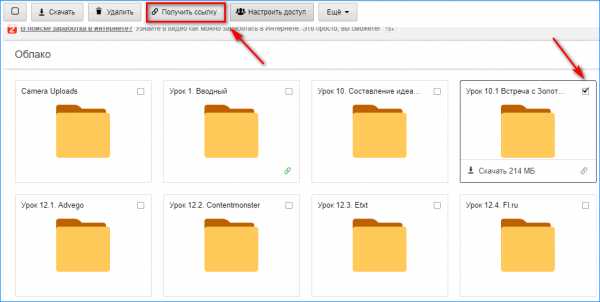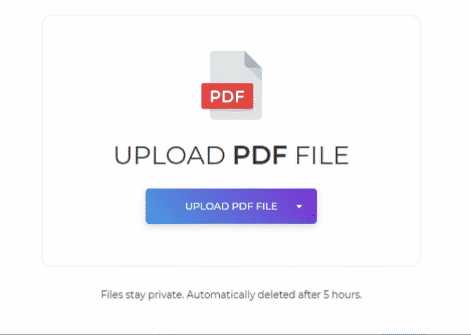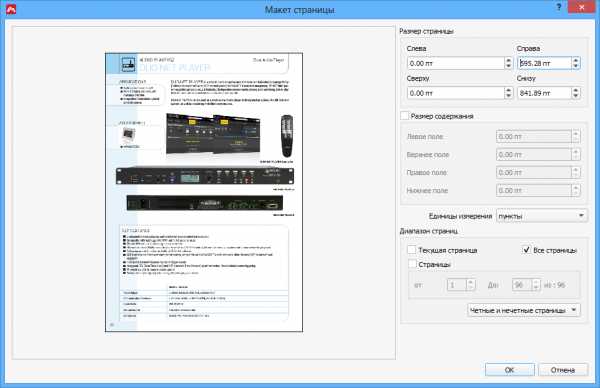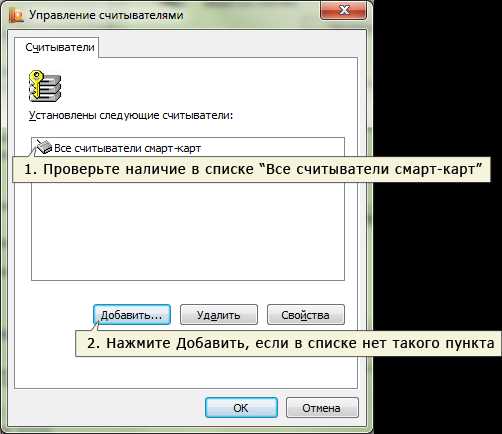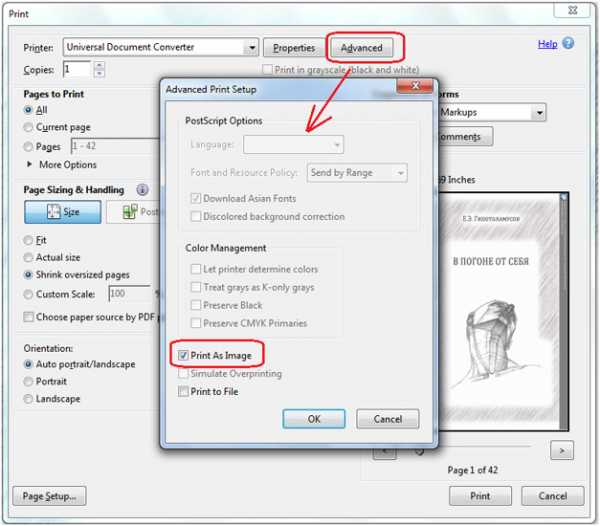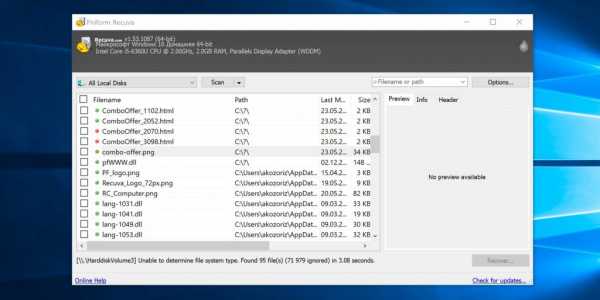Как разархивировать файл без пароля
Как взломать пароль WinRAR архива
Самый удобный и весьма популярный среди пользователей программного обеспечения для передачи сжатых защищённых паролем данных, архиватор WinRAR является ещё и одним из самых надёжных утилит.
Благодаря своему уникальному формату, RAR занимается шифрованием не только цифровых файлов, но и шифрует информацию о файлах, а это и названия, размеры, атрибуты, пользовательские комменты и другое. Для этого пользователю необходимо активировать функцию в настройках параметров «Encrypt file names» в диалоговом окне при назначении персонального ключа. Зашифрованный архивный файл таким образом невозможно распаковать и посмотреть файлы, содержащиеся в нём.
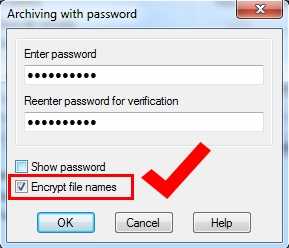
Максимальной длины пароля для RAR-архивов в 127 символов вполне достаточно, чтобы сделать задачу взлома или подбора комбинации невозможным не только злоумышленникам, но и самим разработчикам программного обеспечения архиватора WinRAR. Системная защита архивных файлов RAR не включает в себя специальных закладок, чтобы можно было её обойти. Есть только один способ как узнать пароль от архива WinRAR и получить утраченный пароль. Этим способом является попытка перебора всех возможных комбинаций. Если архивный файл защищён по всем правилам установки паролей, и владелец этого документа прислушался к советам и рекомендациям разработчиков, то для взлома такого документа потребуется самый мощный компьютер и несколько десятилетий в запасе.

О невозможности взлома злоумышленниками архивных документов защищённых паролем и шифрованием имён файлов не может быть и сомнений, а вот если пользователь хочет или есть острая необходимость вскрыть пароль своего собственного архивного документа, то тут дела обстоят попроще. Так сказать: «Шансы есть и весьма неплохие».
Как открыть запароленный RAR архив, если он забыт или утерян, а не выловлен из просторов глобальной сети интернет?
Принцип подбора пароля будет таким же, как и у злоумышленников. В народе его нарекли как «Brute-Force», что в переводе с английского означает «Грубая Сила». Но вот только шансов у собственника данного архивного документа в тысячи раз больше, чем у других желающих. Всё дело в том, что пользователи, как правило, используют не более десятка слов в назначении паролей там, где это необходимо. Иногда меняя языки ввода на клавиатуре, добавляя или убирая, меняя местами цифры, символы и знаки. Тем самым список возможных вариантов для подбора правильного пароля сокращается в тысячи и тысячи раз.
Подбирать пароль можно в ручную, а можно воспользоваться специальными утилитами. Какую программу лучше всего использовать? Неважно! Важно, чтобы можно было использовать свой собственноручно созданный словарь потенциальных слов и символов, которые могут быть в утерянном или забытом пароле.
Один из примеров для подбора забытого пароля

В данной утилите надо выбрать, по каким критериям символов необходимо проводить подбор. Подгрузить персональный словарь. И через довольно непродолжительное время архивный документ снова станет доступен для извлечения файлов из него.
Скачать Advanced Archive Password Recovery Professional (ARCHPR)
Похожие материалы
Как взломать архив с паролем самому / Хабр

Есть архив и нужно извлечь содержимое, а пароль забыт. Можно погуглить и довериться разным программам (раз, два, три), но
Единственный способ взлома архива RAR – брутфорс.
Исходные данные
Архив, словарь паролей (и если на архив пароль поставил ты %username%, то не забываем добавить свои часто применяемые, только локально!).
Порядок действий
Из предыдущих статей:
Принцип разархирования прост – при вводе пароля, из него 262144 раз вычисляется хеш по алгоритму SHA1, и полученным ключом WinRAR пытается расшифровать (по AES) и разархировать файлы (тут не проверяется правильный пароль или нет). После того как файлы расшифрованы и разархированны, из них вычисляется контрольная сумма по CRC32, и это сумма сравнивается с другой суммой, которая прописана в самом архиве. Если эти суммы совпадают – мы получает расшифрованные файлы, а если не совпадает, то получаем предупреждение что контрольная сумма или пароль неправильны. Нет в RAR других проверок правильности пароля — только вот эта проверка контрольный суммы «готового продукта».Тут просто нечего ломать. Любые попытки сломать сам WinRAR или архив приведет к тому, что файлы будут открыты не правильно.
Поэтому алгоритм в первой версии будет прост: открыть файл с паролями и перебирать пароли к архиву пока не сломается.
Не забываем, что используем Go.
Файл с паролями
dictFile, err := os.Open(dictionary) if err != nil { log.Fatalln(err) } defer dictFile.Close()Сам архив
zipr, err := zip.OpenReader(zipfile) if err != nil { log.Fatal(err) }И наш супер алгоритм
scanner := bufio.NewScanner(dictFile) for scanner.Scan() { pass := scanner.Text() for _, z := range zipr.File { z.SetPassword(pass) _, err := z.Open() // если все ок if err == nil { println("[+] Found password") println("[+] Password = " + pass) os.Exit(0) } }И если пароль есть в архиве — вуаля!
Версия с блэкджеком и многопоточностью
Есть еще более интересная версия — с многопоточностью и горутинами.
В репозитории есть еще 63 не сложные утилиты на разные темы. И если есть идеи, что добавить — пишите.
UPD
Именно многократное вычитывание — наиболее надежный способ избежать ошибок. Спасибо всем откликнувшимся.
Как снять пароль с архива WinRAR
Многие пользователи глобальной сети интернет задаются вопросами: «Как снять пароль с архива WinRAR» или «Как убрать пароль с архива WinRAR». Если первый вопрос многие задают с целью взломать запароленный архивный файл, дабы заполучить его содержимое. И не важно, со злым умыслом или просто так. То второй вопрос может возникнуть при ситуациях, когда архивный файл защищённый паролем был получен легально и у пользователя есть пароль для открытия его и получения содержимого. Но на будущее, вдруг забудется пароль, есть необходимость убрать защиту, чтобы можно было в любой момент почерпнуть информацию из полученного архива.
На официальных источниках архиватора WinRAR описание данной задачи очень расплывчато и малоинформативное. Поиск в знаменитых поисковых системах на необъятных просторах всемирной паутины тоже не дал исчерпывающей информации. Пришлось методом проб и ошибок экспериментировать самому. Ниже вниманию заинтересовавшегося данной проблемой пользователя предлагаются примеры тестов с выводами.
Если пользователь получил от знакомых через социальные сети или электронную почту защищённый паролем архивный файл без шифрования и отдельно пароль к нему, то проблем с извлечением информации из архива быть не должно. Но есть риск на будущее забыть данный пароль или потерять информацию, содержащую сведения о ключе. Что стоит предпринять?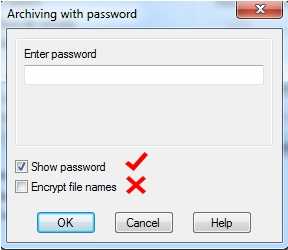
Зная пароль, необходимо сначала извлечь содержимое архивного документа, а после создать новый архив со старым названием полученного извне защищённого документа. Причём при создании, точнее перезаписи данного архивного файла, поле, где задаётся пароль, должно быть пустым! В таком случаи настройки перезаписанного архива остаются прежними, только без пароля. Пользователь может в любой момент, не опасаясь свой забывчивости, пользоваться информацией в перезаписанном архивном документе.
Как распаролить архив Винрар
Как видно на картинке ниже, архивный файл «Darvin3» защищён паролем, но без шифрования имён файлов. Можно видеть список файлов внутри архивного документа, но нельзя просмотреть содержимое. Фотографии с разрешением «JPG» отображаются со звёздочкой «*», что означает, что они защищены от несанкционированного просмотра. Чтобы их просмотреть, необходимо знать и ввести правильный пароль.
Пользователь пароль знает, в поле ввода ключа вводит его. Папка с полученным содержимым выгружается в ту же директорию «test», где находится и сам архив.
Теперь надо снова поместить, точнее, перезаписать информацию поверх полученного защищённого архивного документа, но уже без пароля.
В окне настроек необходимо выбрать имя полученного архивного документа с паролем. В данном примере это «Darvin3».
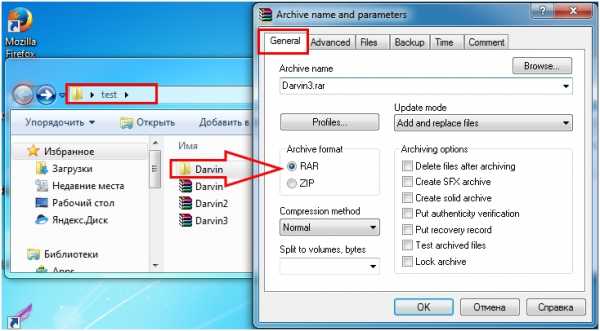
Перейдя во вкладку «Advaced» и нажав на кнопку «Set password…», поле с паролем оставляем пустым. Далее жмём везде кнопку «ОК».
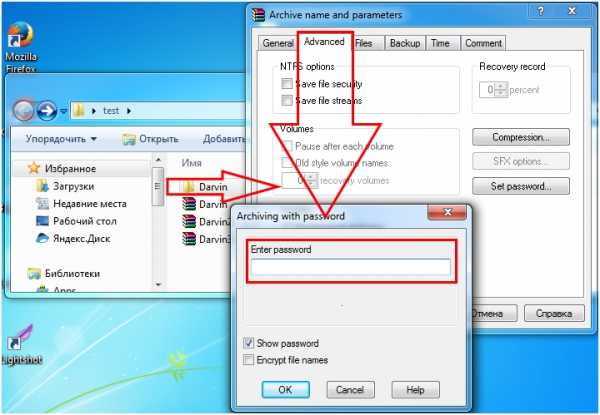
Перезаписанный архивный документ с тем же содержимым, что и полученный извне, но уже без пароля, в свободном доступе. Фотографии уже значка звёздочки «*» на конце имени файлов.
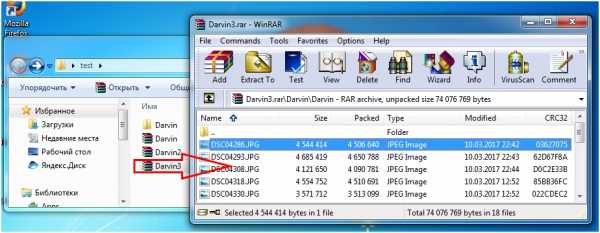
А вот если пользователь получил файл, который был не только с паролем, но и с шифрованием имён файлов, то фокус с перезаписью содержимого в таком документе не пройдёт.
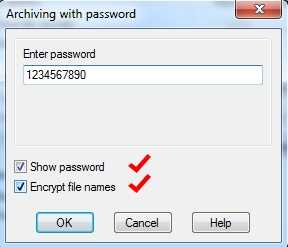
Самый простой и надёжный способ – это извлечь содержимое, пока пароль ещё в памяти и создать новый архивный документ, но уже с другим названием архива. А полученный файл удалить, дабы не засорять ресурсы пользовательского персонального компьютера дублирующейся информацией.
Иначе в будущем может возникнуть другой вопрос: «Как взломать пароль WinRAR». А это уже другая история.
Похожие материалы
Как восстановить пароль к архивам ZIP и RAR
Вам знакома ситуация, когда архивируешь какой-то файл с паролем, а потом понимаешь, что забыл его. Вы перебираете все возможные варианты, а результат нулевой. Десятки и даже сотни попыток не увенчались успехом. Что же делать?
Содержание: [показать]
Поскольку такие ситуации встречаются достаточно часто, возникла идея написать статью о том, как в Winrar обойти пароль. Только эффективные способы взломать заархивированные данные – и никакого дилетантства!
Что для этого нужно?
Конечно, читатель задаст вопрос: а реально вообще взломать архивные данные? Наш ответ – и да, и нет.
- Почему да? Когда архив принадлежит вам, и вы хотя бы примерно представляете, что прописано в пароле (количество символов, русские или английские буквы), вероятность обхода высока.
- Почему нет? Если речь идёт об архиве, загруженном из сети Интернет с паролем, да ещё и состоящим из 8+ специальных символов, то нет. Но почему? Современные архиваторы шифруют архивы безупречно. Это в старых версиях Винрар были дыры, позволявшие практически мгновенно подобрать пароль к любому архиву. Сегодня всё это вряд ли сработает, поэтому приходится использовать перебор символов.
Существует следующая закономерность: чем мощнее и современнее ваш компьютер, тем выше вероятность взломать архивный файл.
Говоря «мощный», мы имеем ввиду современный процессор, заряженную видеокарту (а лучше сразу несколько). Программы подбора используют мощность видеоадаптера. Поэтому чем лучше видеокарта, тем быстрее удастся подобрать пароль.
Процессор тоже важен. Например, если у вас Core i3 3225, скорость подбора составит примерно 250 вариантов в минуту. Это далеко не рекорд, учитывая, сколько мощных процов сегодня существует на рынке.
Загрузка утилиты для взлома и её распаковка
Прежде чем рассказывать друзьям «Я взламываю архивы с закрытыми глазами», необходимо:
- Найти подходящую программу.
- Научиться пользоваться ею.
- Взломать хотя бы 2-3 архива.
В такой последовательности мы с вами и будем работать. И поможет нам в этом программа Crark, которую можно скачать по ссылке http://www.crark.net
Перейдя по ссылке, вы увидите на сайте надпись Download. Выберите версию для Windows, Linux или Mac OS X и начните загрузку. Любопытно, что программа с такими серьёзными возможностями весит менее 1 Мб.
После того, как утилита загружена, выполняем её распаковку.
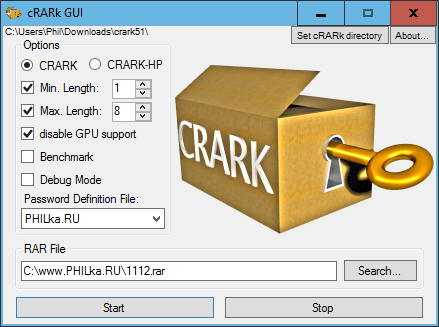
Тонкости настройки Crark
- Запустите driver-timeout.reg, чтобы добавить информацию в реестр. Это правило действует как для Windows 7, так и для более свежих версий операционной системы от Microsoft.
- Когда появится уведомление о том, что данные внесены успешно, нажимаем «ОК» и выполняем перезагрузку компьютера. Очень важно сделать reboot, потому что информация может прописаться некорректно.
- Находим russian.def, меняем имя файла на password.def.
- Открываем password.def с помощью текстового редактора. Блокнот тоже подойдёт.
Именно в этом файле прописываются настройки подбора пароля. Знак «решётка» (#) говорит о том, что строка будет закомментирована. Строчка $a * говорит о том, что подбор пароля производится среди маленьких английских букв. В запароленном архиве были маленькие и большие буквы? Разобраться с паролем поможет конструкция [$a $A] *.
Наверняка, были ещё и цифры, верно? Если да, в открывшемся файле прописываем комбинацию [$a $A $1] *. Как открыть архив, в котором пароль состоял их больших/маленьких букв, цифр, а также специальных символов? Правильно – прописать новую комбинацию [$a $A $1 $!] *
То есть, всё ненужное прописываем со значком #, нужное настраиваем под свои потребности. Задача упрощается, когда пользователь помнит хотя бы часть пароля. Чтобы взломать его, вводится конструкция Pass $1 $1. При вычислении только двух последних цифр поиск ускорится.
Итак, настройки сделаны – можно сохранить password.def, а затем скопировать проблемный архив в папочку Crark. На этом подготовку можно считать законченной. Пришло время вскрыть Winrar архив!

Как правильно взломать архив?
- Распаковка загруженного архива.
- Запуск файла cRARk GUI.exe.
- Даже если появится предупреждение о безопасности, всё равно жмём «Запустить».
- Нажмите Set cRARk directory. Необходимо указать директорию, в которую был распакован crark. В нашем случае, это папка crark50, у вас может быть любая другая.
- Поиск раздела Password Definition File, в котором есть выпадающее меню. Вскрываем его и выбираем Password (файл, который мы настраивали ранее).
- Нажмите Search, укажите путь к запароленному архиву.
- Нажмите Start. Дождитесь, пока приложение подберёт пароль. Ждём результат!
- Когда архив зашифрован, обязательно выбираем CRARK-HP. Для получения зашифрованного архива важно поставить галочку «Шифровать имя файла» при настройке пароля.
Только что мы рассмотрели, как открыть архивный файл с паролем, используя бесплатное приложение Crark. Утилита оказалась не только мощной, но и достаточно быстрой. Во многом она обходит платных конкурентов. Единственное, чем действительно придётся пожертвовать при использовании программы, это свободное время.
И последнее. Не поленитесь провести точную настройку утилиты. Это сэкономит вам несколько дней свободного времени, которые пришлось бы потратить на ожидание полного перебора.
Как снять пароль с архива WinRAR – инструкция
Откройте архив, с которого хотите снять пароль. Файлы в таком архиве помечены звездочкой – это значит, что они зашифрованы.
Нажмите на кнопку «Извлечь», выберите папку, в которую будут извлечены файлы, и нажмите ОК.
В следующем окне введите пароль или выберите его из списка сохраненных.
Если распаковываемый архив был скачан с интернета, пароль должен быть указан автором на странице загрузки рядом с кнопкой «Скачать».
Что делать, если пароль потерялся?
Если вы забыли пароль от архива WinRAR, но хотя бы примерно помните, из скольки символов он состоял, какие буквы или цифры мог содержать – есть шанс его подобрать с помощью программы Advanced Archive Password Recovery.
Программа платная, но есть пробная версия, скачайте ее, установите и запустите. В первой вкладке с параметрами подбора по умолчанию отмечены большие и маленькие латинские буквы. Если думаете, что пароль мог содержать цифры, спецсимволы (!?%#@) и пробелы, отметьте их галочками.
Но не отмечайте лишнего, так как каждый дополнительный параметр значительно увеличивает время расшифровки.
На второй вкладке установите возможную длину пароля. По умолчанию стоит размер от 1 до 4х символов.
Чем больше длина, тем больше времени будет затрачено на подбор, так как число возможных комбинаций увеличивается.
Сложные пароли длиной 12 и более символов таким методом не подобрать – даже у компьютера с восьмиядерным процессором и частотой 4ГГц на этой уйдет больше года. Но это единственный способ восстановить забытый пароль от архива, так как алгоритм шифрования WinRAR взломать невозможно.
После изменения настроек нажмите кнопку Open и выберите запароленный архив. Подбор комбинаций начнется автоматически.
Самый надежный и быстрый способ открыть пароль любого архива.
Самый надежный и быстрый способ открыть пароль любого архива. Donate Yandex COVID-19
Компания Elcomsoft разработчик софта, поможет открыть запароленный архив Advanced Archive Password Recovery:
- Открыть запароленный архив можно перебором паролей если конечно не вспомнить пароль. В зависимости от мощности вашего компьютера и выставленного пароля(сложности пароля) уйдет время на выполнение подбора. Если ключ легкий к примеру состоит из трех символов то открыть можно и за 5 минут, если пароль превышает 6-8 символов то можно перебирать его и дня 4. Но в конце вас все равно ждет успех и вы откроете архив. Лично я пробовал 2 раза и все они оправдали взлом пароля методом перебора.
- В интернете много программ для перебора пароля, есть платные и без платные они ограниченны по перебору в количестве символов в пароле. Скажем больше 4 символов они перебирать не будут, платные работают без ограничений прилагая еще некоторые полезные функции. Я перебирал забытый пароль из 12 символов 4 дня, мой компьютер не выключался занимаясь перебором. Но это не беда так как компьютер мощный я мог выполнять другие нужные мне операции. Я работаю с программой Advanced Archive Password Recovery которую можно скачать на официальном сайте Elcomsoft и множество других полезных программ для подбора паролей. Честно сказать на ней выполнял два перебора и все они завершились удачей.
- Давайте посмотрим как работать с программой Advanced Archive Password Recovery. После установки программы, установка не чем не отличается от друг установок программ. После запуска увидите окно в котором много настроек но не пугайтесь я расскажу как настроить работу по подбору пароля к архиву:
- На картинке выше я обозначил цифрами какие настройки будут нужны для перебора пароля. 1.) Нажав на кнопку будет предложено выбрать архив который надо открыть. 2.) Строка в которой вписан путь до архива, вы можете либо вписать сами или выбрать архив как в под цифрой1. 3.) Каким методом искать пароль (узнавать) если хотите перебором что на много эффективней то ставите brute-force. 4.) Две вкаладки на которых будет делать настройки, сей час мы на одной из них. 5.) Какие символы или цифры могут быть присутствовать в архиве, можете выбрать все, от этого зависит время перебора. 6.) С каких букв или символов начинать перебор, можете оставить как есть если не представляете что может содержать пароль. Далее переходим на вторую вкладку под цифрой 4 обозначенную Length:
- На вкладке Length под цифрой 2 выбираете самое маленькое значение которое может быть пароль символы и самое большое количество символов в пароле. Нажимаете под цифрой 2 Start тем самым запускаете процесс подбора пароля к архиву.
- Пароль от архива можно открыть разными способами, скажем перебором паролей это когда каждая циферка и буковка подставляется в разных комбинациях. В этой статье мы будем расшифровывать с помощью ресурсов вашей видео карты, да да не ослышались она так же может производить по счеты и делать вычисления. Для этого нам понадобиться программа Accent RAR Password Recovery скачать ее можно с официального сайта, там еще много программ для открытия офисных документов. Но как красиво не было написано все же придется подождать даже если у вас сам супер мощный компьютер.
- Пользоваться проще простого, устанавливать все знают все в штатном порядке нажали и следуете инструкциям мастера установщика, куда на какой диск и все такое. После первого запуска у вас есть несколько дней чтобы использовать не активированную версию но не радуйтесь хоть вам и дадут использовать несколько дней она будет урезана. То есть может вспоминать только пароли которые из 3 чисел а вам надо из 12, ну все в таком духе это называется ознакомительная версия. Но программа стоит того чтоб ее купить хотя бы в паре с кем по полам!
- После установки программу надо запустить как и другие и в первом окне вам предложат выбрать файл который будем расшифровывать.
- Под цифрой 1 нажав на кнопку вам будет предложено выбрать запароленный архив. У меня для эксперимента был только один архив и пароль от него я не знал.
- После не большого анализа, программа покажет что ваш архив запароленный и будет применено к нему следующая форма расшифровки:
- После нажатия на кнопку далее в конце окна, в следующем окне вам будет предложены некоторые варианты, как расшифровать пароль, с помощью перебора, с помощью перебора по своему словарю, маски подбора, оставить метод перебора как есть это 3x вроде так. Но он создается по умолчанию и если вы нажмете далее кнопку в самом низу то именно этот метод и будет узнавать ваш пароль.
- Как расшифровывать и другие настройки показали и теперь программа возьмется за расшифровку. В самом низу вам покажут приблизительное время до завершения и скорость сканирования методом перебора или другим выбранным вами методом. Остается только ждать:
- Если посмотреть настройки программы то вы увидите что программа берет ресурсы не самого процессора как в других программах а именно ресурсы видео карты. Это видно на картинке ниже:
Как сделать перебор пароля?
Обзор Advanced Archive Password Recovery:
Скачать программы упоминающиеся в статье:
Скачать ARCHPR с официального сайта.
Скачать ARCHPR с Яндекс диска.
Забытый пароль от архива RAR поможет открыть программа Accent RAR Password Recovery.
Как быстро открыть пароль от архива rar, который вы забыли:
Как пользоваться программой ?
Посмотреть настройки и другие функции программы:
Как открыть ZIP-файл, защищенный паролем, без пароля
Сталкивались ли вы с такой ситуацией, когда вас просили ввести пароли для извлечения zip-файла, загруженного из Интернета, или вы забыли пароли для своего зашифрованного zip-файла? Ищете эффективный способ открыть защищенный паролем zip-файл, не зная пароля ? Теперь вы в нужном месте.
Мы расскажем вам, как использовать iSumsoft ZIP Password Refixer для восстановления неизвестного пароля зашифрованного файла архива ZIP.И мы покажем вам, как использовать NSIS для удаления пароля ZIP.
2 метода открытия ZIP-файла, защищенного паролем, без пароля
Метод 1: Восстановление пароля с помощью инструмента восстановления пароля ZIP
iSumsoft ZIP Password Refixer - это мощная программа для восстановления паролей ZIP, которая помогает восстановить неизвестный пароль из зашифрованного файла архива ZIP за короткое время. Затем вы можете открыть защищенный паролем ZIP-файл с восстановленным паролем.Загрузите и установите ZIP Password Refixer. Запустите приложение после его установки.
Шаг 1. Импортируйте zip-файл, защищенный паролем.
Нажмите кнопку Открыть , чтобы выбрать защищенный паролем zip-файл и добавить его в эту программу.
Шаг 2: Выберите правильный тип парольной атаки и определите настройки.
Что-то помогает выбрать подходящий тип атаки:
Тип атаки грубой силой: Он будет пробовать все возможные комбинации в указанном диапазоне.Диапазон можно указать на вкладке ниже. Это очень полезно, когда вы имеете общее представление о том, из каких символов состоит ваш пароль.
Например, если вы знаете, что ваш пароль состоит из строчных латинских букв и цифровых цифр, то вы можете выбрать только эти 2 и отменить выбор других символов. Это значительно сократит время дешифрования, так как программа должна сканировать только ограниченное количество символов.
Следующая вкладка - Длина. Это позволяет вам установить минимальную и максимальную длину символа вашего пароля.Итак, если вы знаете, что ваш пароль находится в диапазоне от 4 до 6 символов, вы можете установить соответствующую длину. Если вы не установите диапазон, программа сначала начнет поиск пароля в пределах 1–3 символов. Таким образом, функция длины снова может сэкономить вам некоторое время.
Узнайте больше о том, как восстановить пароль с помощью атаки по маске и словарю.
Шаг 3: После установки всех этих параметров нажмите «Пуск».
Это запустит процесс дешифрования.Время восстановления будет во многом зависеть от размера пароля, а также от мощности вашей видеокарты. Наличие хорошего графического процессора значительно сократит время восстановления. Поэтому не забудьте правильно установить параметры Range и Length перед запуском сканирования, так как это вам очень поможет. После завершения восстановления вы увидите всплывающее окно, на котором вы можете просмотреть свой пароль.
Шаг 4: Откройте защищенный паролем zip-файл с паролем.
Затем вы можете легко открыть свой защищенный паролем zip-файл с паролем.Чтобы сделать:
1. Дважды щелкните файлы ZIP, которые нужно разархивировать.
2. Введите пароль для ваших ZIP-файлов, когда появится окно пароля. И нажмите ОК , чтобы продолжить.
3. Выберите Извлечь все файлы на боковой панели папки. Выберите место для файлов и нажмите Далее , затем нажмите Готово .
Советы: Чтобы вы могли открывать защищенный паролем zip-файл без ввода пароля, рекомендуется сначала распаковать zip-архив, а затем сжать его до нового zip-архива, не задавая пароль.Таким образом, zip-файл не защищен, и вы можете открыть его напрямую без пароля.
Метод 2: удалить пароль из зашифрованного файла с помощью NSIS
NSIS - это волшебное программное обеспечение, которое может конвертировать защищенный паролем ZIP-файл в exe-файл. Установите файл .exe, чтобы он мог превратиться в ваш ZIP-файл, и вы могли открыть его без пароля.
Шаг 1. Загрузите NSIS и установите его на свой компьютер. Затем запустите его.
Шаг 2: Щелкните программу установки на основе ZIP-файла .
Шаг 3: Нажмите кнопку Открыть . Перейдите по пути к защищенному паролем ZIP-файлу и добавьте его в программу NSIS .
Шаг 4: Нажмите кнопку Browse и выберите один путь, чтобы найти EXE-файл, который он сгенерирует. Затем нажмите кнопку Создать .
Шаг 5: Когда генерация будет завершена, закройте диалоговое окно, и вы увидите EXE-файл, подобный приведенному ниже.
Шаг 6: Дважды щелкните EXE-файл, чтобы установить его. Когда установка будет завершена, он извлечет ваш защищенный паролем ZIP-файл. И вы можете открыть его без пароля.
.Как распаковать ZIP-файл, защищенный паролем, без пароля
Вы забыли открытый пароль к вашему zip-файлу? Вы ищете способ разархивировать защищенный паролем zip-файл без пароля или восстановить утерянный пароль? В таком случае эта статья может помочь вам решить вашу проблему.
Если версия вашего zip-файла старше v3.6, вы можете распаковать zip-файл без пароля .
Если у вас недостаточно времени, и вы просто хотите выполнить несколько простых шагов, чтобы восстановить утерянный пароль с помощью программного обеспечения, см. Простое руководство по восстановлению пароля к zip-файлу.
Однако я хотел бы порекомендовать вам потратить несколько минут на чтение следующих статей, которые помогут вам сэкономить много времени на восстановлении забытого пароля zip.
1. Как создать мощный словарь для восстановления забытого пароля
2. Атака по маске - несколько минут на восстановление забытого пароля
- Решение для распаковки zip-файла:
- Решение 1. Разархивируйте zip-файл, защищенный паролем, без пароля
- Решение 2. Простое руководство по восстановлению пароля zip-файла с помощью программного обеспечения
Распаковать zip-файл, защищенный паролем, без пароля
Прежде чем вы получите программу для восстановления утерянного пароля для zip-файла, я рекомендую вам потратить полчаса, чтобы попробовать этот способ открыть защищенный паролем zip-файл без пароля. Этот способ поддерживает старую версию zip-файла, поэтому он может не работать, если вы используете ее для открытия новой версии zip-файла.
Следуйте инструкциям ниже:
1. Загрузите и установите NSIS на свой компьютер.
2. Запустите NSIS и щелкните «Установщик на основе файла ZIP».
3. Нажмите « Открыть » и выберите защищенный паролем zip-файл, который вы хотите разархивировать без пароля.
4.Нажмите « Browse », чтобы выбрать путь для сохранения нового EXE-файла, а затем нажмите « generate », чтобы преобразовать защищенный паролем zip-файл в EXE-файл.
5. Дважды щелкните EXE-файл и установите его в папку. После этого вы увидите, что все файлы в zip-файле были распакованы в выбранную папку без пароля.
Советы. Разархивированные файлы могут быть пустыми, если NSIS не поддерживает данную версию файла.
Простое руководство по восстановлению пароля zip-файла с помощью программного обеспечения
Шаг 1.Загрузите и установите Cocosenor ZIP Password Tuner на свой компьютер. Его можно установить в Windows xp или более поздней версии.
Шаг 2. Нажмите «Открыть» и выберите защищенный паролем zip-файл.
Шаг 3. Выберите подходящий тип атаки, так как для получения подробной информации об этих четырех типах атак, пожалуйста, обратитесь к , четыре метода атаки с паролем, чтобы открыть зашифрованный файл .
Шаг 4. Нажмите «Пуск», чтобы начать восстановление пароля.
Совет: Восстановление утерянного пароля может занять много времени, поэтому дождитесь результата.Или вы можете потратить некоторое время, чтобы изучить дополнительные навыки, чтобы сократить время восстановления пароля. См. Раздел «Как создать мощный словарь для восстановления утерянного пароля» или «Как восстановить забытый пароль с маской».
Статьи по теме
.Как разархивировать ZIP-файл, защищенный паролем, в Windows 10/8/7
Большинство из нас предпочитают защищать Zip-файл паролем, чтобы неавторизованный доступ к нашим файлам был невозможен. Если вы знаете пароль, разархивировать защищенный паролем Zip-файл будет действительно легко. Однако, если вы забыли свой пароль, есть ли способ распаковать защищенный паролем Zip-файл без пароля? Хорошая новость в том, что вам не нужно беспокоиться о том, что пароль будет мешать вам.Есть целый ряд методов, которые вы можете использовать для достижения своих целей. Давайте проверим их.
Часть 1. Распакуйте ZIP-файлы, защищенные паролем, без пароля
Если вы забыли пароль к Zip-файлу или кто-то отправил вам файл, но забыл отправить вам пароль для шифрования, вам нужно будет найти способ обойти пароль. Вот 3 рабочих метода, которые можно использовать для распаковки зашифрованного Zip-файла, если у вас нет пароля:
Способ 1.Использование Passper для ZIP
Самый эффективный, безопасный и простой способ распаковать Zip-файл, защищенный паролем, - это использовать профессиональное средство для разблокировки паролей Zip. это одновременно надежно в работе и гарантирует безопасность ваших данных. Одним из таких инструментов является Passper для ZIP . Этот инструмент для восстановления пароля Zip может распаковывать защищенные паролем файлы Zip, созданные WinZip / WinRAR / 7-Zip / PKZIP в Windows 10/8/7.
Почему Passper for ZIP - ваш лучший выбор?
-
Программа оснащена продвинутым алгоритмом и 4 мощными режимами атаки, что гарантирует относительно высокую скорость восстановления .
-
Процесс восстановления сверхбыстрый в зависимости от ускорения процессора и графического процессора.
-
По сравнению с другими инструментами восстановления пароля, Passper for ZIP прост в использовании и . Пароль можно восстановить за 2 шага.
-
Безопасность ваших данных обеспечена на 100% . Для этого не требуется подключение к Интернету в течение всего процесса восстановления, поэтому ваш зашифрованный Zip-файл будет сохранен только в вашей локальной системе.
Чтобы использовать Passper for ZIP для распаковки зашифрованного паролем Zip-файла, выполните следующие действия:
Бесплатная загрузка для Win 10 / 8.1 / 8/7 / XP
Шаг 1 В окне Passper для ZIP нажмите «Добавить», чтобы добавить зашифрованный файл Zip, к которому вы хотите получить доступ. Затем выберите режим атаки для восстановления пароля, затем нажмите «Восстановить», чтобы начать процесс.
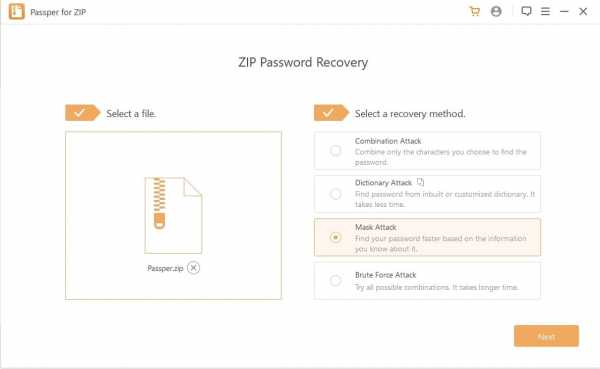
Шаг 2 Инструмент немедленно начнет работу по восстановлению вашего пароля.Это может занять некоторое время в зависимости от того, какой режим атаки вы выбрали и насколько сложен пароль, используемый для файла. Как только пароль будет получен, он будет показан на всплывающем экране. Скопируйте его и используйте для распаковки зашифрованного ZIP-файла с паролем одним из способов, описанных ниже.
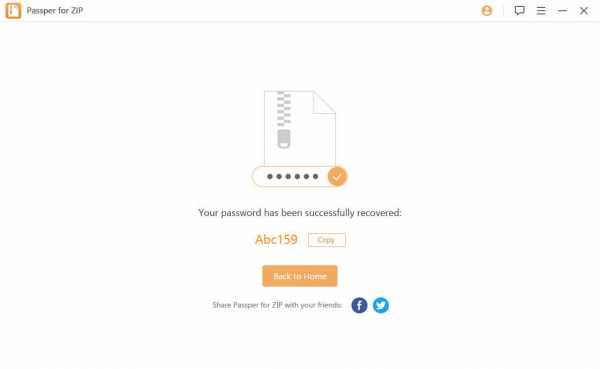
Ниже приведено видео-руководство по Passper for ZIP, ознакомьтесь с ним и узнайте, как его использовать более четко.
Метод 2. Распаковать ZIP-файл, защищенный паролем, онлайн
Еще один популярный способ распаковать зашифрованный Zip-файл - использовать онлайн-инструмент, например Crackzipraronline. Это онлайн-средство разблокировки паролей Zip эффективно работает в некоторых случаях, если вы восстанавливаете слабые пароли. Теперь давайте посмотрим на пошаговое руководство о том, как этого добиться с помощью Crackzipraronline.
Шаг 1: Сначала введите свой адрес электронной почты, затем нажмите «Выбрать файл», чтобы загрузить зашифрованный Zip-файл. После этого отметьте «Я принимаю обслуживание и конфиденциальное соглашение» и нажмите кнопку «Отправить», чтобы начать загрузку выбранного файла.
Шаг 2: После успешной загрузки файла вам будет присвоен TaskID, сохраните его.Этот идентификатор используется для отслеживания прогресса восстановления пароля. Затем нажмите «Начать восстановление», чтобы продолжить.
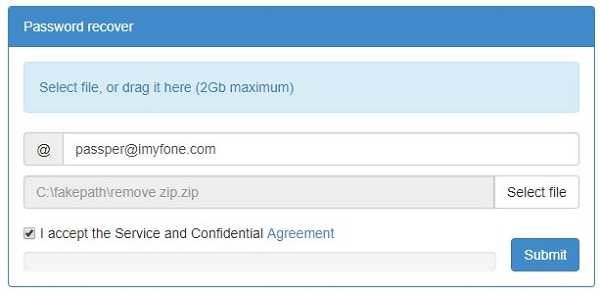
Шаг 3: Подождите, пока пароль не будет взломан. И вы можете в любое время проверить прогресс восстановления с помощью TaskID. Время восстановления зависит от длины и сложности вашего пароля.
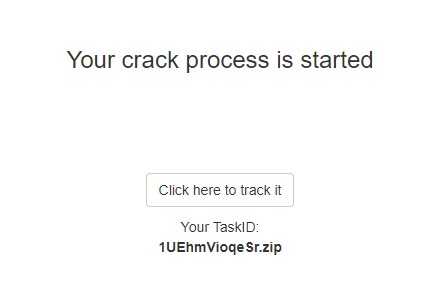
Заметка
Обратите внимание, что почти все онлайн-инструменты представляют угрозу безопасности, особенно если вы хотите распаковать файл, содержащий важные личные данные.Когда вы загружаете свой файл через Интернет на их серверы, вы подвергаете свои данные риску утечки и взлома. Поэтому для обеспечения безопасности данных мы не рекомендуем вам пробовать онлайн-инструменты.
Метод 3. Разархивируйте защищенный паролем ZIP-файл с помощью командной строки
Другой способ распаковать зашифрованный ZIP-файл, когда у вас нет пароля, - это командная строка. С помощью этого метода вам не нужно подвергать свою личную информацию угрозе безопасности с помощью онлайн-инструмента или даже загружаемого инструмента.Все необходимые ресурсы уже есть на вашем компьютере. Однако, поскольку вам нужно ввести некоторые командные строки, существует риск того, что ваши данные или система будут повреждены, если вы сделаете какую-либо ошибку. Чтобы использовать инструмент линии CMD для распаковки зашифрованного файла ZIP, выполните следующие действия:
Для начала загрузите Zip-файл John the Ripper на свой компьютер, затем извлеките его на рабочий стол и переименуйте папку в «John».
Шаг 1: Теперь откройте папку «John», затем щелкните, чтобы открыть папку с именем «run», затем создайте там новую складку и назовите ее «Crack».
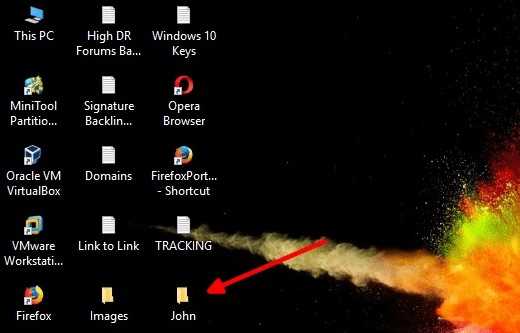
Шаг 2: Скопируйте зашифрованный паролем ZIP-файл, который вы хотите взломать, и вставьте его в эту новую папку, которую вы назвали «Crack».
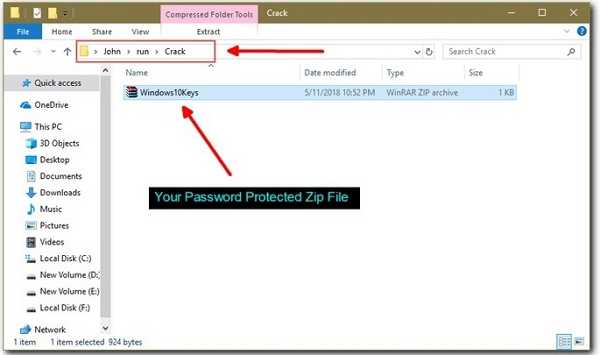
Шаг 3: Теперь вернитесь на рабочий стол, запустите «Командную строку», затем введите команду «cd desktop / john / run» и нажмите «Enter».
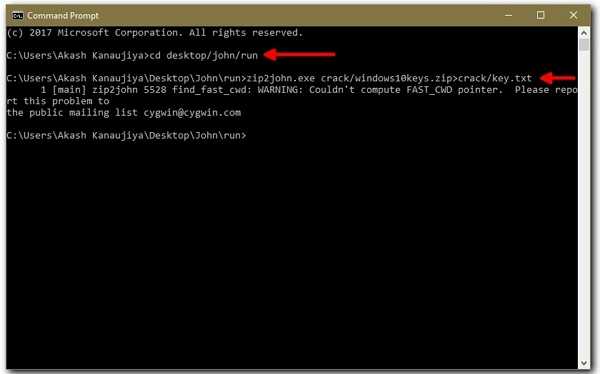
Шаг 4: Теперь создайте пароль Harsh, набрав команду «zip2john.exe crack / YourFileName.zip> crack / key.txt ", затем нажмите" Enter ". Не забудьте вставить имя файла, который вы хотите взломать, в приведенной выше команде вместо фразы" YourFileName ".
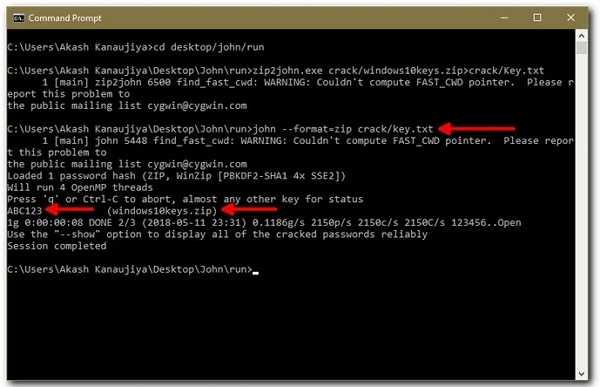
Шаг 5: Наконец, введите команду «john –format = zip crack / key.txt» и затем нажмите «Enter», чтобы обойти пароль. Теперь вы можете распаковать папку без пароля.
Часть 2: Распакуйте зашифрованный ZIP-файл с паролем
Открыть защищенный паролем Zip-файл с паролем довольно просто, если у вас есть пароль.Вот три способа сделать это:
1. Использование WinRAR
Шаг 1: Выберите расположение Zip-файла в WinRAR в раскрывающемся списке адресов. Выберите Zip-файл, который вы хотите разархивировать, а затем нажмите вкладку «Извлечь в» на панели инструментов.

Шаг 2: Подтвердите «Целевой путь» файла на экране «Путь и параметры извлечения», а затем нажмите «ОК». Вам будет предложено ввести пароль.Введите правильный пароль и нажмите «ОК», и ваш файл будет распакован.
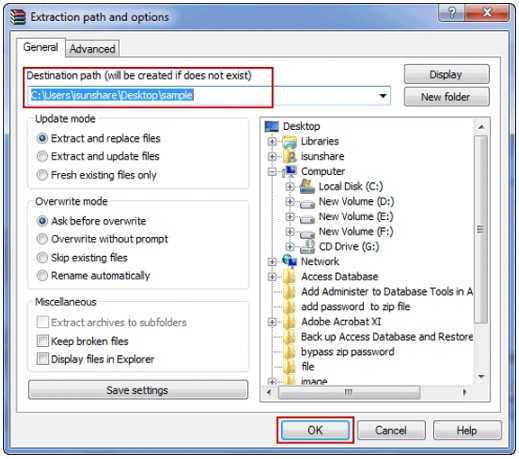
2. С WinZip
Шаг 1: Щелкните вкладку «WinZip» и выберите «Открыть (с ПК / из облака)»
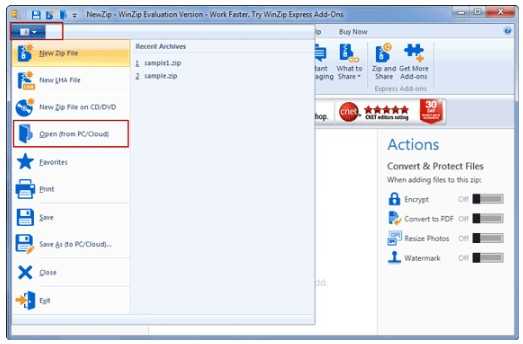
Шаг 2: В открывшемся окне найдите Zip-файл, который хотите разархивировать, выберите его и нажмите «Открыть».
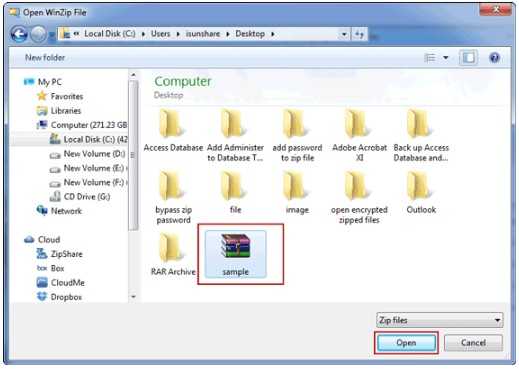
Шаг 3: В открывшемся текстовом поле для пароля введите правильный пароль и нажмите «Открыть», чтобы распаковать файл.
3. С 7ZIP
Шаг 1: В 7-Zip нажмите, чтобы открыть, а затем найдите местоположение файла, который вы хотите извлечь, выберите его, затем нажмите «Извлечь», а затем нажмите «ОК».
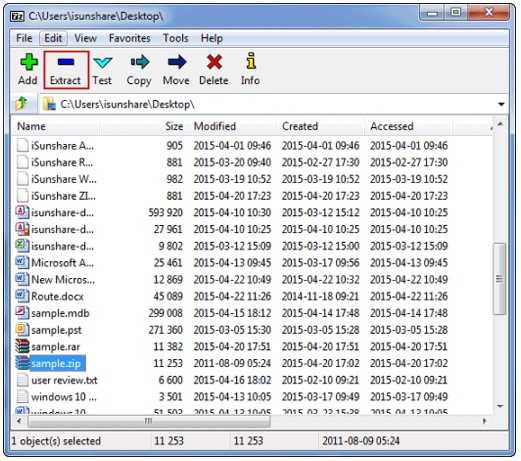
Шаг 2: В открывшемся окне пароля введите правильный пароль и нажмите «ОК», чтобы распаковать файл.
Вывод
Если вы забыли пароль или кто-то отправил зашифрованный Zip-файл и не может предоставить пароль, вам необходимо найти способ обойти пароль.Наиболее рекомендуемые методы для этого - использование инструмента Passper для ZIP для восстановления пароля.
Бесплатная загрузка для Win 10 / 8.1 / 8/7 / XP
.shell - разархивировать защищенный паролем zip в unix
Переполнение стека- Около
- Товары
- Для команд
- Переполнение стека Общественные вопросы и ответы
- Переполнение стека для команд Где разработчики и технологи делятся частными знаниями с коллегами
- Вакансии
Как открыть ZIP-файл, защищенный паролем, в Windows / Mac / Android
В большинстве случаев нам нравится использовать ZIP-файл для обмена или отправки важного файла или папки в Интернете, потому что он может сжимать большие файлы, эта функция позволяет максимально сжать все файлы и папки, содержащиеся в ZIP. Помимо этой стороны, ZIP также предоставляет функцию шифрования, которая может защитить ваш ZIP-файл паролем с двумя разными степенями защиты: 128-битным AES и 256-битным AES. Затем вы можете отправить кому-нибудь файл с шифрованием AES по электронной почте и отправить ему текстовое сообщение с паролем, это будет лучший и самый безопасный способ поделиться документами, не опасаясь изменения или кражи посторонним лицом.Более того, распространителям программного обеспечения, а также вам становится проще выгружать сжатый, занимающий меньше места zip-файл во вложениях почты или на других веб-сайтах.
Если вы забыли пароль для открытия ZIP-архива, вы не сможете открыть ни один из файлов в этом ZIP-файле. Если вы попытаетесь открыть его с помощью проводника Windows или File Explorer, будьте осторожны, так как это может повредить или удалить любые данные, содержащиеся в нем. Если это то, что смущало ваш разум до сих пор; тогда вы можете расслабиться сейчас.Сегодняшний туториал прояснит все ваши сомнения по поводу разблокировки ZIP-файла.
Часть 1. Как открыть защищенный паролем ZIP-файл с помощью John the Ripper
John the Ripper - очень известный инструмент для восстановления паролей Windows, но он может одновременно взламывать пароли для различных форматов файлов, включая пароль ZIP. И мы воспользуемся преимуществами этой учебной программы в этом разделе. Во-первых, обязательно загрузите расширенную версию утилиты на свой доступный компьютер или ноутбук, на котором в последнее время хранится заблокированная ZIP-папка.
Шаг 1. Теперь вам просто нужно дважды щелкнуть загруженный файл, чтобы извлечь содержимое, и никакой специальной установки не требуется, все остальное Windows сделает автоматически. Щелкните «john180j 1w» и нажмите «Ctrl + C», чтобы скопировать, а затем «Ctrl + V», чтобы вставить файл на экран рабочего стола. Назовите папку «john» и аккуратно переместите ZIP-папку в папку «Run» внутри нее.
Шаг 2. Теперь откройте окно ввода команды cmd, введите desktop / john / run и нажмите «Enter», чтобы изменить папку «run» Джона Потрошителя.Затем введите zip2john.exe name.zip> zip folder name.hash и нажмите «Enter» и укажите путь хеширования вашей ZIP-папки с командой по имени вашего хеш-файла .hash.
Шаг 3. Снова введите john.exe --pot = name.pot --wordlist = john / run / password.lst name.hash и нажмите «Enter», и начнется процедура взлома пароля.
Шаг 4. Как только вы увидите уведомление «Сеанс завершен», введите name.pot (просто замените имя именем папки) и нажмите «Enter», чтобы отобразить взломанный пароль.
Мы знаем, что это сложный процесс не только для новичков, но иногда и для экспертов, поэтому не делайте этого без твердой гарантии.
Часть 2: Откройте защищенный паролем ZIP-файл на Windows / Mac с помощью Dr.ZIP
iSeePassword Dr.ZIP - это потрясающая программа для разблокировки паролей ZIP, которая позволяет восстанавливать забытые архивы ZIP, созданные Winzip, PkZIP или 7-ZIP. Помимо обычной атаки грубой силы, он предлагает атаку по словарю, маске, интеллектуальную атаку также в соответствии с частями информации, которую вы можете вспомнить о потерянном пароле.эти три типа атак могут обрабатывать до десяти тысяч паролей в секунду, что делает успешность поиска очень высокой. Основным алгоритмом этой программы является атака по маске, которая помогает пользователю восстановить пароль ZIP на основе информации о пароле, другими словами, если вы можете запомнить любую часть информации о пароле, такую как длина пароля, диапазон символов, без учета регистра, число, префикс или суффикс, тогда программа сможет подобрать пароль в суженном диапазоне, мы можем оценить вероятность успеха как 90-95%.
Итак, если вы вдруг забыли или потеряли пароль к zip-архиву, не волнуйтесь, просто скачайте Zr.ZIP и попробуйте! Он будет проверять все возможные комбинации букв с настраиваемым типом атаки и взламывать пароль ZIP, не затрагивая внутреннюю структуру данных, и ваши данные останутся в исходном состоянии. После завершения этого процесса вы можете извлечь данные из zip-файла.
1 Скачать и установить Dr.ZIP на ПК и добавить файлы
Итак, во-первых, вам необходимо загрузить точную версию инструмента, указанную выше, установить и запустить ее, щелкнув правой кнопкой мыши параметр «Запуск от имени администратора».Нажмите кнопку «Добавить файл» на панели инструментов и загрузите защищенный паролем ZIP-файл.
2 Выберите тип атаки
После добавления ZIP-файла, во-вторых, вам нужно выбрать подходящий тип атаки на основе подсказки пароля, которую вы можете запомнить. Он предлагает три типа атаки: словарь, атака по маске и грубая сила. Пожалуйста, выберите тип в зависимости от ситуации.
Словарь: Вы можете настроить собственный словарь паролей в текстовом формате.Просто запишите все возможные комбинации паролей в тексте, а затем импортируйте их в программу.
Атака по маске: Укажите диапазон пароля, а также префикс и суффикс пароля, программа будет тестировать из указанного диапазона, это экономит время и быстро!
Brute-Force: Этот тип проверяет все возможные комбинации паролей.
3 Начать поиск вашего почтового пароля
После установки диапазона нажмите кнопку «Пуск», чтобы начать процесс восстановления пароля.Это займет от минут, часов до дней, в зависимости от сложности вашего пароля.
Как только пароль будет найден, он отобразится в Windows. Просто нажмите кнопку «Копировать», чтобы скопировать его и вставить текст. Вы также можете найти найденный пароль в установке.
Еще более мощной является возможность проверки пароля с помощью графического процессора и многоядерного процессора, скорость атаки методом перебора составляет до пятнадцати миллионов паролей в секунду на современных процессорах и графических процессорах, что, очевидно, увеличивает скорость успешных попыток и сокращает время.
Часть 2: Откройте защищенный паролем ZIP-файл на телефоне Android (зная пароль)
Заархивированные файлы часто встречаются при загрузке файлов из электронной почты. Как правило, загружайте любые файлы из электронной почты, и они должны быть сжаты или защищены паролем, скажем так, вы скачали из электронной почты заархивированный файл под названием «тестовый файл». Эта часть покажет вам, как взломать пароль Zip на Android, зная пароль. Теперь выполните следующие действия, чтобы извлечь из него данные.
1) Сначала откройте приложение WinZip на своем смартфоне и найдите значок, похожий на бургер, в верхнем левом углу. Открытие этого значка позволит вам увидеть больше опций, затем нажмите «Хранилище». Теперь найдите заархивированный файл, который вы загрузили на свое устройство Android. Если вы никогда не меняли настройки по умолчанию, то они должны находиться в папке «Загрузки».
2) Найдите папку, из которой вы хотите извлечь файлы, и один раз нажмите «Распаковать».Если ваш ZIP-файл защищен паролем, вам нужно сначала ввести правильный пароль. Теперь вам будет предложено выбрать место, где вы хотите сохранить извлеченную информацию из заархивированной папки. Рекомендуется создать новую папку, чтобы все было хорошо организовано.
3) Выберите место, где вы хотите сохранить новые файлы, вы можете выбрать его в хранилище телефона или синхронизировать его с облачным хранилищем.
4) Просто выберите значок «+» в правом верхнем углу, чтобы создать новую папку, которая будет местом сохранения извлеченных файлов.
5) Теперь все файлы, извлеченные из заархивированного файла, будут сохранены в новой папке, которую вы только что сохранили. Теперь вы можете открыть папку, и все ваши файлы из заархивированной папки будут вам видны.
Методы, указанные выше, тщательно выбраны для облегчения попытки разблокировки ZIP-файла. Но вы должны придерживаться любого из методов. Для идеального гарантированного вывода используйте ZIP Password genius, но если вы хотите сначала попробовать два других метода, это тоже нормально.
Вики - профессиональный автор технологий Windows с большим опытом, специализирующийся на компьютерных технологиях. Ей очень нравится помогать людям находить решения их проблем. Ее знания и страсть всегда побуждают ее узнавать все о технологиях.
-
Как разблокировать пароль Windows 7 без переустановки
-
Что делать, если я забыл свой пароль для резервного копирования iTunes,
-
Как восстановить утерянный или забытый пароль для Windows 8
-
Что делать, если вы забыли или потеряли пароль для входа в Windows 10
.
c # - разархивировать защищенный паролем файл
Переполнение стека- Около
- Товары
- Для команд
- Переполнение стека Общественные вопросы и ответы
- Переполнение стека для команд Где разработчики и технологи делятся частными знаниями с коллегами