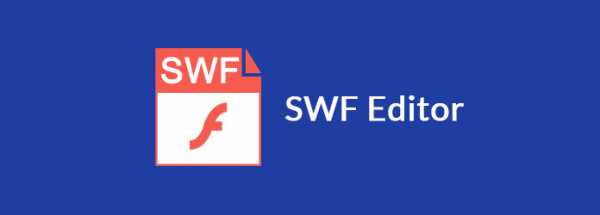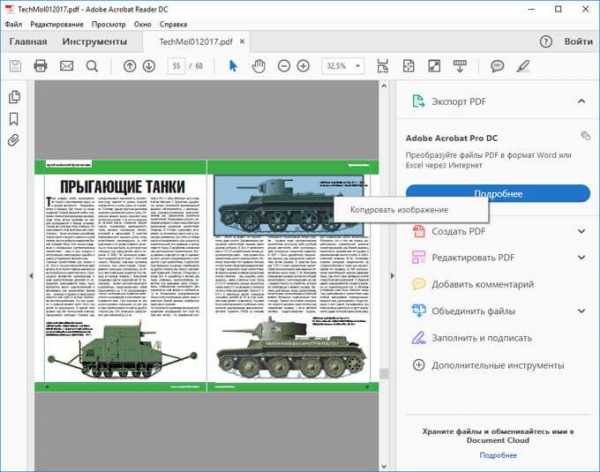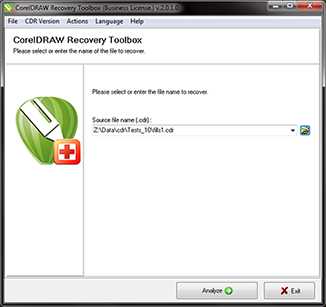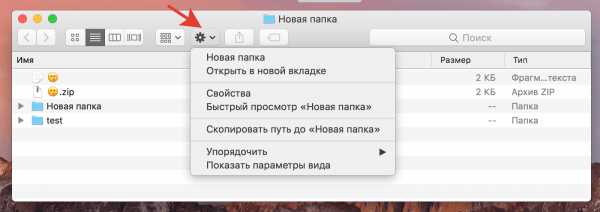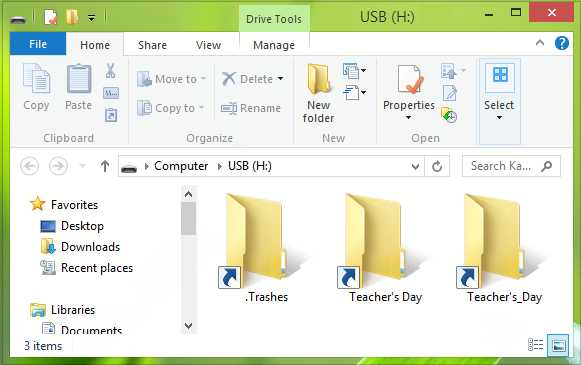Как открыть скрытый файл эксель
Как открыть скрытый файл в excel. Как скрыть лист, чтобы его невозможно было отобразить
Для того чтобы можно было скрыть информацию от посторонних глаз, а может быть и от своих собственных, в Excel 2007 и выше предусмотрена возможность скрывать листы. При этом можно делать листы рабочей книги как скрытыми, так и очень скрытыми, а при необходимости делать их вновь видимыми, то есть отображать (показывать).
Как сделать лист скрытым?
Сделать лист скрытым очень просто, для этого нужно кликнуть правой кнопкой мыши по ярлычку нужного листа и в появившемся контекстном меню выбрать пункт "Скрыть". Для того чтобы скрыть несколько листов, следующих подряд, либо все листы, кроме активного (книга должна содержать не менее одного видимого листа) необходимо кликнуть левой кнопкой мыши по первому нужному листу, затем, удерживая клавишу Shift, кликнуть по последнему, после чего кликнуть правой кнопкой мыши в области выделенных листов и выбрать пункт "Скрыть" из контекстного меню. Все выделенные листы разом становятся скрытыми. Аналогичным образом можно выборочно выделить листы, используя клавишу Ctrl вместо клавиши Shift.
Как сделать лист очень скрытым?
Листы рабочей книги можно сделать очень скрытыми. Такие листы невозможно отобразить стандартными средствами Excel, при вызове контекстного меню пункт "Отобразить..." (в некоторых версиях он называется "Показать...") не активен. Чтобы сделать лист очень скрытым, необходимо перейти в редактор VB (Visual Basic), сделать это можно разными способами, но самый
Скрытие и отображение листов и книг
Скрытие и открытие таблицы
-
Выберите нужные для скрытие таблицы.
Выбор листов
Чтобы выделить
Выполните следующие действия
Один лист
Щелкните ярлычок листа.
Если нужная вкладка не отображается, нажмите кнопки прокрутки слева от ямок листов, чтобы отобразить их, а затем щелкните вкладку.
Несколько смежных листов
Щелкните ярлычок первого листа. Затем, удерживая нажатой кнопку SHIFT, щелкните яд последнего листа, который нужно выбрать.
Несколько несмежных листов
Щелкните ярлычок первого листа. Затем, удерживая нажатой кнопку CTRL, щелкните ярланцы других листов, которые нужно выбрать.
Все листы книги
Щелкните правой кнопкой мыши ямку листа и выберите на вкладке " контекстное меню ".
Совет: Если выделено несколько листов, в заголовке в верхней части листа отображается надпись [Группа]. Чтобы отменить выделение нескольких листов книги, щелкните любой невыделенный лист. Если невыбранные листы не видны, щелкните правой кнопкой мыши яд выбранного листа и выберите в shortcut-меню пункт "Разгруппировать листы".
-
На вкладке "Главная" в группе "Ячейки" нажмите кнопку ">", > скрыть & скрыть > скрыть лист.
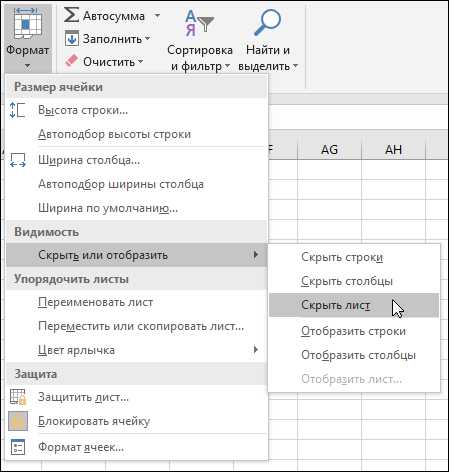
-
Чтобы отобрать таблицу, выполните те же действия, что и при отображке, но выберите "Отобрать". Вы увидите диалоговое окно со списком скрытых листов, поэтому выберите один из них, который нужно отобрать.

Примечание: У всех, скрытых кодом VBA, есть свойство xlSheetVeryHidden; Команда "Отобразить" не отображает скрытые листы. Если вы используете книгу, которая содержит код VBA, и у вас возникают проблемы со скрытыми книгами, обратитесь за дополнительными сведениями к ее владельцу.
Скрытие и открытие окна книги
-
На вкладке "Вид" в группе "Окно" нажмите кнопку "Скрыть" или "Открыть".
На компьютере Mac она находится под меню "Окно" меню "Файл" над лентой.
Примечания:
-
При отображке книги выберите ее из списка в диалоговом окне "Отображите".

-
Если скрытые окна недоступны, книга не содержит скрытых окон книги.
-
При выходе из Excel вам будет предложено сохранить изменения в скрытом окне книги. Нажмите кнопку "Да", если вы хотите, чтобы окно книги осталось таким же, как и вы его (скрытое или скрытое), при следующем ее открытие.
Скрытие и отображение окон книг на панели задач Windows
В Excel 2013 был представлен интерфейс единого документа,при котором каждая книга открывается в отдельном окне.
-
Выберите Файл > Параметры.
В Excel 2007 нажмите Microsoft Office кнопку и выберите "Параметры Excel".
-
Затем нажмите кнопку ">"> или выберите "Показать все окна на панели задач".
Ярлычки листов помогают в организации и идентификации листов в книге. Они расположены в нижней части книги.
Во избежание беспорядка и для отображения только определенных листов другим пользователям вы можете скрыть необходимое количество листов (при этом должен отображаться по крайней мере один лист). Просто щелкните правой кнопкой мыши ярлычок листа, который нужно скрыть, и нажмите пункт Скрыть.
Отображение листов
Если требуется просмотреть скрытый лист, его можно отобразить следующим образом:
-
Щелкните правой кнопкой мыши яд любого листа и выберите "Отметить".
-
В окне "Отметить" щелкните листы, которые нужно отметить, и нажмите кнопку "ОК".
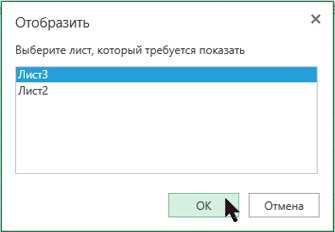
Чтобы проверить, есть ли скрытые листы, щелкните правой кнопкой мыши яд любого листа и проверьте, доступен ли скрытый лист. Если она не доступна, как показано на этом рисунке, книга не содержит скрытые листы.

Работа с листами
Можно не только скрыть или отобразить листы, но и вставить новый лист, удалить, переименовать или изменить порядок существующих листов с помощью ярлычков листов. Вот как это можно сделать:
Удаление ярлычков листов
Важно: Если удалить ярлычок листа, будет удален и лист вместе с данными. Чтобы избежать потери данных, если вы не хотите отобразить ярлычок листа, скройте его.
Щелкните правой кнопкой мыши ярлычок листа, который нужно удалить, и выберите команду Удалить.
Переименование ярлычков листов
-
Щелкните правой кнопкой мыши ярлычок листа, который нужно переименовать.
-
Выберите команду Переименовать и введите новое имя.
Совет: Размер ярлычка листа будет автоматически изменен в соответствии с именем.
Если листов много с длинными именами, возможно, вы не сможете их видеть. Прокрутите список до последнего видимого ячека листа и попробуйте нажать кнопку "Активировать следующий скрытый лист" (многоточие после последнего видимого ячека листа).
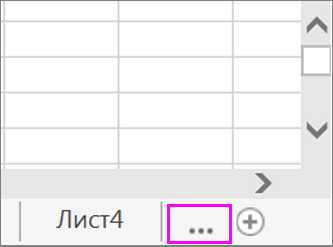
Изменение порядка ярлычков листа
Ниже описано, как изменить положение одного листа так, чтобы упорядочить листы в настраиваемом порядке:
-
Щелкните правой кнопкой мыши ярлычок листа, который нужно переместить, и выберите команду Изменить порядок.
-
В окне Перемещение выбранного листа щелкните лист, перед которым нужно вставить выбранный лист, и нажмите кнопку ОК.
В данном примере Лист 6 отображен после Листа 8 и при изменении порядка будет вставлен перед Листом 7.
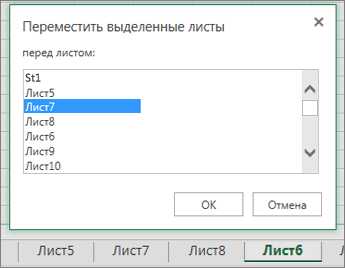
Как скрыть и отобразить скрытые листы в Excel 2007/2010/2013/2016?
Для того чтобы можно было скрыть информацию от посторонних глаз, а может быть и от своих собственных, в Excel 2007 и выше предусмотрена возможность скрывать листы. При этом можно делать листы рабочей книги как скрытыми, так и очень скрытыми, а при необходимости делать их вновь видимыми, то есть отображать (показывать).
Как сделать лист скрытым?
Сделать лист скрытым очень просто, для этого нужно кликнуть правой кнопкой мыши по ярлычку нужного листа и в появившемся контекстном меню выбрать пункт "Скрыть". Для того чтобы скрыть несколько листов, следующих подряд, либо все листы, кроме активного (книга должна содержать не менее одного видимого листа) необходимо кликнуть левой кнопкой мыши по первому нужному листу, затем, удерживая клавишу Shift, кликнуть по последнему, после чего кликнуть правой кнопкой мыши в области выделенных листов и выбрать пункт "Скрыть" из контекстного меню. Все выделенные листы разом становятся скрытыми. Аналогичным образом можно выборочно выделить листы, используя клавишу Ctrl вместо клавиши Shift.
Как сделать лист очень скрытым?
Листы рабочей книги можно сделать очень скрытыми. Такие листы невозможно отобразить стандартными средствами Excel, при вызове контекстного меню пункт "Отобразить..." (в некоторых версиях он называется "Показать...") не активен. Чтобы сделать лист очень скрытым, необходимо перейти в редактор VB (Visual Basic), сделать это можно разными способами, но самый простой - сочетанием клавиш Alt+F11, выбрать в VBA проекте рабочей книги нужный лист, а затем в свойстве "Visible" этого листа выбрать параметр "xlSheetVeryHidden".
Чтобы вернуть листу видимость, необходимо изменить свойство "Visible" обратно на xlSheetVisible.
Как отобразить скрытые листы?
Обратная процедура, когда возникает необходимость скрытые листы отобразить и сделать видимыми, может потребовать большого терпения. Чтобы отобразить скрытые листы нужно кликнуть правой кнопкой мыши в области имен листов и выбрать пункт меню "Отобразить...".
После этого появляется окно со списком скрытых листов и вывод на экран скрытых листов происходит путем выбора одного листа из всего списка. Отобразить их все разом не получится.
Делать листы видимыми придется по одному. Отображение даже десяти скрытых листов будет вполне утомительным занятием, не говоря уже о большем их количестве.
Что делать если скрыть или отобразить лист не получается?
Если установлена защита структуры рабочей книги, то пункты "Скрыть" и "Отобразить" контекстного меню будут неактивными. Для того чтобы производить какие-либо действия с листами, необходимо снять защиту книги.
Отображение всех листов, выборочное отображение и скрытие листов по маске
Представленная ниже надстройка для Excel позволяет облегчить и ускорить некоторые манипуляции, совершаемые с листами рабочих книг. Надстройка позволяет:
1) Делать скрытыми все листы, кроме активного;
2) делать очень скрытыми все листы кроме активного;
3) отображать все скрытые листы разом, не зависимо от того скрытые они или очень скрытые;
4) скрывать и отображать листы по маске, используя специальные символы совпадения для имен листов.
видео по работе с надстройкой
макрос (надстройка) для быстрого скрытия и отображения листов
Другие материалы по теме:
Суперскрытый лист
Иногда некоторые листы в книге приходится скрывать от глаз пользователей. Классический способ предполагает скрытие листа через меню Формат - Лист - Скрыть или правой кнопкой по ярлычку листа - Скрыть (Hide):
Проблема в том, что пользователь, зайдя в меню Формат - Лист - Отобразить или щелкнув правой кнопкой мыши по ярлычку любого листа и выбрав Показать (Unhide), будет видеть имена скрытых листов и понимать, что часть информации от него скрыта:
Поэтому лучше сделать так, чтобы пользователь и не догадывался о присутствии в книге каких-то скрытых листов. Для этого открываем редактор Visual Basic:
- в Excel 2003 и старше - выбрав в меню Сервис - Макрос - Редактор Visual Basic (Tools - Macro - Visual Basic Editor)
- в Excel 2007 и новее - нажав на кнопку Редактор Visual Basic (Visual Basic Editor) на вкладке Разработчик (Developer) или нажав ALT+F11
Ищем на экране вот такое окно:
Если его не видно, то можно его отобразить через меню View - Project Explorer (верхняя часть) и View - Properties Window (нижняя часть).
В верхней части на "дереве" находим и выделяем наш лист (на картинке - Лист1), а в нижней части находим свойство Visible (в конце списка) и делаем его xlSheetVeryHidden.
Вуаля! Теперь увидеть этот лист и узнать о его существовании можно только в редакторе Visual Basic и ни в каких окнах и менюшках Excel он отображаться не будет. Меньше знаешь - крепче спишь. :)
Ссылки по теме
Как в excel отобразить скрытый лист Excelka.ru
Как скрыть и отобразить скрытые листы в Excel 2007/2010/2013/2016?
Для того чтобы можно было скрыть информацию от посторонних глаз, а может быть и от своих собственных, в Excel 2007 и выше предусмотрена возможность скрывать листы. При этом можно делать листы рабочей книги как скрытыми, так и очень скрытыми, а при необходимости делать их вновь видимыми, то есть отображать (показывать).
Как сделать лист скрытым?
Сделать лист скрытым очень просто, для этого нужно кликнуть правой кнопкой мыши по ярлычку нужного листа и в появившемся контекстном меню выбрать пункт «Скрыть». Для того чтобы скрыть несколько листов, следующих подряд, либо все листы, кроме активного (книга должна содержать не менее одного видимого листа) необходимо кликнуть левой кнопкой мыши по первому нужному листу, затем, удерживая клавишу Shift, кликнуть по последнему, после чего кликнуть правой кнопкой мыши в области выделенных листов и выбрать пункт «Скрыть» из контекстного меню. Все выделенные листы разом становятся скрытыми. Аналогичным образом можно выборочно выделить листы, используя клавишу Ctrl вместо клавиши Shift.
Как сделать лист очень скрытым?
Листы рабочей книги можно сделать очень скрытыми. Такие листы невозможно отобразить стандартными средствами Excel, при вызове контекстного меню пункт «Отобразить. » (в некоторых версиях он называется «Показать. «) не активен. Чтобы сделать лист очень скрытым, необходимо перейти в редактор VB (Visual Basic), сделать это можно разными способами, но самый простой — сочетанием клавиш Alt+F11, выбрать в VBA проекте рабочей книги нужный лист, а затем в свойстве «Visible» этого листа выбрать параметр «xlSheetVeryHidden».

Чтобы вернуть листу видимость, необходимо изменить свойство «Visible» обратно на xlSheetVisible.
Как отобразить скрытые листы?
Обратная процедура, когда возникает необходимость скрытые листы отобразить и сделать видимыми, может потребовать большого терпения. Чтобы отобразить скрытые листы нужно к ликнуть правой кнопкой мыши в области имен листов и выбрать пункт меню «Отобразить. «.

После этого появляется окно со списком скрытых листов и вывод на экран скрытых листов происходит путем выбора одного листа из всего списка. Отобразить их все разом не получится.

Делать листы видимыми придется по одному. Отображение даже десяти скрытых листов будет вполне утомительным занятием, не говоря уже о большем их количестве.
Что делать если скрыть или отобразить лист не получается?
Если установлена защита структуры рабочей книги, то пункты «Скрыть» и «Отобразить» контекстного меню будут неактивными. Для того чтобы производить какие-либо действия с листами, необходимо снять защиту книги.
Отображение всех листов, выборочное отображение и скрытие листов по маске
Представленная ниже надстройка для Excel позволяет облегчить и ускорить некоторые манипуляции, совершаемые с листами рабочих книг. Надстройка позволяет:
1) Делать скрытыми все листы, кроме активного;
2) делать очень скрытыми все листы кроме активного;
3) отображать все скрытые листы разом, не зависимо от того скрытые они или очень скрытые;
4) скрывать и отображать листы по маске, используя специальные символы совпадения для имен листов.
Как открыть скрытый файл в excel. Как скрыть лист, чтобы его невозможно было отобразить
Жаропонижающие средства для детей назначаются педиатром. Но бывают ситуации неотложной помощи при лихорадке, когда ребенку нужно дать лекарство немедленно. Тогда родители берут на себя ответственность и применяют жаропонижающие препараты. Что разрешено давать детям грудного возраста? Чем можно сбить температуру у детей постарше? Какие лекарства самые безопасные?
Для того чтобы можно было скрыть информацию от посторонних глаз, а может быть и от своих собственных, в Excel 2007 и выше предусмотрена возможность скрывать листы. При этом можно делать листы рабочей книги как скрытыми, так и очень скрытыми, а при необходимости делать их вновь видимыми, то есть отображать (показывать).
Как сделать лист скрытым?
Сделать лист скрытым очень просто, для этого нужно кликнуть правой кнопкой мыши по ярлычку нужного листа и в появившемся контекстном меню выбрать пункт «Скрыть». Для того чтобы скрыть несколько листов, следующих подряд, либо все листы, кроме активного (книга должна содержать не менее одного видимого листа) необходимо кликнуть левой кнопкой мыши по первому нужному листу, затем, удерживая клавишу Shift, кликнуть по последнему, после чего кликнуть правой кнопкой мыши в области выделенных листов и выбрать пункт «Скрыть» из контекстного меню. Все выделенные листы разом становятся скрытыми. Аналогичным образом можно выборочно выделить листы, используя клавишу Ctrl вместо клавиши Shift.
Как сделать лист очень скрытым?
Листы рабочей книги можно сделать очень скрытыми. Такие листы невозможно отобразить стандартными средствами Excel, при вызове контекстного меню пункт «Отобразить. » (в некоторых версиях он называется «Показать. «) не активен. Чтобы сделать лист очень скрытым, необходимо перейти в редактор VB (Visual Basic), сделать это можно разными способами, но самый простой — сочетанием клавиш Alt+F11, выбрать в VBA проекте рабочей книги нужный лист, а затем в свойстве «Visible» этого листа выбрать параметр «xlSheetVeryHidden».
Чтобы вернуть листу видимость, необходимо изменить свойство «Visible» обратно на xlSheetVisible.
Как отобразить скрытые листы?
Обратная процедура, когда возникает необходимость скрытые листы отобразить и сделать видимыми, может потребовать большого терпения. Чтобы отобразить скрытые листы нужно к ликнуть правой кнопкой мыши в области имен листов и выбрать пункт меню «Отобразить. «.
После этого появляется окно со списком скрытых листов и вывод на экран скрытых листов происходит путем выбора одного листа из всего списка. Отобразить их все разом не получится.
Делать листы видимыми придется по одному. Отображение даже десяти скрытых листов будет вполне утомительным занятием, не говоря уже о большем их количестве.
Что делать если скрыть или отобразить лист не получается?
Если установлена защита структуры рабочей книги, то пункты «Скрыть» и «Отобразить» контекстного меню будут неактивными. Для того чтобы производить какие-либо действия с листами, необходимо снять защиту книги .
Отображение всех листов, выборочное отображение и скрытие листов по маске
Представленная ниже надстройка для Excel позволяет облегчить и ускорить некоторые манипуляции, совершаемые с листами рабочих книг. Надстройка позволяет:
1) Делать скрытыми все листы, кроме активного;
2) делать очень скрытыми все листы кроме активного;
3) отображать все скрытые листы разом, не зависимо от того скрытые они или очень скрытые;
4) скрывать и отображать листы по маске, используя специальные символы совпадения для имен листов.
Ярлыки листов текущей книги табличного редактора Microsoft Office Excel по умолчанию отображаются у левого нижнего края окна. Если их там нет, причин может быть несколько — от чисто технических, до связанных с соблюдением повышенной конфиденциальности данных, содержащихся в этой книге. Вернуть отображение ярлыков листов, как правило, не сложно — на это может уйти не больше пяти щелчков мышкой.
Вам понадобится
- Табличный редактор Microsoft Office Excel 2007 или 2010.
Инструкция
Файл программы Microsoft Excel называется КНИГА. А книга, как водится, состоит из листов. Их количество по умолчанию – 3, но создавать можно столько, сколько нужно. Ярлычки листов можно легко переключать одним кликом: они показываются в левом нижнем углу книги и называются стандартно: ЛИСТ1, ЛИСТ2 и т.п. Можно переключать комбинацией горячих клавиш CTRL+ PageUp (PageDown). Но это не всегда удобно. Да и почему их не видно ярлыков? Разберемся с настройками.
Как вернуть ярлычки
Посмотрим, как должна выглядеть книга, чтобы в ней можно было легко переходить с одного листа на другой. Вот они. Это левый нижний угол книги Excel по умолчанию.
Но у кого-то в нижнем левом углу может быть совсем другая картина.
Что делать в таком случае, когда при открытии книги в ней не обнаруживается панели с закладками? Нужно настроить Excel. Ели у вас 2007-я версия программы, путь к нужным настройкам находится в OFFICE (располагается слева сверху, в самом углу книги) – ПАРАМЕТРЫ EXCEL – ДОПОЛНИТЕЛЬНО – ПОКАЗАТЬ ПАРАМЕТРЫ ДЛЯ СЛЕДУЮЩЕЙ КНИГИ. Здесь находим строчку ПОКАЗЫВАТЬ ЯРЛЫЧКИ и ставим галочку. Нажимаем ОК.
После этого листы появятся в нижнем левом углу книги. Если у вас Excel 2003, то путь таков: СЕРВИС – ПАРАМЕТРЫ – ВИД. Для версий 2010-2013: ФАЙЛ – ПАРАМЕТРЫ – ДОПОЛНИТЕЛЬНО.
Как скрыть и отобразить ярлыки листов
Есть в Excel и другая функция. Можно скрывать и отображать листы на имеющейся панели с закладками. Это может пригодиться при необходимости создания большого количества листов, когда для поиска нужного приходится пользоваться стрелочками.
В этом случае временно ненужные листы можно скрыть, чтобы они не занимали место на панели.
Это делается очень просто. Предположим, что нам надо скрыть 10, 11 и 12 лист. Для этого кликаем сначала по десятому листу правой кнопкой и выбираем СКРЫТЬ.
Аналогично поступаем с одиннадцатым и двенадцатым. Получается следующее.
Листы скрыты, но не удалены. Информация на них также сохранена. И если мы попробуем переименовать ЛИСТ13 в ЛИСТ10, программа не даст этого сделать.
Придется придумывать листу другое имя. Или оставить все как есть.
Возвращаются скрытые листы на места аналогичным образом. Правой кнопкой кликаем на любой видимый лист и выбираем ПОКАЗАТЬ. Программа покажет список скрытых листов и предложит выбрать тот, который нужно отобразить. Задать команду одновременно для всех листов нельзя. Нужно делать это поочередно.
Скрывать, а также удалять абсолютно все листы нельзя. Видимым должен остаться хотя бы один.
Наверно, многие из вас слышали о существовании этой программы. Она отличается расширенным списком всех выполняемых задач . Для вас, самое главное, отображение подробной информации о конкретном процессе. Порою, некоторые разработчики даже не подписывают, созданный ими процесс. Это говорит либо о быстрой сборке, либо о наличии вирусного компонента в данном приложении . Также программа показывает информацию, по которой можно определить влияние на загрузку процессора, месторасположение данного процесса и т.д.
Единственный минус программы – обилие порою ненужных функций. Один пользователь устанавливает ее ради привычного отключения работы процессов. Другого пользователя интересует подробная информация о запущенных процессах. В любом случае, с нашей задачей программа справляется – отображает список запущенных процессов. Если вы хотите запускать Process Explorer вместо стандартного «диспетчера задач», т.е. нажатием сочетания клавиш Ctrl + Alt + Delete (Ctrl + Shift + Esc), то нажмите меню Options в запущенной программе – выберите пункт Replace Task Manager.
При любом подозрении на зависание или какой-либо сбой, смело открывайте программу Process Explorer и производите поиск лишнего файла. Любой файл, не имеющий цифровой подписи, может вызывать подозрение. В комплекте с любой поисковой системой можно определить официальность этого файла и принадлежность к той или иной категории программ.
Ярлыки листов текущей книги табличного редактора Microsoft Office Excel по умолчанию отображаются у левого нижнего края окна. Если их там нет, причин может быть несколько — от чисто технических, до связанных с соблюдением повышенной конфиденциальности данных, содержащихся в этой книге. Вернуть отображение ярлыков листов, как правило, не сложно — на это может уйти не больше пяти щелчков мышкой.
- Табличный редактор Microsoft Office Excel 2007 или 2010.
Если ярлычков листов открытой книги нет совсем, проверьте настройки окна, которые могли быть случайно изменены пользователем. Например, горизонтальная полоса прокрутки могла быть расширена до предела, закрыв все существующие ярлыки. В этом случае наведите курсор на ее левую границу и оттащите вправо на достаточное для отображения ярлыков расстояние. Или окно книги могло быть перемещено в основном окне Excel таким образом, что оказалась не видна его нижняя часть с ярлыками. Эта проблема решается простым щелчком по иконке «Развернуть» в правом верхнем углу окна.
Кроме того, отсутствие ярлыков может оказаться результатом действия соответствующей настройки Excel — их отображение может быть просто отключено пользователем. Чтобы изменить эту настройку, раскройте основное меню редактора — в зависимости от используемой версии кликните по кнопке Office или «Файл». В меню выберите пункт «Параметры» (Excel 2010) или кликните по кнопке «Параметры Excel» у правого нижнего края (Excel 2007).
В обеих версиях редактора выберите в списке настроек раздел «Дополнительно» и прокрутите его до секции «Параметры для следующей книги». Поставьте отметку в поле «Показывать ярлычки листов» и нажмите кнопку OK.
В Excel имеется три уровня видимости листов: видимый, скрытый и очень скрытый. Видимый лист отображается в списке листов листов книги. Скрытый лист не отображается в перечне, однако его можно отобразить стандартными методами. Так называемый Очень скрытый режим, который установить и снять можно только с использованием макросов. Очень скрытые листы не отображаются в перечне листов, более того они не отображаются в диалоговом окне «Вывод на экран скрытого листа».
Так как об этом способе не знают большинство пользователей Excel, то им удобно пользоваться если необходимо спрятать часть информации.
Как сделать лист очень скрытым
Способ №1. Через надстройку VBA-Excel
Самый удобный способ, который не требует специальных знаний, а также позволяет быстро скрыть большое количество листов — установить надстройку VBA-Excel. Для того, чтобы скрыть или отобразить листы в Excel необходимо:
Способ №2. С помощью свойства листов в редакторе кода
Для того чтобы скрыть лист необходимо:
Для отображения скрытого листа можно аналогичным способом установить значение -1 — xlSheetVisible .
Способ №3. С помощью макросов
Можно сказать, что это самый сложный способ, однако и более универсальный. С помощью программирования можно задавать различные условия скрытия листов и многое другое. Но остановимся пока только на скрытие/отображении.
- Открыть редактор кода сочетанием клавиш Alt+F11 .
- В левом меню раскройте проект с одноименным названием вашей книги.
- Создайте новый модуль (если его у вас еще нет), в котором мы будем писать код для скрытия листов.
- Перейдите в модуль и вставьте в него следующий код:
Sub СкрытиеЛистов() » Удалите лишние строчки кода в зависимости от результата, который нужно получить Sheets(«ИмяЛиста»).Visible = xlSheetHidden » Скрыть лист обычным способом Sheets(«ИмяЛиста»).Visible = xlSheetVeryHidden » Сделать супер скрытый лист Sheets(«ИмяЛиста»).Visible = xlSheetVisible » Отобразить лист End Sub
Суперскрытый лист
Иногда некоторые листы в книге приходится скрывать от глаз пользователей. Классический способ предполагает скрытие листа через меню Формат — Лист — Скрыть или правой кнопкой по ярлычку листа — Скрыть (Hide) :

Проблема в том, что пользователь, зайдя в меню Формат — Лист — Отобразить или щелкнув правой кнопкой мыши по ярлычку любого листа и выбрав Показать (Unhide) , будет видеть имена скрытых листов и понимать, что часть информации от него скрыта:

Поэтому лучше сделать так, чтобы пользователь и не догадывался о присутствии в книге каких-то скрытых листов. Для этого открываем редактор Visual Basic:
- в Excel 2003 и старше — выбрав в меню Сервис — Макрос — Редактор Visual Basic (Tools — Macro — Visual Basic Editor)
- в Excel 2007 и новее — нажав на кнопку Редактор Visual Basic (Visual Basic Editor) на вкладке Разработчик (Developer) или нажав ALT+F11
Ищем на экране вот такое окно:
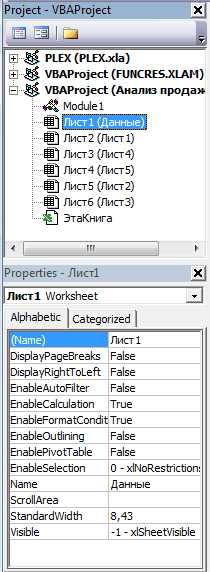
Если его не видно, то можно его отобразить через меню View — Project Explorer (верхняя часть) и View — Properties Window (нижняя часть).
В верхней части на «дереве» находим и выделяем наш лист (на картинке — Лист1), а в нижней части находим свойство Visible (в конце списка) и делаем его xlSheetVeryHidden.
Вуаля! Теперь увидеть этот лист и узнать о его существовании можно только в редакторе Visual Basic и ни в каких окнах и менюшках Excel он отображаться не будет. Меньше знаешь — крепче спишь. 🙂
Скрыть лист в списке скрытых листов Excel
Скрывать листы можно используя контекстное меню, вызванное правой кнопкой мышки по ярлычку листа. Как было описано в предыдущем уроке. Но листы можно скрывать так, чтобы их не было видно даже в списке скрытых листов. Причем без использования защиты структуры книги. Для реализации данной задачи нужно воспользоваться параметрами, которые доступны в режиме VBA-редактора (Alt+F11).
Как лучше скрыть лист в Excel
Для наглядности разберем пример. Скройте «Лист3» обычным способом (с помощью опции «Скрыть» в контекстном меню).
А «Лист2» скроем параметрами VBA-редактора макросов. Для этого выполним следующие действия:
- Откройте VBA-редактор, нажав комбинацию горячих клавиш Alt+F11.
- В окне «Project» выберите «Лист2». А в окне «Properties» найдите свойство «Visible» и выберите ему параметр «2-xlSheetVeryHidden». И закройте окно редактора.
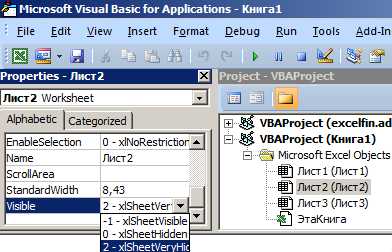
- Чтобы показать скрытые листы Excel, щелкните правой кнопкой мышки по ярлычку листа и выберите опцию «Показать».
В списки скрытых листов мы не видим наш «Лист3». Он надежно спрятан. Чтобы снова его увидеть нужно зайти в VBA-редактор и поменять параметры в свойстве «Visible» на «-1-xlSheetVisible».
Примечание. Третий параметр «0-xlSheetHidden» дает тот же результат что и обычное скрытие листа при помощи контекстного меню.
Полезный совет. Визуально можно скрыть ярлыки листов:
- С помощью настроек параметров: «Файл»-«Параметры»-«Дополнительно»-«Показывать ярлычки листов».
- С помощью расширения горизонтальной прокрутки, как показано на рисунке:
Но и в первом и во втором случаи между листами можно переключатся с помощью комбинации горячих клавиш CTRL+PageUp и CTRL+PageDown.
Полезный Лайфхак в Excel
Чтобы запретить вставку новых строк и столбцов в Excel без использования защиты листа нужно сделать так:
- Перейдите в последнюю ячейку относительно строк и столбцов XFD1048576. Для этого можно ввести в поле имя адрес ячейки XFD1048576 и нажать Enter. А если лист пустой можно нажать комбинацию горячих клавиш CTRL+ → (стрелка влево) чтобы сместить курсор в последний столбец XFD1, а потом CTRL+ ↓ (стрелка вниз) смесит курсор в последнюю ячейку XFD1048576.
- Введите в последнюю ячейку XFD1048576 любое значение, можно даже пробел « ».
Вот и все теперь в лист нельзя вставить строку или столбец. Если нужно запретить вставлять только строки, тогда вводим любое значение в самую последнюю строку (например, A1048576). А если запретить вставлять только столбцы тогда вводим любое значение в последнем столбце (например, XFD1).
Надежное скрытие листов, которых нельзя отобразить стандартными средствами (опцией Показать). Полезные лайфхаки для работы с листами и ячейками.
Как скрыть и показать скрытые листы в Excel?
Поговорим как скрывать листы, а также как показывать скрытые листы в Excel, в том числе разберем как можно отобразить очень скрытые листы с помощью Visual Basic.
Приветствую всех, дорогие читатели блога TutorExcel.Ru.
Время от времени возникает необходимость прятать листы в Excel либо от посторонних глаз других пользователей, либо уже от самих себя, чтобы эти самые листы не отвлекали и не мешали работать.
Также возникает и обратная необходимость — в частичном или полном отображении скрытых листов. В общем давайте рассмотрим различные способы реализации как скрытия, так и отображения листов.
Как скрыть лист в Excel?
Процедура скрытия листа достаточно простая — в нижней панели щелкаем правой кнопкой мыши по названию листа, который хотим сделать невидимым, и в выпадающем меню выбираем команду Скрыть:
Если нужно спрятать сразу несколько листов, то удерживая клавишу Ctrl выделяем нужные листы с помощью мышки и повторяем вышеописанные действия (щелкаем правой кнопкой мыши по любому из выделенных листов и далее нажимаем Скрыть).
Как показать скрытый лист в Excel?
Чтобы открыть скрытый лист обратно мы также в нижней панели правой кнопкой мыши щелкаем по любому из листов и выбираем команду Показать. В появившемся окне можно посмотреть все невидимые листы книги (даже если он всего один) и выбрать какой именно лист необходимо вывести на экран:
Со скрытием и отображением листов разобрались, давайте перейдем к чуть более сложной задаче, а именно научимся скрывать лист так, чтобы обычный пользователь не смог его отобразить.
Как сделать очень скрытый лист в Excel?
Параметры отображения любого листа в Excel мы можем настроить посредством Visual Basic. Переходим в редактор Visual Basic (на панели вкладок выбираем Разработчик -> Код -> Visual Basic или воспользуемся комбинацией клавиш Alt + F11):
В левой верхней части окна в списке выбираем нужный нам лист и чуть ниже подробно смотрим в блок с настройками (если он изначально не отображается, то уже в панели вкладок Visual Basic выбираем View -> Properties Window и блок появится).
За отображение листа в параметрах отвечает свойство Visible и как мы видим всего есть 3 варианта:
- xlSheetVisible. Лист открыт и отображается во вкладках;
- xlSheetHidden. Лист скрыт, но отображается в списке невидимых листов;
- xlSheetVeryHidden. Лист скрыт и нигде не отображается.
Таким образом, чтобы скрыть лист средствами Visual Basic указываем значение параметра xlSheetHidden, а чтобы показать устанавливаем xlSheetVisible.
Из названия последнего значения xlSheetVeryHidden и взялся термин очень скрытого листа, но в принципе также часто можно встретить употребление выражение супер скрытого. При этом, что очень важно, установить значение параметра xlSheetVeryHidden можно только через Visual Basic, что и не позволяет обычному пользователю обнаружить очень скрытые листы стандартным способом.
Вернемся к нашему примеру.
Так как мы в начале скрывали Лист1, то для него установлена видимость xlSheetHidden, а нас сейчас интересует как раз 3 вариант. Выбираем его и теперь в списке скрытых листов пусто (кнопка в данном случае не активна, хотя мы знаем, что очень скрытые листы в книге на самом деле есть):
Теперь пользователь не увидит такой супер скрытый лист в интерфейсе Excel, однако он все же сможет его обнаружить если зайдет в редактор Visual Basic.
Если же стоит задача найти такие листы и отобразить их, то повторяем аналогичные действия и в Visual Basic для подобных листов устанавливаем параметр xlSheetVisible, после чего все листы станут видимыми.
Автоматизация открытия скрытых листов с помощью макроса
Однако процесс открывания каждого листа вручную (либо посредством Visual Basic) может отнять достаточно много времени, так как нужно будет проделывать эту процедуру для каждого скрытого листа.
Если их немного, то, конечно, возможно быстрее будет открыть их руками, но если же их 5-10 или больше, то, как и всегда в подобных случаях мы можем воспользоваться помощью макросов.
В редакторе Visual Basic создаем новый модуль (Insert -> Module) и вставляем туда следующий код (добавил детальные пояснения напротив кода):
Как в excel открыть скрытый лист Excelka.ru
Как скрыть и отобразить скрытые листы в Excel 2007/2010/2013/2016?
Для того чтобы можно было скрыть информацию от посторонних глаз, а может быть и от своих собственных, в Excel 2007 и выше предусмотрена возможность скрывать листы. При этом можно делать листы рабочей книги как скрытыми, так и очень скрытыми, а при необходимости делать их вновь видимыми, то есть отображать (показывать).
Как сделать лист скрытым?
Сделать лист скрытым очень просто, для этого нужно кликнуть правой кнопкой мыши по ярлычку нужного листа и в появившемся контекстном меню выбрать пункт «Скрыть». Для того чтобы скрыть несколько листов, следующих подряд, либо все листы, кроме активного (книга должна содержать не менее одного видимого листа) необходимо кликнуть левой кнопкой мыши по первому нужному листу, затем, удерживая клавишу Shift, кликнуть по последнему, после чего кликнуть правой кнопкой мыши в области выделенных листов и выбрать пункт «Скрыть» из контекстного меню. Все выделенные листы разом становятся скрытыми. Аналогичным образом можно выборочно выделить листы, используя клавишу Ctrl вместо клавиши Shift.
Как сделать лист очень скрытым?
Листы рабочей книги можно сделать очень скрытыми. Такие листы невозможно отобразить стандартными средствами Excel, при вызове контекстного меню пункт «Отобразить. » (в некоторых версиях он называется «Показать. «) не активен. Чтобы сделать лист очень скрытым, необходимо перейти в редактор VB (Visual Basic), сделать это можно разными способами, но самый простой — сочетанием клавиш Alt+F11, выбрать в VBA проекте рабочей книги нужный лист, а затем в свойстве «Visible» этого листа выбрать параметр «xlSheetVeryHidden».
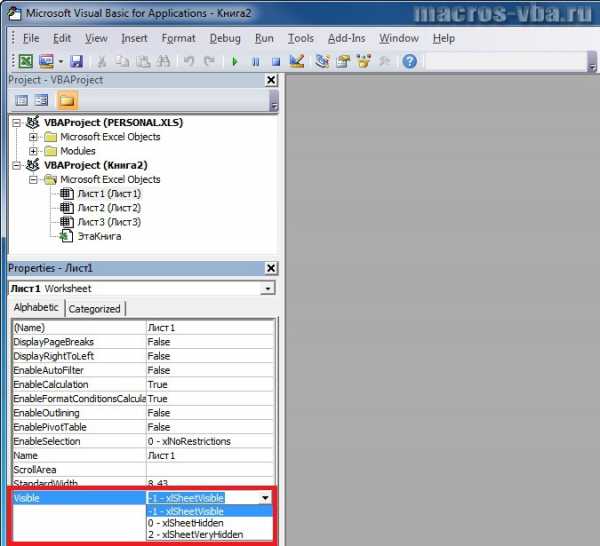
Чтобы вернуть листу видимость, необходимо изменить свойство «Visible» обратно на xlSheetVisible.
Как отобразить скрытые листы?
Обратная процедура, когда возникает необходимость скрытые листы отобразить и сделать видимыми, может потребовать большого терпения. Чтобы отобразить скрытые листы нужно к ликнуть правой кнопкой мыши в области имен листов и выбрать пункт меню «Отобразить. «.

После этого появляется окно со списком скрытых листов и вывод на экран скрытых листов происходит путем выбора одного листа из всего списка. Отобразить их все разом не получится.

Делать листы видимыми придется по одному. Отображение даже десяти скрытых листов будет вполне утомительным занятием, не говоря уже о большем их количестве.
Что делать если скрыть или отобразить лист не получается?
Если установлена защита структуры рабочей книги, то пункты «Скрыть» и «Отобразить» контекстного меню будут неактивными. Для того чтобы производить какие-либо действия с листами, необходимо снять защиту книги.
Отображение всех листов, выборочное отображение и скрытие листов по маске
Представленная ниже надстройка для Excel позволяет облегчить и ускорить некоторые манипуляции, совершаемые с листами рабочих книг. Надстройка позволяет:
1) Делать скрытыми все листы, кроме активного;
2) делать очень скрытыми все листы кроме активного;
3) отображать все скрытые листы разом, не зависимо от того скрытые они или очень скрытые;
4) скрывать и отображать листы по маске, используя специальные символы совпадения для имен листов.
Как скрыть и показать скрытые листы в Excel?
Поговорим как скрывать листы, а также как показывать скрытые листы в Excel, в том числе разберем как можно отобразить очень скрытые листы с помощью Visual Basic.
Приветствую всех, дорогие читатели блога TutorExcel.Ru.
Время от времени возникает необходимость прятать листы в Excel либо от посторонних глаз других пользователей, либо уже от самих себя, чтобы эти самые листы не отвлекали и не мешали работать.
Также возникает и обратная необходимость — в частичном или полном отображении скрытых листов. В общем давайте рассмотрим различные способы реализации как скрытия, так и отображения листов.
Как скрыть лист в Excel?
Процедура скрытия листа достаточно простая — в нижней панели щелкаем правой кнопкой мыши по названию листа, который хотим сделать невидимым, и в выпадающем меню выбираем команду Скрыть:
Если нужно спрятать сразу несколько листов, то удерживая клавишу Ctrl выделяем нужные листы с помощью мышки и повторяем вышеописанные действия (щелкаем правой кнопкой мыши по любому из выделенных листов и далее нажимаем Скрыть).
Как показать скрытый лист в Excel?
Чтобы открыть скрытый лист обратно мы также в нижней панели правой кнопкой мыши щелкаем по любому из листов и выбираем команду Показать. В появившемся окне можно посмотреть все невидимые листы книги (даже если он всего один) и выбрать какой именно лист необходимо вывести на экран:
Со скрытием и отображением листов разобрались, давайте перейдем к чуть более сложной задаче, а именно научимся скрывать лист так, чтобы обычный пользователь не смог его отобразить.
Как сделать очень скрытый лист в Excel?
Параметры отображения любого листа в Excel мы можем настроить посредством Visual Basic. Переходим в редактор Visual Basic (на панели вкладок выбираем Разработчик -> Код -> Visual Basic или воспользуемся комбинацией клавиш Alt + F11):
В левой верхней части окна в списке выбираем нужный нам лист и чуть ниже подробно смотрим в блок с настройками (если он изначально не отображается, то уже в панели вкладок Visual Basic выбираем View -> Properties Window и блок появится).
За отображение листа в параметрах отвечает свойство Visible и как мы видим всего есть 3 варианта:
- xlSheetVisible. Лист открыт и отображается во вкладках;
- xlSheetHidden. Лист скрыт, но отображается в списке невидимых листов;
- xlSheetVeryHidden. Лист скрыт и нигде не отображается.
Таким образом, чтобы скрыть лист средствами Visual Basic указываем значение параметра xlSheetHidden, а чтобы показать устанавливаем xlSheetVisible.
Из названия последнего значения xlSheetVeryHidden и взялся термин очень скрытого листа, но в принципе также часто можно встретить употребление выражение супер скрытого. При этом, что очень важно, установить значение параметра xlSheetVeryHidden можно только через Visual Basic, что и не позволяет обычному пользователю обнаружить очень скрытые листы стандартным способом.
Вернемся к нашему примеру.
Так как мы в начале скрывали Лист1, то для него установлена видимость xlSheetHidden, а нас сейчас интересует как раз 3 вариант. Выбираем его и теперь в списке скрытых листов пусто (кнопка в данном случае не активна, хотя мы знаем, что очень скрытые листы в книге на самом деле есть):
Теперь пользователь не увидит такой супер скрытый лист в интерфейсе Excel, однако он все же сможет его обнаружить если зайдет в редактор Visual Basic.
Если же стоит задача найти такие листы и отобразить их, то повторяем аналогичные действия и в Visual Basic для подобных листов устанавливаем параметр xlSheetVisible, после чего все листы станут видимыми.
Автоматизация открытия скрытых листов с помощью макроса
Однако процесс открывания каждого листа вручную (либо посредством Visual Basic) может отнять достаточно много времени, так как нужно будет проделывать эту процедуру для каждого скрытого листа.
Если их немного, то, конечно, возможно быстрее будет открыть их руками, но если же их 5-10 или больше, то, как и всегда в подобных случаях мы можем воспользоваться помощью макросов.
В редакторе Visual Basic создаем новый модуль (Insert -> Module) и вставляем туда следующий код (добавил детальные пояснения напротив кода):
Суперскрытый лист
Иногда некоторые листы в книге приходится скрывать от глаз пользователей. Классический способ предполагает скрытие листа через меню Формат — Лист — Скрыть или правой кнопкой по ярлычку листа — Скрыть (Hide) :

Проблема в том, что пользователь, зайдя в меню Формат — Лист — Отобразить или щелкнув правой кнопкой мыши по ярлычку любого листа и выбрав Показать (Unhide) , будет видеть имена скрытых листов и понимать, что часть информации от него скрыта:

Поэтому лучше сделать так, чтобы пользователь и не догадывался о присутствии в книге каких-то скрытых листов. Для этого открываем редактор Visual Basic:
- в Excel 2003 и старше — выбрав в меню Сервис — Макрос — Редактор Visual Basic (Tools — Macro — Visual Basic Editor)
- в Excel 2007 и новее — нажав на кнопку Редактор Visual Basic (Visual Basic Editor) на вкладке Разработчик (Developer) или нажав ALT+F11
Ищем на экране вот такое окно:
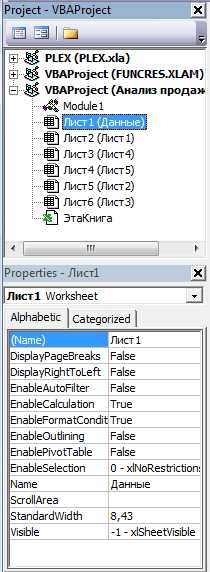
Если его не видно, то можно его отобразить через меню View — Project Explorer (верхняя часть) и View — Properties Window (нижняя часть).
В верхней части на «дереве» находим и выделяем наш лист (на картинке — Лист1), а в нижней части находим свойство Visible (в конце списка) и делаем его xlSheetVeryHidden.
Вуаля! Теперь увидеть этот лист и узнать о его существовании можно только в редакторе Visual Basic и ни в каких окнах и менюшках Excel он отображаться не будет. Меньше знаешь — крепче спишь. 🙂
Excel works!
Excel работает за вас
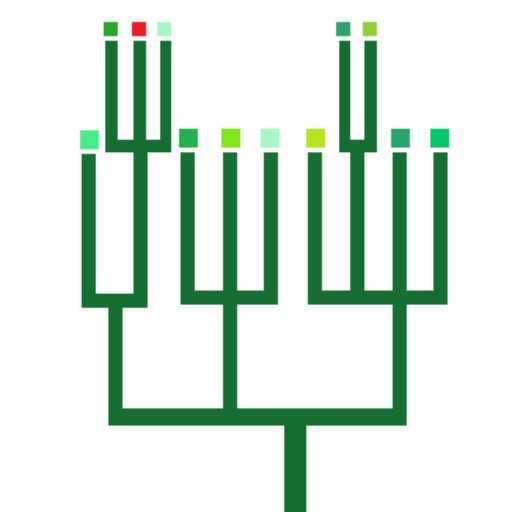
Excel works!
Thanks for Visiting
Как отобразить все скрытые листы сразу?
Если вы работаете с большим файлом и множеством листов, то для удобства вы скрываете нерабочие листы или листы справочники. Верно? Но иногда, нужно срочно отобразить все скрытые листы. Известно, чтобы отобразить лист необходимо нажать на список листов или ярлык одного листа правой кнопкой мыши — Отобразить — Выбрать лист для отображения.
А если таких листов 10, а если 70 (у меня один раз было такое)? Как вернуть все скрытые листы сразу быстро?
Для того чтобы отобразить все скрытые листы, существует полезный макрос ( как написать макрос )
Нажмите alt+F11 в открывшемся окне вставьте текст выше. Закройте окно. Вы создали макрос . Вызвать созданный макрос можно нажав alt+F8 и выбрав нужный макрос из открывшегося окна.
Как отобразить все скрытые листы если они пропали?
Скорее всего, горизонтальная полоска прокрутки сместилась влево. Посмотрите полосу прокрутки (на картинке) и потяните ее вправо. Под ним должны быть ярлычки
Если и так ярлыков нет, тогда заходите: Меню Сервис — Параметры Excel — Дополнительно — Раздел Показывать параметры книги — Показывать ярлычки листов. Поставьте галку!
P.S. Не забывайте, что переключается между листами можно клавишами Ctrl + Page up и Ctrl + Page down , это очень удобно.
Выделить несколько листов можно зажав кнопку Ctrl и кликнув по каждому из нужных листов книги. А выделить подряд несколько листов, можно выделив первый лист, зажать кнопку Shift и выделить последний лист. В таком случае все листы между ними выделяются (такой способ может относиться и к файлам в папках). После чего нажмите на листы правой кнопкой мыши — Скрыть.
Как сделать лист очень скрытым
Иногда возникают ситуации, когда надо скрыть лист со всем его содержимым от посторонних любопытных глаз. Очень часто это делается из контекстного меню листа (для счастливых обладателей 2007 Excel. Подробнее: здесь). Но при использовании данного метода необходимо защитить книгу, иначе отобразить скрытые листы сможет каждый (тем же правым щелчком мыши — Отобразить). А что делать, если книгу не надо защищать? Ведь часто необходимо оставить пользователям возможность работы со структурой книги, например, добавлять листы. Как тогда скрыть лист так, чтобы его нельзя было отобразить? Есть достаточно простой способ через редактор VBA, при этом обладать навыком программирования вообще не нужно. Итак, определились какой лист надо скрыть. Далее:
- заходим в редактор VBA(Alt+F11)
- жмем сочетание клавиш Ctrl+R или идем в меню View—Project Explorer (чтобы отобразить окно объектов проекта VBA)
- жмем F4 или через View—Properties Window (чтобы отобразить окно свойств)
- в левой части окна (в Project Explorer) ищем книгу, лист в которой надо скрыть и раскрываем её папку(на скрине это VBA Project (Книга1))
- раскрываем папку Microsoft Excel Objects и выделяем там лист с нужным именем
- в Окне свойств (Properties Window) находим свойство Visible и назначаем ему значение xlSheetVeryHidden
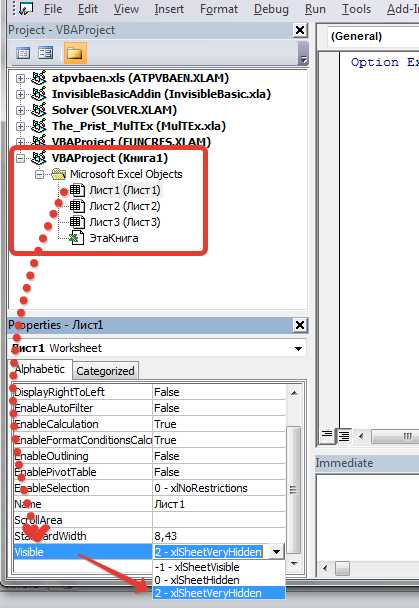
Чтобы затем отобразить этот лист необходимо свойству Visible задать значение — xlSheetVisible. При этом для отображения листа необходимо будет обязательно зайти в редактор VBA — простым методом отобразить не получится. И книгу защищать не надо. Что нам и было необходимо.
Для большей надежности можно защитить проект VBA, чтобы не было возможности отобразить лист из VBA, не указав пароль. На функционал это не повлияет совершенно.
В том же окне VBA(Alt+F11):
- Tools—VBAProject Properties-вкладка Protection;
- для защиты устанавливается галочка «Lock project for viewing«; для разблокировки — снимается;
- вписывается/удаляется сам пароль в полях Password и Confirm password.
Скрыть все листы в книге, кроме листа с именем «Видимый» можно следующим макросом:
Скрыть или показать рабочие листы или книги
Скрыть или показать рабочий лист
-
Выберите листы, которые вы хотите скрыть.
Как выбрать рабочие листы
Выбрать
Сделай это
Отдельный лист
Щелкните вкладку листа.
Если вы не видите нужную вкладку, нажмите кнопки прокрутки слева от вкладок листа, чтобы отобразить вкладку, а затем щелкните вкладку.
Два или более смежных листа
Щелкните вкладку первого листа.Затем, удерживая нажатой Shift , щелкните вкладку последнего листа, который хотите выбрать.
Два или более несмежных листа
Щелкните вкладку первого листа. Затем, удерживая нажатой клавишу Ctrl , щелкайте вкладки других листов, которые хотите выбрать.
Все листы в книге
Щелкните правой кнопкой мыши вкладку листа, а затем щелкните Выбрать все листы в контекстном меню.
Совет: Если выбрано несколько листов, в строке заголовка вверху листа появляется [Группа] .Чтобы отменить выбор нескольких листов в книге, щелкните любой невыделенный лист. Если невыделенный лист не отображается, щелкните правой кнопкой мыши вкладку выбранного листа, а затем выберите Разгруппировать листы в контекстном меню.
-
На вкладке Home в группе Cells щелкните Format > Visibility > Hide & Unhide > Hide Sheet .

-
Чтобы показать листы, выполните те же действия, но выберите Показать . Вам будет представлено диалоговое окно со списком скрытых листов, поэтому выберите те, которые вы хотите отобразить.

Примечание. Листы , скрытые кодом VBA, имеют свойство xlSheetVeryHidden ; команда «Показать» не отображает эти скрытые листы.Если вы используете книгу, содержащую код VBA, и у вас возникают проблемы со скрытыми листами, обратитесь к владельцу книги для получения дополнительных сведений.
Скрыть или показать окно книги
-
На вкладке View в группе Window щелкните Hide или Unhide .
На Mac это находится в меню «Окно» в меню файлов над лентой.
Примечания:
-
Когда вы показываете книгу, выберите ее из списка в диалоговом окне «Показать».
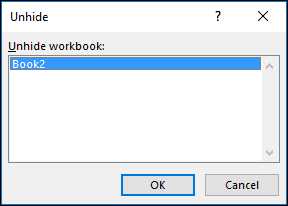
-
Если Unhide недоступен, книга не содержит скрытых окон книги.
-
При выходе из Excel вас спросят, хотите ли вы сохранить изменения в скрытом окне книги. Щелкните Да , если вы хотите, чтобы окно книги оставалось таким же, каким вы его оставили (скрытым или не скрытым), при следующем открытии книги.
Скрыть или отобразить окна книги на панели задач Windows
ВExcel 2013 представлен интерфейс единого документа , в котором каждая книга открывается в отдельном окне.
-
Щелкните File > Options .
Для Excel 2007 нажмите кнопку Microsoft Office , затем Параметры Excel .
-
Затем щелкните Advanced > Display > снимите или установите флажок Показать все окна на панели задач .
Вкладки листов полезны для организации и идентификации листов в книге. Вы найдете их внизу своей книги.
Чтобы избежать беспорядка или отображать только определенные рабочие листы для других, вы можете скрыть столько листов, сколько хотите, пока хотя бы один лист остается в поле зрения. Просто щелкните правой кнопкой мыши вкладку листа, который вы хотите скрыть, и выберите Hide .
Показать рабочие листы
Если вы хотите увидеть скрытый лист, вы можете показать его следующим образом:
-
Щелкните правой кнопкой мыши вкладку любого листа и выберите Показать .
-
В поле Показать выберите листы, которые нужно показать, и выберите OK .
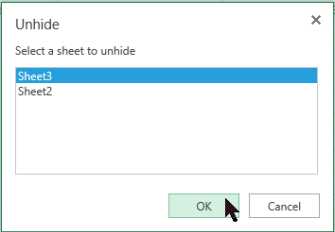
Чтобы проверить наличие скрытых листов, щелкните правой кнопкой мыши вкладку любого листа и проверьте, доступен ли Показать .Если он недоступен, как на этом рисунке, в вашей книге нет скрытых листов.

Работа с листами
В дополнение к скрытию и отображению рабочих листов вы можете вставить новый лист или удалить, переименовать и изменить порядок существующих листов с помощью вкладок листов. Вот как:
Удалить вкладки листа
Важно: Если вы удаляете вкладку листа, вы также удаляете рабочий лист и его данные.Чтобы не потерять данные, если вы не хотите их отображать, попробуйте вместо этого скрыть вкладку листа.
Щелкните правой кнопкой мыши вкладку листа рабочего листа, который вы хотите удалить, и выберите Удалить .
Переименовать вкладки листа
-
Щелкните правой кнопкой мыши вкладку листа того листа, который нужно переименовать.
-
Щелкните Переименовать и введите новое имя.
Совет: Вкладки листа автоматически меняют размер в соответствии с именем.
Если у вас много вкладок листов с длинными именами, вы не сможете увидеть их все. Прокрутите до последней видимой вкладки листа и попробуйте нажать кнопку Активировать следующий скрытый лист (три точки после последней видимой вкладки листа).
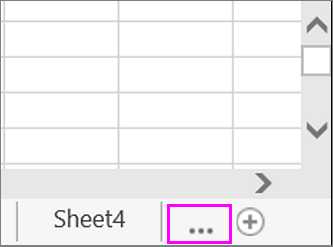
Изменение порядка вкладок листов
Вот как можно изменить порядок листов по одному, чтобы у вас был индивидуальный порядок листов:
-
Щелкните правой кнопкой мыши вкладку листа, который вы хотите переместить, и выберите Изменить порядок .
-
В поле Переместить выбранный лист щелкните лист, перед которым вы хотите переместить выбранный лист, и нажмите ОК .
В этом примере лист 6 появляется после листа 8, и при изменении порядка он перемещается перед листом 7.
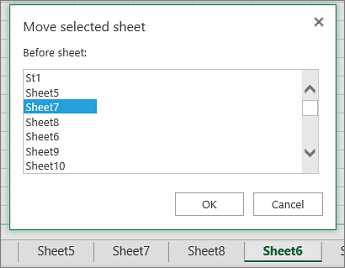
показать несколько или все скрытые листы одновременно
В руководстве объясняется, как отображать листы в Excel 2016, 2013, 2010 и ниже. Вы узнаете, как быстро отобразить рабочий лист, щелкнув правой кнопкой мыши, и как отобразить все листы одновременно с помощью кода VBA.
Представьте себе: вы открываете рабочий лист и замечаете, что некоторые формулы относятся к другому листу. Вы смотрите на вкладки листа, но электронной таблицы нет! Вы пытаетесь создать новый лист с тем же именем, но Excel сообщает вам, что он уже существует.Что все это значит? Просто рабочий лист скрыт. Как просмотреть скрытые листы в Excel? Очевидно, вы должны их показать. Это можно сделать вручную с помощью команды Excel Unhide или автоматически с помощью VBA. Этот урок научит вас обоим методам.
Как отобразить листы в Excel
Если вы хотите увидеть только один или два скрытых листа, вот как вы можете быстро их показать:
- В своей книге Excel щелкните правой кнопкой мыши любую вкладку листа и выберите Показать … в контекстном меню.
- В поле Показать выберите скрытый лист, который нужно отобразить, и щелкните ОК (или дважды щелкните имя листа). Готово!
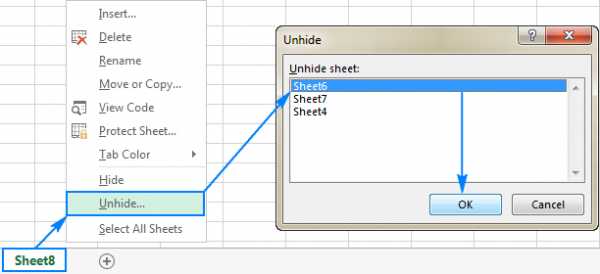
Помимо контекстного меню, вызываемого правой кнопкой мыши, диалоговое окно Unhide доступно с ленты:
- В Excel 2003 и более ранних версиях щелкните меню Format , а затем щелкните Sheet > Unhide .
- В Excel 2016, Excel 2013, Excel 2010 и Excel 2007 перейдите на вкладку Home > Ячейки группу и щелкните Format Under Visibility , укажите на Hide & Unhide , а затем нажмите Показать лист …
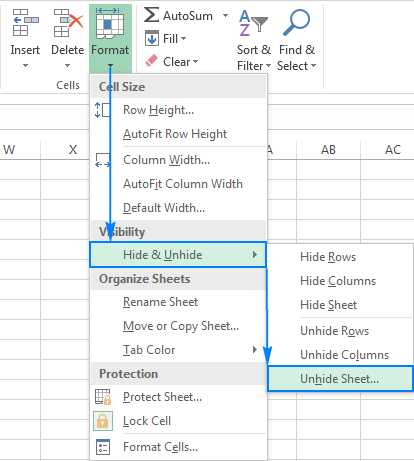
Примечание. Excel's Unhide опция позволяет вам выбирать только один лист за раз. Чтобы отобразить несколько листов, вам придется повторить вышеуказанные шаги для каждого листа индивидуально, или вы можете отобразить все листы за один раз, используя следующие макросы.
Как отобразить листы в Excel с помощью VBA
В ситуациях, когда у вас есть несколько скрытых листов, их отображение по одному может занять очень много времени, особенно если вы хотите отобразить все листы в своей книге.К счастью, вы можете автоматизировать этот процесс с помощью одного из следующих макросов.
Как показать все листы в Excel
Этот небольшой макрос делает все скрытые листы в активной книге видимыми сразу, не отвлекая вас никакими уведомлениями.
Sub Unhide_All_Sheets () Dim wks как рабочий лист За каждую неделю в ActiveWorkbook. wks.Visible = xlSheetVisible Следующие недели Конец подписки
Показать все скрытые листы и отобразить их количество
Как и предыдущий, этот макрос также отображает все скрытые листы в книге.Разница в том, что по завершении отображается диалоговое окно, информирующее пользователя о том, сколько листов было скрыто:
Sub Unhide_All_Sheets_Count () Dim wks как рабочий лист Тусклый счет как целое число count = 0 За каждую неделю в ActiveWorkbook. Если wks.Visible <> xlSheetVisible Тогда wks.Visible = xlSheetVisible count = count + 1 Конец, если Следующие недели Если count> 0 Тогда Количество MsgBox и "рабочие листы" не скрыты.", vbOKOnly," Отображение листов " Еще MsgBox «Скрытые листы не найдены.», VbOKOnly, «Скрытые листы» Конец, если Конец подписки
Показать несколько выбранных листов
Если вы предпочитаете не отображать все рабочие листы сразу, а только те, которые пользователь явно соглашается сделать видимыми, тогда пусть макрос запрашивает каждый скрытый лист отдельно, например:
Sub Unhide_Selected_Sheets () Dim wks как рабочий лист Dim MsgResult как VbMsgBoxResult За каждую неделю в ActiveWorkbook.Рабочие листы Если wks.Visible = xlSheetHidden, то MsgResult = MsgBox («Показать лист» & wks.Name & «?», VbYesNo, «Показать листы») Если MsgResult = vbYes, то wks.Visible = xlSheetVisible Конец, если следующий Конец подписки
Показать рабочие листы с определенным словом в имени листа
В ситуациях, когда вы хотите отобразить только листы, содержащие определенный текст в своих именах, добавьте в макрос оператор IF, который будет проверять имя каждого скрытого листа и отображать только те листы, которые содержат указанный вами текст.
В этом примере мы показываем листы со словом « report » в названии. Макрос отобразит такие листы, как Отчет , Отчет 1 , Июльский отчет и т. Д.
Чтобы отобразить листы, имена которых содержат какое-либо другое слово, замените « report » в следующем коде своим собственным текстом.
Sub Unhide_Sheets_Contain () Dim wks как рабочий лист Тусклый счет как целое число count = 0 За каждую неделю в ActiveWorkbook.Рабочие листы Если (wks.Visible <> xlSheetVisible) и (InStr (wks.Name, "report")> 0), то wks.Visible = xlSheetVisible count = count + 1 Конец, если Следующие недели Если count> 0 Тогда Количество MsgBox и «рабочие листы были отображены.», VbOKOnly, «Показать рабочие листы» Еще MsgBox «Скрытые листы с указанным именем не найдены.», VbOKOnly, «Показать рабочие листы» Конец, если Конец подписки
Как использовать макросы для отображения листов в Excel
Чтобы использовать макросы на листе, вы можете скопировать / вставить код в редакторе Visual Basic или загрузить книгу с макросами и запустить их оттуда.
Как вставить макрос в книгу
Вы можете добавить в книгу любой из вышеуказанных макросов следующим образом:
- Откройте книгу со скрытыми листами.
- Нажмите Alt + F11, чтобы открыть редактор Visual Basic.
- На левой панели щелкните правой кнопкой мыши ThisWorkbook и выберите Insert > Module из контекстного меню.
- Вставьте код в окно кода.
- Нажмите F5, чтобы запустить макрос.
Подробные пошаговые инструкции см. В разделе «Как вставить и запустить код VBA в Excel».
Скачать книгу с макросами
Кроме того, вы можете загрузить наш образец книги, чтобы показать в Excel листы, содержащие все макросы, обсуждаемые в этом руководстве:
- Unhide_All_Sheets - мгновенно и незаметно отобразить все рабочие листы в активной книге.
- Unhide_All_Sheets_Count - показать все скрытые листы вместе с их количеством.
- Unhide_Selected_Sheets - отображать скрытые листы, которые вы хотите показать.
- Unhide_Sheets_Contain - показать листы, имена которых содержат определенное слово или текст.
Чтобы запустить макросы в Excel, выполните следующие действия:
- Откройте загруженную книгу и включите макросы, если будет предложено.
- Откройте собственную книгу, в которой вы хотите видеть скрытые листы.
- В своей книге нажмите Alt + F8, выберите нужный макрос и нажмите Выполнить .
Например, чтобы показать все листы в файле Excel и отобразить количество скрытых листов, запустите этот макрос:
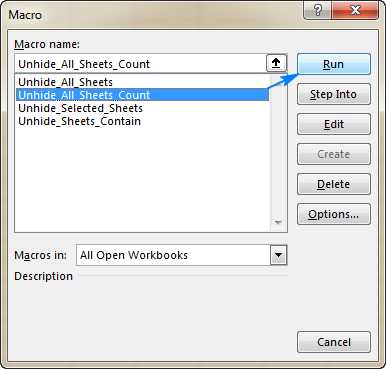
Как отобразить скрытые листы в Excel путем создания пользовательского представления
Помимо макросов, утомительное отображение скрытых листов по одному можно преодолеть, создав пользовательское представление.Если вы не знакомы с этой функцией Excel, вы можете думать о настраиваемом представлении как о снимке настроек вашей книги, которые можно применить в любой момент одним щелчком мыши. Этот метод лучше всего использовать в самом начале вашей работы, когда ни один из листов еще не скрыт.
Итак, теперь мы создадим настраиваемое представление Show All Sheets . Вот как:
- Убедитесь, что все таблицы в вашей книге видны . Этот совет показывает, как быстро проверить книгу на наличие скрытых листов.
- Перейдите на вкладку View > группу Workbook Views и нажмите кнопку Custom Views .
- Появится диалоговое окно Custom View , и вы щелкните Добавить…
- в диалоговом окне Добавить представление введите имя своего настраиваемого представления, например ShowAllSheets , и нажмите кнопку ОК.
Теперь вы можете скрыть столько листов, сколько хотите, и когда вы захотите снова сделать их видимыми, вы щелкните кнопку Custom Views , выберите представление ShowAllSheet и щелкните Show , или просто дважды щелкните значок Посмотреть.
Вот и все! Все скрытые листы будут показаны сразу.
Как проверить, есть ли в книге скрытые листы
Самый быстрый способ обнаружить скрытые листы в Excel заключается в следующем: щелкните правой кнопкой мыши любую вкладку листа и посмотрите, включена ли команда Hide… или нет. Если он включен, щелкните его и посмотрите, какие листы скрыты. Если он отключен (выделен серым цветом), книга не содержит скрытых листов.
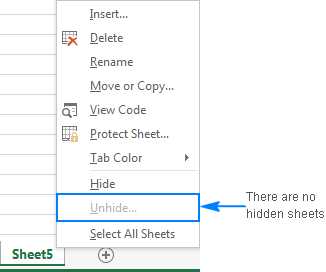
Не удается отобразить листы в Excel - проблемы и решения
Если вы не можете отобразить определенные листы в Excel, следующие советы по устранению неполадок могут прояснить, почему.
1. Книга защищена
Невозможно скрыть или показать листы, если структура книги была защищена (не следует путать с шифрованием паролем на уровне книги или защитой рабочего листа).Чтобы проверить это, перейдите на вкладку Review > Changes group и посмотрите на кнопку Protect Workbook . Если эта кнопка выделена зеленым цветом, книга защищена. Чтобы снять защиту, нажмите кнопку Protect Workbook , введите пароль, если будет предложено, и сохраните книгу. Дополнительные сведения см. В разделе Как разблокировать защищенную книгу в Excel.
2. Рабочие листы очень скрыты
Если ваши рабочие листы скрыты кодом VBA, который делает их очень скрытыми (присваивает свойство xlSheetVeryHidden ), такие рабочие листы не могут быть отображены с помощью команды Показать .Чтобы отобразить очень скрытые листы, вам необходимо изменить свойство с xlSheetVeryHidden на xlSheetVisible в редакторе Visual Basic или запустить этот код VBA.
3. В книге нет скрытых листов
Если команда Показать неактивна как на ленте, так и в контекстном меню, это означает, что в вашей книге нет ни одного скрытого листа :)
Вот как вы показываете листы в Excel. Если вам интересно узнать, как скрыть или показать другие объекты, такие как строки, столбцы или формулы, вы найдете полную информацию в статьях ниже.Благодарю вас за чтение и надеюсь увидеть вас в нашем блоге на следующей неделе!
Доступные загрузки
Макросы для отображения листов в Excel
Вас также может заинтересовать
.Как скрыть и показать строки в Excel
В этом руководстве показаны три различных способа скрыть строки на листах. Также объясняется, как отображать скрытые строки в Excel и как копировать только видимые строки.
Если вы хотите запретить пользователям блуждать по частям листа, которые вы не хотите, чтобы они видели, то скроет таких строк из их поля зрения. Этот метод часто используется для сокрытия конфиденциальных данных или формул, но вы также можете скрыть неиспользуемые или неважные области, чтобы ваши пользователи были сосредоточены на соответствующей информации.
С другой стороны, при обновлении ваших собственных листов или изучении унаследованных книг вам наверняка захочется показать всех строк и столбцов, чтобы просмотреть все данные и понять зависимости. Эта статья научит вас обоим вариантам.
Как скрыть строки в Excel
Как и почти все обычные задачи в Excel, есть несколько способов скрыть строки: с помощью кнопки ленты, контекстного меню или сочетания клавиш.
В любом случае, вы начинаете с , выбирая строк, которые вы хотите скрыть:
- Чтобы выбрать одну строку , щелкните ее заголовок.
- Чтобы выбрать несколько смежных строк , перетащите заголовки строк с помощью мыши. Или выберите первую строку и удерживайте нажатой клавишу Shift при выборе последней строки.
- Чтобы выбрать несмежных строк , щелкните заголовок первой строки и, удерживая нажатой клавишу Ctrl, щелкните заголовки других строк, которые вы хотите выбрать.
Выделив строки, выполните одну из следующих опций.
Скрыть строки с помощью ленты
Если вам нравится работать с лентой, вы можете скрыть строки следующим образом:
- Перейдите на вкладку Home > Cells group и нажмите кнопку Format .
- В разделе Видимость укажите на Скрыть и показать , а затем выберите Скрыть строки .
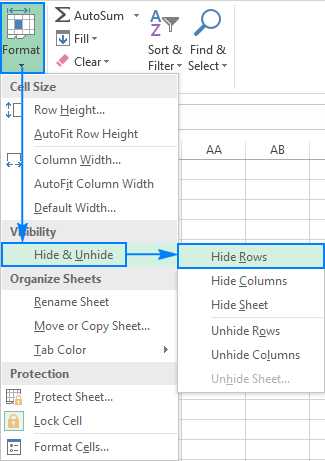
Также можно щелкнуть вкладку Home > Формат > Высота строки… и ввести 0 в поле Высота строки .
В любом случае выбранные строки будут сразу скрыты от просмотра.
Скрыть строки с помощью контекстного меню
Если вы не хотите запоминать расположение команды Hide на ленте, вы можете получить к ней доступ из контекстного меню: щелкните правой кнопкой мыши выбранные строки, а затем выберите Hide .
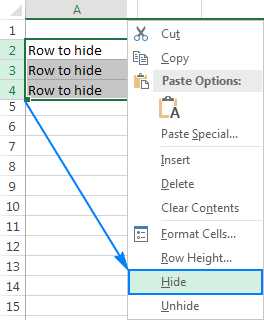
Ярлык Excel для скрытия строки
Если вы не хотите отрывать руки от клавиатуры, вы можете быстро скрыть выделенные строки, нажав эту комбинацию клавиш: Ctrl + 9
Как показать строки в Excel
Как и в случае скрытия строк, Microsoft Excel предоставляет несколько различных способов их отображения. Какой из них использовать - дело ваших личных предпочтений. В чем разница, так это область, которую вы выбираете, чтобы указать Excel, чтобы показать все скрытые строки, только определенные строки или первую строку на листе.
Показать строки с помощью ленты
На вкладке Home в группе Ячейки нажмите кнопку Format , наведите указатель на Hide & Unhide под Visibility , а затем щелкните Unhide Rows .
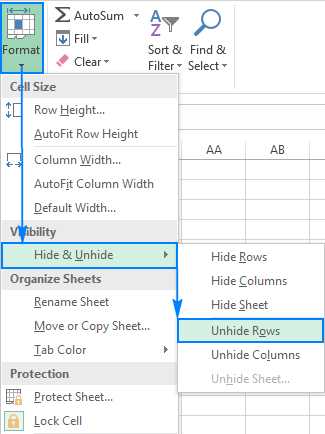
Вы выбираете группу строк, включая строки выше и ниже строк, которые нужно отобразить, щелкните выделение правой кнопкой мыши и выберите Показать во всплывающем меню. Этот метод прекрасно работает для отображения одной скрытой строки, а также нескольких строк.
Например, чтобы показать все скрытые строки между строками 1 и 8, выберите эту группу строк, как показано на скриншоте ниже, щелкните правой кнопкой мыши и щелкните Показать :
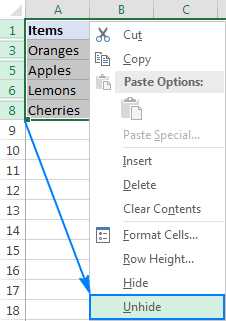
Показать строки с помощью сочетания клавиш
Вот сочетание клавиш Excel Unhide Rows: Ctrl + Shift + 9
При нажатии этой комбинации клавиш (3 клавиши одновременно) отображаются все скрытые строки, пересекающие выделенный фрагмент.
Показать скрытые строки двойным щелчком
Во многих ситуациях самый быстрый способ показать строки в Excel - это дважды щелкнуть их.Прелесть этого метода в том, что вам не нужно ничего выбирать. Просто наведите указатель мыши на скрытые заголовки строк, и когда указатель мыши превратится в разделенную двунаправленную стрелку, дважды щелкните. Это оно!
Как показать все строки в Excel
Чтобы показать все строки на листе, необходимо выделить все строки. Для этого вы можете:
- Нажмите кнопку Select All (маленький треугольник в верхнем левом углу листа на пересечении заголовков строк и столбцов):
- Нажмите сочетание клавиш "Выбрать все": Ctrl + A
Обратите внимание, что в Microsoft Excel этот ярлык ведет себя по-разному в разных ситуациях.Если курсор находится в пустой ячейке, выбирается весь рабочий лист. Но если курсор находится в одной из смежных ячеек с данными, выбирается только эта группа ячеек; чтобы выделить все ячейки, нажмите Ctrl + A еще раз.
После того, как весь лист выбран, вы можете показать все строки , выполнив одно из следующих действий:
- Нажмите Ctrl + Shift + 9 (самый быстрый способ).
- Выберите Показать из контекстного меню (самый простой способ, не требующий ничего запоминания).
- На вкладке Home щелкните Format > Unhide Rows (традиционный способ).
Как показать все ячейки в Excel
Чтобы показать все строки и столбцы , выберите весь лист, как описано выше, а затем нажмите Ctrl + Shift + 9, чтобы отобразить скрытые строки, и Ctrl + Shift + 0, чтобы отобразить скрытые столбцы.
Как показать определенные строки в Excel
В зависимости от того, какие строки вы хотите отобразить, выберите их, как описано ниже, а затем примените один из параметров отображения, описанных выше.
- Чтобы отобразить одну или несколько смежных строк , выберите строку над и под строками, которые вы хотите показать.
- Чтобы отобразить несколько несмежных строк , выберите все строки между первой и последней видимыми строками в группе.
Например, чтобы отобразить строки 3, 7 и 9, вы выбираете строки 2–10, а затем используете ленту, контекстное меню или сочетание клавиш, чтобы отобразить их.
Как показать верхние строки в Excel
Скрыть первую строку в Excel очень просто, вы обрабатываете ее так же, как любую другую строку на листе.Но когда одна или несколько верхних строк скрыты, как сделать их снова видимыми, учитывая, что вверху нечего выбирать?
Подсказка - выбрать ячейку A1. Для этого просто введите A1 в поле Имя и нажмите Enter.
Либо перейдите на вкладку Home > Редактирование группы , щелкните Find & Select , а затем щелкните Go To… . Появится диалоговое окно Перейти к , введите A1 в поле Ссылка и нажмите ОК .

Выделив ячейку A1, вы можете показать первую скрытую строку обычным способом, щелкнув Формат> Показать строки на ленте, или выбрав Показать в контекстном меню или нажав сочетание клавиш Ctrl + Shift + 9
Помимо этого распространенного подхода, есть еще один (и более быстрый!) Способ показать первую строку в Excel. Просто наведите указатель мыши на заголовок скрытой строки, и когда указатель мыши превратится в разделенную двуглавую стрелку, дважды щелкните:
Советы и приемы по скрытию и отображению строк в Excel
Как вы только что видели, скрытие и отображение строк в Excel выполняется быстро и просто.Однако в некоторых ситуациях даже простая задача может стать проблемой. Ниже вы найдете простые решения нескольких сложных проблем.
Как скрыть строки, содержащие пустые ячейки
Чтобы скрыть строки, содержащие пустые ячейки, выполните следующие действия:
- Выберите диапазон, содержащий пустые ячейки, которые вы хотите скрыть.
- На вкладке Домашняя страница в группе Редактирование щелкните Найти и выбрать > Перейти к специальному .
- В диалоговом окне Перейти к специальному выберите переключатель Пробелы и нажмите ОК . Это выберет все пустые ячейки в диапазоне.
- Нажмите Ctrl + 9, чтобы скрыть соответствующие строки.
Этот метод хорошо работает, когда вы хотите скрыть все строки, содержащие хотя бы одну пустую ячейку , как показано на снимке экрана ниже:
Если вы хотите скрыть пустые строки в Excel, то есть строки, в которых все ячейки пусты, используйте формулу СЧИТАТЬПУСТОТЫ, описанную в разделе Как удалить пустые строки для идентификации таких строк.
Как скрыть строки на основе значения ячейки
Чтобы скрыть и отобразить строки на основе значения ячейки в одном или нескольких столбцах, используйте возможности фильтра Excel. Он предоставляет несколько предустановленных фильтров для текста, чисел и дат, а также возможность настроить собственный фильтр с вашими собственными критериями (для получения полной информации перейдите по ссылке выше).
Чтобы показать отфильтрованные строки , вы удалите фильтр из определенного столбца или очистите все фильтры на листе, как описано здесь.
Скрыть неиспользуемые строки, чтобы была видна только рабочая область
В ситуациях, когда у вас есть небольшая рабочая область на листе и много ненужных пустых строк и столбцов, вы можете скрыть неиспользуемые строки следующим образом:
- Выберите строку под последней строкой с данными (чтобы выделить всю строку, щелкните заголовок строки).
- Нажмите Ctrl + Shift + стрелка вниз, чтобы расширить выделение до нижней части листа.
- Нажмите Ctrl + 9, чтобы скрыть выбранные строки.
Аналогичным образом скрывает неиспользуемые столбцы :
- Выберите пустой столбец после последнего столбца с данными.
- Нажмите Ctrl + Shift + стрелка вправо, чтобы выделить все остальные неиспользуемые столбцы до конца листа.
- Нажмите Ctrl + 0, чтобы скрыть выбранные столбцы. Готово!
Если вы решите показать все ячейки позже, выберите весь лист, затем нажмите Ctrl + Shift + 9, чтобы показать все строки, и Ctrl + Shift + 0, чтобы показать все столбцы.
Как найти все скрытые строки на листе
Если ваш рабочий лист содержит сотни или тысячи строк, может быть сложно обнаружить скрытые. Следующий трюк упрощает работу.
- На вкладке Главная в группе Редактирование щелкните Найти и выбрать > Перейти к специальному . Или нажмите Ctrl + G, чтобы открыть диалоговое окно Перейти к , а затем щелкните Special .
- В окне Перейти к специальному выберите Только видимые ячейки и нажмите ОК.
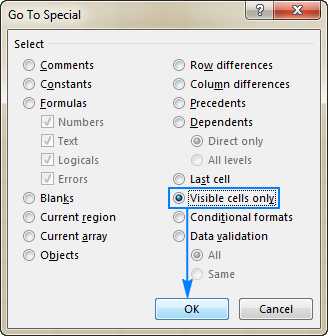
Это выберет все видимые ячейки и пометит строки, смежные со скрытыми строками, белой рамкой:
Как скопировать видимые строки в Excel
Предположим, вы скрыли несколько нерелевантных строк и теперь хотите скопировать соответствующие данные на другой лист или книгу. Как бы вы это сделали? Выделите видимые строки мышью и нажмите Ctrl + C, чтобы скопировать их? Но это также скопировало бы скрытые строки!
Чтобы скопировать только видимые строки в Excel, вам придется сделать это иначе:
- Выберите видимые строки с помощью мыши.
- Перейдите на вкладку Home > Редактирование группы и щелкните Find & Select > Go To Special .
- В окне Перейти к специальному выберите Только видимые ячейки и нажмите ОК . Это действительно выберет только видимые строки, как показано в предыдущем совете.
- Нажмите Ctrl + C, чтобы скопировать выбранные строки.
- Нажмите Ctrl + V, чтобы вставить видимые строки.
Не удается отобразить строки в Excel
Если у вас возникли проблемы с отображением строк на листах, скорее всего, это произошло по одной из следующих причин.
1. Лист защищен
Каждый раз, когда функции Hide и Unhide отключены (выделены серым цветом) в Excel, первое, что нужно проверить, - это защита рабочего листа.
Для этого перейдите на вкладку Review > Changes group и посмотрите, есть ли там кнопка Unprotect Sheet (эта кнопка появляется только на защищенных листах; на незащищенных листах будет Protect Sheet вместо этого кнопку).Итак, если вы видите кнопку Unprotect Sheet , щелкните по ней.
Если вы хотите сохранить защиту рабочего листа, но разрешить скрытие и отображение строк, нажмите кнопку Protect Sheet на вкладке Review , выберите поле Format rows и нажмите OK.
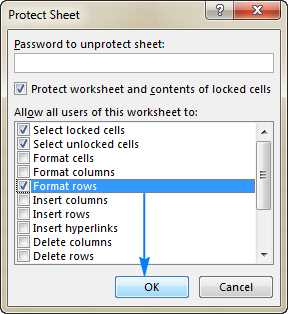
2. Высота рядка небольшая, но не нулевая
Если рабочий лист не защищен, но определенные строки по-прежнему не могут быть отображены, проверьте высоту этих строк.Дело в том, что если для высоты строки задано небольшое значение, от 0,08 до 1, строка кажется скрытой, но на самом деле это не так. Такие строки нельзя открыть обычным способом. Вы должны изменить высоту строки, чтобы вернуть их.
Для этого выполните следующие действия:
- Выберите группу строк, включая строку выше и строку ниже проблемной строки (строк).
- Щелкните выделение правой кнопкой мыши и выберите в контекстном меню Высота строки… .
- Введите желаемое число в поле Высота строки (например, 15 точек по умолчанию) и нажмите OK.
Это снова сделает все скрытые строки видимыми.

Если высота строки установлена на 0,07 или меньше, такие строки можно показать обычным образом, без описанных выше манипуляций.
3. Не удалось отобразить первую строку в Excel
Если кто-то скрыл первую строку на листе, у вас могут возникнуть проблемы с ее возвращением, потому что вы не можете выбрать строку перед ней. В этом случае выберите ячейку A1, как описано в разделе Как отобразить верхние строки в Excel, а затем отобразите строку как обычно, например, нажав Ctrl + Shift + 9.
Если ни один из приведенных выше советов не помог вам, есть вероятность, что скрытые строки являются результатом фильтрации. В этом случае очистите фильтры, как описано в разделе Как удалить фильтр в Excel.
Вот как можно скрыть и отменить строки в Excel. Благодарю вас за чтение и надеюсь увидеть вас в нашем блоге на следующей неделе!
Вас также может заинтересовать
.Как сделать рабочий лист Excel очень скрытым и показать его
В этом руководстве разъясняется разница между скрытыми и очень скрытыми листами, объясняется, как сделать рабочий лист очень скрытым и как просматривать очень скрытые листы в Excel.
Вы раздражены тем, что не можете найти таблицу, к которой относится одна из ваших формул? Лист не отображается среди других вкладок в нижней части книги, а также не отображается в диалоговом окне Показать . Где на земле могла быть эта простыня? Просто это очень скрыто.
Что такое очень скрытый рабочий лист в Excel?
Как всем известно, лист Excel может быть видимым или скрытым. На самом деле существует два уровня скрытия рабочего листа: скрытый и очень скрытый .
Показать лист, который обычно был скрыт, очень просто. Все, что вам нужно сделать, это щелкнуть правой кнопкой мыши любой видимый рабочий лист, выбрать Показать и выбрать лист, который вы хотите просмотреть. Другое дело - очень скрытые листы. Если книга содержит только очень скрытые листы, вы даже не сможете открыть диалоговое окно Unhide , потому что команда Unhide будет отключена.Если книга содержит как скрытые, так и очень скрытые листы, будет доступно диалоговое окно Unhide , но очень скрытые листы не будут там перечислены.
Технически, как Excel различает скрытые и очень скрытые листы? По свойству Visible листа, которое может иметь одно из следующих значений:
- xlSheetVisible (или TRUE) - лист виден
- xlSheetHidden (или FALSE) - лист скрыт
- xlSheetVeryHidden - лист очень скрыт
Хотя любой может переключаться между TRUE (видимым) и FALSE (скрытым) с помощью команд Excel Unhide или Hide , значение xlVeryHidden можно установить только в редакторе Visual Basic.
С точки зрения пользователя, в чем разница между скрытыми и очень скрытыми листами? Это просто: очень скрытый лист нельзя сделать видимым через пользовательский интерфейс Excel, единственный способ показать его - с помощью VBA. Итак, если вы хотите, чтобы некоторые из ваших листов было намного сложнее отобразить другими (например, те, которые содержат конфиденциальную информацию или промежуточные формулы), примените этот более высокий уровень скрытия листа и сделайте их очень скрытыми.
Как сделать таблицы Excel очень скрытыми
Как уже упоминалось, единственный способ сделать лист очень скрытым - это использовать редактор Visual Basic.В зависимости от того, сколько листов вы хотите скрыть, вы можете воспользоваться одним из следующих методов.
Сделайте рабочий лист очень скрытым, изменив его свойство Visible
Если вы хотите полностью скрыть только один или два листа, вы можете вручную изменить свойство Visible каждого листа. Вот как:
- Нажмите Alt + F11 или нажмите кнопку Visual Basic на вкладке Developer . Это откроет редактор Visual Basic с окном Project Explorer в верхней левой панели, отображающим дерево всех открытых книг и их листов.
- Нажмите F4 или щелкните Просмотр > Свойства . Это заставит окно Properties появиться чуть ниже Project Explorer (см. Снимок экрана ниже). Если окно Properties уже существует, пропустите этот шаг :)
- В окне Project Explorer щелкните рабочий лист, который вы хотите сделать очень скрытым, чтобы выбрать его.
- В окне Properties установите для свойства Visible значение 2 - xlSheetVeryHidden .
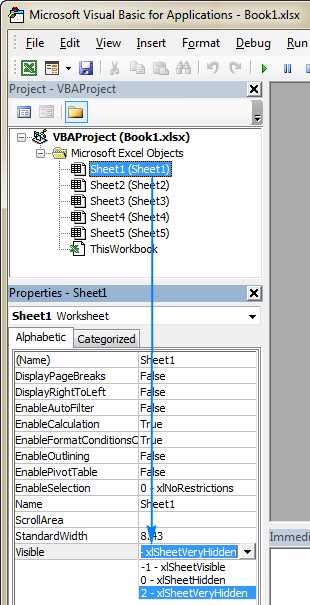
Вот и все! Как только свойство Visible будет изменено, соответствующая вкладка листа исчезнет из нижней части вашей книги. При необходимости повторите описанные выше действия для других листов и закройте окно редактора Visual Basic по завершении.
Сделать активный рабочий лист очень скрытым с кодом VBA
Если вам нужно скрывать листы на регулярной основе и вас раздражает необходимость делать это вручную, вы можете автоматизировать работу с помощью одной строчки кода.Вот макрос, который делает активный рабочий лист очень скрытым:
Sub VeryHiddenActiveSheet () ActiveSheet.Visible = xlSheetVeryHidden Конец подписки
Если вы пишете макрос для других пользователей, вы можете позаботиться о ситуациях, когда книга содержит только один видимый лист. Как вы, возможно, помните, невозможно скрыть абсолютно все листы в файле Excel (независимо от того, делаете ли вы их скрытыми или очень скрытыми), по крайней мере один лист должен оставаться на виду.Итак, чтобы предупредить пользователей об этом ограничении, заключите вышеуказанный макрос в блок On Error следующим образом:
Sub VeryHiddenActiveSheet () При ошибке Перейти к ErrorHandler ActiveSheet.Visible = xlSheetVeryHidden Выход из подводной лодки ErrorHandler: MsgBox «Книга должна содержать хотя бы один видимый рабочий лист.», VbOKOnly, «Невозможно скрыть рабочий лист» Конец подписки
Сделайте несколько листов очень скрытыми с кодом VBA
Если вы хотите установить , чтобы все выбранные листы были очень скрытыми, просмотрите все выбранные листы в активной книге (ActiveWindow) один за другим и измените их свойство Visible на xlSheetVeryHidden .
Sub VeryHiddenSelectedSheets () Dim wks как рабочий лист При ошибке Перейти к ErrorHandler Каждую неделю в ActiveWindow.SelectedSheets wks.Visible = xlSheetVeryHidden следующий Выход из подводной лодки ErrorHandler: MsgBox «Книга должна содержать хотя бы один видимый рабочий лист.», VbOKOnly, «Невозможно скрыть рабочие листы» Конец подписки
Как показать очень скрытые листы в Excel
Теперь, когда вы знаете, как полностью скрыть листы в Excel, пришло время поговорить о том, как можно просматривать очень скрытые листы.
Показать очень скрытый рабочий лист, изменив его свойство Visible
Чтобы снова увидеть очень скрытый рабочий лист, вам просто нужно изменить его свойство Visible обратно на xlSheetVisible .
- Нажмите Alt + F11, чтобы открыть редактор Visual Basic.
- В окне VBAProject выберите рабочий лист, который нужно показать.
- В окне Properties установите для свойства Visible значение -1 - xlSheetVisible .
Готово!
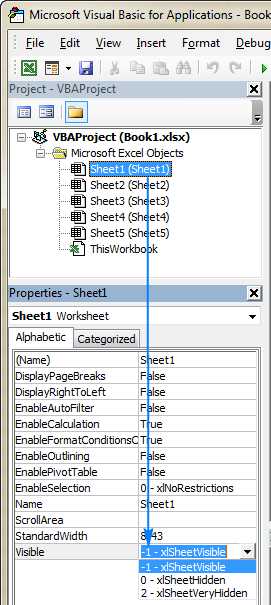
Показать все очень скрытые листы с помощью VBA
Если у вас довольно много очень скрытых листов и вы хотите снова сделать их все видимыми, этот макрос подойдет для вас:
Sub UnhideVeryHiddenSheets () Dim wks как рабочий лист За каждую неделю в рабочих таблицах Если wks.Visible = xlSheetVeryHidden, то wks.Visible = xlSheetVisible следующий Конец подписки
Примечание. Этот макрос отображает только очень скрытых листов , но не рабочие листы, скрытые нормально.Если вы хотите отобразить абсолютно все скрытые листы, используйте приведенный ниже.
Показать все скрытые и очень скрытые листы одновременно
Чтобы показать все скрытые листы в активной книге за один раз, просто установите для свойства Visible каждого листа значение TRUE или xlSheetVisible .
Sub UnhideAllSheets () Dim wks как рабочий лист За каждую неделю в ActiveWorkbook. wks.Visible = xlSheetVisible Следующие недели Конец подписки
Как использовать макросы очень скрытых листов
Чтобы вставить любой из указанных выше макросов в книгу Excel, выполните следующие обычные шаги:
- Откройте книгу, в которой вы хотите скрыть или показать листы.
- Нажмите Alt + F11, чтобы открыть редактор Visual Basic.
- На левой панели щелкните правой кнопкой мыши ThisWorkbook и выберите Insert > Module из контекстного меню.
- Вставьте код в окно кода.
- Нажмите F5, чтобы запустить макрос.
Чтобы сохранить макрос, обязательно сохраните файл как книгу Excel с поддержкой макросов (.xlsm). Подробные пошаговые инструкции см. В разделе Как вставить и запустить код VBA в Excel.
Кроме того, вы можете загрузить наш образец книги с макросами «Очень скрытые листы» и запустить нужный макрос прямо из этой книги.
Образец книги содержит следующие макросы:
- VeryHiddenActiveSheet - делает активный лист очень скрытым.
- VeryHiddenSelectedSheets - делает все выбранные листы очень скрытыми.
- UnhideVeryHiddenSheets - отображает все очень скрытые листы в активной книге.
- UnhideAllSheets - показывает все скрытые листы в активной книге (обычно скрытые и очень скрытые).
Чтобы запустить макросы в Excel, выполните следующие действия:
- Откройте загруженную книгу и включите макросы, если будет предложено.
- Откройте свою собственную рабочую книгу.
- В своей книге нажмите Alt + F8, выберите интересующий макрос и нажмите Выполнить .
Например, вот как можно сделать все выбранные рабочие листы очень скрытыми:
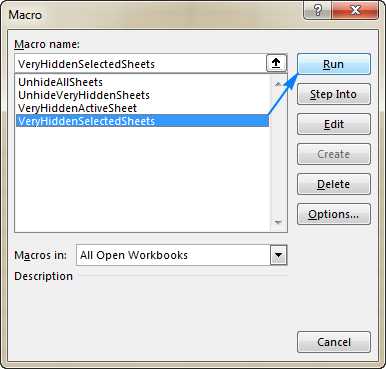
Я надеюсь, что это короткое руководство пролило свет на очень скрытые листы Excel.Благодарю вас за чтение и надеюсь увидеть вас в нашем блоге на следующей неделе!
Вас также может заинтересовать
.Excel открывает пустой экран, если дважды щелкнуть значок файла или имя файла - Office
- На чтение 9 минут
-
- Применимо к:
- Excel O365, Excel 2019, Excel 2016, Excel 2013, Excel 2010, Excel 2007
В этой статье
Примечание
Office 365 профессиональный плюс переименовывается в Microsoft 365 Apps для предприятий .Дополнительные сведения об этом изменении см. В этом сообщении в блоге.
Симптомы
Если дважды щелкнуть значок или имя файла для книги Microsoft Excel, Excel запустится и затем отобразит пустой экран вместо файла, который вы ожидали увидеть.
Попробуйте следующие варианты, чтобы помочь восстановить документ. Выберите изображение или заголовок, чтобы увидеть более подробные инструкции по этому параметру.
Важно
Внимательно выполните действия, описанные в этом разделе. При неправильном изменении реестра могут возникнуть серьезные проблемы.Перед внесением изменений создайте резервную копию реестра для восстановления на случай возникновения проблем.
|
| Игнорировать DDE Примечание Этот шаг можно пропустить для Excel 2019 и Excel O365.
|
|
| Восстановление виртуализации взаимодействия с пользователем (UE-V) Если вы используете обновление виртуализации взаимодействия с пользователем (UE-V), установите исправление 2927019. Для этого см. Следующую статью базы знаний: 2927019 Пакет исправлений 1 для виртуализации взаимодействия с пользователем Microsoft 2.0 |
|
| Сброс файловых ассоциаций Windows 10
Команда Открывается с помощью команды показывает, с каким приложением в данный момент связан файл. Чтобы открыть файл этого типа в другом приложении:
|
|
| Удалить раздел реестра Word Options Для установки Office 365 или Office 2019 нажми и работай Windows 10
|
|
| Отключить надстройки
|
|
| Отключить аппаратное ускорение
|
|
| Сворачивание и разворачивание окна
|
|
| Проверить на скрытые листы
|
Разрешение
Чтобы решить эту проблему, попробуйте следующие варианты, если это необходимо, в указанном порядке.
Вариант 1: игнорировать DDE
Эта проблема может возникнуть, если Игнорировать другие приложения, использующие динамический обмен данными (DDE), установлен флажок в параметрах Excel.
Если дважды щелкнуть книгу Excel в проводнике Windows, в Excel отправляется сообщение динамического обмена данными (DDE). Это сообщение указывает Excel открыть книгу, по которой вы дважды щелкнули.
Если выбрать параметр «Игнорировать», Excel игнорирует сообщения DDE, отправленные ему другими программами. Таким образом сообщение DDE, отправляемое в Excel проводником Windows, игнорируется, и Excel не открывает книгу, которую вы дважды щелкнули.
Чтобы исправить этот параметр, выполните следующие действия.
Примечание
Этот шаг можно пропустить для Excel 2019 и Excel O365.
- В верхнем левом углу окна Excel выберите Файл > Параметры .
- В левой части окна Options выберите Advanced .
- В окне Advanced прокрутите вниз до раздела General .
- Снимите флажок Игнорировать другие приложения, использующие динамический обмен данными (DDE) , а затем нажмите кнопку OK в нижней части окна.
Если эти шаги не устранили проблему, перейдите к , вариант 2, .
, вариант 2: восстановление виртуализации взаимодействия с пользователем (UE-V)
Если вы используете обновление виртуализации взаимодействия с пользователем (UE-V), установите исправление 2927019. Для этого см. Следующую статью базы знаний:
2927019 Пакет исправлений 1 для Microsoft User Experience Virtualization 2.0
Если вы не уверены, используете ли вы UE-V, проверьте список программ в элементе «Программы и компоненты» на панели управления.Запись для «Центр настроек компании» указывает на то, что вы используете UE-V.
Если эти шаги не помогли устранить проблему, перейдите к Вариант 3 .
Вариант 3: сбросить ассоциации файлов
Чтобы проверить, правильно ли работают ассоциации файлов в системе, сбросьте ассоциации файлов Excel до значений по умолчанию. Для этого следуйте инструкциям для вашей операционной системы.
Windows 10 и Windows 8.1
- Найдите файл, который открывается неправильно, и скопируйте его на рабочий стол.
- Щелкните файл правой кнопкой мыши и выберите Свойства .
- На вкладке Общие , рядом с Тип файла , тип файла будет указан в круглых скобках. Например, (.docx), (.pdf) или (.csv).
Команда Открывается с помощью команды показывает, с каким приложением в данный момент связан файл.
Чтобы открыть файл этого типа в другом приложении:
- Выбрать Изменить .
- Выберите Другие приложения .
- Выберите нужное приложение, затем установите флажок Всегда использовать это приложение .
- Нажмите кнопку OK .
Окна 8
- На начальном экране введите Панель управления .
- Выберите или коснитесь Панель управления .
- Выберите Программы по умолчанию , затем выберите Установите программы по умолчанию .
- Выберите Excel , затем выберите Выберите по умолчанию для этой программы .
- На экране Установить связи программы выберите Выбрать все , а затем выберите Сохранить .
Windows 7
- Выберите Start , затем выберите Control Panel .
- Выберите Программы по умолчанию .
- Выберите Свяжите тип файла или протокол с определенной программой .
- Выберите Microsoft Excel Worksheet , затем выберите программу изменения.
- В разделе Рекомендуемые программы выберите Microsoft Excel .
- Если Excel не отображается в этом списке, выберите Обзор , найдите папку установки Excel, выберите Excel.exe , затем выберите Excel .
Если эти действия не помогли устранить проблему, перейдите к Option 4 .
Вариант 4: Ремонтное бюро
Попробуйте восстановить программы Office. Для этого следуйте инструкциям для вашего типа установки и операционной системы.
Для установки Office 365 или Office 2019 нажми и работай
Windows 10
- На экране Start введите Settings .
- Выберите или коснитесь Настройки .
- В окне настроек выберите или коснитесь Приложения .
- В окне Приложения и функции прокрутите вниз до своей программы Office и выберите или коснитесь ее.
- Выберите или коснитесь кнопки Изменить .
- В окне Как вы хотите восстановить программы Office , выберите или коснитесь переключателя Online Repair , затем выберите или коснитесь кнопки Repair .
Окна 8
- На начальном экране введите Панель управления .
- Выберите или коснитесь Панель управления .
- В разделе Программы выберите или коснитесь Удалить программу .
- Выберите или коснитесь Microsoft Office 365 , затем выберите или коснитесь Изменить .
- Выберите или коснитесь Ремонт в сети , затем выберите или коснитесь Восстановить . Возможно, вам придется перезагрузить компьютер после завершения процесса восстановления.
Windows 7
-
Выберите Start , затем выберите Control Panel .
-
дважды щелкните Программы и компоненты .
-
Выберите Microsoft Office 365 , затем выберите Изменить .
-
Выберите Online Repair , затем выберите Repair .
Примечание
Возможно, вам придется перезагрузить компьютер после завершения процесса восстановления.
Для установки Office 2013, Office 2010 или Office 2007
Чтобы восстановить Office 2013, Office 2010 или Office 2007, выполните действия, описанные в следующем разделе веб-сайта Office:
Восстановить приложение Office
Если эти действия не помогли устранить проблему, перейдите к Вариант 5 .
Вариант 5. Отключить надстройки
Программы-надстройкиExcel и COM также могут вызывать эту проблему. Эти два типа надстроек расположены в разных папках.Для тестирования отключите и изолируйте конфликт, отключив каждую надстройку по очереди. Для этого выполните следующие действия:
- В меню Файл выберите Параметры , а затем выберите Надстройки .
- В списке Manage внизу экрана выберите COM Add-Ins , а затем выберите Go .
- Очистите одну из надстроек в списке, затем выберите OK .
- Перезапустите Excel, дважды щелкнув значок или имя файла книги, которую вы пытаетесь открыть.
- Если проблема не исчезнет, повторите шаги 1–4, за исключением выбора другой надстройки на шаге 3.
- Если проблема не исчезнет после удаления всех надстроек COM, повторите шаги 1–4, за исключением выбора Надстройки Excel на шаге 2. Затем попробуйте каждую надстройку Excel по одной на шаге 3.
Если Excel загружает файл, проблема связана с надстройкой, которую вы отключили последней. В этом случае мы рекомендуем вам посетить веб-сайт производителя надстройки, чтобы узнать, доступна ли обновленная версия надстройки.Если более новая версия надстройки недоступна или если вам не нужно использовать надстройку, вы можете оставить ее выключенной.
Если Excel не открывает файл после выключения всех надстроек, проблема имеет другую причину.
Если эти шаги не помогли устранить проблему, перейдите к Option 6 .
Вариант 6. Отключить аппаратное ускорение
Чтобы обойти эту проблему, отключите аппаратное ускорение до тех пор, пока производитель видеоадаптера не выпустит исправление.Обязательно регулярно проверяйте наличие обновлений для драйвера видеоадаптера.
Чтобы отключить аппаратное ускорение, выполните следующие действия:
-
Запустите любую программу Office 2013, 2016, 2019 или O365.
-
На вкладке Файл выберите Параметры .
-
В диалоговом окне Options выберите Advanced .
-
В списке доступных опций установите флажок Отключить аппаратное ускорение графики .
На следующем снимке экрана показан этот параметр в Excel.
-
Нажмите кнопку OK .
Примечание
Дополнительные сведения об аппаратном ускорении см. В следующей статье базы знаний:
2768648 Проблемы с отображением в клиентских приложениях Office 2013
Вариант 7. Сворачивание и развертывание окна
Свертывание, а затем развертывание окна может иногда обновлять страницу Excel и вызывать появление скрытых данных.
- В правом верхнем углу электронной таблицы Excel нажмите кнопку свертывания.
- На панели задач щелкните правой кнопкой мыши Excel и выберите свою электронную таблицу. (Или дважды щелкните значок Excel.)
После того, как лист развернут, могут появиться ваши данные.
Вариант 8: Проверить скрытые листы
Возможно, лист Excel был случайно сохранен как скрытый документ. Чтобы проверить это, выполните следующие действия:
- Перейдите на вкладку Просмотр .
- Выберите Показать .
- Выберите книгу из списка.
- Выберите ОК .
Если проблема не исчезнет после того, как вы попробуете все эти варианты, обратитесь в службу поддержки Microsoft за дополнительной помощью по устранению неполадок.
Если ни один из вышеперечисленных вариантов не работает, убедитесь, что Excel не находится в режиме совместимости.
.Как показать скрытые столбцы в Excel, показать скрытые столбцы
Из этой статьи вы узнаете, как отобразить столбцы в Excel 2016–2007. Она научит вас отображать все скрытые столбцы или только те, которые вы выбрали, как отобразить первый столбец и многое другое.
Возможность скрыть столбцы в Excel действительно полезна. Некоторые столбцы можно скрыть с помощью функции Hide или установив нулевую ширину столбца. Если вам довелось работать с файлами Excel, в которых некоторые столбцы скрыты, вы можете узнать, как отобразить столбцы в Excel для просмотра всех данных.
В этом посте я расскажу, как отображать скрытые столбцы с помощью стандартной опции Excel Unhide , макроса, функции Go To Special и Document Inspector .
Как показать все столбцы в Excel
Независимо от того, есть ли у вас в таблице один или несколько скрытых столбцов, вы можете легко отобразить их все сразу, используя опцию Excel Unhide .
- Щелкните маленький треугольник в верхнем левом углу таблицы, чтобы выделить весь рабочий лист.
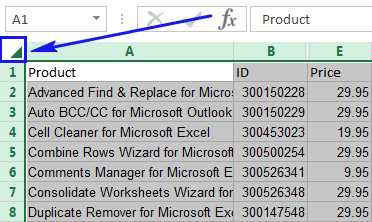
Наконечник. Также можно несколько раз нажать сочетание клавиш Ctrl + A , пока не будет выделен весь список.
- 2. Теперь просто щелкните выделение правой кнопкой мыши и выберите в контекстном меню опцию Показать .

Показать все столбцы в Excel автоматически с помощью макроса VBA
Вы найдете приведенный ниже макрос очень полезным, если вы часто получаете рабочие листы со скрытыми столбцами и не хотите тратить свое время на их поиск и отображение.Просто добавьте макрос и забудьте про процедуру отображения.
Sub UnhideAllColumns () Cells.EntireColumn.Hidden = False EndSub
Если вы не слишком хорошо знаете VBA, не стесняйтесь исследовать его возможности, прочитав нашу статью Как вставлять и запускать макросы.
Как показать выбранные вами скрытые столбцы
Если у вас есть таблица Excel, в которой несколько столбцов скрыты и вы хотите отобразить только некоторые из них, выполните следующие действия.
- Выберите столбцы слева и справа от столбца, который нужно показать.Например, чтобы отобразить скрытый столбец B, выберите столбцы A и C.
- Перейдите на вкладку Home > Cells group и щелкните Format> Hide & Unhide> Unhide columns .
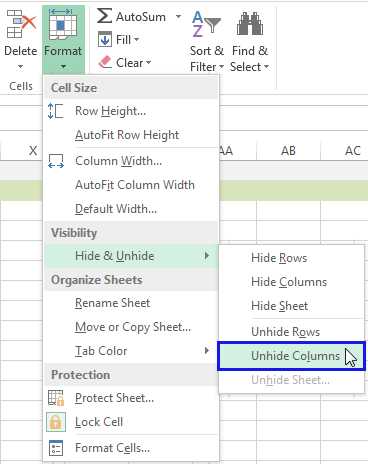
Или вы можете щелкнуть выделение правой кнопкой мыши и выбрать «Показать скрытые столбцы» в контекстном меню или просто нажать сочетание клавиш «Показать столбцы»: Ctrl + Shift + 0
Как показать первый столбец в Excel
Показать столбцы в Excel может показаться простым делом, пока у вас не будет несколько скрытых столбцов, но вам нужно отобразить только крайний левый.Выберите один из приемов ниже, чтобы показать только первый столбец в вашей таблице.
Как показать столбец A с помощью параметра "Перейти"
Хотя перед столбцом A нет ничего для выбора, мы можем выбрать ячейку A1, чтобы отобразить первый столбец. Вот как:
- Нажмите F5 или перейдите к Домой> Найти и выбрать> Перейти…
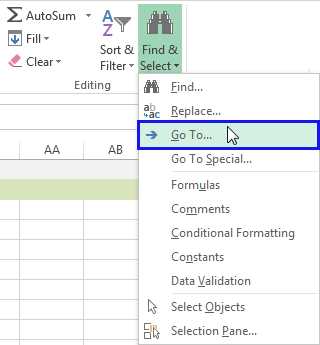
- Вы увидите диалоговое окно Перейти к . Введите A1 в поле Reference : и нажмите OK .
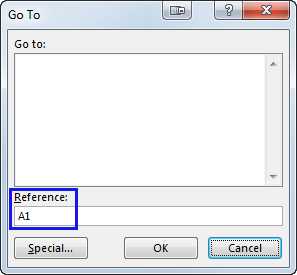
- Хотя вы не видите это, ячейка A1 теперь выбрана.
- Перейдите в группу Home> Cells и нажмите Format> Hide & Unhide> Unhide Columns .
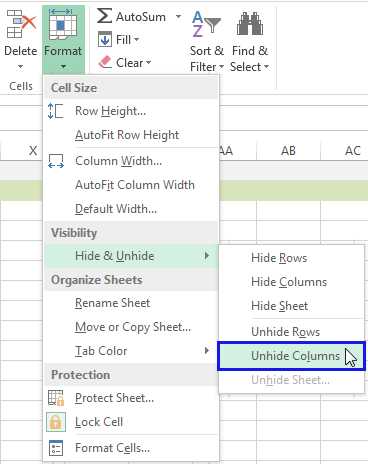
Как показать первый столбец, развернув его
- Щелкните заголовок столбца B , чтобы выбрать его.
- Переместите курсор мыши влево, пока не увидите двустороннюю стрелку .
- Теперь просто перетащите указатель мыши вправо, чтобы развернуть скрытый столбец A .
Как показать столбец A, выбрав его
- Щелкните заголовок столбца B , чтобы выбрать его.
- Перетащите указатель мыши влево, пока не увидите, что граница изменит свой цвет. Это означает, что столбец A выбран, хотя вы его не видите.
- Отпустите курсор мыши и перейдите к Домашняя страница> Формат> Скрыть и показать> Показать столбцы .
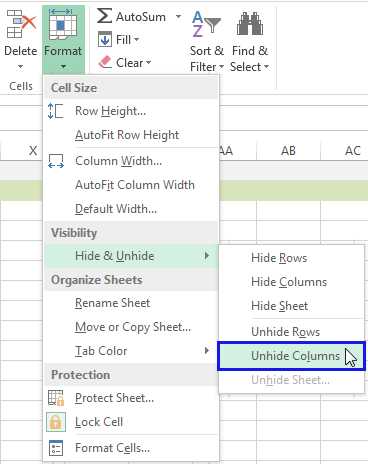
Вот и все! Будет отображен столбец A , а остальные столбцы останутся скрытыми.
Показать все скрытые столбцы в Excel через Перейти к специальному
Найти все скрытые столбцы на листе может быть довольно сложно. Конечно, вы можете просмотреть буквы столбцов. Однако это не вариант, если ваш лист содержит множество, например, более 20, скрытых столбцов. Тем не менее, есть один трюк, который поможет вам найти скрытые столбцы в Excel.
- Откройте книгу и перейдите на вкладку Home .
- Щелкните значок Find & Select и выберите в списке меню пункт Go to Special… .
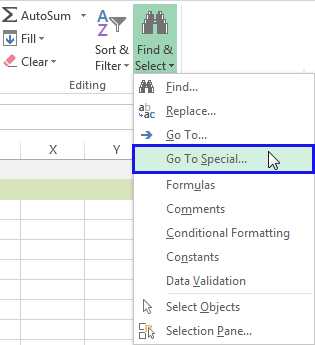
- В диалоговом окне Перейти к специальному установите переключатель Только видимые ячейки и нажмите ОК.
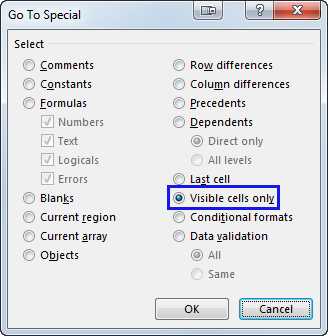
Вы увидите, что вся видимая часть таблицы будет выделена, а границы столбцов, прилегающие к границам скрытых столбцов, станут белыми.
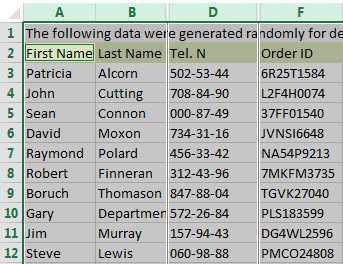
Наконечник. Вы можете сделать то же самое, используя этот короткий путь: F5> Special> Visible cells only . Быстрые клавиши могут просто нажать Alt +; Горячая клавиша (точка с запятой).
Проверить, сколько скрытых столбцов в книге
Если вы хотите проверить всю книгу на наличие скрытых столбцов перед поиском их местоположения, функция Go To Special может оказаться не лучшим вариантом. В этом случае вам следует использовать Document Inspector .
- Перейдите в файл и щелкните значок Проверить наличие проблемы . Выберите вариант Проверить документ . Эта опция проверяет ваш файл на наличие скрытых свойств и личных данных.
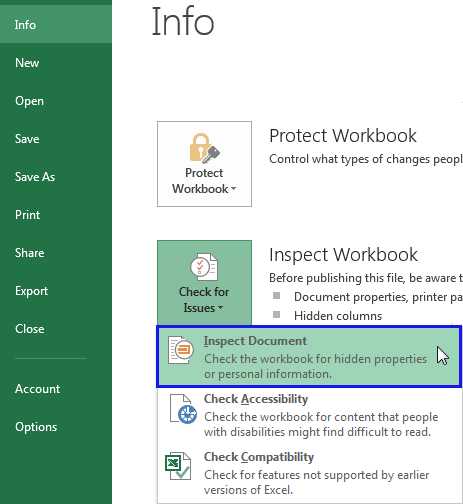
- Вы можете увидеть уведомление о сохранении последних изменений перед использованием Document Inspector , чтобы убедиться, что вы сохранили важные данные.
Просто нажмите кнопку Да или Нет .
- Откроется окно Document Inspector со всеми доступными свойствами.Убедитесь, что установлен флажок Скрытые строк и столбцов .
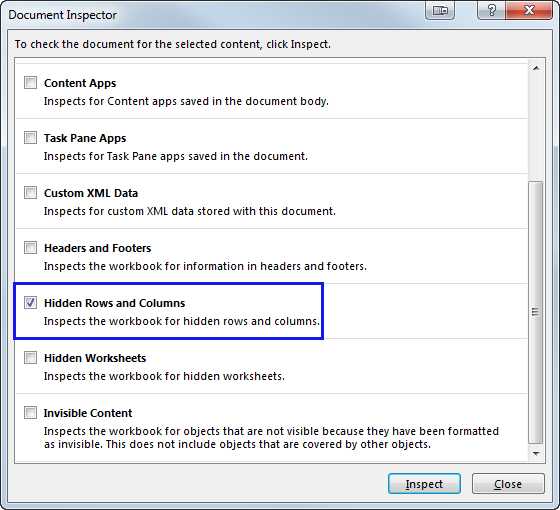
- Нажмите кнопку Inspect , и инструмент начнет поиск скрытых строк и столбцов.
- Как только поиск закончится, вы увидите результаты проверки.
Это окно также позволяет удалять скрытые данные, если вы им не доверяете. Просто щелкните Удалить все .
Эта функция может оказаться полезной, если вам нужно узнать, есть ли вообще какие-либо скрытые столбцы в Excel, прежде чем переходить к ним.
Отключить отображение столбцов в Excel
Допустим, вы скрываете некоторые столбцы с важными данными, такими как формулы или конфиденциальная информация. Прежде чем вы поделитесь таблицей с коллегами, убедитесь, что никто не будет отображать столбцы.
- Щелкните маленький значок Select all на пересечении номеров строк и букв столбцов, чтобы выделить всю таблицу.
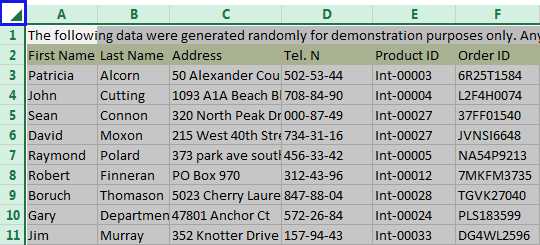
- Щелкните правой кнопкой мыши выделенный список и выберите в меню «Формат ячеек… ».
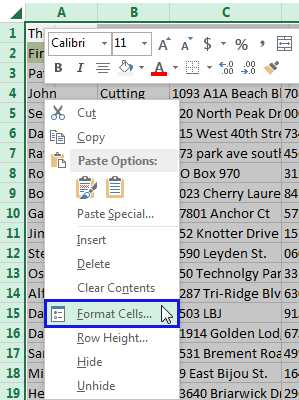
- В окне Формат ячеек перейдите на вкладку Защита и снимите отметку с поля Заблокировано .
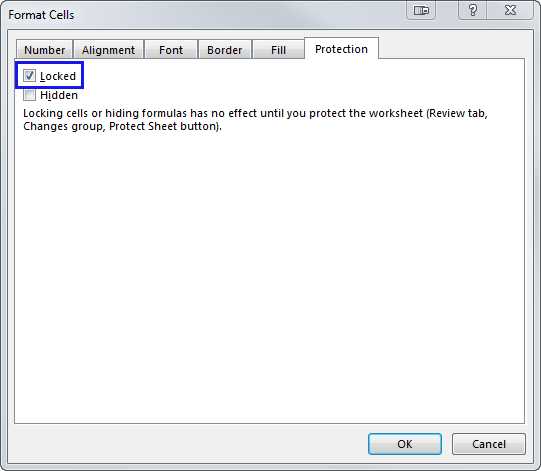
- Щелкните OK , чтобы сохранить изменения.
- Теперь выберите столбец или столбцы, которые нужно защитить от скрытия.
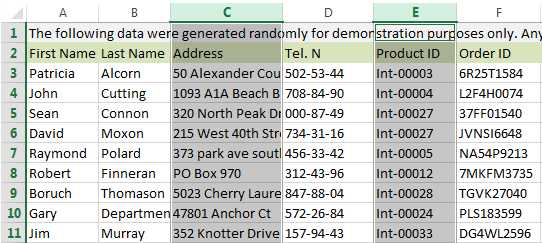
Наконечник. Вы можете выбрать несколько столбцов, удерживая нажатой кнопку Ctrl .
- Щелкните один из выделенных столбцов и снова выберите параметр Формат ячеек… .
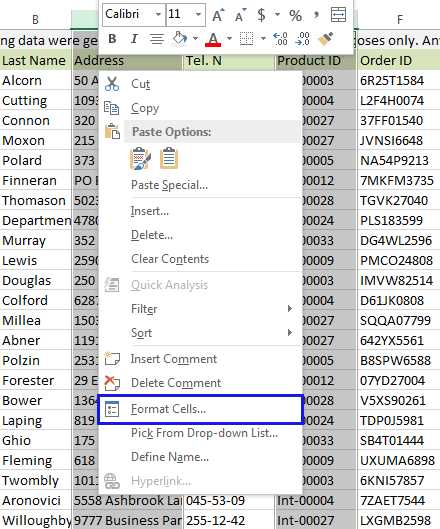
- Когда вы увидите окно Формат ячеек , перейдите на вкладку Protection и установите флажок Locked .
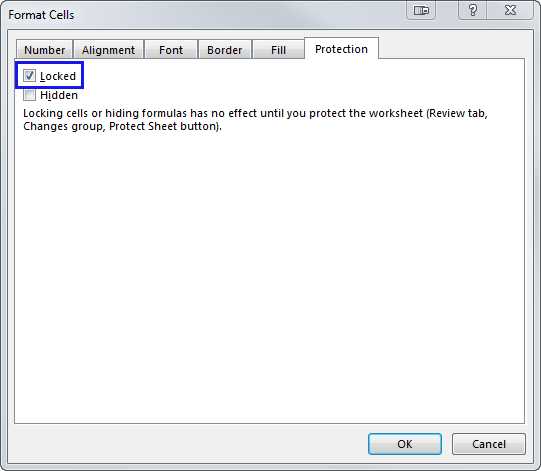
- Щелкните OK , чтобы сохранить изменения.
- Скрыть столбцы: выберите их, щелкните правой кнопкой мыши и выберите параметр Скрыть во всплывающем меню.
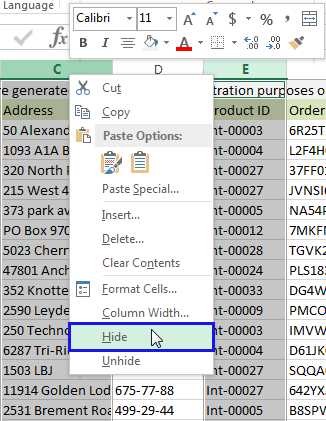
- Теперь перейдите на вкладку Review и щелкните значок Protect Sheet .
- Убедитесь, что установлены флажки Выбрать заблокированные ячейки и Выбрать разблокированные ячейки .Затем введите и повторно введите пароль.
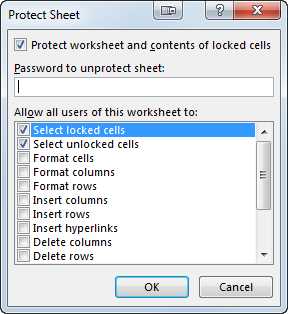
- С этого момента любой, кто попытается отобразить столбцы в таблице Excel, отключит параметр Показать .
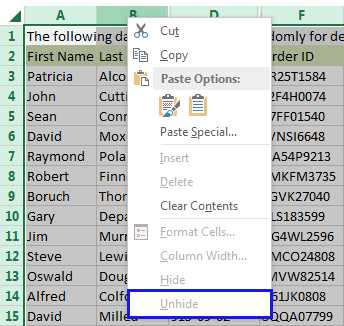
Примечание. Если вы оставите любую часть документа доступной для редактирования, умный человек может вставить формулу в другой столбец, который будет ссылаться на ваш защищенный скрытый столбец. Например, вы скрываете столбец A, затем другой пользователь вводит = A1 в B1, копирует формулу вниз по столбцу и получает все данные из столбца A в столбце B.
Теперь вы знаете, как отображать скрытые столбцы на листах Excel. Те, кто предпочитает скрывать свои данные, могут воспользоваться возможностью отключить опцию Unhide . Полезный макрос сэкономит ваше время на частом отображении столбцов.
Если остались какие-либо вопросы, не стесняйтесь комментировать пост, используя форму ниже. Будьте счастливы и преуспевайте в Excel!
.