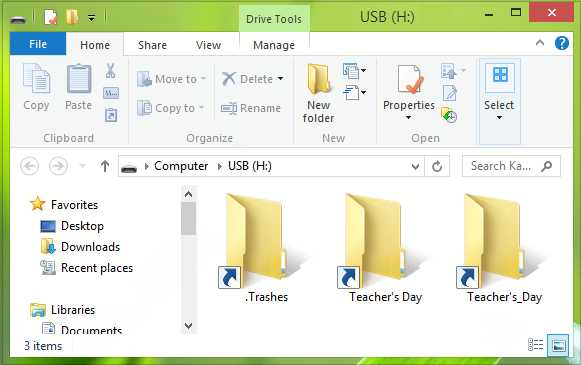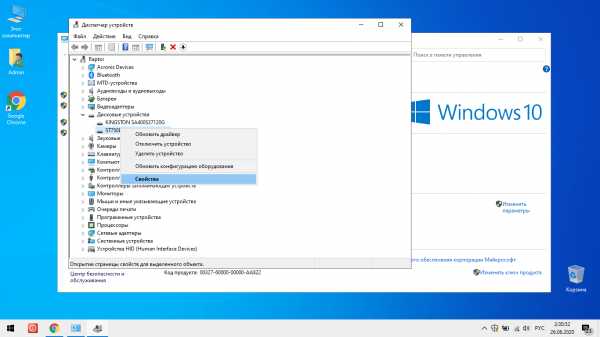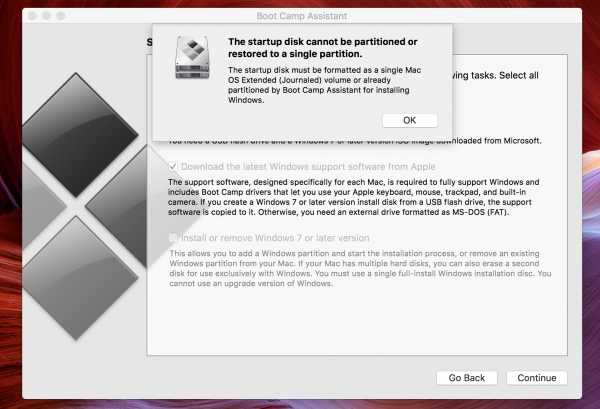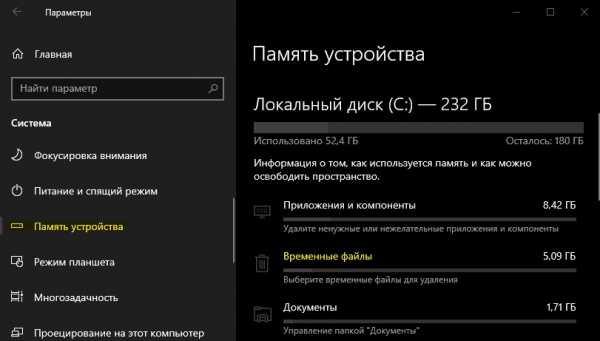Как выделять несколько файлов на mac
4 способа выбрать (выделить) файлы на Mac (macOS)
❤ 579 , Категория: Статьи, ⚑ Читайте также:Большинство — если практически не все — взаимодействия с файлами на Mac происходят в специализированном приложении Finder. Конечно, базовые вещи вроде «выбрать и скопировать / вставить» знает каждый пользователь. Но операционка Apple предлагает и множество других удобных способов работы с файлами.
Вконтакте
Google+
Взять, к примеру такую операцию, как выбор нескольких файлов. В macOS существует сразу четыре способа выбрать то, что вам нужно. ОС поддерживает следующие команды:
- Одиночный клик по файлу — выбор одного файла.
- ⇧Shift + клик — выбор нескольких файлов, размещенных последовательно.
- ⌘Cmd + клик — выбор любых отдельных файлов.
- Выбрать всё — название говорит само за себя.
Каждый метод из приведенных выше поддерживается (и наверняка будет поддерживаться) во всех версиях операционной системы macOS и работает в любом из режимов просмотра (значок, список, колонки или галерея).
ПО ТЕМЕ: Как просмотреть несколько фотографий в режиме Quick Look на Mac.
1. Выбор (выделение) одиночного файла
Здесь все просто (и как в Windows) — для выбора определенного документа, папки, диска или иного типа файла в Finder просто кликните по нему мышкой. Один раз.
2. Выбрать (выделить) все файлы, открытые в окне
Принцип тот же, что и в Windows — только вместо Ctrl + A все файлы выделяются нажатием клавиш ⌘Cmd + A.
Если эта команда вас по каким-либо причинам не устраивает, всегда есть альтернатива в графическом интерфейсе — для этого нужно при открытом Finder нажать в строке меню вверху Правка → Выбрать все.
3. Выбрать (выделить) несколько файлов, не расположенных рядом
Всё, что нужно — зажать и удерживать на клавиатуре кнопку ⌘Cmd и поочередно кликать на нужные файлы.
4. Выбрать (выделить) несколько смежных файлов
Кликните по первому файлу в списке.
Нажмите и удерживайте на клавиатуре кнопку ⇧Shift.
Кликните по последнему файлу в списке.
Все файлы между первым и последним автоматически будут выделены.
Примечание: этот способ не работает в Finder в том случае, когда выбран режим отображения Иконки. Чтобы решить эту проблему, просто переключитесь на режим Список (⌘Cmd + 2) или выберите в строке меню Вид → Список.
Также можно воспользоваться и альтернативным способом — просто выделить нужные файлы с первого до последнего перемещением курсора мышки.
При желании все эти методы выделения файлов в Finder также можно комбинировать между собой. Например: вы выделили все файлы, а потом поняли, что два файла из списка вам не нужны. Что делать? Просто зажать на клавиатуре ⌘Cmd и кликнуть по тем файлами, которые вам не нужны. И так далее, и тому подобное.
Полезный совет: в Finder можно изменить цвет выделения — с «дефолтного» голубого на восемь других (на самом деле, даже больше, если вам не лень искать нужный оттенок в цветовой палитре). Для этого зайдите в Системные настройки → Основные и напротив надписи Цвет выделения кликните по выпадающему меню справа. Выберите тот цвет, который вам нравится — так работать с файлами будет если и не проще, то точно приятнее.
Смотрите также:
Вконтакте
Google+
Статью нашли по запросам:- как выделить фото на маке
- mac os как выделить весь текст
- rfr dsltkbnm tccrjkmrj ajnj yf vfr
- выбрать несколько файлов для мак
- как бысто выделить много файлов на аймак
- как выделить изображение на маке
- как выделить часть фотографий в папке на маке
- как на макбуке выделить несколько файлов
Работа с файлами в MacOS X • Блог системного администратора
Рассмотрим в данной статье тему файлов и работы с ними на Mac OS Х, будет описание лишь основных и самых важных моментов.
Общие сведения
Открываем папку с файлами, что делается по двойному щелчку. Сразу откроется связанная программа для выбранного типа файлов, то есть все как в Windows. По умолчанию, файлы открываются в режиме просмотра.
Одиночный щелчок мыши лишь выделяет объект (папку или файл). Опять же, с выделенным таким образом объектом можно сделать много различных действий:
- удалить, нажав cmd + Backspace. При этом файл попадает в корзину, из которой можно, если передумаете, переместить его обратно в папку;
- переименовать, при выделенном файле нажать «Enter», выделится название, которое можно сменить, вновь нажать «Enter». Если же надо сменить расширение файла, придется его выделять самостоятельно;
- перетаскивать в другое место папки или в другую папку. В любой момент можно вернуться назад с помощью меню «Правка» – «Отменить последнее действие». Также это можно сделать, нажав cmd + Z;
- скопировать в буфер обмена: «Правка» – «Копировать». Или клавиши cmd + С;
- вставить скопированный файл можно с помощью «Правка» – «Вставить» или клавишами cmd + V.
- Можно выделить несколько файлов, обводя их рамкой при помощи мыши, или выборочно нажимать левой кнопкой мыши при зажатой клавише cmd.
Для этого можно также воспользоваться меню «Правка» – «Выбрать все файлы», либо cmd + А – выделятся все файлы. - Открытие файла происходит при нажатии cmd + О или двойному щелчку по изображению файла. Если было выделено несколько файлов, приложение «Просмотр» откроет их все, которые можно будет листать через боковое меню, либо стрелками на клавиатуре.
Функция быстрый просмотр на Mac OS
Она позволяет сделать предпросмотр файла без запуска нужной программы. Надо только выделить файл и нажать на клавиатуре «Пробел». Откроется окно быстрого просмотра. Открытие файла на самом деле происходит намного быстрее, чем при запуске нужной программы. Правда, в окне предпросмотра доступно не так много функций:
- можно увеличить или уменьшить;
- открыть в привязанной программе;
- отправить через меню «поделиться»;
- можно открыть файл на полный экран (если это картинка).
Закрыть функцию быстрого просмотра можно еще одним нажатием «пробела».
Все это работает, если файл выделен. Если в режиме данной функции убрать выделение с файла, то в окне появится папка, которая его содержит.
Если, открыв папку, выбрать самый верхний файл и нажать пробел, то можно быстро перемещаться по файлам в папке и смотреть их, нажимая при этом только кнопку «вниз» на клавиатуре.
В общем, функция быстрого просмотра очень удобна, если надо быстро просмотреть какой-то файл. Конечно, она не заменит полноценной программы, так как в данном режиме с файлом практически ничего нельзя сделать. Однако это очень помогает, чтобы определить, что делать с файлом дальше. И к тому же, сокращает время на открытие программ.
Кнопка с «шестеренкой»
Помогает работать либо с самой папкой (если в ней не выделен ни один файл), либо с файлами в самой папке.
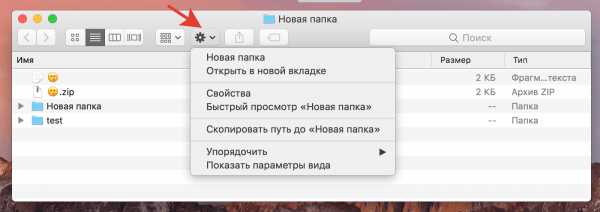
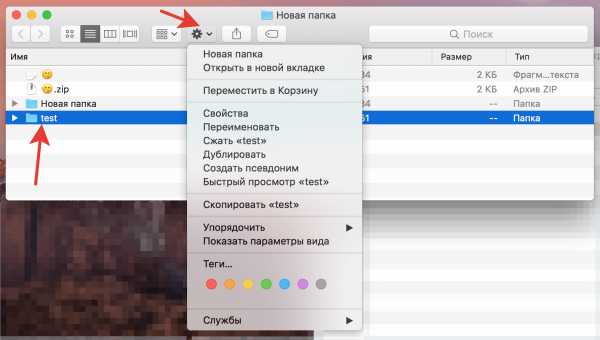
Можно создать новую папку, нажав на «шестеренку». Это действие можно сделать и при помощи меню «Файл» – «Новая папка». Или же shift + cmd + N.
Дальше работаем с «шестеренкой». Возможно, будет интересен пункт «работать в новой вкладке». Таким образом, та же самая папка продублируется в качестве вкладки. Можно будет дальше перемещаться по файлам, при этом оригинальная папка будет всегда открыта в качестве вкладки.
- Пункт «Расставить сейчас». Помогает аккуратно расставить файлы в папке, если они были хаотично размещены.
- Пункт «Расставить по…» разместит файлы по имени, размеру, дате и т.п.
- Пункт «Показать параметры вида». Откроются настройки вида папки, в которой сейчас находитесь. Можно указать настройки вида каждой отдельной папки.
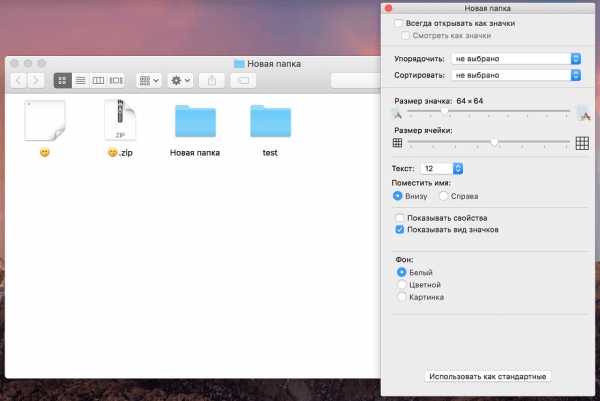
- Независимо от выбранного типа изображения первая галочка «открывать всегда как значки» будет регламентировать, что данная папка разная и будет всегда открываться как значки, вне зависимости от других настроек.
- «Смотреть как значки» значит, что все внутренние подпапки также будут жестко отображаться как иконки.
- Можно настроить размер значков и размер сетки, по которой они будут размещаться, фактически – пробел между иконками.
- Можно изменить размер текста, а также настроить расположение текста: под иконкой низу или справа.
- «Показывать вид значков» будет регламентировать то, как будут показываться иконки. Если она включена, то видны не иконки файлов, а их миниатюры. Если отключить иконку, у файлов будут стандартные значки с расширением.
- Можно выбрать цвет фона.
- «Использовать как стандартные». Все установленные настройки данной папки будут применены ко всем папкам системы.
- Если выделить файл или папку меню «шестеренки» немного изменится. Также можно кликнуть правой кнопкой мыши по нужному объекту. Появиться еще меню, с которым можно:
– открыть файл с помощью программы по умолчанию, или выбрав какую-то другую;
– переместить в корзину;
– открыть «Свойства»;
– сжать файл. К слову, это можно сделать одновременно сразу с несколькими файлами: надо выделить все, что надо сжать, нажать «шестеренку» – «сжать». В папке появиться архив с выделенными файлами.
Можно при помощи «Создать псевдоним», создать ярлык на файл.
«Свойства» при выделении папок или файлов
Выделим любой файл. Нажмем правой кнопкой мыши и выберем «Свойства» или через «шестеренку» также вызовем это меню.
Верхняя часть появившегося окна содержит название, размер, дату изменения. То есть все основные характеристики файла, включая когда и в какой папке он создан.
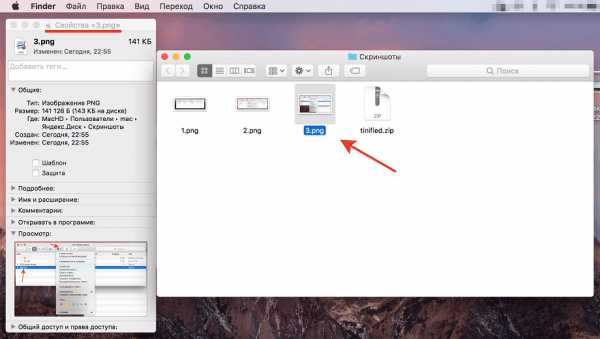
- Интересна галочка «Шаблон». Постав ее, файл будет оставаться защищенным при каждом его открытии. То есть, любые действия с файлом будут происходить с его копией.
- Галочка «Защита» сразу же добавляет замок на файл: теперь его никак нельзя изменить.
- В «Расширении» можно изменить имя файла, расширение, скрыть расширение.
- Есть возможность добавить комментарии, чтобы файл можно было быстро найти.
- «Открыть в программе». Позволяет регламентировать в какой именно программе открывать этот файл по умолчанию. Изменения этого пункта коснуться всех программ данного типа.
- «Общий доступ и права доступа» лучше не изменять, особенно неопытным пользователям, так как здесь настраиваются разграничения прав.
Посмотреть свойства нескольких объектов
Зайти в папку, выделить нужные объекты, нажать cmd + I. Откроются меню свойств каждого файла. Это удобно, если надо, к примеру, сравнить их характеристики.
Ctrl+ cmd +I – открытие окна общих свойств выделенных объектов.
Перемещение папки в «Избранное»
Создаем новую папку, помещаем в нее все необходимые файлы. Затем просто перетаскиваем с помощью мыши в боковую панель.
Теперь вы знаете как работать с файлами и папками в Mac OS Х. Это лишь начало, азы, освоив которые вы без труда сможете быстро и эффективно работать на MacOS Х.
4 способа выделять файлы на Mac | GadGetPark
Большинство действий в macOS выполняется через Finder.Finder – стандартный файловый менеджер на компьютерах Mac. Кроме всего прочего в нём можно выполнять действия с файлами, такие как: перемещение, копирование, раздваивание и т.д.
Все эти действия начинаются с выделения нужных файлов. В macOS есть несколько способов выделить один или несколько файлов сразу.
Если вы часто работаете с файлами, то стоит запомнить методы, о которых мы расскажем ниже. Это значительно упростит вашу работу.
4 способа выделять файлы на Mac
macOS поддерживает следующие способы:
- Нажатие кнопкой мыши:выделение одного файла.
- Нажатие кнопкой мыши + Shift:выделение группы файлов.
- Нажатие кнопкой мыши + Command (⌘):выделение любого количества файлов.
- Выбрать все:название команды говорит за себя.
Все способы выше поддерживаются всеми версиями ОС Macintosh и работают в любом режиме отображения Finder.
Запомните эти полезные сочетания, чтобы выделять сразу несколько файлов в Finder, на рабочем столе и в других папках.
1. Выделить один файл
Чтобы выбрать один документ, папку, программу, диск и т.п. в Finder, просто нажмите на него.
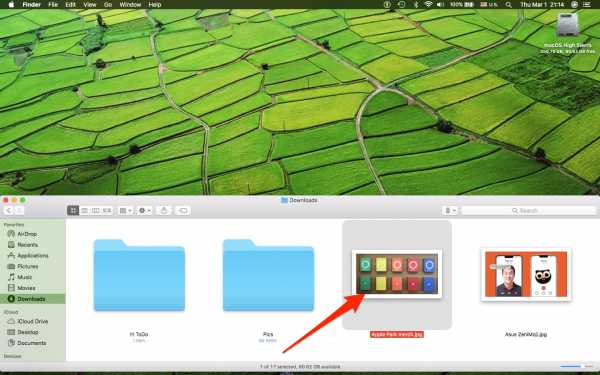
2. Выделить файлы в окне
Чтобы выделить все файлы в одном окне, нажмите на окно, чтобы оно было активным, а затем зажмите Command (⌘) + A.
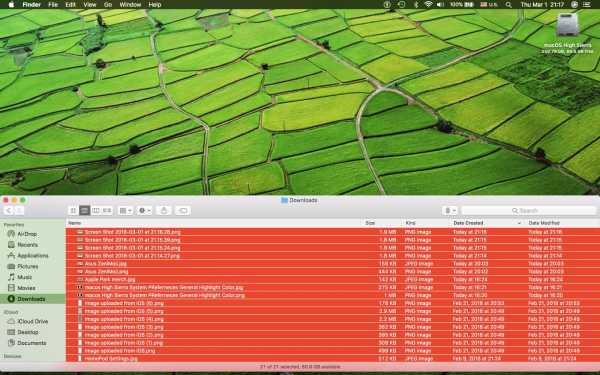
3. Выделить удалённые друг от друга файлы
Чтобы выделить несколько файлов, которые находятся не рядом, зажмите клавишу Command (⌘) и нажмите на каждый нужный файл, а затем отпустите клавишу.
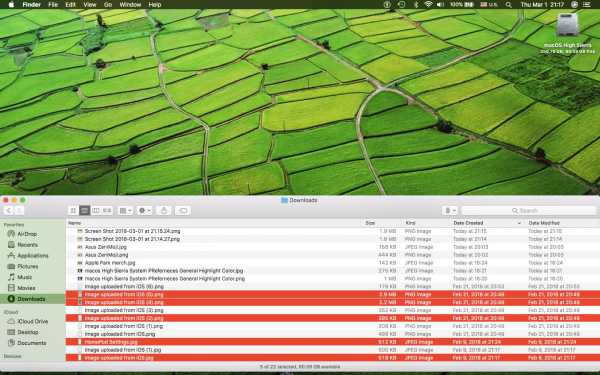
4. Выделить группу файлов
Чтобы выделить файлы, которые находятся в едином списке, делайте следующее:
1) Нажмите на первый файл
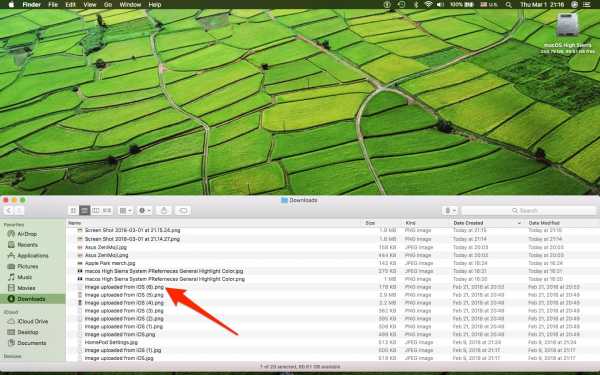
2) Зажмите клавишу Shift (⇧) и нажмите на последний файл в списке.
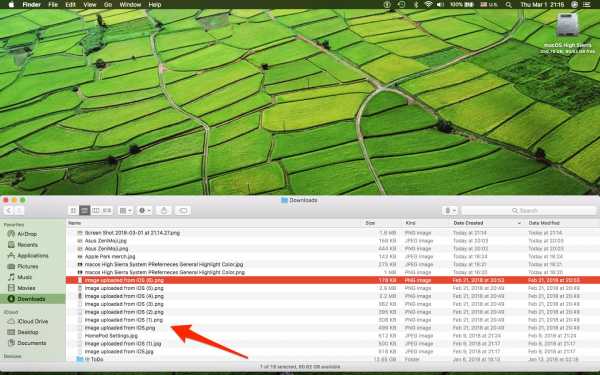
Все файлы между ними автоматически выделятся. Учтите, что данный способ не работает, если файлы отображаются значками, а не списком.
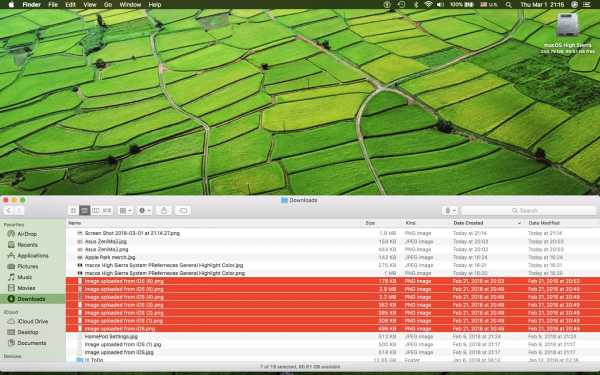
Также можно нажать кнопкой мыши рядом с файлами и не отпуская кнопки выделить все нужные файлы, перетянув курсор на экране.
Метод с перетягиванием курсора работает во всех режимах, но наиболее удобный он при отображении файлов в виде значков.
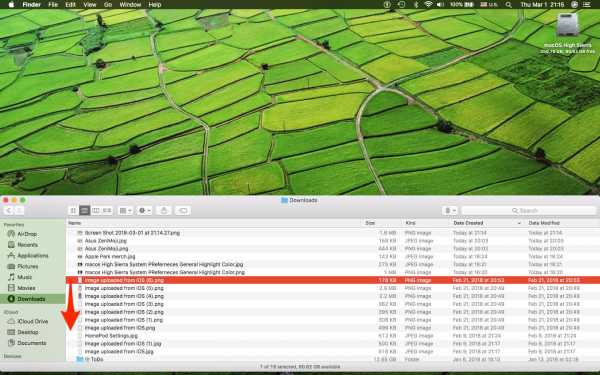
Для вашего удобства в Finder отображаются названия файлов. Таким образом удобно выделять файлы, нажав на пустое место рядом с названием одного из них. Иначе было бы легко случайно перетянуть файл в другое место.
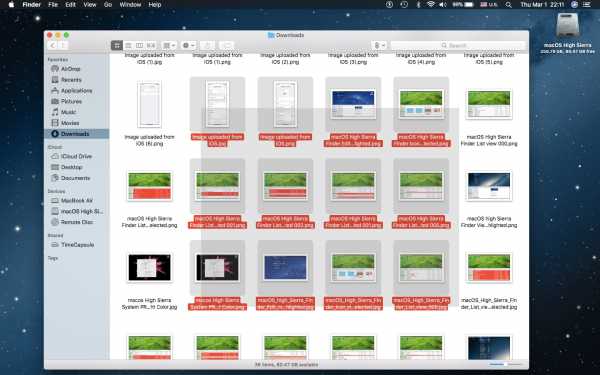
Следующие команды позволяют быстро переключаться между режимами отображения:
- Значки: Command (⌘) – 1
- Список: Command (⌘) – 2
- Колонки: Command (⌘) – 3
- Cover Flow: Command (⌘) – 4
Кроме того, вы можете комбинировать несколько методов, чтобы снимать выделение с ненужных файлов.
Если вы случайно выделили ненужные файлы, с них можно снять выделение, нажав на них с зажатием клавиши Command (⌘).
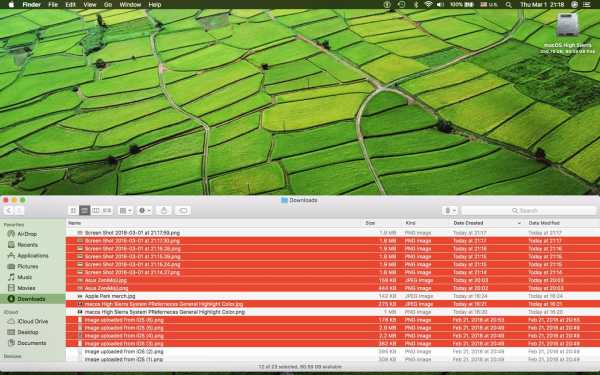
Чтобы изменить начало группы выделенных файлов, зажмите Shift и выберите другой файл. Также можно выбрать несколько файлов, которые находятся рядом, а потом добавить ещё несколько удалённых, отметив их с зажатием клавиши Command, продолжая держать Shift.
Более того, в Finder можно менять стандартный (синий) цвет выделения, чтобы было легче замечать выделенные файлы.
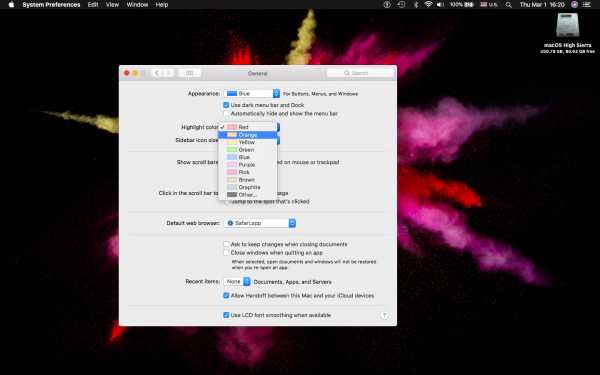
Для этого откройте Системные настройки, перейдите в Основные и выберите Цвет выделения.
Если вы нашли ошибку, пожалуйста, выделите фрагмент текста и нажмите Ctrl+Enter.
Подписывайтесь на наш канал в Telegram
Горячие клавиши MAC в одной удобной табличке
Компьютеры Mac идеально подходят для работы. Пользователи ценят их за удобство и быстродействие. А если освоить определенные сочетания клавиш на клавиатуре, можно еще больше ускорить процесс работы с Mac. Запомнить их все непросто, но наша удобная табличка в конце статьи поможет вам в этом.
В различных комбинациях чаще всего используются эти клавиши:
Command (или Cmd) ⌘
Shift ⇧
Option (или Alt) ⌥
Control (или Ctrl) ⌃
Caps Lock ⇪
Fn

На клавиатурах, предназначенных для компьютеров с ОС Windows, вместо Option используйте клавишу Alt, а вместо Command — клавишу с логотипом Windows.
«Горячие» клавиши для самых частых операций
- Вырезать и поместить в буфер обмена: Command-X
- Скопировать что-либо, в том числе файлы в Finder: Command-C
- Вставить содержимое буфера обмена: Command-V
- Отмена предыдущего действия: Command-Z
- Повторить отмененное ранее: Command-Shift-Z
- Выбрать все: Command-A
- Искать в документе или открыть окно Find: Command-F
- Навигация по найденным совпадениям: перейти к следующему найденному через поиск совпадению — Command-G, перейти к предыдущему найденному через поиск совпадению — Shift-Command-G.
- Скрыть окно активной программы: Command-H
- Оставить открытым окно активной программы, но скрыть все остальные: Option-Command-H.
- Свернуть активное окно в значок на панели Dock: Command-M
- Свернуть все окна активной программы: Option-Command-M.
- Открыть выделенный объект или вызвать диалоговое окно, чтобы выбрать файл для открытия: Command-O
- Печать: Command-P
- Сохранить: Command-S
- Открыть новую вкладку: Command-T
- Закрыть активное окно: Command-W
- Закрыть все окна программы: Option-Command-W.
- Завершить принудительно работу программы: Option-Command-Esc
- Открыть (скрыть) поиск Spotlight: Command-Пробел
- Открыть (скрыть) поиск Spotlight в окне Finder: Command-Option-Пробел
- Открыть панель «Символы» с выбором эмодзи: Control-Command-Пробел
- Перейти в полноэкранный режим: Control-Command-F
- Переключиться на следующее недавно использованное приложение среди открытых приложений: Command-Tab
- Создать снимок или запись экрана в macOS Mojave или более поздней версии: Shift-Command-5
- Создать новую папку в Finder: Shift-Command-N
- Открыть окно настроек активной программы: Command-Запятая (,)

«Горячие» клавиши для перехода в режим сна, выхода из системы и выключения
- Включить компьютер Mac или вывести его из режима сна: нажать кнопку питания
- Перевести компьютер Mac в режим сна: нажать и удерживать в течение 1,5 секунд кнопку питания или Option-Command-Кнопка питания
- Принудительно выключить компьютер Mac: нажать и удерживать длительное время кнопку питания
- Перевести дисплей в режим сна: Control-Shift-Кнопка питания или Control-Shift-Клавиша извлечения диска
- Вызвать диалоговое окно для выбора между перезапуском, переводом в режим сна и выключением компьютера: Control-Кнопка питания или Control-Клавиша извлечения диска
- Принудительно перезапустить компьютер Mac без запроса на сохранение открытых и несохраненных документов: Control-Command-Кнопка питания
- Закрыть все программы и перезапустить компьютера Mac с запросом на сохранение открытых документов: Control-Command-Клавиша извлечения диска
- Закрыть все программы и выключить компьютер Mac с запросом на сохранение открытых документов: Control-Option-Command-Кнопка питания или Control-Option-Command-Клавиша извлечения диска
- Заблокировать экран: Control-Command-Q
- Выйти из учетной записи пользователя macOS с запросом на подтверждение: Shift-Command-Q

«Горячие» клавиши для Finder и системы
- Создать дубликаты выделенных файлов: Command-D
- Запустить поиск Spotlight: Command-F
- Открыть свойства для выделенного файла: Command-I
- Отобразить первоначальный файл для выбранного псевдонима в Finder: Command-R (в некоторых программах, например «Календарь» или Safari, сочетание используется для обновления или перезагрузки страницы)
- Открыть окно «Компьютер»: Shift-Command-C
- Открыть папку рабочего стола: Shift-Command-D
- Открыть окно «Недавние» со списком файлов, которые недавно просматривались или редактировались: Shift-Command-F
- Открыть окно «Переход к папке»: Shift-Command-G
- Открыть личную папку текущей учетной записи пользователя macOS: Shift-Command-H
- Открыть iCloud Drive: Shift-Command-I
- Открыть окно «Сеть»: Shift-Command-K
- Открыть «Загрузки»: Option-Command-L
- Создать новую папку: Shift-Command-N
- Открыть «Документы»: Shift-Command-O
- Отобразить или скрыть области предварительного просмотра в окнах Finder: Shift-Command-P
- Открыть AirDrop: Shift-Command-R
- Отобразить или скрыть вкладки в окнах Finder: Shift-Command-T
- Добавить выбранный объект Finder на панель Dock (OS X Mavericks или более поздней версии): Control-Shift-Command-T
- Открыть «Утилиты»: Shift-Command-U
- Отобразить или скрыть панель Dock: Option-Command-D
- Добавить выбранный объект на боковую панель (OS X Mavericks или более поздней версии): Control-Command-T
- Отобразить или скрыть строку пути в окнах Finder: Option-Command-P
- Отобразить или скрыть боковую панель в окнах Finder: Option-Command-S
- Отобразить или скрыть строку состояния в окнах Finder: Command-Косая черта (/)
- Показать параметры вида: Command-J
- Открыть «Подключение к серверу»: Command-K
- Создать псевдоним выделенного объекта: Command-L
- Открыть новое окно Finder: Command-N
- Создать новую смарт-папку: Option-Command-N
- Отобразить или скрыть панель вкладок, когда в текущем окне Finder открыта одна вкладка: Command-T
- Отобразить или скрыть панель инструментов, когда в текущем окне Finder открыта одна вкладка: Option-Command-T
- Переместить файлы, находящихся в буфере обмена, из исходного местоположения в текущее: Option-Command-V
- Просмотреть выделенные файлы с помощью функции «Быстрый просмотр»: Command-Y
- Просмотреть слайд-шоу «Быстрый просмотр» для выделенных файлов: Option-Command-Y
- Перейти к предыдущей папке: Command-Левая квадратная скобка ([)
- Перейти к следующей папке: Command-Правая квадратная скобка (])
- Открыть папку, содержащую текущую папку: Command-Стрелка вверх
- Открыть папку, содержащую текущую папку, в новом окне: Command-Control-Стрелка вверх
- Открыть выделенный объект: Command-Стрелка вниз
- Переместить выделенный объект в корзину: Command-Delete
- Очистить корзину: Shift-Command-Delete
- Включить/выключить режим внешнего дисплея: Command-Увеличение яркости
- Открыть окно настроек «Мониторы»: Option-Увеличение яркости
- Изменить яркость внешнего дисплея: Control-Увеличение яркости или Control-Уменьшение яркости
- Открыть окно настроек Mission Control: Option-Mission Control
- Отобразить рабочий стол: Command-Mission Control
- Отобразить все окна активной программы: Control-Стрелка вниз
- Открыть окно настроек «Звук»: Option-Увеличение громкости
- Открыть окно настроек «Клавиатура»: Option-Увеличение яркости клавиатуры
- Открыть объект в отдельном окне с закрытием исходного окна: Двойной щелчок при нажатой клавише Option
- Открыть папку на отдельной вкладке: Двойной щелчок при нажатой клавише Command
- Копировать перетаскиваемый объект: Перетаскивание при нажатой клавише Option
- Просмотреть папки, содержащие текущую папку: нажать Command и щелкнуть по заголовку окна

«Горячие» клавиши для документов
- Применить полужирное начертание к выделенному тексту: Command-B
- Применить курсивное начертание к выделенному тексту: Command-I
- Добавить веб-ссылку: Command-K
- Применить подчеркивание к выделенному тексту: Command-U
- Отобразить или скрыть окно «Шрифты»: Command-T
- Выбрать папку «Рабочий стол» в диалоговом окне открытия или сохранения файла: Command-D
- Открыть окно «Правописание и грамматика»: Shift-Command-Двоеточие (:)
- Искать неправильно написанные слова в документе: Command-Точка с запятой (;)
- Удалить слово слева от точки вставки: Option-Delete
- Прокрутить вверх на одну страницу: Fn-Стрелка вверх (Page Up)
- Прокрутить вниз на одну страницу: Fn-Стрелка вниз (Page Down)
- Прокрутить к началу документа: Fn-Стрелка влево (Home)
- Прокрутить к концу документа: Fn-Стрелка вправо (End)
- Расширить область выделения текста на один символ влево: Shift-Стрелка влево
- Расширить область выделения текста на один символ вправо: Shift-Стрелка вправо
- Расширить область выделения текста до начала текущего абзаца, при повторном нажатии — до начала следующего абзаца: Option-Shift-Стрелка влево
- Расширить область выделения текста до конца текущего абзаца, при повторном нажатии — до конца следующего абзаца: Option-Shift-Стрелка вниз
- Расширить область выделения текста до начала текущего слова, при повторном нажатии — до начала следующего слова: Option-Shift-Стрелка влево
- Расширить область выделения текста до конца текущего слова, при повторном нажатии — до конца следующего слова: Option-Shift-Стрелка вправо
- Перейти в начало строки или абзаца: Control-A
- Перейти в конец строки или абзаца: Control-E
- Расположить курсор или выделенный фрагмент по центру видимой области: Control-L
- Вставить новую строку за точкой вставки: Control-O
- Выровнять по левому краю: Command-Левая фигурная скобка ({)
- Выровнять по правому краю: Command-Правая фигурная скобка (})
- Выровнять по центру: Shift-Command-Вертикальная черта (|)
- Перейти в поле поиска: Option-Command-F
- Отобразить или скрыть панели инструментов в программе: Option-Command-T
- Копировать параметры форматирования выбранного объекта в буфер обмена: Option-Command-C (Скопировать стиль)
- Применить скопированный стиль к выбранному объекту: Option-Command-V (Вставить стиль)
- Применить к вставленному объекту стиль окружающего текста: Option-Shift-Command-V (Вставить и согласовать стиль)
- Отобразить или скрыть окно «Инспектор»: Option-Command-I
- Отобразить окно для выбора настроек документа: Shift-Command-P (Параметры страницы)
- Вызвать диалоговое окно «Сохранить как» или дублирование текущего документа: Shift-Command-S
- Открыть меню «Справка»: Shift-Command-Знак вопроса (?)
- Уменьшить размер выделенного объекта: Shift-Command-Знак минуса (-)
- Увеличить размер выделенного объекта: Shift-Command-Знак плюса (+)

Кстати, вы можете менять и добавлять собственные сочетания клавиш. Для этого:
- Откройте «Системные настройки»
- Перейдите в меню «Клавиатура»
- Выберите вкладку «Сочетания клавиш»
- Затем — «Сочетание клавиш для программы»
- Добавьте новое сочетание клавиш.
Полезно! С помощью утилиты CheatSheet вы можете быстро узнать все возможные «горячие» клавиши для текущего приложения. Для этого нужно запустить программу и оставить ее в фоновом режиме. При необходимости удерживайте кнопку Command (⌘), чтобы CheatSheet вывела список всех возможных комбинаций.
Специально для читателей блога мы приготовили удобную памятку в PDF-формате, которую полезно распечатать и хранить на рабочем месте. Пользуясь «горячими клавишами» часто, совсем скоро вы запомните самые актуальные для вас сочетания.
Оставляйте свой e-mail в форме подписки под статьей, и мы пришлем ссылку на скачивание памятки.
Основные навыки по выбору нескольких файлов на Mac
Как и другие операционные системы, macOS предлагает несколько способов одновременного выбора командных файлов. Выделение массовых элементов упрощает удаление, перемещение, копирование или выполнение других действий. В macOS можно быстро выбрать несколько файлов с помощью Click + Drag.
Этот материал поможет вам овладеть базовыми навыками как выбрать несколько файлов на Mac в разных приложениях. Если вы жаждете уловок с выбором нескольких файлов, мы собрали вместе проверенные решения для повышения эффективности и производительности. Если вы хотите выделить массу файлов, сгруппированных вместе, или наборы смежных файлов, это просто и легко.
Руководство по статьеЧасть 1: Как выбрать несколько файлов на MacЧасть 2: Как убрать группы файлов с несколькими элементами Часть 3: Исправление неработающих пакетных файлов с множественным выборомЧасть 4: Подведение итогов
Люди также читают:Как удалить несколько программ на Mac?Как удалить файлы на Mac
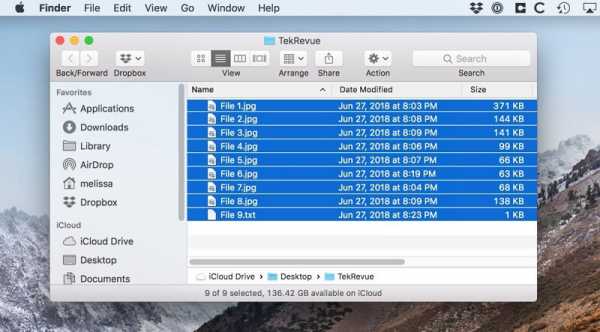
Часть 1: Как выбрать несколько файлов на Mac
Пакетный выбор смежных файлов
Чтобы выбрать несколько соседних файлов или папок в Finder:
Метод #1
- "Нажмите + перетащите'позволяет мгновенно выделять элементы партии.
- Вы щелкаете файл и фиксируете его на своей мыши, когда вы перетаскиваете в окне, чтобы создать поле выбора и выделить больше файлов.
Метод #2
- Вы также можете вызвать Shift + щелчок для выделения групп смежных элементов в Finder. Выберите самый передний элемент; защелкните клавишу Shift, затем щелкните последний файл.
Все содержимое в области между ними будет выделено. Однако этот метод не будет работать для представления значков Finder, которое дает вам возможность упорядочить значки в свободной комнате, поскольку они не имеют определенной классификации. Вы можете выделить в представлении списка и безопасно переключиться в представление значков, зная, что ваши файлы останутся выделенными.
Выбрать несмежные элементы
Если вы хотите выделить прерывистые элементы в Finder:
- Ctrl + клик по элементам, которые вы хотите добавить в выборку по одному.
- Прокрутите окно Finder и выделите файлы при переходе с фиксации на клавишу Command при выборе нового файла. Это удобно для выделения элементов партии, расположенных по бокам друг от друга в окне Finder.
Используйте Command + щелчок, чтобы удалить или отменить выбор ненужных файлов. Вы также можете использовать Ctrl + выделить все или Shift + щелчок для пакетного выбора большой группы элементов и затем удерживайте Command + Click, чтобы отменить выбор ненужного содержимого. Либо нажмите «Правка» в меню Finder и нажмите «Выбрать все».
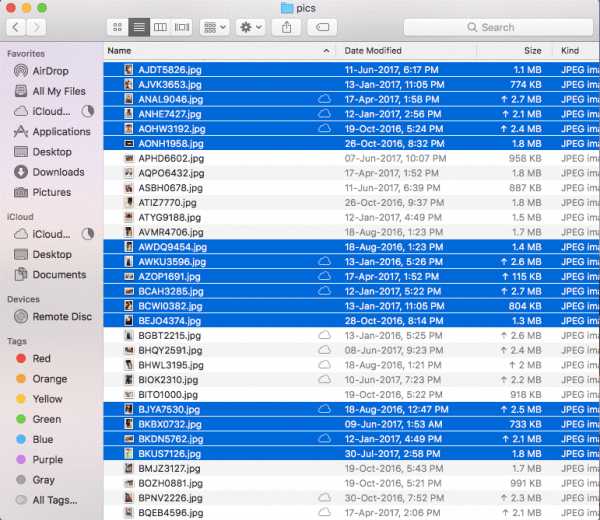
Чаевые: После того, как вы выделили смежный или прерывистый набор элементов, отпустите клавишу Command или Shift. Щелкните любой из выделенных элементов и перетащите их. Все выделенные элементы будут перемещаться одновременно.
Часть 2: Как убрать группы файлов с несколькими элементами
Объедините вместе методы выбора нескольких файлов
Вышеупомянутые методы выбора файлов обеспечивают объединенную выигрышную комбинацию, позволяющую легко выполнять сложные действия. Они также позволяют быстро исключить одного члена из выбора, отменить выбор группы элементов с помощью нескольких щелчков мышью и так далее.
Чтобы настроить кластер смежных элементов, щелкните любой выбранный файл, удерживая нажатой клавишу Shift, чтобы сразу же снять выделение. Точно так же выделите несколько смежных элементов, удерживая нажатой клавишу «Shift», затем подайте определенное количество несмежных элементов в выделение, удерживая нажатой клавишу «Command» при фиксации на Клавиша Shift.
Организовать предметы
Вы можете быстро организовать групповые файлы, например, при создании новой папки. Выберите все компоненты, которые вы хотите объединить, Управление кнопкой мыши одно из содержимого, затем выберите «Новая папка с помощью выделения». Заблокированные файлы нельзя удалить.
Используйте стеки для организации заказа яблочного пирога
Стеки помогают хранить элементы аккуратными кластерами на рабочем столе. Вы можете объединять стопки по типу, дате или тегам. При сортировке по типу все содержимое выгружается в одну стопку. Любые новые файлы, которые вы добавляете, попадают прямо в нужный стек, что помогает вам автоматически поддерживать порядок.
Часть 3: Исправление неработающих пакетных файлов с множественным выбором
Клавиша Shift не отвечает при выборе
Когда вы пытаетесь выбрать группу элементов, клавиша Shift может не работать. Поскольку командная клавиша функционирует как несмежный выбор, это не может решить проблему. Щелкните файл, затем Ctrl + Shift на последнем. Это выберет все файлы между ними.
Переключитесь в представление списка, чтобы использовать команды с клавиатуры, щелкнув первый элемент, а затем удерживая Shift, пока вы выбираете последний файл. Щелкните невостребованное место в окне и наведите курсор на все файлы.
Улучшить различение
Мы предлагаем вам изменить цвет Finder по умолчанию, чтобы отличать содержимое или выбор от других компонентов. Используйте Системные настройки, чтобы настроить цвет фона. Запуск Платформа Настройки, нажмите Общее область, а затем щелкните меню рядом с Выделите цвет для выбора одного из предустановленных тонов или определения темы, нажав Другое.
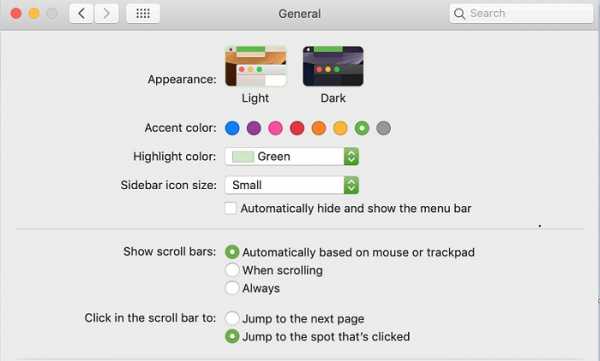
Узнайте больше об общих проблемах на форумах Mac, если мы не рассмотрели ваше затруднительное положение. У пользователей Mac есть активные сообщества, в которых вы можете быстро опубликовать свою проблему и получить обратную связь из первых рук. Служба поддержки Apple также может помочь вам выбраться из леса.
Золотой наконечник: Duplicate Finder рисует бусинки на повторяющихся файлах
Duplicate Finder от iMyMac PowerMyMac может упростить создание имитаций для точной их очистки и освобождения драгоценного дискового пространства. Несколько файлов, таких как видео, фотографии, документы и другое содержимое, занимают гигабайты дискового пространства. Используйте высокоточный охотник за дубликатами, чтобы повысить производительность вашего Mac и извлечь память.
Этот мощный инструмент просматривает папки и обнуляет элементы одинакового размера. Он использует побайтовый аналитический подход для точной точности. Поиск дубликатов выслеживает копии материалов независимо от имени или типа файла.
Бесплатная загрузка
Часть 4: Подведение итогов
С помощью вышеупомянутых хаков на как выбрать несколько файлов на Mac, у вас хватит тонкости легко выполнять многие трюки. Каждому пользователю Mac необходимо отточить свои знания о том, как выделять командные файлы с помощью клавиатуры. Это означает, что вы можете выбрать несколько последовательных или непоследовательных файлов в Finder мгновенно. Познакомьтесь с Shift и командными клавишами, чтобы вывести свою игру на новый уровень.
Мы надеемся, что вы узнали все тонкости о том, как сразу выбирать командные файлы. Не забудьте порекомендовать эту статью своей сети или друзьям, у которых есть Mac и которые ищут ярлыки с множественным выбором.
Как на Макбуке выделить несколько фотографий
mac os x 11 Свойства; Выделение файлов и папок
Как выделить файл. Как выделить все файлы или несколько.
Как переименовать несколько файлов в macOS Sierra
Работа с файлами в Mac OS X (МакЛикбез)
Как выделить файлы? Выделить все файлы или только нужные файлы? Как выделить группу файлов?
[Советы OS X] Изменяем размер сразу нескольких фото
mac os x 10 Работа с папками создание, удаление, выделение; очистка корзины
Настраиваем панель Dock в Mac OS Lion
Как переименовать несколько файлов одновременно?
Вырезать вставить файл в Mac OS X - горячие клавиши
Также смотрите:
- Приложение для Айфона где можно менять цвет волос
- Как отменить загрузку фильма в iTunes на iPad
- iPhone перезагружается при подключении к iTunes
- Если не включается Айпад
- Формат песен для Айфона
- Как отписаться от подписки на Apple Music в Айфоне
- Айфон 7 как настроить звук вызова
- Увеличился экран на Айфоне
- Сколько стоит поменять камеру на Айфон 5S
- Стоит ли менять iPhone 5S на Se
- Как удалить группу в Айфоне
- Какой пароль нужно вводить при сбросе настроек на Айфоне
- Функции камеры iPhone 7 Plus
- Как настроить интернет Теле2 на Айфон 4
- Создать учетную запись для Айфона 6
Выбор нескольких файлов в Mac OS X
Практически каждый пользователь Mac знает, как выбрать один файл в Mac OS X Finder, но я встречал много пользователей, которые озадачены выбором нескольких файлов. Большая часть путаницы сводится к незнанию основных методов выбора групп файлов, и это то, что мы стремимся прояснить здесь, сосредоточив внимание на основных средствах выбора групп файлов: щелчок и перетаскивание, щелчок с зажатой клавишей Shift, нажмите команду и выберите все.Каждый из них немного отличается, но все они полезны для перемещения файлов в файловой системе Finder или даже для отправки в другое место на другое устройство Mac или iOS.
Каждый из этих приемов работает для выбора групп файлов в любом представлении списка Finder, будь то значок, список, столбцы или Cover Flow.
Как выбрать несколько файлов на Mac: 4 способа
Мы рассмотрим четыре различных способа одновременного выбора нескольких файлов в MacOS или Mac OS X, включая использование модификаторов щелчка, перетаскивания и сочетаний клавиш.Эти уловки с выбором нескольких файлов работают во всех версиях системного программного обеспечения Mac OS.
Выбрать непрерывную группу файлов с помощью щелчка + перетаскивания или Shift + щелчка
Несколько файлов можно легко выбрать в Mac OS X с помощью Click + Drag , который работает так, как звучит; щелкните и продолжайте удерживать щелчок при перетаскивании в пределах окна, чтобы нарисовать рамку выбора и выбрать другие файлы.
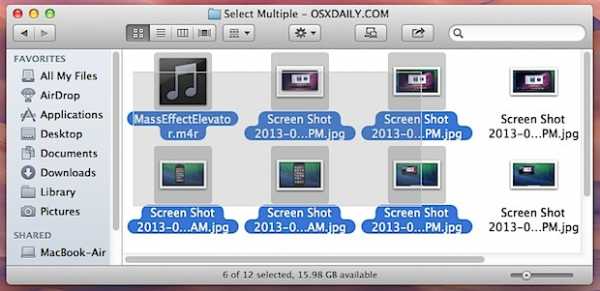
Другой вариант - использовать Shift + Click , который также работает для выбора групп смежных файлов в Mac OS X Finder.Выберите первый файл, удерживайте нажатой клавишу Shift, затем щелкните последний файл, и вы сразу же выберете все файлы между этими двумя файлами.
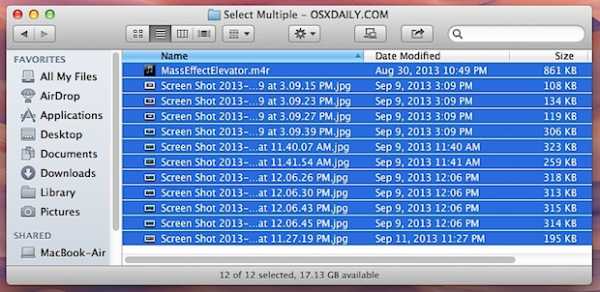
Оба этих метода работают с файлами, которые перечислены непрерывно (то есть рядом друг с другом в любом представлении), но не работают, если вы хотите выбрать файлы, которые не сгруппированы напрямую. Тогда вам лучше использовать Command + Click.
Выберите несколько несмежных файлов с помощью Command + Click
Command + Click позволяет выбрать несколько файлов, которые не находятся рядом друг с другом в представлении Finder.Он может быть сколь угодно разнообразным, будь то любой другой файл, или один файл в самом верху списка, а два других файла в самом низу, или любой другой вариант между ними.
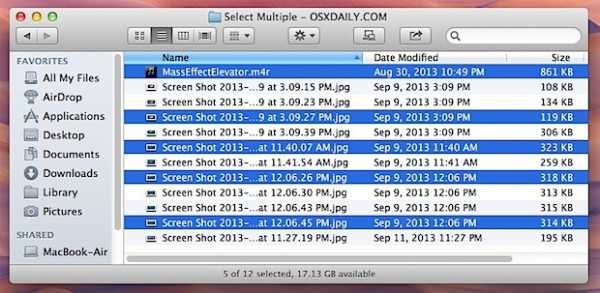
Вы можете прокручивать окно Finder и выбирать другие элементы по мере продвижения вниз, просто не забудьте удерживать клавишу Command при выборе нового файла (ов).
Command + щелчок также может работать для вычитания и отмены выбора файлов, которые уже были выделены. Например, вы можете использовать Command + A, чтобы выбрать все, или Shift + Click, чтобы выбрать большую группу файлов, а затем использовать Command + Click, чтобы точно отменить выбор нескольких файлов, которые вы не хотите активно выделять в группе.
Выбрать все файлы в окне с помощью Command + A
Select All довольно понятен, он выбирает все, в данном окне Finder, и для этого достаточно нажать Command + A, сочетание клавиш Select All.
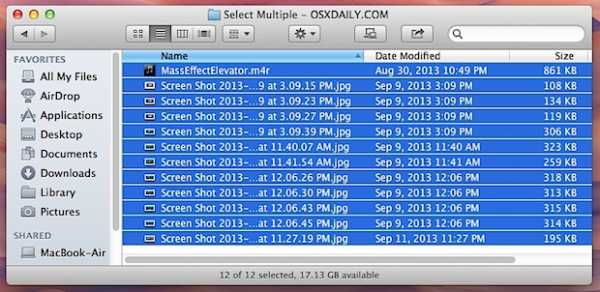
Это существует уже очень давно, и, помимо рисования прямоугольника, это, вероятно, наиболее широко известный прием для работы с группами файлов. Для тех, кто не любит быстрые клавиши, вы также можете выбрать каждый файл в окне, открыв меню «Правка» и выбрав «Выбрать все».
Как упоминалось в предыдущем трюке, использование «Выделить все» в сочетании с «Command» + «Щелчок» для отмены выбора нежелательных элементов очень полезно.
Наконец, работа с несколькими файлами может быть проще, если панель состояния Finder включена постоянно, потому что она обновляется по мере выбора файлов, обеспечивая текущий счет общего количества выбранных документов. Это и другие уловки Finder можно найти здесь.
Связанные
.Базовые навыки выбора нескольких файлов на Mac
Как и другие операционные системы, macOS предлагает несколько способов одновременного выбора командных файлов. Выделение массовых элементов упрощает удаление, перемещение, копирование или выполнение других действий. В macOS можно быстро выбрать несколько файлов с помощью Click + Drag.
Этот фрагмент контента поможет вам овладеть базовыми навыками , как выбирать несколько файлов на Mac в разных приложениях.Если вы жаждете уловок с выбором нескольких файлов, мы собрали вместе проверенные решения для повышения эффективности и производительности. Независимо от того, хотите ли вы выделить массу файлов, сгруппированных вместе, или наборы смежных файлов, это просто и легко.
Руководство по статьеЧасть 1: Как выбрать несколько файлов на MacЧасть 2: Как очистить группы файлов с несколькими элементами Часть 3: Исправление неработающих пакетных файлов с множественным выборомЧасть 4: Заключение
Люди также читают: Как удалить несколько программ на Mac? Как удалить файлы на Mac
Часть 1: Как выбрать несколько файлов на Mac
Пакетный выбор смежных файлов
Чтобы выбрать несколько соседних файлов или папок в Finder:
Метод № 1
- « Click + Drag » позволяет мгновенно выделять элементы пакета.
- Вы щелкаете файл и фиксируете курсор мыши, перетаскивая его в окне, чтобы создать поле выбора и выделить другие файлы.
Метод № 2
- Вы также можете вызвать Shift + щелкнуть , чтобы выделить партии смежных элементов в Finder. Выберите самый передний элемент; зафиксируйте клавишу Shift, затем щелкните последний файл.
Будет выделено все содержимое в области между ними. Однако этот метод не будет работать для представления значков Finder, которое дает вам возможность упорядочить значки в свободной комнате, поскольку они не имеют определенной классификации.Вы можете выделить в представлении списка и безопасно переключиться в представление значков, зная, что ваши файлы останутся выделенными.
Выбрать несмежные элементы
Если вы хотите выделить непостоянные элементы в Finder:
- Command + щелкните на элементах, которые вы хотите добавить в выборку по одному.
- Прокрутите окно Finder и выделите файлы при переходе с фиксации на клавишу Command при выборе нового файла. Это удобно для выделения элементов партии, расположенных по бокам друг от друга в окне Finder.
Используйте Command + Click для удаления или отмены выбора ненужных файлов. Вы также можете использовать Command + A для выделения всего или Shift + Click для пакетного выбора большой группы элементов, а затем удерживайте Command + Click, чтобы отменить выбор ненужного содержимого. Либо нажмите «Правка» в меню Finder и нажмите «Выбрать все».
Совет . После того, как вы выделили смежный или прерывистый набор элементов, отпустите клавишу Command или Shift.Щелкните любой из выделенных элементов и перетащите их. Все выделенные элементы будут перемещаться одновременно.
Часть 2: Как очистить группы файлов с несколькими элементами
Соедините вместе методы выбора нескольких файлов
Вышеупомянутые методы выбора файлов обеспечивают выигрышную комбинацию, объединяющую вместе, делая сложные действия легкими. Они также позволяют быстро исключить одного члена из выбора, отменить выбор группы элементов с помощью нескольких щелчков мышью и так далее.
Чтобы настроить группу смежных элементов, щелкните любой выбранный файл, удерживая нажатой клавишу Shift, чтобы сразу же удалить выделение. Точно так же выделите несколько смежных элементов, удерживая нажатой клавишу «Shift», затем подайте определенное количество несмежных элементов в выделение, удерживая нажатой клавишу «Command», удерживая нажатой клавишу Shift .
Упорядочить предметы
Вы можете быстро организовать групповые файлы, например, при создании новой папки. Выберите все компоненты, которые вы хотите объединить, , удерживая нажатой клавишу Control, щелкните по одному из содержимого, затем выберите «Новая папка с помощью выделения».Заблокированные файлы нельзя удалить.
Используйте стопки для заказа яблочного пирога
Стеки помогают вам хранить элементы в аккуратных кластерах на рабочем столе. Вы можете объединять стопки по типу, дате или тегам. Когда вы располагаете по типу, все ваше содержимое выгружается в одну стопку. Любые новые файлы, которые вы добавляете, попадают прямо в нужный стек, что помогает автоматически поддерживать порядок.
Часть 3: Исправление неработающих пакетных файлов с множественным выбором
Клавиша Shift не отвечает при выборе
Когда вы пытаетесь выбрать партию элементов, клавиша Shift может не работать.Поскольку командная клавиша функционирует как несмежный выбор, это может не решить проблему. Щелкните файл, затем Ctrl + Shift на последнем. Это выберет все файлы между ними.
Переключитесь в представление списка, чтобы использовать команды с клавиатуры, щелкнув первый элемент, а затем удерживая Shift, пока вы выбираете последний файл. Щелкните невостребованное место в окне и наведите курсор на все файлы.
Улучшить различение
Мы предлагаем вам изменить цвет Finder по умолчанию, чтобы отличать содержимое или выделенные фрагменты от других компонентов.Используйте Системные настройки, чтобы настроить цвет фона. Запустите System Preferences , коснитесь области General , а затем щелкните меню рядом с Highlight Color , чтобы выбрать один из предопределенных тонов, или определите свою тему, нажав Other .
Узнайте больше об общих проблемах на форумах Mac, если мы не рассмотрели ваше затруднительное положение. У пользователей Mac есть активные сообщества, в которых вы можете быстро опубликовать свою проблему и получить обратную связь из первых рук.Служба поддержки Apple также может помочь вам выбраться из леса.
Golden Tip : Duplicate Finder рисует бусину на повторяющихся файлах
Duplicate Finder от iMyMac PowerMyMac может упростить поиск имитаций, чтобы точно очистить их и освободить драгоценное дисковое пространство. Несколько файлов, таких как видео, фотографии, документы и другое содержимое, занимают гигабайты дискового пространства. Используйте высокоточный охотник за дубликатами, чтобы повысить производительность вашего Mac и извлечь память.
Этот мощный инструмент просматривает папки и обнуляет элементы одинакового размера. Он использует побайтовый аналитический подход для точной точности. Duplicate Finder ищет дубликаты материалов независимо от имени или типа файла.
Скачать бесплатно
Часть 4: Заключение
С вышеупомянутыми хитростями о том, как выбрать несколько файлов на Mac, у вас есть изящество, чтобы легко выполнять многие трюки. Каждому пользователю Mac необходимо отточить свой опыт выделения командных файлов с помощью клавиатуры.Это означает, что вы можете выбрать несколько последовательных или непоследовательных файлов в Finder мгновенно. Познакомьтесь с Shift и командными клавишами, чтобы вывести свою игру на новый уровень.
Мы надеемся, что вы узнали все тонкости о том, как сразу выбирать командные файлы. Не забудьте порекомендовать эту статью своим знакомым или друзьям, у которых есть Mac и которые ищут ярлыки с множественным выбором.
.Как выделить в Pages для Mac
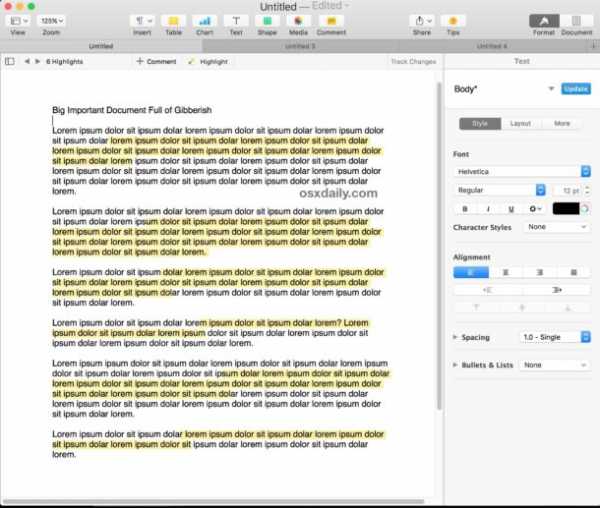 Пользователям
Пользователям Frequent Pages может быть полезно знать, как выделять выделенные фрагменты, слова, предложения и абзацы документов, открытых в приложении. Выделение особенно полезно для студентов, писателей, редакторов, преподавателей и офисных работников, но оно ценно почти для всех, кто проводит много времени в текстовом редакторе на Mac. Хотя возможность выделения поначалу может быть не совсем очевидной, выделение в Pages довольно просто и фактически является частью встроенной функции комментирования, которую легко использовать и быстро реализовать во всех документах, открытых в Pages в Mac OS.
Мы покажем вам, как выделить в приложении Pages на Mac, применив первоначальное выделение, а также продемонстрируем два различных метода добавления дополнительных выделений к другим выделенным элементам, если это необходимо.
Обязательно обновите Pages на Mac, прежде чем пытаться это сделать, более ранние версии приложения не поддерживают функцию выделения и комментирования, которую мы продемонстрируем здесь. Вы можете обновить страницы из меню Apple, выбрав «App Store», а затем перейдя на вкладку «Обновления» и найдя страницы для обновления.
Как выделить на страницах
- Открыть документ в Pages для Mac
- С помощью курсора выберите слово, предложение, абзац или раздел, который вы хотите выделить на Pages
- Теперь откройте меню «Вставка» и выберите «Выделить».
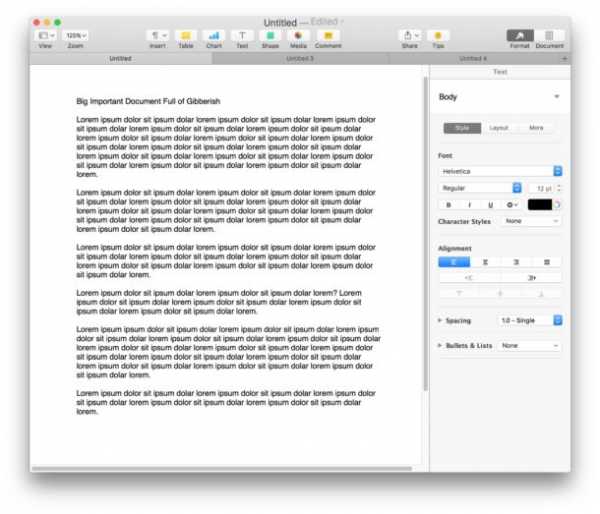
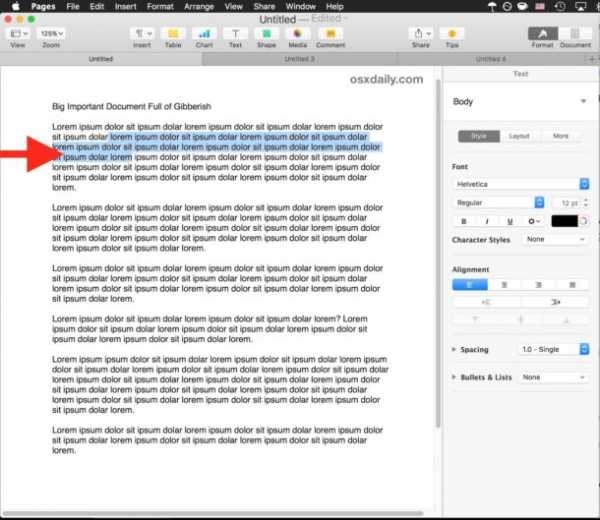
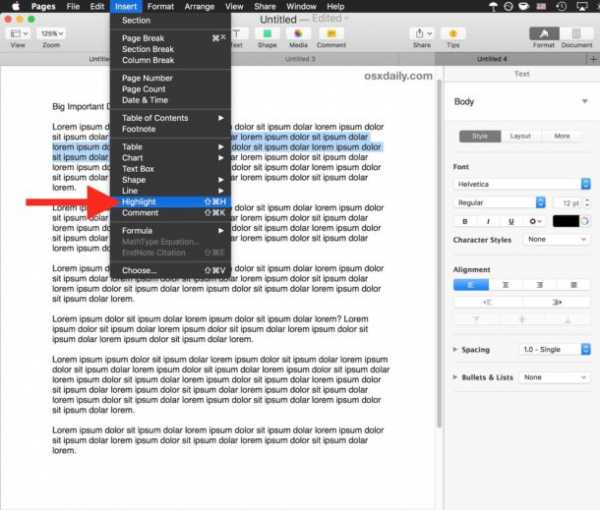
Выбранная часть документа теперь будет выделена, а цвет подсветки фона по умолчанию будет ярко-желтым, как и желтый маркер выделения.
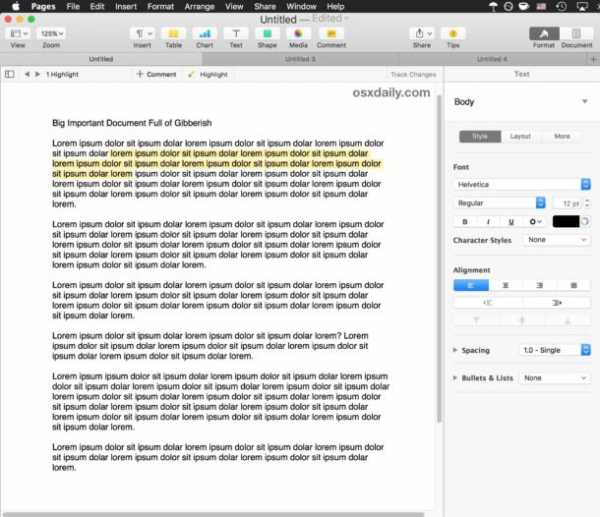
Добавление дополнительных выделений к документам на страницах
После того, как вы добавили одно выделение, вы можете быстро применить новые выделения, используя комментарии и панель выделения, которая появляется в верхней части документа.
Чтобы использовать это, просто выделите какой-нибудь текст или часть документа в Pages, затем нажмите кнопку «Выделить» на панели.
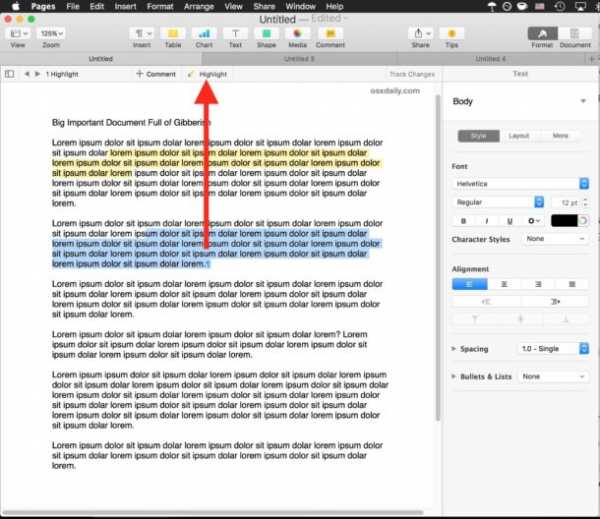
Сочетание клавиш для выделения на страницах для Mac
Если вы часто выделяете разделы документов, вы можете ускорить выделение в Pages с помощью нажатия клавиши:
- Выделите текст, который нужно выделить, затем нажмите Shift + Command + H на клавиатуре, чтобы сразу выделить выделенный раздел документа
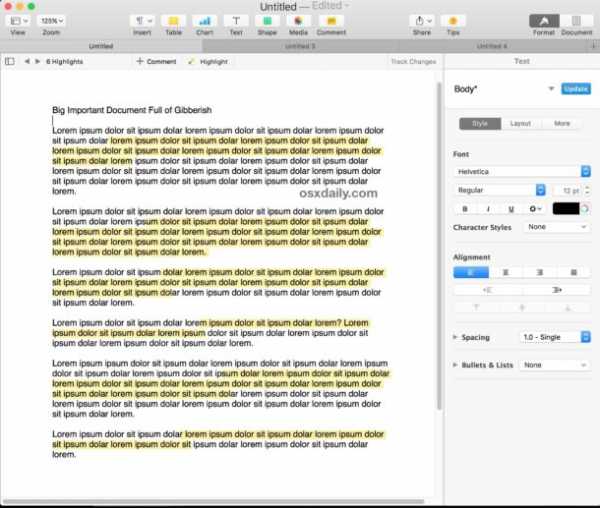
Вы можете использовать любой метод, который хотите добавить в документ.
Если вы планируете выделить несколько разных документов в Pages, вам потребуется доступ к функции выделения в любом открытом документе. Таким образом, независимо от того, есть ли у вас несколько открытых документов на вкладках в Pages или в отдельных окнах, каждый документ должен быть выделен с помощью функции отдельно.
Удаление выделения со страниц
Вы также можете легко удалить выделение, выполнив следующие действия:
- Щелкните выделенный раздел документа, из которого вы хотите удалить выделение
- Нажмите кнопку «Удалить» во всплывающем небольшом всплывающем окне с комментариями.
- Повторите эти действия для дополнительных выделений, которые хотите удалить
Обратите внимание, что при удалении выделения удаляется выделение, но не удаляется выделенный текст.
Также важно отметить, что выделение в Pages отделено от общей функции выделения текста в Mac OS, а возможность изменения общего цвета выделения текста выделения на Mac также полностью отделена, причем последний является частью Mac. Система ОС, не относящаяся к приложению Pages.
Как выделить в более ранних версиях страниц
Более ранние версии приложения Pages могут применять ручное выделение выделенных фрагментов путем изменения цвета фона выделенных частей текста.Это немного сложнее, чем описанная выше функция простого выделения в новой версии Pages, что является еще одной причиной, по которой вам следует обновить приложение, чтобы получить новейшие функции.
- Выделите текст, затем перейдите в раздел «Формат» и выберите «Стиль».
- Щелкните параметр настройки (он выглядит как шестеренка), затем выберите «Цвет заливки символа» и выберите желтый или желаемый цвет.
- Повторите эти действия для других выделений, которые хотите выделить
Этот подход не нужен в современной версии Pages с новыми функциями и опцией прямого выделения.
Знаете ли вы другой способ выделения в Pages? Может быть, есть лучший способ выделить части документа в приложении? Дайте нам знать в комментариях ниже!
Связанные
.How-To: быстро переименуйте несколько файлов на вашем Mac с помощью Finder
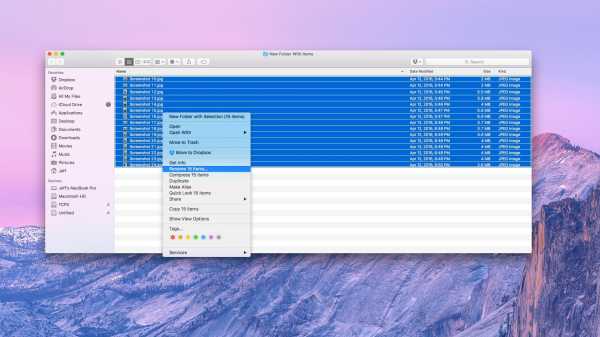
Переименование нескольких файлов может быть утомительным процессом, если это делается вручную, но Finder в OS X может упростить одновременное переименование пакета файлов на вашем Mac. Вместо того чтобы полагаться на стороннее приложение, воспользуйтесь этим удобным советом, чтобы быстро переименовать пакет файлов, не беспокоясь.
Шаг 1: Выберите файлы, которые вы хотите переименовать.
Шаг 2: Щелкните правой кнопкой мыши и выберите «Переименовать элементы».Это откроет окно Rename Finder Items .
Шаг 3: Вы можете использовать любой из раскрывающихся списков, чтобы установить правила переименования, но мне лично нравится использовать Format вместо Add Text или Replace Text для стиля переименования. Это позволяет дать пакету файлов полностью новое базовое имя. Используйте поле Custom Format , чтобы вставить базовое имя файлов.
В раскрывающемся списке Name and Format вы можете выбрать, как вы хотите различать файлы.Вы можете сделать это, добавив порядковый номер, счетчик или дату.
Раскрывающийся список Где позволяет выбрать место добавления дифференциатора. Вы можете сделать это после имени или перед именем. Если вы выберете одно из числовых значений, вы также можете применить начальный номер. Я рекомендую начинать с 10, поскольку утилита переименования не позволяет добавлять ноль в начале для однозначных чисел.
Шаг 4: Когда вы будете удовлетворены своим решением об именовании, нажмите кнопку «Переименовать», чтобы применить изменения.Если вам не нравится, как это получается, вы всегда можете использовать Command + Z и попробовать еще раз.
Видео прохождение
Да, можно использовать сторонние приложения, такие как Name Mangler 3 или Better Rename 9, чтобы делать то же самое, но если вам не нужны расширенные возможности переименования, встроенная утилита переименования Finder обычно может хорошо справиться с этой задачей.
FTC: Мы используем автоматические партнерские ссылки для получения дохода. Подробнее.
Посетите 9to5Mac на YouTube, чтобы узнать больше о новостях Apple:
.
Как пометить файлы или папки в MacOS
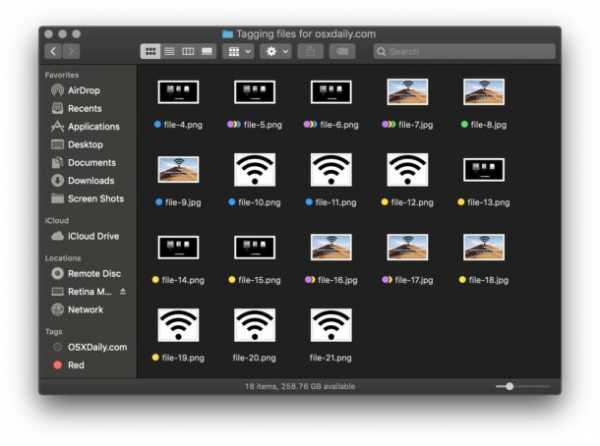 Теги
Теги позволяют упорядочивать, расставлять приоритеты, упорядочивать и маркировать любые файлы или папки на Mac.
После того, как файл помечен тегом в Mac Finder, этот файл будет помечен тегом с цветовым кодированием и связанным с ним ярлыком, и вы сможете ссылаться на эти файлы с тегами и обращаться к ним с помощью любого назначенного тега. Вы даже можете пометить один и тот же файл или папку несколькими разными тегами, если хотите применить к ним несколько цветов или меток.
Эта статья покажет вам, как пометить файлы или папки в Mac Finder.
Как пометить файл / папку на Mac
Один из самых простых способов пометить файл или папку на Mac - через меню Finder File, например:
- Откройте браузер файловой системы Finder на Mac, если вы еще этого не сделали
- Выберите файл (или несколько файлов / папок) в Mac Finder
- Раскройте меню «Файл» и выберите тег, который хотите применить к выбранным файлам или папкам.

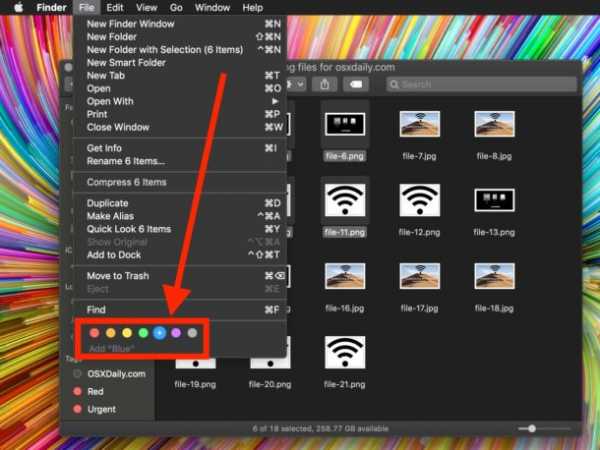
Вы заметите, что с тегом файла теперь связан выбранный цвет тега, наряду с его именем в современных версиях MacOS, тогда как более ранние версии помещали цвет за текстом или даже окрашивали цвет значка.
При желании вы можете применить дополнительные теги к тем же файлам и папкам, повторив описанные выше шаги.
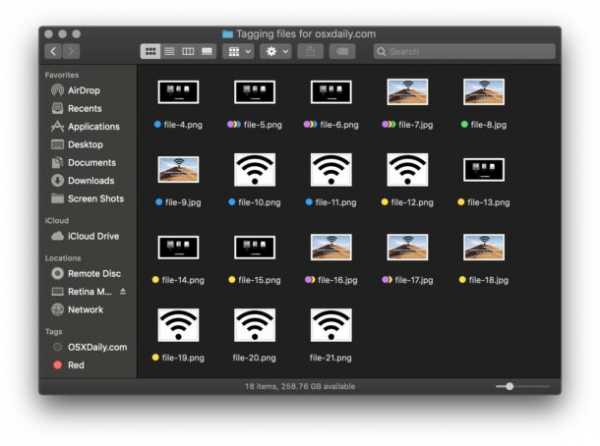
Как пометить файловые файлы или папки из окна Finder на Mac через меню Gear
Вы также можете пометить файл из окна Finder, выбрав файл (ы), а затем щелкнув значок шестеренки, а затем выбрав нужный тег (и) в раскрывающемся меню шестеренки, как показано на этом рисунке:
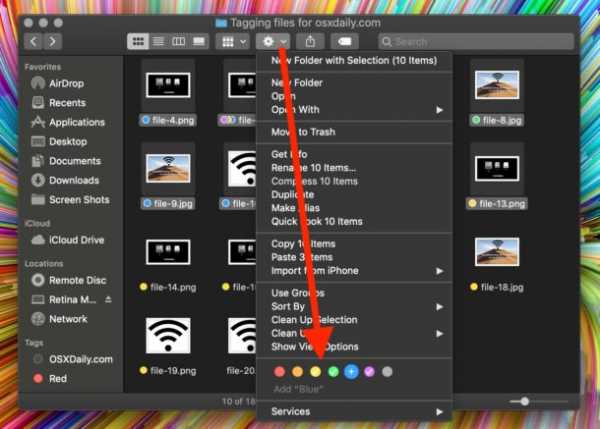
Вот пример скриншота того, как несколько файлов с тегами выглядят в окне Finder:
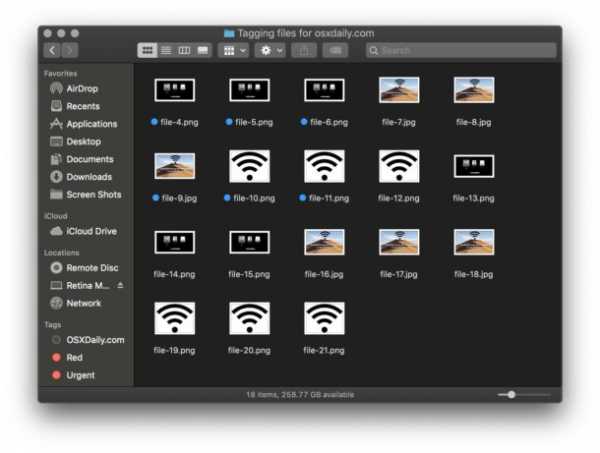
Теги также видны в представлении «Список» и других представлениях Finder:
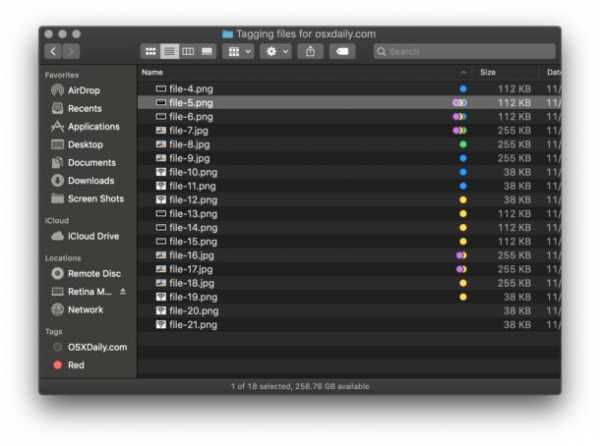
Дополнительные возможности маркировки
Если вы пользователь Mac и предпочитаете сочетания клавиш, вы также можете настроить пользовательское сочетание клавиш для файла тегов на Mac, как описано здесь.
Наконец, вы также можете быстро пометить файл или папку на Mac, перетащив файл / папку в нужный тег на боковой панели Mac Finder, что может быть особенно быстрым методом для активных пользователей Finder.
Подобно тому, как вы можете добавлять теги к файлам и папкам, вы также можете удалять теги из файлов и папок на Mac. Один из самых простых способов сделать это - просто вернуться в раздел «Файл»> «Теги» и выбрать тот же тег, которым в данный момент помечен файл / папка, чтобы снять отметку с этого элемента.Обратите внимание, что удаление тега из файла не приводит к удалению самого файла, а только удаляет выбранный тег и присвоенную ему метку.
Тегипредназначены не только для Mac, вы также можете добавлять теги к файлам на iPhone или iPad. Кроме того, если эти помеченные файлы хранятся в iCloud, они будут перенесены с iOS на Mac через iCloud Drive и наоборот, а также на любые другие Mac, использующие тот же Apple ID с доступом к тем же данным iCloud Drive.
Если вы хотите отредактировать теги или переименовать их, это можно легко сделать через меню Finder, выбрав «Настройки» и перейдя на вкладку «Теги».
Пометка файлов и папок довольно проста, и они предлагают отличный способ упорядочить и упорядочить файлы или даже просто установить приоритет файла для различных типов работы.
Доступ к файлам по тегам, пожалуй, проще всего через боковую панель Finder, но вы также можете выполнять поиск по тегам с помощью Spotlight.
Знаете ли вы какие-либо другие полезные советы или уловки с тегами файлов на Mac или даже iOS? Дайте нам знать в комментариях ниже!
Как скрыть теги с боковой панели Mac Finder в Mac OS X