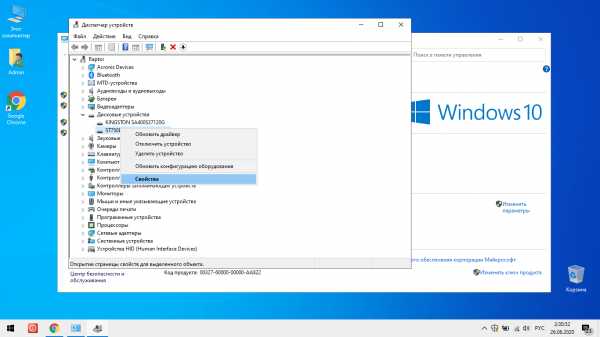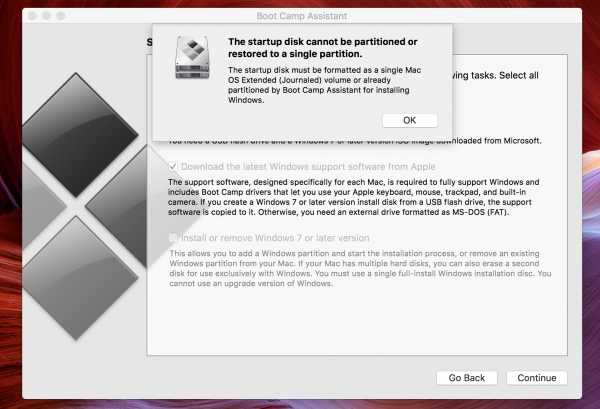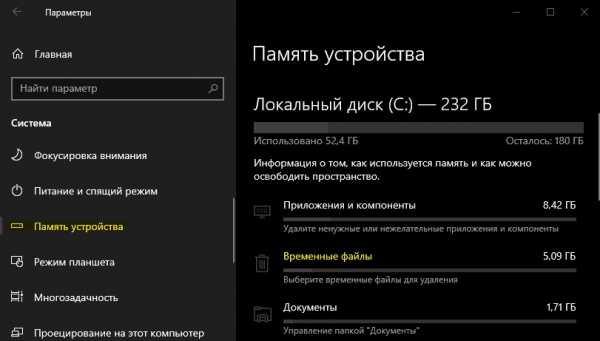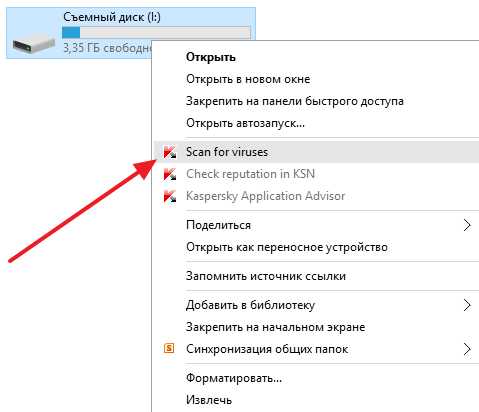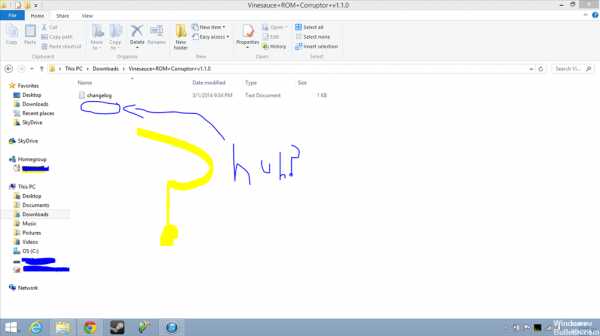Как ярлык перевести в файл
Как открыть ярлыки файлов и изменить ярлыки в исходный формат?
Проблема: файлы на флешке стали ярлыками
«Кто знает как решить мою проблему, пожалуйста, помогите! Я использую обычную флешку для хранения важных файлов и документов. Сегодня утром, подключив её к ноутбуку, я попытался открыть файл, но почему-то все мои файлы превратились в ярлыки. При этом имена файлов не изменились, но отображается, что данные занимают 0 байт. Думаю, файлы всё ещё на флешке, но не знаю, как исправить ярлыки файлов в исходный формат без повреждения данных.»
Это довольно частая проблема, которая может случиться с каждым из нас. Ошибка возникает из-за вируса, создающего ярлыки. Вы не сможете получить доступ к зараженным файлам, однако, если вы проверите свойства, то обнаружите, что используемое пространство совпадает с размером исходных файлов, что означает, что вирус просто изменил их формат, но не стёр файлы. Чтобы открыть исходный файл, зараженный вирусом, сперва необходимо удалить этот вирус, а затем попытаться восстановить файлы. О том, как это сделать, мы и расскажем.
Устранение неполадок: как открыть и преобразовать файлы ярлыков в исходный формат.
Вот три основных метода, которые можно применить для решения проблемы и попытаться восстановить файлы ярлыков. Применение этих трех методов нисходит от более сложного к простому. Пожалуйста выберите предпочитаемый метод согласно вашей собственной технической предпосылке.
Способ 1. Преобразование ярлыков в исходные файлы с помощью командной строки
1. Нажмите Windows + R и введите cmd.
2. Введите: chkdsk E: /f и нажмите Enter. (Замените E на букву диска вашего устройства)
3. Введите: Y и нажмите Enter.
4. Введите: E и нажмите Enter. (Замените E на букву диска вашего устройства)
5. Введите: attrib-h-r-s /s /d *.* и нажмите Enter.
Способ 2. Показать скрытые файлы, чтобы открыть ярлыки
1. Откройте USB-накопитель.
2. Откройте Параметры Папки.
3. В разделе "Скрытые файлы и папки" нажмите кнопку "Показать скрытые файлы и папки".
4. Нажмите кнопку "Скрыть защищенные файлы операционной системы".
Дополнительно: восстановление ярлыков файлов в исходный формат
Загрузите и установите бесплатное программное обеспечение для восстановления данных EaseUS. Следуйте данному руководству и восстановите свои данные.
Шаг 1: Запустите Мастер Восстановления Данных EaseUS
Выберите раздел диска или место хранения, где вы потеряли файлы и нажмите кнопку "Сканировать".
Шаг 2: EaseUS Мастер Восстановления начнет процесс сканирования для поиска потерянных данных
Процесс сканирования автоматически начнёт поиск всех файлов.
Шаг 3: Предварительный просмотр и восстановление потерянных файлов
Вы можете отфильтровать результаты сканирования по типу файла, выбрать найденные файлы и нажать кнопку "Восстановить", чтобы возвратить их. Сохраните файлы в другом безопасном месте на вашем устройстве хранения.
Файлы на флэшке превратились в ярлыки. Что делать?
Различные USB-накопители, SD-карты и прочие хранилища данных, подключаемых по USB, являются очень удобными устройствами, имеющиеся у большинства пользователей. Такие устройства можно взять куда угодно: на работу, отдых, в кафе, если вы там работаете. Это, конечно, все очень хорошо, но в какой-то момент с флешкой может случиться беда, о которой мы сегодня поговорим.
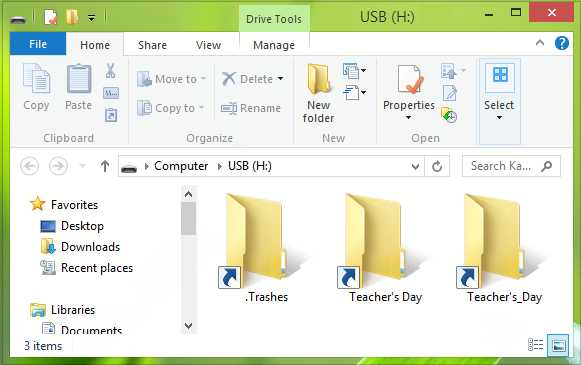
У меня, а скорее всего и у других пользователей, случалась такая проблема, которая заключалась в том, что все документы, файлы папки на флешке превращались в ярлыки, также имелась странная папка, под названием .Trashes. Можно подумать, что это какой-то вирус, который испортил все файлы на USB-накопителе. Так что делать, если файлы на флешке превратились в ярлыки?
В общем, если попробовать проверить флешку антивирусом, то есть вероятность, что он что-то там найдет нехорошее, как это произошло со мной. Если так и есть, можно произвести очистку этого «нехорошего». После перезагрузки компьютера, я зашел на USB-накопитель и все осталось как есть: файлы и папки остались ярлыками.
В интернете есть очень хороший способ решения этой проблемы. Его я опишу здесь, чтобы помочь пользователям, если они столкнулись с такой неприятной проблемой.
1 способ
Для начала, активируйте отображение скрытых файлов в параметрах проводника, это делается в верхнем меню любой папки. Далее, запустим командную строку от имени администратора и введем туда следующую команду:
| attrib -h -r -s /s f:\*.* |
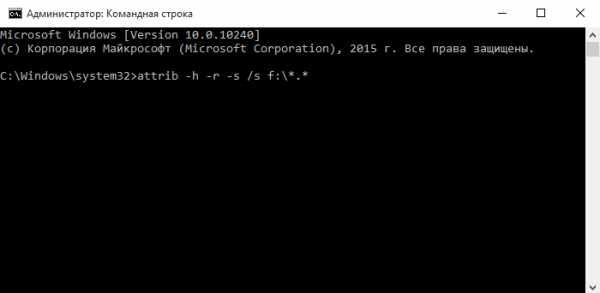
Кстати, не забудьте изменить f:\ на букву вашей флешки. Может получиться, например, так: attrib -h -r -s /s r:\*.*
После того, как вы проделали работу, откройте флешку и убедитесь, что файлы и папки присутствуют, но ярлыки при этом могут остаться, это ничего страшного, главное, что теперь свои файлы вы можете переместить.
Все файлы, не являющиеся ярлыками, перенесите в другое место, например, на компьютер. Теперь, отформатируйте флэшку, потом попробуйте на всякий случай еще раз просканировать USB-флэшку с помощью антивируса.
Переместите нужные файлы обратно на флэшку. После всех вышеперечисленных действий ваша проблема должна быть решена.
Второй способ
Если с первым вариантом ничего не вышло, то есть еще один метод, заключающийся в том, что нужно создать bat файл с таким содержанием:
| :lable cls set /p disk_flash=”Vvedite bukvu vashei fleshki: ” cd /D %disk_flash%: if %errorlevel%==1 goto lable cls cd /D %disk_flash%: del *.lnk /q /f attrib -s -h -r autorun.* del autorun.* /F attrib -h -r -s -a /D /S rd RECYCLER /q /s explorer.exe %disk_flash%: |
Теперь, запускаем его от имени администратора, после чего, запущенная программа предложит ввести букву флешки, с которой возникла проблема. После этого, ярлыки и вирус будут удалены с флешки, а все, что у вас было на флешке останется в целости и сохранности.
Вирус. Все папки в виде ярлыков.
Привет друзья! Ходил я вчера ремонтировать один компьютер, попросили меня прийти и “настроить браузер” :), интересная проблема в людей подумал я, как этот браузер еще можно настроить, ну да ладно, пошел. В процессе настройки компьютера мне понадобилось подключить свою флешку, я ее без проблем подключил и открыл. И тут смотрю, что все мои папки превратились в ярлыки, с этим вирусом я встречался уже не раз, и знаю что это за гадость.

Сегодня напишу что делать если у вас на флешке или жестком диске все папки в виде ярлыков и не открываются. Расскажу как удалить этот вирус, и вернуть папки, то есть спасти информацию. Просто этот вирус настолько проблемный, что даже после того, как удалить его антивирусом, то папки которые были в виде ярлыков пропадут. Точнее они не пропадут, а не будут отображаться. Память занимать они будут, но видеть их вы не будете.
Значит принес я флешку к себе домой, сразу подключать к компьютеру не стал, мало ли что. На компьютере у меня установлен ESET NOD32 Smart Security, всегда с обновленными антивирусными базами. Этот вирус не такой страшный как вирус смс, но все же попотеть придется.
Все папки в виде ярлыков и не открываться. Что делать?
Без паники, делаем так:
1. На всякий случай отключаем автозапуск USB устройств (флешек), как это сделать читайте здесь. Что бы после подключения флешки к компьютеру вирус не пробрался на компьютер.
2. Подсоединяем флешку к компьютеру, не открываем ее, а сразу сканируем антивирусом. Если на компьютере нет установленного антивируса, то зараженную флешку подключать не советую.
Я когда просканировал свою, то ESET NOD32 Smart Security обнаружил вирус e5188982.exe – Win32/Dorkbot , находился он в “K:\RECYCLER\e5188982.exe – Win32/Dorkbot.“. Где “К“, это буква моей флешки. Как видите, вирус прячется в папку “RECYCLER“.
Все, вирус уничтожен, теперь можно зайти на флешку и посмотреть, что сохранилось, а что нет. У меня были только файлы, которые лежали в корне флешки, папок не было. Хотя память они занимали, значит они никуда не пропали, просто мы их не видим. Но ничего страшного, сейчас исправим.
Сбрасываем атрибуты папок на флешке
3. Нам нужно создать в корне флешки файл, после чего запустить его. Сейчас подробно распишу этот процесс, читайте внимательно.
Заходим на нашу проблемную флешку, нажимаем правой кнопкой на пустую область, и выбираем “Создать”, затем “Текстовый документ”.
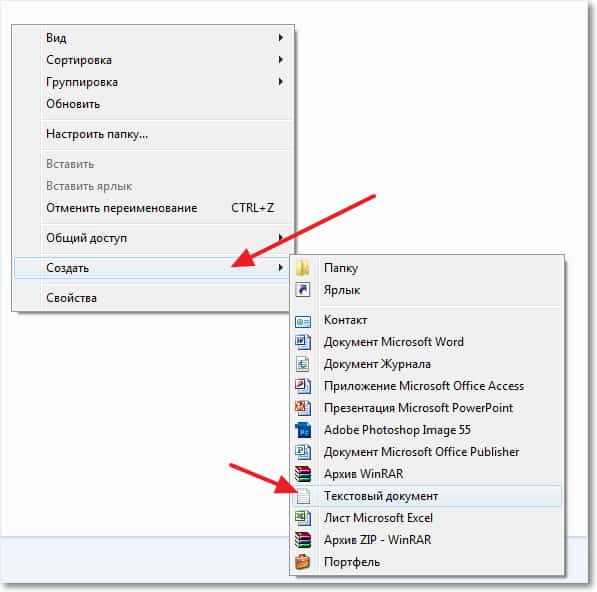
У нас появится вот такой документ:
Открываем его, и вставляем в него вот такой текст:
attrib -S -H /D /S
Затем нажимаем закрыть, и сохраняем изменения.
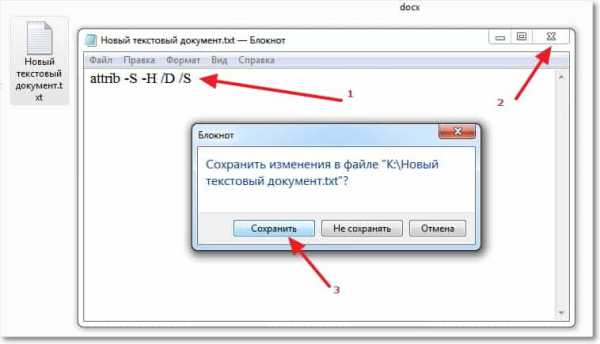
Теперь нам нужно переименовать этот файл. В принципе имя можно написать любое, но главное, это сменить расширение на .bat. Если у вас отключено отображение расширений, то включите его, как это сделать, я писал в статье “Как включить или отключить отображение расширений файлов“. Давайте назовем наш файл “123 .bat”. После того как вы его переименуете, он должен вы глядеть примерно вот так:
Все что нам теперь нужно, это просто запустить его. Просто два раза нажимаем на него мышкой.
Появится вот такое окно:
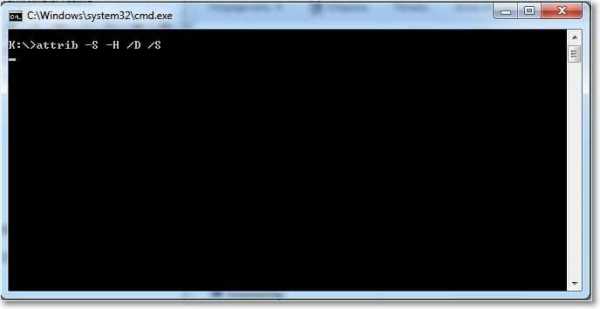
Оно пропадет само, после того как закончит свою работу. После такой процедуры у меня появились все мои папки и файлы в них. Так что способ рабочий. Проверенно!
Дав примечания:
Атрибуты сбросятся только на носителе, где мы запускали файл “123 .bat“.
После этих процедур на флешке скорее всего появится папка “RECYCLER“, это папка создана вирусом, можно нещадно удалить ее.
Вроде бы все друзья! Теперь вы знаете что делать, если у вас все файлы на флешке в виде ярлыков и не открываются. Удачи!
Как восстановить папку, превращенную в ярлык на компьютере
Вы когда-нибудь сталкивались с этой странной ситуацией?
Когда вы подключаете съемный носитель (например, флэш-накопители USB, внешние жесткие диски, карты памяти SD и т. Д.) К своему компьютеру и пытаетесь получить доступ к данным, все файлы и папки внезапно становятся ярлыками. Файлы и папки должны быть в мегабайтах или гигабайтах, но если вы проверяете свойства, они показывают только 1KB или 2KB. Даже если вы попробуете мобильное мультимедиа на разных компьютерах, у вас будет та же проблема.
Итак, как сделать так, чтобы папка отображалась как обычно? Если файл отсутствует, как его восстановить? Почему папки и файлы становятся ярлыками?
Если файл на жестком диске заражен программой автозапуска, вирусами или троянами, он превратит папку вашего здоровья в ярлык. Этот вирус скрывает файлы и папки, поэтому они недоступны.
Мы знаем, что данные, хранящиеся в файлах на жестком диске, очень важны. Если папки станут ярлыками, пользователи не смогут получить доступ к данным на жестких дисках. Таким образом, эта статья решает проблему восстановления папки, превращенной в ярлык на компьютере.
Следуйте простым шагам ниже, чтобы максимально увеличить ваши шансы на восстановление удаленных файлов с вашего компьютера.
1. Показать скрытые файлы для преобразования файла ярлыка в исходный файл
Если изображения или видео являются скрытыми или ярлыки на SD-картах или USB-накопителях, вы можете попробовать изменить настройки в File Explorer, чтобы восстановить скрытые файлы и папки, выполнив следующие действия.
Выберите Start кнопка. Идти к панель первый.
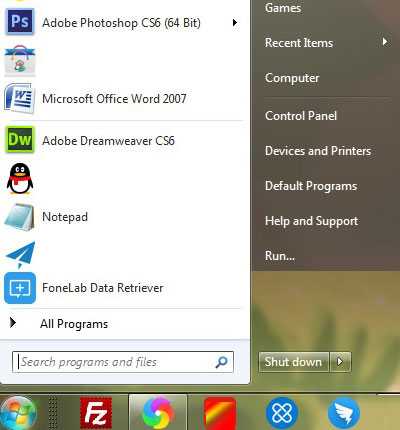
Нажмите параметры папок.
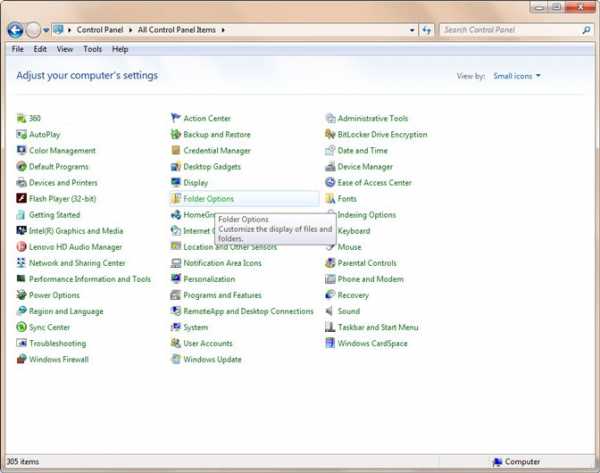
Выбрать Просмотр Tab, и перейдите к Расширенные настройки вариант, выберите Показывать скрытые файлы, папки и диски.
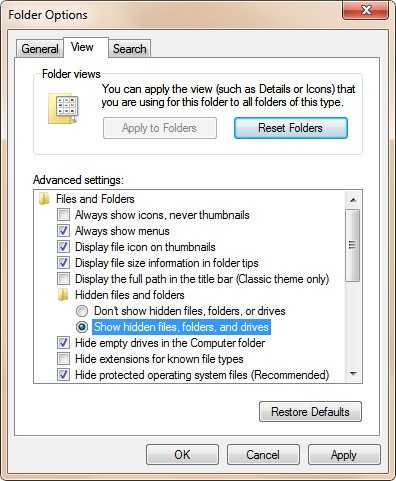
Вышеуказанный подход является методом проб и попыток, и шансы восстановить из него недоступные данные очень малы.
2. Использование CMD для восстановления файлов после вирусной атаки
Нет сомнений в том, что CHKDSK Командная строка - хороший выбор для исправления папок, превращенных в ярлыки. Теперь попробуйте выполнить следующие действия, чтобы преобразовать файл ярлыка на внешний жесткий диск, USB-накопитель, карту памяти или другие устройства хранения в исходный файл.
Подключите SD-карту или USB-накопитель к компьютеру. Перейти к Start меню, введите CMD в строке поиска и нажмите OK продолжать.
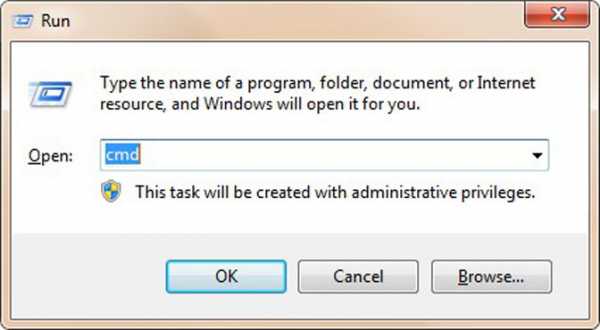
Введите эту команду attrib -h -r -s / s / d буква диска: \ *. *Например, attrib -h -r -s / s /df:\*.*, и нажмите вводить кнопка. После этого типа выход команда и нажмите вводить Кнопка.
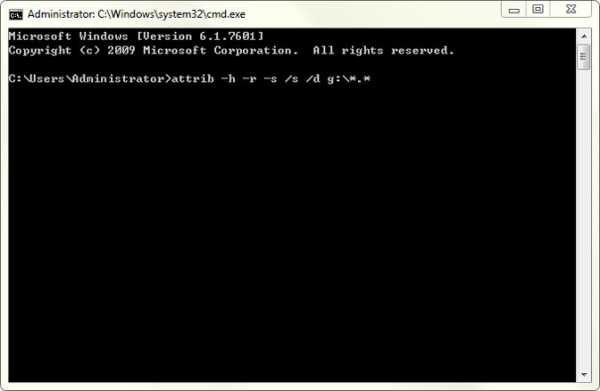
3. Загрузите и запустите программу антивирусной проверки, чтобы убить вирус
Мы знаем, что основной причиной ярлыков файлов является вредоносное ПО. Поэтому мы можем попытаться удалить вредоносное программное обеспечение и преобразовать файл ярлыка в исходный файл.
Если у вас есть антивирусная программа установлено на вашем компьютере, пожалуйста, подключите зараженный мобильный диск к вашему компьютеру. Откройте антивирусную программу и выполните полное сканирование драйвера, чтобы убить вирус. Затем убедитесь, что папка правильно доступна.
4. Восстановление файлов ярлыков в исходные файлы с помощью FoneLab Data Retriever
Если вы не можете восстановить данные с помощью ручного метода, то вы можете выбрать FoneLab Data Retriever программного обеспечения. Это программное обеспечение является идеальным решением для решения проблемы быстрого восстановления файлов на вашем компьютере.
Всего за несколько шагов пользователь может восстановить файлы с жесткого диска, SD-карты, карты памяти и так далее. Кроме того, пользовательский интерфейс программного обеспечения очень прост, технические и нетехнический персонал могут легко решить проблему того, как легко восстановить файлы ярлыков в Windows.
Подключите SD-карту или USB-накопитель к компьютеру, загрузите и установите FoneLab Data Retriever на твоем компьютере. А затем запустите его.
Выберите тип данных из доступных вариантов для восстановления, затем укажите место, откуда следует выполнить восстановление, затем нажмите Быстрое сканирование.
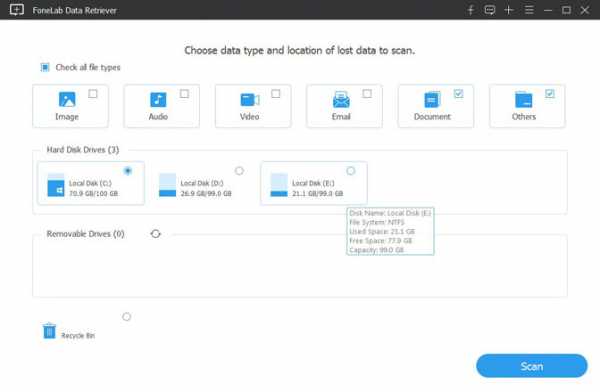
После успешного завершения Быстрое сканированиеВы просто выбираете конкретные файлы и нажимаете Восстанавливать.
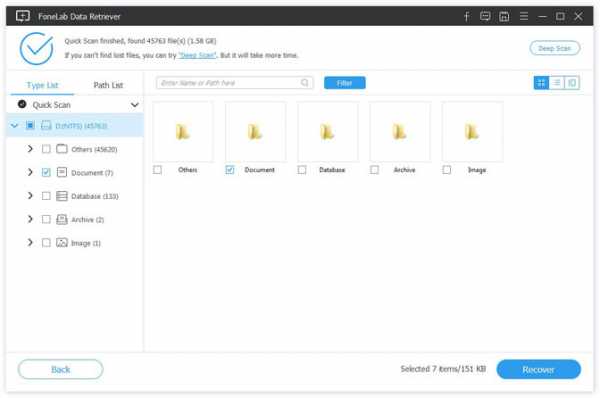
СОВЕТЫ:
Не хотите, чтобы ваши папки стали ярлыками в будущем?
Вот несколько полезных советов по безопасности SD-карты:
- Не пытайтесь подключить его к слишком многим компьютерам, особенно к тем, с которыми вы не знакомы.
- Проводите регулярные проверки состояния ПК каждый день или каждую неделю.
- Сделайте несколько резервных копий важных данных.
Заключение
В обсуждении выше мы рассмотрели все возможные меры по восстановлению папки внешнего жесткого диска в виде ярлыка. В то же время мы настоятельно рекомендуем использовать FoneLab Data Retriever программного обеспечения. Это лучшее решение, которое поможет восстановить поврежденные или навсегда удаленные данные с внешних жестких дисков.
Статьи по теме:
Оставьте свой комментарий и присоединяйтесь к нашему обсуждению Please enable JavaScript to view the comments powered by Disqus.Создаем рекурсивные ярлыки в Windows / Хабр
Все мы знаем, что такое ярлык. А что будет, если сделать ссылку ярлыка самого на себя?Создание ярлыка на ярлык приводит к его копированию. И что будет, если принудительно создать побайтно такой ярлык?
Но, расскажу я не об этом, а о том, как можно создать папку, от вида которой все программы вылетают с ошибками.
Да, только от вида: на папку даже кликнуть не успеете.
Зайти в такую папку обычными файловыми менеджерами будет невозможно.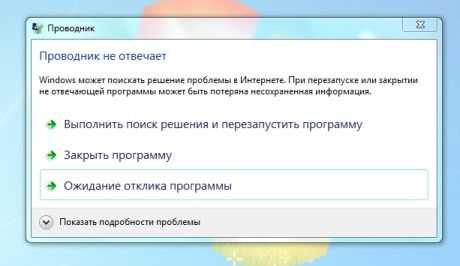
Но тут не обошлось без ярлыка, и я расскажу, как это сделать и для чего можно использовать.
Предыстория
Когда я учился в университете, было полно времени, и я изучал Windows всеми возможными способами.
Перерыл все папки системы, весь реестр, искал глюки и находил их.
Это было давно, но я вспомнил про один интересный «глюк», о котором расскажу в этом посте.
Однажды я заметил, что, если перетащить любую папку в Пуск=>Все программы, то там создается не ярлык, а папка.
Ее можно перетащить на рабочий стол, и она будет выглядеть, как папка, но вести себя, как ярлык.
Это меня озадачило, и я начал копать глубже.
Обнаружил, что такие папки сами создаются в «Сетевом окружении» и ведут себя так же.
Понял, что увидеть «настоящие» внутренности папки с помощью проводника невозможно.
Запустив консоль, я смог добраться к файлам внутри.
Там были два файла: desktop.ini и target.lnk
Если переименовать или удалить один из файлов, то проводник начнет показывать настоящие внутренности.
В файле desktop.ini обнаружил следующий текст:
[.ShellClassInfo] CLSID2={0AFACED1-E828-11D1-9187-B532F1E9575D} Flags=2 А ярлык ссылался на ту папку, которую я создал в начале.
Меня это заинтересовало, поскольку понял, что внутри такой папки могут быть еще файлы, и их никто не увидит.
В университете все компьютеры были с ограниченным доступом, и мою папку с личными файлами мог удалить любой студент, а компьютера у меня тогда не было.
И флешек тогда не было. Дискеты не надежны, так что хранить свои файлы на университетских компьютерах было небезопасно.
И я понял, что мои файлы в такой папке никто не увидит, а получить доступ к своей папке я могу по прямому адресу внутри папки-ярлыка.
Но это не давало защиты персональным файлам: папку все равно могли удалить вместе с моими данными.
Я возился дальше с интересной папкой, пробовал заменять файл target.lnk на свой, и смотреть, что получится.
Можно менять иконку ярлыка, и иконка папки в этом случае тоже меняется.
И тут я создал ярлык на тот же файл desktop.ini, переименовал его на target.lnk
Такому эффекту я сразу не поверил, и не понял, в чем дело: после переименования проводник сразу же выдал ошибку и перезапустился.
Я полез обратно в созданную папку, и как только увидел ее, то проводник опять вылетел.
Я начал исследовать странный эффект и понял, что проводник пытался получить свойства папки-ярлыка, и они перенаправлялись на саму папку еще раз. В итоге получается зацикливание.
Пробовал заходить в папку разными программами: даже Total Commander вылетал при попытке зайти в нее, пускай даже с задержкой. Зайти в нее удавалось только с помощью консоли.
И я понял, что эта папка будет хорошо хранить мои данные, и никто из студентов не сможет даже щелкнуть мышкой на нее, чтобы удалить.
Последовательность действий
Дальше я расскажу, как сделать такую папку, отвязать привязку к пути, и как создать на флешке такую «защищенную» папку, которая бы «работала», как положено, на всех компьютерах.
Для того, чтобы папка-убийца ярлык работала, как положено, должно быть следующее:
- у папки должен быть атрибут System
- в папке должен быть файл desktop.ini с правильным контентом
- в папке должен быть ярлык target.lnk, который ссылается на файл desktop.ini в этой же папке
При создании такой папки, используя проводник, есть подводные камни
- атрибут System для папки должен быть задан до создания внутренних файлов
- надо сначала записать данные в desktop.ini и только после этого ставить его в папку
- перед тем как положить ярлык target.lnk в папку, в нее надо перезайти
Создаем «защищенную» папку, которая работает на всех файловых системах Windows
- создать пустую папку, желательно не на рабочем столе
- создать подпапку, положить туда ваши данные и запомнить путь
- задать первоначальной папке атрибут System
- создать текстовый файл desktop.txt и записать в него данные, как написано выше
- переименовать desktop.txt в desktop.ini
- создать ярлык на desktop.ini под названием target.lnk, и проводник перезапустится
Теперь надо заходить в вашу подпапку только по адресу и, желательно, не в проводнике (из-за сохранения предыдущих путей).
Например, в консоли написать explorer.exe , и история не будет сохранена, чтобы никто не вычислил путь.
Для автоматизации создания такой папки я написал скрипт:
Dim arg, WSHShell, fsobj, file, link Set arg = WScript.Arguments Set WSHShell = WScript.CreateObject("WScript.Shell") Set fsobj = WScript.CreateObject("Scripting.FileSystemObject") If arg.Length = 0 Then WSHShell.Popup "Перетащите папку на этот файл" End If If arg.Length > 0 Then 'Задаем атрибут папки Системный fsobj.GetFolder(arg(0)).Attributes = 1 'Пишем файл desktop.ini Set file = fsobj.OpenTextFile(arg(0) + "\desktop.ini", 2, True) file.Write "[.ShellClassInfo]" + vbCrLf file.Write "CLSID2={0AFACED1-E828-11D1-9187-B532F1E9575D}" + vbCrLf file.Write "Flags=2" + vbCrLf file.Close 'Создаем ярлык target.lnk который ссылается на desktop.ini Set link = WSHShell.CreateShortcut(arg(0) + "\target.lnk") link.TargetPath = arg(0) + "\desktop.ini" link.Save WSHShell.Popup "Папка-убийца создана" End If Его надо сохранить в файл под названием mkFolderKiller.vbs, и папку перетаскивать на него.
Привязка пути к защищенной папке
Созданная папка будет строго зависеть от ее первоначального адреса.
Если ее переименовать, тогда можно будет в нее зайти.
И я нашел решение, хоть и не идеальное, но которое позволяет менять адрес папки.
Нам надо создать пустую папку в таком месте, в которое пользователь не сможет залезть.
Например, глубоко в файлах системы (если есть доступ).
Задаем ей атрибут System, и пишем туда файл desktop.ini, но не спешим делать ярлык.
Теперь, на другом диске, там, где должна быть папка с данными, делаем то же, например, на D:\.
Берем ярлык файла desktop.ini с диска С:\ и кладем в папку, что на диске D:\. Только после этого делаем ярлык в папке диска C:\.
В результате, папка, что на диске D:\, будет исполнять свою «функцию», которая нам нужна, даже если менять ее адрес.
Защита папки на флешке
Тут особо говорить нечего.
Думаю, многие догадались, что можно создать папку, в которой будут «защищенные» папки для всех букв алфавита.
А доступ к вашей защищенной папке можете получить только вы, зная полный адрес.
Выводы
Каждый может создать себе эту папку, ради забавы, ради тестов или ради примитивной защиты.
Является ли это надежной защитой?
Конечно же, нет. Есть много других способов надежнее этого.
Для опытного пользователя не составит труда разобраться, и попасть в такую «защищенную» папку.
Но это озадачит на некоторое время. А простые пользователи и вовсе не смогут попасть туда.
На каких версиях Windows эта папка будет «работать»?
Лично я проводил все эксперименты в университете, на Windows XP и 2000.
И, со временем, на Windows Vista, 7 и Windows 8.
Вне зависимости от разрядности системы, оно работает на всех версиях.
Приносит ли вред эта папка компьютеру?
Конечно же, нет. Все, что она делает, это зацикливает процесс, который хочет получить к ней доступ, и это приводит к его перезапуску.
Как удалить такую папку-убийцу?
Можно зайти с помощью консоли в папку и переименовать один из двух файлов или убрать флаг System у папки.
Или переименовать коренную папку, чтобы нейтрализовать зацикливание.
Если не терпится попробовать
Можете скачать файл по ссылке ShortcutKiller.rar,
распаковать его в папку C:\TEMP\1234, и перезайти в нее.
В архиве есть папка 1 с двумя файлами desktop.ini и target.lnk, привязанными только к этому пути.
Надеюсь, статья была вам интересна, и что у меня получилось хорошо все объяснить.
Я находил еще много разных глюков, про которые нигде не написано, может, расскажу в другой раз :)
как вылечить и вернуть данные?
ВНИМАНИЕ! Ни в коем случае не открывайте какие-то ярлыки или файлы на флешке – вы можете запустить вирус на свой ПК.
Всем привет! Сегодня столкнулся с такой проблемой – открываю я флешку, а на ней вместо файлов ярлыки. Сразу возник вопрос: а как это можно вылечить, и есть ли вероятность вернуть поврежденные данные. По началу даже испугался немного, так как на флешке были очень важные документы и фотографии с видео. Но в итоге мне удалось их восстановить, и сейчас я расскажу – как у меня это получилось.
Как я и догадывался, если все файлы или папки на флешке стали ярлыками, то значит там поработал вирус, и причина может быть только в этом. Может наблюдаться исчезновение некоторых папок, также объем самой флешки и занятой памяти не меняется и остается на прежнем уровне. Также у некоторых могут появиться другие файлы и папки с расширением «lnk».
ШАГ 1: Проверка антивирусом
Вообще сам вирус достаточно древний и существует ещё с годов так 2000х. Поэтому в первую очередь проверяем носитель антивирусной программой. Открываем «Мой компьютер», нажимаем правой кнопкой по флешке или жесткому диску и выбираем пункт сканирования.

Теперь может быть два сценария. Первый – антивирус не найдет вирус и не устранит его, тогда его придется выуживать вручную – об этом я расскажу чуть ниже. Второй – вирус удалится, но файлы все равно нужно будет возвращать.
ШАГ 2: Возвращаем файлы
Сразу скажу, что большая часть файлов и папок остались и просто скрыты, а вирус дополнительно создает из них ярлыки, чтобы запутать жертву. Чтобы увидеть все файлы, нужно:
- В верхнем меню найдите раздел «Упорядочить» и зайдите в «Параметры папок».

- На вкладке «Вид» пролистываем в самый низ и сначала убираем галочку, чтобы скрывались системные файлы, а потом установите параметр «Показывать скрытые файлы и папки» – смотрим на картинку ниже.
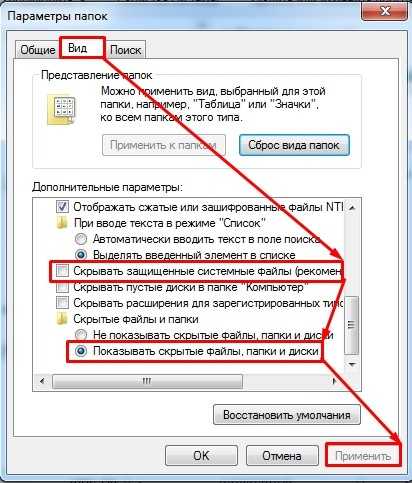
- В самом конце не забудьте нажать «Применить».
Если зайти на флешку, то все папки, которые ранее были скрыты будут отображаться, но будут иметь прозрачный (скрытый) вид. Чтобы вернуть им обратно состояние, нажмите правой кнопкой по файлику или папке и зайдите в «Свойства».
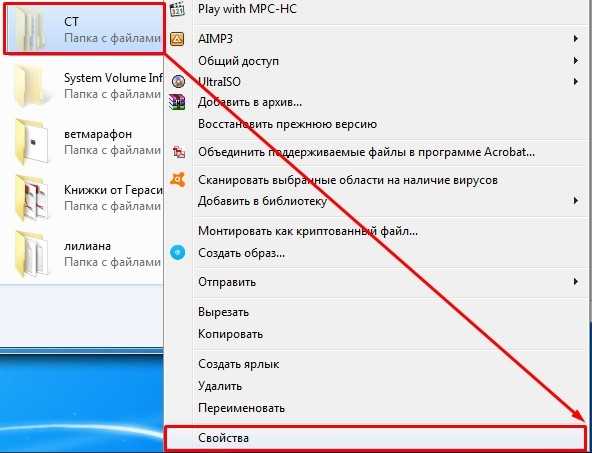
Сразу на первой вкладке «Общие» уберите галочку «Скрытый» и нажмите «Применить». Если файлов слишком много, то давайте сделаем их всех видимыми чуть позднее, а сейчас нужно полностью избавиться от вируса, если с этим не справился антивирусник.
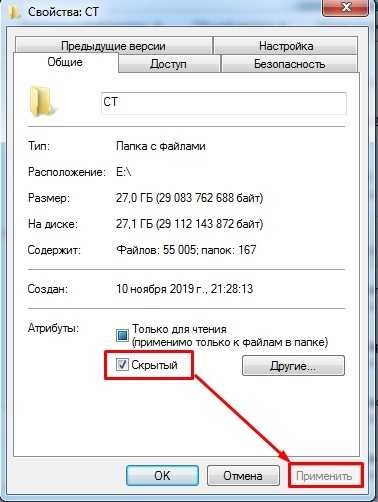
ШАГ 3: Как удалить вирус?
Теперь давайте подумаем – а где может скрываться сам вирус? Файлы превратились в ярлыки, а этим самые ярлыки и запускают вредоносную программу, которая в дальнейшем должна распространиться на ваш компьютер. Следовательно, в параметрах ярлыков должно быть прописана команда или путь к запускаемому файлику. Итак, нажимаем правой кнопкой по любому ярлыку и выбираем «Свойства».
Сначала идет команда, но нас интересует конец строки. В самом конце есть запускаемый файлик «exe» – это и есть вирус. Чуть левее через косую черту идет расположение файла, то есть его папка. В моем случае это папка с названием «RECYCLER», но у вас может быть что-то другое.
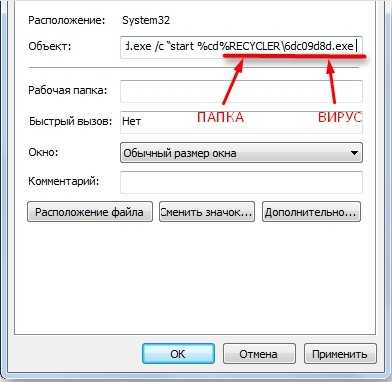
Сама эта папка была тоже ранее скрыта, но после прошлых манипуляций она также будет отображаться как скрытая. Вам нужно просто выделить её и удалить – желательно в обход корзине, то есть нажмите одновременно на «Shift» и кнопку «Delete». Также не забудьте удалить все ярлыки.
ШАГ 4: Вернуть обычный вид папкам
Конечно можно сделать это вручную для каждой папки и файла, но если у вас большой жесткий диск, то займет это очень много времени. Поэтому лучше всего это сделать через командную строку:
- Найдите на клавиатуре вспомогательную клавишу «Windows» (Win) и английскую «R» – нажмите на них одновременно.
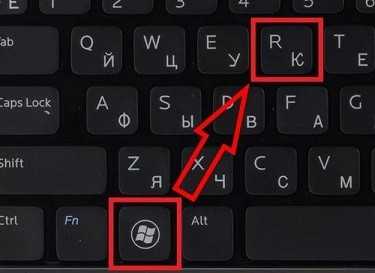
- Прописываем команду из трех букв «cmd».

- Ещё раз откройте проводник и посмотрите – какую букву присвоила система вашей флешке. В моем случае это буква «E». Далее нужно прописать команду:
cd /d e:\
Вместо «e» вставьте букву вашей флешки.
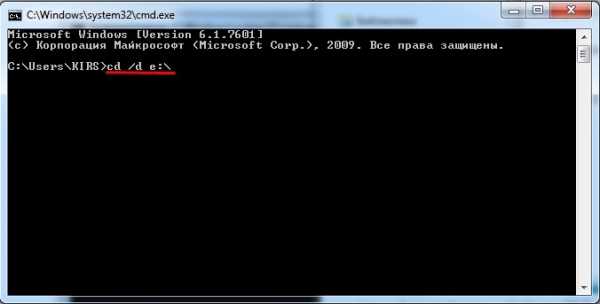
- Теперь вы увидите вот такую вот строчку, просто нажмите на «Enter», чтобы у папок и файлов применились параметры по умолчанию.
ПРИМЕЧАНИЕ! Если данной строки нет, то вам нужно запустить командную строку от имени администратора.
ШАГ 5: Проверка компьютера
Проблема в том, что частенько пользователи нечаянно открывают зловредные ярлыки и тем самым заражают вирусом свой компьютер. Ничего в этом страшного нет, сам грешил этим. Наша задача найти и удалить этот вирус. Первое, что вы должны сделать, так как это полностью проверить компьютер своей антивирусной программой – не важно, что у вас. Желательно перед этим обновить вирусные базы, возможно, этот вирус свежий и новый.
Если вам удалось его удалить, то радоваться рано – вам нужно следить, чтобы данная проблема не появилась вновь. Поэтому советую сохранить эту статью, так как далее я разберу варианты – когда вирус все же засел у вас на компьютере, не лечится и его нужно срочно удалять вручную.
Один из вариантов можно попробовать найти его в «Диспетчере задач» – чтобы туда попасть, нажмите на клавиши «Ctrl+Shift+Esc». Второй вариант – это нажать на нижнюю рабочую линию правой кнопкой и выбрать «Запустить диспетчер задач».
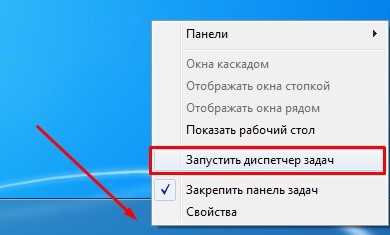
На вкладке «Процессы» установите сортировку по «Описанию», чтобы увидеть процессы без подписи. Наша задача найти вирус, чаще всего он имеет в своем названии слово «USB». Чтобы не отключить лишнее по каждому из процессов стоит погуглить название каждого (подозрительного) процесса.
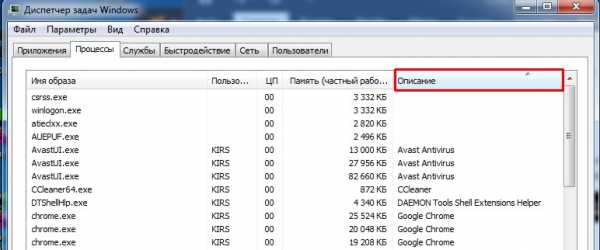
Если его здесь не получается найти, то скорее всего он сидит в автозапуске. Автозапуск в Windows 10 находится тут же. В Windows 7 нужно нажать «Win+R» и ввести команду: «msconfig».

Отключите все кроме антивируса и драйвера для звуковой карты «Realtek». Путь к вирусу будет отображаться в столбце «Расположение» – просто пройдите туда и удалите его, если обнаружите. Также стоит обращать внимание на строку «Производитель» – обычно вирус никакой лицензионной подписи не имеет.
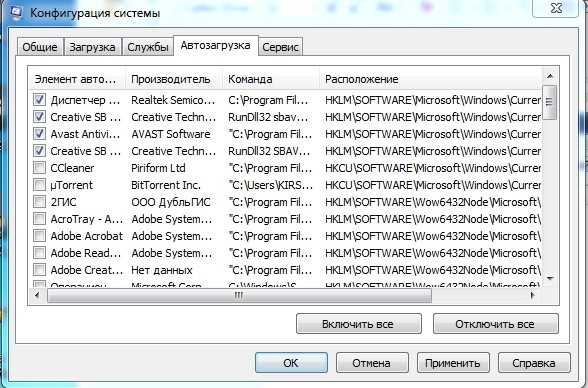
Файлы автозапуска также могут находиться и в других местах. Поэтому поводу есть отдельные инструкции по Windows 7 и Windows 10.
Лечение флешки одним BAT файлом
Если лень проделывать все вышеперечисленное, то можно создать файлик, который все это будет делать за вас. Для этого:
- На рабочем столе или в любой другой области компьютеру нажмите правой кнопкой и создайте текстовый файл.
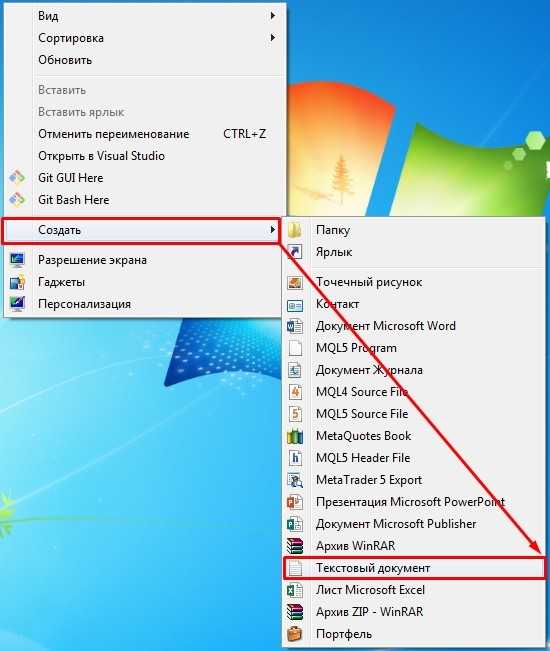
- Назвать его можете как угодно – это не имеет значения. Зайдите теперь внутрь и пропишите 4 строчки:
attrib -s -h /s /d
rd RECYCLER /s /q
del autorun.* /q
del *.lnk /q
- Нажмите «Файл» и «Сохранить».

- Теперь закройте его, нажмите правой кнопкой и из списка выберите «Переименовать».
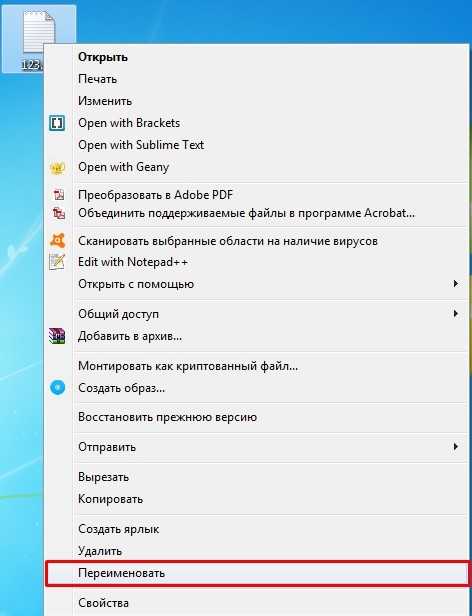
- Вместо «txt» впишите «bat». Точка перед этим обязательно должна стоять. Подтвердите изменение, нажав «Да».

Теперь он превратился в запускаемый «BAT» файлик. Чтобы его активировать, нажмите двойным щелчком мыши. После этого через консоль он проделает все те же самые действия, что вы делали чуть ранее: делаем папки видимыми, удаляем папку с вирусом и ярлыки.
ПРИМЕЧАНИЕ! Если данный способ не помог, то скорее всего папка у вируса называется как-то по-другому, поэтому нужно использовать ручное удаление.
Что такое ярлык и как его создать? »Файлы и общий доступ» Windows »Tech Ease
Ярлык - это указатель на файл на жестком диске. Этот указатель может указывать на программу, файл или папку. Ярлык - это небольшой файл, который занимает очень мало места, поскольку содержит только информацию о местонахождении исходного файла. Это не точная копия исходного файла. При удалении ярлыка исходный файл, на который он указывает, не удаляется.
С помощью ярлыков вы можете разместить наиболее часто используемые приложения и папки в местах, где к ним проще всего получить доступ, например на рабочем столе или на панели быстрого запуска.
Чтобы создать новый ярлык на рабочем столе, щелкните правой кнопкой мыши пустую область рабочего стола и выберите «Создать», «Ярлык».
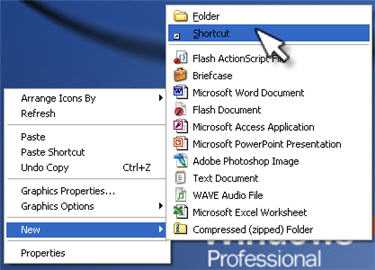
Это запустит мастер создания ярлыка. Используйте кнопку «Обзор», чтобы найти файл, папку или программу, на которые должен указывать ярлык, затем нажмите «Далее».
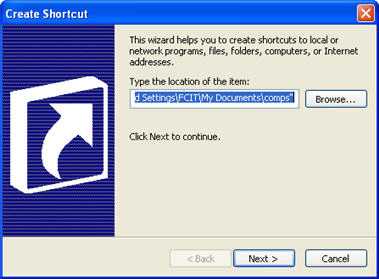
Введите имя для ярлыка и нажмите Готово.
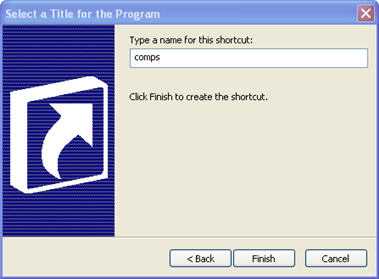
Новый файл, который появляется на вашем рабочем столе, будет иметь небольшую стрелку в одном углу, чтобы вы знали, что это ярлык.
Чтобы быстро создать ярлык для любого файла, нажмите и удерживайте клавиши Control и Shift и перетащите файл в другое место.
.как назначить сочетание клавиш для файла bat, который перезапускает службу?
Переполнение стека- Около
- Продукты
- Для команд
- Переполнение стека Общественные вопросы и ответы
- Переполнение стека для команд Где разработчики и технологи делятся частными знаниями с коллегами
- Вакансии Программирование и связанные с ним технические возможности карьерного роста
- Талант
c # - доступ к целевому пути из файла ярлыка в 64-битной системе с использованием 32-битного приложения
Переполнение стека- Около
- Продукты
- Для команд
- Переполнение стека Общественные вопросы и ответы
| Клавиша с логотипом Windows | Открыть или закрыть Старт. |
| Клавиша с логотипом Windows + A | Центр открытых действий. |
| Клавиша с логотипом Windows + B | Установить фокус в области уведомлений. |
| Клавиша с логотипом Windows + C | Откройте Кортану в режиме прослушивания. Банкноты
|
| Клавиша с логотипом Windows + Shift + C | Откройте меню чудо-кнопок. |
| Клавиша с логотипом Windows + D | Показать и скрыть рабочий стол. |
| Клавиша с логотипом Windows + Alt + D | Отображение и скрытие даты и времени на рабочем столе. |
| Клавиша с логотипом Windows + E | Откройте проводник. |
| Клавиша с логотипом Windows + F | Откройте Центр отзывов и сделайте снимок экрана. |
| Клавиша с логотипом Windows + G | Открыть игровую панель, когда игра открыта. |
| Клавиша с логотипом Windows + H | Начать диктовку. |
| Клавиша с логотипом Windows + I | Откройте настройки. |
| Клавиша с логотипом Windows + J | Установите фокус на подсказку Windows, если она доступна. Когда появится подсказка Windows, переместите фокус на подсказку. Повторное нажатие сочетаний клавиш, чтобы переместить фокус на элемент на экране, к которому привязана подсказка Windows. |
| Клавиша с логотипом Windows + K | Откройте быстрое действие Подключить. |
| Клавиша с логотипом Windows + L | Заблокируйте компьютер или смените учетную запись. |
| Клавиша с логотипом Windows + M | Свернуть все окна. |
| Клавиша с логотипом Windows + O | Блокировка ориентации устройства. |
| Клавиша с логотипом Windows + P | Выберите режим отображения презентации. |
| Клавиша с логотипом Windows + Ctrl + Q | Открыть Quick Assist. |
| Клавиша с логотипом Windows + R | Откройте диалоговое окно «Выполнить». |
| Клавиша с логотипом Windows + S | Открыть поиск. |
| Клавиша с логотипом Windows + Shift + S | Сделайте снимок экрана части экрана. |
| Клавиша с логотипом Windows + T | Циклическое переключение приложений на панели задач. |
| Клавиша с логотипом Windows + U | Открыть центр специальных возможностей. |
| Клавиша с логотипом Windows + V | Откройте буфер обмена. Примечание
|
| Клавиша с логотипом Windows + Shift + V | Циклический просмотр уведомлений. |
| Клавиша с логотипом Windows + X | Откройте меню быстрой ссылки. |
| Клавиша с логотипом Windows + Y | Переключение ввода между Windows Mixed Reality и рабочим столом. |
| Клавиша с логотипом Windows + Z | Показать команды, доступные в приложении, в полноэкранном режиме. |
| Клавиша с логотипом Windows + точка (.) или точка с запятой (;) | Открыть панель смайлов. |
| Клавиша с логотипом Windows + запятая (,) | Временно взгляните на рабочий стол. |
| Клавиша с логотипом Windows + пауза | Отобразить диалоговое окно «Свойства системы». |
| Клавиша с логотипом Windows + Ctrl + F | Найдите компьютеры (если вы находитесь в сети). |
| Клавиша с логотипом Windows + Shift + M | Восстановить свернутые окна на рабочем столе. |
| Клавиша с логотипом Windows + номер | Откройте рабочий стол и запустите приложение, закрепленное на панели задач в позиции, обозначенной номером.Если приложение уже запущено, переключитесь на это приложение. |
| Клавиша с логотипом Windows + Shift + номер | Откройте рабочий стол и запустите новый экземпляр приложения, закрепленный на панели задач в позиции, обозначенной номером. |
| Клавиша с логотипом Windows + Ctrl + номер | Откройте рабочий стол и перейдите к последнему активному окну приложения, закрепленного на панели задач в позиции, обозначенной номером. |
| Клавиша с логотипом Windows + Alt + номер | Откройте рабочий стол и откройте список переходов для приложения, закрепленного на панели задач в позиции, обозначенной номером. |
| Клавиша с логотипом Windows + Ctrl + Shift + номер | Откройте рабочий стол и откройте новый экземпляр приложения, расположенный в заданном месте на панели задач, как администратор. |
| Клавиша с логотипом Windows + Tab | Открыть представление задач. |
| Клавиша с логотипом Windows + стрелка вверх | Развернуть окно. |
| Клавиша с логотипом Windows + стрелка вниз | Удалить текущее приложение с экрана или свернуть окно рабочего стола. |
| Клавиша с логотипом Windows + стрелка влево | Разверните окно приложения или рабочего стола до левой части экрана. |
| Клавиша с логотипом Windows + стрелка вправо | Разверните окно приложения или рабочего стола до правой части экрана. |
| Клавиша с логотипом Windows + Home | Свернуть все, кроме активного окна рабочего стола (восстанавливает все окна при втором ударе). |
| Клавиша с логотипом Windows + Shift + стрелка вверх | Растянуть окно рабочего стола до верхней и нижней части экрана. |
| Клавиша с логотипом Windows + Shift + стрелка вниз | Восстановить / свернуть активные окна рабочего стола по вертикали, сохраняя ширину. |
| Клавиша с логотипом Windows + Shift + стрелка влево или стрелка вправо | Перемещайте приложение или окно на рабочем столе с одного монитора на другой. |
| Клавиша с логотипом Windows + пробел | Переключение языка ввода и раскладки клавиатуры. |
| Клавиша с логотипом Windows + Ctrl + пробел | Перейти к ранее выбранному входу. |
| Клавиша с логотипом Windows + Ctrl + Enter | Включите экранного диктора. |
| Клавиша с логотипом Windows + плюс (+) | Лупа открытая. |
| Клавиша с логотипом Windows + косая черта (/) | Начать реконверсию IME. |
| Клавиша с логотипом Windows + Ctrl + V | Метчики с открытым плечом. |
| Клавиша с логотипом Windows + Ctrl + Shift + B | Пробуждение ПК с пустого или черного экрана |
Как создать ярлык Windows
Обновлено: 30.04.2020 компанией Computer Hope
Ярлыки- отличный способ быстрого доступа к программам, файлам, папкам и даже веб-страницам. Их можно удобно разместить на рабочем столе или в определенных каталогах или папках. Для достижения этих результатов используется несколько методов. Чтобы продолжить, сделайте свой выбор из списка ниже.
Создайте ярлык с помощью мастера Microsoft
Этот метод позволяет пользователям создавать ярлыки на рабочем столе Windows или в папке.
- Щелкните правой кнопкой мыши пустое место на рабочем столе Windows, в папке или в каталоге.
- Наведите курсор мыши на Новый в появившемся раскрывающемся меню.
- Затем выберите Ярлык .
- В окне «Создать ярлык» нажмите кнопку.
- Найдите программу , для которой вы хотите создать ярлык (A), а затем нажмите OK (B).
- Нажмите кнопку.
- Введите имя для ярлыка, затем нажмите кнопку.
Создать ярлык из папки
- Откройте проводник Windows, одновременно нажав клавишу Windows + E .
- Перейдите в папку, содержащую программу, для которой вы хотите создать ярлык.
- Щелкните программу правой кнопкой мыши и выберите Создать ярлык из раскрывающегося меню.
- При этом в текущем каталоге создается ярлык с именем «<имя выбранной программы> - Ярлык».
Если вы хотите переименовать этот ярлык, щелкните файл правой кнопкой мыши и выберите Переименовать .
- После выполнения вышеуказанных шагов вы можете щелкнуть ярлык правой кнопкой мыши, чтобы скопировать или вырезать его, а затем вставить в другое место.