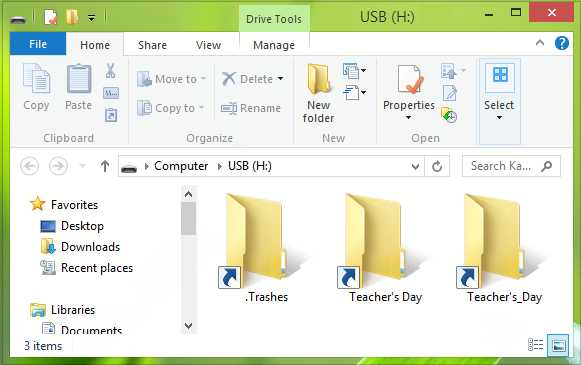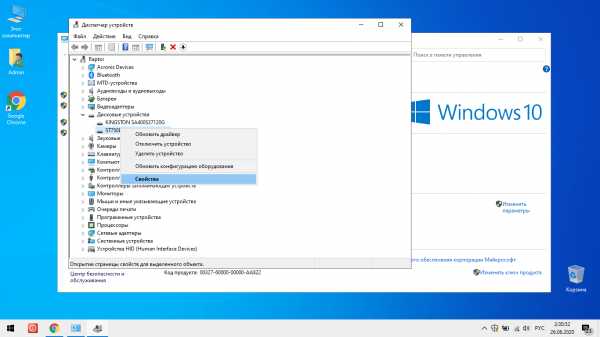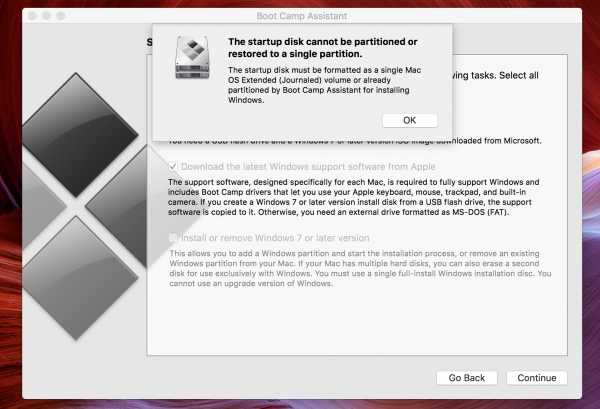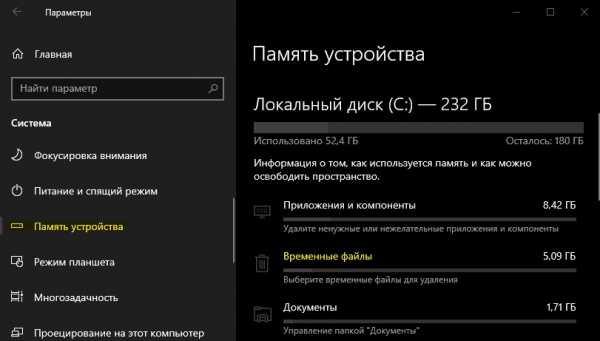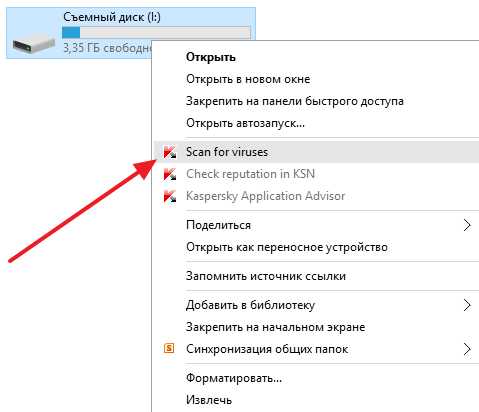Как указать размер файла подкачки
Файл подкачки. Правильная настройка файла подкачки и его оптимальный размер.
Здравствуйте уважаемые читатели! Сегодня мы открываем цикл статей про оптимизацию компьютера на ОС Windows. Начнем мы с такой штуки как файл подкачки.  В этой статье вы найдёте ответы на такие вопросы: Где находится файл подкачки?; Как правильно настроить файл подкачки?; Как задать оптимальный размер файла подкачки для разных объемов оперативной памяти?. Поехали!
В этой статье вы найдёте ответы на такие вопросы: Где находится файл подкачки?; Как правильно настроить файл подкачки?; Как задать оптимальный размер файла подкачки для разных объемов оперативной памяти?. Поехали!
Файл подкачки. Терминология.
Файл подкачки (pagefile.sys) — это системный файл на жестком диске (как правило на системном диске) компьютера, который служит как бы дополнением (расширением) к оперативной памяти. Также эту дополнительную память называют виртуальной памятью компьютера.
Виртуальная память — метод управления памятью компьютера для выполнения программ требующих большие объемы оперативной памяти, чем есть реально на компьютере. Недостающую оперативную память такие программы получают из файла подкачки. Другими словами, файл подкачки разгружает оперативную память в периоды её сильной загрузки.
Оперативная память в разы быстрее чем память файла подкачки. Если одновременно запустить несколько приложений в системе, которые потребляют много оперативной памяти, то данные неиспользуемых из них будут выгружены из оперативной памяти в менее быструю виртуальную память. Активные же приложения будут обслуживаться непосредственно оперативной памятью (RAM). Также, если например свернутое приложение развернуть, то данные из виртуальной памяти вновь перейдут в RAM.
Как настроить файл подкачки и изменить его размер?
Грамотная, правильная настройка файла подкачки поможет значительно ускорить работу компьютера. Этим грех было бы не воспользоваться. Где можно его настроить?
- Для Windows XP:
Пуск > Настройка > Панель управления > Система > Дополнительно > Быстродействие > Параметры > Дополнительно > Изменить - Для Windows 7/8/Vista:
Пуск > Настройка > Панель управления > Система > Дополнительные параметры системы > Быстродействие > Параметры > Дополнительно > Виртуальная память > Изменить
До пункта Быстродействие можно дойти также введя команду sysdm.cpl в командной строке Выполнить (командную строку можно открыть нажав WIN+R).
Если вы все сделали правильно, то должны оказаться в окне Виртуальная память.  По умолчанию в Windows 7/8/8.1/10 объём файла подкачки определяется автоматически самой системой.
По умолчанию в Windows 7/8/8.1/10 объём файла подкачки определяется автоматически самой системой.
Как видно на картинке, файл подкачки можно настроить для каждого раздела (и каждого диска) отдельно. Чтобы задать свой размер файла подкачки, нужно:
- В самом верху окна снять галочку с пункта Автоматически выбирать объём файла подкачки.
- Выберите раздел (либо физический диск) для которого настраивается файл подкачки.
- Поставьте переключатель в пункт Указать размер, укажите Исходный размер и Максимальный размер (указывается в мегабайтах)
- Обязательно нажмите на кнопку Задать.
Для отключения файла подкачки поставьте переключатель в пункт Без файла подкачки
.
Размер файла подкачки Windows. Какой правильный?
На счет оптимального размера файла подкачки есть разные версии. Я выражу свою точку зрения на этот счет, которая основана на моих наблюдениях и опытах с файлом подкачки на различном оборудовании. Она может совпадать с мнениями некоторых IT-специалистов. Я приверженец версии, что если на компьютере установлено 6-8 Гб и более оперативной памяти, то файл подкачки можно вообще отключить. Считаю, что большие объёмы файла подкачки, только тормозит компьютер. Конечно если объём оперативной памяти менее 6 Гб, то лучше конечно задать определенный объём дополнительной виртуальной памяти.
Как правильно задать объём файла подкачки? Минимальный размер файла подкачки должен совпадать с максимальным. Например: 512-512, 1024-1024, 2048-2048 — это правильное заполнение, а 512-1024, 1024-2048 — неправильное заполнение.
Одинаковые показатели минимального и максимального размера файла подкачки, снижают фрагментацию этого файла, а это следовательно ускоряет процесс считывания информации из него.
Теперь, в зависимости от объёма оперативной памяти посмотрим какой размер файла подкачки нужно задать. Есть следующие примерные показатели:
- оптимальный размер файла подкачки для 512 Mb оперативной памяти, - 5012 Mb;
- оптимальный размер файла подкачки для 1024 Mb оперативной памяти, - 4012 Mb;
- оптимальный размер файла подкачки для 2048 Mb оперативной памяти, - 3548 Mb;
- оптимальный размер файла подкачки для 4096 Mb оперативной памяти, - 3024 Mb;
- оптимальный размер файла подкачки для 8 Гб оперативной памяти, - 2016 Mb;
- оптимальный размер файла подкачки для 16 Гб оперативной памяти (и больше), - без файла подкачки.
Конечно, это субъективный взгляд и данные показатели не могут быть абсолютно точными, рекомендуемыми, но на практике именно они давали эффект. Вы можете сами поэкспериментировать и найти лучшее сочетание для вашего компьютера. Тут есть и некоторые примечания.
Например:
- Некоторые приложения требуют наличия файла подкачки. Отключение его может привести к ошибкам в работе таких приложений. При отключении виртуальной памяти на системном диске, также станет невозможной запись дампа памяти при BSOD'ах (Синий экран смерти).
- Если вы, как правило, сворачиваете несколько приложений оставляя их запущенными, а сами переключаетесь на другие, то тут вам тоже может понадобиться большой объём файла подкачки, так как данные свернутых приложений записываются именно в него. Хотя, и здесь все зависит от объема RAM.
Правильное расположение файла подкачки. На каком диске включить?
Если у вас на компьютере несколько физических дисков, то устанавливать файл подкачки нужно на наиболее быстром диске. Считается, что файл подкачки делить на 2 части:
- Первая часть на системном диске (разделе) (как раз для записи информации отладочной записи при синих экранах смерти)
- Вторая часть на самом быстром диске
При этом система во время работы обращается к наименее загруженному разделу, не трогая первый.
Также рекомендуется, под файл подкачки создавать отдельный раздел, с объёмом памяти равной либо близкой размеру файла подкачки (например 2024мб). Эта хитрость позволяет избавиться от фрагментации данного файла.
Итоги:
Надеюсь приведенные в статье советы помогут вам правильно настроить файл подкачки на вашем компьютере и оптимизирует его работу. Если есть вопросы пишите в комментариях, постараюсь дать на них исчерпывающие ответы.
Файл подкачки Windows 10, 8 и Windows 7
  windows | для начинающих
В операционных системах Windows для работы используется так называемый файл подкачки pagefile.sys (скрытый и системный, обычно находится на диске C), представляющий своего рода «расширение» оперативной памяти компьютера (иначе — виртуальная память) и обеспечивающий работу программ даже в том случае, когда физической памяти RAM недостаточно. Windows 10, 8.1 или Windows 7 также пытается переместить неиспользуемые данные из оперативной памяти в файл подкачки, причем, по информации Microsoft, каждая новая версия делает это лучше.
В этой инструкции подробно о том, как настроить файл подкачки Windows 10 и предыдущих версий системы: увеличить его, уменьшить, отключить вовсе или перенести на другой диск. А также о существующих рекомендациях, касающихся правильной настройки виртуальной памяти.
Что будет, если отключить файл подкачки
При отключенном файле подкачки иногда всё работает как и прежде. Но при небольшом размере оперативной памяти (или при использовании требовательных к ресурсам компьютера процессов), вы можете получить сообщение с предупреждением: «На компьютере недостаточно памяти. Чтобы освободить память для нормальной работы программ, сохраните файлы, а затем закройте или перезапустите все открытые программы» или «Чтобы предотвратить потерю данных, закройте программы». Также при отключенном файле подкачки не сохраняются дампы памяти при сбоях системы.
Но не всегда: распространён вариант, когда программы просто «вылетают» или ошибку бывает сложно связать с отключенным когда-то файлом виртуальной памяти (особенно если это было давно). Поэтому, если вы отключили файл подкачки и когда-либо столкнётесь что программы сообщают о собственных ошибках (например, ошибка вывода в OBS), либо молча не запускаются (Premiere Pro), выбивают черный экран (Photoshop), рекомендую в первую очередь попробовать снова включить его.
По умолчанию, Windows 10, 8.1 и Windows 7 автоматически определяют размер файла подкачки в соответствии с потребностями системы и особенностями работы. По мнению некоторых пользователей, в ряде случаев изменение файла подкачки вручную может помочь оптимизировать работу системы, иногда может быть целесообразно вообще отключить его, а в некоторых других ситуациях самое лучшее — ничего не изменять и оставить автоматическое определение размера файла подкачки. В этом руководстве — о том, как увеличить, уменьшить или отключить файл подкачки и удалить файл pagefile.sys с диска, а также о том, какие существуют рекомендации о правильной настройке файла подкачки, в зависимости от того, как вы используете компьютер и его характеристик.
Файл подкачки Windows 10
Помимо файла подкачки pagefile.sys, который был и в предыдущих версиях ОС, в Windows 10 присутствует новый скрытый системный файл swapfile.sys так же находящийся в корне системного раздела диска и, по сути, тоже представляющий собой своеобразный файл подкачки, используемый не для обычных («Классическое приложение» в терминологии Windows 10), а для «Универсальных приложений» UWP.
Новый файл подкачки swapfile.sys потребовался в связи с тем, что для универсальных приложений изменились способы работы с памятью и, в отличие от обычных программ, которые используют файл подкачки как обычную оперативную память, файл swapfile.sys используется как файл, хранящий «полное» состояние отдельных приложений, своего рода файл гибернации конкретных приложений, из которого они могут в короткое время могут продолжать работу при обращении. Предвидя вопрос о том, как удалить swapfile.sys: его наличие зависит от того, включен ли обычный файл подкачки (виртуальная память), т.е. удаляется он тем же способом, что и pagefile.sys, они взаимосвязаны.
Как увеличить, уменьшить или отключить файл подкачки в Windows 10
А теперь о настройке файла подкачки в Windows 10 и о том, каким образом его можно увеличить (хотя тут, пожалуй, лучше просто задать рекомендуемые параметры системы), уменьшить, если вы считаете, что у вас достаточно оперативной памяти на компьютере или ноутбуке, или полностью отключить, освободив тем самым место на жестком диске.
- Для того, чтобы зайти в настройки файла подкачки Windows 10, вы можете просто начать набирать слово «производительность» в поле поиска, после чего выбрать пункт «Настройка представления и производительности системы». Второй вариант попасть в нужное окно — нажать клавиши Win+R на клавиатуре, ввести sysdm.cpl и нажать Enter, затем на вкладке «Дополнительно» в разделе «Быстродействие» нажмите кнопку «Параметры».
- В открывшемся окне выберите вкладку «Дополнительно», а в разделе «Виртуальная память» нажмите кнопку «Изменить» для настройки виртуальной памяти.
- По умолчанию в параметрах будет установлено «Автоматически выбирать объем файла подкачки» и на сегодня, пожалуй, это и есть моя рекомендация для большинства пользователей.
- Для того, чтобы увеличить или уменьшить, т.е. задать вручную размер файла подкачки, снимите отметку с автоматического определения размера, отметьте пункт «Указать размер» и задайте нужные размеры и нажмите кнопку «Задать». После этого примените настройки. Изменения вступают в силу после перезагрузки Windows 10.
- Для того, чтобы отключить файл подкачки и удалить файл pagefile.sys с диска C, выберите пункт «Без файла подкачки», а затем нажмите кнопку «Задать» справа и утвердительно ответьте на появившееся в результате сообщение и нажмите Ок.
- Файл подкачки с жесткого диска или SSD пропадает не сразу, а после перезагрузки компьютера, удалить его вручную до этого момента не получится: вы будете видеть сообщение о том, что он используется. Далее в статье имеется также видео, в котором показаны все описанные выше операции по изменению файла подкачки в Windows 10. Также может быть полезно: Как перенести файл подкачки на другой диск или SSD.
Видео инструкция
Настройка файла подкачки Windows 7 и 8.1
Прежде чем рассказывать о том, какой размер файла подкачки оптимальный для различных сценариев, покажу, как вы можете менять этот размер или отключить использование виртуальной памяти Windows.
Для настройки параметров файла подкачки, зайдите в «Свойства компьютера» (правый клик по значку «Мой компьютер» — свойства»), после чего в списке слева выберите «Защита системы». Более быстрый способ сделать то же самое — нажать клавиши Win + R на клавиатуре и ввести команду sysdm.cpl (подойдет для Windows 7 и 8).
В диалоговом окне откройте вкладку «Дополнительно», а затем кликните по кнопке «Параметры» в разделе «Быстродействие» и тоже выберите вкладку «Дополнительно». Нажмите кнопку «Изменить» в разделе «Виртуальная память».
Как раз здесь вы можете настроить необходимые параметры виртуальной памяти:
- Отключить виртуальную память (файл подкачки)
- Уменьшить или увеличить файл подкачки Windows
Изменение параметров файла подкачки Windows — видео
Ниже — видео инструкция о том, как настроить файл подкачки в Windows 7, 8.1 и Windows 10, задать его размер или удалить этот файл, а также перенести его на другой диск. А после видео вы можете найти рекомендации о правильной настройке файла подкачки.
Правильная настройка файла подкачки
Есть множество различных рекомендаций о том, как правильно настроить файл подкачки в Windows от людей с самым разным уровнем компетенции:
- Например, один из разработчиков Microsoft Sysinternals рекомендует устанавливать минимальный размер файла подкачки равный разнице между максимальным объемом используемой памяти при пиковой нагрузке и физическим объемом RAM. А в качестве максимального размера — это же число, умноженное в два раза.
- Еще одна частая рекомендация, не лишенная оснований — использовать одинаковый минимальный (исходный) и максимальный размер файла подкачки во избежание фрагментации этого файла и, как следствие, снижения производительности. Это не актуально для SSD, но может быть вполне осмысленным для HDD.
- Ну и вариант настройки, который приходится встречать чаще других — отключить файл подкачки Windows, если на компьютере имеется достаточный объем оперативной памяти.
Большинству своих читателей я бы не стал рекомендовать этого делать, потому как в случае возникновения проблем при запуске или работе программ и игр, можно и не вспомнить, что эти проблемы могут быть вызваны отключением файла подкачки. Однако, если у вас на компьютере строго ограниченный набор ПО, который вы всегда используете, и эти программы прекрасно работают без файла подкачки, данная оптимизация тоже имеет право на жизнь.
Перенос файла подкачки на другой диск
Один из вариантов настройки файла подкачки, который в ряде случаев может оказаться полезным для производительности системы — перенос его на отдельный жесткий диск или SSD. При этом имеется в виду именно отдельный физический диск, а не раздел на диске (в случае логического раздела перенос файла подкачки, наоборот, может привести к падению производительности).
Как перенести файл подкачки на другой диск в Windows 10, 8 и Windows 7:
- В настройках файла подкачки (виртуальной памяти) Windows отключите файл подкачки для диска, на котором он находится (выбрать пункт «Без файла подкачки» и нажать «Задать».
- Для второго диска, на который мы переносим файл подкачки, задайте размер или установите его по выбору системы и так же нажмите «Задать».
- Нажмите Ок и перезагрузите компьютер.
Однако, если вы хотите перенести файл подкачки с SSD на HDD с целью продлить срок жизни твердотельного накопителя — возможно, этого делать и не стоит, если только у вас не старый SSD с малой емкостью. В результате вы потеряете в производительности, а увеличение срока службы может оказаться очень несущественным. Подробнее — Настройка SSD для Windows 10 (актуально и для 8-ки).
Внимание: нижеследующий текст с рекомендациями был написан мною около двух лет назад и в некоторых пунктах не вполне актуален: например, для сегодняшних SSD я более не рекомендую отключать файл подкачки.
В различных статьях, касающихся оптимизации Windows, можно встретить рекомендации отключить файл подкачки, если размер оперативной памяти составляет 8 Гб или даже 6 Гб, а также не использовать автоматический выбора объема файла подкачки. Логика в этом есть — при отключенном файле подкачки, компьютер не будет использовать жесткий диск в качестве дополнительной памяти, что должно увеличить скорость работы (оперативная память в разы быстрее), а при ручном указании точного размера файла подкачки (при этом рекомендуется указывать исходный и максимальный размер одинаковыми), мы высвобождаем место на диске и снимаем с ОС задачи по настройке размеров данного файла.
Примечание: если вы используете SSD диск, то лучше всего озаботиться установкой максимального количества RAM и полностью отключить файл подкачки, это позволит продлить жизнь твердотельного диска.
По моему мнению, это не совсем верно и в первую очередь, следует ориентироваться не столько на размер доступной физической памяти, сколько на то, как именно используется компьютер, в противном случае, вы рискуете видеть сообщения о том, что Windows недостаточно памяти.
Действительно, если у вас 8 Гб оперативной памяти, и работа за компьютером заключается в просмотре сайтов и нескольких игр, вполне вероятно, что отключение файла подкачки будет хорошим решением (но есть риск столкнуться с сообщением о том, что недостаточно памяти).
Однако, если вы монтируете видео, занимаетесь редактированием фото в профессиональных пакетах, работаете с векторной или трехмерной графикой, проектируете дома и ракетные двигатели, используете виртуальные машины, 8 Гб RAM будет мало и файл подкачки непременно потребуется в процессе работы. Более того, отключив его, вы рискуете потерять несохраненные документы и файлы при возникновении нехватки памяти.
Если вы не уверены, в том, сколько оперативной памяти вам нужно и какой размер файла подкачки будет правильным в вашей ситуации, существует следующий подход к определению его размера, не ручаюсь за его истинность и применимость для каждого пользователя:
- Запустите на компьютере все те программы, которые, в теории, вы можете запустить одновременно — офис и скайп, откройте десяток вкладок YouTube в браузере, запустите игру (используйте ваш сценарий работы).
- Откройте диспетчер задач Windows, пока все это запущено и на вкладке быстродействие посмотрите, какой размер оперативной памяти задействован.
- Увеличьте это число на 50-100% (точного числа не дам, но рекомендовал бы 100) и сравните с размером физической оперативной памяти компьютера.
- То есть, к примеру, на ПК 8 Гб памяти, используется 6 Гб, увеличиваем в два раза (100%), получается 12 Гб. Вычитаем 8, ставим размер файла подкачки 4 Гб и можно быть относительно спокойным за то, что проблем с виртуальной памятью не возникнет даже при критических вариантах работы.
Мой личный взгляд на файл подкачки по состоянию на последнее обновление этой статьи — оставить его размер автоматически определяемым системой и, если есть возможность — именно на SSD, при условии, что вам требуется высокая производительность. В Интернете вы можете найти рекомендации, значительно отличающиеся от того, что предлагаю я. Каким из них следовать — решать вам. При использовании моего варианта, вы, скорее всего, не столкнетесь с ситуацией, когда программа не запустится из-за недостатка памяти, но при этом вариант полного отключения файла подкачки (что я не рекомендую для большинства случаев) теоретически может положительно повлиять на производительность системы в некоторых случаях.
А вдруг и это будет интересно:
Какой размер файла подкачки самый оптимальный
В системах Windows 7, 8, XP и 10 существует системный, скрытый файл pagefile.sys называемый файлом подкачки. Он используется как виртуальная оперативная память (RAM) дополняя физическую когда её недостаточно. Пользователи задаются вопросом как правильно его выставить и какой его оптимальный размер? Об этом и пойдёт речь в данной статье.
Так же в нём хранятся неиспользуемые данные программ и приложений (например, когда они свёрнуты и незадействованные). Так, как файл находится на жестком диске, то и все обращения к нему напрямую связанны с диском, который намного медленней оперативной памяти. Поэтому система использует его только в крайних случаях (то есть когда не хватает физической RAM).
Какой-либо универсальной инструкции по правильному выставлению размера этого файла не существует так, как ресурсы компьютера у всех расходуются по-разному, характеристики ПК тоже разные. Поэтому надо ориентироваться на свои потребности.
Если вы отключите файл подкачки, то при недостатке RAM будет появляться соответствующая ошибка и используемые приложения будут неожиданно завершать свою работу. Чтобы этого избежать необходимо выставить оптимальный размер файла подкачки. Я покажу как это сделать на примере Windows 7. Данные инструкции будут актуальны для других версий и разрядностей (x32 и x64).
Критерии оптимального размера файла подкачки
По умолчанию Windows автоматически определяет его размер по своей формуле. Это не всегда эффективно. В отдельных случаях изменение файла подкачки может сильно улучшить производительность.
Необходимо определить какой максимум оперативной памяти вы потребляете при работе за ПК. Затем нужно сравнить эти данные с физическим количеством RAM и при её недостатке дополнить размером файла подкачки. Покажу на примере как это можно сделать.
Запустите все возможные программы, приложения, игры и всё чем теоретически вы бы пользовались одновременно. Затем запустите диспетчер задач (ctrl+alt+delete), и посмотрите объём используемой памяти. Это то количество RAM, которое необходимо предоставить компьютеру.
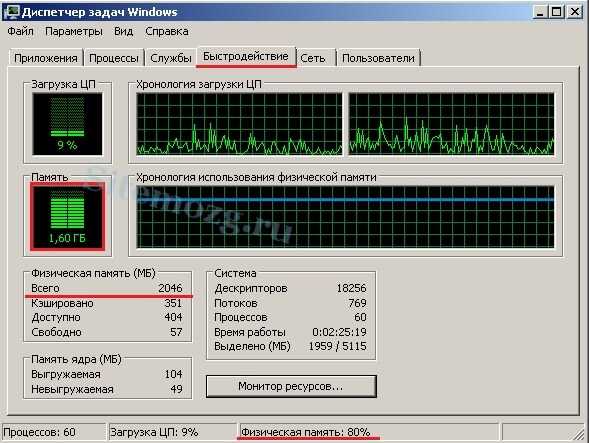
Исходя из этих данных можно задать оптимальный размер. На изображении выше расход памяти 1.60 гигабайт. При максимуме 2. Значит файл подкачки в данном случае не используется и его можно отключить. Но это только пример!
Отключать файл подкачки не рекомендуется вообще, однако можно это сделать только если вы точно уверенны, что не сможете использовать больше памяти чем количество физической и если ненужны дампы памяти. Так же следует учитывать, что некоторые приложения требуют обязательное наличие этого файла и без него работать не будут.
Если бы значение было больше максимального (то есть больше 2), то необходимо было бы установить размер равный количеству потребляемой памяти + запас (50%). Примерно такие цифры будут безопасны. В большинстве случаев не удаётся точно узнать этот максимум и поэтому используются приблизительные правила, которые страхуют от ошибок нехватки RAM.
Чем меньше физической, оперативной памяти, тем больше виртуальной. Ниже приведена таблица, в которой указаны значения если бы компьютер не использовал больше 4 гигабайт RAM.
| Количество RAM (мб) | Файл подкачки (мб) |
|---|---|
| 512 | 4096 |
| 1024 | 3072 |
| 2048 | 2048 |
| 4096 | 1024 |
| 8192 или больше | 512 для стабильности или полное отключение |
Всё зависти от потребностей пользователя. Кому-то и 16 гигабайт может не хватать, а кому-то и 1 гигабайта будет достаточно и никаких ошибок не возникнет.
Обратите внимание, что максимальный и минимальный размер устанавливается одинаковый. Делается это для того, чтобы избавится от фрагментации. Актуально только если у вас HDD.
Ещё можно провести эксперимент «методом тыка». Уменьшать размер файла подкачки до тех пор, пока не появится ошибка о нехватке памяти и остановится на том размере, когда её не было.
Почитав различные форумы я пришёл к выводу, что при 8 гигабайт оперативной памяти у большинства пользователей никогда не возникало проблем с файлом подкачки, а если и были, то его просто включали на минимальном размере. В остальных случаях (когда памяти меньше) были частые ошибки. Выводы делайте сами.
Увеличение и отключение файла подкачки Windows 7
Для начинающих пользователей покажу как его изменять. Для того, чтобы изменения вступили в силу, необходимо перезагрузить компьютер.
Перейдите в меню Пуск >> Панель управления (крупные значки) >> Счётчики и средства производительности.
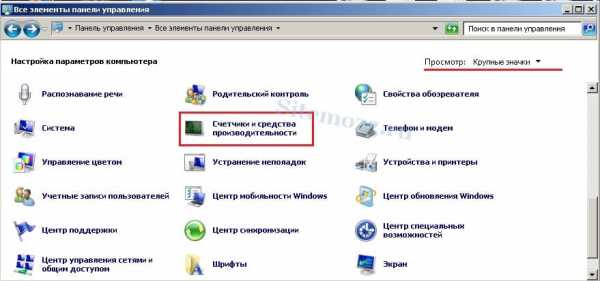
Перейдите в настройки визуальных эффектов.

Во вкладке «Дополнительно» можно перейти в окно настроек файла подкачки. Здесь указывается его размер или полное отключение.
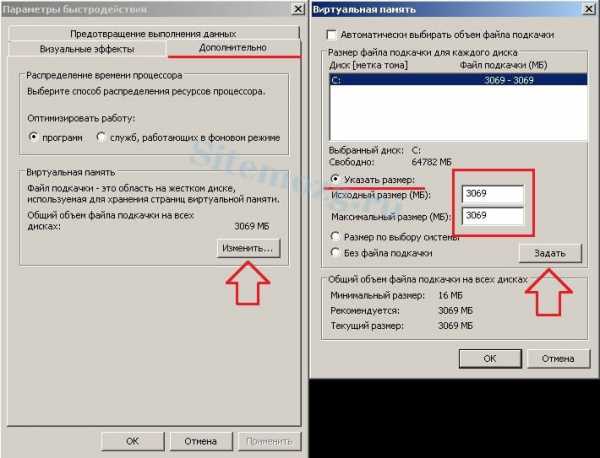
На вопросы готов ответить в комментариях.
Как вы решили использовать файл подкачки?Poll Options are limited because JavaScript is disabled in your browser.
Выставил значение в соответствии с советами в статье. 55%, 6 голосов
6 голосов 55%
6 голосов - 55% из всех голосов
Предоставил выбрать его размер системе. 36%, 4 голоса
4 голоса 36%
4 голоса - 36% из всех голосов
Отключил. 9%, 1 голос
1 голос 9%
1 голос - 9% из всех голосов
Всего голосов: 11
23 декабря, 2016
×
Вы или с вашего IP уже голосовали. ГолосоватьФайл подкачки. Правильная настройка файла подкачки и его размер
Здравствуйте уважаемые читатели! Сегодня мы открываем цикл статей про оптимизацию компьютера на ОС Windows. Начнем мы с такой штуки как файл подкачки.В этой статье вы найдёте ответы на такие вопросы: Где находится файл подкачки?; Как правильно настроить файл подкачки?; Как задать оптимальный размер файла подкачки для разных объемов оперативной памяти?. Поехали!
Файл подкачки. Терминология.
Файл подкачки (pagefile.sys) — это системный файл на жестком диске (как правило на системном диске) компьютера, который служит как бы дополнением (расширением) к оперативной памяти. Также эту дополнительную память называют виртуальной памятью компьютера.
Виртуальная память — метод управления памятью компьютера для выполнения программ требующих большие объемы оперативной памяти, чем есть реально на компьютере. Недостающую оперативную память такие программы получают из файла подкачки. Другими словами, файл подкачки разгружает оперативную память в периоды её сильной загрузки.
Оперативная память в разы быстрее чем память файла подкачки. Если одновременно запустить несколько приложений в системе, которые потребляют много оперативной памяти, то данные неиспользуемых из них будут выгружены из оперативной памяти в менее быструю виртуальную память. Активные же приложения будут обслуживаться непосредственно оперативной памятью (RAM). Также, если например свернутое приложение развернуть, то данные из виртуальной памяти вновь перейдут в RAM.
Как настроить файл подкачки и изменить его размер?
Грамотная, правильная настройка файла подкачки поможет значительно ускорить работу компьютера. Этим грех было бы не воспользоваться. Где можно его настроить?
- Для Windows XP:
Пуск > Настройка > Панель управления > Система > Дополнительно > Быстродействие > Параметры > Дополнительно > Изменить - Для Windows 7/8/Vista:
Пуск > Настройка > Панель управления > Система > Дополнительные параметры системы > Быстродействие > Параметры > Дополнительно > Виртуальная память > Изменить
До пункта Быстродействие можно дойти также введя команду sysdm.cpl в командной строке Выполнить (командную строку можно открыть нажав WIN+R).

Если вы все сделали правильно, то должны оказаться в окне Виртуальная память.По умолчанию в Windows 7/8/8.1/10 объём файла подкачки определяется автоматически самой системой.
Как видно на картинке, файл подкачки можно настроить для каждого раздела (и каждого диска) отдельно. Чтобы задать свой размер файла подкачки, нужно:
- В самом верху окна снять галочку с пункта Автоматически выбирать объём файла подкачки.
- Выберите раздел (либо физический диск) для которого настраивается файл подкачки.
- Поставьте переключатель в пункт Указать размер, укажите Исходный размер и Максимальный размер (указывается в мегабайтах)
- Обязательно нажмите на кнопку Задать.
Для отключения файла подкачки поставьте переключатель в пункт Без файла подкачки.
Размер файла подкачки Windows. Какой правильный?
На счет оптимального размера файла подкачки есть разные версии. Я выражу свою точку зрения на этот счет, которая основана на моих наблюдениях и опытах с файлом подкачки на различном оборудовании. Она может совпадать с мнениями некоторых IT-специалистов. Я приверженец версии, что если на компьютере установлено 6-8 Гб и более оперативной памяти, то файл подкачки можно вообще отключить. Считаю, что большие объёмы файла подкачки, только тормозит компьютер. Конечно если объём оперативной памяти менее 6 Гб, то лучше конечно задать определенный объём дополнительной виртуальной памяти.
Как правильно задать объём файла подкачки? Минимальный размер файла подкачки должен совпадать с максимальным. Например: 512-512, 1024-1024, 2048-2048 — это правильное заполнение, а 512-1024, 1024-2048 — неправильное заполнение.
Одинаковые показатели минимального и максимального размера файла подкачки, снижают дефрагментацию этого файла, а это следовательно ускоряет процесс считывания информации из него.
Теперь, в зависимости от объёма оперативной памяти посмотрим какой размер файла подкачки нужно задать. Есть следующие примерные показатели:
- оптимальный размер файла подкачки для 512 Mb оперативной памяти, — 5012 Mb;
- оптимальный размер файла подкачки для 1024 Mb оперативной памяти, — 4012 Mb;
- оптимальный размер файла подкачки для 2048 Mb оперативной памяти, — 3548 Mb;
- оптимальный размер файла подкачки для 4096 Mb оперативной памяти, — 3024 Mb;
- оптимальный размер файла подкачки для 8 Гб оперативной памяти, — 2016 Mb;
- оптимальный размер файла подкачки для 16 Гб оперативной памяти (и больше), — без файла подкачки.
Что такое оперативная память,вы можете почитать в этой статье «Оперативная память: виды, увеличение, диагностика«
Конечно, это субъективный взгляд и данные показатели не могут быть абсолютно точными, рекомендуемыми, но на практике именно они давали эффект. Вы можете сами поэкспериментировать и найти лучшее сочетание для вашего компьютера. Тут есть и некоторые примечания.
Например:
- Некоторые приложения требуют наличия файла подкачки. Отключение его может привести к ошибкам в работе таких приложений. При отключении виртуальной памяти на системном диске, также станет невозможной запись дампа памяти при BSOD’ах (Синий экран смерти).
- Если вы, как правило, сворачиваете несколько приложений оставляя их запущенными, а сами переключаетесь на другие, то тут вам тоже может понадобиться большой объём файла подкачки, так как данные свернутых приложений записываются именно в него. Хотя, и здесь все зависит от объема RAM.
Правильное расположение файла подкачки. На каком диске включить?
Если у вас на компьютере несколько физических дисков, то устанавливать файл подкачки нужно на наиболее быстром диске. Считается, что файл подкачки делить на 2 части:
- Первая часть на системном диске (разделе) (как раз для записи информации отладочной записи при синих экранах смерти)
- Вторая часть на самом быстром диске
При этом система во время работы обращается к наименее загруженному разделу, не трогая первый.
Также рекомендуется, под файл подкачки создавать отдельный раздел, с объёмом памяти равной либо близкой размеру файла подкачки (например 2024мб). Эта хитрость позволяет избавиться от фрагментации данного файла.
Итоги:
Надеюсь приведенные в статье советы помогут вам правильно настроить файл подкачки на вашем компьютере и оптимизирует его работу. Если есть вопросы пишите в комментариях, постараюсь дать на них исчерпывающие ответы.
Источник
Как изменить размер файла подкачки Windows 10, 8, 7
Читайте, как правильно настроить файл подкачки в Windows.Если со временем ваш компьютер начал работать медленнее, то его производительность можно увеличить путём внесения некоторых изменений в настройки. Тонкая настройка Windows, имеет важное значение для получения максимальной производительности вашего компьютера. В случае неправильной настройки, даже самый быстрый компьютер будет работать медленнее.
Содержание:
Виртуальная память компьютера
Виртуальная память компьютера – это часть памяти жесткого диска, которая используется Windows в том случае, если физическая память полностью заполнена.
Например, на компьютере имеется 4 ГБ оперативной памяти, а пользователь запускает процессы и приложения, которым необходимо для работы 5 ГБ. В таком случае Windows заполняет имеющиеся в наличии 4 ГБ оперативной памяти, а после этого начинает использовать свободное место на жестком диске для компенсации недостатка необходимой оперативной памяти.
Это осуществляется с помощью файла подкачки, который ещё называют виртуальной памятью компьютера, который Windows по мере необходимости может увеличивать или уменьшать. Но запись на жесткий диск происходит медленнее чем на оперативную память, и поэтому во время использования файла подкачки производительность компьютера падает.
Именно поэтому объём оперативной памяти является такой важной характеристикой производительности компьютера. Тем не менее, файл подкачки можно настроить таким образом, чтобы у системы не было необходимости его увеличивать или уменьшать. И таким образом избежать причин, по которым производительность работы компьютера будет падать.
По умолчанию, для файла подкачки используется загрузочный раздел (раздел на котором расположена операционная система). Рекомендованный размер для файла подкачки – 1,5 размера имеющейся в наличии оперативной памяти.
Для изменения настроек файла подкачки:
Кликните правой кнопкой мыши на меню Пуск и перейдите в Панель управления.
Далее перейдите в меню Система / Дополнительные параметры системы / Параметры / Дополнительно
В вкладке Дополнительно панели Параметры быстродействия, нажмите кнопку Изменить
Перед нами окно настройки параметров Виртуальной памяти (или файла подкачки).
Если на компьютере установлена Windows 10 или 8, SSD-диск и процессор серии Core i3, i5 или i7, то особо переживать о необходимости изменения параметров в данном окне не следует – особой разницы в работе компьютера наблюдаться не будет, его мощности достаточно для работы с файлом подкачки в автоматическом режиме.
Но в случае с Windows 7 или 8 с обычным жестким диском (HDD) и процессором попроще – желательно выбрать объём файла подкачки вручную.
Общие правила правильной настройки файла подкачки
Для достижения максимально производительности лучше создать файл подкачки не на загрузочном разделе (с Windows), а на другом. А ещё лучше на другом жестком диске. Так, Windows сможет обрабатывать больше операций чтения/записи, поскольку файл подкачки не будет загружать системную папку, к которой Windows необходимо постоянно обращаться во время работы.
Единственным недостатком переноса файла подкачки из системного раздела является то, что Windows использует его для записи отладочной информации на случай выхода компьютера из строя или BSoD ошибок. Тут каждый должен решить сам для себя. Если на системном диске (С:) вашего компьютера достаточно пространства и вы на нём храните важные данные, то этого можно и не делать.
То есть лучше, когда файл подкачки находится на системном разделе, но в случае дефицита свободного места – его можно перенести и на другой. Но в Windows есть встроенный алгоритм, в соответствии с которым система автоматически использует наименее доступный файл подкачки. Поэтому продвинутые пользователи иногда создают на своём компьютере два файла подкачки, копируя их и размещая один из них на Диск (С:), другой на Диск (D:).
Но как же быть с фрагментацией файла подкачки? Для того чтобы уменьшить фрагментацию файла подкачки необходимо установить одинаковое значение его Исходного и Максимального размера. В таком случае файл не будет увеличиваться и уменьшаться, а соответственно не будет происходить его фрагментация.
Итак:
Объём файла подкачки может определяться системой автоматически или устанавливаться пользователем в ручном режиме.
Для автоматического определение размера файла подкачки устанавливаем галочку напротив соответствующего параметра окна Виртуальной памяти.
Для установки его размера вручную – поставьте отметку напротив параметра «Указать размер» и укажите его Исходное и Максимальное значение.
Файл подкачки можно удалить из компьютера, если у пользователя нет необходимости в его использовании или он сильно снижает производительность компьютера (для слабых машин).
Для удаления файла подкачки устанавливаем параметр «Без файла подкачки» и нажимаем «Задать».Файл подкачки можно перенести на другой диск.
Для этого, отключаем файл подкачки и нажимаем кнопку «Задать». После, выбираем другой диск, указываем размер файла подкачки, либо делаем размер по выбору системы и нажимаем «Задать». После этого нажимаем кнопку «Ok» и перезагружаем компьютер.
Обратите внимание: параметры файла подкачки применяются только после перезагрузки компьютера
Оптимальный размер файла подкачки для Windows 10
При нехватке оперативной памяти Windows начинает задействовать в качестве альтернативы виртуальную память, которую часто называют файлом подкачки. Располагается он в корне диска под именем «pagefile.sys». Это скрытый системный файл, который можно увидеть если в настройках папок включено их отображение.
По умолчанию Windows 10 автоматически управляет размером файла подкачки и указывать его объем вручную стоит только при использовании ресурсоёмких программ или возникновении BSOD ошибок на синем экране. Особенно стоит обратить внимание на настройки при возникновении ошибок со следующими кодами:
- PAGE_FAULT_IN_NONPAGED_AREA
- KERNEL_DATA_INPAGE_ERROR
Как вычислить оптимальный размер
Существует формула для расчета правильного размера файла подкачки. Минимальное значение должно быть в полтора раза больше, чем оперативной памяти в компьютере. Другими словами, если ОЗУ 8 ГБ, то файл подкачки должен иметь минимум 12 гигабайт.
8 ГБ * 1.5 = 12 ГБ
Максимальное значение не должно троекратно превышать размер оперативной памяти:
8 ГБ * 3 = 24 ГБ
Как показывает практика, чем меньше оперативной памяти, тем больше требуется виртуальной. Рекомендуем устанавливать значения исходя из таблицы:
| ОЗУ | Виртуальная память | ||
|---|---|---|---|
| Min | Max | Оптимально | |
| 2 ГБ | 3 ГБ | 6 ГБ | 6 ГБ |
| 4 ГБ | 6 ГБ | 12 ГБ | 8 ГБ |
| 8 ГБ | 12 ГБ | 24 ГБ | 12 ГБ |
| более 8 ГБ | не требует ручной настройки | ||
Если оперативной памяти больше 8 гигабайт, то выбор размера файла подкачки должен осуществляться только если на это есть реальная необходимость.
Если установлен SSD диск
У SSD диска ограничено количество циклов перезаписи ячеек, поэтому частое использование файла подкачки может сократить срок его службы. В связи с этим есть следующие рекомендации:
- Если объем оперативной памяти меньше 8 ГБ и нет возможности её увеличить, то для SSD следует отключить использование файла подкачки и включить для одного из разделов HDD диска. Это можно сделать в настройках, которые будут рассмотрены в следующих главах.
- Если ОЗУ 8 ГБ и более, то стоит оставить файл на диске SSD, и доверить управление размером Windows 10. В этом случае не стоит переносить его на HDD, так как это снизит быстродействие компьютера при нехватке оперативной памяти.
Как изменить размер файла подкачки
Чтобы вручную указать размер файла подкачки сначала нужно запустить системную утилиту «sysdm.cpl». Быстрее всего это сделать через стандартный поиск Windows 10.
- В поиске задаём название sysdm.cpl.
- В окне «Свойства системы» выбираем вкладку «Дополнительно» и в разделе «Быстродействие» нажимаем «Параметры».
- В новом окне «Параметры быстродействия» снова выбираем вкладку «Дополнительно», а в разделе «Виртуальная память» нажимаем «Изменить».
Осталось задать нужные размеры. Для этого снимаем флаг «Автоматически выбирать объем файла подкачки» и для диска C: задаём значения.
- В исходный — указываем минимальный вычисленный размер.
- В максимальный — оптимальный из таблицы.
Размер задается в мегабайтах, поэтому умножаем гигабайты на 1000 для простого вычисления приблизительного значения.
Для применения настроек требуется нажать кнопку «Задать».
Можно ли отключить файл подкачки
В настройках можно отказаться от использования файла подкачки. Однако, делать это не рекомендуется, так как некоторые приложения и игры из-за программных особенностей могут обращаться к виртуальной памяти даже в тех случаях, когда им хватает оперативной. И если им это не удастся, то возникают проблемы в работе.
Размер файла подкачки должен превышать объем физической оперативной памяти в системе (SharePoint Server) - SharePoint Server
- 2 минуты на чтение
В этой статье
ПРИМЕНЯЕТСЯ К: 2013 2016 2019 SharePoint в Microsoft 365
Имя правила: Размер файла подкачки должен превышать объем физической ОЗУ в системе.
Сводка: Размер файла подкачки на некоторых серверах в ферме SharePoint меньше общей физической памяти, доступной на серверах.
Причина: В Windows рекомендуется устанавливать размер файла подкачки равным или превышающим общий объем доступной физической памяти. Сборка мусора обычно более эффективна при автоматическом восстановлении памяти кучи, когда размер управляемой кучи приблизительно равен размеру подкачки. Когда размер файла подкачки меньше размера ОЗУ, предоставляется новое распределение управляемой памяти, что приводит к большему объему сбора мусора и более высокой загрузке ЦП.
Разрешение: увеличьте минимальный размер файла подкачки
-
Убедитесь, что вы являетесь членом группы администраторов на локальном компьютере.
-
В диалоговом окне Свойства системы на вкладке Дополнительно в разделе Производительность щелкните Параметры .
-
В диалоговом окне Performance Options на вкладке Advanced в разделе Virtual memory щелкните Change .
-
В диалоговом окне «Виртуальная память » установите флажок « Автоматически управлять размером файла подкачки для всех дисков» или снимите этот флажок и укажите размер файла подкачки, равный или превышающий размер физической памяти, доступной на компьютер. Мы рекомендуем либо разрешить системе управлять размером файла подкачки, либо установить его на уровне 150% от размера физической RAM.
-
Нажмите ОК , а затем перезагрузите компьютер, чтобы изменения вступили в силу.
⛏ Как увеличить размер файла подкачки в Windows?
22 июля 2019 г. 19:05
Почему я должен?
«Виртуальная память» или «файл подкачки» - это расширение оперативной памяти вашего компьютера. Файл подкачки хранится на жестком диске и используется Windows в случае нехватки памяти. Когда обычной оперативной памяти недостаточно для хранения всех данных запущенных программ, Windows начинает перекачивать часть памяти в файл подкачки, уменьшая объем используемой оперативной памяти.
Майнеры будут работать ненадежно или даже не запуститься вообще, если виртуальная память не настроена на правильный размер.
Некоторые майнеры используют виртуальную память для хранения больших объемов данных, необходимых для расчета блоков криптовалюты. Например, майнинг Ethereum требует загрузки так называемого «файла DAG» в память графического процессора. Размер этого файла зависит от «эпохи» Ethereum или количества блоков, добытых во всем мире. Поэтому со временем DAG становится все больше и больше, как и аппетит майнеров к вашей памяти.
Как увеличить файл подкачки? Какой размер мне установить?
1. Рассчитайте требуемый размер:
Суммируйте общий объем памяти всех ваших графических процессоров и добавьте к нему еще 4 ГБ.
Например, если у вас есть 2 графических процессора с 3 ГБ видеопамяти каждый и 1 графический процессор с 6 ГБ видеопамяти, то размер виртуальной памяти рассчитывается следующим образом:
2 * 3 + 1 * 6 + 4 = 16 ГБ
2. Установите правильный размер файла подкачки в настройках системы
-
Найдите «Настройки» в меню «Пуск».
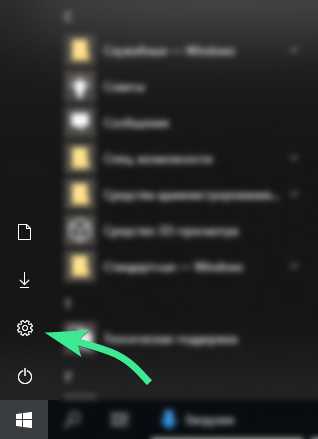
-
Перейдите в «Система» -> «О компании» -> «Информация о системе»
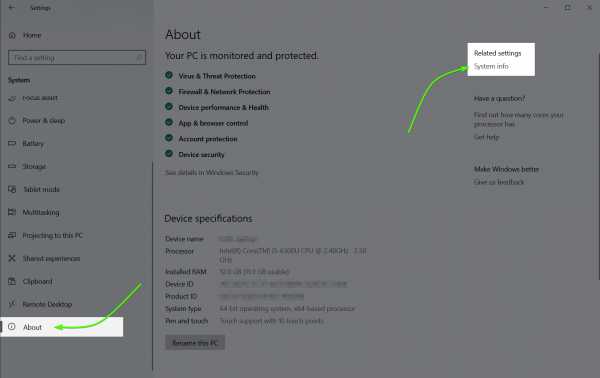
-
Щелкните «Расширенные настройки системы».
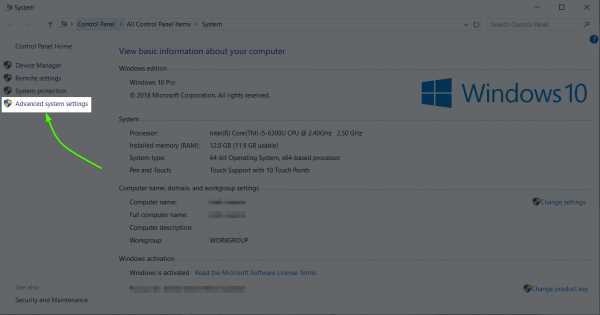
-
Следуйте меню, как показано ниже.
Отключите параметр «Автоматически управлять размером файла подкачки для всех дисков» (3).
Выберите «Пользовательский размер» и установите желаемый размер файла в мегабайтах (4 и 5).
В этом конкретном примере мы установили размер файла подкачки равным 16 ГБ.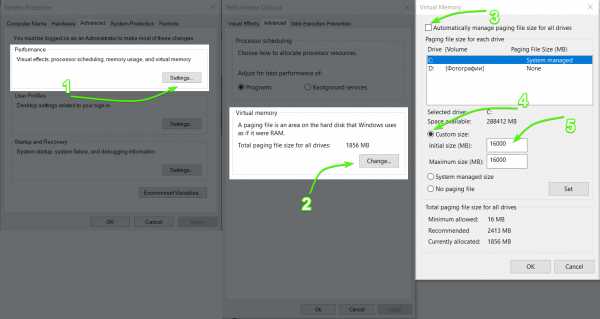
4.Перезагрузите компьютер
Это гарантирует применение новых системных настроек.
5. Повторно запустите тест
Пусть Kryptex снова протестирует майнеры теперь, когда в виртуальной памяти стало больше места.
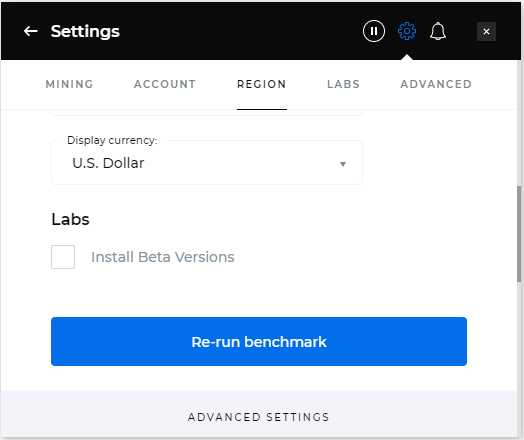
6. Готово! 🥳
Остались вопросы? Мы здесь, чтобы помочь! 👋🏻
Напишите нам, и мы решим любую проблему 💪🏻 Ответы будут даны в течение одного дня.
.Paging - OSDev Wiki
Структура подкачки x86Пейджинг - это система, которая позволяет каждому процессу видеть полное виртуальное адресное пространство, фактически не требуя наличия или наличия полного объема физической памяти. 32-разрядные процессоры x86 поддерживают 32-разрядные виртуальные адреса и виртуальные адресные пространства 4 ГиБ, а современные 64-разрядные процессоры поддерживают 48-разрядную виртуальную адресацию и виртуальные адресные пространства 256 ТиБ. Intel выпустила документацию по планируемому расширению до 57-битной виртуальной адресации и виртуального адресного пространства 128 ПиБ.В настоящее время реализации x86-64 имеют ограничение от 4 до 256 ТиБ физического адресного пространства (и архитектурное ограничение в 4 ПиБ физического адресного пространства).
В дополнение к этому, разбиение по страницам дает преимущество защиты на уровне страниц. В этой системе пользовательские процессы могут видеть и изменять только данные, которые выгружаются в их собственном адресном пространстве, обеспечивая аппаратную изоляцию. Системные страницы также защищены от пользовательских процессов. В архитектуре x86-64 защита на уровне страниц теперь полностью заменяет сегментацию как механизм защиты памяти.В архитектуре IA-32 существует и разбиение на страницы, и сегментация, но теперь сегментация считается «устаревшей».
После того, как операционная система имеет подкачку, она также может использовать другие преимущества и обходные пути, такие как линейное моделирование фреймбуфера для ввода-вывода с отображением в память и подкачка на диск, где дисковое пространство используется для освобождения физической памяти.
MMU
Пейджинг достигается за счет использования блока управления памятью (MMU). На x86 MMU отображает память через серию таблиц, точнее, две.Это каталог подкачки (PD) и таблица подкачки (PT).
Обе таблицы содержат 1024 4-байтовых записи, то есть по 4 КиБ каждая. В каталоге страниц каждая запись указывает на таблицу страниц. В таблице страниц каждая запись указывает на физический адрес, который затем сопоставляется с виртуальным адресом, найденным путем вычисления смещения в каталоге и смещения в таблице. Это можно сделать, поскольку вся система таблиц представляет собой линейную карту виртуальной памяти размером 4 ГиБ.
Каталог страниц
Самая верхняя структура подкачки - это каталог страниц.По сути, это массив записей каталога страниц, которые имеют следующую форму.
Запись каталога страницы
Поле адреса таблицы страниц представляет физический адрес таблицы страниц, которая управляет четырьмя мегабайтами в этой точке. Обратите внимание, что очень важно, чтобы этот адрес был выровнен по 4 КиБ. Это необходимо из-за того, что последние 12 бит 32-битного значения перезаписываются битами доступа и т.п.
- S или «Page S ize» хранит размер страницы для этой конкретной записи.Если бит установлен, то размер страниц составляет 4 МиБ. В противном случае они равны 4 КиБ. Обратите внимание, что для страниц размером 4 МБ необходимо включить PSE.
- A или « A ccessed» используется для определения того, была ли страница прочитана или записана. Если да, то бит установлен, в противном случае - нет. Обратите внимание, что этот бит не будет сброшен ЦП, поэтому нагрузка ложится на ОС (если ей вообще нужен этот бит).
- D, это бит «Cache D isable». Если бит установлен, страница не будет кэшироваться.В противном случае так и будет.
- W, управление способностями страницы « W rite-Through». Если бит установлен, кэширование со сквозной записью включено. Если нет, то вместо этого включается обратная запись.
- U, бит « U ser / Supervisor», управляет доступом к странице в зависимости от уровня привилегий. Если бит установлен, то к странице могут получить доступ все; однако если бит не установлен, доступ к нему имеет только супервизор. Для записи каталога страниц пользовательский бит управляет доступом ко всем страницам, на которые ссылается запись каталога страниц.Поэтому, если вы хотите сделать страницу страницей пользователя, вы должны установить бит пользователя в соответствующей записи каталога страниц, а также в записи таблицы страниц.
- R, флаг разрешений « R ead / Write». Если бит установлен, страница читается / записывается. В противном случае, если он не установлен, страница будет доступна только для чтения. Бит WP в CR0 определяет, применяется ли это только к пользовательской области, всегда предоставляя доступ на запись ядру (по умолчанию) или одновременно пользовательскую область и ядро (см. Руководства Intel 3A 2-20).
- P или « P повторно отправлено».Если бит установлен, страница фактически находится в физической памяти в данный момент. Например, когда страница выгружается, она не находится в физической памяти и, следовательно, не «присутствует». Если страница вызывается, но отсутствует, произойдет сбой страницы, и ОС должна ее обработать. (Смотри ниже.)
Остальные биты с 9 по 11 не используются процессором, и ОС может свободно хранить некоторую свою учетную информацию. Кроме того, если P не установлен, процессор игнорирует остальную часть записи, и вы можете использовать все оставшиеся 31 бит для дополнительной информации, например, для записи того, где страница оказалась в пространстве подкачки.
Установка бита S делает точку входа каталога страниц непосредственно на страницу размером 4 МиБ. В преобразовании адресов нет таблицы подкачки. Примечание. Для страниц размером 4 МиБ биты с 21 по 12 зарезервированы! Таким образом, физический адрес также должен быть выровнен по 4 МиБ.
Таблица страниц
Запись в таблице страниц
В каждой таблице страниц, как таковой, есть еще 1024 записи. Они называются записями таблицы страниц и очень похожи на на записи каталога страниц.
Примечание. Ниже приведены только пояснения битов, уникальных для таблицы страниц.
Первый элемент - это снова выровненный физический адрес размером 4 КиБ. Однако, в отличие от предыдущего, это не адрес таблицы страниц, а блок физической памяти размером 4 КиБ, который затем сопоставляется с этим местом в таблице страниц и каталоге.
- C, или C заболело, это бит 'D' из предыдущей таблицы
- G или лобальный флаг G , если он установлен, предотвращает обновление TLB адреса в своем кэше, если CR3 сброшен.Обратите внимание, что бит глобального разрешения страницы в CR4 должен быть установлен, чтобы включить эту функцию.
- D или флаг D irty, если он установлен, указывает, что страница была записана. Этот флаг не обновляется ЦП и после установки не сбрасывается сам.
- 0, если PAT поддерживается, должен указывать тип памяти. В противном случае это должно быть 0.
Пример
Скажем, ядро загружено до 0x100000. Однако его нужно было переназначить на 0xc0000000. После загрузки ядра оно инициирует разбиение на страницы и настроит соответствующие таблицы.(См. Высшую половину ядра). После первого мегабайта идентификатора необходимо создать вторую таблицу (т. Е. В записи № 768 в каталоге подкачки) для сопоставления 0x100000 с 0xc0000000. Код может быть таким:
mov eax, 0x0 mov ebx, 0x100000 .fill_table: mov ecx, ebx или ecx, 3 mov [table_768 + eax * 4], ecx добавить ebx, 4096 inc eax cmp eax, 1024 je .end jmp .fill_table .end:
Включение
Включить подкачку на самом деле очень просто.Все, что нужно, - это загрузить в CR3 адрес каталога страниц и установить биты подкачки (PG) и защиты (PE) CR0. Примечание: установка флага подкачки, когда флаг защиты снят, вызывает исключение общей защиты.
mov eax, page_directory mov cr3, eax mov eax, cr0 или eax, 0x80000001 mov cr0, eax
Если вы хотите сделать страницы доступными только для чтения и для пользовательского пространства, и для супервизора, замените 0x80000001 выше на 0x80010001, который также устанавливает бит WP.
Для включения PSE (страницы 4 МиБ) требуется следующий код.36) ОЗУ. Вы можете проверить эту функцию с помощью CPUID. После проверки вы можете активировать эту функцию, установив бит 5 в CR4. После активации регистр CR3 указывает на таблицу из 4 64-битных записей, каждая из которых указывает на каталог страниц, состоящий из 4096 байт (как при нормальном разбиении на страницы), разделенных на 512 64-битных записей, каждая из которых указывает на страницу размером 4096 байт. таблица, разделенная на 512 записей 64-битных страниц.
Использование
Благодаря простоте конструкции подкачки он имеет множество применений.
Виртуальные адресные пространства
В страничной системе каждый процесс может выполняться в своей собственной области памяти размером 4 ГиБ без какого-либо шанса повлиять на память любого другого процесса или ядра.
пейджинг: два процесса с разными представлениями одной и той же физической памяти
Виртуальная память
Поскольку разбиение на страницы позволяет динамически обрабатывать нераспределенные таблицы страниц, операционная система может выгружать целые страницы, не используемые в данный момент, на жесткий диск, где они могут ждать своего вызова. В то же время, однако, физическая память, которую они использовали, может быть использована в другом месте. Таким образом, ОС может манипулировать системой так, чтобы программы на самом деле имели больше ОЗУ, чем есть на самом деле.
Подробнее ...
Манипуляции
Значение CR3, то есть значение, содержащее адрес каталога страниц, находится в физической форме. Итак, если компьютер находится в режиме подкачки, распознавая только те виртуальные адреса, отображенные в таблицах подкачки, как можно редактировать и динамически изменять таблицы?
Многие предпочитают отображать последний PDE на себя. Каталог страниц будет выглядеть в системе как таблица страниц. Чтобы получить физический адрес любого виртуального адреса в диапазоне 0x00000000-0xFFFFF000, достаточно:
недействителен * get_physaddr (недействителен * virtualaddr) { unsigned long pdindex = (unsigned long) virtualaddr >> 22; беззнаковый длинный ptindex = (беззнаковый длинный) virtualaddr >> 12 & 0x03FF; беззнаковый длинный * pd = (беззнаковый длинный *) 0xFFFFF000; // Здесь нужно проверить, присутствует ли запись PD. беззнаковый длинный * pt = ((беззнаковый длинный *) 0xFFC00000) + (0x400 * pdindex); // Здесь нужно проверить, присутствует ли запись PT. return (void *) ((pt [ptindex] & ~ 0xFFF) + ((длинное беззнаковое) virtualaddr & 0xFFF)); } Сопоставить виртуальный адрес с физическим адресом можно следующим образом:
void map_page (void * Physaddr, void * virtualaddr, флаги unsigned int) { // Убедитесь, что оба адреса выровнены по страницам. unsigned long pdindex = (unsigned long) virtualaddr >> 22; беззнаковый длинный ptindex = (беззнаковый длинный) virtualaddr >> 12 & 0x03FF; беззнаковый длинный * pd = (беззнаковый длинный *) 0xFFFFF000; // Здесь нужно проверить, присутствует ли запись PD.// Если его нет, вам нужно создать новый пустой PT и // соответствующим образом отрегулируйте PDE. беззнаковый длинный * pt = ((беззнаковый длинный *) 0xFFC00000) + (0x400 * pdindex); // Здесь нужно проверить, присутствует ли запись PT. // Если это так, то отображение уже существует. Чем вы сейчас занимаетесь? pt [ptindex] = ((длинное без знака) Physaddr) | (флаги & 0xFFF) | 0x01; // Настоящее время // Теперь вам нужно очистить запись в TLB // или вы можете не заметить изменения.} Отмена сопоставления записи, по сути, такая же, как и выше, но вместо присвоения значения pt [ptindex] значение, вы устанавливаете его на 0x00000000 (т.е. отсутствует). Когда вся таблица страниц пуста, вы можете удалить ее и пометить запись в каталоге страниц как «отсутствует». Конечно, вам не нужны «флаги» или «Physaddr» для отмены отображения.
Ошибки страницы
Исключение ошибки страницы возникает, когда процесс пытается получить доступ к области виртуальной памяти, которая не сопоставлена с какой-либо физической памятью, когда предпринимается попытка записи на странице, доступной только для чтения, при доступе к PTE или PDE с зарезервированным битом или когда разрешения неадекватны.
Обработка
ЦП помещает код ошибки в стек перед тем, как запустить исключительную ситуацию с ошибкой страницы. Код ошибки должен быть проанализирован обработчиком исключений, чтобы определить, как обрабатывать исключение. Используются только нижние 3 бита кода исключения, биты 3–31 зарезервированы.
Бит 0 (P) - это флаг наличия. Бит 1 (R / W) - это флаг чтения / записи. Бит 2 (U / S) - это флаг пользователя / супервизора.
Комбинация этих флагов определяет подробности ошибки страницы и указывает, какое действие следует предпринять:
US RW P - Описание 0 0 0 - контролирующий процесс пытался прочитать несуществующую запись на странице 0 0 1 - Процесс контроля попытался прочитать страницу и вызвал сбой защиты 0 1 0 - Наблюдательный процесс попытался записать на несуществующую страницу запись 0 1 1 - Процесс контроля попытался записать страницу и вызвал сбой защиты 1 0 0 - Пользовательский процесс пытался прочитать несуществующую запись на странице 1 0 1 - Пользовательский процесс попытался прочитать страницу и вызвал сбой защиты 1 1 0 - Пользовательский процесс пытался записать в несуществующую запись страницы 1 1 1 - Пользовательский процесс пытался записать страницу и вызвал сбой защиты
Когда ЦП вызывает исключение отсутствия страницы, регистр CR2 заполняется линейным адресом, вызвавшим исключение.Старшие 10 битов определяют запись каталога страниц (PDE), а средние 10 битов определяют запись таблицы страниц (PTE). Сначала проверьте PDE и посмотрите, установлен ли бит присутствия, если не настроите таблицу страниц и укажите PDE на базовый адрес таблицы страниц, установите текущий бит и iretd. Если PDE присутствует, то текущий бит PTE будет очищен. Вам нужно будет отобразить некоторую физическую память в таблицу страниц, установить текущий бит и затем iretd продолжить обработку.
INVLPG
INVLPG - это инструкция, доступная после i486, которая делает недействительной одну страницу в TLB.Intel отмечает, что эта инструкция может быть реализована по-другому в будущих процессах, но это альтернативное поведение должно быть явно включено. INVLPG не изменяет флаги.
Пример NASM:
Встроенная сборка для GCC (из исходников ядра Linux):
static inline void __native_flush_tlb_single (длинный адрес без знака) { asm volatile ("invlpg (% 0)" :: "r" (адрес): "память"); } Это делает только страницу недействительной на текущем процессоре. Если вы используете SMP, вам необходимо отправить IPI на другие процессоры, чтобы они также могли сделать страницу недействительной (это называется перестрелкой TLB; это очень медленно), избегая любых неприятных условий гонки.Возможно, вы захотите сделать это только при удалении сопоставления и просто сделайте свой обработчик ошибок страницы недействительным, если вы не аннулировали добавление сопоставления на этом процессоре, просматривая каталог страницы, снова избегая условий гонки.
Когда вы изменяете запись в каталоге страниц, а не только таблицу страниц, вам необходимо сделать недействительными каждую страницу в таблице. В качестве альтернативы вы можете перезагрузить CR3, что приведет к аннулированию всего каталога, но это может быть медленнее. (ТОДО время это)
Уловки пейджинга
Процессор всегда выдает исключение ошибки страницы, когда текущий бит очищается в PDE или PTE, независимо от адреса.Это означает, что содержимое PTE или PDE можно использовать для указания местоположения страницы, сохраненной на запоминающем устройстве, и для ее быстрой загрузки. Когда страница переключается на диск, используйте эти записи, чтобы определить место в файле подкачки, откуда они могут быть быстро загружены, а затем установите текущий бит в 0.
См. Также
Статьи
Внешние ссылки
.| Set-ExpGraph-Size-Resolution Последнее обновление: 08.01.2019 При экспорте графиков в виде файлов изображений для включения в научные или технические публикации учитывайте следующее: Во-первых, выясните, чего именно хочет издатель.Беглый обзор популярных журналов обнаруживает широкий спектр требований. Хотя многие предпочитают видеть изображения, встроенные в документы MS Word, для первоначальной отправки, большинство требует, чтобы для публикации были отправлены отдельные файлы изображений.Итак, вам нужно определить, какие форматы и размеры экспорта подходят для вашего журнала.
После того, как вы определили формат изображения, размер и разрешение изображения, требования к шрифту и толщине линии и т. Д., Мы рекомендуем вам следовать этой общей схеме при подготовке вашего графика к публикации:
Ключевые слова: журнал, ширина, высота, DPI, диск, PDF, EPS, JPEG, TIFF, большой, файл, 600, 1200, Fit Layers to Page, Fix Scale Factors, растр, вектор, соотношение сторон, соотношение страниц |
| Ярлыки изменения размера текста Последнее обновление: 08.01.2019 Исправить размер шрифта при изменении размера слояПо умолчанию при изменении размера слоев или объединении нескольких графиков размер всех текстовых меток, включая заголовки осей, метки, легенды и другие объекты меток, изменяется вместе с ним. Выберите текстовую метку, правильный размер шрифта отображается на панели инструментов Format , но в левом углу панели Status вы увидите, что размер (фактический) дает разные значения.Это связано с тем, что значение по умолчанию Scale Elements на вкладке Size на уровне Layer в диалоговом окне Plot Details - Scale with Layer Frame , и все эти текстовые метки прикреплены к слою. Вы можете изменить его на Фиксированный коэффициент и установить коэффициент на 1 , чтобы то, что вы устанавливаете, было тем, что вы видите. Исправить для всех слоев в текущем окне графикаВыберите график : установите коэффициенты масштабирования . Введите коэффициент масштабирования в открывшемся диалоговом окне. Исправить для существующих графиков
Чтобы исправить это для всех новых графиков, созданных в будущем
Затем при создании новых графиков такая системная тема будет автоматически применяться к вновь созданным графикам. Примечание: по умолчанию системная тема применяется только к 2D-графикам. Установите только некоторые текстовые метки с фиксированным шрифтомМожет быть, вы хотите, чтобы метки с метками и т. Д. По-прежнему изменяли размер слоя, но устанавливали только текстовые метки, например. заголовок оси или некоторые текстовые метки должны быть зафиксированы Размер шрифта.
Исправить размер шрифта при изменении размера страницыНачиная с Origin 2018b поведение изменения размера страницы было изменено так, что при изменении размера страницы (на вкладке «Печать / размеры» на уровне страницы в диалоговом окне «Сведения о графике») сверх определенного порогового процента размер шрифтов текстовых меток изменяется.Системная переменная @PSM используется для управления этим порогом. Его значение по умолчанию - 20, что означает, что небольшое изменение размера страницы (изменение размера менее 20%) не приведет к изменению масштаба шрифта. Однако, если вы сильно измените размер страницы, размер текста будет изменен для сохранения внешнего вида графика. Если вы хотите изменить размер страницы, после выполнения любого из трех способов, описанных в предыдущем разделе, вам также потребуется сделать следующее, чтобы отключить функцию автоматического масштабирования:
Ключевые слова: размер шрифта, изменение размера, фиксированный коэффициент, органайзер темы, размер страницы |
веб-сервисов amazon - как указать размер корневого тома экземпляра core-os ec2 с помощью boto3?
Переполнение стека- Около
- Продукты
- Для команд
- Переполнение стека Общественные вопросы и ответы