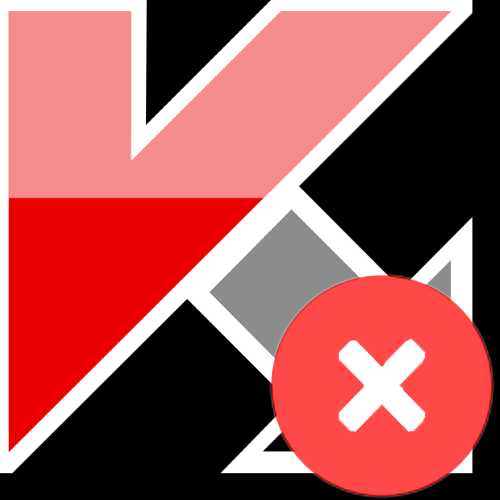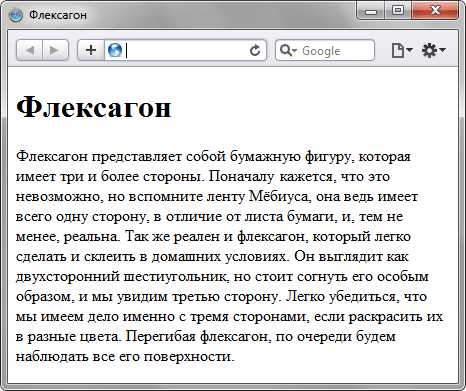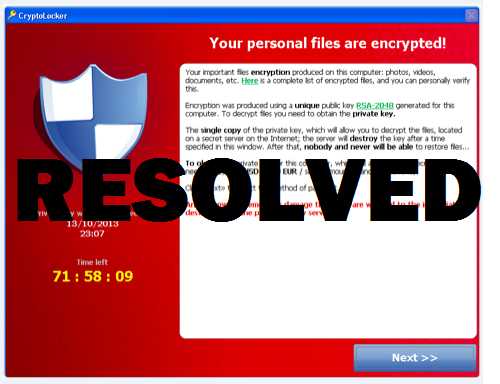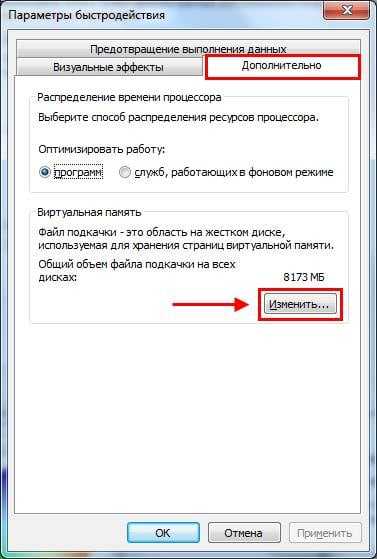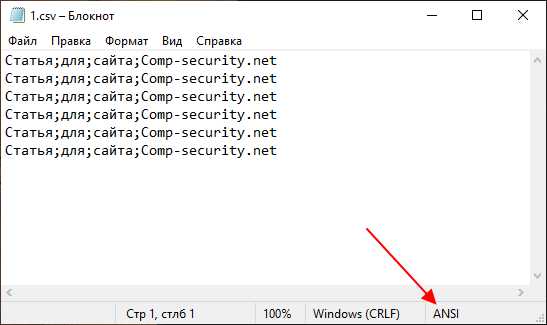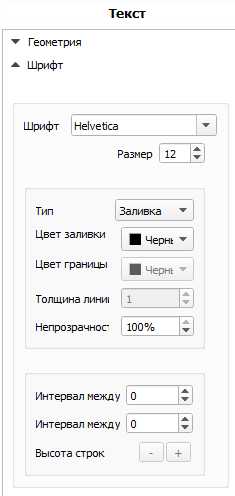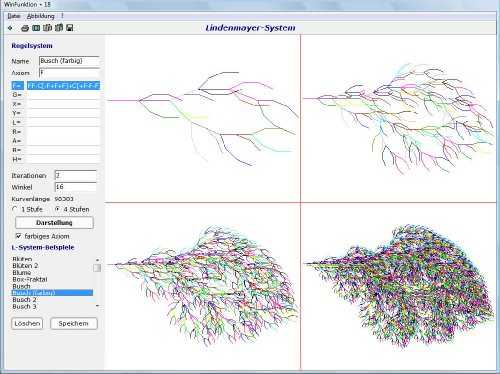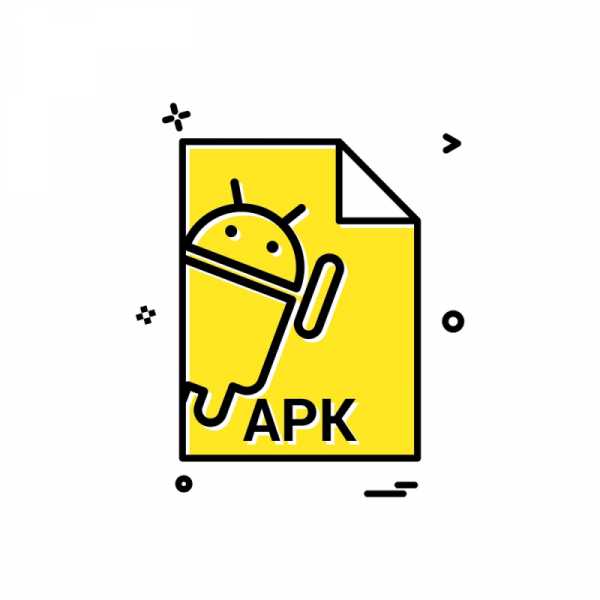Как открыть jar файл с помощью java
Чем открыть файл JAR
JAR (Java Archive File) – формат архива, в котором хранятся элементы программы, написанной на языке Java. Чаще всего файлы с таким расширением являются мобильными играми и приложениями. На компьютере можно просмотреть содержимое такого архива и/или попытаться запустить JAR как приложение.
Способы открытия JAR-архива
Для начала рассмотрим несколько программ для открытия архива JAR. Так можно убедиться, что в нём содержится всё необходимое для запуска этого приложения, а также внести требуемые изменения.
Способ 1: WinRAR
Когда речь заходит об архивах, большинству пользователей приходит на ум программа WinRAR. Для открытия файла JAR она отлично подходит.
Скачать WinRAR
- Разверните вкладку «Файл» и нажмите «Открыть архив» (Ctrl+O).
- Перейдите в место хранения JAR, выделите этот файл и нажмите кнопку «Открыть».
- В окне WinRAR отобразятся все файлы этого архива.
Обратите внимание на наличие папки «META-INF» и файла «MANIFEST.MF», который должен храниться в ней. Это позволит реализовать файл JAR в качестве исполняемого.
Найти и открыть нужный архив можно и через встроенный обозреватель файлов WinRAR.
Если с содержимым архива планируется дальнейшая работа, то потребуется разархивация.
Подробнее: Как разархивировать файлы через WinRAR
Способ 2: 7-Zip
Поддержка расширения JAR предусмотрена и в архиваторе 7-Zip.
Скачать 7-Zip
- Нужный архив можно найти прямо в окне программы. Кликните по нему правой кнопкой и нажмите «Открыть».
- Содержимое JAR будет доступно для просмотра и редактирования.
Способ 3: Total Commander
Альтернативой упомянутым программам может стать файловый менеджер Total Commander. Т.к. его функционал включает работу с архивами, открыть JAR-файл будет несложно.
Скачать Total Commander
- Укажите диск, где расположен JAR.
- Перейдите в директорию с архивом и дважды кликните по нему.
- Файлы архива будут доступны для просмотра.
Способы запуска JAR на компьютере
При необходимости запустить приложение или игру JAR понадобится один из специальных эмуляторов.
Способ 1: KEmulator
Программа KEmulator – это продвинутый Java-эмулятор, позволяющий произвести настройку всевозможных параметров запуска приложения.
Загрузить программу KEmulator
- Нажмите «Файл» и выберите пункт «Загрузить jar».
- Найдите и откройте нужный JAR.
- Через некоторое время приложение будет запущено. В нашем случае это мобильная версия Opera Mini.
Или перенесите этот файл окно программы.
На мобильных телефонах управление осуществлялось с помощью клавиатуры. В KEmulator можно включить её виртуальный аналог: нажмите «Справка» и выберите пункт «Клавиатура».
Выглядеть это будет так:
При желании в настройках программы Вы сможете задать соответствия клавиш телефона клавишам компьютера.
Обратите внимание, что в папке с JAR появится файл «kemulator.cfg», в котором прописаны параметры работы этого приложения. Если его удалить, то все настройки и сохранения (если речь идёт об игре) удалятся.
Способ 2: MidpX
Программа MidpX нет так функциональна, как KEmulator, но со своей задачей справляется.
Загрузить программу MidpX
После установки все файлы JAR будут ассоциироваться с MidpX. Это можно понять по изменившейся иконке:
Дважды кликните по ней и приложение будет запущено. При этом виртуальная клавиатура уже интегрирована в интерфейс программы, однако настроить управление с клавиатуры ПК тут нельзя.
Способ 3: Sjboy Emulator
Ещё один простой вариант для запуска JAR – это Sjboy Emulator. Главная его особенность заключается в возможности выбора скинов.
Загрузить программу Sjboy Emulator
- Откройте контекстное меню JAR-файла.
- Наведите курсор на «Открыть с помощью».
- Выберите пункт «Open With SjBoy Emulator».
Клавиатура тут также интегрирована.
Итак, мы выяснили, что JAR можно открыть не только как обычный архив, но и запустить на компьютере через Java-эмулятор. В последнем случае удобнее всего использовать KEmulator, хотя и другие варианты тоже имеют свои преимущества, например, возможность изменять оформление окна.
Мы рады, что смогли помочь Вам в решении проблемы.Опишите, что у вас не получилось. Наши специалисты постараются ответить максимально быстро.
Помогла ли вам эта статья?
ДА НЕТпрограммы для запуска на Windows и Mac
В этой статье мы подробно расскажем о файлах формата jar. Вы узнаете как открыть файл в формате jar, какие программы для этого понадобятся, а так же много полезной информации.
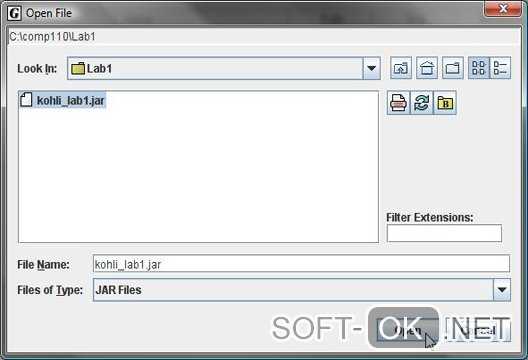
Рисунок 1. Окно выбора файла формата .jar для открытия
Что такое формат файла jar
Расширение Java ARchive – это специальный архив с приложениями. Если говорить простым языком, это документ ZIP, который дополнен определенными функциями. Как же его использовать на разных девайсах?
Как запустить файл в windows
На операционной системе Виндовс можно запустить jar файл специальными программами. Давайте перечислим основные варианты.
Oracle Java Runtime Environment
Это приложение, которое позволит просматривать документы на персональном компьютере. Вы сможете работать даже с теми играми, которые наотрез отказываются «сотрудничать» со стандартными программами.
Eclipse
Это бесплатная разработка, которая создана для работы с таким форматом. Простое и понятное меню не вызовет проблем и сложностей. В нем разберется начинающий пользователь, ведь все разложено по полочкам.
7-Zip
Этот архиватор поможет разобраться, как открыть файл jar. Подходит для использования документов с соответствующим форматом (Рисунок 2). Полнофункциональное приложение доступно для бесплатного скачивания. Скачать программу 7-Zip возможно на нашем сайте.

Рисунок 2. Внешний вид интерфейса программы 7-zip для работы с файлами jar
WinRAR
Этот архиватор умеет обрабатывать большинство расширений. С ним намного комфортнее понять, как запустить jar файл (Рисунок 3). Продукт используется на разных платформах.
Примечание: WinRAR Вы можете скачать у нас с сайта.

Рисунок 3. Рабочий интерфейс приложения WinRaR для работы с файлами .jar
IZArc
Бесплатная программка, которая поддерживает работу с доками разных форматов. Очень простая и понятная разработка. Интерфейс продуман до мельчайших подробностей.Программа IZArc доступна на нашем сайте.
WinZIP
Еще один достаточно распространенный архиватор, который предназначен для расширения. WinZIP возможно скачать с нашего сайта. Отличается отменным сжатием памяти, поэтому есть возможность сэкономить место на жестком диске (Рисунок 4). Пакет предложен в разных версиях, что позволяет подобрать подходящий вариант для своего оборудования.

Рисунок 4. Внешний вид окна распакованного файла в приложении WinZIP
ZipZag
Работа с архивами будет комфортной и простой. Каждый пункт меню понятен для пользователя с небольшим опытом. Вы сможете просматривать документы формата, не сталкиваясь с проблемами.
Java Development Kit
Интерактивный пакет разработан специально для подобных расширений. Это полноценный набор инструментов, которые выполняют полезные функции.
Теперь вы знаете, как запустить jar файл в windows с помощью специальных пакетов.
Как запустить файл на linux
Линукс – это операционная система, на которой тоже часто используются подобные форматы. Посмотрите, как запустить jar файл linux, не сталкиваясь с проблемами.
Eclipse
Самый простой и доступный каждому пользователю вариант. С ним можно быстро загрузить то, что нужно, не сталкиваясь со всевозможными сложностями. За скачивание пакета не придется платить.
Java Runtime Environment
Она позволяет запустить приложения, которые написаны на языке Java. Платформа подходит для эксплуатации на девайсах, работающих на операционной системе Линукс.
Запуск jar файла на MacOS
Для этой ОС тоже существуют пакеты, дающие возможность насладиться любимыми играми и прочими апплетами.
Apple Jar Launcher
Отменный пакет, с которым запуск jar файла будет оперативным. Работа с ним простая и понятная. Пользователи с легкостью разберутся в меню.
WinZip Mac
Вариант для архивирования и хранения данных. Быстро открывает соответствующие расширения (Рисунок 5).

Рисунок 5. Внешний вид интерфейса приложения WinZip Mac для MacOS устройств
Java Runtime Environment
Платформа, установка которой позволит вам запускать документы. Не занимает много места, устанавливается менее чем за 2 минуты.
Как открыть файл на андроиде
Многие современные девайсы работают на ОС Андроид. Вы можете узнать, как открыть файл jar на андроиде без труда.
File Viewer
Универсальная прога, которая позволяет смотреть содержание документов с разными форматами. Как нельзя лучше подходит для этой операционной системы.
Как открыть файл с помощью java?
Вы не знаете, как открыть jar файл с помощью java? Для просмотра документов есть множество приложений Java. Вы можете выбрать то, что подходит для вашей операционной системы. Изучите характеристики каждого из вариантов, чтобы подобрать оптимальный пакет для своего гаджета.
Если вы ищете, чем открыть jar файл на компьютере, просмотрите вышеописанные способы. Среди них вы обязательно что-то возьмете на заметку!
Запуск файла JAR в Windows
интересный побочный эффект этого вызывает проблему при запуске запускаемых файлов jar в командной строке.
Если вы попробуете (в командной строке)
файла jarfile.параметр банку
нет радости, потому что это переводится на следующее (Это не работает):
javaw, который.exe-jar jarfile.параметр банку
однако следующая команда работает:
java.exe-jar файла jarfile.параметр банку
Если вы измените ассоциацию в файловом менеджере, как описано выше, на:
"C:\Program файлы\Java\j2re1.4.2_04\bin\java.exe "- jar "%1"%*
затем вы можете ввести:
файла jarfile.параметр банку
в командной строке, и теперь он будет работать! EDIT: (однако затем вы получаете черное окно консоли при запуске Java-приложения на основе формы (не консоли), поэтому это не идеальный вариант решение)
Если вы запустите эти файлы jar, дважды щелкнув их в windows, никакие параметры не будут переданы, поэтому ваш код Java должен обрабатывать исключение переполнения стека и включать функцию "нажмите клавишу" в конце или окно просто исчезнет.
чтобы передать параметр в windows, вам нужно создать ярлык для файла jar, который включает параметр в целевую строку (щелкните правой кнопкой мыши на ярлыке и выберите Свойства) , вы не можете добавить параметры в сам значок файла jar таким образом.
здесь нет единого согласованного решения, но у вас будет такая же проблема с любым другим консольным приложением.
существует бесплатное приложение для windows под названием "bat to exe", которое вы можете использовать для создания exe-файла из.файл bat с командной строкой apropriate в нем. вы также можете встроить файл jar в exe с помощью этого приложения и очистить его, когда он закончит работу, так что это может быть больше элегантное решение.
Как запустить jar файл в Windows 10
В двух тысячных годах большой популярности набрали приложения написанные на Java для мобильных телефонов. Многие из нас отлично помнят те времена, когда человек, который мог скидывать Java приложения со своего телефона был очень востребован. Многие ранее уже запускали Java приложения на своем компьютере, но со временем забыли какие программы это делают лучше всего. А также стоит помнить что существует множество приложений для компьютера, которые также написаны на Java.
Данная статья расскажет как запустить jar файл в Windows 10, а точнее чем запустить. Большинство эмуляторов Java требуют установленной последней версии Java машины в Windows 10. Поэтому также стоит рассмотреть где скачать и как установить последнюю версию Java для Windows 10. Программы для компьютера написаны на Java запускаются с помощью Java машины, а для запуска мобильных приложений используют эмуляторы Java для ПК.
Java для Windows 10
Модуль Java сертифицирован для использования в ОС Windows 10, начиная с выпуска Java 8 Update 51. Поэтому важно всегда устанавливать последнюю версию Java чтобы в первую очередь сэкономить своё время. Только после установки Java для Windows 10 стоит пытаться запускать Java приложения или переходить к выбору эмулятора для запуска игр.
- Переходим на официальный сайт разработчика: www.java.com.
- Скачиваем последнюю актуальную версию Java для Windows 10.
- Открываем скачанный установочный файл и следуем шагам установки.
Как запустить Java приложение на Windows
Существует множество приложений написанных на Java для операционной системы Windows. Запуск таких приложений осуществляется с помощью ранее установленной Java машины.
- Запускаете командную строку от имени администратора.
- Выполняете следующею команду: [stextbox id=’download’]java -jar C:\Users\user\jar_name.jar[/stextbox]
А также можно производить запуск Java приложения для компьютера непосредственно с рабочего стола используя пункт открыть с помощью, и выбрав там же Java машину.
Эмуляторы Java для ПК
KEmulator
Лучший Java эмулятор для компьютера, который без проблем работает на операционной системе Windows 10. Доступно две версии эмулятора: Lite и Full. KEmulator Full занимает немного больше места, главной особенностью которого является необходимость установки последней версии Java на Windows 10.
При наличии установленной Java последней версии на Вашем компьютере пользователь сможет запускать KEmulator Full файлом KEmulator.exe или KEmulator.jar. KEmulator Lite запускается на компьютере без установленной Java машины только через файл KEmulator.exe.
Полная версия эмулятора Java имеет более широкий функционал. В том числе позволяет настроить разрешение экрана на любое, имеет большую совместимость практически всех игр и приложений и более качественную поддержка 3D-игр.
Sjboy Emylator
Sjboy Emylator представляет собой небольшой эмулятор Java. Можно запускать любые Java приложения формата Jar. Рекомендуем сразу же в настройках выбрать устройство с разрешением экрана больше стандартного. В сравнении с KEmulator имеет очень мало настроек, Sjboy менее функциональный эмулятор, но с легкостью запускает большинство приложений.
Возможно пользователям обладающим операционной системой Windows 10 придется использовать режим совместимости. Поскольку по умолчанию эмулятор любит вылетать, особенно при попытке открыть тяжёлые программы.
Microemulator
Microemulator последний в нашем списке эмулятор Java работающий под управлением операционной системы Windows 10. Microemulator работает только с установленной Java машиной последней версии. Работает не со всеми расширениями, которые можно с горем пополам настраивать. А также отказывается запускать некоторые приложения. Из плюсов стоит отметить возможность запуска Java приложений по прямой ссылке.
Заключение
Хоть и мобильные Java игры уже потеряли свою популярность, но всё же возможность запуска мобильных хитов двух тысячных годов осталась. Вы только вспомните как проходили уровни Gravity Defied или Мобильную Русскую Рыбалку. В те времена нам с головой хватало возможностей кнопочных телефонов, некоторые из них и сейчас работают.
Поэтому в этой статье мы рассмотрели как скачать последнюю версию Java для Windows 10, поскольку многие эмуляторы требуют для полноценной работы установленную версию Java машины. А также показали как запустить jar файл в Windows 10 используя когда-то популярные эмуляторы Java для компьютера.
Как запустить .JAR файлы в Windows 10 -
Если вы обнаружите, что не можете открыть файлы .jar в Windows 10, это может быть связано с одной из следующих проблем:
* Среда выполнения Java неправильно настроена для запуска файлов .jar
* Реестр Windows не вызывает JRE (Java Runtime Environment) должным образом
К счастью, есть несколько простых решений для решения этой проблемы. Для большинства людей происходит то, что при попытке открыть файл .jar Windows обычно спрашивает, какую программу вы хотите использовать для запуска программы. Конечно, большинство людей просто выберет Java.exe, но это проблема извлечения -jar из пути выполнения программы. По сути, вы не можете установить необходимую сложную команду для открытия файлов .jar с помощью «Открыть с помощью…» в Windows 10.
Итак, что обычно происходит, вы связываете файл .jar для открытия с java.exe, дважды щелкаете по исполняемому файлу .jar, и окно командной строки открывается на доли секунды и закрывается, а программа выполняет не запускать.
Нам нужно заново связать файл .jar с двоичным файлом Java. Шаги просты:
- Убедитесь, что вы обновили последнюю версию Java Runtime Environment.
- Перейдите в папку установки Java, перейдите в папку / bin /, щелкните правой кнопкой мыши файл Java.exe и установите для него «Запуск от имени администратора».
- Нажмите Windows + Икс ключи и выберите «Командная строка (администратор)» или же Powershell (Admin) и введите CMD
- Введите в командной строке следующие команды (замените C: \ Program Files \ etc с вашей фактической папкой установки Java, например моя C: \ Program Files (x86) \ Java \ jre1.8.0_131 \ bin \ java.exe):
ftype jarfileterm = cmd / s / k «» C: \ Program Files \ Java \ jre7 \ bin \ java.exe »-jar«% 1 ″% * »
assoc .jar = jarfileterm
** ИЛИ если вы хотите, чтобы командная строка оставалась открытой после запуска файла .jar (для целей отладки) **
ftype jarfileterm = cmd / s / k «» C: \ Program Files \ Java \ jre7 \ bin \ java.exe »-jar«% 1 ″% * »
assoc .jar = jarfileterm
Теперь попробуйте запустить файл .jar. В зависимости от того, какой из вышеперечисленных шагов вы предприняли, исполняемый файл java должен либо запускаться, либо запускаться с постоянной командной строкой (которая будет заполняться вызовами Java из приложения, что полезно для целей отладки).
Однако, если эти шаги не сработали, нам нужно настроить ваш реестр.
- Щелкните правой кнопкой мыши на вашем Начните кнопку и выполните поиск «смерзаться», Затем откройте его.
- Теперь разверните HKEY_CLASSES_ROOT и прокрутите вниз, пока не найдете папки «jar_auto_file» а также «jarfileterm».
- расширять jar_auto_file > Ракушка > открыто > команда.
- Вы увидите ключ с именем «По умолчанию». Щелкните правой кнопкой мыши на «По умолчаниюИ выберите «изменять».
- Сейчас вЗначение данныхВставьте команду ftype, которую вы ввели ранее в командной строке, чтобы она выглядела как на скриншоте ниже, и нажмите OK.
- Теперь сделайте то же самое для папки jarfileterm (разверните jarfileterm > Ракушка > открыто > Comand).
- Теперь выйдите из regedit и запустите файл .jar, он должен открыться правильно!
Чем открыть формат JAR? Программы для чтения JAR файлов
JAR
Если вы не смогли открыть файл двойным нажатием на него, то вам следует скачать и установить одну из программ представленных ниже, либо назначить программой по-умолчанию, уже установленную (изменить ассоциации файлов). Наиболее популярным программным обеспечением для даного формата является программа IZArc (для ОС Windows) и программа Corel WinZip Mac (для ОС Mac) - данные программы гарантированно открывают эти файлы. Ниже вы найдете полный каталог программ, открывающих формат JAR для операционной системы Windows, Mac, Linux, Android.
Программы для открытия JAR файлов
Чем открыть JAR в Windows? Mac Linux AndroidОбщее описание расширения
Формат файла JAR относится к расширениям из категории Исполняемые форматы, его полное название - Java Archive File.Файл JAR представляет из себя архив Java, являющийся видом обычного ZIP-архива, содержащего определенную часть данных с элементами языка программирования Java. Для того, чтобы реализовать JAR файл в качестве исполняемого, он должен содержать файл MANIFEST.MF, помещенный в каталог META-INF, где будет указан главный программный класс. Данный класс должен хранить метод main.
Узнать подробнее что такое формат JAR
Что еще может вызывать проблемы с файлом?
Наиболее часто встречаемой проблемой, из-за которой пользователи не могут открыть этот файл, является неверно назначенная программа. Чтобы исправить это в ОС Windows вам необходимо нажать правой кнопкой на файле, в контекстном меню навести мышь на пункт "Открыть с помощью", а выпадающем меню выбрать пункт "Выбрать программу...". В результате вы увидите список установленных программ на вашем компьютере, и сможете выбрать подходящую. Рекомендуем также поставить галочку напротив пункта "Использовать это приложение для всех файлов JAR".
Другая проблема, с которой наши пользователи также встречаются довольно часто — файл JAR поврежден. Такая ситуация может возникнуть в массе случаев. Например: файл был скачан не польностью в результате ошибки сервера, файл был поврежден изначально и пр. Для устранения данной проблемы воспользуйтесь одной из рекомендаций:
- Попробуйте найти нужный файл в другом источнике в сети интернет. Возможно вам повезет найти более подходящую версию. Пример поиска в Google: "Файл filetype:JAR". Просто замените слово "файл" на нужное вам название;
- Попросите прислать вам исходный файл еще раз, возможно он был поврежден при передаче;
Знаете другие программы, которые могут открыть JAR? Не смогли разобраться как открыть файл? Пишите в комментариях - мы дополним статью и ответим на ваши вопросы.
Как открыть файл jar с помощью java?
Переполнение стека- Около
- Продукты
- Для команд
- Переполнение стека Общественные вопросы и ответы
- Переполнение стека для команд Где разработчики и технологи делятся частными знаниями с коллегами
Как открыть файл Jar
Обновлено: 27.02.2019 компанией Computer Hope
Чтобы открыть файл jar в Windows, у вас должна быть установлена среда выполнения Java. В качестве альтернативы вы можете использовать программное обеспечение для распаковки, такое как утилита unzip, для просмотра файлов в архиве jar.
Для запуска файла (Java Runtime Environment)
Чтобы запустить файл jar, вам необходимо загрузить и установить Java Runtime Environment (если у вас ее еще нет) по ссылке ниже.
После загрузки вы можете запустить любой jar-файл, дважды щелкнув имя файла. Имейте в виду, что это работает только в том случае, если открываемый файл jar является исполняемым. Если это не исполняемый файл, вы можете вместо этого просматривать файлы внутри него.
ЗаписьЕсли двойной щелчок по файлу jar не приводит к запуску файла, вероятно, это не исполняемый файл и его нельзя запустить таким образом. Прочтите следующий раздел о том, как просмотреть содержимое файла jar.
Если файл jar открывается с помощью программы архивирования, такой как WinRAR или 7-Zip, и вы хотите, чтобы Java открыла его вместо этого, следуйте инструкциям ниже.(Для работы этих шагов файл jar должен содержать исполняемый код Java.)
- Щелкните файл правой кнопкой мыши и выберите Открыть с помощью .
- В окне Открыть с помощью нажмите кнопку Обзор , чтобы открыть окно проводника.
- Вам необходимо найти исполняемый файл Java (файл java.exe) на жестком диске вашего компьютера. Он часто находится в папке «Program Files \ Java» или «Program Files (x86) \ Java», в возможной подпапке под папкой Java.Найдя файл, выберите его и нажмите ОК.
Для просмотра файла (распаковка)
Чтобы просмотреть отдельные файлы в неисполняемом файле jar, вы можете получить программу сжатия / распаковки, которая работает с файлами jar. Мы рекомендуем использовать 7-Zip или WinRAR.
После установки этого программного обеспечения запустите его, откройте файл jar и извлеките файлы, содержащиеся в нем. После извлечения файлов вы можете просмотреть отдельные файлы, дважды щелкнув их.Многие из этих файлов, вероятно, являются текстовыми файлами, но для просмотра других может потребоваться дополнительное программное обеспечение.
ЗаписьЕсли файл jar по умолчанию открывается с помощью программы-архиватора, такой как WinRAR или 7-Zip, вы можете изменить программу по умолчанию. Чтобы изменить программу по умолчанию, которая открывает файлы jar, щелкните файл jar правой кнопкой мыши, выберите Открыть с помощью , затем Выберите программу по умолчанию . В окне Открыть с помощью нажмите кнопку Обзор , чтобы открыть окно проводника.Вам необходимо найти исполняемый файл (файл .exe) для программы, которую вы хотите установить в качестве программы по умолчанию для открытия файла jar.
.java - Как открыть / запустить файл .jar (двойной щелчок не работает)?
Переполнение стека- Около
- Продукты
- Для команд
- Переполнение стека Общественные вопросы и ответы
- Переполнение стека для команд Где разработчики и технологи делятся частными знаниями с коллегами
- Вакансии Программирование и связанные с ним технические возможности карьерного роста
- Талант Нанимайте технических специалистов и создавайте свой бренд работодателя
Основы (Учебники Java ™> Развертывание> Упаковка программ в файлы JAR)
Учебники Java были написаны для JDK 8. Примеры и практики, описанные на этой странице, не используют преимущества улучшений, представленных в более поздних выпусках, и могут использовать технологии, которые больше не доступны.
Обзор обновленных языковых функций в Java SE 9 и последующих выпусках см. В разделе «Изменения языка Java».
См. Примечания к выпуску JDK для получения информации о новых функциях, улучшениях, а также удаленных или устаревших параметрах для всех выпусков JDK.
JAR упакованы в формат файла ZIP, поэтому вы можете использовать их для таких задач, как сжатие данных без потерь, архивирование, распаковка и распаковка архивов. Эти задачи являются одними из наиболее распространенных применений файлов JAR, и вы можете реализовать многие преимущества файла JAR, используя только эти основные функции.
Даже если вы хотите воспользоваться преимуществами расширенных функций, предоставляемых форматом файлов JAR, таких как электронная подпись, вам сначала необходимо ознакомиться с основными операциями.
Для выполнения основных задач с файлами JAR вы используете инструмент Java Archive Tool, входящий в состав Java Development Kit (JDK). Поскольку инструмент Java Archive вызывается с помощью команды jar, в этом руководстве он называется «инструментом Jar».
В качестве краткого обзора и предварительного просмотра некоторых тем, которые будут рассмотрены в этом разделе, следующая таблица суммирует общие операции с файлами JAR:
| Эксплуатация | Команда |
|---|---|
| Для создания файла JAR | jar cf файл (ы) ввода jar |
| Для просмотра содержимого файла JAR | jar tf jar-файл |
| Для извлечения содержимого файла JAR | jar xf jar-файл |
| Для извлечения определенных файлов из файла JAR | jar xf файл jar заархивированный файл (ы) |
| Для запуска приложения, упакованного как файл JAR (требуется заголовок манифеста основного класса) | java -jar приложение.банка |
| Для вызова апплета, упакованного как файл JAR | <код апплета = AppletClassName.class archive = " JarFileName.jar " ширина = ширина высота = высота > |
В этом разделе показано, как выполнять наиболее распространенные операции с файлом JAR, с примерами для каждой из основных функций:
В этом разделе показано, как использовать инструмент Jar для упаковки файлов и каталогов в файл JAR.
Вы можете отобразить оглавление JAR-файла, чтобы увидеть, что он содержит, без фактической распаковки JAR-файла.
Вы можете использовать инструмент Jar для распаковки файла JAR. При извлечении файлов инструмент Jar делает копии нужных файлов и записывает их в текущий каталог, воспроизводя структуру каталогов, которую файлы имеют в архиве.
В этом разделе показано, как обновить содержимое существующего файла JAR, изменив его манифест или добавив файлы.
В этом разделе показано, как вызывать и запускать апплеты и приложения, упакованные в файлы JAR.
Дополнительные ссылки
Документация для JDK включает справочные страницы для инструмента Jar:
.Как открыть файлы JAR в Windows 10
Если вы встретили в Интернете тип файла JAR и задались вопросом, что это такое, вы попали в нужное место. Это файл архива Java, и здесь мы поговорим о том, что они содержат и как их открыть.
Вы также можете столкнуться с ошибками при попытке открыть файл JAR - и для этого у нас есть решения.
Что такое файлы JAR?
JAR означает J ava AR chive.Как следует из названия, это архивный файл - это означает, что это единственный файл, содержащий другие файлы, упакованные вместе для таких целей, как переносимость и для уменьшения места для хранения.
Если вы знакомы с файлами ZIP, то файл JAR по сути то же самое.Разница в том, что файлы JAR - это приложения, предназначенные для использования в среде выполнения Java.
Уникальным элементом файлов JAR является то, что они содержат манифест . Это специальный метафайл, который, проще говоря, сообщает JAR, как себя вести, и содержит информацию о файлах внутри.
Файл JAR также может содержать файлы CLASS (скомпилированный код Java), аудиофайлы, файлы изображений и многое другое.Затем JAR-файл может быть прочитан и запущен как единый запрос средой выполнения.
JAR можно использовать для любых целей на настольных компьютерах и мобильных устройствах.Например, это может быть игра, тема приложения или надстройка браузера.
Как открыть файлы JAR
Если вы хотите выполнить файл JAR, то есть запустить фактическое приложение, содержащееся в нем, то вам необходимо установить среду выполнения Java.Возможно, он уже установлен на вашем компьютере, но снова загрузите его с официального сайта, чтобы убедиться, что у вас установлена последняя версия.
Затем вам следует загрузить легкую утилиту под названием Jarx.Это заставляет файлы JAR вести себя как обычные программы на вашем компьютере. Таким образом, после установки Jarx вы можете открыть файл JAR, как и любой другой, , дважды щелкнув его .
Вы также можете запустить его из командной строки.Щелкните Поиск и введите cmd . Щелкните правой кнопкой мыши результат командной строки и выберите Запуск от имени администратора , чтобы открыть окно. Затем введите следующую команду, но замените sample.jar на полный путь к файлу JAR:
java -jar образец.банка Кроме того, вы можете распаковать файл JAR.Вы можете сделать это, чтобы увидеть, какие файлы в нем содержатся, или если файл JAR не предназначен для исполнения в качестве исполняемого файла.
Чтобы распаковать JAR, вам нужна программа, которая может извлекать сжатые файлы.Windows включает в себя функции для этого, но вы также можете использовать программное обеспечение для извлечения файлов, такое как 7-Zip или WinRAR, чтобы выполнить эту работу.
Откройте файл JAR в программе, и вы сможете просматривать все папки и файлы в нем.Вы также можете извлечь JAR-файл, если хотите использовать или дополнительно изучить отдельные файлы.
Хотите еще одну программу для открытия файлов JAR, если у вас не установлена программа для архивирования? Вы можете использовать онлайн-экстрактор, если не хотите загружать другую программу.Конечно, убедитесь, что вы выбрали тот, который поддерживает формат JAR, потому что не все из них будут.
Хороший выбор - Archive Extractor.Просто загрузите свой JAR, и он покажет вам содержимое файла в древовидной структуре. Щелкните папку, чтобы открыть или развернуть ее, и файл, чтобы загрузить его по отдельности.
Наконец, если на вашем компьютере возникают проблемы с распознаванием исполняемого файла JAR, вы можете щелкнуть правой кнопкой мыши файл, нажать Переименовать и затем добавить .ZIP расширение файла. Это работает, потому что типы файлов очень тесно связаны.
Как сделать файлы JAR
Вы уверены, что вам нужно создать файл JAR? Помните, что они служат определенной цели: объединять файлы вместе для использования в качестве приложения Java.
Если это то, что вам нужно сделать, перейдите к программам упаковки Oracle в документации по файлам JAR.Это даст вам всю необходимую информацию о том, как создать, упаковать и подписать файл JAR.
Как исправить проблемы с открытием файлов JAR
Вы можете получить ошибку при попытке открыть файл JAR, часто из-за несовместимости или настроек безопасности.
Обновление среды выполнения Java
Вы всегда должны использовать последнюю версию среды выполнения Java.
Чтобы узнать, какую версию Java вы используете, откройте меню «Пуск» , введите configure java и выберите результат.Откроется панель управления Java. На вкладке Общие щелкните About ... и убедитесь, что используемая вами версия соответствует последней версии, доступной непосредственно с веб-сайта Oracle. Если нет, скачайте и обновите.
JAR открывается в неправильной программе
Windows может не знать, что делать с файлом JAR, и может попытаться открыть его в программе, которая не поддерживает этот формат.
Чтобы решить эту проблему, щелкните правой кнопкой мыши файл и наведите указатель мыши на Открыть с помощью .Есть ряд программ по умолчанию на выбор, и одна из них может быть подходящей. Если нет, нажмите Выбрать другое приложение .
Если вы хотите запустить файл непосредственно в среде выполнения Java, перейдите в Program Files \ Java \ jre1.8.0_211 \ bin и выберите java.exe .
JAR выдает ошибку безопасности при открытии
В последние годы Java рассматривается как угроза безопасности, поэтому не удивляйтесь, если при попытке открыть файл JAR вы получите предупреждение.
Чтобы решить эту проблему, откройте меню «Пуск» и введите configure java и выберите результат.Откроется панель управления Java. Щелкните вкладку Security . Убедитесь, что у вас установлен флажок Включить содержимое Java для браузера и приложений Web Start , установите уровень безопасности High и при необходимости добавьте в список сайтов исключений. После этого нажмите ОК .
Еще больше типов файлов, которые вам следует знать о
Надеюсь, теперь вы понимаете, что такое JAR-файл, как его открыть и как решить любые проблемы, с которыми вы можете столкнуться.
Но что такое формат файла? Вернитесь к основам с нашим полным руководством по всему, что вам нужно знать о форматах файлов.
Кредит изображения: mmaxer / Depositphotos
Предупреждающий ярлык Twitter, связанный с выборами, был изменен, чтобы отразить результаты президентских выборов в США 2020 года.
Об авторе Джо Кили (Опубликовано 452 статей)
Джо Кили (Опубликовано 452 статей) Джо родился с клавиатурой в руках и сразу начал писать о технологиях.Он имеет степень бакалавра (с отличием) в области бизнеса, а теперь он работает внештатным писателем, который любит делать технологии простыми для всех.
Ещё от Joe KeeleyПодпишитесь на нашу рассылку новостей
Подпишитесь на нашу рассылку, чтобы получать технические советы, обзоры, бесплатные электронные книги и эксклюзивные предложения!
Еще один шаг…!
Подтвердите свой адрес электронной почты в только что отправленном вам электронном письме.
.Создание файла JAR (Учебники Java ™> Развертывание> Упаковка программ в файлы JAR)
Основной формат команды для создания файла JAR:
jar cf jar-файл входной файл (ы)
В этой команде используются следующие параметры и аргументы:
- Параметр c указывает, что вы хотите создать файл JAR.
- Параметр f указывает, что вы хотите, чтобы вывод шел в файл , а не в стандартный вывод.
- jar-file - это имя, которое вы хотите, чтобы получившийся JAR-файл имел. Вы можете использовать любое имя файла для файла JAR. По соглашению, имена файлов JAR имеют расширение .jar, хотя это не обязательно.
- Аргумент input-file (s) - это список одного или нескольких файлов, разделенных пробелами, которые вы хотите включить в свой JAR-файл. Аргумент входного файла (ов) может содержать подстановочный знак *. Если какие-либо из «входных файлов» являются каталогами, содержимое этих каталогов рекурсивно добавляется в архив JAR.
Опции c и f могут появляться в любом порядке, но между ними не должно быть пробелов.
Эта команда сгенерирует сжатый файл JAR и поместит его в текущий каталог. Команда также сгенерирует файл манифеста по умолчанию для архива JAR.
Примечание:
Метаданные в файле JAR, такие как имена записей, комментарии и содержимое манифеста, должны быть закодированы в UTF8.
Вы можете добавить любой из этих дополнительных параметров к параметрам cf базовой команды:
| Опция | Описание |
|---|---|
| в | Выдает подробный вывод на стандартный вывод, пока создается файл JAR.Подробный вывод сообщает вам имя каждого файла по мере его добавления в файл JAR. |
| 0 (ноль) | Указывает, что вы не хотите, чтобы файл JAR был сжат. |
| M | Указывает, что файл манифеста по умолчанию не должен создаваться. |
| м | Используется для включения информации манифеста из существующего файла манифеста. Формат использования этой опции: jar cmf jar-файл существующий-манифест входной файл (ы)Видеть Изменение файла манифеста для получения дополнительной информации об этой опции.
Предупреждение: Манифест должен заканчиваться новой строкой или символом возврата каретки. Последняя строка не будет проанализирована должным образом, если она не заканчивается новой строкой или возвратом каретки. |
| -C | Для смены директорий во время выполнения команды. См. Пример ниже. |
Примечание:
Когда вы создаете файл JAR, время создания сохраняется в файле JAR. Следовательно, даже если содержимое файла JAR не изменяется, при многократном создании файла JAR полученные файлы не будут полностью идентичными.Вы должны знать об этом, когда используете файлы JAR в среде сборки. Для управления версиями файла JAR рекомендуется использовать информацию о версиях в файле манифеста, а не время создания. Увидеть Раздел «Настройка информации о версии пакета».
Пример
Давайте посмотрим на пример. Простой апплет TicTacToe. Вы можете увидеть исходный код этого апплета, загрузив пакет JDK Demos and Samples с Загрузки Java SE. Эта демонстрация содержит файлы классов, аудиофайлы и изображения, имеющие такую структуру:
Иерархия папок TicTacToeПодкаталоги audio и images содержат звуковые файлы и изображения GIF, используемые апплетом.
Вы можете получить все эти файлы из каталога jar / examples , когда загрузите весь учебник онлайн. Чтобы упаковать эту демонстрацию в один файл JAR с именем TicTacToe.jar, вы должны запустить эту команду из каталога TicTacToe:
jar cvf TicTacToe.jar TicTacToe.class аудио изображения
Аргументы audio и images представляют каталоги, поэтому инструмент Jar рекурсивно помещает их и их содержимое в файл JAR. Сгенерированный JAR-файл TicTacToe.jar будет помещен в текущий каталог. Поскольку команда использовала параметр v для подробного вывода, вы увидите что-то похожее на этот вывод, когда запустите команду:
добавление: TicTacToe.class (in = 3825) (out = 2222) (спущено 41%) добавление: audio / (in = 0) (out = 0) (сохранено 0%) добавление: audio / beep.au (in = 4032) (out = 3572) (спущено на 11%) добавление: audio / ding.au (in = 2566) (out = 2055) (спущено на 19%) добавление: audio / return.au (in = 6558) (out = 4401) (спущено 32%) добавление: audio / yahoo1.au (in = 7834) (out = 6985) (спущено на 10%) добавление: audio / yahoo2.au (in = 7463) (out = 4607) (спущено 38%) добавление: images / (in = 0) (out = 0) (сохранено 0%) добавление: images / cross.gif (in = 157) (out = 160) (спущено -1%) добавление: images / not.gif (in = 158) (out = 161) (спущено -1%)
Из этого вывода видно, что файл JAR TicTacToe.jar сжат. Инструмент Jar по умолчанию сжимает файлы. Вы можете отключить функцию сжатия, используя параметр 0 (ноль), чтобы команда выглядела так:
jar cvf0 TicTacToe.jar Звуковые изображения TicTacToe.class
Возможно, вы захотите избежать сжатия, например, чтобы увеличить скорость, с которой файл JAR может загружаться браузером.Несжатые файлы JAR обычно можно загружать быстрее, чем сжатые файлы, поскольку отпадает необходимость распаковывать файлы во время загрузки. Однако есть компромисс в том, что время загрузки по сети может быть больше для больших несжатых файлов.
Инструмент Jar принимает аргументы, в которых используется подстановочный знак *. Если в каталоге TicTacToe не было никаких нежелательных файлов, вы могли использовать эту альтернативную команду для создания файла JAR:
Хотя подробный вывод не указывает на это, инструмент Jar автоматически добавляет файл манифеста в архив JAR с именем пути META-INF / MANIFEST.MF. Увидеть Работа с файлами манифеста: раздел Основы для получения информации о файлах манифеста.
В приведенном выше примере файлы в архиве сохранили свои относительные пути и структуру каталогов. Инструмент Jar предоставляет параметр -C, который можно использовать для создания файла JAR, в котором относительные пути к заархивированным файлам не сохраняются. Он создан по образцу опции -C в TAR.
В качестве примера предположим, что вы хотите поместить аудиофайлы и изображения в формате GIF, используемые демонстрацией TicTacToe, в файл JAR, и что вы хотите, чтобы все файлы находились на верхнем уровне без иерархии каталогов.Вы можете сделать это, выполнив эту команду из родительского каталога изображений и аудио каталогов:
jar cf ImageAudio.jar -C images. -С аудио.
Часть этой команды -C images указывает инструменту Jar перейти в каталог изображений, а файл. следующий -C images указывает инструменту Jar архивировать все содержимое этого каталога. -C audio. часть команды затем делает то же самое с аудио каталогом. Результирующий JAR-файл будет иметь следующее содержание:
МЕТА-ИНФ / МАНИФЕСТ.MF cross.gif not.gif beep.au ding.au return.au yahoo1.au yahoo2.au
Напротив, предположим, что вы использовали команду, в которой не использовалась опция -C:
jar cf ImageAudio.jar изображения аудио
Результирующий JAR-файл будет иметь следующее содержание:
МЕТА-ИНФ / МАНИФЕСТ.MF images / cross.gif images / not.gif audio / beep.au audio / ding.au audio / return.au audio / yahoo1.au audio / yahoo2.au.