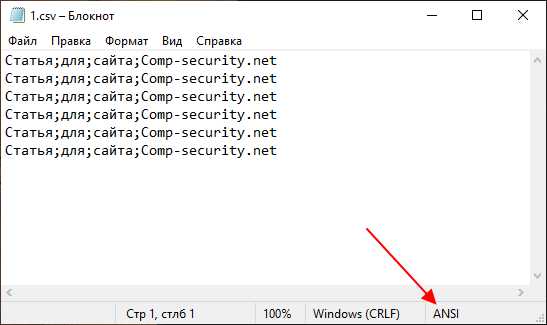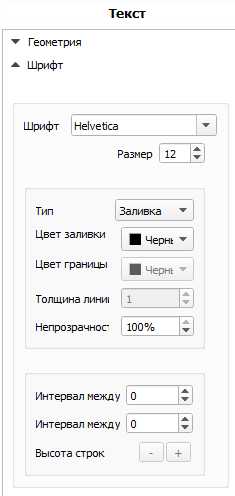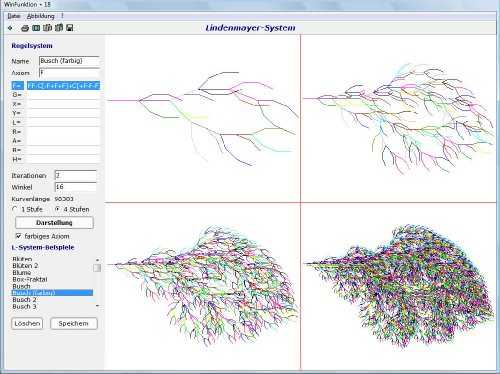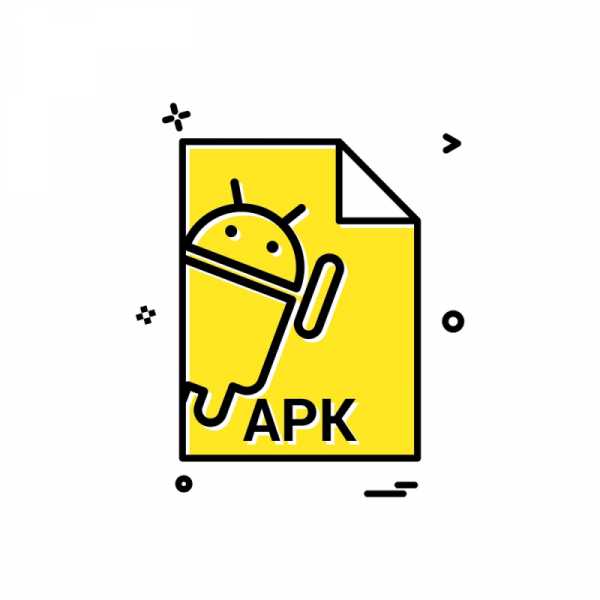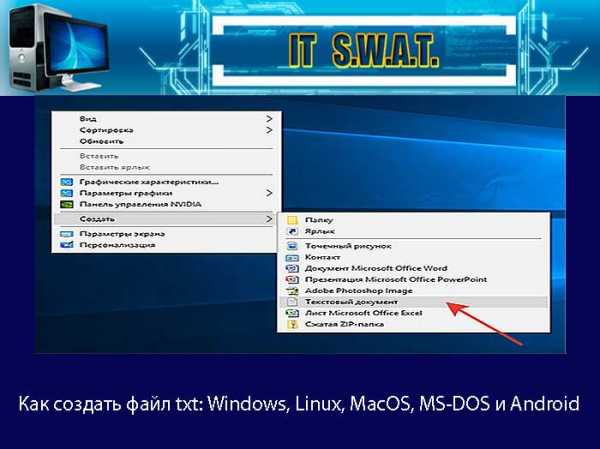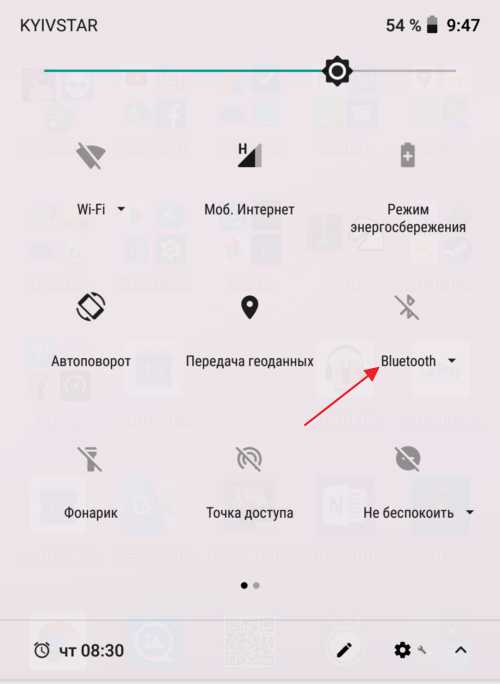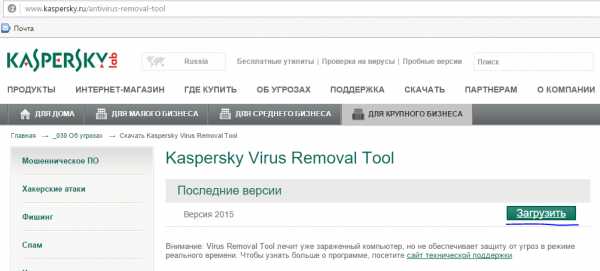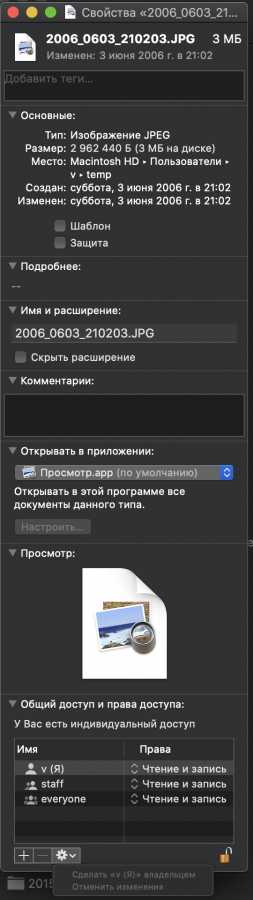Как восстановить файл эксель 2007 если не сохранил
как восстановить несохраненный документ excel (в версиях 2003, 2007, 2010, 2013)

Иногда бывает, что компьютер внезапно отключается, а вы при этом не успели сохранить файл или документ. У начинающих пользователей такая ситуация может вызвать панику, особенно если речь идёт о каких-то важных данных или большом объёме несохранённой работы. Разработчики программ Microsoft Office предусмотрели возможность спасти такой документ. Из этого материала вы узнаете, как восстановить файл в программе excel.
Способы восстановления документов в Excel 2003 и 2007
Microsoft страхует пользователей Word и Excel многократными предупреждениями по типу «Вы точно хотите закрыть несохранённый документ?». Проигнорировать их сложно, но бывает всякое: отключилось электричество, не уследили за зарядкой ноутбука и т.п. Для таких случаев предусмотрено автосохранение.
Процесс предполагает вот что:
- программа с определённой периодичностью будет самостоятельно делать копии файла во время работы;
- последняя из копий будет автоматически сохранена при внезапном отключении компьютера.
Как правило, интервал сохранения составляет 10 мин. Вы можете подкорректировать время. Например, разрешить программе делать копии каждую минуту или две. Проверить функцию в программе версии 2003 можно так:
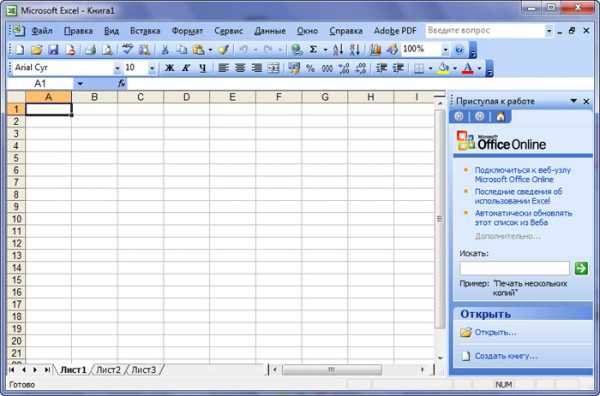
Восстановление документов в Excel 2003 и 2007
- Найдите в верхней строке вкладок Сервис. Проследуйте в пункт Параметры и в выпавшем меню выберите Сохранение.
- В открывшемся окне найдите «Сохранять данные для автовосстановления». Напротив должно стоять подтверждение.
- Тут же должен быть адрес, куда программа отправляет копии.
- В папке должен находиться файл с таким названием: ~имя вашего документа.xar.
- Если файлов с аналогичным названием несколько, выберите последний по дате создания.
- Чтобы открыть файл, нужно сменить расширение .xar на .xls.
Внимание! Сохранённая копия документа Excel 2003 является скрытым файлом. Если в указанной папке вы ничего не обнаружили — потребуется открыть защищённые системные файлы. Сделать это можно из окна Мой компьютер: Сервис — Свойства папки — Вид.
Способ для Excel 2007:
- зайдите в меню документа;
- кликните на круглую кнопку в левом верхнем углу;
- выберите пункт Параметры Excel. Там увидите соответствующие варианты. Другие параметры, местоположение сохранённых файлов или их формат лучше не трогать.
Совет. Частое автосохранение может стать причиной торможения работы маломощных ПК. В таком случае подберите наиболее удобный опытным путём.
Если в вашей программе автосохранение настроено, то при следующем запуске Excel сам предложит вам список файлов для восстановления с указанием дат и времени сохранения. Вы можете выбрать последний. В таком случае будет шанс восстановить больше данных. Если в ней не будет той информации, которая вам нужна, то восстановить её уже вряд ли получится.
Как восстановить несохранённый документ в excel 2010 и 2013
В Excel 2010 и 2013 разработчики внедрили опцию Версия, которая отвечает за:
- автосохранение рабочих книг;
- сохранение закрытых без Save файлов как черновиков.
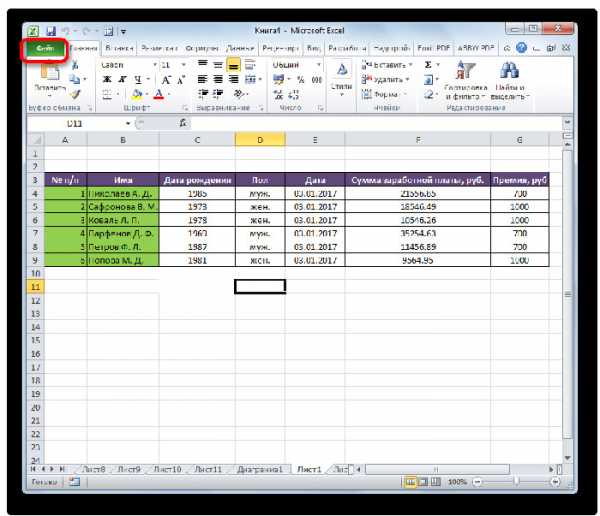
Восстановление документа в Еxcel 2010 и 2013
Программа и создаёт разные типы версий одного документа. Найти их все можно в разделе Файл, строка Сведения. Чтобы восстановить одну из предыдущих версий файла (например, если не сохранили текущую), можно кликнуть по одной из строк списка.
Внимание! Открытие предыдущей копии не приводит к замене текущей. Вы откроете фактически другой документ. Объединение можно произвести вручную.
Версии книги Excel сохраняются только до закрытия файла. Потом удаляются. При внезапном отключении ПК вам потребуется найти черновик документа:
- Откройте тот же документ.
- Войдите в меню Файл, далее — Сведения.
- Найдите в окне Версии кнопку Управление.
Выберите восстановление несохранённых документов. Программа предложит вам несколько вариантов. Их можно посмотреть и выбрать. Неиспользованные черновики хранятся 4 суток. Периодичность автоматического сохранения копий в этих версиях настраивается, как и в более старых.
Восстановление несохраненного документа: видео
Как восстановить несохраненный документ Excel
Иногда во время работы в Эксель может возникнуть такая неприятная ситуация, как внезапное завершение работы, например, при сбоях в элекросети или системных ошибках. Следствием этого являются несохраненные данные в рабочей книге. Или же, например, сам пользователь вместо кнопки “Сохранить” при закрытии документа случайно может нажать “Не сохранять”.
Но не стоит расстраиваться, если вдруг данные не удалось записать, ведь несохраненный документ Excel можно восставить, и в этой статье мы расскажем, как это сделать.
Механизм восстановления данных
Стоит отметить, что восстановление данных возможно только при условии, что в параметрах программы включена функция автосохранения. В противном случае, к сожалению, вернуть данные не получится, так как они будут храниться только в оперативной памяти.
На самом деле, автосохранение в Эксель должно быть включено по умолчанию, но не лишним будет проверить, действительно ли это так, чтобы исключить возможные проблемы в дальнейшем.
- Запускаем меню “Файл”, кликаем по разделу “Параметры”.
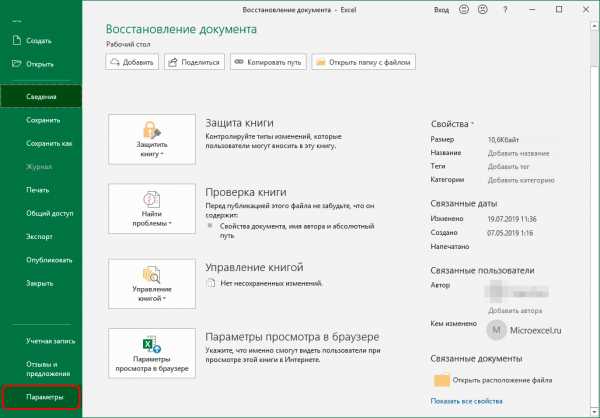
- Переходим в раздел “Сохранение”:
- в правой части окна проверяем наличие установленного флажка напротив пункта “Автосохранение”. По умолчанию задана периодичность сохранения – через каждые 10 минут. Мы можем изменить это значение на свое усмотрение.
- также проверяем наличие галочки напротив пункта “Сохранять… при закрытии без сохранения”.
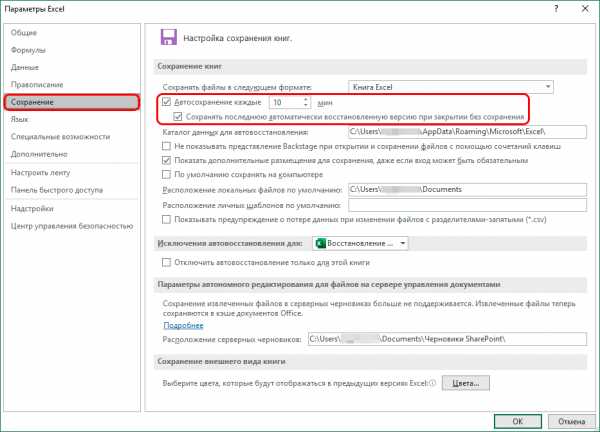
- По готовности жмем кнопку OK.
Метод 1: восстановление данных после сбоя
Если случился системный сбой, внезапно отключилось электропитание, из-за чего у нас не было возможности сохранить документ, выполняем следующие шаги:
- Для начала нужно вернуть компьютер в полностью рабочее состояние, снова запустить программу Эксель и открыть документ, над которым мы работали.
- В окне программы слева появится раздел, с помощью которого можно восстановить документ. Все, что нам нужно сделать – это щелкнуть по нужной версии книги (если их несколько).
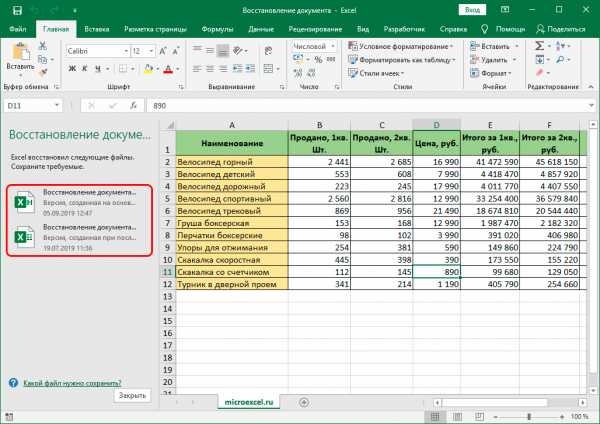 Примечание: Если работа ведется на ноутбуке, то вероятно, после выключения питания и очередного запуска, система автоматически откроет все окна запущенных программ, в том числе, Excel с уже восстановленным документом (при определенных настройках электропитания ноутбука).
Примечание: Если работа ведется на ноутбуке, то вероятно, после выключения питания и очередного запуска, система автоматически откроет все окна запущенных программ, в том числе, Excel с уже восстановленным документом (при определенных настройках электропитания ноутбука).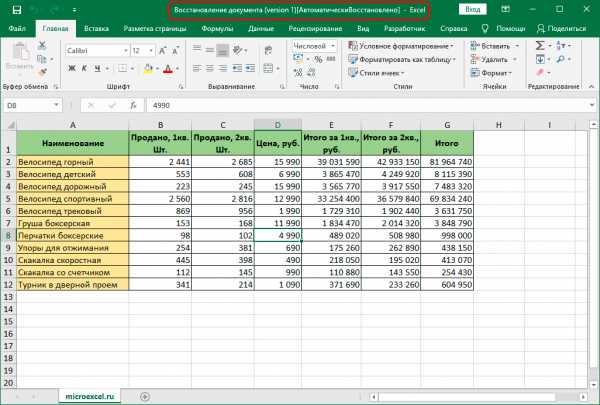
- В результате программа вернет несохраненные данные (с учетом периодичности автосохранения). После этого сохраняем документ. Сделать это можно, нажав на значок в виде дискеты в левом верхнем углу окна программы или меню “Файл” (пункт – “Сохранить” или “Сохранить как”).
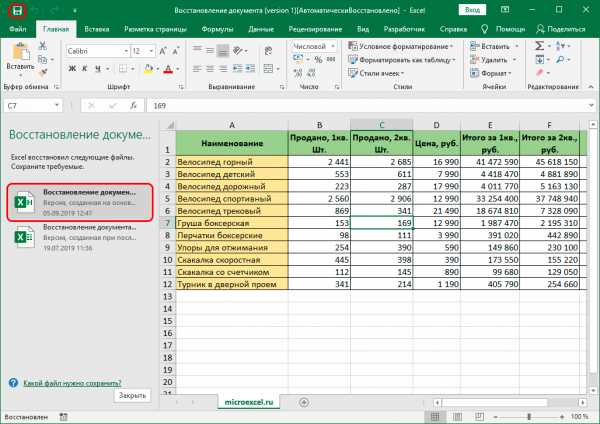
- В правой части окна кликаем по кнопке “Обзор” (в некоторых версиях программы данное действие не требуется и программа сразу открывает окно сохранения).
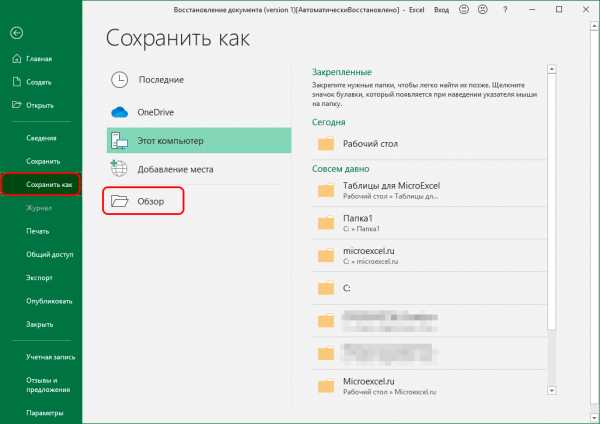
- На экране появится окно, где мы можем сохранить документ. Указываем путь, даем название файлу, при необходимости меняем расширение, после чего нажимаем “Сохранить“.
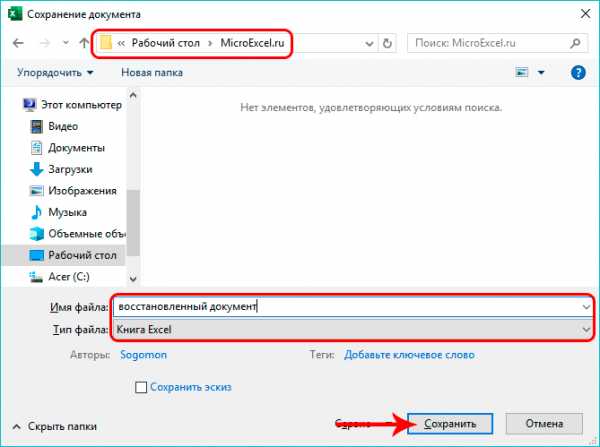
- Все готово. С помощью действий выше нам удалось выполнить восстановление данных и сохранить их.
Метод 2: восстановление несохраненного документа
В случаях, когда причиной несохранения данных является не программный сбой или проблемы с электросетью, а случайная ошибка пользователя, который просто не сохранил книгу перед ее закрытием, восстановить данные можно следующим образом.
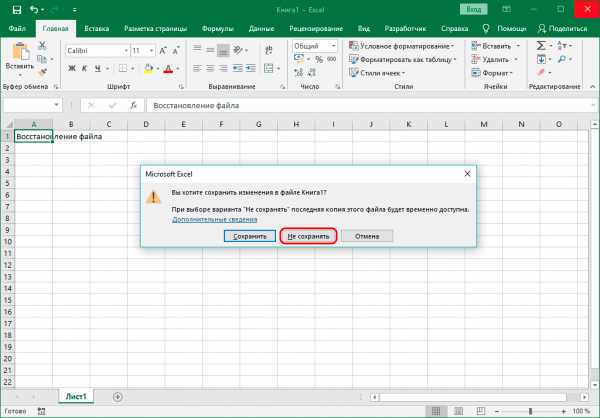
Примечание: данный способ применим для книг, которые ни разу вручную не сохранялись пользователем.
- Повторно открываем Эксель и переходим в меню “Файл”.
- Кликаем по разделу “Открыть” в боковом меню слева. В правой части окна щелкаем по кнопке “Последние” и в списке справа внизу жмем кнопку “Восстановить несохраненные книги”.
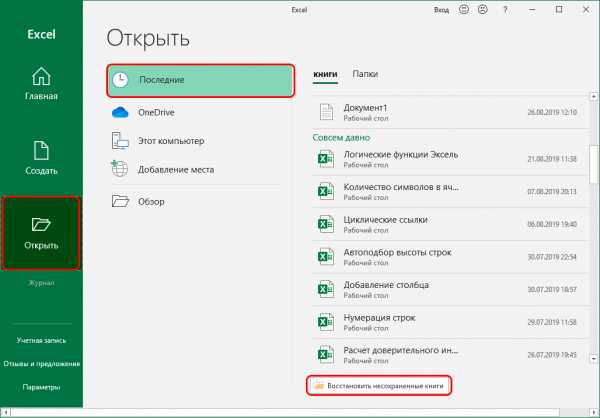 Также можно в меню “Файл” перейти в раздел “Сведения” (активная только при каком-либо открытом файле), где щелкаем по кнопке “Управление книгой” и выбираем “Восстановить несохраненные книги”.
Также можно в меню “Файл” перейти в раздел “Сведения” (активная только при каком-либо открытом файле), где щелкаем по кнопке “Управление книгой” и выбираем “Восстановить несохраненные книги”.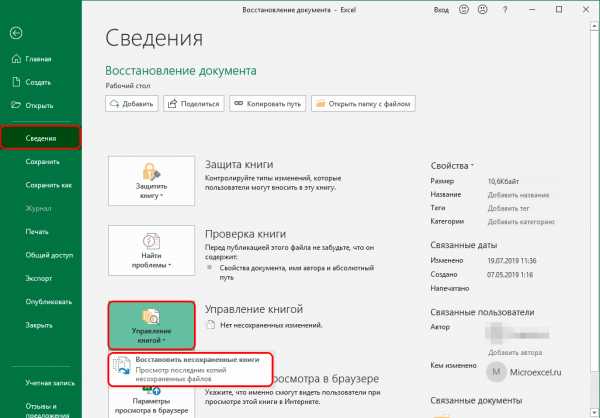
- После этого откроется окно с перечнем несохраненных книг в папке “UnsavedFiles”, где выбираем нужный документ (если их несколько) и открываем его. Ориентируемся на дату изменения документа.
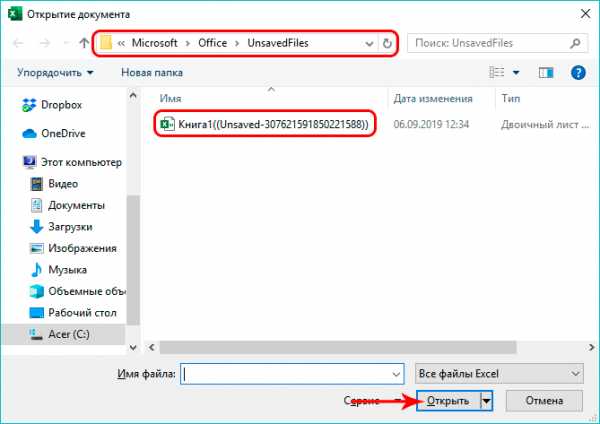
- После того, как программа восстановит документ, о чем будет свидетельствовать соответствующая информационная панель, нажимаем кнопку “Сохранить как”.
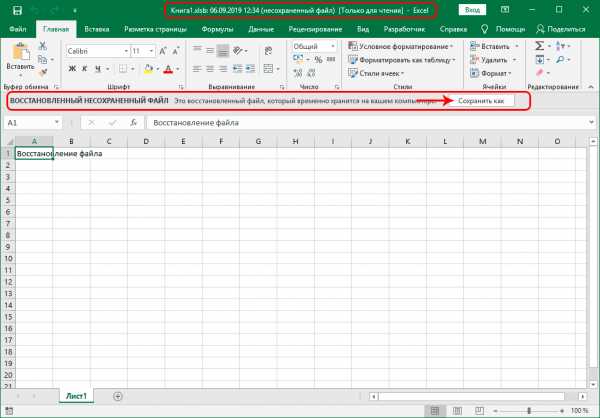
- Даем имя файлу, выбираем расширение, определяем место сохранения и щелкаем кнопку “Сохранить”.
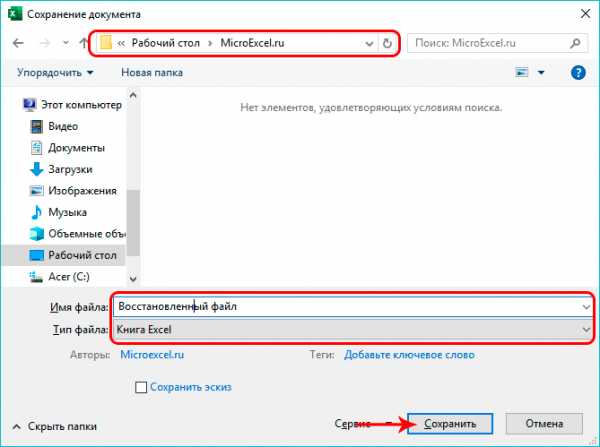
- Вот и все, что требовалось сделать для восстановления и сохранения фала.
Метод 3: ручное восстановление несохраненных данных
Иногда пользователи, выполняя шаги, описанные во втором методе могут столкнуться с тем, что папка “UnsavedFiles” пустая. Дело в том, что в указанную папку попадают только документы, которые ни разу пользователем не сохранялись.
Но бывают и случаи, когда мы вышли из документа, который ранее сохраняли, но почему-то в этот раз случайно нажали кнопку “Не сохранять”.
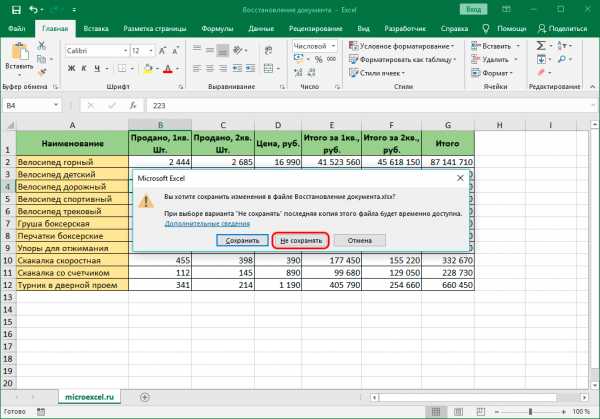
Алгоритм действия для восстановления документа в этом случае следующий:
- Переходим в меню “Файл”, затем – в раздел “Параметры”.
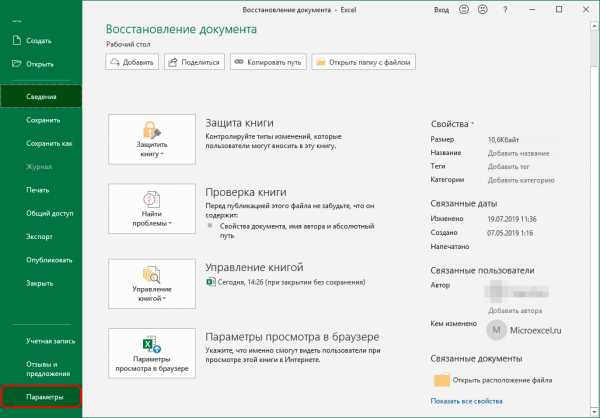
- В подразделе “Сохранение” копируем адрес каталога данных, указанного в параметрах автосохранения.
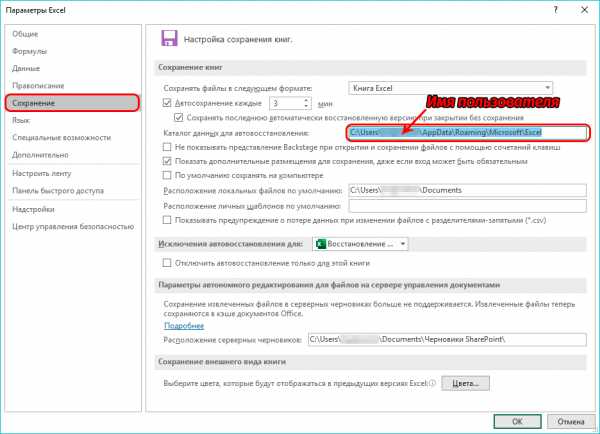
- Открываем Проводник (например, нажатием клавиш Win+I), вставляем скопированный путь в адресную строку и жмем Enter. После этого мы окажемся в папке с автосохранениями документов Excel. Открываем нужную папку, в названии которой присутствуют фрагменты из имени требуемого файла.
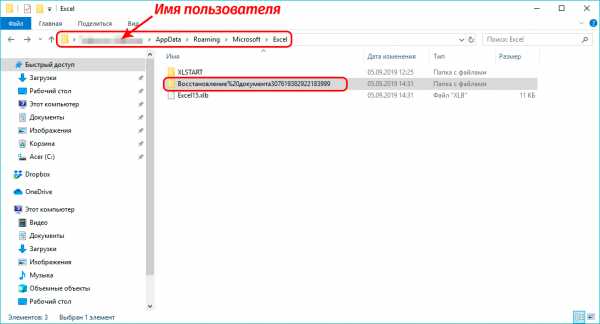
- Здесь мы видим перечень книг, которые программа сохранила в автоматическом режиме. Открываем последнюю версию файла (ориентируемся на дату сохранения документа).
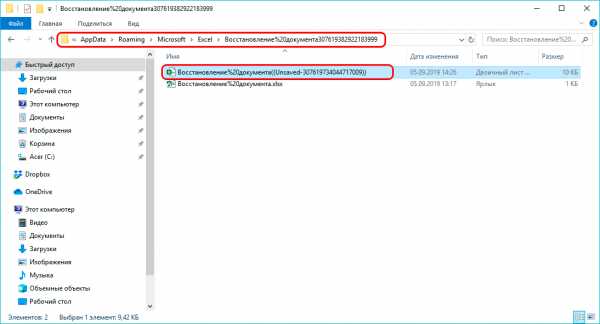
- После запуска файла программа проинформирует нас о том, что это восстановленный несохраненный файл. Щелкаем кнопку “Восстановить”, затем подтверждаем действие нажатием кнопки OK в появившемся небольшом окошке.
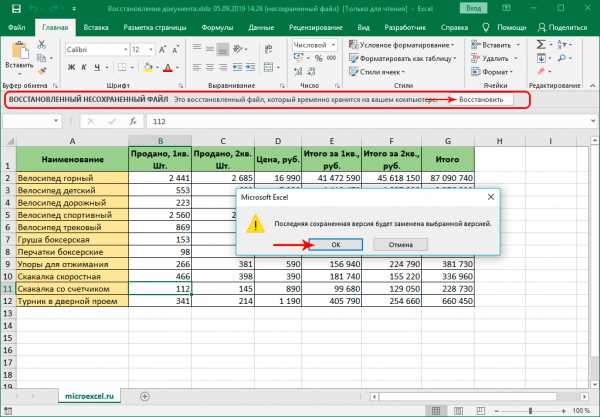
- Все готово, мы заменили последнюю сохраненную версию файла документом, который только что открыли.
Заключение
Наверняка, многие пользователи при работе на компьютере и в Эксель, в частности, сталкивались с такой неприятной ситуацией, как несохраненные данные в документе, которая может возникнуть по ряду причин. Но расстраиваться не стоит, ведь, в большинстве случаев данные можно восстановить благодаря такой полезной функции, как “Автосохранение”. Главное – чтобы она была включена в параметрах программы, о чем лучше позаботиться сразу же после ее установки.
Как восстановить данные в Microsoft Excel 2007?
Самой популярной и востребованной программной оболочкой является Excel. Такого положения получилось добиться массой предлагаемых функций для обработки данных. Нет ограничений по профессиям, которые используют таблицы Excel. Часто в работе происходят некие курьезы и неожиданные ситуации, по итогу которых нужно прибегать к восстановлению информации. Такая ситуация может быть вызвана техническими сбоями системы, отсутствием света, вирусными программами, человеческим фактором - типичной ошибкой специалиста. На каждое действие есть свое противодействие. Если имеется ошибка, значит уже давно существуют методы ее искоренения. Рассмотрим некоторые ситуации.
Представьте себе ситуацию, когда Вы занесли массу данных в таблицу Excel, не успели сохранить документ и в этот момент происходит скачек напряжения, компьютер начал перезагружаться. Это вовсе не проблема. Паниковать не стоит. После того, как произойдет перезагрузка машины, попробуйте открыть нужный документ. Слева от таблиц увидите дополнительное поле с ранее созданными файлами, которые нуждаются в сохранении. В этом поле открываются все документы, которые были созданы до перебоя в системе. Если имеется несколько документов с одинаковым названием, то выбираем тот, у которого время сохранения позже. Производим выбор нужного документа, путем нажатия на него левой кнопкой мыши.
В восстанавливаемом файле может быть не вся нужная информация. Это зависит от стандартных настроек таблиц Excel. Сохранение информации в открытом документе происходит каждые 10 минут.
Бывает такое, что никаких перебоев в системе не происходило, а открыть нужный документ невозможно. Восстановить документ в таком случае можно, использовав следующую цепочку действий:
- Запускаем редактор таблиц Excel, заходим в меню "Файл", далее - "Открыть".
- Откроется окно, в нем выбираем проблемный документ. Обратим внимание на поле справа внизу, в котором написано "Открыть". Нажимаем рядом на символ треугольника и выбираем опцию "Открыть и восстановить".
После выполнения предложенной последовательности действий, файл будет восстановлен.
Восстановление несохраненной книги Excel
При работе в Excel пользователь по разным причинам может не успеть сохранить данные. Прежде всего, это могут вызвать сбои в подачи электропитания, программные и аппаратные неисправности. Также бывают случаи, когда неопытный пользователь при закрытии файла в диалоговом окне вместо того, чтобы сохранить книгу, жмет на кнопку «Не сохранять». Во всех этих случаях актуальным становится вопрос восстановления несохраненного документа Эксель.
Восстановление данных
Нужно сразу заметить, что восстановить несохраненный файл можно только в том случае, если у программы включено автосохранение. Иначе, практически все действия выполняются в оперативной памяти и восстановление невозможно. Автосохранение по умолчанию включено, тем не менее, лучше, если вы проверите его состояние в настройках, чтобы полностью обезопасить себя от всяких неприятных неожиданностей. Там же можно при желании сделать чаще периодичность автоматического сохранения документа (по умолчанию 1 раз в 10 минут).
Урок: Как настроить автосохранение в Excel
Способ 1: восстановление несохраненного документа после сбоя в работе
При аппаратном или программном сбое компьютера, или при обрыве электропитания в некоторых случаях пользователю не удается сохранить книгу Excel, над которой он работал. Что же делать?
- После того, как функционирование системы полностью восстановлено, откройте программу Excel. В левой части окна сразу после запуска автоматически откроется раздел восстановления документа. Просто выберите ту версию автосохраненного документа, которую хотите восстановить (в случае наличия нескольких вариантов). Кликните по её наименованию.
- После этого на листе отобразятся данные из несохраненного файла. Для того, чтобы произвести процедуру сохранения, жмем на иконку в виде дискеты в верхнем левом углу окна программы.
- Открывается окно сохранения книги. Выбираем место расположения файла, при необходимости меняем его название и формат. Жмем на кнопку «Сохранить».
На этом восстановительную процедуру можно считать оконченной.
Способ 2: восстановление несохраненной книги при закрытии файла
Если пользователь не сохранил книгу не из-за сбоя в работе системы, а только потому, что при её закрытии нажал на кнопку «Не сохранять», то восстановить вышеуказанным способом не получится. Но, начиная с версии 2010 года, в Экселе имеется другой не менее удобный инструмент восстановления данных.
- Запустите программу Excel. Перейдите во вкладку «Файл». Кликните по пункту «Последние». Там нажмите на кнопку «Восстановить несохраненные данные». Она располагается в самом низу левой половины окна.
Существует и альтернативный путь. Находясь во вкладке «Файл» перейдите в подраздел «Сведения». Внизу центральной части окна в блоке параметров «Версии» жмите на кнопку «Управление версиями». В появившемся списке выбираем пункт «Восстановить несохраненные книги».
- Какой бы из этих путей вы не выбрали, после данных действий открывается список последних несохраненных книг. Естественно, что название им присвоено автоматически. Поэтому то, какую книгу нужно восстановить, пользователь должен вычислить по времени, которое расположено в колонке «Дата изменения». После того, как нужный файл выбран, жмем на кнопку «Открыть».
- После этого в Экселе открывается выбранная книга. Но, несмотря на то, что она открылась, файл до сих пор является несохраненным. Для того, чтобы сберечь его, жмем на кнопку «Сохранить как», которая расположена на дополнительной ленте.
- Открывается стандартное окно сохранения файла, в котором вы можете выбрать место его размещения и формат, а также изменить его название. После того, как выбор сделан, жмем на кнопку «Сохранить».
Книга будет сохранена в указанной директории. Тем самым произойдет её восстановление.
Способ 3: Ручное открытие несохраненной книги
Существует также возможность открыть черновики несохраненных файлов вручную. Конечно, данный вариант не так удобен, как предыдущий способ, но, тем не менее, в некоторых случаях, например, при повреждении функционала программы, именно он является единственно возможным для восстановления данных.
- Запускаем Эксель. Переходим во вкладку «Файл». Кликаем по разделу «Открыть».
- Запускается окно открытия документа. В этом окне переходим по адресу со следующим шаблоном:
C:\Users\имя _пользователя\AppData\Local\Microsoft\Office\UnsavedFilesВ адресе вместо значения «имя пользователя» нужно подставить наименование вашего аккаунта Windows, то есть имя папки на компьютере с пользовательской информацией. После того, как перешли в нужную директорию, выбираем тот файл черновика, который нужно восстановить. Жмем кнопку «Открыть».
- После того, как книга открылась, сохраняем её на диске тем же способом, о котором уже говорили выше.
Можно также просто перейти в директорию хранения файла черновика через проводник Windows. Это папка под названием UnsavedFiles. Путь в неё указан выше. После этого, выбираем нужный документ для восстановления и кликаем по нему левой кнопкой мыши.
Файл запускается. Мы его сохраняем обычным образом.
Как видим, даже если вы не успели сохранить книгу Эксель при сбое в работе компьютера или ошибочно отменили его сохранение при закрытии, то все равно существует несколько способов восстановить данные. Главным условием для восстановления является включение автосохранения в программе.
Мы рады, что смогли помочь Вам в решении проблемы.Опишите, что у вас не получилось. Наши специалисты постараются ответить максимально быстро.
Помогла ли вам эта статья?
ДА НЕТКак восстановить несохраненный или перезаписанный файл Microsoft Excel
Файл Microsoft Excel не сохранился или был перезаписан пустым документом? Не беда, ведь его можно быстро восстановить встроенными средствами или при помощи специализированных программ.
Содержание:
- Восстановление несохраненных файлов встроенными средствами.
- Восстановление перезаписанных файлов.
- Как настроить облачное хранилище «OneDrive» в Microsoft Excel?
- Восстановление утерянных данных RS Office Recovery.
Microsoft Excel является одним из компонентов комплекса офисных программ Microsoft Office. Данный пакет пользуется большой популярностью среди пользователей, поскольку его функционал позволяет выполнять множество действий вроде создания электронных документов, таблиц, презентаций, баз данных и т.д. Нередко Microsoft Office используется для работы или создания важных файлов, хранящих ценную информацию.
К сожалению, Microsoft Office, как и сама операционная система, может давать сбои и ошибки. При возникновении таких обстоятельств текущие файлы, над которыми велась работа, бесследно исчезают, принуждая пользователя выполнять всю работу снова. Ниже мы рассмотрим основные способы восстановления утерянных файлов, а также приведем пример правильной настройки программы, которая сможет обеспечить безопасность данных в случае возникновения непредвиденных ошибок.
Восстановление несохраненных файлов встроенными средствами
Разработчики Microsoft Excel предвидели возможную утерю данных из-за проблем с питанием и системных ошибок, поэтому в функционал пакета были встроены функции AutoSave (автоматическое сохранение) и AutoRecover (автоматическое восстановление). Принцип работы данных функций заключается в автоматическом сохранении текущей версии документа каждые пять, десять или больше минут. Автоматически сохранённые файлы всегда могут быть восстановлены при открытии программы.
Чтобы настроить функцию автоматического сохранения необходимо:
Шаг 1. Запустить Microsoft Excel и перейти на вкладку «Файл».
Шаг 2. В открывшемся меню опускаемся в нижнюю часть левого меню и выбираем пункт «Параметры».
Шаг 3. Выбрать пункт «Сохранение» и в открывшемся меню поставить галочки возле пунктов «Автосохранение каждые» и «Сохранять последнюю автосохраненную версию». Помимо этого, здесь можно выбрать интервал сохранения, а также место, где будут храниться данные для восстановления файлов.
После настройки автосохранения файлы можно будет восстановить при запуске Microsoft Excel, перейдя во вкладку «Открыть», выбрав пункт «Последние» и «Восстановить несохраненные книги».
Восстановление перезаписанных файлов
Помимо восстановления автосохраненных данных в Microsoft Excel существует функция восстановления предыдущих версий документа. Это очень удобно, ведь используя данную возможность, можно обратить случайное удаление части таблицы или сохранение пустой страницы.
Чтобы воспользоваться функцией восстановления перезаписанных данных необходимо:
Открыть графу «Файл», перейти в пункт «Сведенья» и выбрать «Управление книгой». В открывшемся окне следует выбрать требуемую версию файла.
Как настроить облачное хранилище «OneDrive» в Microsoft Excel
Облачное хранилище «OneDrive» тесно связано с пакетом Microsoft Office, что позволяет хранить резервные копии данных на сервере в сети. Такой способ исключает возможность утери несохраненной информации, а также файлов, которые могут быть удалены вирусами, программными сбоями или случайным форматированием. Помимо этого, функционал хранилища «OneDrive» позволяет редактировать и сохранять копии при работе сразу нескольких пользователей.
Чтобы настроить облачное хранилище у себя, необходимо:
Шаг 1. Перейти на официальный сайт OneDrive и пройти регистрацию. Зайти в облачное хранилище через MS Excel. Для этого достаточно ввести данные аккаунта хранилища, нажав по кнопке «Вход» в правом верхнем углу MS Excel.
Шаг 2. Сохранить текущий документ в облачное хранилище. Для этого выбираем «Файл», «Сохранить как», «One Drive».
Шаг 3. Переходим на «OneDrive» при помощи любого браузера и находим место, куда был сохранен файл через MS Excel. Чтобы найти предыдущие версии файла, кликаем по нему правой кнопкой мыши и выбираем пункт «Журнал версий».
В открывшемся окне пользователь сможет восстановить или скачать предыдущие версии файла.
Восстановление утерянных данных RS Office Recovery
Вышеуказанные способы хорошо подойдут для восстановления предыдущих версий и перезаписанных файлов, но они являются не эффективными при случайном форматировании, удалении и повреждении вирусами, а также удалением из-за изменений логической структуры жесткого диска. Если Ваши важные данные были бесследно удалены, следует воспользоваться специальной утилитой RS Office Recovery, которая превосходно подходит для восстановления документов, электронных таблиц и других файлов из пакета Microsoft Office.
Функционал программы позволяет находить конкретный тип данных и файлов, а также сортировать искомые объекты по размеру и дате создания, повышая тем самым скорость поиска необходимой удаленной информации.
Для работы утилиты используются два режима анализа: быстрый и полный. В случае использования быстрого поиска пользователь сможет восстановить недавно удаленные данные в кратчайшие сроки. Полный анализ представляет собой глубокую проверку диска, выявляющую все возможные для восстановления файлы.
Все найденные файлы можно восстановить на жесткий диск, флеш-накопитель или выгрузить на FTP-сервер.
Это сильно зависит от емкости вашего жесткого диска и производительности вашего компьютера. В основном, большинство операций восстановления жесткого диска можно выполнить примерно за 3-12 часов для жесткого диска объемом 1 ТБ в обычных условиях.
Если файл не открывается, это означает, что файл был поврежден или испорчен до восстановления.
Используйте функцию «Предварительного просмотра» для оценки качества восстанавливаемого файла.
Когда вы пытаетесь получить доступ к диску, то получаете сообщение диск «X: \ не доступен». или «Вам нужно отформатировать раздел на диске X:», структура каталога вашего диска может быть повреждена. В большинстве случаев данные, вероятно, все еще остаются доступными. Просто запустите программу для восстановления данных и отсканируйте нужный раздел, чтобы вернуть их.
Пожалуйста, используйте бесплатные версии программ, с которыми вы можете проанализировать носитель и просмотреть файлы, доступные для восстановления.
Сохранить их можно после регистрации программы – повторное сканирование для этого не потребуется.
Как восстановить несохраненный документ в Office 2007?
Практически каждый пользователь ПК, работающий с документами в редакторе Office, знаком с такой неприятной ситуацией, как потеря несохраненного документа. Это бывает по разным причинам: случайно нажали не на ту кнопку, программа перестала работать из-за сбоя, компьютер отключился из-за выключения электропитания и так далее.
Но в любом случае хотелось бы восстановить документ Office 2007. Это возможно? Да, есть возможность вернуть себе потерянные файлы и вытащить из них необходимую информацию.

Восстановление после неудачного закрытия
Нередко бывает так, что компьютер неожиданно отключается из-за сбоя или потери питания. В таком случае вам стоит снова включить ПК и запустить Word (работает и с другими редакторами, что является хорошим поводом купить Office 2007). Есть вероятность, что программа сама сохранила файл и предложит вам его восстановить – слева появится окошко с доступными копиями. Возможно, что там будет не самая свежая версия, и часть материалов утратится. Но это все же лучше, чем ничего.
Автоматическое восстановления
Если вы не успели сохранить документ по каким-либо причинам, то можете воспользоваться следующим способом.
- Нажмите на логотип Office в открытом Ворде.
- Выберите пункт «Параметры» и нажмите на «Сохранение».
- Найдите меню «Каталог данных для автовосстановления».
- Скопируйте предоставленный путь до папки.
- Снова перейдите к логотипу Офиса и нажмите «Открыть».
- Введите скопированный путь.
Процедура завершена, несохраненные копии возвращены. Вот так можно провести восстановление документа в Office 2007.
Использование конвертера резервных копий
Если описанные способы не помогают, то возможно, что файлы были полностью удалены или повреждены. В таком случае может помочь конвертер, встроенный в пакет редакторов Офиса. Для его использования вам нужно:
- выбрать панель управления из меню Пуск;
- найти пункт «Программы»;
- отыскать в меню установленный Office;
- нажать «Изменить»;
- выбрать пункт «Добавить компоненты» и выбрать ветку «Конвертеры», в которой найдете пункт для восстановления текстов;
- выбрать «Запускать с компьютера», модуль будет установлен;
- запустить Word, нажать на логотип и выбрать «Параметры»;
- в разделе «Общие» поставить галочку напротив подтверждения преобразования формата.
Этот перечень действий активирует конвертер. После повторяйте шаги из предыдущего пункта. При попытке открыть файл вам будет предложено восстановление. В большинстве случаев это помогает решить проблему.
Теперь вы знаете, что делать, если не успели сохранить файл во время работы в Офисе. Вам доступно несколько способов как восстановить несохраненный документ Office 2007. Также не помешает дополнительно настроить автоматическое сохранение через определенные промежутки времени.
На сайте el-store.biz представлены различные версии Office, переходите по ссылке и изучайте информацию.
3 метода восстановления файла Excel, который был сохранен более
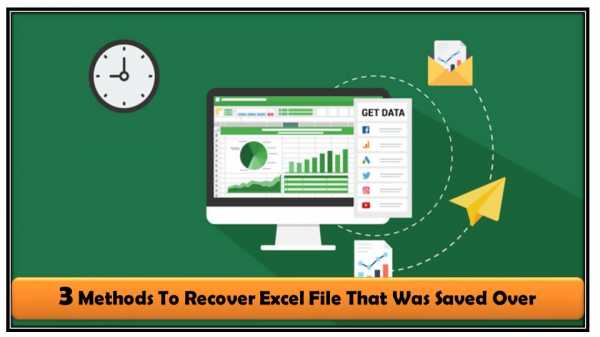
Вы тот, кто ищет простые приемы для восстановления файла Excel, который внезапно пропал?
Что ж, мы все знаем, что регулярное сохранение файла Excel чрезвычайно важно, так как это предотвращает потерю данных в исходном файле Excel. Но что, если ваш , сохраненный в Excel, файл потерялся где-то без вашего согласия?
Как вы его найдете и где будете искать?
Сообщите , как восстановить файл Excel, который был сохранен более , но который в настоящее время отсутствует, с помощью этого сообщения в блоге.
Чтобы лучше понять эту проблему Excel, просмотрите этот пользовательский интерфейс:
Я случайно сохранил на листе другой файл. Могу ли я восстановить оригинал? Я выполнил поиск, и самая последняя резервная копия сделана в феврале. У меня нет системы, которая автоматически создает резервные копии моих файлов. Я пробовал автоматическое восстановление, восстанавливая систему до более ранней даты, обыскивая свой полный компьютер
. Какие-либо предложения?Оригинальный пост из обзора ПК…
Как я сказал выше, сохранение файла Excel важно, но во многих случаях это становится большой проблемой.Давайте ноу-хау?
Вы приостанавливаете сохранение файла Excel, когда понимаете, что сохранили не тот файл. Или в ситуации, когда вы хотите сохранить последние изменения, но также хотите сохранить исходный файл.
К сожалению, если вы сохранили файл, как бы вы тогда восстановили исходный файл?
Это действительно печальная ситуация, но хорошая новость заключается в том, что вы можете восстановить сохраненный файл Excel или исходный файл.
Однако это довольно сложно, но Возможно.
В этой статье я опишу для восстановления файла Excel, который был сохранен более .
Для восстановления сохраненного файла Excel мы рекомендуем этот инструмент:
Это программное обеспечение предотвратит повреждение и потерю данных книги Excel, таких как данные бизнес-аналитики, финансовые отчеты и другая аналитическая информация. С помощью этого программного обеспечения вы можете восстановить поврежденные файлы Excel и восстановить каждое визуальное представление и набор данных в исходное, неповрежденное состояние за 3 простых шага:
- Загрузить Excel File Repair Tool с рейтингом Отлично от Softpedia, Softonic и CNET.
- Выберите поврежденный файл Excel (XLS, XLSX) и нажмите Восстановить , чтобы начать процесс восстановления.
- Предварительно просмотрите восстановленные файлы и нажмите Сохранить файл , чтобы сохранить файлы в нужном месте.
Лучшее программное обеспечение для восстановления файлов, сохраненных в Excel
Если ваш ранее сохраненный в Excel файл внезапно пропал по какой-либо причине, будь то повреждение, удаление или повреждение, воспользуйтесь рекомендованным профессионалом MS Excel Repair Tool. Это лучшая утилита для исправления всевозможных проблем, ошибок и повреждений в файле Excel.
Это не только поможет вам восстановить поврежденный файл Excel , но также полностью восстановит данные, сохраненные в нем. С помощью этого вы можете легко восстановить потерянные данные Excel , такие как ячейка , комментарий, диаграммы, свойства рабочего листа и другие связанные данные . Он совместим как с Windows, так и с операционной системой Mac.
Шаги по использованию средства восстановления MS Excel:
Как восстановить файл Excel, который был сохранен?
Как восстановить сохраненный мной файл Excel? Как восстановить сохраненный файл Excel? Как восстановить предыдущий сохраненный файл Excel?
Если вы тоже хотите получить ответ на эти вопросы, попробуйте следующие исправления.Вот несколько лучших возможных рабочих решений, перечисленных до восстановлений, сохраненных в файле Excel.
Метод 1. Отменить изменения

Во-первых, если ваш файл Excel все еще открыт, есть шанс восстановить исходные файлы Excel.
Попробуйте щелкнуть «Отменить» в меню «Правка»>, пока не вернется к предыдущей версии, которую вы ищете.
Но если это не сработает для вас и у вас нет другой копии файла или резервной копии, попробуйте второе решение.
Метод 2: попробуйте файл автосохранения
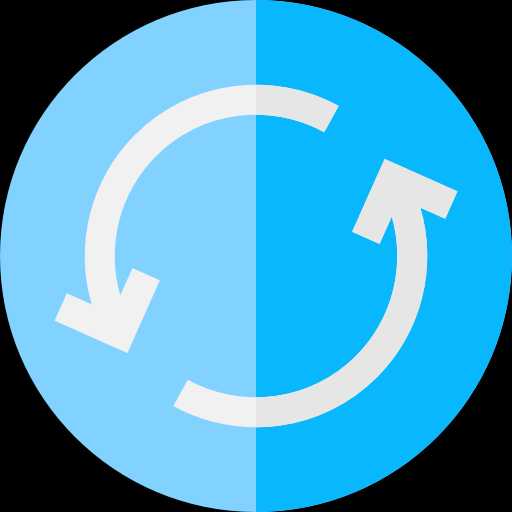
Вы можете использовать функцию Excel AutoRecover , я надеюсь, что это вам поможет.
Для этого выполните следующие действия:
- Сначала щелкните Пуск, затем> Поиск.
- Теперь выберите Все файлы и папки >, когда вас спросят, что вы хотите найти.
- После этого Введите * .xls > под полностью или частично в имени файла.
- И щелкните стрелку рядом с Дополнительные параметры > убедитесь, что тип файла - Все файлы и папки.
- Установите флажки рядом с «Поиск в системных папках» и «Поиск в скрытых файлах».
- Нажмите, чтобы перейти к кнопке Далее .
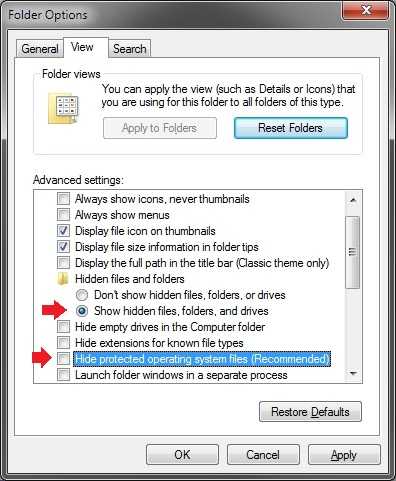
- Наконец, поищите более раннюю версию файла с аналогичным именем.
Как это появится, откройте его, чтобы проверить, является ли это версией, которую вы ищете.
Метод 3. Восстановление предыдущей версии файла Excel

Если вы используете Excel 2010 и 2013, то у вас есть возможность восстановить предыдущую версию файла Excel .
Что ж, это полезно, если вы не можете отменить или восстановить предыдущую версию Excel.
Следуйте инструкциям по восстановлению более ранней версии:
- Сначала щелкните вкладку ФАЙЛ > в левой части выберите Информация .
- Затем на кнопке Manage Versions > вы можете увидеть все автоматически сохраненных версий вашего документа
- Попробуйте Восстановить оттуда.

Excel имеет тенденцию автоматически сохранять версию книги через определенные промежутки времени, но если вы внесли изменения в электронную таблицу между интервалами >, то каждое имя версии содержит данные и время и примечание « автосохранение ».
При нажатии на любой из них> открывается самая текущая версия книги> , вы можете сравнить их, а проверить изменения.
Обратите внимание на : все предыдущие автоматически сохраненные версии были удалены при закрытии документа. Итак, если вы хотите посмотреть предыдущую версию, создайте резервную копию своих данных.
Итак, вот некоторые из ручных способов, которые могут помочь вам восстановить файл Excel, который был сохранен.
Но если ни одно из приведенных решений не поможет вам получить , сохраненный в файле Excel , тогда воспользуйтесь автоматическим решением.
Заключение:
Надеюсь, что данные решения помогут вам восстановить файл Excel, который был сохранен более .
Я изо всех сил старался собрать возможные ручные решения, которые могли бы сработать в вашем случае.
Итак, воспользуйтесь ими и проверьте, поможет ли это вам восстановить данные файла Excel.
Или вы также можете использовать автоматическое решение, если ни одно из ручных решений не помогло в вашем случае.
Кроме того, мне приятно получить от вас известие, поэтому, если у вас есть какие-либо дополнительные вопросы, касающиеся представленных или связанной информации или обходных путей, которые я пропустил, сообщите нам об этом в разделе комментариев ниже.
Вот и все !!!!
Маргрет
Маргрет Артур - предприниматель и эксперт по контент-маркетингу. Она ведет технические блоги и специализируется на MS Office, Excel и других технических вопросах. Ее отличительное искусство представления технической информации простым для понимания языком очень впечатляет. Когда не пишет, любит незапланированные путешествия.
.[100%] Лучшие решения 5 для восстановления файла Excel, который был сохранен более
Сводка
Когда вы поняли, что перезаписали файл Excel, но он содержит важные данные, которые вы хотите сохранить, вы должны следовать этой публикации, чтобы восстановить файл Excel, который был сохранен. Здесь есть один подходящий способ из 5 лучших решений.
Excel - лучший помощник для работы с графическими данными и информацией. Перезапись файла Excel, чтобы сохранить его до последней версии, очень распространено.Однако несчастные случаи всегда происходят неожиданно, например, Яффо:
.«Я вношу некоторые изменения в свой файл Excel и сохраняю его. Однако, когда я понимаю, что есть кое-что, что я хочу сохранить в предыдущем файле Excel. Как мне восстановить файл Excel, который я сохранил?»
Когда вы понимаете, что хотите восстановить предыдущую версию файла Excel, вы попадаете в нужное место.
Восстановить перезаписанный файл Excel
Сегодня мы поделимся с вами списком 6 лучших эффективных способов помочь вам восстановить файл Excel, который был сохранен.Вы всегда можете найти лучший вариант для восстановления сохраненного желаемого файла Excel.
Решение 1.
Верните сохраненный файл Excel через Отменить (когда файл Excel не закрыт)
Вам необходимо убедиться, что ваш файл Excl все еще открыт, тогда вы на 100% успешно восстановите предыдущий файл Excel.
Попробуйте щелкнуть опцию «Отменить» в меню «Правка»>, пока она не вернется к предыдущей версии, которую вы ищете.
Но, если ваш файл Excel сохранен и закрыт, вы должны следовать приведенным ниже навыкам, чтобы восстановить файл Excel.
Решение 2.
Получить замененный файл Excel с помощью автовосстановления (автосохранение включено)
Если вы хотите попробовать этот способ, вам нужно проверить, активно ли ваше автовосстановление в вашем Excel. Если да, просто следуйте инструкциям, если нет, перейдите непосредственно к Решению 3.
Шаг 1 Перейдите в меню «Файл»> «Справка»> «Параметры»> «Сохранить», чтобы проверить, запущено ли автоматическое восстановление.
Шаг 2 На вкладке «Файл» нажмите «Информация»> «Управление книгой», чтобы выбрать одну предыдущую версию файла Excel.
Если вы не можете найти сохраненную версию файла Excel с автоматическим восстановлением, вы можете перейти к следующему способу.
Решение 3.
Восстановить перезаписанный файл Excel из временного файла (автоматическое восстановление включено)
Функция автоматического восстановления Microsoft Office также сохраняет все редактируемые файлы Excel в виде временных файлов и сохраняет их в определенном месте на диске C.
Итак, если ваш файл Excel был утерян, заменен или даже перезаписан, вы можете напрямую восстановить его из файлов TMP.
Шаг 1 Перейдите по временному файлу Excel с расширением .TMP.
Для пользователей Windows 7:
C: \ Users \ имя \ AppData \ Roaming \ Microsoft \ Excel \
Для пользователей Windows 8/10:
C: \ Users \\ AppData \ Local \ Microsoft \ Office \ UnsavedFiles \
Или вы можете нажать клавиши Windows + R> введите% temp%, чтобы перейти во временную папку.
Шаг 2 Найдите и найдите временные файлы Excel, начинающиеся с «$» или «~» и заканчивающиеся «.TMP».
Выберите точный временный файл Excel по дате, скопируйте его в другое место и измените расширение с .TMP на .XLS / .XLSX или .CSV.
Наверняка, если вы не включали Автовосстановление в Excel, то как это сделать?
Конечно, обратитесь за помощью к резервному копированию системы Windows.
Решение 4.
Найдите замененный файл Excel из предыдущей версии Windows (резервное копирование системы включено)
Предыдущие версии Windows представляют собой либо копии файлов и папок, созданные программой резервного копирования Windows, либо копии файлов и папок, которые Windows автоматически сохраняет как часть точки восстановления.
Для восстановления файла, сохраненного в Excel, необходимо обратить внимание на 2 пункта:
1. Убедитесь, что защита вашей компьютерной системы включена.
Перейдите в Панель управления> Система и безопасность> Система> Защита системы> Убедитесь, что диски, на которых вы сохранили файл Excel, ВКЛЮЧЕНЫ или ВЫКЛЮЧЕНЫ в параметре Защита.
Если защита вашей системы не включена, попробуйте включить ее на всякий случай в следующий раз (выберите жесткий диск, резервную копию которого вы хотите создать автоматически> Настроить> Восстанавливать только предыдущие версии файлов> выберите максимальное использование> ОК).
2. Восстановленный Excel восстанавливается только с определенного момента, а не на 100% уверен, что он содержит все данные, которые вы хотите.
Шаг 1 Найдите сохраненный файл Excel и щелкните правой кнопкой мыши, чтобы выбрать «Свойства».
Шаг 2 Под опцией предыдущих версий выберите версию, которую вы хотите восстановить.
Как правило, вы можете найти восстановленный файл Excel. Но если вам не удастся найти предыдущую версию Excel по указанным ниже причинам:
Точка восстановления или резервная копия не создавались с момента изменения файла.
Защита системы может быть не включена для диска, на котором хранятся эти файлы. Если защита системы не включена, Windows не сможет создавать предыдущие версии.
Рассматривая причины, вам нужно посетить последнее решение.
Решение 5.
Восстановить удаленный / потерянный / перезаписанный файл Excel (самый простой и безопасный)
В этом решении вам понадобится профессиональный инструмент для восстановления данных из файлов Excel.Excel File Data Recovery - надежное программное обеспечение для восстановления жестких дисков для Excel 2000, 2003, 2007, 2010, 2013, 2013RT и 2016.
Он предназначен для восстановления всех потерянных файлов, таких как офисные документы, в любых ситуациях потери данных. Всего за три шага можно восстановить все потерянные файлы Excel.
Восстановление данных- Он восстанавливает Excel после повреждения, отсутствия ответа, сбоя, неработающего, сохраненного и т. Д.
- Поддержка восстановления Excel в 2003, 2007, 2010, 2013 и 2016 годах.
- Помимо Excel, поддерживаются другие документы, такие как Word, RTF, TXT и т. Д.
- Мультимедийные файлы, такие как фотографии, изображения, видео, аудиофайлы, доступны для восстановления.
- Вы можете выполнить восстановление Excel в Windows 10 / 8.1 / 8/7 / Vista / XP (SP2 или новее).
- Восстановление Excel на компьютере, флешке, съемном носителе, карте памяти и т. Д. Выполнено полностью.
Шаг 1 Бесплатно загрузите это программное обеспечение на свой компьютер.Установите и сразу же запустите. В главном интерфейсе выберите тип данных «Документ» и возьмите жесткий диск. Щелкните Сканировать, чтобы выполнить быстрое сканирование жесткого диска.
Шаг 2 В результате быстрого сканирования можно щелкнуть «Документ», чтобы найти папку XLS или XLSX.
Шаг 3 Откройте папку Excel, проверьте, какой именно файл Excel вам нужен, и нажмите «Восстановить», чтобы начать восстановление перезаписанного файла Excel на свой компьютер.
Если вы не можете найти файл Excel, вы можете нажать «Глубокое сканирование», чтобы выполнить сканирование дополнительных файлов Excel.
Теперь ваша очередь
Здесь мы должны сделать вывод, что есть 5 вариантов, которые помогут вам восстановить сохраненный файл Excel. 4 бесплатных решения ограничены для использования в некоторых ситуациях. Последний способ считается самым простым и наиболее успешным.
Вы можете подобрать наиболее подходящий именно вам именно в соответствии с вашими потребностями.
Если у вас возникнут какие-либо вопросы, когда вы будете следовать этому методу, не стесняйтесь оставлять свои комментарии ниже.
Что вы думаете об этом сообщении?
Отлично
Рейтинг: 4.8 / 5 (на основе 134 голосов)
.3 ручных способа восстановления удаленных данных таблицы Excel
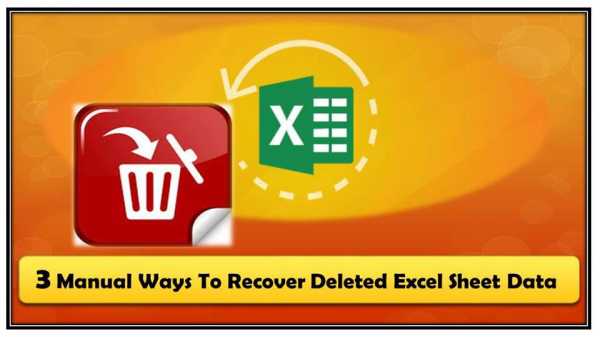
Ищете быстрые решения для восстановления удаленных данных таблицы Excel? Прекратите искать здесь и там…!
Как и сегодня в этой статье, я собираюсь ответить на этот наиболее часто задаваемый вопрос многих пользователей Excel, т.е. , как восстановить удаленные данные из листа Excel?
Я думаю, мы все столкнулись с проблемой удаления Excel листа при обработке этого приложения.Что ж, это действительно очень печальная ситуация, поскольку это может привести к серьезной дилемме. Потеря данных не только приводит к потере данных, фактически, часы, которые вы потратили на поддержание и организацию данных таблицы Excel, также тратятся зря.
Так что, не теряя больше времени, давайте обсудим каждый аспект, необходимый для восстановления удаленных данных таблицы Excel.
Взаимодействие с пользователем:
Давайте определим это лучше всего с помощью пользовательского опыта:
HI soc! У меня проблема.
Оригинальное сообщение от Сообщество Microsoft…
Что ж, это серьезная проблема или может быть SMALL CRIME , как сказано в опыте пользователя, но помните : « Каждая проблема имеет равные или большие возможности».
Итак, восстановление удаленного файла Excel возможно, так как есть несколько способов, которые вы можете попробовать, прежде чем выбрать программу восстановления Excel.
Вот посмотрите…
Прежде чем двигаться дальше, ознакомьтесь с некоторыми важными моментами, которые следует соблюдать, чтобы восстановить удаленные данные файла Excel.
Какие рекомендации необходимо соблюдать для восстановления удаленных данных файла Excel?
Вот рекомендации, которым необходимо следовать, чтобы восстановить удаленные данные таблицы Excel:
- Когда данные вашего файла Excel потеряны или удалены, НЕ хранит новые данные на жестком диске или на носителе, где у вас много данных таблиц Excel. Сохранение новых данных может перезаписать потерянные или удаленные данные с листа Excel, и вы не сможете восстановить потерянные файлы Excel с помощью .
- Попробуйте немедленно восстановить потерянные или удаленные данные из файлов Excel, потому что чем дольше вы ждете, шансы на восстановление удаленного файла Excel становятся меньше.
- Если вы хотите загрузить и установить программу для восстановления файлов Excel , не устанавливайте ее на жесткий диск, с которого вы потеряли документы Excel.
- Чтобы восстановить удаленные данные с SD-карты , мобильного устройства, USB, и других устройств, подключите устройство к ПК.
Что ж, есть много причин, которые вызывают потерю данных в файлах Excel, таких как , случайное удаление листов Excel, сбой жесткого диска или непреднамеренное удаление электронной таблицы XLS, повреждение файловой системы или неправильная работа с данными на накопителе и многие другие. потеря данных.
И, чтобы восстановить удаленные данные из листов Excel , следуйте приведенным выше пунктам, как только вы потеряли данные. Теперь узнайте несколько ручных способов восстановить удаленные данные таблицы Excel.
Как восстановить удаленные данные таблицы Excel?
Следуйте приведенным ниже исправлениям, чтобы восстановить удаленные данные таблицы Excel:
Исправление 1: восстановление удаленных файлов Excel путем восстановления предыдущей версии
Исправление 2: восстановление файлов Excel из корзины
Fix 3: Используйте функции автосохранения и автоматического восстановления Excel
Обсудим их кратко…!
Fix 1 # Восстановление удаленных файлов Excel путем восстановления предыдущей версии
Это очень полезный процесс для пользователей, которые ищут удаленных файлов Excel, восстановления или документов в разделах, а не на рабочем столе.Вот как это сделать:
- Откройте Этот компьютер / Мой компьютер.
- Найдите папку, в которой вы сохранили удаленные файлы Excel.
- Щелкните папку правой кнопкой мыши и выберите Восстановить предыдущие версии.
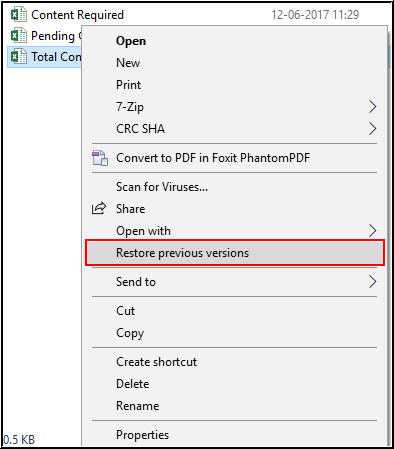
- Выберите версии, которые вам нужны после, затем нажмите Восстановить .
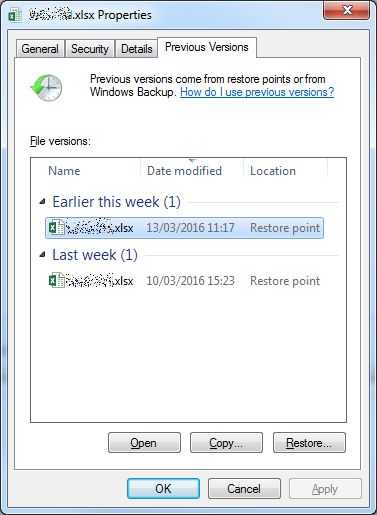
Обратите внимание: Этот процесс работает только в том случае, если вы создали резервные копии с помощью Windows Backup.Но если это не включено, это может не сработать для вас.
Fix 2 # Восстановление файлов Excel из корзины
Это также вариант для восстановления удаленных файлов Excel . Поэтому, если вы создали файлы Excel на рабочем столе и были удалены по какой-либо причине, то самый простой способ - заглянуть в корзину, чтобы восстановить файлы Excel.
- Просто откройте Корзину.
- Найдите и щелкните правой кнопкой мыши удаленных файлов Excel .
- выберите Восстановить.
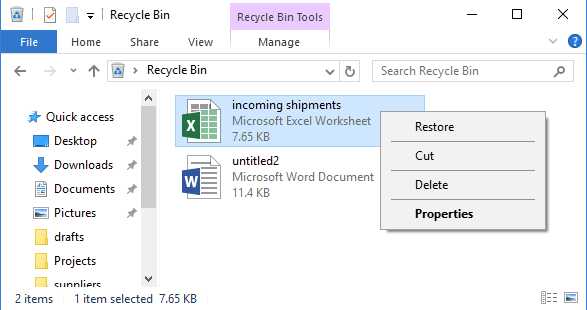
Если вы не можете найти удаленный файл Excel в повторно используемом файле , прочтите эту полезную статью: 5 быстрых исправлений для восстановления удаленного файла Excel, которого нет в корзине.
Fix 3 # Использование функций автосохранения и автосохранения Excel
Вы можете использовать Excel Autosave и AutoRecover - две лучшие функции для восстановления данных Excel, но если они включены.
Excel AutoSave - это инструмент, который автоматически сохраняет новый документ, созданный только что, но еще не сохраненный.
Тогда как, с другой стороны, Excel AutoRecover позволяет пользователям восстанавливать несохраненные файлы Excel . С помощью этого вы можете восстановить последнюю сохраненную версию, отображаемую в Панели восстановления документов , когда файл Excel будет запущен в следующий раз.
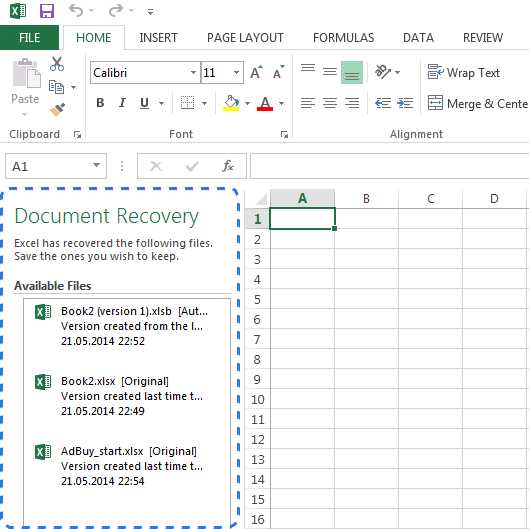
Вы также можете настроить параметры автосохранения (автосохранения) в Excel .Для этого выполните следующие действия:
- Перейдите на вкладку Файл > выберите Параметры > щелкните Сохранить слева
- И убедитесь, что сохраняйте информацию автосохранения каждые X минут, а также отметьте отметку Сохранять последнюю автоматически сохраненную версию, если я закрою без сохранения вариант
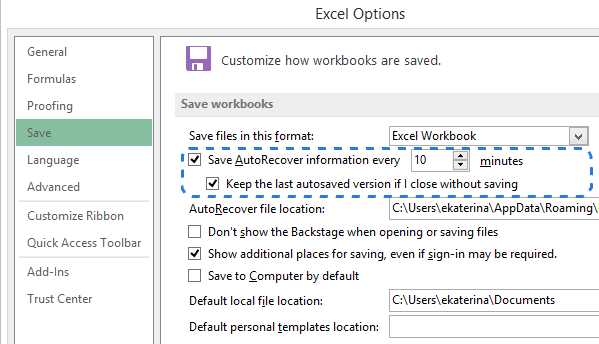
Однако функция AutoRecover по умолчанию настроена на автоматическое сохранение изменений каждые 10 минут.Вы можете увеличить или уменьшить период времени в соответствии с вашей рекомендацией.
Вы также можете изменить расположение файла автосохранения Excel. и указать исключения автосохранения. Эти две функции Excel действительно очень полезны для восстановления удаленных данных таблицы Excel .
Ну, вот некоторые из ручных способов, которые помогут вам восстановить удаленные данные с листов Excel. Но если по-прежнему, вы не можете восстановить данные Excel, затем восстановите их с помощью надежного средства восстановления MS Excel.
Восстановление удаленных данных файла Excel с помощью средства восстановления MS Excel:
Отдо восстановить удаленные данные таблицы Excel легко и без усилий, попробуйте рекомендованный профессионалами MS Excel Repair Tool . Этот инструмент позволяет легко восстановить весь поврежденный файл Excel , включая диаграммы , комментарии к ячейкам свойств рабочего листа и другие важные данные .
С его помощью вы можете исправить всевозможные проблемы, повреждения, ошибки в книгах Excel.Это уникальный инструмент для восстановления нескольких файлов Excel за один цикл восстановления и восстановления всех данных в предпочтительном месте. Он прост в использовании и совместим как с операционными системами Windows, так и с Mac. Это поддерживает все версии Excel, а демонстрационная версия бесплатна.
Шаги по использованию средства восстановления MS Excel:
Как избежать потери данных таблицы Excel?
Что ж, это некоторые из советов, которые помогут вам избежать серьезной потери данных Excel в подобных ситуациях.Вы можете рассматривать все эти моменты как первый шаг к удаленному восстановлению файла Excel .
- Всегда делайте резервную копию файлов, папки перед ее удалением.
- Используйте клавишу «Удалить» во время удаления листов Excel, как если бы вы сочли это важным, вы можете легко восстановить его из корзины.
- Используйте хорошее антивирусное программное обеспечение, чтобы предотвратить повреждение файлов Excel вирусом.
- Не добавляйте восстановленные файлы в исходное место, где вы потеряли файлы XLXs.
Регулярно следуйте этим советам, чтобы избежать потери данных таблицы Excel и восстановить удаленные данные файла Excel.
Тем не менее, если у вас есть какие-либо дополнительные обходные пути, которые оказались успешными, или вопросы, касающиеся представленных. Сообщите нам в разделе комментариев ниже или вы также можете посетить нашу учетную запись восстановления MS Excel в Facebook и Twitter .
Удачи….
Маргрет
Маргрет Артур - предприниматель и эксперт по контент-маркетингу.Она ведет технические блоги и специализируется на MS Office, Excel и других технических вопросах. Ее отличительное искусство представления технической информации простым для понимания языком очень впечатляет. Когда не пишет, любит незапланированные путешествия.
.5 способов восстановить файл Excel (несохраненный / перезаписанный / поврежденный / удаленный)
Сводка
Независимо от того, по какой причине вы потеряли данные файла Excel, например, файл Excel не сохранен, Excel поврежден, документ Excel перезаписан, данные Excel удалены или потеряны и т. Д. Вы можете найти лучшее из 5 лучших решений для получения Excel восстановление файлов на вашем компьютере или с SD-карты, флеш-карты, USB-накопителя и т. д. 3 шагов для каждого решения будет достаточно.
Excel - один из лучших инструментов для работы с информацией и графикой.
Однако представьте себе, что вы несколько часов работали в Excel над очень важным документом, создавая очень сложный график, а затем… упс! Произошел сбой Excel, и вроде все идет не так.
Или вы случайно закрыли файл без сохранения. Это расстраивает.
По-прежнему случайное удаление файла Excel, на которое вы тратите много усилий. Это сведет вас с ума.
На вас внезапно нападут новые несчастные случаи, и возникнет желание восстановить файлы Excel.
Теперь мы подошли к сути этой страницы: 5 Комплексные способы восстановления файла Excel .
Восстановить файл Excel
1 Восстановление удаленного / поврежденного / несохраненного файла Excel (самый простой вариант)
Первый способ - это настоятельно рекомендуемое решение для восстановления файла Excel. Независимо от того, был ли ваш файл Excel удален случайно или утерян из-за повреждения, вы можете легко найти его с помощью Aiseesoft Data Recovery.
Aiseesoft Data Recovery Перейти на Mac
- Восстанавливает Excel после повреждения, сбоя, неработающего, сохраненного и т. Д.
- Поддержка восстановления Excel в 2003, 2007, 2010, 2013 и 2016 годах.
- Кроме Excel, поддерживаются другие документы, такие как Word, RTF, TXT и т. Д.
- Восстановление Excel в Windows 10 / 8.1 / 8/7 / Vista / XP (SP2 или новее).
- Excel-восстановление на комп, флешку, съемный диск, карту памяти и т. Д. Выполнено полностью.
1 Загрузите это программное обеспечение бесплатно на свой компьютер. Установите и сразу запустите.В главном интерфейсе вам нужно выбрать тип данных «Документ» и выбрать жесткий диск для «Сканировать».
2После завершения сканирования вам нужно нажать «Документ», чтобы найти папку «XLSX» или «XLS», содержащую все удаленные файлы Excel.
3Щелкните файл Excel и найдите удаленный файл Excel, нажмите «Восстановить», чтобы сохранить удаленные документы Excel на свой компьютер.
Не пропустите это видео-шоу, чтобы получить краткое руководство по восстановлению файлов Excel:
Минусы
Бесплатная пробная версия этой программы сканирует только удаленный файл Excel, и вам необходимо приобрести полную версию, чтобы восстановить файл Excel на свой компьютер.
2 Восстановить несохраненный файл Excel (из AutoRecover
AutoRecover - это встроенная функция Excel, которая сохранит ваш файл Excel во время внутреннего использования.
Один раз, если вы не сделаете специальные настройки, ваш файл Excel будет автоматически сохраняться каждые 10 минут.
1Перейдите в «Файл»> «Справка»> «Параметры»> «Сохранить», чтобы проверить, запущено ли автоматическое восстановление.
2Откройте приложение Excel, и вы увидите заголовок «Восстановлено», нажмите «Показать восстановленные файлы».
3Excel откроет новую электронную таблицу с открытой панелью «Восстановление документов», щелкните любой файл, указанный на панели, чтобы просмотреть последнее сохранение Excel, и найдите файл Excel, который вам нужен для восстановления.
Минусы
Функция автовосстановления только помогает восстановить файл Excel из некоторой точки резервного копирования и не может копировать данные за пределами времени резервного копирования.
3 Получить удаленный / несохраненный файл Excel (из временного файла)
Когда вы сохраняете существующий файл в Excel, Excel создает временный файл в папке назначения, которую вы указываете в диалоговом окне «Сохранить как».
Если файл Excel закрывается ненормально, временный файл переименовывается с именем файла, указанным в диалоговом окне «Сохранить как».
Для потерянного файла Excel вы можете попытаться найти его обратно из временного файла Excel.
1Щелкните «Пуск»> введите «CMD» в поле поиска> щелкните правой кнопкой мыши «CMD» и выберите «Запуск от имени администратора»> введите «% Temp%» в командной строке.
2 Найдите и найдите временные файлы Excel, начинающиеся с «$» или «~» и заканчивающиеся на «.ТМЗ ».
Вы также можете найти временный файл по времени удаления или потери.
3 Измените расширение файла на xlsx или xls (в соответствии с вашей версией Excel).
После этого вы можете открыть временный файл Excel, чтобы увидеть, что данные включены в него.
Минусы
Временный файл - это только временный файл, который ваш Excel аварийно закрывается без сохранения. Если вы удалите файл Excel, вы не найдете его во временном файле.
4 Восстановить перезаписанный файл Excel (включить резервное копирование OneDrive)
Если вы используете OneDrive для сохранения файла Excel, то вы находитесь именно в нужном месте.
Если нет, этот способ может убедить вас начать.
1Перейдите на onedrive.live.com (http://onedrive.live.com/), войдите в свою учетную запись.
2 Щелкните папку, в которой вы сохранили файл, чтобы увидеть все резервные копии в папке.
3 Найдите нужный документ Excel, щелкните его правой кнопкой мыши и найдите «Журнал версий».
Затем отобразится список версий, сохраненных в OneDrive. Вы можете просмотреть и нажать «Восстановить», чтобы «Загрузить» копию файла Excel на свой компьютер.
Таким образом, вы можете легко восстановить предыдущие Word, PowerPoint, PDF и т. Д. С One Drive.
Минусы
OneDrive является бесплатным, вам нужно заплатить за него немного денег.
5 Восстановить поврежденный файл Excel (через предыдущие версии)
Предыдущие версии Windows представляют собой либо копии файлов и папок, созданные программой резервного копирования Windows, либо копии файлов и папок, которые Windows автоматически сохраняет как часть точки восстановления.
Для восстановления файла Excel необходимо убедиться, что для поврежденного файла Excel включена настройка резервного копирования.
1 Убедитесь, что жесткий диск, на котором вы хотите восстановить файл Excel, включен
Перейдите в «Панель управления»> «Система и безопасность»> «Система»> «Защита системы»> Убедитесь, что диски, на которых вы сохранили файл Excel, включены или выключены с помощью параметра «Защита».
2 Если резервное копирование ВЫКЛЮЧЕНО, включите его сейчас
Выберите жесткий диск для автоматического резервного копирования> «Настроить»> «Восстанавливать только предыдущие версии файлов»> выберите максимальное использование> ОК.
3 Восстановить Excel из предыдущих версий
Перейдите к файлу Excel, который необходимо восстановить, щелкните его правой кнопкой мыши, выберите «Восстановить предыдущие версии», найдите версию Excel во всплывающем окне и сохраните ее на свой компьютер.
Минусы
Вы можете восстановить копию файла Excel только с определенной точки резервного копирования в соответствии с вашей системой. Если ваша система не выполняла резервное копирование в точке восстановления, вы можете ничего не найти там.
Теперь ваша очередь
Вы нашли для себя лучшее решение для восстановления файла Excel?
Если да, не стесняйтесь поделиться этим сообщением со своими друзьями.
Если нет, оставьте свои комментарии к вашим вопросам.
Что вы думаете об этом сообщении?
Отлично
Рейтинг: 4.8 / 5 (на основе голосов 110)
.простых способов восстановить навсегда удаленные файлы Excel [2020]
«Я оказался в затруднительном положении, когда вся важная Рабочая тетрадь, над которой я работал часами, внезапно потерялась. Что мне делать, чтобы вернуть свой проект в оговоренные сроки? »
- вопрос с Quora
Время от времени неизбежны несчастные случаи.Не является исключением и работа с компьютером. Microsoft Excel - это наиболее часто используемое программное обеспечение для баз данных из-за его простоты и способности создавать, сортировать и изменять данные. Бывают случаи, когда происходит немыслимое, и вы случайно удаляете свои файлы или форматируете устройство. Вы хотите узнать самое лучшее? Существует высокая вероятность того, что вы сможете восстановить файл Excel 2007, 2010, 2013, 2016, 2018, а также другие поздние поступления. Прокрутите список до различных способов восстановить важную тренировку.
Часть 1: Recoverit (IS) - Лучшее программное обеспечение для восстановления данных для восстановления файлов Excel
Одним из эффективных способов восстановления удаленного файла Excel является использование Recoverit (IS). На самом деле это палочка-выручалочка, способная решить все проблемы с потерей данных. Будь то из-за форматирования устройства, системной ошибки или преднамеренного удаления, вы можете использовать этот инструмент, чтобы вернуть файл Excel обратно за 3 шага.
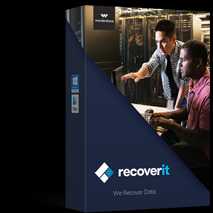
Recoverit (IS)
Спасатель жизни для решения ваших проблем с потерей данных!
- Восстанавливает данные с ПК и любого другого запоминающего устройства: Независимо от типа запоминающего устройства Recoverit имеет возможность спасти данные с них.К ним относятся RAID, SSD, карта Micro SD, видеокамера, ноутбук и многое другое.
- Универсальный инструмент для восстановления данных: Используйте его для восстановления файлов Excel, потерянных в любых обстоятельствах, включая восстановление корзины, восстановление потерянных разделов, восстановление удаленных файлов и восстановление данных после сбоя системы.
- Восстановить более 1000 типов данных: Этот инструмент имеет возможность восстанавливать потерянный файл Excel и другие многочисленные типы данных, включая графику, документы, изображения, электронные письма и многое другое.
- Простой процесс восстановления: Этот инструмент очень умен, когда дело доходит до восстановления файлов. Выполните простые шаги 1,2,3 к миссии восстановления.
Руководство пользователя о том, как восстановить удаленные файлы Excel
Шаг 1 Выберите режим восстановления
Установите Recoverit (IS) на свой компьютер, а затем запустите его. Затем выберите режим восстановления в зависимости от сценария утери ваших файлов Excel.Это может быть восстановление корзины, восстановление отформатированного диска или любой другой сценарий.
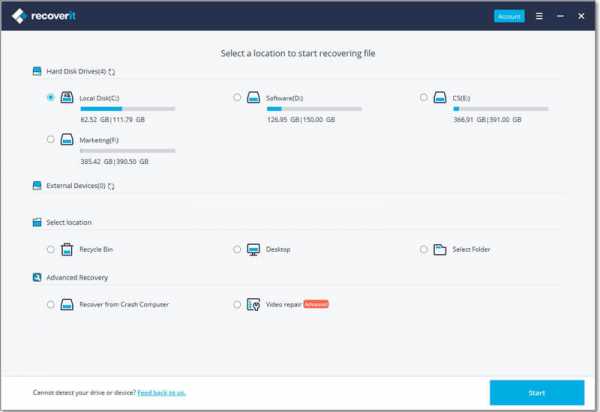
Шаг 2 Просканируйте свой диск
Выберите диск или внешнее устройство, на котором находятся ваши потерянные данные. Нажмите кнопку «Пуск», чтобы начать процесс сканирования.
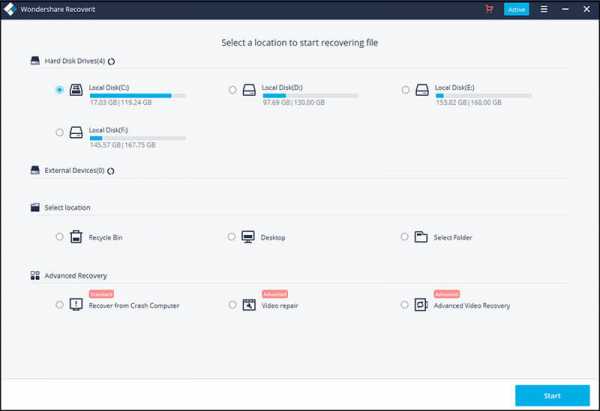
Шаг 3 Предварительный просмотр файлов
Как только процесс сканирования остановится, вы сможете предварительно просмотреть все восстанавливаемые файлы Excel. Выберите файлы, которые вам нужно получить, отметив каждый из них в соседнем поле.
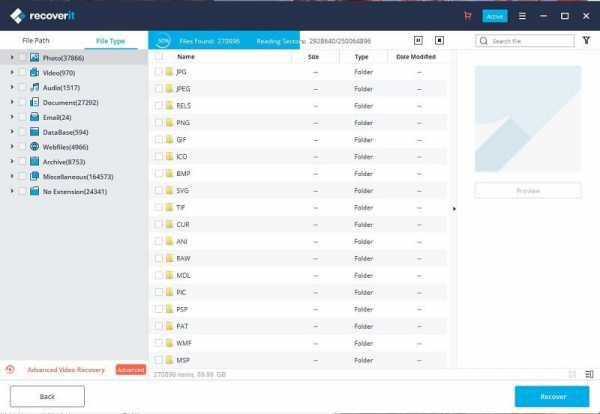
Шаг 4 Восстановите файл Excel
Этот шаг предназначен для того, чтобы предоставить вам все необходимые файлы. Выберите все файлы, которые нужно восстановить, и нажмите кнопку «Восстановить», расположенную в правом нижнем углу. Вы можете сохранить их на свой компьютер или любое другое внешнее устройство.
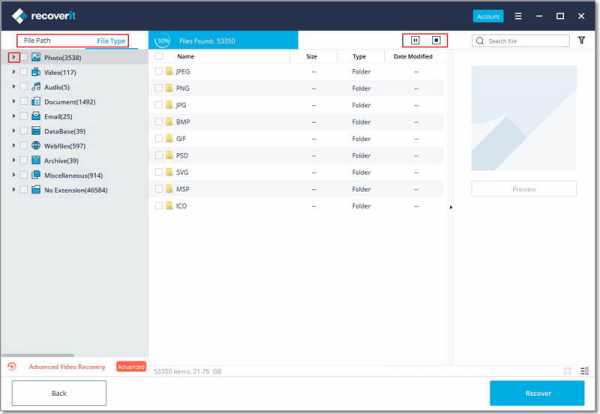
Часть 2: быстрое восстановление Excel из корзины
Не так много людей верят, что в корзине есть льготный период для хранения удаленных файлов.Если вам интересно, как найти потерянный файл Excel, будьте уверены, что ваша корзина все еще хранит их. Несмотря на то, что файлы Excel, оказавшиеся в корзине, недоступны до тех пор, пока не будет выполнено восстановление, их можно использовать по назначению. Следуй этим шагам.
Шаг 1 Откройте значок корзины
Это крошечная корзина, похожая на корзину, которая доступна на экране рабочего стола. Откройте его двойным щелчком. Кроме того, вы также можете щелкнуть по нему правой кнопкой мыши, а затем выбрать опцию «открыть».
Шаг 2 Найдите свои файлы
Как только вы откроете корзину, она заполнит список файлов, которые были ранее удалены. Найдите именно тот утерянный файл Excel, чтобы спасти его содержимое. Если вы видите его в списке, выполните дальнейший поиск. Введите имя файла в строке «Поиск» и позвольте ему выполнять автоматический поиск, пока вы не найдете файл, который нужно восстановить.
Шаг 3 Восстановить
Как только вы найдете файл, щелкните его правой кнопкой мыши и выберите вариант «Восстановить».После этого корзина восстановит найденные вами файлы в те места, где они изначально хранились.
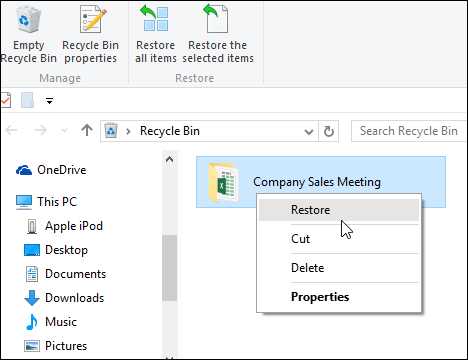
Совет i:
Как восстановить значок корзины
В некоторых случаях значок корзины не отображается на экране рабочего стола. Возможно, он просто скрыт или его нужно сначала восстановить. Выполните следующие простые шаги, чтобы восстановить корзину и получить файлы Excel.
- Перейдите на рабочий стол своего компьютера, щелкните его правой кнопкой мыши и выберите вариант «Персонализировать».
- Перейдите на левую панель экрана и нажмите на опцию «Темы».
- Затем нажмите на «Рабочий стол».
- Наконец, выберите значок «корзина», нажмите кнопку «Восстановить значения по умолчанию», а затем нажмите кнопку «Применить».
Часть 3: Восстановление файла Excel из временных файлов
Обычно в любой программе Microsoft Office есть временные файлы.Поэтому вам легко найти восстановленные файлы Excel из таких мест. На самом деле происходит то, что при запуске нового файла автоматически создается временный файл. Временный файл легко заметить, так как он будет содержать уникальную букву после волнистой линии. Именно такие обозначения позволяют легко отследить потерянный файл Excel.
Шаг 1 Перейдите в папку «Temp file».
- Следуйте указаниям папки «временный файл» на вашем компьютере.Однако, в зависимости от вашей операционной системы, вы можете понять, что папка временного файла не хранится в том же месте.
- Для пользователя Windows 7 перейдите в раздел «C», затем откройте папку «Пользователи». Перейдите в «Имя», затем «Данные приложения», «Роуминг», затем «Microsoft» и, наконец, программу «Excel».
- Для пользователей Windows 8 и более поздних версий откройте раздел «C», щелкните папку «Пользователи», затем выберите параметр «Данные приложения», «Локальный», «Microsoft», «Office» и, наконец, нажмите «UnsavedFiles». вариант.
Шаг 2 Восстановите временные файлы Excel
- После того, как вы нашли точное место, где находятся временные файлы, теперь их легко восстановить. Если вы используете операционную систему Windows 8 или более поздней версии, проверьте «утерянный несохраненный документ Excel». В противном случае, если это Windows 7 и ниже, проверьте несохраненные документы Excel.
- Затем скопируйте найденные файлы Excel на рабочий стол компьютера. Сохранить как новый файл, чтобы завершить процесс восстановления временного файла.Вы также можете сохранить найденные файлы на внешнем устройстве, таком как флэш-диск, в качестве механизма резервного копирования.
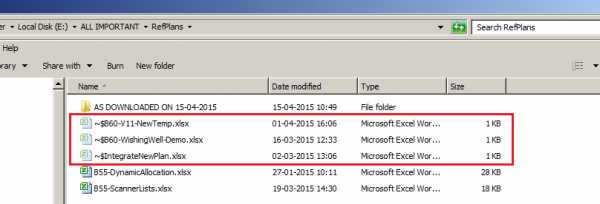
Совет II:
Временные файлы Excel обычно начинаются со знака «$» или «~» и заканчиваются расширением файла «.TMP». После извлечения файлов и их готовности к сохранению не забудьте изменить расширение файла с «.TMP» на «.XLS», чтобы он считался файлом Excel.
Часть 4. Восстановление несохраненного файла XLSX с помощью автосохранения
Также высока вероятность того, что вы над чем-то работали, а затем программа Excel просто вылетела из строя.Часто вы можете не знать, что делать дальше, особенно если вы работали над срочным проектом. Что ж, вот что интересно: очень возможно восстановить потерянный файл Excel, несмотря на то, что вы не могли сохранить его ранее. Это связано с тем, что Microsoft Office предоставляет возможность автоматического автоматического восстановления, которая позаботится обо всех ваших файлах.
4.1 Автосохранение и автосохранение Excel
Вы должны знать, что влекут за собой эти два термина, прежде чем погрузиться в то, как восстановить файл Excel.Автосохранение служит средством сохранения ваших файлов, даже если вы не нажали на опцию «Сохранить». С другой стороны, функция автоматического восстановления может восстанавливать файлы, которые были сохранены, но, вероятно, последняя версия не может быть отслежена. Это могло произойти в результате сбоя системы или сбоя питания.
Итак, чтобы вы могли восстановить несохраненный файл XlXS с помощью автовосстановления, вам необходимо сначала настроить параметры автосохранения.
- В меню «Файл» перейдите на вкладку «Файл» и выберите «Параметры».
- Затем щелкните вкладку «Сохранить».
- Убедитесь, что вы включили функцию «Сохранить автосохранение», чтобы она могла сохранять ваши файлы в течение заданного вами периода времени.
- Щелкните «ОК». Помните, это сделано для того, чтобы вы могли легко восстанавливать файлы, если они не были сохранены.
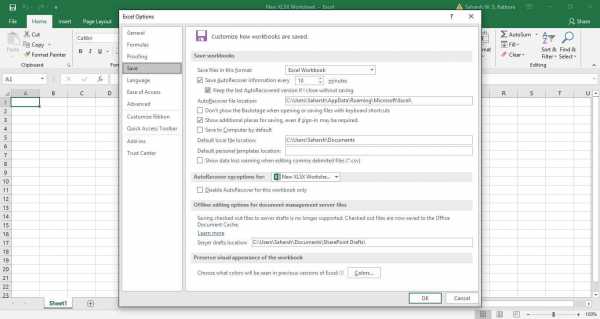
4.2 Как восстановить файл Excel с помощью AutoRecovery
Поскольку в Excel есть встроенные функции автосохранения и автоматического восстановления, вы можете легко использовать их для восстановления потерянного файла.
Шаг 1 Откройте новую книгу Excel
Перейдите на вкладку «Файл» и нажмите «Открыть».
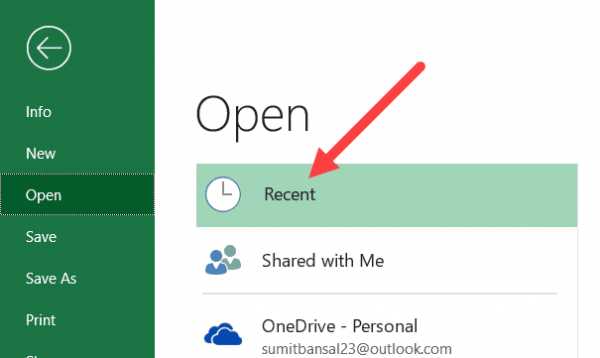
Шаг 2 Нажмите на опцию Недавняя книга
Посмотрите в верхнем левом углу экрана вашего компьютера последние книги. Выберите ту книгу, над которой вы в последний раз работали, но не смогли сохранить на компьютер.
Шаг 3 Восстановить несохраненную книгу
В нижней части экрана нажмите кнопку «Восстановить несохраненную книгу».
Шаг 4 Прокрутите до потерянного файла
Есть список, который будет заполнен. Прокрутите его и найдите файл, который вы потеряли во время тренировки. Щелкните на том файле, который нужно восстановить.
Шаг 5 Откройте файл
Найдя потерянный файл, дважды щелкните по нему, чтобы открыть. Он, естественно, откроется в формате Excel.
Шаг 6 Сохраните файл
Используйте опцию «Сохранить как», чтобы сохранить файл заново.На самом деле вы можете дать ему другое имя. Также идеально сохранить его на внешнем устройстве, чтобы в случае необходимости использовать его в качестве резервной копии.
Совет iii:
Также возможно восстановить перезаписанные файлы Excel. Это может быть старая версия документа, над которой вы работали в последнее время.
- Для этого перейдите на вкладку «Файл» и выберите опцию «Информация».
- Затем перейдите на вкладку «Управление версиями».Это должно заполнить все версии, которые Excel автоматически сохранял ранее.
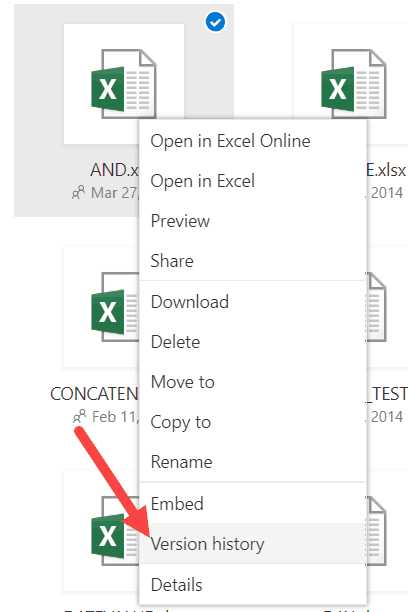
Часть 5. Использование резервных копий OneDrive для восстановления файла Excel из резервной копии
С момента своего создания в 2007 году OneDrive продолжает оставаться одним из предпочтительных режимов облачного хранилища для большинства пользователей. Именно в этом контексте пользователи предпочитают сохранять важные файлы с помощью этой службы. Это поможет вам найти решение всякий раз, когда вы случайно удаляете важные файлы со своего компьютера или любого другого устройства.Хорошо то, что вы можете восстанавливать электронную таблицу Excel, изображения, видео и другие документы, используя любое другое устройство, кроме того, которое вы использовали для сохранения файлов.
Шаг 1 Откройте службу OneDrive
Перейдите к значку «Настройки» в правом верхнем углу главной страницы службы. Помните, что вы можете войти в свою учетную запись с любого из ваших устройств.
Шаг 2 Восстановите OneDrive
Найдите этот параметр в раскрывающемся меню параметра «Настройки».
Шаг 3 Выберите желаемый период времени
Это период времени, в течение которого вы потеряли свой файл Excel. Однако он будет точным, если вы выберете дату. После этого вы сможете просмотреть большое количество данных, которые были потеряны в течение указанного вами периода времени.
Шаг 4 Выберите потерянный файл и восстановите
Пришло время выбрать находку Excel, которую необходимо восстановить. После подтверждения точного файла нажмите кнопку «Восстановить».Вы найдете эту опцию в верхней части экрана. Ваш файл Excel будет восстановлен в исходное место.
Совет iv:
По умолчанию расположение вашего файла OneDrive находится в папке «C: \ Users \ Username \ OneDrive». Ваши документы автоматически синхронизируются с вашей облачной учетной записью, пока вы подписаны на платформу. Таким образом, всякий раз, когда какой-либо файл удаляется с любых других ваших устройств, вы всегда можете использовать облачные хранилища, такие как OneDrive, и восстановить их.
Часть 6: Восстановление предыдущих версий, чтобы вернуть свои перезаписанные файлы Excel
Также возможно восстановление Excel из предыдущих версий. Вы можете спросить, что это за предыдущие версии! Что ж, в данном случае это копии вашего файла Excel или папки, которые были автоматически сохранены вашей операционной системой. Это действие обычно является частью точки восстановления для любой тренировки. Вот в чем дело: вы можете использовать предыдущие версии для восстановления потерянного файла Excel или любых других папок.Давайте узнаем, как восстановить предыдущие версии, чтобы получить перезаписанные файлы Excel.
Шаг 1 Создайте новый файл Excel
Перейдите в программу Excel и нажмите «Файл> Создать», чтобы открыть новую книгу. Сохраните его с тем же именем, что и у вашего перезаписанного файла Excel.
Шаг 2 Откройте новый файл Excel
Найдите только что созданный файл Excel и щелкните его правой кнопкой мыши, чтобы изучить его функции. Затем выберите опцию «Свойства».
Шаг 3 Нажмите на опцию предыдущих версий.
Параметр «Предыдущая версия» - это одна из функций, которые вы увидите в параметрах свойств. Щелкните по нему, чтобы найти и выбрать версию, для которой необходимо выполнить поиск в Excel.
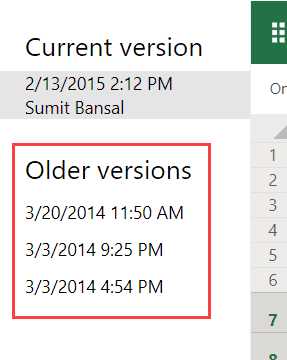
Шаг 4 Восстановить
Последний шаг - нажать кнопку «Восстановить», чтобы найти восстановленные файлы Excel предыдущей версии. Помните, что этот файл заменит созданный в данный момент новый файл Excel.Однако ваш ранее потерянный файл будет восстановлен в исходное место.
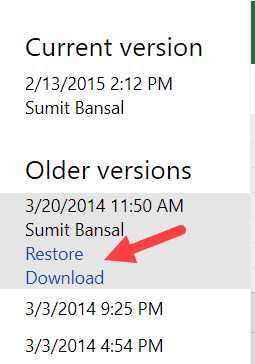
Наконечник v:
Также возможно восстановить файл Excel, который был случайно удален.
Щелкните значок «Мой компьютер» на рабочем столе и откройте его. Затем просмотрите доступные папки, чтобы найти ту, которая содержит удаленный файл. Нажмите на опцию «Восстановить предыдущую версию» и верните свой файл Excel.Однако, если вы не помните точное местоположение папки с файлом, вы можете найти его в строке «Поиск», набрав часть его имени.
Часть 7: способы избежать потери данных
Погружение в темный мир потери данных - худший опыт для любого, кто сталкивается с жесткими сроками, будь то проект или компьютерная тренировка. Болезненная часть - это когда вы не принимаете меры предосторожности, что приводит к полной потере ваших важных файлов. Эти советы должны стать вашей отправной точкой для предотвращения дальнейшей потери данных.
7.1 Резервное копирование
Это самый простой способ предотвратить полную потерю ваших файлов. Короче говоря, вам нужно хранить копию ваших исходных данных в другом месте. Вы можете использовать облачные резервные копии, такие как iCloud, OneDrive, Google Drive, среди других режимов. Также возможно хранить файлы на внешних устройствах, таких как компакт-диски, флэш-накопители и другие SD-карты.
7.2 Поддержание обновлений программного обеспечения
Вам следует регулярно планировать пожарные учения, которые могут восстановить информацию из ваших доступных резервных копий.Убедитесь, что вы также используете последние версии операционных систем.
7.3 Используйте доступное антивирусное программное обеспечение
Вас может удивить тот факт, что вирусы могут вызвать полный хаос в ваших файлах, вызывая мурашки по спинному мозгу при поиске удаленных файлов Excel или документов Word. Регулярное обновление принесет вам больше пользы, особенно когда дело касается безопасности ваших файлов.
7.4 Защитите свое оборудование
Физическая сторона вашего гаджета также имеет прямое отношение к поддержанию ваших файлов в хорошем состоянии.Если вы не знали, неправильное обращение с машиной может привести к потере огромных объемов данных. Избегайте неосторожного падения устройства, храните его в помещении с кондиционированием воздуха и регулярно очищайте его, чтобы предотвратить повреждение.
7.5 Наличие резервного источника питания
Скачки напряжения могут разрушить компьютерные гаджеты. Резкие перебои в подаче электроэнергии могут привести к сбою системы и полной потере данных. Держите систему резервного питания от батарей, такую как устройства ИБП, чтобы противодействовать скачкам напряжения.
7.6 Избегайте чрезмерной настройки вашей системы
Было бы недобросовестно продолжать изменять системный реестр с целью повышения производительности. Это включает в себя такие действия, как обновление памяти или жесткого диска до режима, намного превышающего допустимые характеристики компьютера. Ваша машина может быть перегружена, что приведет к сбою системы и потере данных в целом.
7.7 Не перемещайте компьютер во время работы
Это привычка многих людей переехать туда, где сидит ваш любимый напарник.Если вам нужно переехать, выключите компьютер и аккуратно перенесите его. Вибрация может привести к поломке жесткого диска или отключению кабеля питания устройства, что приведет к потерям.
7.8 Надежная защита вашей сети
Существует так много случаев киберпреступности, особенно когда речь идет об использовании конфиденциальной информации, такой как личные идентификационные номера, в сети. В связи с этим данные вашего компьютера также могут быть украдены и изменены.Регулярно меняйте пароль и не открывайте письма из незнакомых вам источников.
Нижняя линия
Часто говорят, что «профилактика лучше лечения». Да! В большей степени лучше избежать потери данных, чем потерять весь проект Excel, а затем начать искать способы восстановления удаленных файлов Excel. Несмотря на то, что существует множество способов восстановить потерянные файлы, как показано в этой статье, важно предотвратить потерю данных.Вы можете сделать это, изучив возможные способы избежать потери данных. В общем, вы можете использовать сторонние инструменты восстановления, такие как Recoverit (IS). Используйте этот инструмент для восстановления более 1000 типов данных, включая файлы Excel, фотографии и видео, а также другие типы данных.
Скачать бесплатно Скачать бесплатно .Как восстановить файл Excel, который был сохранен более
Резюме
Хотите восстановить файл Excel на вашем компьютере? Apeaksoft Data Recovery может успешно восстановить вашу предыдущую версию файлов Excel, включая XLSX, XLS, HTML и другие, с внутренних или внешних дисков одним щелчком мыши.
FreeDownloadFreeDownload"Я сохранил все рабочие листы, над которыми работал ранее днем, чтобы я мог выключить свой компьютер и закончить работу; однако сегодня я открыл Excel, и один из листов пропал, скажите мне, как восстановить файл Excel, который был сохранен.«
Вообще говоря, мы не можем восстановить старую версию файла Excel, используя способ, которым мы удалили файлы. Файл старой версии почти наверняка был перезаписан более поздней версией. К счастью, старые версии этого файла Excel могут быть где-то еще . В этом руководстве мы расскажем , как просто восстановить предыдущую версию файла Excel .
Часть 1: Как восстановить файл Excel, который был сохранен с помощью (Отменить изменения)
Когда вы создаете или открываете Excel, Office также запустит временный файл, в котором хранятся все изменения.И перед тем, как закрыть файл Excel, временный файл позволяет в любое время отменить, повторить или повторить изменения рабочего листа. Другими словами, если ваша книга все еще открыта, вы можете использовать функцию отмены, чтобы удалить ошибки и вернуть свои данные.
Шаг 1. Когда вы обнаружили, что ваш рабочий лист исчез, оставьте книгу открытой и найдите самую верхнюю ленту.
Шаг 2: Нажмите кнопку «Отменить» со значком стрелки влево несколько раз, пока файл не вернется к предыдущей версии.
Если вы не можете найти кнопку «Отменить» в верхней части окна, нажмите «Ctrl + Z», чтобы отменить изменения.Это самый простой способ восстановить предыдущую версию Excel, но при этом необходимо, чтобы файл оставался открытым.
Часть 2: Восстановление предыдущей версии файла Excel с помощью функции автоматического восстановления
Автоматическое восстановление и автосохранение являются встроенными функциями Excel. И если вы настроили его, вы можете восстановить файл Excel, сохраненный или несохраненный. Имейте в виду, что функция автовосстановления работает только с книгами, которые были сохранены хотя бы один раз.
Шаг 1. Убедитесь, что вы настроили функции «Автосохранение» и «Автосохранение» в «Файл»> «Параметры»> «Сохранить».
Шаг 2: Чтобы восстановить предыдущую версию файла Excel без сохранения, откройте вкладку «Файл» и перейдите к «Открыть» на левой боковой панели. Вы можете щелкнуть «Недавние книги», чтобы отобразить все файлы Excel, которые вы открывали недавно.
Шаг 3: Прокрутите вниз и выберите «Восстановить несохраненные книги» внизу. Тогда предыдущая версия книги откроется в Excel и предложит сохранить ее. Нажмите кнопку «Сохранить как» на желтой панели предупреждений, чтобы сохранить предыдущую книгу на свой компьютер.
Другие продукты Microsoft Office, например Word, PowerPoint и т. Д.также оснащены этой функцией. Таким образом вы можете легко восстановить документ Word, презентации PowerPoint и т. Д.
Часть 3: Восстановить предыдущую версию Excel для восстановления файла Excel, сохраненного более чем
Функция автосохранения не только автоматически сохраняет вашу книгу, но также позволяет вам устанавливать интервалы и другие пользовательские параметры. Это делает возможным восстановление перезаписанного файла Excel.
Шаг 1. Перейдите в «Файл»> «Информация» и найдите раздел «Управление версиями».
Шаг 2: Затем вы можете просмотреть несколько предыдущих версий, озаглавленных со временем.Щелкните нужную версию, файл снова откроется в Excel.
Шаг 3: Вместо «Сохранить как» вам будет предложено «Восстановить» файл, поскольку он временно хранится на вашем компьютере.
Часть 4: Лучший способ восстановить предыдущую версию файла Excel
Согласно нашему тестированию, описанные выше методы не всегда успешно восстанавливают старую версию файла Excel. Кроме того, функции автосохранения и автосохранения по умолчанию отключены. Можно ли восстановить предыдущую версию файла Excel без встроенных функций? Apeaksoft Data Recovery может быть тем ответом, который вы ищете.Его ключевые особенности включают в себя:
Восстановление данных
- Он может восстанавливать предыдущую версию файлов Excel с внутренних и внешних дисков одним щелчком мыши.
- Этот инструмент восстановления Excel доступен в различных ситуациях, таких как ошибочная операция, случайное удаление, вирусная атака, внезапные прерывания или форматирование.
- Он поддерживает различные форматы файлов Excel, включая XLSX, XLS, HTML и другие.
- Лучшее программное обеспечение для восстановления Excel может восстановить перезаписанный файл Excel в исходном формате и качестве.
- Пользователи могут предварительно просмотреть все файлы Excel и решить восстановить их все или отдельные книги.
- Это быстрее, легче и безопаснее.
- Восстановление данных совместимо с 10 / 8.1 / 8/7 / Vista / XP.
Как восстановить предыдущую версию файла Excel
Шаг 1: Сканируйте весь жесткий диск, чтобы найти предыдущие версии файлов Excel
Загрузите и установите Восстановление данных на свой компьютер и запустите его. Если ваш файл Excel хранился на внешнем диске, подключите его также к компьютеру.Прежде всего, перейдите в область типа данных и установите флажок «Документ». Затем перейдите в область местоположений и выберите, где вы сохраните файл Excel. Восстановление данных будет работать, как только вы нажмете кнопку «Сканировать».
Шаг 2: Предварительный просмотр файлов Excel перед восстановлением
После стандартного сканирования вы попадете на экран результатов. Нажмите на опцию «Документ» на левой боковой панели, а затем откройте папки с названиями XLSX, XLS, HTML и другие, чтобы просмотреть все старые версии файлов Excel.Кроме того, функция «Фильтр» на верхней ленте позволяет быстро находить файлы Excel. Если файл Excel, который вы хотите вернуть, отсутствует в результатах быстрого сканирования, нажмите кнопку «Глубокое сканирование», чтобы выполнить глубокое сканирование.
Шаг 3: Восстановление предыдущей версии файла Excel в один клик
Выберите все нужные файлы Excel или всю папку после предварительного просмотра и нажмите кнопку «Восстановить», чтобы начать восстановление предыдущей версии файла Excel. Затем вы можете получить к ним доступ как обычно.
Вы также можете прочитать:
Как зашифровать файл Excel
Как исправить не отвечающий Excel
Как исправить проблему с поврежденным файлом Excel
Часть 5: Часто задаваемые вопросы по восстановлению файла Excel
1.Как восстановить несохраненный файл Excel в Excel?
Запустите приложение MS Excel, которое вы использовали. Откройте новый файл или любой существующий файл. Щелкните вкладку Файл. Найдите информацию, а затем выберите «Управление версиями». Наконец, нажмите «Восстановить несохраненные книги».
2. Как заставить Excel автоматически сохранять?
Перейдите на вкладку "Файл" и выберите "Параметры" в меню "Файл". Нажмите «Сохранить» на левой панели диалогового окна «Параметры Excel». Убедитесь, что установлены флажки Сохранять информацию автосохранения каждые X минут и Сохранять последнюю автоматически сохраненную версию при закрытии без сохранения.Щелкните ОК.
3. Могу ли я восстановить замененный файл XLS из предыдущей версии?
Если ваши файлы XLS были заменены или сохранены, расслабьтесь. Вы можете следовать пошаговому руководству в части 3 этой страницы, а затем восстановить XLS-файл Excel без потери сохраненных данных.
Заключение
В этом руководстве мы обсудили, как восстановить файл Excel, который был сохранен. Во-первых, Microsoft представила несколько функций в программе Excel, чтобы помочь пользователям легко вернуть старые версии, такие как Отменить, Автовосстановление и Автосохранение.У всех есть предварительные условия, например, «Отменить» можно только тогда, когда файл Excel еще открыт. И если вы хотите использовать автосохранение и автосохранение, вам нужно сначала их настроить. С другой стороны, мы также поделились профессиональным приложением для восстановления Excel, Apeaksoft Data Recovery. Не требует никаких настроек. Все, что вам нужно сделать, это один щелчок; тогда ваши книги и данные будут восстановлены на вашем компьютере. Более того, он может восстановить несохраненный файл Excel. Не сомневайтесь и сделайте восстановление файлов в формате Excel.
.