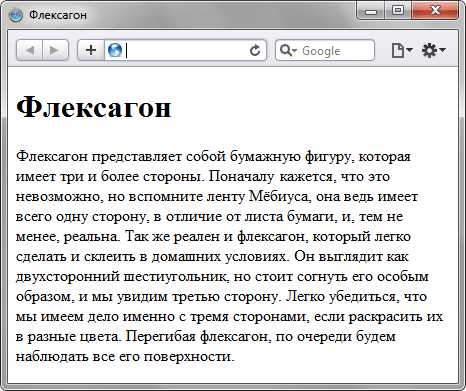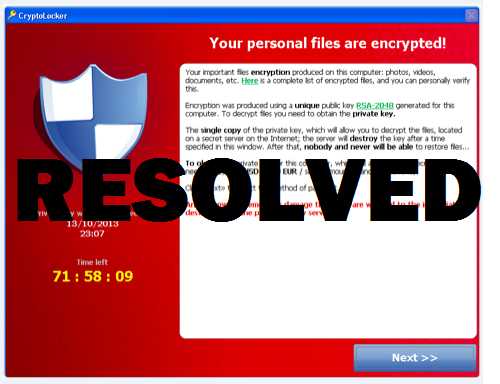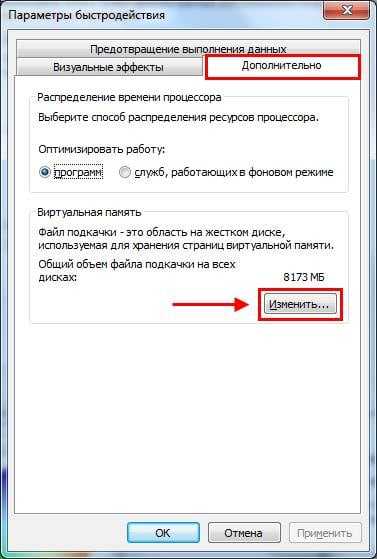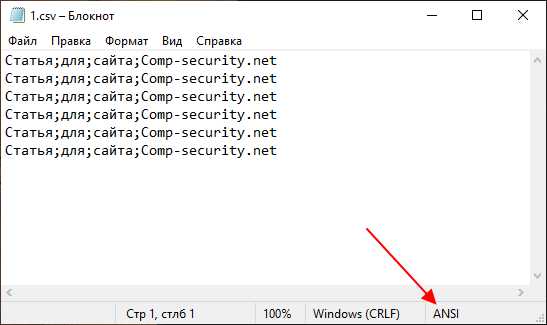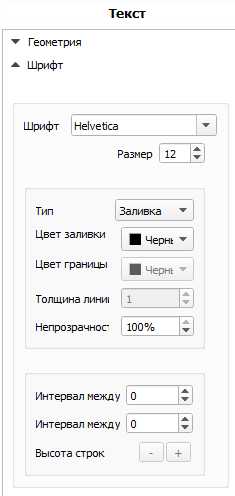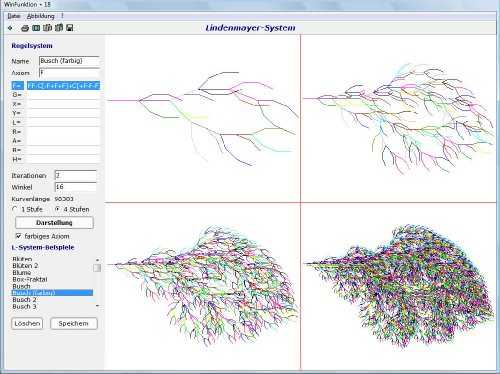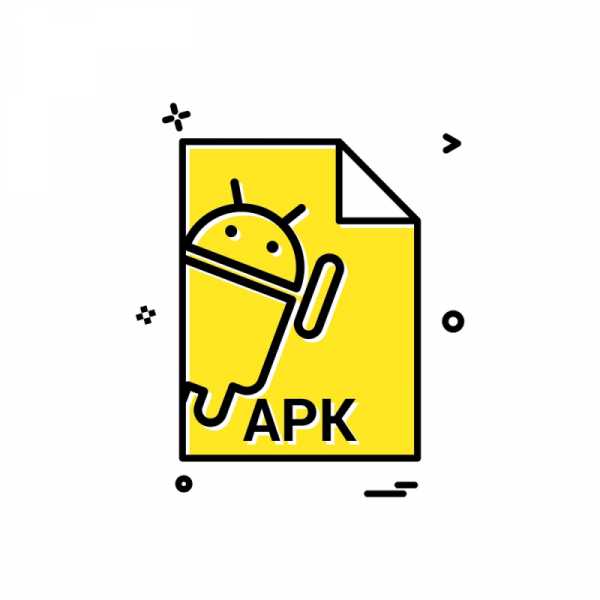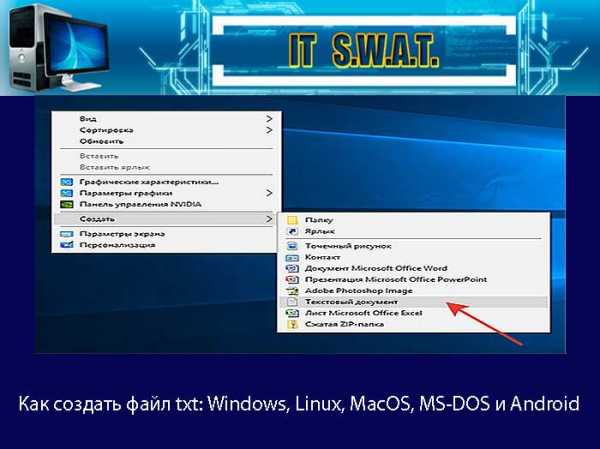Как удалить все файлы касперского с компьютера
Как удалить программу «Лаборатории Касперского»
Чтобы удалить программу «Лаборатории Касперского»:
- Откройте Панель управления. Инструкция на сайте поддержки Microsoft.
- Перейдите в Программы и компоненты.
- Выберите программу «Лаборатории Касперского» и нажмите Удалить/Изменить.
- Если программа защищена паролем, введите имя пользователя и пароль. Нажмите Да.
- Если вы забыли пароль, сбросьте его. Инструкция в статье.
- Нажмите Далее.
- Если требуется, введите пароль повторно. Нажмите Далее.
- Если вы:
- вошли в свою учетную запись My Kaspersky ранее, нажмите Далее.
-
- не вошли в свою учетную запись My Kaspersky ранее, нажмите Сохранить и следуйте инструкциям программы. Нажмите Далее.
-
Сохранение кода активации не потребуется для программы Kaspersky Security Cloud, перейдите к следующему шагу.
- Установите флажки напротив объектов, информацию о которых хотите сохранить. Нажмите Далее.
- Нажмите Удалить.
- Нажмите Да, чтобы перезагрузить компьютер.
Программа «Лаборатории Касперского» будет удалена.
Если при удалении программы стандартными средствами Windows вы столкнулись со сложностями, используйте утилиту kavremover. Инструкция в статье.
Как полностью удалить Касперского с компьютера
  для начинающих | лечение вирусов | программы
Иногда, стандартные методы удаления антивируса Касперского с компьютера, а также использование сторонних программ-денисталляторов приводят к тому, что в системе всё равно остаются части антивирусного продукта и другие антивирусы могут не устанавливаться, в некоторых случаях возможны и другие проблемы. Отсюда частый вопрос о том, как полностью удалить Касперского с ПК или ноутбука, о чем и поговорим.
Данная инструкция по полному удалению Касперского с компьютера подойдет для пользователей Windows 10, 8.1, Windows 7 для следующих версий антивирусного ПО: Kaspersky Anti-Virus любых версий, Kaspersky Internet Security разных версий, Kaspersky Total Security и других антивирусных продуктов Касперского. Также может оказаться полезным: Как удалить Касперский если забыл пароль настроек.
Удаление антивируса Касперского с помощью стандартных средств Windows
Прежде всего, вы должны помнить, что удалять какие-либо программы, а уже тем более антивирусы с компьютера ни в коем случае нельзя путем простого удаления папки в Program Files. Это может привести к крайне нежелательным последствиям, вплоть до того, что придется прибегнуть к переустановке операционной системы.
Если требуется удалить антивирус Касперского с компьютера стандартным методом, кликните правой кнопкой мыши по значку антивируса в панели задач и выберите пункт контекстного меню «Выход». Затем просто зайдите в панель управления, найдите пункт «Программы и компоненты», выберите продукт лаборатории Касперского для удаления, и нажмите кнопку «Изменить/Удалить», после чего следуйте указаниям мастера удаления антивируса.
Обычно, если каких-либо проблем с установленным ПО нет, удаление проходит успешно, но обязательно нужно выполнить перезагрузку компьютера после него (часть шагов выполняется после перезагрузки).
В Windows 10 и 8 вы можете не заходить в панель управления для этих целей — откройте список «Все программы» на начальном экране, кликните правой кнопкой мыши по иконке антивирусной программы Касперского и в появившемся внизу меню выберите «Удалить». Дальнейшие действия аналогичны — просто следовать указаниям утилиты установки.
Как удалить Касперского полностью с помощью официальной утилиты удаления kavremover
Если по той или иной причине, полностью удалить с компьютера антивирус Касперского, Kaspersky Total Security или Internet Security не удалось, то первое, что следует попробовать — воспользоваться официальной утилитой Kaspersky Lab Products Remover:
- Скачать утилиту удаления продуктов Касперского можно с официального сайта по ссылке https://support.kaspersky.ru/common/uninstall/1464
- По окончании загрузки, запустите скачанный файл kavremvr.exe — эта утилита специально предназначена для удаления указанных антивирусных продуктов. Согласитесь с условиями.
- Убедитесь, что антивирус Касперского и его версия правильно обнаружены утилитой, введите проверочный код и нажмите кнопку «Удалить».
- Дождитесь окончания удаления и обязательно перезагрузите компьютер.
- На этом удаление антивируса Касперского с компьютера завершено.
- В случае, если ранее антивирус Касперского пытались удалить другими методами, но это получилось не полностью, вы увидите текст «Продукты не обнаружены, для принудительного удаления выберите продукт из списка» — в данном случае укажите ту антивирусную программу, которая была установлена и нажмите кнопку «Удалить».
- Если предыдущий вариант не сработал, вы можете заново установить ту же версию продукта Касперского (чтобы исправить установку), а затем применить утилиту удаления — она должна будет сработать.
- Если kavremover по какой-то причине не запускается или работает неправильно, попробуйте использовать утилиту в безопасном режиме.
Видео инструкция
Удаление Касперского с помощью сторонних утилит
Многие пользователи предпочитают использовать сторонние утилиты деинсталляторы для удаления программ, такие как Revo Uninstaller и другие. Часто это оправдано, т.к. они позволяют вычистить те «хвосты» удаляемого софта, которые остаются после использования стандартных средств. Однако, в случае удаления антивирусов, именно использование этих программ наиболее часто приводит к необходимости поиска официальной утилиты полного удаления антивирусного продукта с компьютера. Обычно, всё в порядке, но не всегда.
Причина — встроенные средства самозащиты антивирусов и другие особенности антивирусного ПО, отличные от обычных прикладных программ. Именно эти особенности могут привести к тому, что во всём хороший, но не официальный деинсталлятор вместо полного удаления просто «испортит» установку. Впрочем, такое происходит не часто: большинство средств удаления ПО в качестве первого шага используют официальное средство удаления, поставляемое вместе с программой и лишь затем очищают оставшиеся элементы.
Надеюсь, эта статья смогла вам помочь. Если же возникли те или иные трудности, пишите в комментариях.
А вдруг и это будет интересно:
Как полностью удалить касперского с компьютера? Средства и утилиты для полного удаления
Никто не будет спорить с утверждением о том, что антивирусное программное обеспечение несёт крайне полезный и необходимый функционал, который призван защитить операционную систему от стороннего несанкционированного вмешательства, тем самым оберегая важные и конфиденциальные сведения.
Для того чтобы обеспечивать подобную защиту представители данной категории внедряют в операционную систему огромное количество различных инструментов, записей, ключей, которые неустанно мониторить активность Windows, процессов и иного программного обеспечения.
Эта особенность функционирования приводит к тому, что штатного удаления программы может быть просто недостаточно, так как кроме основных каталогов и файлов, по Windows«разбросаны» упомянутые выше «следы антивируса». Это необходимо для восстановления лицензии, сохранения пользовательских настроек, и, конечно же, в определённых рекламных целях. Но данные остаточные следы могут привести к тому, что при установке других антивирусов их полноценное функционирование будет блокироваться этими самыми «корнями» от ранее используемого продукта.
И чтобы нивелировать это воздействие требуется провести более тщательную «чистку» операционной системы Windows. И именно об этом и пойдёт речь в настоящей статье.
Общая информация
Итак, в рассматриваемой теме целевым антивирусным программным обеспечением являются продукты от всемирно известной «Лаборатории Касперского».
Антивирусы отечественного разработчика применяются во всём мире и уже давно признаны одними из лучших в своей категории, а пользовательский интерес (в том числе интерес, проявляемый крупнейшими мировыми компаниями) не спадает даже при такой сложной политической обстановке и всей критики, относительно «параноидальной» слежки, о которой любят говорить на Западе.
Подобная популярность «Касперского» обуславливается качественной всесторонней защитой компьютера. Это вполне логично приводит к тому, что при установке их продуктов в операционную систему внедряется множество инструментов, которые продолжают функционировать даже, после штатного удаления программы.
В связи с этим для полной деинсталляции потребуется осуществить несколько больше усилий, нежели с обычными программами. Но будет не лишним напомнить, что, решившись оставить свой компьютер без защиты, все возможные негативные последствия, образованные в результате деятельности вирусного ПО, придётся решать вам. Поэтому не стоит оставлять Windows без средств защиты на продолжительный срок.
Штатные средства удаления
Несмотря на то, что на различных площадка типа «Вопрос-ответ», некоторые пользователи, с сомнительным пониманием вопроса, предлагают просто удалять папку с программой из каталога «Program Files», делать это категорически запрещено! Последствия данного действия могут носить губительный характер для дальнейшего функционирования операционной системы. Есть другие средства и именно о них пойдёт речь далее.
Для начала, кликните по иконке антивируса на панели задач и нажмите «Выход», подтвердите своё решение, нажав на кнопку «ДА» в окне подтверждения.
Откройте меню «Пуск» и сделайте следующее (для Windows 10):
На этом этапе многие пользователи обычно останавливаются, и при условии наличия желания сохранить лицензию без каких-либо дополнительных проблем, это решение можно назвать правильным.
Стоит понимать, что полное удаление всех остаточных следов «Касперского» приведёт к тому, что в операционной системе не будет данных о вашей лицензии (конечно, если таковая имеется), и при повторной установке потребуется ввести лицензионный код.
А его наличие уже будет зависеть от способа приобретения. Поэтому, стоит убедиться, что все действия, которые будут описаны далее, не вызовут в итоге новых проблем.
Официальная утилита
Посетите официальный сайт разработчика - https://support.kaspersky.ru/common/uninstall/1464 и скачайте утилиту под названием «kavremover».
Там же вы сможете ещё раз ознакомиться с информацией и возможной потери лицензионных данных.
Работа с данной утилитой не отличается своей сложность, требуется сделать лишь следующее:
По завершению утилита выведет информацию о том, что удаление прошло успешно, и укажет на необходимость перезагрузить компьютер.
Стороннее ПО
Изложенная выше информация представляет собой официальные и санкционированные варианты удаления «Касперского», но в решение данного вопроса можно использовать и стороннее программное обеспечение.
Уже давно и с самой лучшей стороны себя зарекомендовала небольшая утилита под названием «UninstallTool», которая доступна для скачивания на официальном сайте компании-разработчика - https://www.crystalidea.com/ru/uninstall-tool.
Данный деинсталлятор предлагает достаточно мощный функционал по удалению различного рода программ, очистки временных файлов, по удалению записей в реестре, которые оставили после себя приложения, а также позволяет провести углубленную настройку автозапуска.
Кроме того, данная утилита станет хорошим помощником для тех, кто испытывает желание «подчистить» предустановленное программное обеспечение Windows, которое обычными средствами удалить не представляется возможным.
«UninstallTool» имеет полную локализацию, а интерфейс состоит всего из несколько основных и дополнительных вкладок. В рамках настоящей статьи особый интерес представляет вкладка «Деинсталлятор»:
- Подраздел «Приложения» - является аналогом раздела «Программы и компоненты», но с расширенными возможностями. Так, например, кликнув по нужному вам варианту можно инициировать поиск по записям в реестр, которые были внесены со стороны приложения.
- Подраздел «Системные» - соответственно, предлагает полностью удалить некоторые системные компоненты;
- Подраздел «Скрытые» - к представленным вариантам следует отнестись серьёзно, и перед удалением просмотреть информацию о выполняемом ими функционале, и о вреде, который может быть причинён операционной системе этими действиями.
- Подраздел «WindowsStoreApps» - как уже было ранее анонсировано, позволяет удалить некоторые предустановленные приложения Windows.
«UninstallTool» - это бесспорно, полезная утилита, которая оправдывает ожидания, возлагаемые на неё. А наличие бесплатного 30-ти дневного периода добавляет плюсов в «общую копилку».
Она также отлично справляется с остаточными следами от продуктов «Касперского», подчищая все оставшиеся хвосты, которые могли пропустить штатные средства.
Заключение
Итак, выше было представлены 3 способа удаления антивируса от «Лаборатории Касперского». Какой из них выбрать решать вам, но не стоит забывать о возможные потери лицензии на продукт и о безопасности операционной системы и компьютера в целом.
Вам так же будет интересно:
Как удалить антивирус Касперского с компьютера?
- Почему важно удалять антивирусы правильно?
- Удаление Касперского стандартным способом
- Удаление Касперского при помощи сторонних утилит
- Удаление Касперского при помощи Kavremover
В данной статье вы найдете подробную инструкцию со скриншотами по удалению антивирусов Касперского стандартным способом, при помощи специальных утилит и деинсталлятора "Kavremover".
Почему важно удалять антивирусы правильно?
Антивирусы, в отличие от других видов программ, воспринимаются операционной системой как один из составляющих ее компонентов по обеспечению безопасности. Это означает, что антивирусная программа глубоко интегрируется в Windows, и при неправильном ее удалении могут возникнуть различные неполадки в работе самой системы. Но это не единственная причина.
Если вы планируете установить на компьютер любой другой антивирус, то имеющийся также необходимо удалить. В отличие от обычных приложений, две и более антивирусные программы не могут сосуществовать в одной и той же системе, т.к. в этом случае между ними может возникнуть конфликт (один из антивирусов будет воспринимать другой как вредоносную программу).
При корректной установке антивирус Касперского обычно легко удаляется стандартным способом. Если в вашем случае это не так, пропустите следующий раздел статьи.
Удаление Касперского стандартным способом
Любые корректно установленные программы из Windows можно удалить при помощи системного приложения "Программы и компоненты". Для Windows 7:
- Нажмите на клавиатуре комбинацию клавиш "Win + R", впишите в открывшееся окошко команду "control", нажмите "ОК". Откроется "Панель управления".

- В правом верхнем углу напротив элемента "Просмотр" установите "Мелкие значки". Найдите и в списке в центре окна раздел "Программы и компоненты" и перейдите в него.
Для Windows 10:
- Нажмите комбинацию клавиш "Win + X". В левом нижнем углу отобразится список различных системных программ и компонентов. Кликните по пункту "Программы и компоненты".

Далее выполните следующее:
- Найдите в списке в центре окна "Программы и компоненты" значок антивируса Касперского, кликните по нему правой кнопкой мыши, затем щелкните "Изменить/Удалить".

- Вы можете заметить рядом с антивирусом значок "Kaspersky Secure Connection". Его не трогайте. Этот модуль антивируса обычно удаляется вместе с основной программой.
- На экране отобразится штатная программа удаления антивируса. Кликните в нем по кнопке "Нет, спасибо":

- В следующем окне — клик по кнопке "Удалить".

- В диалоговом окне нажмите "Продолжить".


- Если вы приобретали лицензионную версию антивируса Касперского, рекомендуем оставить галочку на пункте "Информация о лицензии". Если нет, снимите все галочке в этом окне и нажмите "Далее":

- В последнем окне нажмите кнопку "Удалить".

- Перезагрузите компьютер, кликнув "Да" в последнем окошке удаления антивируса.

Удаление Касперского при помощи сторонних утилит
Если удаление антивируса стандартным способом невозможно, стоит попробовать сделать это при помощи одной из специальных утилит. В качестве примера рассмотрим работу с программой Your Uninstaller:
- Загрузите утилиту с нашего софт-портала (скачать Your Uninstaller). Она платная, но ее можно использовать бесплатно в течение нескольких дней (можете удалить сразу после удаления Касперского).
- Запустите Your Uninstaller. В центре окна среди значков найдите "Kaspersky Anti-Virus", кликните по нему два раза.

- Откроется окно, в котором нужно будет выбрать режим удаления. Выберите последний вариант "Super Mode", который предполагает тщательное сканирование ПК на предмет записей в реестре и файлов антивируса на диске.

- После нажатия "Next" утилита попытается запустить штатную программу-деинсталлятор Касперского. Вместе с этим (а также в случае, если Your Uninstaller не смог запустить программу удаления антивируса) на экране может появиться ошибка:

- Если штатный деинсталлятор Касперского был запущен, не трогайте диалоговое окно с ошибкой. Переключитесь на программу удаления Касперского. Если он не был запущен, пропустите следующий шаг.
- Выполните все шаги по удалению антивируса, описанные в инструкции предыдущей части статьи, кроме последнего пункта (когда деинсталлятор попросит перезагрузить компьютер, выберите вариант "Нет"). После — переключитесь обратно в программу Your Uninstaller.

- Нажмите кнопку "Да" в сообщении об ошибке. Утилита Your Uninstaller приступит к сканированию компьютера. Дождитесь окончания процесса:

- Далее на экран будет выведено два списка — записи в реестре и файлы на жестком диске, которые будут удалены. Кликните по кнопке "Next".

- После успешного удаления, кликните "Finish", а затем вручную перезагрузите компьютер.

Удаление Касперского при помощи Kavremover
Kavremover — утилита, написанная разработчиками самого антивируса Касперского. Служит она для экстренного удаления различных продуктов компании, включая антивирусные программы, в случаях, когда стандартная деинсталляция по каким-либо причинам оказывается невозможной.
Сразу после скачивания запустите программу-деинсталлятор, согласитесь с условиями ее использования, затем введите код подтверждения намерения удалить антивирус:

В списке ниже "Обнаружены следующие продукты" должна будет указана ваша версия антивируса. Если нет, выберите ее самостоятельно.
Кликните "Удалить", чтобы программа приступила к удалению Касперского, дождитесь окончания процесса, затем нажмите "ОК" и перезагрузите компьютер.

Остались вопросы, предложения или замечания? Свяжитесь с нами и задайте вопрос.
Как удалить Антивирус Касперского с компьютера полностью
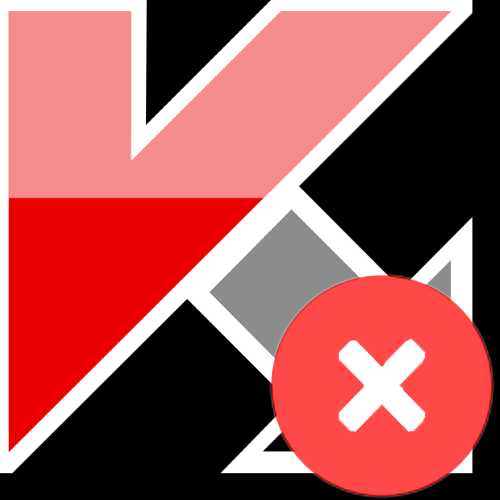
Продукция компании «Лаборатории Касперского» по праву считается одним из лучших средств защиты компьютера от вредоносного ПО. Тем не менее некоторых пользователей она порой перестаёт устраивать: слишком влияет на производительность, накладывает много ограничений или же просто истёк срок пробного использования продукта. Обычно антивирус удалить не так просто, поэтому сегодня мы рассмотрим то, как это сделать правильно.
Методы удаления Касперского
Способы, которыми можно удалить рассматриваемое средство, разделяются на встроенные, сторонние и системные. К первой группе относится специальная утилита-деинсталлятор, ко второй – third-party программы для удаления софта, к третьей – средства операционной системы. Каждый из представленных вариантов по-своему хорош, поэтому ориентироваться стоит на конкретную ситуацию и доступные возможности.
Утилита Kavremover
Сотрудники «Лабораторий Касперского» понимают все трудности деинсталляции их продуктов, поэтому выпустили универсальное средство для полного удаления всех версий антивируса – утилиту Kavremover.
Скачать Kavremover
- Устанавливать приложение не нужно – оно загружается в уже готовом к использованию виде, поэтому просто запустите исполняемый файл.
Для продолжения работы средства понадобится принять лицензионное соглашение.
- Первым делом нужно выбрать продукт, который требуется деинсталлировать – в нашем случае Kaspersky Antivirus. Сделать это можно из специального выпадающего меню.
- Для начала деинсталляции потребуется сделать две вещи – прочитать код в отмеченной на скриншоте ниже области и ввести его в текстовое поле. Если сгенерированный код читается плохо, можно запросить другой – просто нажмите на кнопку обновления справа от области.
Затем следует нажать на кнопку «Удалить».
- Дождитесь, пока процедура будет завершена. Должно появиться сообщение с просьбой о перезагрузке, нажмите в нём «ОК» и перезапустите компьютер.
После рестарта машины антивирус будет целиком и полностью удалён. Метод с фирменной утилитой представляет собой оптимальное решение, и мы рекомендуем использовать именно его.
Сторонние средства
На рынке компьютерного софта присутствует немало решений, предназначенных для деинсталляции приложений.
Способ 1: Revo Uninstaller
Полностью избавиться от Антивируса Касперского можно и с помощью программ для деинсталляции приложений, в частности Revo Uninstaller.
Скачать Revo Uninstaller
- Запустите программу. Убедитесь, что открыта вкладка «Деинсталлятор». Далее найдите в списке установленного софта антивирус, выделите его, и нажмите на кнопку «Удалить» в панели инструментов Рево Унинсталер.
- Запустится стандартное средство деинсталляции приложения – воспользуйтесь им.
- После стирания основных файлов программы займёмся удалением остаточных. В окне приложения выберите «Продвинутый» тип сканирования и запустите процедуру.
Дождитесь, пока сканирование завершится. Если будут найдены остаточные данные, выделите их и нажмите «Удалить».
- По окончании процедуры закрывайте средство и перезагрузите компьютер.
Revo Uninstaller представляет собой прекрасное решение поставленной задачи, но порой случаются сбои, особенно если таким образом удаляется самая полная редакция антивируса.
Способ 2: Uninstall Tool
Следующее решение из категории деинсталляторов, которое хотим рассмотреть – Uninstall Tool. Это средство предлагает тот же функционал, что и Рево Унисталер, но алгоритмы поиска остаточных данных у него лучше.
Скачать Uninstall Tool
- Откройте приложение. В списке программ найдите Kaspersky Antivirus требуемой редакции и выделите его.
- Откройте меню «Действие», в котором выберите пункт «Деинсталляция».
- Появится знакомый по предыдущему методу Мастер по удалению антивируса. Воспользуйтесь им и нажмите «Далее».
- После удаления основной информации Uninstall Tool предложит убрать и «хвосты». Нажмите «ОК».
Если остатки были обнаружены – выделите таковые и нажмите «Удалить».
Uninstall Tool представляет собой удобное решение, но основным его недостатком является короткий срок пробного периода.
Способ 3: Advanced Uninstaller PRO
Поставленную задачу можно решить с помощью продвинутого деинсталлятора Advanced Uninstaller PRO.
Скачать Advanced Uninstaller PRO
- После открытия приложения перейдите по пунктам «General Tools» – «Uninstall Programs».
- Откроется список программ – найдите в нём Kaspersky Antivirus и выделите, поставив галочку напротив. Далее в правой части окна Advanced Uninstaller PRO найдите и нажмите на кнопку «Uninstall».
Удаление потребуется подтвердить. Перед нажатием на «Yes» убедитесь, что пункт «Use the leftover scanner» отмечен.
- Собственно удаление антивируса происходит тем же образом, что и в других подобных приложениях – через Мастер по удалению.
- После процедуры деинсталляции будет запущен поиск остаточных данных.
Если таковые будут найдены, их следует выделить и нажать «Delete», но если остатков нет, достаточно просто нажать «Done».
Advanced Uninstaller PRO представляет собой удобное и бесплатное средство, однако проблема в виде отсутствия перевода на русский язык может отпугнуть немало потенциальных пользователей.
Инструменты системы
Самый сложный и в то же время эффективный метод удаления антивируса от «Лабораторий Касперского» – ручной. Метод состоит из двух этапов: непосредственно деинсталляции и очистки системы от остаточных данных.
Этап 1: Удаление основного приложения
Первым делом потребуется удалить непосредственно файлы программы. Проделать это можно через оснастку «Программы и компоненты» либо задействованием инструмента «Параметры» (только Windows 10).
«Программы и компоненты»
- Вызвать «Программы и компоненты» проще всего через средство «Выполнить». Используйте для его вызова клавиши Win+R, введите ключ
appwiz.cplи нажмите «ОК». - Оснастка «Программы и компоненты» будет запущена. Найдите в списке приложений позицию, соответствующую приложению, предназначенному для деинсталляции, выделите её одиночным нажатием левой кнопки мыши, затем воспользуйтесь кнопкой «Удалить/Изменить» на панели инструментов.
- Будет запущен Мастер по удалению программы – нажмите «Далее» и следуйте инструкциям на экране.
После завершения деинсталляции перезагрузите компьютер и переходите к следующему этапу.
«Параметры» Windows 10
Для пользователей десятой версии ОС от Microsoft более предпочтительным будет удаление «Антивируса Касперского» посредством оснастки в «Параметрах».
- На «Рабочем столе» нажмите сочетание клавиш Win+I, затем в появившемся окне выберите пункт «Приложения».
- По умолчанию открывается список установленных приложений – найдите в нём позицию «Kaspersky Antivirus».
- Щёлкните по ней мышкой один раз и выберите опцию «Удалить».
- Подтвердите своё желание деинсталлировать выбранный продукт.
Дальнейшие действия ничем не отличаются от удаления через «Программы и компоненты».
Этап 2: Стирание остаточных данных
Основная сложность при удалении антивирусов заключается в очистке системы от остаточных файлов – если этого не сделать, в дальнейшем могут возникнуть программные проблемы, вплоть до необходимости переустановки операционной системы.
- Откройте меню «Выполнить» (выше сказано, как это сделать), в котором введите команду
regedit. - После открытия реестра поочередно перейдите по следующим веткам:
HKEY_LOCAL_MACHINE\SOFTWARE\KasperskyLab\LicStorageHKEY_LOCAL_MACHINE\SOFTWARE\Microsoft\SystemCertificates\SPC\Certificates\Кликните сначала по первому каталогу правой кнопкой мыши и выберите вариант «Удалить», а затем повторите это же со вторым.
- Подтвердите своё желание удалить записи.
Если одной или обеих директорий не нашлось – не беда, это значит, что антивирус полностью удалён.
- После стирания записей закрывайте «Редактор реестра» и перезагрузите машину.
Как видим, удаление «Антивируса Касперского» вручную занятие несложное, но трудоёмкое.
Заключение
Таким образом мы ознакомили вас с методами деинсталляции Kaspersky Antivirus. Ввиду того, что их существует немало, каждый пользователь сможет подобрать подходящий под свои нужды.
Мы рады, что смогли помочь Вам в решении проблемы.Опишите, что у вас не получилось. Наши специалисты постараются ответить максимально быстро.
Помогла ли вам эта статья?
ДА НЕТОсобенности удаления некоторых версий продуктов «Лаборатории Касперского»
После удаления продуктов «Лаборатории Касперского» на компьютере могут остаться файл update_launcher.exe и задача Kaspersky_Upgrade_Launcher в планировщике заданий.
Это может произойти для всех версий продуктов:
- Kaspersky Internet Security
- Kaspersky Anti-Virus
- Kaspersky Total Security
При необходимости удалите файлы вручную, они находятся в папках:
- C:\Program Files\Common Files\AV\Kaspersky Lab
Где C — буква системного диска. Удалите файл update_launcher.exe - Панель управления → Администрирование → Планировщик заданий
Разверните первый узел планировщика и удалите файл Kaspersky_Upgrade_Launcher_{278ADC42-419D-4547-A6CA-5B74BE0AD901}
Как удалить программу Касперского
Для удаления программы Касперского:
- Откройте панель управления . См. Инструкции на сайте поддержки Microsoft.
- Перейдите к Программы и компоненты .
- Выберите свою программу Kaspersky и нажмите Удалить / Изменить .
- Если приложение защищено паролем, введите пароль.Щелкните Да .
- Если вы забыли пароль, сбросьте его. См. Инструкции в этой статье.
- Нажмите Далее .
- Если приложение защищено паролем, введите пароль еще раз. Щелкните Далее .
- Сохраните код активации в My Kaspersky для дальнейшего использования:
- Если вы вошли в My Kaspersky, нажмите Далее .
-
- Если вы не вошли в систему, нажмите Сохранить и войдите в систему в открывшемся интерфейсе приложения. Вернитесь к мастеру удаления и нажмите Далее .
-
Этот шаг не появляется, если вы удаляете Kaspersky Security Cloud. В этом случае ваш код уже сохранен в My Kaspersky.
- Установите флажки рядом с данными, которые вы хотите сохранить.Щелкните Далее .
- Щелкните Удалить .
- Щелкните Да , чтобы перезагрузить компьютер.
Программа Касперского удалена.
Если удалить приложение стандартными средствами Windows невозможно, воспользуйтесь утилитой kavremover. Инструкции см. В этой статье. .Инструмент для удаления программ Касперского (kavremover)
- Загрузите исполняемый файл kavremvr.exe.
- Запустите файл после его загрузки.
- Прочтите лицензионное соглашение с конечным пользователем. Нажмите Принять , если вы согласны с условиями.
- Введите защитный код с изображения. Если вы не видите код четко, нажмите значок обновления справа, чтобы создать новый.
- Выберите программу Kaspersky, которую вы хотите удалить.
- Щелкните Удалить .
- Подождите, пока не получите уведомление об успешном удалении приложения.
- Перезагрузите компьютер.
Программа Касперского полностью удалена с вашего компьютера. Если на вашем компьютере установлено несколько программ Kaspersky, удаляйте их по одному.
Если у вас возникли проблемы с kavremover, попробуйте перезагрузить компьютер в безопасном режиме. Инструкции см. В этой статье. Затем снова запустите инструмент.
.Как удалить временные файлы и папки
Каждая программа создает временные файлы на компьютере в папке TEMP во время работы. Эти файлы удаляются после завершения программы. Однако иногда эти файлы не удаляются и занимают место на жестком диске.Это могло быть результатом ошибки в программе.
Для самостоятельной очистки папки TEMP в аккаунте:
- Откройте окно Выполнить , нажав Win + R на клавиатуре.
- Введите% TEMP% и нажмите ОК .
- Нажмите Ctrl + A на клавиатуре, чтобы выбрать все файлы в папке.
- Нажмите Del (Удалить) на клавиатуре, чтобы удалить файлы.
Временные файлы и папки будут удалены.Теперь на жестком диске будет больше свободного места.
Некоторые файлы в папке Temp нельзя удалить, если приложение, создавшее их, в настоящее время работает. Мы рекомендуем вам пропускать такие файлы при удалении.
.
Как удалить Kaspersky Endpoint Security 10 для Windows
В Kaspersky Security Center 10 есть следующие варианты задач удаленного удаления:
- Групповые задачи для управляемых устройств, находящихся в одной группе.
- Задачи для выбранных устройств, которые можно выбрать из любой группы управляемых устройств.
Удаление через групповое задание
- Откройте Kaspersky Security Center 10.
- Выберите группу устройств, например, Управляемые устройства . Перейдите к узлу Задачи и щелкните Создать задачу в правом фрейме.
- Откройте Сервер администрирования, нажмите Advanced → Удаленное удаление .
- Нажмите Удалите программу, поддерживаемую Kaspersky Security Center .
- Выберите приложение для удаления.
- Настроить перезагрузку операционной системы.
- Выберите учетную запись пользователя для запуска задачи.
- Настроить расписание задачи.
- Введите имя задачи.
- При необходимости установите флажок Запускать задачу после завершения работы мастера . Щелкните Готово .
- Запустить задачу вручную или по желанию, пока она не запустится по расписанию.
Запустится задача удаленного удаления Kaspersky Endpoint Security 10 для Windows.
Удаление через задание на выбор устройства
- Откройте Kaspersky Security Center 10.
- Перейдите к узлу Задачи и щелкните Создать задачу в правом фрейме.
- Откройте Сервер администрирования, нажмите Advanced → Удаленное удаление .
- Нажмите Удалите программу, поддерживаемую Kaspersky Security Center .
- Выберите приложение для удаления.
- Настроить перезагрузку операционной системы.
- Выберите устройства, к которым будет применяться задача:
- Выберите сетевые устройства, обнаруженные Сервером администрирования . Выберите устройства, которые обнаружил Сервер администрирования.
- Укажите адреса устройств вручную или импортируйте адреса из списка . Укажите имена NetBIOS, имена DNS, IP-адреса и диапазоны.
- Назначить задачу на выбор устройства .Укажите выбор устройства.
- Назначить задачу группе администрирования . Назначьте задачу существующей группе управляемых компьютеров.
- Выберите учетную запись пользователя для запуска задачи.
- Настроить расписание задачи.
- Введите имя задачи.
- При необходимости установите флажок Запустить задачу после завершения работы мастера. Щелкните Готово .
- Запустить задачу вручную или по желанию, пока она не запустится по расписанию.
Запустится задача удаленного удаления Kaspersky Endpoint Security 10 для Windows.
Если удаление Kaspersky Endpoint Security 10 для Windows защищено паролем, перейдите в свойства задачи Удаленное удаление программы , откройте раздел Параметры и установите флажок Использовать пароль для удаления .
.Удаление файлов из карантина
Удаление файлов из карантина Пожалуйста, включите JavaScript в вашем браузере!Удаление файлов из карантина
Для удаления файлов из карантина:
- Откройте главное окно программы.
- В верхней части главного окна программы щелкните ссылку Карантин, чтобы открыть окно Хранилища.
Откроется вкладка Карантин в окне Хранилища.
- Если вы хотите удалить все файлы из карантина, выберите Удалить все в контекстном меню любого файла.
Kaspersky Endpoint Security удаляет все файлы из Карантина.
- Чтобы удалить один или несколько файлов из карантина:
- В таблице на вкладке Карантин выберите один или несколько возможно зараженных файлов, которые вы хотите удалить из карантина.
Чтобы выбрать несколько файлов в карантине, щелкните правой кнопкой мыши, чтобы открыть контекстное меню любого файла, и выберите «Выбрать все». Чтобы отменить выбор файлов, которые вы не хотите сканировать, щелкните их, удерживая нажатой клавишу CTRL .
- Удалите файлы одним из следующих способов:
- Нажмите кнопку «Удалить».
- Щелкните правой кнопкой мыши, чтобы открыть контекстное меню, и выберите «Удалить».
- В таблице на вкладке Карантин выберите один или несколько возможно зараженных файлов, которые вы хотите удалить из карантина.
Kaspersky Endpoint Security удаляет выбранные файлы из карантина.
Верх страницы .Как удалить программу Касперского
Для удаления программы Касперского:
- Откройте панель управления . См. Инструкции на сайте поддержки Microsoft.
- Перейдите к Программы и компоненты .
- Выберите свою программу Kaspersky и нажмите Удалить / Изменить .
- Если приложение защищено паролем, введите пароль.Щелкните Да .
- Если вы забыли пароль, сбросьте его. См. Инструкции в этой статье.
- Нажмите Далее .
- Если приложение защищено паролем, введите пароль еще раз. Щелкните Далее .
- Сохраните код активации в My Kaspersky для дальнейшего использования:
- Если вы вошли в My Kaspersky, нажмите Далее .
-
- Если вы не вошли в систему, нажмите Сохранить и войдите в систему в открывшемся интерфейсе приложения. Вернитесь к мастеру удаления и нажмите Далее .
-
Этот шаг не появляется, если вы удаляете Kaspersky Security Cloud. В этом случае ваш код уже сохранен в My Kaspersky.
- Установите флажки рядом с данными, которые вы хотите сохранить.Щелкните Далее .
- Щелкните Удалить .
- Щелкните Да , чтобы перезагрузить компьютер.
Программа Касперского удалена.
Если удалить приложение стандартными средствами Windows невозможно, воспользуйтесь утилитой kavremover. Инструкции см. В этой статье. .