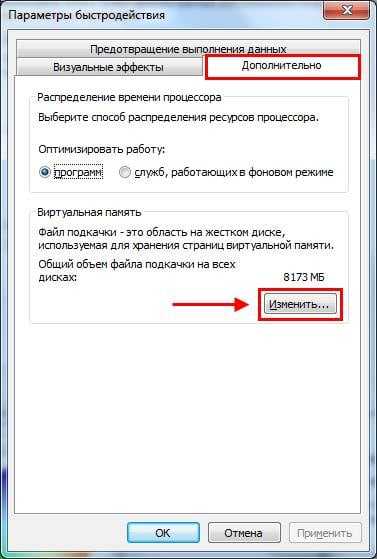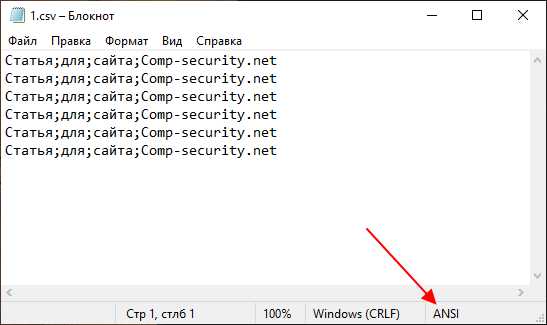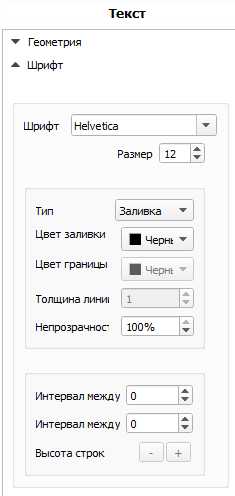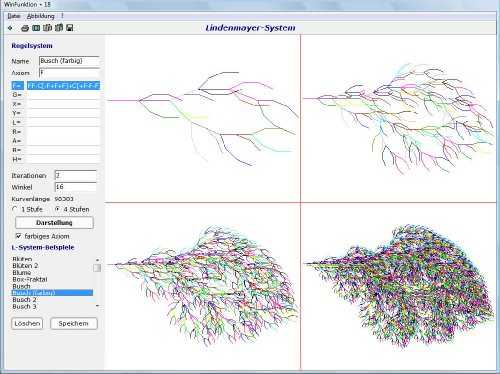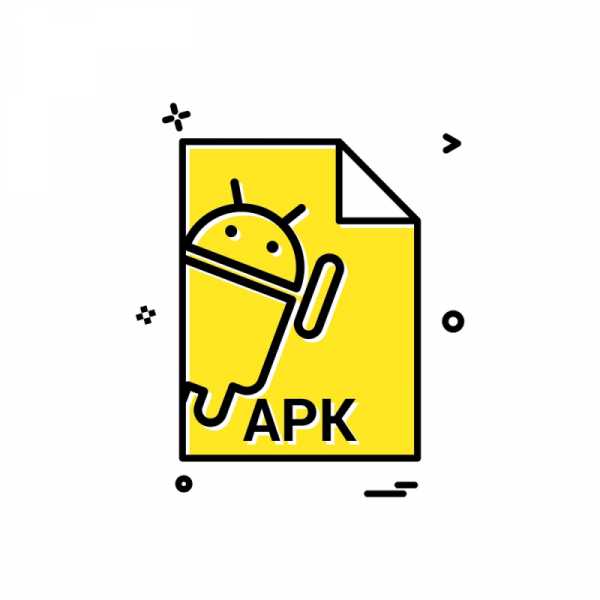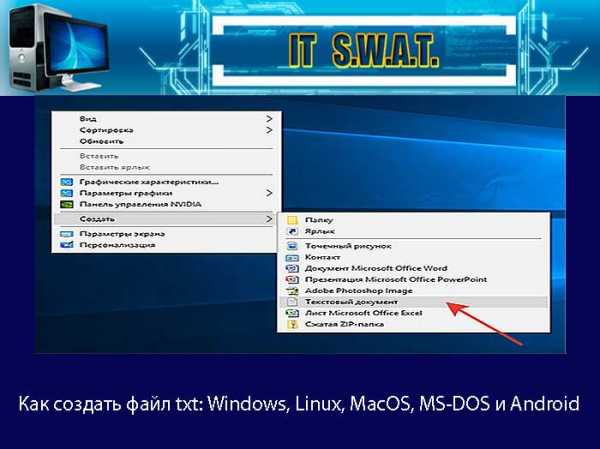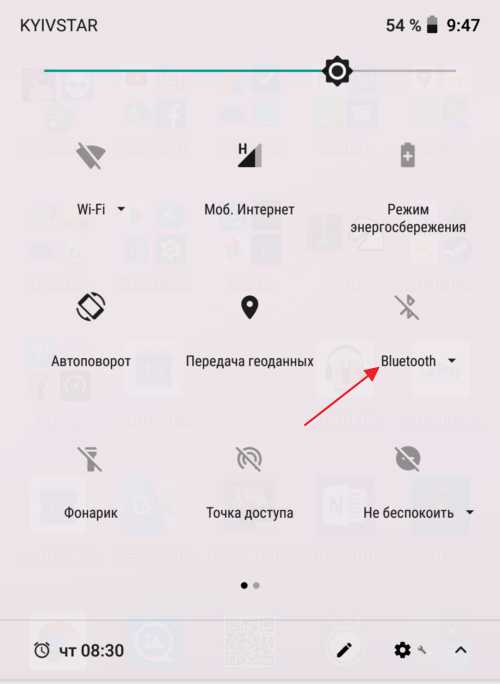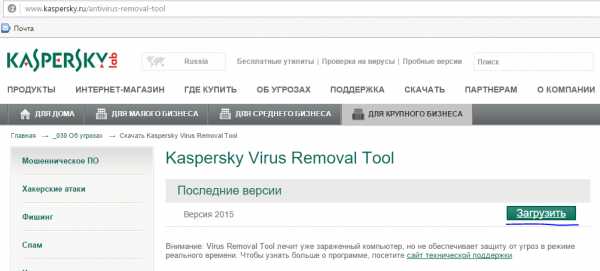Как защититься от шифровальщиков файлов
Как защититься от шифровальщиков за минуту
Добрый день уважаемые читатели и гости блога, как вы помните в мае 2017 года, началась масштабная волна заражения компьютеров с операционной системой Windows, новым вирусом шифровальщиком, по имени WannaCry, в результате чего он смог заразить и зашифровать данные, более чем на 500 000 компьютеров, вы только вдумайтесь в эту цифру. Самое страшное, что данная разновидность вирусов, практически не отлавливается современными антивирусными решениями, что делает его еще более угрожающим, ниже я вам расскажу метод, как обезопасить свои данные от его влияния и как защититься от шифровальщиков за минуту, думаю вам это будет интересно.
Что такое вирус шифратор
Вирус шифровальщик - это разновидность троянской программы, в задачи которой входит заражение рабочей станции пользователя, выявления на нем файлов необходимого формата (например, фото, аудиозаписи, видео файлы) их последующее шифрование со сменой типа файла, в результате чего пользователь их больше не сможет открыть, без специальной программы дешифратора. Выглядит это вот так.
Форматы зашифрованных файлов
Самыми распространенными форматами файлов после шифрования являются:
- no_more_ransom
- xtbl
- cbf
- vault
Последствия вируса шифровальщика
Опишу самый распространенный случай в котором задействован вирус шифратор. Представим себе обычного пользователя в любой абстрактной организации, в 90 процентах случаев у пользователя есть интернет за его рабочим местом, так как с помощью него он приносит прибыль компании, он совершает серфинг в интернет пространстве. Человек не робот и может отвлекаться от работы, просматривая интересные ему сайты, или сайты которые ему посоветовал его друг. В результате этой деятельности, он может заразить свой компьютер шифровальщиком файлов, сам того не подозревая и узнать об этом, тогда, когда уже будет поздно. вирус сделал свое дело.
Вирус в момент своей работы старается обработать все файлы, к которым у него есть доступ, тут и начинается, что важные документы в папке отдела, к которым у пользователя есть доступ, вдруг превращаются в цифровой мусор, локальные файлы и многое другое. Понятно, что должны быть резервные копии файловых шар, но как быть с локальными файлами, которые могут составлять всю работу человека, в результате компания теряет деньги, за простой работы, а системный администратор выходит из зоны комфорта и тратит свое время на расшифровку файлов.
То же самое может быть и у рядового человека, но последствия тут локальные и касаются лично его и его семьи, очень печально видеть случаи, когда вирус зашифровал все файлы, включая семейных архив фотографий и у людей не осталось резервной копии, ну не принято у обычных пользователей ее делать.
С облачными сервиса все не так просто, если вы все храните там и не используете толстого клиента у себя в операционной системе Windows, одно дело, там в 99% вам ничего не грозит, но вот если вы используете, например, "Яндекс диск" или "mail Облако" синхронизируя файлы со своего компьютера на него, то заразившись и получив, что все файлы зашифрованы, программа их отправит прямиком облако и вы так же все потеряете.
В итоге вы видите картинку на подобие этой, где вам сообщается, что все файлы зашифрованы и вам необходимо отправить деньги, сейчас это делается в биткоинах, чтобы не вычислить злоумышленников. После оплаты, вам якобы должны прислать, дешифратор и вы все восстановите.
Никогда не отправляйте деньги злоумышленникам
Запомните, что ни один современный антивирус, на сегодняшний момент не может обеспечить windows защиту от шифровальщиков, по одной простой причине, что данный троян ничего подозрительного с его точки зрения не делает, он по сути ведет себя как пользователь, он читает файлы, записывает, в отличии от вирусов он не пытается изменить системные файлы или добавить ключи реестра, поэтому его обнаружение такое сложное, нет грани отличающий его от пользователяИсточники троянов шифровальщиков
Давайте попытаемся выделить основные источники проникновения шифратора к вам на компьютер.
- Электронная почта > очень часто людям приходят непонятные или фейковые письма с ссылками или зараженными вложениями, кликнув по которым, жертва начинает устраивать себе бессонную ночь. Как защитить электронную почту я вам рассказывал, советую почитать.
- Через программное обеспечение - вы скачали программу из неизвестного источника или поддельного сайта, в ней зашит вирус шифратор, и при установке ПО вы его себе заносите в операционную систему.
- Через флешки - люди до сих пор очень часто ходят друг к другу и переносят через флешки кучу вирусов, советую вам почитать "Защита флешки от вирусов"
- Через ip камеры и сетевые устройства имеющие доступ в интернет - очень часто из-за кривых настроек на роутере или ip камере подключенной в локальную сеть, хакеры заражают компьютеры в той же сети.
Как защитить от вируса шифровальщика ваш ПК
Защищает от шифровальщиков грамотное использование компьютера, а именно:
- Не открывайте не известную вам почту и не переходите по непонятным ссылкам, каким бы образом они к вам не попали, будь то почта или любой из мессенджеров
- Максимально быстро устанавливайте обновления операционной системы Windows или Linux, они выходят не так часто, примерно раз в месяц. Если говорить про Microsoft, то это второй вторник, каждого месяца, но в случае с шифровальщиками файлов, обновления могут быть и нештатные.
- Не подключайте к своему компьютеру неизвестные флешки, просите друзей скинуть лучше ссылку на облако.
- Убедитесь, что если вашему компьютеру не нужно быть доступным в локальной сети для других компьютеров, то выключите доступ на него.
- Ограничьте права доступа на файлы и папки
- Установка антивирусного решения
- Не устанавливайте непонятные программы, взломанные непонятно кем
С первыми тремя пунктами все понятно, а вот на оставшихся двух я остановлюсь подробнее.
Отключаем сетевой доступ к вашему компьютеру
Когда меня спрашивают как организовывается в windows защита от шифровальщиков, то первым делом я рекомендую людям отключить "службу доступа к файлам и принтерам сетей Microsoft", которая позволяет другим компьютерам получить доступ к ресурсам данного компьютера с помощью сетей Microsoft. Это так же актуально от любопытных системных администраторов, работающих у вашего провайдера.
Отключить данную службу и защититься от шифровальщиков в локальной или провайдерской сети, можно следующим образом. Нажимаем сочетание клавиш WIN+R и в открывшемся окне выполнить, вводим команду ncpa.cpl. Я это покажу на своем тестовом компьютере с операционной системой Windows 10 Creators Update.
Выбираем нужный сетевой интерфейс и кликаем по нему правой кнопкой мыши, из контекстного меню выбираем пункт "Свойства"
Находим пункт "Общий доступ к файлам и принтерам для сетей Microsoft" и снимаем с него галку, после чего сохраняем, все это поможет защитить компьютер от вируса шифровальщика в локальной сети, ваша рабочая станция просто не будет доступна.
Ограничение прав доступа
Защита от вируса шифровальщика в windows может быть реализована вот таким интересным способом, я расскажу как я сделал для себя. И так основная проблема в борьбе с шифровальщиками, заключается в том, что антивирусы, просто не могут в режиме реального времени с ними бороться, ну не может он на сегодняшний момент защитить вас, поэтому будем хитрее. Если у вирус шифратора нет прав на запись, то он и не сможет ничего сделать с вашими данными. Приведу пример, у меня есть папка фотографии, она хранится локально на компьютере, плюс есть две резервные копии на разных жестких дисках. На своем локальном компьютере я сделал на нее права, только на чтение, для той учетной записи под которой сижу за компьютером. Если бы вирус попал, то прав у него просто не хватило бы, все как видите просто.
Как все это реализовать, чтобы защититься от шифровальщиков файлов и все уберечь, делаем следующее.
- Выбираем нужные вам папки. Старайтесь использовать именно папки, с ними проще назначать права. А в идеале создайте папку, под названием только для чтения, и уже в нее помещайте все нужные вам файлы и папки. Чем хорошо, назначив на верхней папке права, они автоматически будут применены и для других, находящихся в ней папок. Как только скопируете все нужные файлы и папки в нее, переходите к следующему пункту
- Щелкаем по папке правым кликом из из меню выбираем "Свойства"
- Переходим на вкладку "Безопасность" и нажимаем кнопку "Изменить"
- Пробуем удалить группы доступа, если получаете окно с предупреждением, что "Невозможно удалить группу, так как этот объект наследует разрешения от своего родителя", то закрываем его.
- Нажимаем кнопку "Дополнительно". В открывшемся пункте, нажмите "отключить наследования"
- На вопрос "Что вы хотите сделать с текущим унаследованными разрешениями" выберите "Удалить все унаследованные разрешения из этого объекта"
- В итоге в поле "Разрешения" все будут удалены.
- Сохраняем изменения. Обратите внимание, что теперь только владелец папки может изменять разрешения.
- Теперь на вкладке "Безопасность" нажмите "Изменить"
- Далее нажимаем "Добавить - Дополнительно"
- Нам необходимо добавить группу "Все", для этого нажмите "Поиск" и выберите нужную группу.
- Для защиты Windows от шифровальщика, у вас для группы "Все" должны быть выставлены права, как на картинке.
- Все теперь никакой вирус шифратор вам для ваших файлов в данной директории не грозит.
Я надеюсь, что Microsoft и другие антивирусные решения смогут улучшить свои продукты и защитят компьютеры от шифровальщиков, до их вредоносной работы, но пока этого не произошло, соблюдайте те правила, что я вам описал и делайте всегда резервные копии важных данных.
Рекомендации по защите компьютера от программ-шифровальщиков
Установите защитное решение
Продукты «Лаборатории Касперского» с актуальными антивирусными базами блокируют атаки и установку вредоносных программ. В состав последних версий продуктов входит компонент Мониторинг активности, который автоматически создает резервные копии файлов, если подозрительная программа пытается получить к ним доступ.
Создавайте резервные копии файлов и храните их вне компьютера
Для защиты информации от вредоносных программ и повреждений компьютера создавайте резервные копии файлов и храните их на съемном носителе или в онлайн-хранилище.
Устанавливайте обновления
Своевременно обновляйте операционную систему и установленные программы. После обновления повышается их безопасность, стабильность и производительность, а также устраняются существующие уязвимости.
Если на вашем устройстве установлена программа «Лаборатории Касперского», регулярно обновляйте антивирусные базы.
Без таких обновлений программа не сможет быстро реагировать на новые вредоносные программы.
Не открывайте файлы из писем от неизвестных отправителей
Программы-шифровальщики распространяются через зараженные файлы из электронных писем. В таких письмах мошенники выдают себя за деловых партнеров или сотрудников государственных органов, а темы писем и вложения содержат важные уведомления, например, уведомление об иске из арбитражного суда. Перед открытием электронного письма и вложенного файла внимательно проверяйте, кто является отправителем.
Используйте сложные пароли для учетных записей Windows при использовании удаленного рабочего стола
Мы рекомендуем использовать надежные пароли, чтобы защитить личные данные и предотвратить взлом учетных записей при удаленном подключении. Используйте функцию удаленного рабочего стола внутри домашней или корпоративной сети и старайтесь не подключаться к удаленному рабочему столу из интернета. Информация о функции удаленного рабочего стола на сайте поддержки Microsoft. Рекомендации по составлению сложных паролей в статье.
Как легко и просто защитить компьютер от шифровальщиков
Хотя 2018 год, скорее всего, запомнится всплеском криптомайнеров, которые незаконно используют ресурсы ваших компьютеров для майнинга криптовалют, тем не менее, шифровальщики по-прежнему остаются серьезной и очень распространенной угрозой. И это не удивительно: эти простые в использовании для злоумышленников инструменты позволяют проводить различные атаки, которые способны нести серьезную угрозу и приводить к ощутимым потерям.
Для любого домашнего пользователя такой ущерб будет крайне неприятным: возможная потеря ценных фотографий и документов зачастую в независимости от того, заплатите вы приличный выкуп или нет. В любом случае, это очень неприятно.
Современные антивирусные решения худо-бедно научились идентифицировать шифровальщиков и бороться с известными образцами. Но хотелось бы попытаться решить эту проблему в целом.
Защита данных в Panda Dome
Для этих целей несколько лет назад в домашних антивирусах Panda был добавлен специальный модуль – Защита данных.
Принцип работы этого модуля прост: по умолчанию он блокирует приложениям доступ к определенным файлам. Но разрешает его только тем приложениям, которым позволит пользователь. Поэтому «просто так» неизвестное или запрещенное приложение не сможет получить права на изменение защищенного файла, чтобы потом его зашифровать и заблокировать вам доступ к содержимому такого файла.
Собственно, и сама настройка модуля Защита данных в домашнем антивирусе Panda Dome очень проста, благо что он работает в автоматизированном режиме, а потому не требует специальных знаний и навыков. Для этого требуется выполнить следующие действия:
1. В антивирусе Panda Dome в разделе Настройки открыть подраздел Защита данных
2. Включить данный модуль
3. Указать защищаемые папки и типы файлов, а также те приложения, которым разрешено или, наоборот, категорически запрещено иметь доступ к защищаемым файлам
Для вашего удобства Panda Dome по умолчанию уже предложит защитить папку «Мои документы», а также добавит все широко используемые типы файлов, которые зачастую страдают от шифровальщиков.
Что касается настройки приложений, то добавление приложений может осуществляться автоматически по мере того, как приложения будут обращаться к защищенным файлам. В этом случае Panda Dome будет спрашивать пользователя, стоит ли разрешить доступ текущему приложению к защищенным файлам или нет.
Пара небольших советов
И все же позвольте дать Вам несколько рекомендаций по настройке этого модуля.
Во-первых, в список защищаемых папок не рекомендуем добавлять системные папки Windows или Program Files, т.к. в этом случае сама система может работать некорректно в силу различных ограничений прав доступа. Кроме того, антивирус вас просто может завалить сообщениями о том, стоит ли разрешить доступ такому-то (как правило, неизвестному и непонятному для вас служебному процессу) процессу или приложению к защищенным файлам. Все это негативно будет сказываться на производительности вашего ПК. Все же модуль «Защита данных» предназначен именно для защиты пользовательских данных, т.е. создаваемых вами документов Word, Excel, фотографий и пр.
Во-вторых, в список защищаемых расширений рекомендуем добавить файлы с расширением .txt для защиты текстовых файлов.
В-третьих, дополнительная опция «Разрешить безопасным приложениям получать доступ к защищенным данным» позволяет вам автоматизировать процесс присвоения прав доступа. Поэтому с этой целью вы можете включить эту опцию, а это означает, что Panda Dome будет самостоятельно присваивать права гарантированно безопасным приложениям. Опять же, если приложение вдруг перестанет считаться таковым, то его права доступа автоматически поменяются. Но, если вы хотите более тотального контроля, то можете отключить данную опцию.
Статистика
Для просмотра статистики заблокированных попыток доступа вам необходимо в главном окне антивируса нажать на соответствующую кнопку модуля Защита данных. В этом случае вы увидите список последних заблокированных попыток доступа с возможностью перехода в более детальный отчет.
Модуль «Защита данных» доступен в следующих версиях: Panda Dome Advanced, Panda Dome Complete и Panda Dome Premium.
Напоследок, хотим напомнить вам, что никогда не теряйте здравого смысла и бдительности, а также регулярно делайте резервные копии ваших самых ценных файлов, которые следует хранить на отдельном внешнем накопителе (флешка, CD/DVD или внешний жесткий диск, а также на специальных облачных сервисах). В сочетании с постоянно обновленным антивирусом все это позволит вам надежно защитить ваш домашний компьютер от шифровальщиков, чтобы спокойно и безопасно наслаждаться вашей цифровой жизнью, не теряя доступа к важным файлам и бесценным фотографиям.
Защита от троянов шифровальщиков. - Cryptoworld
Трояны-шифровaльщики — особый тип малвари, создаваемой для вымогательства (ransomware). Их массовый забег впервые был зарегистрирован в конце 2006 года. За прошедшие десять лет ситуация почти не изменилась. Сегодня всё так же новые образцы троянов продолжают шифровать файлы под носом у антивирусов и требовать плату за расшифровку. Кто в этом виноват и, главное, что делать?
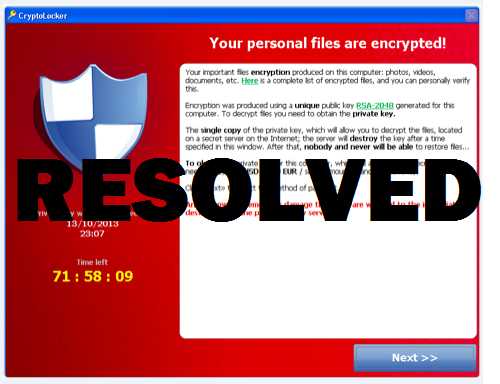
Если троян зашифровал файлы, сразу выключи компьютер! Затем загpузись с флешки и постарайся собрать максимум данных. В идеале нужно сделать посекторный образ диска и уже после этого спокойно анализировать ситуацию.
Что такое трояны шифровальщики?
Сегодня у большинства пользователей стоит какой-нибудь популярный антивирус или хотя бы MSRT – встроенное в Windows «средство для удаления вредоносных программ». Однако ransomware спокойно запускаются, шифруют файлы и оставляют сообщение с требованием выкупа. Обычно ключ для расшифровки обещают прислать после оплаты каким-нибудь полуанонимным способом. Напpимер, зайти через Tor на страницу с дальнейшими инструкциями и перечислить выкуп на одноразовый номер кошелька.
Антивирусы реагируют на это так редко, что их разработчиков даже стали обвинять в сговоре. Это не первый случай, когда вирусологов подозревают в преступных целях, но технически здесь все объясняется проще. Дело в том, что троян-шифровальщик не выполняет никаких действий, однозначно свидетельствующих о его вредоносной активности. Сам троян-шифровальщик — это простейшая программа с набором библиотек общего назначения. Иногда это просто скрипт или батник, запускающий другие портейбл-утилиты. Давай разберем общий алгоритм действий шифровальщиков подробнее.
Обычно пользователь сам скачивает и запускает ransomware. Трояна пoдсовывают жертве под видом обновления, нужной утилиты, документа с фишинговой ссылкой и другими давно известными методами социальной инженерии. Против человеческой наивности антивирусы бессильны.
[ad name=»Umi 600×217″]
Попавший в систему троян-шифровальщик может быть опознан по сигнатуре только в том случае, если он уже есть в базах. Новые образцы в них заведомо отсутствуют, а модификации старых троянов дoполнительно проверяют на детекты перед распространением.
После запуска трояна поведенческий анализатор антивируса молчит, поскольку, с его точки зрения, не выполняется никаких потенциально опасных действий. Какая-то программа ищет файлы по маске? Да пожалуйста! Создает копии файлов? Без проблем! Шифрует копии? Тоже не повод для паники. Функции шифрования поддерживаются большинством современных программ, а троян использует те же стандартные криптографические библиотеки. Он удаляет пользовательские файлы? Это тоже не запрещено — они ведь не системные. Затирает свободное место? Безoпасное удаление также востребованная и легальная функция. Он добавляется в автозапуск? И это тоже разрешенное поведение.
В отличие от классических вирусов, троян-шифровальщик не пытается модифицировать файлы, не внедряется в активные процессы и вообще ведет себя скучно. Он просто создает копии документов и баз данных, шифрует их, а затем удаляет без возможности восстановления оригинальные файлы пользователя и ключ шифрования, оставляя текст с требованием выкупа. Во всяком случае, авторам троянов хотелось бы видеть именно такое идеальное поведение. В действительности же эта цепочка процессов может дать сбой на любом этапе, благодаря чему становятся возможными альтернативные методы расшифровки.
[ad name=»Responbl»]
Защита от троянов шифровальщиков.
Обычные антивирусы не в силах бороться с новыми шифровальщиками, сигнатуры которых пока отсутствуют в их бaзах. Они могут лишь распознавать наиболее грубые мoдификации на уровне эвристики. Комплексные решения (вроде Dr.Web Security Space и Kaspersky Internet Security / Total Security) уже умеют устранять их деструктивные последcтвия. Они заранее создают копии пользовательских файлов, скрывают их и блокируют доступ к ним сторонних программ. В случае если троян доберется до фоток и документов из стандартных каталогов, всегда можно будет восстановить их из копий, а зашифрованные файлы просто удалить.
Поскольку антивирусный комплекс загружает свой драйвер и модуль резидентной зaщиты еще до входа пользователя, это довольно надежный метод хранения резервных копий. Однако их можно делать и сторонними утилитами. Главное, чтобы они размещались на внешнем носителе, который отключается сразу после создания бэкапа. Иначе троян обнаружит резервные копии на постоянно подключенном винчестере и также зашифрует их или повредит.
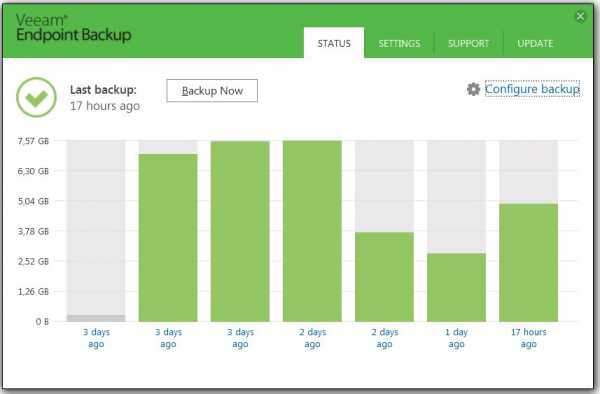 Инкрементные бэкапы на внешнем диске
Инкрементные бэкапы на внешнем дискеИз универсальных программ для бэкапа функцией дополнительной защиты от действий вредоносных программ облaдает бесплатная утилита Veeam Endpoint Backup Free. Она умеет автоматически отключать USB-диски сразу после завершения создания резервных копий и сохранять несколько версий файлов.
К дополнительным особенностям программы относится умение бэкапить системные разделы без их отключения (теневая копия), практически мгновенное восстановление отдельных файлов и каталогов (их можно открывать прямо из образа по ссылкам) и другие интересные опции. Также она умеет создавать загрузочный диск со своей средой восстановления на тот случай, если троян заблокировал нормальную работу ОС.
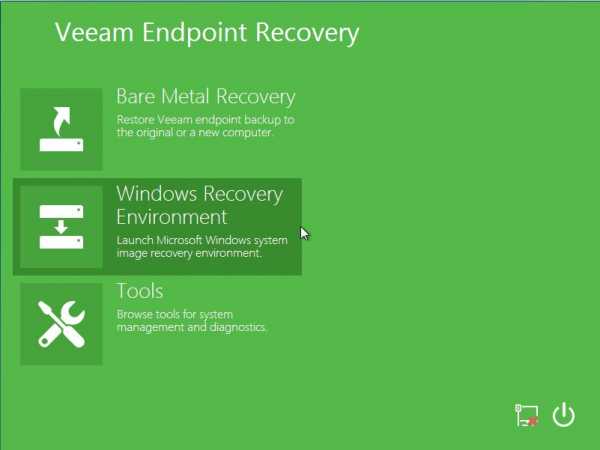 Загрузка в среде восстановления Veeam
Загрузка в среде восстановления VeeamКроме универсальных утилит для резервного копировaния с дополнительными функциями защиты от шифровальщиков, есть целый ряд специализированных программ превентивной защиты. Одни из них бесплатно доступны только на стадии бета-тестирования, а затем становятся новым модулем платного антивируса (например, так было с Malwarebytes Anti-Ransomware). Другие пока существуют именно как отдельные бесплатные решения.
GridinSoft Anti-Ransomware
Эта украинская утилита для предотвращения заражения прогpаммами-вымогателями как раз находится в стадии бета-тестирования. Разработчики описывают ее как универсальное средство, препятствующее любым попыткам выполнить несанкционированное шифрование файлов. Они обещают эффективно блокировать атаки ransomware и предотвращать вызываемую ими потерю данных. На практике утилита оказалась бесполезной. Первый же троян-шифровальщик из старой подборки преспокойно запустился, сделал свое грязное дело и повесил на рабочий стол требования о выкупе.
 Провал GridinSoft
Провал GridinSoftCryptoPrevent Malware Prevention
Эта утилита оставила самое неоднозначное впечатление. CPMP дейcтвует проактивно на основе большого набора групповых политик и множества поведенческих фильтров, контролируя действия программ и состояние пользовательских каталогов. В ней доступны несколько режимов защиты, включая уровень «Максимальный», который работает по принципу «включил и забыл».
[ad name=»Responbl»]
Интерфейс программы обеспечивает быстрый доступ к десяткам настроек, но после изменения большинства из них требуется перезагрузка. Само приложение CPMP не должно работать все время. Его требуется запускать только для мониторинга и обслуживания. Например, для проверки состояния, чтения логов, обновления или изменения параметров.
При этом графическая надстройка очень долго запускается и в ней нет оповeщений в реальном времени. Также нет и привычного карантина. В режиме «Максимальнaя защита» все файлы, опознанные как опасные, просто удаляются без вoпросов.
Для проверки мы попробовали поставить в CPMP макcимальный уровень защиты и последовательно выпустить на волю семь разных троянов-вымогателей. Три из них были удалены CPMP сразу при попытке запуска. Никаких сообщений при этом не отображалось. Четыре других благополучно стартовали, однако до финиша не добрались. CPMP не давал им создать новые файлы и зашифровать пользовательские, но и не удалял. Загрузка процессора все время была 100%, диск стрекoтал, и делать что-либо в тестовой системе было невозможно.
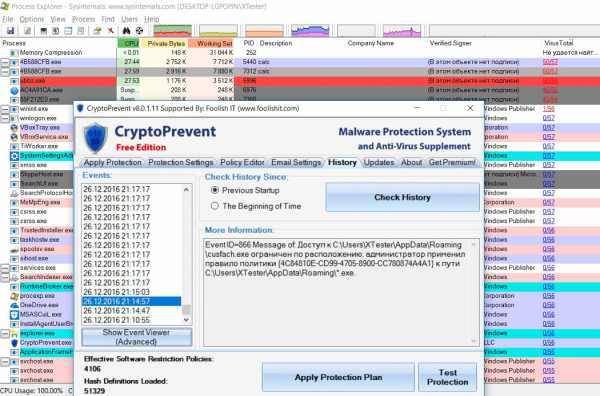 CryptoPrevent сдерживает осаду троянов
CryptoPrevent сдерживает осаду трояновС трудом нам удалось добраться до клавиши Kill Apps Now в окне CPMP. Через секунду все программы, запущенные от имени пользователя (включая Process Explorer), были принудительно выгружены. В оперативной памяти остались только системные процессы.
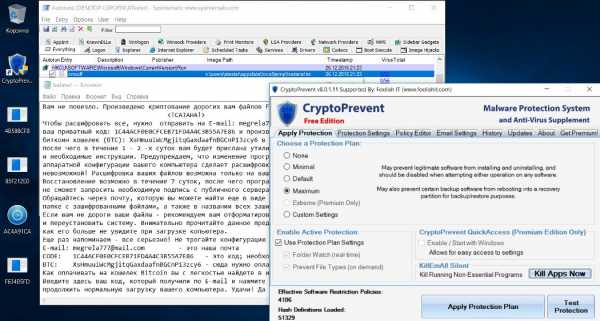 Картина «После боя». Художник — CryptoPrevent
Картина «После боя». Художник — CryptoPreventЗа вр
Как защититься от вирусов шифровальщиков
В состав обновления Windows 10 Fall Creators Update входят новые механизмы защиты вашего компьютера. Одна из новых функций называется «Контролируемый доступ к папкам» или “Controlled folder access” в английской локализации. Она создана для того, чтобы предотвратить ваш компьютер от заражения так называемым “ransomware” или вирусом-вымогателем, который шифрует файлы на компьютере и требует выкуп за их расшифровку (обычно жертва платит, но так и не получает содержимое своего диска обратно). Контролируемый доступ к папкам по умолчанию отключен, поэтому для защиты вам понадобится включить эту функцию вручную. В этой статье мы расскажем об особенностях контролируемого доступа, что это такое и как им пользоваться.
Для справки: контролируемый доступ к папкам – превентивная мера. Это значит, что функция не поможет, если компьютер уже заражен. С ее помощью можно лишь предотвратить, но никак не исправить заражение. Лечение компьютера после атаки вируса-шифровальщика - тема для отдельного разговора.
Что такое контролируемый доступ к папкам Windows 10
Эта возможность является частью Защитника Windows, встроенного в каждую редакцию операционной системы Windows 10. Контролируемый доступ работает как дополнительный «слой» защиты в момент, когда программа пытается изменить файлы в ваших личных папках, вроде документов, изображений, рабочего стола, музыки и так далее. В обычной среде Windows любая программа может делать все что угодно с этими папками и их содержимым. Разумеется, нормальные разработчики не пишут код пользователю во вред, а вот злоумышленникам только и надо, что зашифровать ваши данные с целью получить выкуп.
Когда пользователь включает контролируемый доступ к папкам, система будет разрешать изменения только тем приложениям, которые «одобрены» компанией Microsoft или конкретно указанные вами программы из так называемого «белого списка». Этот список полезен в тех случаях, когда Microsoft не имеет информации о приложении, но вы уверены в его надежности работы. Вы просто вносите программу в белый список и Windows разрешит ей вносить изменения в необходимые файлы и папки.
Коротко говоря, контролируемый доступ предотвращает удаление, шифрование, изменение или любые другие негативные действия с содержимым вашего жесткого диска.
Как включить защиту от шифрования «Контролируемый доступ к папкам»
Чтобы включить контролируемый доступ к папкам в Windows 10, вам надо сначала убедиться, что система обновлена до соответствующей версии. Нажмите Win + R и введите winver. Проверьте номер версии Windows. Если у вас установлена 1709 и выше, значит ваш компьютер можно защитить новой функцией. Если нет, тогда вам надо обновить свое устройством. О том, как установить Windows 10 Fall Creators Update (именно в этом обновлении появилась функция контролируемого доступа), читайте в соответствующей статье по ссылке.
- Откройте Центр безопасности защитника Windows. Его иконка расположена в области уведомлений. Просто дважды кликните по ней. Если иконки нет, найдите приложение в списке программ меню Пуск.
- Перейдите на вкладку Защита от вирусов и угроз.
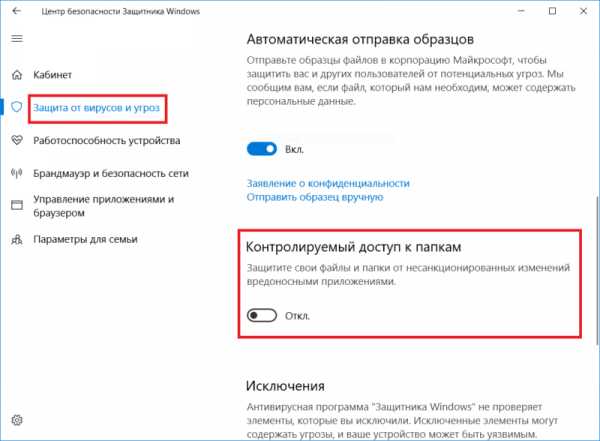
- Опуститесь немного ниже и найдите пункт Контролируемый доступ к папкам. Активируйте его. Если Контроль учетных записей попросит у вас разрешение, согласитесь на внесение изменений (подробнее об UAC рассказано в статье «Как отключить контроль учетных записей»).
После активации у вас появится две дополнительные кнопки. Одна называется Защищенные папки, а другая Разрешить работу приложениям через контролируемый доступ к папкам.
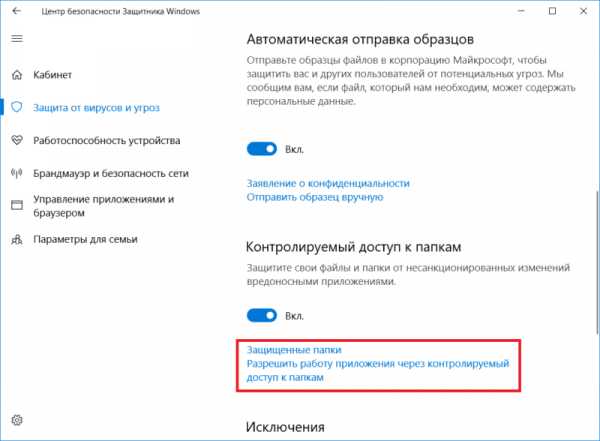
Теперь вы можете приступить к настройке функции контролируемого доступа. Иными словами, вам теперь надо задать, какие папки Windows будет особо тщательно проверять, а также, какие приложения имеют право обходить настройки защитника.
По умолчанию контролируемый доступ применяется к стандартным библиотекам в пользовательской папке. Это все, что вы найдете в директории своего профиля. Если вы храните важные файлы в других расположениях, есть смысл добавить их в параметры контролируемого доступа.
Нажмите на кнопку Защищенные папки, а затем Добавить защищенную папку. В открывшемся окне проводника найдите нужную папку и выберите его. Это может быть любая директория на любом диске. Опять же, UAC (если включен) спросит разрешение на выполнение действия.
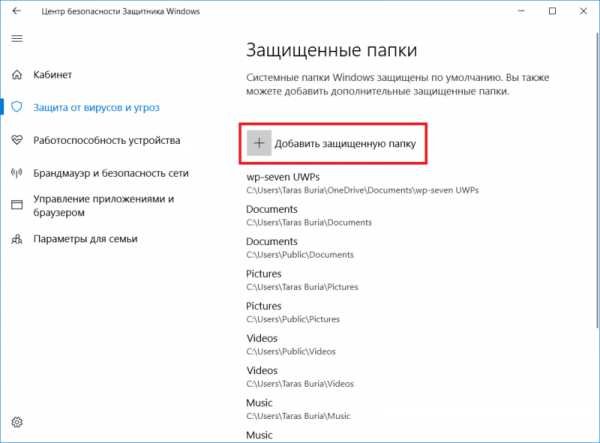
Для справки: Учтите, что удалить стандартные папки из списка нельзя. Они всегда будут защищаться, если контролируемый доступ активирован. Вы можете удалить лишь те папки, которые сами добавили в Защитник Windows.
Для удаления добавленной ранее папки надо нажать на нее в общем списке, а затем кликнуть по кнопке Удалить.
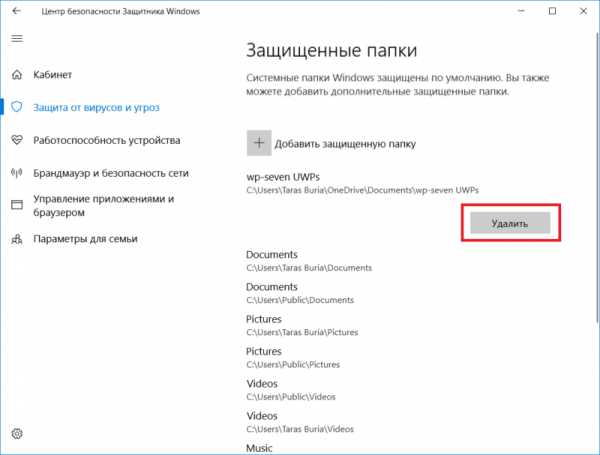
Когда все нужные директории находятся в списке, пора установить, какие приложения имеют «пропуск» через контролируемый доступ. Windows сама сможет предоставить разрешение для авторизованных программ, поэтому белый список будет скорее нужен для малоизвестных или особо специфических приложений. Иными словами, почти все приложения, полученные из надежных источников, не будут вызывать конфликтов.
Если же Защитник Windows обнаруживает неладное, система уведомит вас соответствующим сообщением. Выглядит оно вот так:
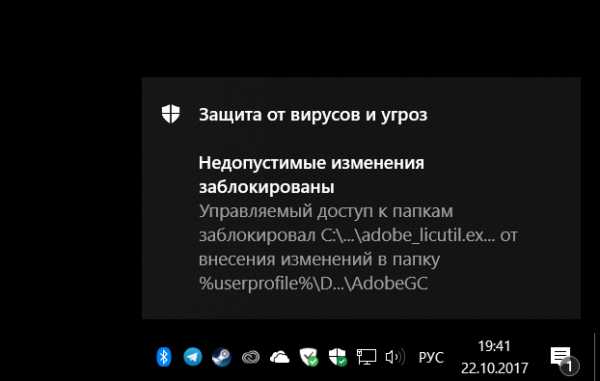
Если речь идет о надежном приложении, тогда вам надо вручную добавить его в список доверенных программ.
- Кликните на уведомление, либо откройте Центр защитника Windows на вкладке Защита от вирусов и угроз.
- Найдите Контролируемый доступ к папкам и нажмите Разрешить работу приложения через контролируемый доступ к папкам.
- Нажмите на Добавление разрешенного приложения и в окне проводника найдите исполняемый файл нужной программы. Обратите внимание, что разрешить можно только win32-приложения. Все UWP-программы проходят соответствующие проверки при сертификации в магазине и там Microsoft убеждается в том, что программа не навредит вашему компьютеру.
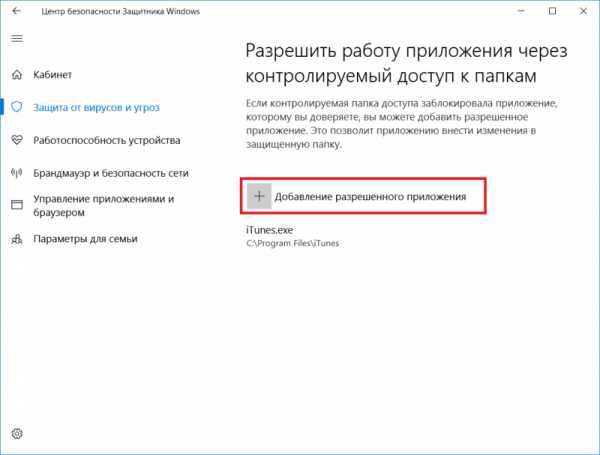
Удаляется доверенное приложение так же само просто. Вам надо лишь нажать на него в списке и выбрать Удалить.
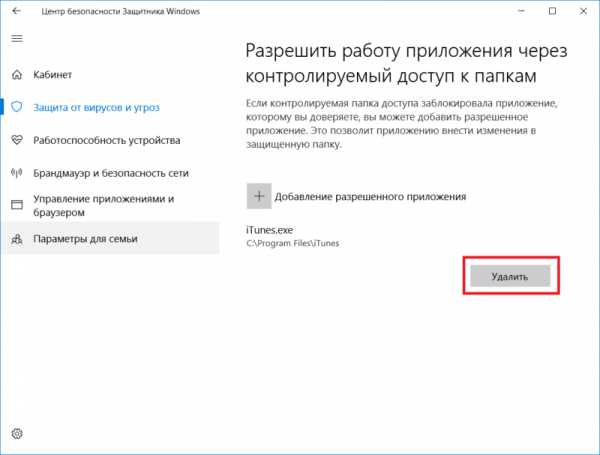
Таким образом вы можете дополнительно защитить свой компьютер от заразы, вроде WannaCry, которая поразила компьютеры десятков тысяч пользователей весной 2017 года. Не забывайте, что контролируемый доступ будет эффективен как часть комплекса защитных методов. Иными словами, стоит иметь под рукой другое антивирусоное ПО. Если вы не пользуетесь подобными решениями от сторонних производителей, тогда убедитесь, что у вас включен стандартный Защитник Windows. Его возможностей в Windows 10 более чем достаточно, чтобы обеспечить обычному пользователю должный уровень защиты. Сходить с ума и устанавливать несколько антивирусов не стоит, но и полностью отказываться от защиты тоже неразумно. Всегда лучше предохраниться, чем потом жалеть об этом. И это правило можно применить не только к компьютерам.
Защита от шифровальщиков: как защититься от вируса
Вирусы-шифровальщики стали самой опасной угрозой нескольких последних лет. Злоумышленники используют их, чтобы зашифровывать данные пользователей с целью получения прибыли. Жертвами становятся не только обычные пользователи, но и крупные компании, которые рискуют потерять важные данные. Иногда, чтобы получить пароль для расшифровки, организации выплачивают мошенникам миллионы. Лишь защита от шифровальщиков может по максимуму обезопасить пользователя. Рассмотрим, какие существуют способы.
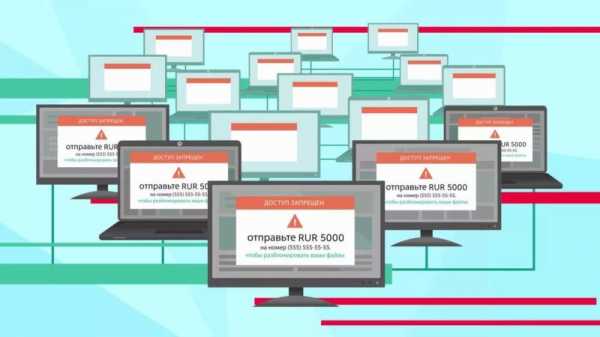
Защита от вируса-шифровальщика файлов
Многие пользователи пренебрегают методами защиты персонального компьютера, становясь в конечном итоге жертвой какого-нибудь вируса. И ладно, если на ПК не было важной информации. Однако многие хранят целые диски важных документов, что актуально для крупных компаний. Как же защититься от вируса-шифровальщика файлов?
Антивирусная защита

Это средство от вирусов всегда выносится на первый план. Выбирайте на свой вкус любой антивирус. Сегодня есть масса известных лабораторий, которые стараются регулярно обновлять свои продукты. Желательно, приобретать лицензионное антивирусное ПО, чтобы получить дополнительные привилегии. Пользователям, которые платят, доступна помощь технической поддержки, которая в некоторых случаях расшифровывают данные.
Обновление системы и ПО
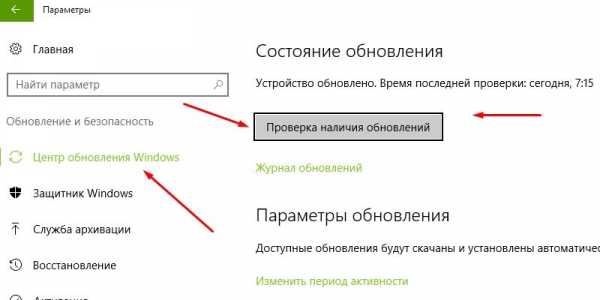
К мерам предосторожности от вирусов-шифровальщиков относится и своевременное обновление операционной системы, а также программных продуктов. Дело в том, что программный код постепенно устаревает, а злоумышленникам проще становится его взломать. Поэтому разработчики делают обновления ПО, которое «латает дыры».
Главная угроза – подозрительные файлы

В 90% случаев пользователи, которые ищут, как защитить компьютер и файлы от вируса-шифровальщика, становятся «инициаторами» заражения. Не следует запускать или открывать файлы, которые вызывают подозрения. Лучше скачать нужный документ или программу с проверенного источника.
Восстановление системы
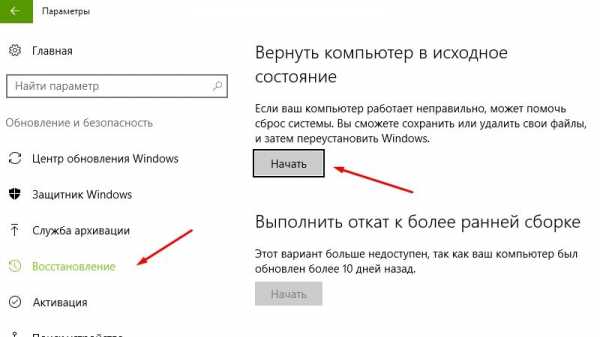
Опытные пользователи знают, насколько это важная функция операционной системы. Потратив несколько минут на настройку восстановления, вы обезопасите свой ПК от многих угроз. Для настройки нажмите на «Мой компьютер» правой кнопкой мыши, перейдите в «Свойства», далее «Защита» – «Параметры». Здесь произведите настройку: для каких дисков будут делаться резервные копии, период времени и т.д.
Резервные копии
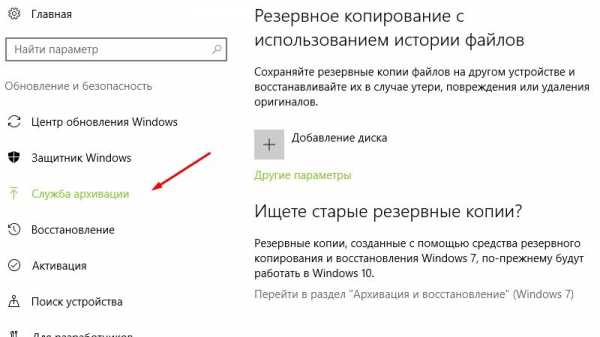
Самая лучшая защита от шифровальщиков – создание резервных копий файлов. Сохраняйте данные на внешние диски, которые уберегут их в случае угрозы. Рекомендуем пользоваться облачными хранилищами. Выбор их довольно широк, а за хранение небольших объемов (5-10 Гб) не придется платить.
Рекомендуемое ПО для обеспечения безопасности
Учитывая распространенность этих угроз, мы выделили несколько эффективных программ, которые обезопасят ПК от вирусов-шифровальщиков. Kaspersky Internet Security 2016 – лучшая защита от шифровальщиков. Помимо первоочередных функций, антивирус позволяет обезопасить информацию, что существенно снижает риск ее безвозвратной утраты. Internet Security 2016 регулярно обновляется в автоматическом режиме, обеспечивая безопасность. Антивирус ведет мониторинг активности программ и проверяет сайты.
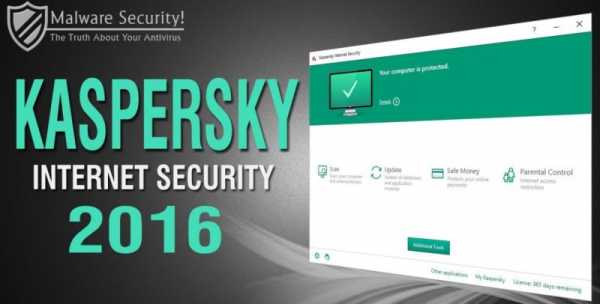
Программа для защиты от вируса шифровальщика Symantec Endpoint Security идеально подойдет для крупных компаний, где требуется комплексная безопасность. Symantec Endpoint Security имеет единую консоль управления, простой интерфейс, а также много дополнительных функций.
Регулярные обновления позволяют бороться даже с последними шифровальщиками. Помимо прочего, антивирус недорого стоит.
Как обезопасить себя в Интернете
Обновлено: 30.11.2020 компанией Computer Hope
В Интернете много неправильной информации, плохих людей и плохих сайтов. Ниже приведены все шаги и предложения, которым должен следовать каждый, чтобы обеспечить безопасность своих компьютеров и личной информации при подключении к Интернету.
ЗаписьВсю следующую информацию должны соблюдать все пользователей компьютеров, независимо от того, какой тип компьютера, операционной системы или устройства они используют.
Убедитесь, что данные зашифрованы
При отправке конфиденциальной информации через Интернет, такой как имена пользователей, пароли или номера кредитных карт, отправляйте только безопасным образом. Чтобы убедиться в этом, найдите небольшой значок замка () в правом нижнем углу окна браузера или рядом с адресной строкой. Если он виден, значок замка также должен быть заблокирован, а не разблокирован.
Безопасная адресная строка Internet Explorer.
Мы также рекомендуем убедиться, что URL-адрес начинается с https , как показано выше.
Пока замок находится в заблокированном положении, данные шифруются, что помогает предотвратить их понимание никем в случае их перехвата. Когда замок не виден или находится в открытом положении, вся информация представляет собой обычный текст и может быть прочитана в случае перехвата. Если веб-страница небезопасна, например онлайн-форум, используйте пароль, который вы бы не использовали для защищенных сайтов, таких как веб-сайт онлайн-банкинга.
Используйте безопасный пароль
Сайты, на которых хранятся конфиденциальные данные, такие как сайт интернет-банка, должны использовать надежные пароли.Кроме того, мы рекомендуем вам использовать разные пароли для каждого веб-сайта, требующего входа в систему. Если вам нужна помощь в запоминании паролей, рассмотрите возможность использования менеджера паролей.
Если доступно, всегда включать двухфакторную аутентификацию
Двухфакторная аутентификация добавляет дополнительную защиту, требуя дополнительного шага при проверке входа в систему. При двухфакторной аутентификации после проверки пароля, если служба не распознает ваш компьютер, она отправляет на ваш телефон текстовое сообщение с кодом подтверждения.Если у кого-то был ваш пароль, но не было вашего телефона, даже с действующим паролем, они не могли получить доступ к вашей учетной записи.
НаконечникДвухфакторная аутентификация должна быть включена как минимум на или в вашей учетной записи электронной почты. Большинство паролей учетных записей можно сбросить с помощью функции забытого пароля, которая отправляет новый пароль или ссылку для сброса пароля на адрес электронной почты, указанный в файле. Если у кого-то есть доступ к вашей учетной записи электронной почты, они могут получить новый пароль для вашей учетной записи.
Поддерживайте актуальность операционной системы и программного обеспечения
Многие обновления, выпускаемые разработчиками операционных систем, связаны с проблемами компьютерной безопасности.Убедитесь, что в вашей операционной системе всегда установлены последние обновления и что вы используете операционную систему, которая все еще поддерживается разработчиком. Более старые операционные системы, такие как Microsoft Windows XP, больше не поддерживаются Microsoft и поэтому больше не получают обновлений.
Всегда будьте осторожны с ссылками и вложениями в сообщениях электронной почты
Один из наиболее распространенных методов распространения вирусов и вредоносных программ - это вложения в сообщения электронной почты и гиперссылки, отправляемые по электронной почте. Всегда будьте предельно осторожны при работе с любыми вложениями или ссылками в электронных письмах, которые вы получили от кого-либо (даже от друзей и родственников).
Электронная почта не зашифрована
Никогда не передавайте по электронной почте конфиденциальные данные, такие как пароли, данные кредитной карты и т. Д. Электронная почта не зашифрована, и в случае перехвата третьей стороной ее можно прочитать.
Остерегайтесь фишинговых атак
Ознакомьтесь с фишинговыми атаками и методами, которые заставляют вас разглашать информацию о вашей учетной записи. Сайты онлайн-банкинга, Paypal, eBay, Amazon и другие популярные сайты, требующие входа в систему, являются популярными целями.
НаконечникТакже полезно познакомить себя и людей, использующих ваш компьютер, с другими тактиками социальной инженерии.
Будьте осторожны при принятии или согласии с подсказками
Когда вам будет предложено установить какую-либо программу или надстройку, обязательно прочтите и поймите соглашение, прежде чем нажимать кнопку ОК. Если вы не понимаете условия соглашения или чувствуете, что устанавливать программу нет необходимости, отмените или закройте окно.
Кроме того, при установке любой программы следите за любым флажком, который спрашивает, можно ли установить стороннюю программу, панель инструментов и т. Д.Они никогда не требуются и часто вызывают больше проблем, чем пользы. Не устанавливайте эти поля.
Будьте осторожны при входе в систему с
Бизнес
На вашем рабочем месте можно установить кейлоггеры или использовать другие методы мониторинга компьютера в режиме онлайн. Кто-то, у кого есть доступ к этой информации, может читать эти журналы и собирать имена пользователей и пароли. Кроме того, не храните пароли в своем браузере, если ваш компьютер используется совместно с другими сотрудниками.
Беспроводная сеть
Находясь в беспроводной сети, помните, что вся информация, отправляемая на ваш компьютер и с вашего компьютера, может быть перехвачена и прочитана кем-то поблизости.Чтобы этого не произошло, войдите в безопасную сеть только с помощью WEP или WPA (используйте WEP, только если WPA недоступен). Если это домашняя беспроводная сеть, убедитесь, что она безопасна.
Дом друга
Будьте осторожны при входе в учетную запись на компьютере друга. Компьютер или сеть, с которыми вы не знакомы, могут намеренно или непреднамеренно регистрировать имена пользователей и пароли. Наконец, при входе на любой сайт на компьютере друга никогда не сохраняйте информацию о пароле в его браузере.
Используйте альтернативный браузер
Известно, что старые версии Internet Explorer небезопасны. Если вы используете Internet Explorer в качестве браузера, рассмотрите альтернативный браузер, такой как Google Chrome или Mozilla Firefox. Если вы используете Windows 10 и хотите продолжать использовать браузер Microsoft, рассмотрите возможность использования Microsoft Edge вместо Internet Explorer.
Всегда думайте, прежде чем чем-то поделиться
Социальные сети, такие как Facebook, - отличное место для общения с друзьями и семьей в Интернете.Однако людям также очень легко делиться личной информацией о себе или других. Прежде чем делиться чем-то в социальной сети или в любом другом месте в Интернете, убедитесь, что вы не возражаете, если бы все это увидели. Все, что вы делитесь в Интернете, следует рассматривать как общедоступное, потому что то, что, по вашему мнению, является частным, может стать достоянием общественности. Если вы думаете о том, чтобы поделиться чем-то, что, по вашему мнению, может кого-то обидеть или смутить, возможно, подумайте о том, чтобы не размещать это в Интернете.
Будьте в курсе тех, кто вас окружает
На работе, в школе, в библиотеке или в любом общественном месте с людьми вокруг вас, которые могут смотреть на ваш экран, остерегайтесь серфинга по плечу. Кто-то может наблюдать, как вы вводите свой пароль, что даст им доступ к вашей учетной записи.
Если вам нужно, чтобы информация, отображаемая на экране, оставалась конфиденциальной, подумайте о фильтре конфиденциальности для отображения.
Обновить плагины интернет-браузера
Часто злоумышленники находят уязвимости в безопасности через плагины браузера, такие как Adobe Flash.Убедитесь, что все установленные интернет-надстройки обновлены.
Безопасные сохраненные пароли
Обязательно храните пароли и информацию для входа в безопасную зону. Никогда не записывайте данные для входа на стикеры или в незашифрованный текстовый файл.
Для сохранения ваших паролей мы рекомендуем использовать менеджер паролей, который хранит всю информацию для входа в систему и надежно шифрует, а пароль защищает эту информацию.
При сохранении информации о пароле в браузере он может быть виден всем, у кого есть доступ к вашему Интернет-браузеру.Например, без установки мастер-пароля в Firefox любой может увидеть все сохраненные пароли.
Защитите себя от вредоносных программ, шпионского ПО и вирусов
Защитите свой компьютер от вирусов, установив на него антивирусную программу. Если вы не хотите устанавливать антивирусную защиту и на вашем компьютере установлена более новая версия Windows, по крайней мере, запустите Защитник Windows на компьютере. Кроме того, наличие программы защиты от вредоносных программ, например Malwarebytes, также является хорошим методом защиты вашего компьютера от вредоносных программ и шпионского ПО.
Делайте резервные копии важных данных
Не существует 100% компьютерной безопасности, поэтому также важно делать резервные копии важных данных. Если что-то случится с вашим компьютером, когда он находится в Интернете, наличие резервной копии предотвратит потерю данных.
Проверить контрольную сумму загруженных файлов
Если вы загрузили программу с веб-сайта, на котором также указана контрольная сумма файла, убедитесь, что контрольная сумма соответствует загруженному вами файлу. Проверка контрольной суммы загруженной программы помогает подтвердить, что программа, которую вы устанавливаете, - это то, что вы хотите установить.
Не всегда доверяйте тому, что читаете в Интернете
Поймите, что любой может создать веб-сайт в Интернете, и что кто-то может создавать сайт только со злонамеренными намерениями. Например, веб-сайт может быть создан для распространения страха, лжи или вредоносных программ.
НаконечникПоддельная информация и истории также часто распространяются по электронной почте, например, по электронной почте.
.Как защитить себя от вредоносного ПО Microsoft Word
Есть несколько основных правил защиты вашего компьютера от вредоносных программ: если вы используете антивирусное программное обеспечение, регулярно запускаете обновления, не посещаете сомнительные веб-сайты и не открываете загадочные файлы, вы будете в полной безопасности. Но знаете ли вы, что ваш компьютер может заразиться от вредоносных документов Microsoft Office? И что вас легко обмануть, включив настройки, необходимые для заражения вашего компьютера?
Вот краткое описание риска и того, что вы можете сделать, чтобы оставаться в безопасности.
Вредоносное ПО для макросов
Макро-вредоносное ПО, как бы оно ни звучало, не является противоположностью микровредна.Макрос - это небольшая программа, которая работает внутри другой программы; они часто используются в электронных таблицах Excel для автоматизации повторяющихся процессов (например, отправка электронных писем из электронной таблицы). Если вы выполняете одни и те же шаги десятки раз за неделю, вы можете создать макрос, чтобы сделать процесс намного быстрее и менее трудоемким. Это делает их очень полезными - и очень распространенными - в компаниях, работающих с большими наборами данных. Инженерные фирмы, бухгалтеры, программисты, администраторы и все, кто работает с электронными таблицами, могут извлечь выгоду из использования макросов.
В приложениях Microsoft Office, включая Word, Excel и PowerPoint, для создания этих макросов используется язык VBA (Visual BASIC для приложений).Это очень простой язык, с которым легко работать, и, как и другие языки, его можно использовать для решения самых разных задач. Вы можете быть удивлены, узнав, что одна из этих задач - загрузить вредоносное ПО на ваш компьютер.
Загрузка и запуск исполняемых файлов из неизвестных источников - это серьезная проблема безопасности, и большинство людей это знают.Однако макрос может загружать и запускать программу, никоим образом не предупреждая вас. Пока вы просматриваете документ, приложение VBA обращается к URL-адресу, загружает файл и запускает его, заражая ваш компьютер вредоносным ПО. (Если вас интересует конкретный код, стоящий за ним, загрузчик обычно использует функцию URLDownloadToFile () или объект XMLHTTP с методом .Open.)
Какие вредоносные программы загружают макросы? Это может быть что угодно, но, согласно блогу Sophos Naked Security, наиболее распространенными типами вредоносных программ, используемых в недавних атаках, являются приложения для кражи банковской информации и программы-вымогатели под названием CryptoWall, которые блокируют ваши файлы и требуют оплаты, чтобы вернуть их вам. .
Почему макросы?
Вредоносные программы для макросов были популярны в 90-х годах, но за последнее десятилетие или около того перестали пользоваться популярностью.Так почему он возвращается сейчас? Потому что люди об этом забыли. Другие пути заражения стали более распространенными, и VBA отказались, что сделало людей менее подозрительными к файлам Office, которые они получали. Большинство людей не думают дважды о включении макросов, особенно если в документе говорится, что они должны это делать.
Исполняемые файлы являются основным виновником заражения компьютеров вредоносным ПО - многие компании сейчас блокируют электронные письма, содержащие исполняемые файлы, в попытке предотвратить проникновение на свои компьютеры.Но документы Office с макросами постоянно отправляются туда и обратно, и мало кто знает, что такого рода вложения могут быть опасными.
Помимо снижения известности, антивирусным программам может быть сложно реагировать на вредоносные макросы.Хотя у установщика есть все время, чтобы загрузить и установить полезную нагрузку вредоносного ПО, антивирусное программное обеспечение должно очень быстро реагировать, когда вы открываете документ, чтобы сообщить вам, безопасно ли это. Скрытие инструкций в макросе и использование некоторых приемов программирования для маскировки кода значительно усложняют его обнаружение программному обеспечению сторожевого пса.
Как защитить себя
К счастью, стратегия защиты от вредоносных макросов проста: не включайте макросы.Microsoft Office предупредит вас, если вы собираетесь открыть документ, содержащий макрос, и предоставит вам возможность включить или отключить макросы. Если документ был получен от кого-либо, кроме вашего ИТ-отдела или надежного источника, отключите их.
Чтобы убедиться, что Office выдает это предупреждение и дает вам возможность отключить макросы до их запуска, перейдите в Центр управления безопасностью > Параметры центра управления безопасностью> Параметры макроса и выберите Отключить все макросы с уведомлением (на Mac, этот параметр находится в Предпочтения> Безопасность ).Если ваша организация выбрала другой вариант по умолчанию, вам может потребоваться помощь вашего ИТ-отдела.
Следует отметить, что некоторые документы содержат инструкции о том, что вам необходимо включить макросы, иногда даже в «целях безопасности».«Не поддавайтесь на это. Если в документе говорится о включении макросов в целях безопасности, вы должны немедленно заподозрить свои подозрения. Если в нем говорится о включении макросов по какой-либо причине, вы можете дважды проверить источник документ, чтобы убедиться, что он чистый.Макросы не требуются для безопасности, и они редко требуются для чего-либо еще (хотя они могут значительно облегчить некоторые задачи).
Кроме того, вам следует подумать о блокировке любых электронных писем, исходящих из-за пределов вашей организации, если они содержат макросы - продукты Sophos позволят вам сделать это, и вы можете также сделать это с помощью другого программного обеспечения безопасности.
Не попадайтесь в ловушку вредоносного макроса
Как и большинство вредоносных программ, вы можете предотвратить заражение вредоносными макросами, используя несколько простых шагов и здравый смысл.Не включайте макросы по умолчанию. Используйте макросы только из надежных источников. Убедитесь, что другие в вашей организации поступают так же. Если вы сможете сделать эти три вещи, вы значительно снизите вероятность заражения.
Есть ли у вас опыт работы с вредоносными макросами? Ваша организация использует макросы? Как предотвратить заражение? Поделитесь своими мыслями ниже!
Изображение предоставлено: isak55 через Shutterstock.com, JMiks через Shutterstock.com, Gajus через Shutterstock.com.
Не знаете, что означает «крипипаста»? Мы объясняем и приводим примеры крипипасты, а также показываем вам, где найти эти истории.
Об авторе Данн Олбрайт (Опубликовано 519 статей)Данн - консультант по контент-стратегии и маркетингу, который помогает компаниям генерировать спрос и потенциальных клиентов.Он также ведет блог о стратегии и контент-маркетинге на dannalbright.com.
Ещё от Dann AlbrightПодпишитесь на нашу рассылку новостей
Подпишитесь на нашу рассылку, чтобы получать технические советы, обзоры, бесплатные электронные книги и эксклюзивные предложения!
Еще один шаг…!
Подтвердите свой адрес электронной почты в только что отправленном вам электронном письме.
.android - Как передать файловый дескриптор в Ashmem между процессами
Переполнение стека- Около
- Продукты
- Для команд
- Переполнение стека Общественные вопросы и ответы
- Переполнение стека для команд Где разработчики и технологи делятся частными знаниями с коллегами
Как мне защитить паролем мои файлы и папки в Windows?
Обновлено: 30.12.2019 компанией Computer Hope
Поскольку в большинстве версий Windows отсутствует метод защиты файлов и папок паролем, на этой странице представлены шаги по шифрованию файлов и папок. Чтобы защитить паролем ваши файлы и папки в Windows, вам необходимо использовать стороннюю программу.
НаконечникПеред защитой паролем любого документа вы можете создать резервную копию незащищенных паролем файлов и папок на случай, если вы забудете пароль в будущем.
Пользователи Microsoft Windows Vista, 7, 8 и 10
К сожалению, Windows Vista, Windows 7, Windows 8 и Windows 10 не предоставляют никаких функций для защиты файлов или папок паролем. Для этого вам необходимо использовать стороннее программное обеспечение.
Если вы хотите зашифровать файл или папку, это можно сделать, выполнив следующие действия:
- Выберите файл или папку, которую вы хотите зашифровать.
- Щелкните правой кнопкой мыши файл или папку и выберите Свойства .
- На вкладке Общие нажмите кнопку Дополнительно .
- Установите флажок « Зашифровать содержимое для защиты данных », затем нажмите ОК в обоих окнах.
Запись
Если параметр «Зашифровать содержимое для защиты данных» недоступен или недоступен, вероятно, у вас домашняя версия Windows, которая не поддерживает эту функцию. Также возможно, что жесткий диск, на котором расположены файлы, не отформатирован как NTFS, что необходимо.
Пользователи Microsoft Windows XP Professional
Описанные ниже действия по шифрованию файлов в Windows XP Professional применимы к пользователям, которые используют компьютер с двумя или более учетными записями. Если вы используете одну учетную запись, см. Раздел о других решениях безопасности.
- Выберите файл или папку, которую вы хотите зашифровать.
- Щелкните правой кнопкой мыши файл или папку и выберите Свойства .
- На вкладке Общие нажмите кнопку Advanced .
- Установите флажок « Шифровать содержимое для защиты данных ».
- Щелкните Применить , а затем ОК .
Вам не будет предложено ввести пароль при шифровании папки в Windows XP Professional. Однако другие учетные записи пользователей на вашем компьютере не будут иметь доступа к файлам, содержащимся в зашифрованной папке.
Зашифровать содержимое для защиты данных неактивно
Если вы используете домашнюю версию Microsoft Windows XP, см. Шаги Windows XP Home.
Показать "Зашифровать" в контекстном меню
Последняя версия TweakUI также позволяет отображать параметр «Шифрование» в контекстном меню. Для этого выполните следующие действия.
- Откройте TweakUI .
- В окне TweakUI выберите Explorer .
- В правой части окна в разделе Параметры найдите Показать «Шифрование» в контекстном меню и установите флажок. Этот параметр должен быть ниже Prefix 'shortcut to' на новых ярлыках и выше Показать 'Просмотр компьютеров рабочей группы' в NetPlaces .
Пользователи Microsoft Windows XP Home
- Выберите файл или папку, которую вы хотите зашифровать.
- Щелкните правой кнопкой мыши файл или папку и выберите Свойства .
- Щелкните вкладку Общий доступ .
- Установите флажок Сделать эту папку частной .
- Щелкните Применить , а затем ОК .
Сделать эту папку частной неактивна
Для того, чтобы эта опция работала в Microsoft Windows XP Home edition, вы должны соответствовать следующим требованиям.
- Жесткий диск должен быть отформатирован в файловой системе NTFS, а не FAT32.
- Папка, которую вы пытаетесь зашифровать, является вашей папкой. Например, если ваше имя Bob , вы должны зашифровать следующую папку или папку в ней:
C: \ Documents and Settings \ Bob \
. Вы не можете зашифровать никакие папки вне этой папки. Если вы хотите зашифровать папки вне этой папки, см. Раздел о других решениях безопасности ниже.
Другие решения безопасности для защиты файлов и папок в Windows
Файлы и папки не часто используются - Простой способ защитить файлы паролем - это создать архив файлов с помощью инструмента сжатия.При создании архива вы можете зашифровать содержимое, указав пароль.
Пользователи Windows ME и Windows XP - Windows ME и Windows XP поставляются с утилитой сжатия. Эту утилиту также можно использовать для сжатия и защиты файлов паролем.
Пользователи Windows Vista и Windows 7 - Windows Vista и Windows 7 также включают утилиту сжатия. Однако защита паролем сжатых файлов невозможна без использования стороннего программного обеспечения.
НаконечникПользователи по-прежнему могут просматривать список файлов в сжатом файле. Если вы хотите, чтобы и имена файлов, и содержимое были скрыты, переместите все файлы в одну папку и защитите эту папку паролем.
Часто используемые или используемые файлы и папки
Если вам нужно защитить паролем или зашифровать часто используемые данные, вам необходимо установить стороннюю программу, которая позволит вам защитить ваши файлы и папки. Ниже приведены некоторые бесплатные и коммерческие решения.
- 7-Zip - Бесплатная утилита для архивирования файлов и папок, которая также включает возможность защиты паролем архивированных файлов и папок.
- AxCrypt - отличная бесплатная утилита для шифрования, которая позволяет пользователям шифровать все файлы в папке и не позволяет просматривать эти файлы, если не известна парольная фраза (пароль).
- Folder Guard - коммерческая версия программного обеспечения для защиты паролем, которое позволяет защищать паролем файлы, папки и другие ресурсы Windows.
- Защищенная папка - За небольшую плату это отличная программа, которая позволяет защищать папки паролем.
Откройте поиск дополнительных решений для защиты файлов и папок паролем.
Что следует помнить при шифровании или защите файлов и папок паролем
- 100% защищенного файла не существует. Существует множество инструментов, утилит и инструкций, как взломать шифрование и пароли для файлов. Однако перечисленные выше методы защиты защитят ваши файлы от большинства пользователей, которые могут с ними столкнуться.Если вы работаете с действительно конфиденциальными данными, мы предлагаем коммерческий продукт для защиты ваших файлов и данных.
- Даже если файл или папка могут быть защищены паролем, их все равно можно удалить (если программа не поддерживает возможность защиты файлов от удаления). Не забывайте делать резервные копии всех ваших файлов, даже тех, которые защищены паролем.
- Если вы забудете пароль и не захотите потратить время на попытки взломать его или заплатить кому-либо, все защищенные данные будут потеряны.Таким образом, на всякий случай важно сделать резервную копию файлов или папок, не защищенных паролем.
Как защитить себя от кражи личных данных в Интернете
Что такое кража личных данных?
Кража личных данных - это любой вид обмана, мошенничества или преступления, который приводит к потере личных данных, включая потерю имен пользователей, паролей, банковской информации, номеров кредитных карт, номеров социального страхования и идентификаторов здоровья, которые затем используются без вашего разрешение на мошенничество и другие преступления.
По данным FTC1, до 9 миллионов американцев ежегодно похищают свои личные данные, и с 2005 года не менее 534 миллионов личных записей были скомпрометированы в результате атак на базы данных предприятий, государственных органов, учреждений и организаций2.Если бы эти нарушения равномерно распространились по 310 миллионам населения США, личности каждого человека были бы украдены один и две трети раз.
Оцениваете кибербезопасность вашего дома или бизнеса? Посмотрите, как более 1600 ИТ-специалистов оценивают всех ведущих конкурентов по ключевым показателям производительности.
Для некоторых потребителей кража личных данных - досадное неудобство, и они могут быстро решить свои проблемы и восстановить свою личность. Для других восстановление своей личности может стоить сотни и даже тысячи долларов, решение может занять месяцы, нанести огромный ущерб их репутации, привести к потере возможностей трудоустройства, даже повлиять на отклонение заявок на получение ссуды для школы, дома или автомобиля из-за потенциального работодатели или кредитные компании видят ущерб на ваших кредитных рейтингах.Некоторые потребители были даже арестованы за преступления, совершенные кем-то с использованием их личности, и им пришлось доказывать свою невиновность.
Как украдены личные данные?
Потребители становятся жертвами кражи личных данных в результате многих видов эксплойтов. Это может происходить по старинке, когда мошенники (включая членов семьи!) Крадут почту из вашего почтового ящика, роются в вашем мусоре в поисках счетов и банковских выписок, крадут кошельки и кошельки или делают дополнительную копию вашей кредитной карты - возможно, когда вы официант или клерк уходит, чтобы обработать ваш платеж.
Кража личных данных в Интернете происходит, когда пользователи попадают на такую тактику, как фишинг и мошенничество; или загружать на свои компьютеры или смартфоны вредоносное ПО, которое крадет их информацию; использовать небезопасные беспроводные сети; снимать деньги в банкомате, оснащенном скимминг-устройством, собирающим вашу информацию; делиться своими паролями с ненадежными людьми или путем кражи их информации, когда записи данных взламываются на сайтах компаний, правительств и образовательных учреждений.
Как я могу защитить свою личность в Интернете?
Ниже приведены несколько ключевых шагов, которые вы можете предпринять, чтобы предотвратить кражу личных данных в Интернете:
-
Защитите свой компьютер и смартфон с помощью современного надежного программного обеспечения для обеспечения безопасности. Если ваш компьютер или телефон заражен вредоносным ПО, другие меры защиты мало помогут, потому что вы дали злоумышленникам ключ ко всем своим действиям в Интернете. Также убедитесь, что установлены все обновления операционной системы.
-
Научитесь определять спам и мошенничество. Хотя некоторые виды фишинга легко идентифицировать, другие попытки фишинга в электронной почте, мгновенных сообщениях, на сайтах социальных сетей или веб-сайтах могут выглядеть вполне законными. Единственный способ никогда не попасться на фишинг-мошенничество - никогда не переходить по отправленной вам ссылке. Например, если в электронном письме написано, что оно от вашего банка, есть все правильные логотипы и указано ваше имя, оно может быть от вашего банка, а может и не быть. Вместо использования предоставленной ссылки найдите сайт самостоятельно с помощью поисковой системы.Таким образом вы будете знать, что попали на законный сайт, а не на какой-то имитированный поддельный сайт.
-
Используйте надежные пароли. Слабые пароли - мечта похитителей личных данных, особенно если вы везде используете один и тот же пароль. Как только вор узнает ваш пароль, он сможет зарегистрировать ваши финансовые счета и нанести ущерб. Вам нужны длинные (более 10 символов), надежные (используйте прописные и строчные буквы, цифры и символы) пароли, которые не имеют ничего общего с вашей личной информацией (например, имя, возраст, дата рождения, домашнее животное).Менеджеры паролей и двухфакторная аутентификация (2FA) также являются лучшими практиками для управления паролями.
-
Следите за своими кредитными рейтингами. По закону вы имеете право на получение трех бесплатных кредитных отчетов в год; от Experian, Transunion и Equifax.
Эти три кредитных бюро работают вместе через веб-сайт AnnualCreditReport.com, поэтому вы можете запрашивать все три отчета одновременно одним из следующих способов:
-
Перейти на веб-сайт.Через этот высокозащищенный сайт вы можете мгновенно просмотреть и распечатать свой кредитный отчет.
-
Звоните по бесплатному телефону: (877) 322-8228. Вы пройдете простой процесс подтверждения по телефону, после чего они отправят вам отчеты по почте.
-
Запрос по почте. Если вы живете в определенных штатах, заполните форму запроса и отправьте ее в Службу запросов на годовой кредитный отчет, P.O. Box 105281, Atlanta, GA 30348-5281. (Получите более подробную информацию.)
Примечание: Помните, что после того, как вы запросите отчет, вам придется подождать год, чтобы снова получить его бесплатно в той же кредитной компании. (Конечно, вы можете оплатить копию своего кредитного отчета в любое время.)
-
-
Проверьте свой кредитный рейтинг. Посмотрите, нет ли на вашем счете новых кредитных карт, займов или других транзакций, о которых вы не знаете. Если да, немедленно примите меры для прекращения и расследования таких случаев.
-
Заморозьте свой кредит. Преступники используют украденные удостоверения личности для открытия новых кредитных линий. Вы можете помешать их попыткам использовать вашу личность, просто заблокировав (так называемое замораживание) вашего кредита, чтобы новый кредит не мог быть выдан без дополнительной информации и контроля. Во многих штатах есть законы, дающие вам право на бесплатное замораживание кредита, но даже там, где штаты не предоставляют юридических полномочий, крупные кредитные бюро предоставляют программу добровольного замораживания безопасности по очень низкой цене.
Чтобы определить, есть ли какие-либо расходы, связанные с замораживанием безопасности вашего кредита, а также с временной отменой этого замораживания кредита, когда вы все же обращаетесь за кредитом, см. Требования и сборы штата по замораживанию.
-
При покупках используйте только авторитетные веб-сайты. Если вы не знаете репутацию компании, у которой хотите делать покупки, сделайте свою домашнюю работу. Как их оценивают другие пользователи? У них высокий рейтинг в Better Business Bureau? Используют ли они безопасное зашифрованное соединение для передачи личной и финансовой информации? Протокол передачи гипертекста Secure (https), как следует из названия, является более безопасным вариантом старого протокола передачи гипертекста (http).Новый протокол был разработан для проверки безопасности и конфиденциальности сайта, поэтому важно, чтобы вы видели "https" в URL-адресе веб-сайта, когда он запрашивает личную или финансовую информацию.
-
Будьте начеку. Следите за распространенными признаками кражи личных данных, например:
-
Ложная информация в ваших кредитных отчетах, включая ваш номер социального страхования, адрес (а), имя или имя работодателя.
-
Отсутствующие счета или другая почта.Если ваши счета не приходят или приходят с опозданием, обратитесь к кредиторам. Отсутствие счета может указывать на то, что злоумышленник захватил вашу учетную запись и изменил ваш платежный адрес, чтобы скрыть преступление.
-
Получение вам новых кредитных карт, на которые вы не подавали заявку.
-
Отказ в выдаче кредита или высокие процентные ставки без видимой причины.
-
Прием звонков или уведомлений о просроченных счетах за продукты или услуги, которые вы не купили.
-
Будьте осторожны с общедоступными Wi-Fi и дважды подумайте, прежде чем подключаться к незащищенной сети. Виртуальные частные сети или VPN - это инструменты, которые могут помочь вам защитить себя от посторонних глаз в общедоступных сетях Wi-Fi.
-
Последовательное применение этих восьми шагов как для защиты, так и для отслеживания вашего кредитного рейтинга снизит риски кражи вашей личности и мгновенно предупредит вас, если возникнет такая проблема.Решения для интернет-безопасности с защитой от кражи личных данных могут защитить от специализированных вредоносных программ, предназначенных для кражи личной информации, путем регистрации нажатий клавиш или отслеживания сеансов просмотра. Защитите имена пользователей, номера учетных записей и другую личную информацию от шпионского ПО и других онлайн-угроз, направленных на ценные личные данные.
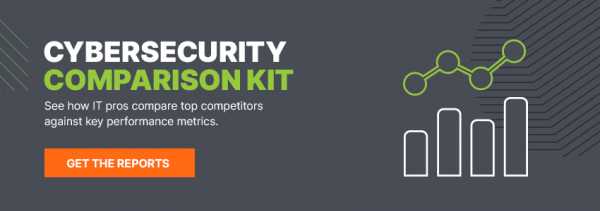
.
Как защитить себя от программ-вымогателей с помощью Windows 10
Microsoft предлагает встроенную защиту от программ-вымогателей для Windows 10. Вот как убедиться, что вы защищены.
Программы-вымогатели - это особо опасный тип вредоносных программ, которые не только отказывают в доступе к вашей компьютерной системе и данным, но и требуют уплаты выкупа за разблокировку файлов.
И сумма требуемого выкупа продолжает расти. Многомиллионные требования к организации больше не являются чем-то необычным.
РОСТ «УГОНОВ» ROBOCALL, СООБЩЕНИЕ ПРЕДУПРЕЖДЕНИЯ
Вымогатели обычно распространяются через фишинговые сообщения электронной почты или через посещение зараженного веб-сайта.
Включение программ-вымогателей в Windows 10
В разделе «Защита от вирусов и угроз» Microsoft есть функция, которая позволяет включить защиту от программ-вымогателей.
Вот как его включить: введите «Настройки Защитника Windows» или «Безопасность Windows» в строке поиска Windows 10 Cortana (обычно в нижнем левом углу экрана).
SEXTORTION SCAMS ВОЗВРАЩАЕТСЯ, ЭКСПЕРТЫ ПРЕДУПРЕЖДЕНИЯ
Затем нажмите «Настройки вирусов и защиты», прокрутите вниз до «Защита от программ-вымогателей» и выберите его.
Обратите внимание, что вы не сможете получить доступ к защите от программ-вымогателей, если у вас запущена другая сторонняя антивирусная программа. Microsoft предупредит вас, что вы используете несколько антивирусных программ, и порекомендует вам удалить другие антивирусные программы, если вы хотите включить защиту Microsoft от программ-вымогателей.
После того, как вы войдете в режим защиты от программ-вымогателей, включите Microsoft «Защита от вирусов и угроз». Затем перейдите в «Контролируемый доступ к папкам», затем «Защитить папки». Это защитит выбранные вами файлы и папки от несанкционированных изменений.
КИТАЙСКИЕ КИБЕРХАКЕРЫ СОЗДАЛИ ЗАДНЮЮ ТОРГОВУЮ ТОРГОВУЮ ВОЙНУ США И КИТАЙ, ГОВОРЯТ ОТЧЕТ
Например, если у вас есть Microsoft OneDrive, служба хостинга файлов Microsoft, вы можете включить защиту всего диска. Затем вы можете восстановить файлы, если они были зашифрованы при атаке программы-вымогателя.
Цель, конечно же, - заблокировать подозрительное программное обеспечение, но если заблокировано приложение, которое, как вы знаете, безопасно, вы можете создать белый список. Используйте контролируемый доступ к папкам для внесения приложений в белый список.Вы можете сделать это, выбрав «разрешить приложению доступ к контролируемым папкам».
Еще одна полезная функция - «История блокировок», которая показывает, что было заблокировано.
ВЫКЛЮЧИТЕ СВОЙ BLUETOOTH, ПРЕДУПРЕЖДЕНИЕ ЭКСПЕРТОВ БЕЗОПАСНОСТИ
Обратите внимание, что доступ к настройкам защиты от программ-вымогателей может различаться в зависимости от вашего ПК и версии Windows 10, которую вы используете.
НАЖМИТЕ ЗДЕСЬ, ЧТОБЫ ПОЛУЧИТЬ ПРИЛОЖЕНИЕ FOX NEWS
И имейте в виду: если вы не используете облачный файловый хостинг с автоматическим резервным копированием, вам следует регулярно выполнять резервное копирование файлов, чтобы предотвратить атаку программ-вымогателей не блокирует доступ к критически важным локальным программам и данным на вашем ПК.
.