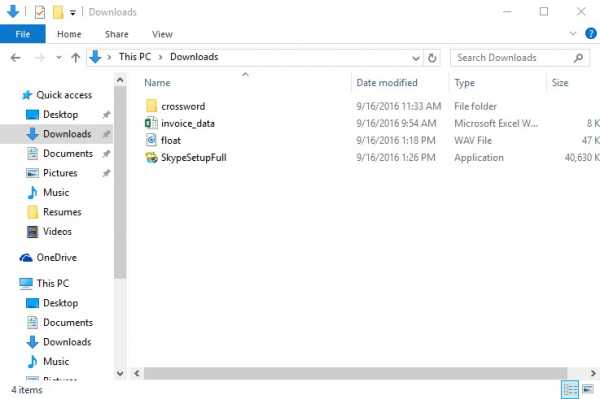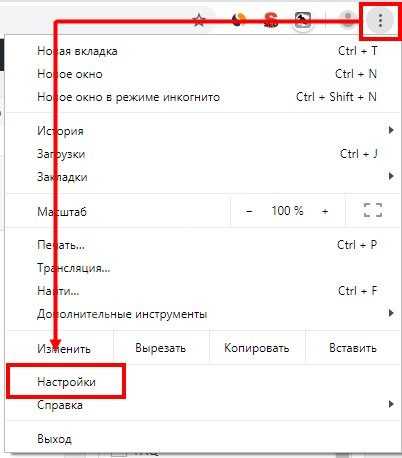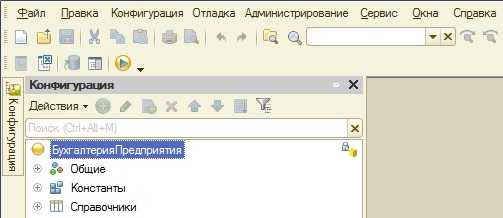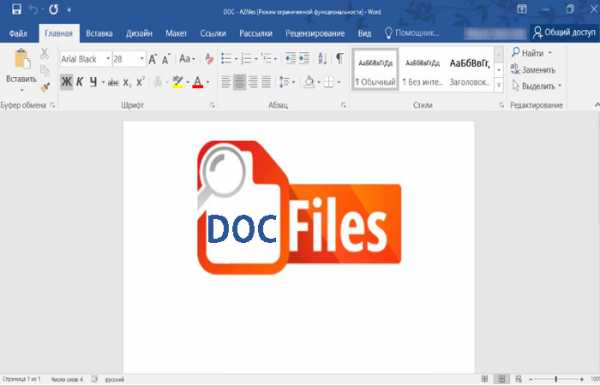Как сохранить файл индизайн в пдф
Как в Indesign сохранить в PDF под печать – настройки экспорта PDF
Содержание статьи:
При верстке газеты, журнала или другой продукции нужно работу обязательно сохранить в pdf, что бы в дальнейшем типография напечатала без проблем готовую продукцию. Но если вы сделали экспорт в pdf неправильно, тогда ждите звонков от типографии о возможных у них проблемах с выводом на печать. В этом уроке я расскажу, как правильно сохранить в pdf в программе для верстки Adobe Indesign.
Экспорт в pdf стандартным способом
В индизайне в пдф можно сохранить и с помощью экспорта, без Постскрипта файла. Для этого перейдите в Файл > Экспорт, выбираем тип файла Adobe PDF (печатная версия) и нажимаем сохранить. Также таким способом вы можете сохранить в формат JPEG, XML, HTML или EPS.
Вот и весь процесс сохранения. У вас создастся файл в формате pdf. Конечно этого я думаю хватит для распечатки обычной фотографии или визитки, буклета в городском фотоцентре. А вот, если вы верстаете журнал, книгу, или как я, газету, тогда типографиям такой способ не подходит. Сразу появляются ошибки при выводе на печать. У них не такой процесс печати, как у фотоцентрах. Нам нужен другой метод. Описываю его ниже.
Получения Постскрипт файла
Друзья. Что бы получить ПРАВИЛЬНЫЙ в дальнейшем пдф файл для печати, нам перед этим нужно создать Постскрипт файл (.PS), с которого мы будем создавать pdf, а после его отправлять на типографию.
Я показываю пример со своей типографии! Я верстаю газету. Эти настройки должны работать и у вас. А если нет, тогда просите, что бы типография выслала вам свои настройки.
Ниже приведена последовательность действий для получения Постскрипт файла (PS файла) из программы Adobe Indesign. Способ получения: печать на виртуальный принтер. После полученный файл, с помощью Acrobat Distiller преобразовывается в PDF.
1. Один из файлов, который типография в обязательном порядке предоставляет заказчику, это файл описания устройства вывода: Prinergy Refiner.ppd. Скачать этот файл от моей типографии можете здесь. Файл с расширением *.ppd скопируйте на диск С:\ вашего компьютера по адресу: C:\WINDOWS\system32\spool\drivers\w32x86\3
2. Зайдите в программу индизайн и выберите в меню Файл > Печать или нажмите сочетание клавиш Ctrl + P. В появившемся окне (вкладка Основные), в меню «Принтер» выберите Файл «Post Script», в меню «PPD» выберите «Prinergy Refiner». В разделе «Страницы» выберите – «все» или, в разделе «диапазон» укажите необходимый диапазон страниц для печати. В разделе «Параметры»: поставьте маркер «Пустые страницы».
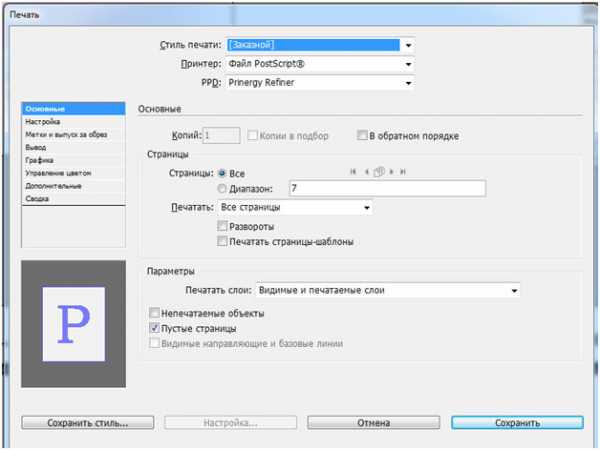
3. Переходим на страницу «Настройки». В разделе «Формат бумаги» выберите «Заказной». В меню «Ширина и Высота» должны появиться размеры вашей публикации, заданные при верстке.
Размеры публикации должны соответствовать дообрезному формату в техническом задании типографии.
В меню «Положение страницы» выберите «Выровнять по горизонтали». Маркер «Сохранить пропорции» должен быть выбран.
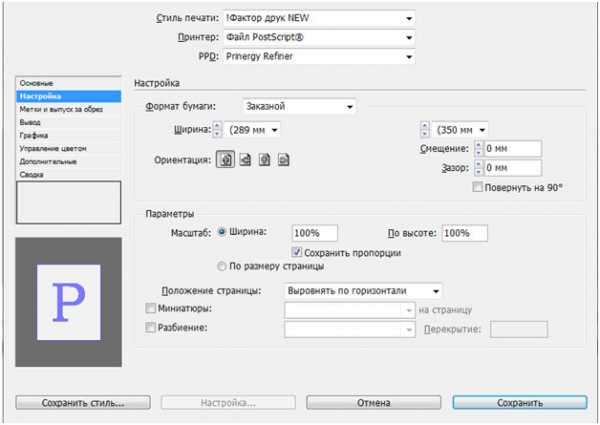
4. Перейдите во вкладку «Метки и выпуск за обрез». В поле «Метки» не должны быть выбраны никакие пункты.
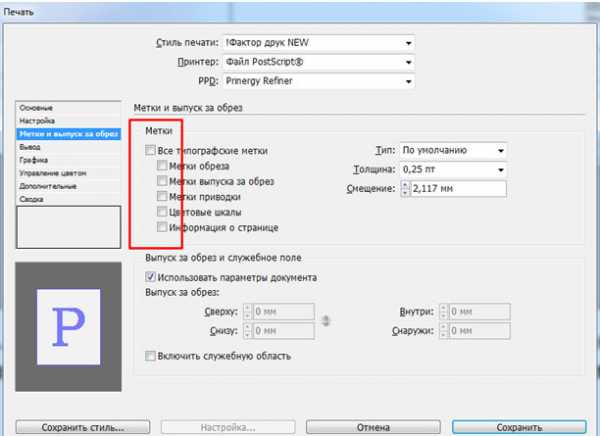
5. Перейдите во вкладку «Вывод». В меню «Цвета» должно быть выбрано – «Композитные без изменений». В меню «Зеркало» должно быть выбрано – «Нет».
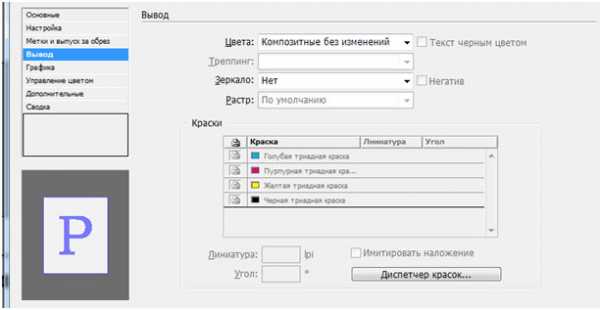
6. Вкладка Графика. В меню «Отправить данные», выберите – «Все». А в меню «Загружать», выберите – «Полностью». Поставьте маркер – «Загружать шрифты из PPD». В меню «PostScript», выберите – «Level 3». А в «Формате данных», выберите – «ASCII».
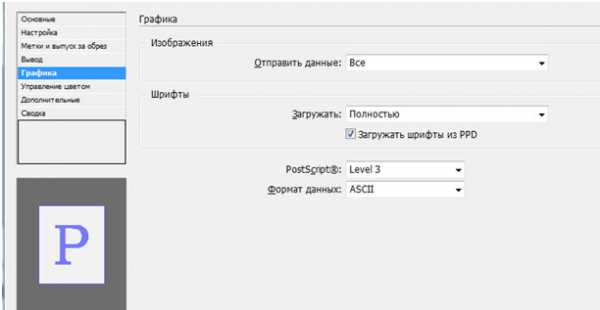
7. Перейдите на вкладу «Управление цветами». В меню «Обработка цвета» выберите –«PostScript Printer-принтером». Поставьте маркер – «Сохранять значение CMYK».
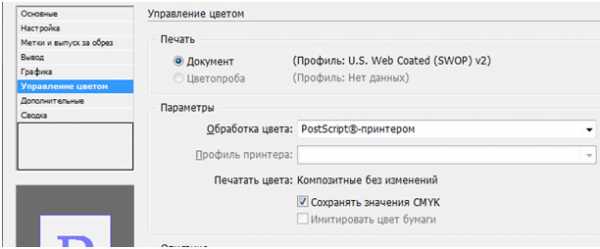
8. Вкладка дополнительные. В меню «OPI» не должны быть выбраны никакие маркеры. В меню «Сведение прозрачных областей» выберите «Высокое разрешение».
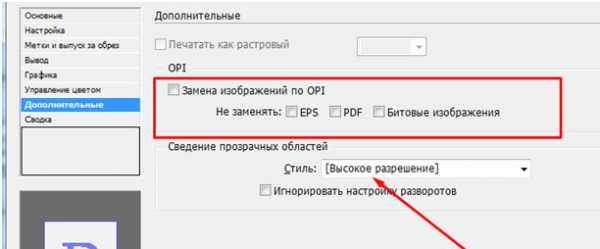
9. Вкладка «Сводка». Чтобы вам не пришлось каждый раз устанавливать настройки печати, их можно сохранить, для этого нажмите кнопку «Сохранить стиль» в левом нижнем углу. В появившемся диалоговом окне введите имя для настроек печати, например, stil_pechati1, нажмите Ok. Теперь при печати Post Script файла сразу можно выбрать нужный стиль и нужные параметры выставятся сами.
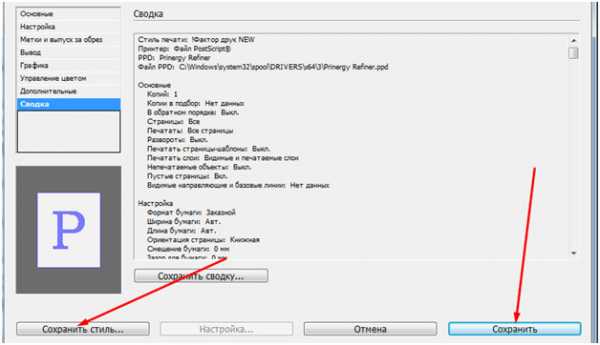
Чтобы закончить печать и сохранить PostScript файл нажмите «Сохранить», укажите место на диске, где этот файл должен быть сохранен.
Читайте также: Работа с таблицами в индизайне
Получения .pdf файла
И так. Мы смогли получить файл в формате *.ps (PostScript файл). Теперь нам нужно с этого файла создать pdf. На компьютере у вас должен быть установлен Acrobat Distiller. Наверно отдельно он уже не поставляется. Поэтому, если у вас его нет, тогда нужно скачать и установить весь комплект Adobe Acrobat. Вот в комплекте и будет Acrobat Distiller, который нам и нужен для работы.
Для подключения настроек необходимо получить файл настроек в типографии – это файл с расширением *.joboption. Мой файл с настройками вы можете скачать здесь.
1. Запустите Acrobat Distiller. У меня версия 4.0 на английском языке.
2. Зайдите в меню Settings и выберите пункт Add Adobe PDF Settings.
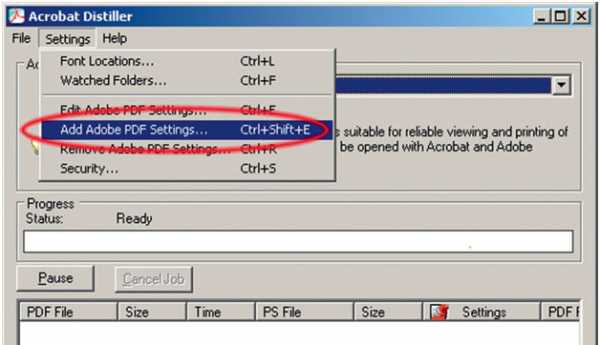
3. Укажите, где на диске хранится файл настроек, полученный от типографии. Нажмите Открыть.
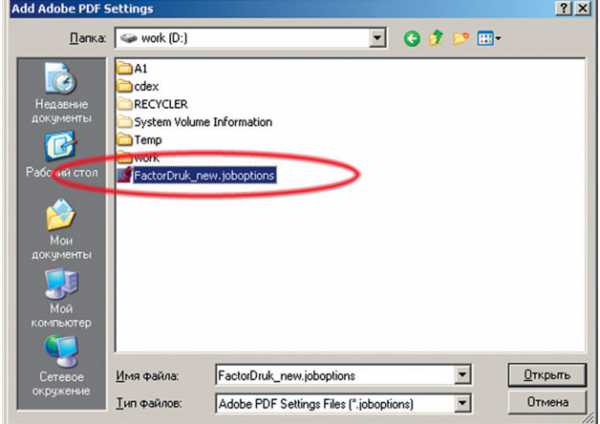
4. Во вкладке Default Settings появится название текущих настроек. Настройки – подключены.
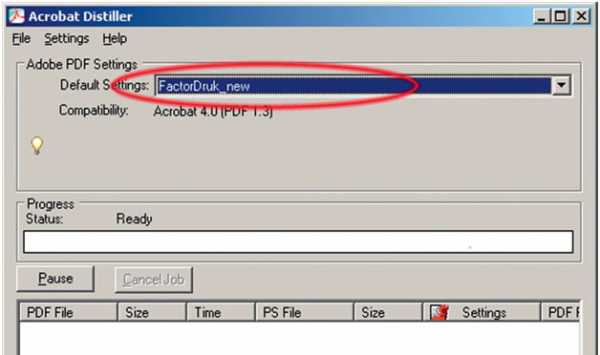
6. Запускаем наш сохраненный *.ps файл кликая по нем два раза левой кнопкой мыши. Идет сохранение в pdf файл.
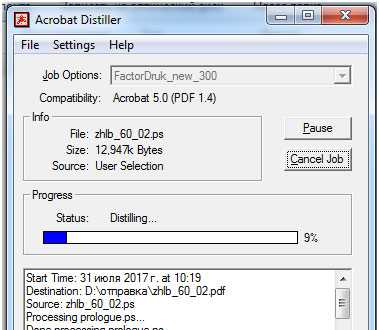
7. Все. Файл pdf готовый под печать.
Обратите внимание, если у вас создался текстовый файл, я его обвел красной рамкой, у вас возможно возникли какие-то ошибки в процессе сохранения. Нужно открыть, посмотреть ошибки, устранить их и после повторить процесс заново.
Если у вас появятся вопросы, пожалуйста, задавайте в комментариях. Может я что-то пропустил. Я вам сразу смогу ответить.
Поделиться и сохранить в формате PDF в InDesign
Поделитесь своими документами с другими с помощью команды «Пакет»
Если вам нужно отправить кому-то файл InDesign, возможно, чтобы они могли работать с файлом или распечатать его, вместе с файлом InDesign необходимо отправить определенные вещи, включая связанную графику и шрифты. В этом видео вы будете использовать команду «Упаковать» в InDesign, чтобы создать папку с копией документа InDesign вместе с необходимыми шрифтами, связанной графикой и т. Д.Вы можете открыть этот файл из файлов практики для этого руководства или из своего собственного файла, если хотите продолжить. Теперь, если вы поместите графику в свой проект InDesign, по умолчанию они будут связаны с исходным графическим файлом вне InDesign. Вам нужно будет отправить любые связанные графические файлы с документом, например, это изображение медузы. Чтобы увидеть всю связанную графику в открытом документе, вы можете открыть панель «Связи», выбрав «Окно», «Ссылки». Вы можете увидеть любую графику, используемую в вашем документе, в палитре «Ссылки».В этом документе только один. Если вы применяете шрифт к тексту, которого у другого пользователя может не быть на своем компьютере, вам необходимо отправить копию файла шрифта вместе с файлом InDesign. Вам не нужно будет отправлять какие-либо шрифты Adobe, которые вы используете в своем проекте, поскольку пользователям, открывающим файл InDesign, будет предложено синхронизировать эти шрифты Adobe. Чтобы упаковать этот проект, в котором используются шрифты Adobe в связанном изображении, выберите «Файл», «Упаковать ...». Когда вы упаковываете файл с помощью команды «Пакет», InDesign создает папку, содержащую копию этого документа InDesign, все необходимые шрифты, связанные графика и еще несколько вещей.В диалоговом окне «Пакет» вы увидите подробную сводку об используемых шрифтах, изображениях и многом другом. Если возникла проблема, он бы показал вам здесь. Поскольку его нет, нажмите кнопку «Пакет ...», чтобы продолжить. Теперь вы можете выбрать место для создания папки. Я выберу свой рабочий стол. Здесь вы можете изменить имя папки. Я просто уберу слово «Папка» из названия. Все ссылки в документе будут найдены и скопированы в папку, созданную InDesign. Любые шрифты, использованные в документе, также будут скопированы и помещены в папку, за исключением шрифтов Adobe и шрифтов, отличных от китайских, японских и корейских шрифтов Adobe.Когда другой пользователь откроет этот файл в InDesign, ему будет предложено синхронизировать любые используемые шрифты Adobe. Графика в копии файла InDesign также будет ссылаться на вновь скопированные графические файлы в папке. Также будет создан файл IDML, который можно открыть в предыдущих версиях InDesign. И, наконец, будет создан PDF-файл, который пользователи смогут открыть в бесплатной программе просмотра PDF-файлов. Может быть, для печати или для демонстрации того, как должен выглядеть макет InDesign. Щелкните Пакет. Затем нажмите ОК. После создания пакета вы можете открыть папку, созданную InDesign.В этой папке вы увидите копию проектного документа, ссылки, которые в данном случае представляют собой одно изображение, любые шрифты, кроме упомянутых, файл IDML и файл PDF. Теперь вы можете отправить кому-нибудь файл InDesign и убедиться, что у него есть все необходимое для редактирования или печати документа. Вы можете упаковать свои собственные файлы InDesign для отправки на принтер или коллеге, или, возможно, даже в качестве метода сбора всех файлов, используемых в документе InDesign для архивации вашего проекта.
Что вы узнали: упаковка файлов InDesign для совместного использования
Когда вы отправляете кому-либо файл InDesign, обязательно отправьте всю связанную графику и необходимые шрифты вместе с файлом проекта.Используйте команду «Пакет», чтобы скопировать документ InDesign (INDD), используемые шрифты и любую связанную графику:
- Выберите «Файл»> «Пакет».
- В диалоговом окне «Пакет» щелкните «Пакет».
- В появившемся диалоговом окне введите имя и выберите место для папки, которую InDesign создает для копирования упакованного содержимого. Задайте любые параметры и нажмите «Пакет», затем нажмите «ОК».
Узнайте, как сохранить документ InDesign в формате PDF для публикации и печати
Если вам нужно отправить кому-нибудь свой проект InDesign, вы можете отправить ему файл InDesign, а также все зависимые файлы, такие как шрифты и изображения.Вы также можете экспортировать документ InDesign как файл PDF. Файл PDF будет выглядеть как исходный документ InDesign. И даже при правильном сохранении может быть использован для печати вашего проекта InDesign. Человеку, которому вы отправляете PDF-файл, потребуется только бесплатная программа для чтения PDF-файлов для его просмотра. Если вы хотите продолжить, вы можете открыть свой собственный документ или этот файл из файлов практики для этого руководства. Чтобы сохранить этот документ как файл PDF, выберите «Файл», «Экспорт ...». В открывшемся диалоговом окне «Экспорт» выберите место для сохранения файла.Щелкните меню «Формат», чтобы просмотреть список форматов экспорта. Вы должны увидеть два варианта PDF: Adobe PDF (печать) и Adobe PDF (интерактивный). Интерактивный PDF-файл сохраняет интерактивность, которую вы добавляете в InDesign, например кнопки и ссылки в документе. В этом случае выберите Adobe PDF (Печать), поскольку этот документ будет просмотрен и, возможно, распечатан. Если хотите, измените имя. Затем щелкните Сохранить. В появившемся диалоговом окне «Экспорт Adobe PDF» вы можете начать с выбора стиля в меню «Набор настроек Adobe PDF» вверху в зависимости от того, для чего предназначен ваш PDF-файл.[Печать высокого качества] создаст PDF-файл, который можно, например, распечатать на настольном принтере. А [Наименьший размер файла] оптимизирует PDF-файл, чтобы его было легче отобразить на веб-сайте или, возможно, прикрепить к электронному письму. Убедитесь, что выбрано [Высокое качество печати]. Вы также можете выбрать категорию из списка слева и настроить эти конкретные параметры. В этом случае вы можете просто нажать «Экспорт», чтобы сохранить файл в формате PDF. Зная, какие параметры выбрать при экспорте файлов InDesign в PDF, вы можете создавать PDF-файлы, которые подходят для различных целей, включая просмотр, печать, комментирование и т. Д.
Что вы узнали: экспорт документа в формате PDF
PDF - это формат файлов, который упрощает просмотр и обмен документами вне InDesign. PDF-файл выглядит так же, как ваш документ InDesign, и его может просмотреть любой, у кого есть бесплатная программа для чтения PDF-файлов:
- Выберите «Файл»> «Экспорт».
- В диалоговом окне «Экспорт» измените имя файла и выберите формат Adobe PDF (Печать). Формат Adobe PDF (интерактивный) предназначен для сохранения PDF-файлов с интерактивными возможностями, добавленными в InDesign, такими как ссылки, кнопки, видео и многое другое.
- Щелкните Сохранить.
- В диалоговом окне «Экспорт Adobe PDF» установите любые параметры, затем нажмите «Экспорт» , чтобы вывести PDF-файл.
Как сохранить файл InDesign в формате PDF
PDF - отличный формат для обмена идеями с коллегами и друзьями, а также сохраняет качество изображения при разумном размере файла, так что это действительно лучший из миров. У большинства пользователей с минимальными техническими знаниями уже есть программа для чтения PDF-файлов, такая как Adobe Acrobat, на своих компьютерах, но даже если у них ее нет, ее можно бесплатно загрузить в Интернете. В этом пошаговом руководстве мы рассказали, как сохранить файл InDesign в формате PDF. , поэтому обычный человек может просмотреть ваш проект графического дизайна без необходимости загружать дополнительное программное обеспечение.
1. Сначала откройте проект Adobe InDesign и выберите «Файл»> «Экспорт» в верхнем меню. Выберите имя и расположение для экспортированного файла, а затем выберите «Adobe PDF (Печать)» в разделе «Сохранить как тип». Затем щелкните Сохранить.
2. Появится диалоговое окно «Экспорт Adobe PDF» с различными настройками, которые определяют качество, безопасность и другие параметры файла. Самый простой способ оптимизировать эти настройки - выбрать параметр в разделе «Предварительные настройки Adobe PDF» в зависимости от ваших требований к PDF.Вот три основных пресета:
- Наименьший размер файла: идеально подходит для обмена по электронной почте, в социальных сетях и на других платформах, где размер важнее качества. Не подходит для коммерческой полиграфии.
- Высокое качество печати: идеально подходит для печати на бытовых принтерах. Это значительно увеличит размер файла.
- Качество печати: настройка высочайшего качества, предназначенная для профессиональной печати.
3. В том же диалоговом окне убедитесь, что в разделе «Страницы» выбран параметр «Все», чтобы весь проект был преобразован в один файл PDF.Если вы хотите экспортировать только одну страницу за раз, чтобы у каждой был отдельный файл PDF, выберите вариант «Диапазон», а затем выберите номер страницы, которую вы хотите экспортировать.
4. Если вас устраивают предварительные настройки и настройки страницы, установите флажок «Просмотреть PDF-файл после экспорта», чтобы PDF-файл открывался автоматически после завершения экспорта. Затем щелкните вкладку «Сводка» в левой части диалогового окна, дважды проверьте параметры экспорта и нажмите кнопку «Экспорт».
5.Теперь экспортированный файл InDesign откроется в программе просмотра PDF по умолчанию. Найдите минутку и просмотрите это, просто чтобы убедиться, что преобразование прошло гладко, а затем отправьте его в мир.
.Сохранить InDesign как PDF

Формат InDesign полезен для создания брошюр, информационных бюллетеней или любых других специальных форматов, содержащих графику (флаеры, дополнения и т. Д.). Этот тип файлов обычно используется для бизнеса, но не у всех есть приложение или программное обеспечение, которое может управлять этими типами файлов. Следовательно, вам необходимо сохранить InDesign в формате PDF , чтобы каждый мог открывать, читать, редактировать или изменять файлы любым способом.Вот руководство о том, как выполнить эту задачу.
Как конвертировать InDesign в PDF
Если вы хотите преобразовать файл InDesign в формат файла PDF, вы можете использовать Adobe InDesign, который позволяет загрузить пробную версию онлайн.
Шаг 1. Откройте файл InDesign
Запустите приложение и найдите свой файл InDesign на своем компьютере, чтобы открыть файл в Adobe InDesign.
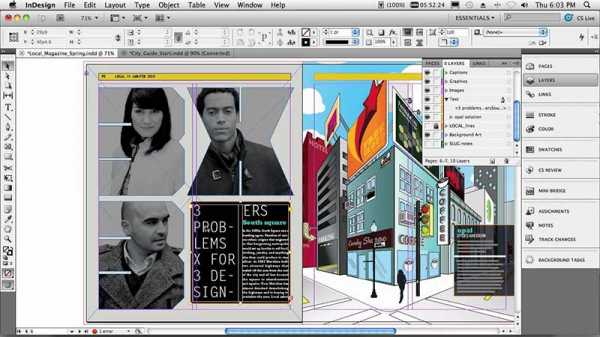
Шаг 2.Экспорт InDesign в PDF
Щелкните вкладку «Файл», а затем нажмите «Экспорт». Выберите «Adobe PDF» в разделе «Формат» и найдите папку, в которую вы хотите поместить файл PDF. Когда будете готовы, нажмите «Сохранить».
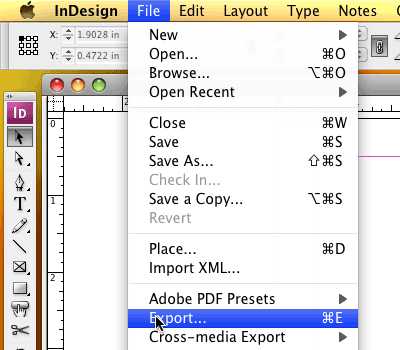
Шаг 3. Настройте свойства PDF
Откроется окно экспорта PDF. Здесь вы можете выбрать параметры настройки, как вы это видите. По завершении нажмите «Экспорт», чтобы начать преобразование. Через несколько секунд ваш файл InDesign будет преобразован в PDF.
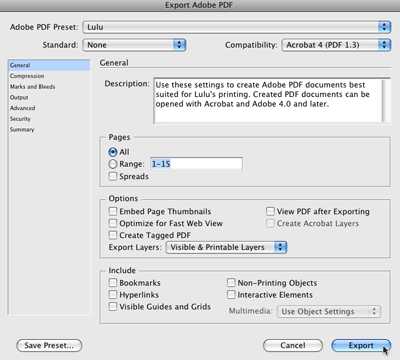
Лучшее программное обеспечение PDF для Windows и Mac
Если вы хотите внести дополнительные изменения в свой PDF-файл, PDFelement предлагает вам множество инструментов для редактирования и обмена файлами в Интернете. Вы можете редактировать текст, изображения или страницы в документе. Вы также можете использовать функцию OCR для редактирования отсканированных файлов PDF или преобразования отсканированных файлов в форматы файлов Word или Text.
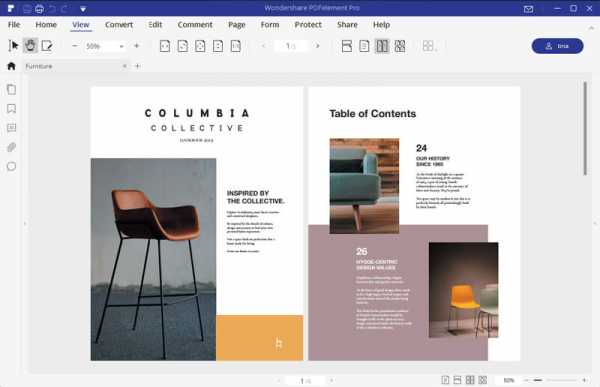
PDFelement позволяет аннотировать файлы PDF, выделяя текст или добавляя в документ закладки, ссылки или верхние и нижние колонтитулы.Функция шифрования позволяет вам установить пароль или другие разрешения для защиты ваших документов; вы также можете подписывать свои файлы или использовать инструмент редактирования, чтобы навсегда удалить части ваших основных документов.
Загрузите или купите PDFelement бесплатно прямо сейчас!
Загрузите или купите PDFelement бесплатно прямо сейчас!
Купите PDFelement прямо сейчас!
Купите PDFelement прямо сейчас!
.
Импорт файлов в InDesign из других приложений
Формат файлов Encapsulated PostScript (EPS) используется для передачи иллюстраций на языке PostScript между приложениями и поддерживается большинством программ для иллюстраций и верстки страниц. Обычно файлы EPS представляют собой отдельные иллюстрации или таблицы, которые помещаются в ваш макет, но файл EPS также может представлять собой целую страницу.
Поскольку они основаны на языке PostScript, файлы EPS могут содержать текстовую, векторную и растровую графику.Поскольку PostScript обычно не может отображаться на экране, InDesign создает предварительный просмотр растрового изображения для файла EPS для отображения на экране. InDesign распознает контуры обрезки в файлах EPS, созданных Photoshop.
При импорте файла EPS любые содержащиеся в нем плашечные цвета добавляются на панель «Образцы» в InDesign. EPS обеспечивает разрешение, точность и цветность допечатного качества. Этот формат включает в себя все данные о цвете и изображении, необходимые для разделения цветов DCS-изображений, встроенных в EPS-графику. EPS не идеален для публикации в Интернете в формате HTML, но хорошо подходит для публикации в Интернете в формате PDF.
ФайлыEPS могут содержать комментарии открытого интерфейса допечатной подготовки (OPI), которые позволяют использовать быстрые версии изображений с низким разрешением ( прокси, ) изображений для размещения на странице. Для окончательного вывода либо InDesign, либо ваш поставщик услуг допечатной подготовки может автоматически заменить прокси версиями с высоким разрешением.
.