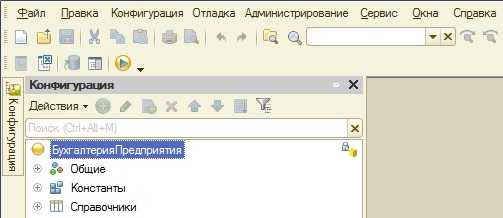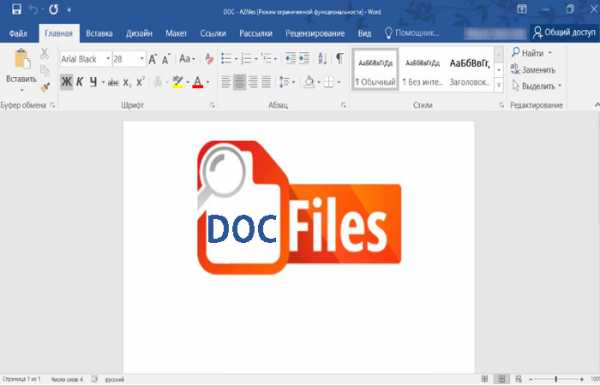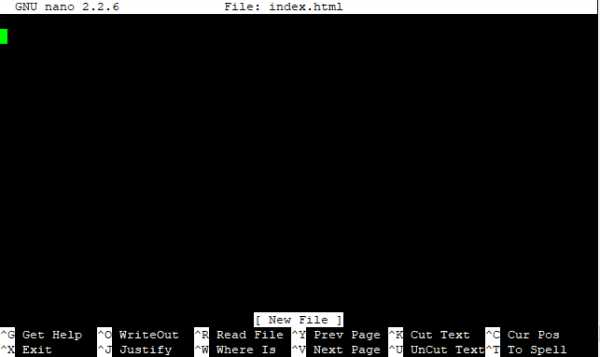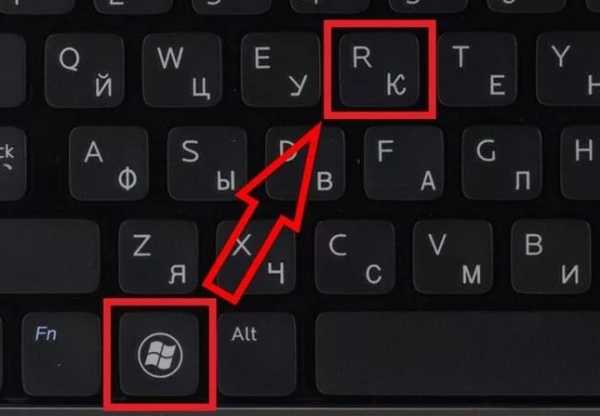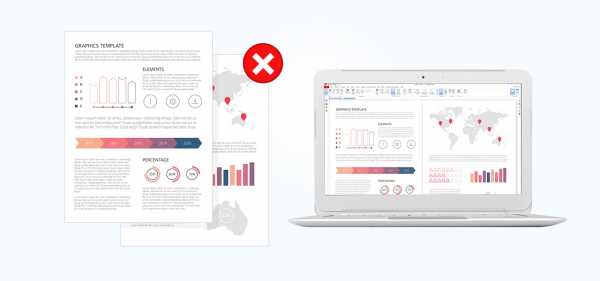Как изменить место загрузки файлов в google chrome
Как в Гугл Хром изменить папку загрузки: инструкция
Как в Гугл Хром изменить папку загрузки и можно ли это сделать? Существует ли возможность смены автоматического значения? Да, и мы научим вас – в нашем обзоре вы найдете подробные инструкции, которые под силу даже начинающему пользователю сети. Приступим к изучению?
Краткий справка– место для скачивания представляет собой обыкновенную папку на компьютере, в которую переносятся видео, картинки и документы, найденные вами на просторах сети через Гугл Хром. При желании его можно изменить.
Подробная инструкция
Желание поменять место загрузки файлов в Google Chrome закономерно – каждый пользователь хочет перекидывать документы в удобное хранилище. Вы уже выбрали папочку, в которой будут храниться скачанные материалы? Тогда пора приступать к изучению инструкции!
- Откройте обозреватель Гугл Хром;
- Кликните на кнопку в виде трех точек в верхнем правом углу;
- Выберите раздел «Настройки»;
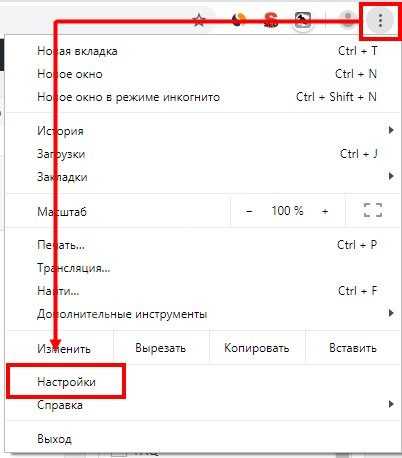
- Пролистайте экран и найдите значок «Дополнительные»;
- Раскройте меню и перейдите к блоку «Скачанные файлы»;
- Напротив строчки «Папка» есть иконка «Изменить»;
- Жмите на нее, чтобы открыть выбор пути загрузки;
- Введите путь в верхней строчке или найдите нужную папочку вручную;
- Кликните на кнопку «Выбор», чтобы изменить нужное значение хранилища;
- Готово, внесенные изменения сохранятся автоматически.
Ура, открыть загрузки в Гугл Хром теперь можно с легкостью!
Кстати, в том же меню вы увидите кнопку «Всегда указывать место для скачивания». Активируйте этот параметр, чтобы видеть постоянное напоминание о хранилище, в которое переносятся документы.
Вот и все, теперь вы знаете, как в Хроме изменить папку загрузок и сможете самостоятельно выбрать нужный путь сохранения файлов! Пользуйтесь нашими советами, сохраняйте их в закладки, чтобы не потерять. При необходимости вы всегда сможете поменять хранилище неограниченное количество раз.
Как изменить место загрузки Chrome

Когда вы загружаете любой файл в Chrome, этот файл по умолчанию сохраняется в папке загрузок, которая находится в домашнем каталоге пользователя. Обычно рекомендуется сохранить настройку по умолчанию для сохранения загрузок Chrome в пользовательскую папку «Загрузки», но некоторые пользователи могут пожелать изменить место, в которое Chrome сохраняет файлы.
Вы можете настроить место загрузки Chrome и установить его в любой другой каталог или папку, вручную настроив настройки приложений.
Изменение расположения папки загрузки Chrome по умолчанию
Это работает для изменения местоположения папки загрузки в Chrome для Mac, Windows и Linux. Вы можете выбрать любой каталог в качестве нового места для сохранения файлов в
.- Откройте приложение Chrome и перейдите в настройки Chrome, выбрав «Настройки» в меню Chrome или перейдя в chrome: // settings /
- Прокрутите вниз и выберите «Показать дополнительные настройки».
- Найдите раздел «Загрузки» и нажмите «Изменить» рядом с «Местоположение загрузки» *
- Выберите новое место для сохранения загруженных файлов в Chrome по умолчанию
- Выйти из настроек по завершении и вернуться к использованию Chrome как обычно
* При желании вы можете настроить Chrome каждый раз, когда вы сохраняете файл, установив флажок «Спрашивать, где сохранить каждый файл перед загрузкой» в настройках загрузок.
Помните, что место загрузки по умолчанию для Chrome - это ~ / Downloads на Mac, то есть папка для загрузок пользователей в Mac OS, к которой можно получить доступ из Finder, Dock или через поиск. Если вы все же измените каталог, в котором Chrome сохраняет файлы, и хотите вернуться к настройке по умолчанию, просто повторите описанные выше шаги и выберите каталог Downloads для активных учетных записей пользователей.
Опять же, обычно рекомендуется оставлять места загрузки по умолчанию нетронутыми, так как это значительно упрощает получение и сортировку загрузок файлов не только для одного приложения, но и для всех приложений, использующих каталог ~ / Downloads.Тем не менее, некоторым пользователям нравится выбирать рабочий стол для легкого доступа к файлам (просто не оставляйте слишком много файлов на рабочем столе, так как это может замедлить работу компьютера) или даже внешний том, чтобы сохранить дисковое пространство или распределить загруженные файлы по сеть проще.
Это, очевидно, действительно применимо только к тем, кто часто использует Chrome, либо в качестве веб-браузера по умолчанию на Mac, либо в качестве браузера для конкретной задачи, но вы можете внести аналогичные изменения в место сохранения в Safari, Firefox и Opera. также.
Связанные
.Изменить местоположение загрузки по умолчанию в Chrome
Последнее обновление , Дэвид Уэбб .
При загрузке файла с помощью Google Chrome файл автоматически сохраняется в папке Downloads вашей учетной записи. Однако, если вы хотите изменить место загрузки по умолчанию, вот пошаговое руководство о том, как это сделать.

Как изменить расположение папки загрузки Chrome
Откройте Chrome и щелкните маленький значок гаечного ключа > Параметры > Под капотом .Прокрутите до раздела Download и перейдите к Download location . Щелкните Обзор .
Здесь вы можете выбрать желаемое место для ваших загружаемых элементов:

N.B. Если у вас есть несколько папок для загрузки, вы можете включить опцию Спрашивать, где сохранить каждый файл перед загрузкой , что позволит вам выбрать желаемую папку для каждой отдельной загрузки.
Щелкните Закройте для завершения.
Фото: Unsplash
Как переименовать файл и изменить место загрузки в Chrome для Android
Интересно, как переименовать файл загрузки и изменить место загрузки в Chrome для Android? В следующем сообщении в блоге вы узнаете, как это сделать.

Chrome - популярный браузер, доступный для мобильных устройств. Он предлагает пользователям множество полезных функций, которые каждый желает иметь при работе в Интернете. Инженеры серверной части усердно работают, чтобы сделать браузер лучше.
Недавно компания представила обновленную версию Chrome, и до Chrome для Android предстоит пройти долгий путь. Недавняя активность в Chromium Gerrit предполагает, что предстоящий выпуск Chrome предоставит пользователям возможность переименовывать файлы загрузки и изменять местоположение файла загрузки.
Ранее, когда пользователи загружали файл с помощью браузера Chrome, он попадал прямо в папку «Загрузить» без вашего разрешения. Но могут быть пользователи, которые захотят переименовать файл перед загрузкой или захотят изменить другую папку или место для загрузки.
Изменить место загрузки в Chrome для Android
В настоящее время новые параметры загрузки включены по умолчанию в канарейке и версии для разработчиков браузера Chrome для Android.
Если эта функция включена, всякий раз, когда пользователь загружает файл с удаленного сервера, появляется диалоговое окно, в котором вы можете переименовать имя файла, а также изменить место загрузки в Chrome.

Для управления настройками загрузки Chrome вам необходимо:
Запустите браузер Chrome.
Нажмите на значок Гамбургер в правом верхнем углу.
Здесь нажмите на Загрузки .

На следующем экране нажмите на значок шестеренки . Это также даст вам вариант Местоположение загрузки . Нажмите и выберите место по вашему выбору.
Примечание: Многие пользователи жалуются, что эта функция не работает для пользователей.
В случае, если вы хотите, чтобы браузер каждый раз спрашивал, куда сохранить файл во время загрузки; затем вы можете включить опцию « Спрашивать, куда сохранять файлы. ”
Если вы хотите отключить эту функцию, вы также можете сделать это с помощью флагов Chrome. Вот что вам нужно сделать:
В адресной строке браузера Chrome вам нужно вставить и нажать Enter:
Chrome: // flags / # enable-downloads-location-change
Здесь, используя раскрывающийся список, выберите Отключено .

Наконец, нажмите кнопку «Перезапустить сейчас», чтобы применить изменения. После перезапуска опция «Загрузить» в браузере пропадет.
Вот и все!
Найти в моем блоге сообщение о том, как изменить место загрузки в Chrome для Android? Хотелось бы узнать ваши мысли в комментариях.
Если вы найдете этот пост в блоге полезным, поделитесь им в социальных сетях. Быстрый обмен поможет в росте этого блога. Вряд ли это займет 10 секунд, не правда ли?
.