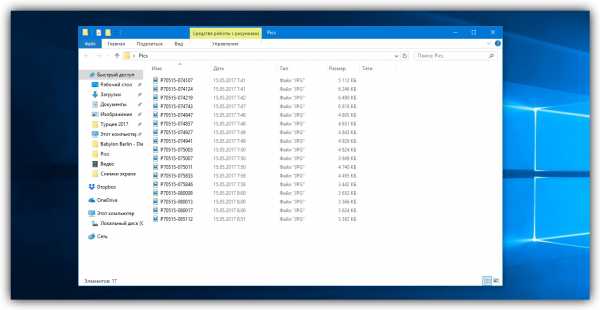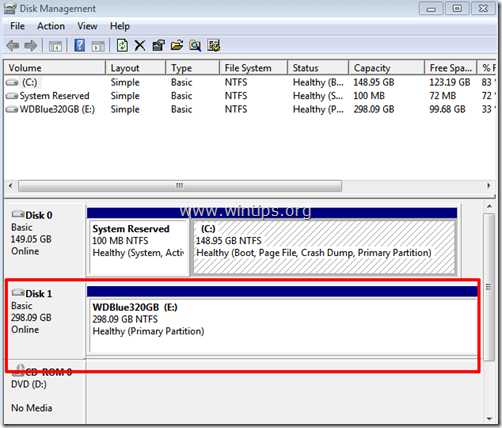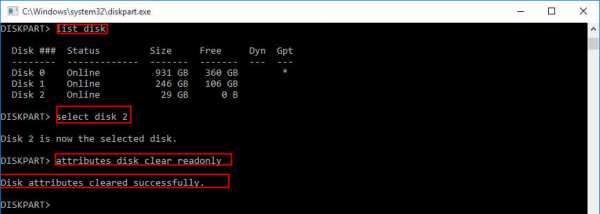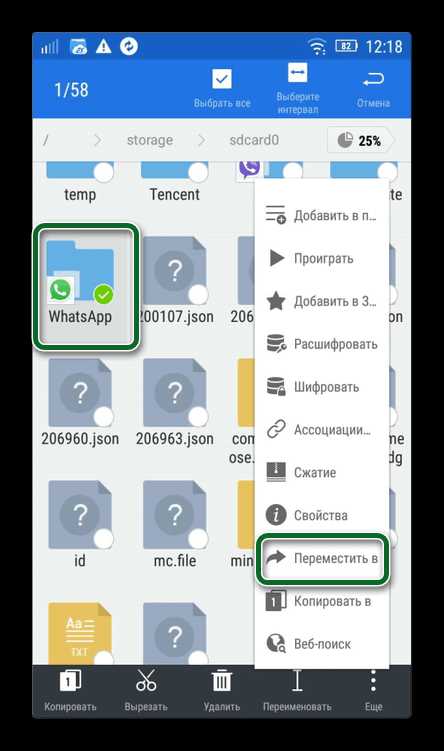Как открыть файл index на компьютере
Что это и как его открыть?
Если ваш файл INDEX связан с аппаратным обеспечением на вашем компьютере, чтобы открыть файл вам может потребоваться обновить драйверы устройств, связанных с этим оборудованием.
Эта проблема обычно связана с типами мультимедийных файлов, которые зависят от успешного открытия аппаратного обеспечения внутри компьютера, например, звуковой карты или видеокарты. Например, если вы пытаетесь открыть аудиофайл, но не можете его открыть, вам может потребоваться обновить драйверы звуковой карты.
Совет: Если при попытке открыть файл INDEX вы получаете сообщение об ошибке, связанной с .SYS file, проблема, вероятно, может быть связана с поврежденными или устаревшими драйверами устройств, которые необходимо обновить. Данный процесс можно облегчить посредством использования программного обеспечения для обновления драйверов, такого как DriverDoc.
Как открыть и просмотреть содержимое файла на компьютере
Обновлено: 30.06.2020, Computer Hope
НаконечникФайл может быть скомпилирован или создан только для просмотра определенной программой. Примеры ниже открывают простой текстовый файл. Если при открытии файл выглядит как мусор, программа не может его просмотреть. Убедитесь, что программа, необходимая для открытия файла, установлена и связана с типом файла. Если вы не знаете, какую программу использовать, определите расширение файла и просмотрите нашу страницу расширений файлов, чтобы найти список связанных программ.
Выберите свою операционную систему в списке ниже для получения инструкций по просмотру содержимого обычного текстового файла.
Пользователи Microsoft Windows
Дважды щелкните файл, который хотите открыть. Программа, связанная с файлом, открывает этот файл.
НаконечникВы можете одновременно открывать несколько файлов, таких как документы Word, электронные таблицы Excel, простые текстовые файлы, файлы PDF и другие. Связанные программы открывают каждый файл и отображают их на экране компьютера.
Если файл не связан с программой, вы получите запрос «Открыть с помощью». Если вы не знаете, какую программу использовать, попробуйте использовать WordPad или Блокнот.
Если файл связан с программой, но вы хотите использовать другую программу, удерживая клавишу Shift, щелкните файл правой кнопкой мыши. В появившемся раскрывающемся меню выберите Открыть с помощью , а затем выберите программу, которую хотите использовать для открытия файла.
Альтернативный метод
- Откройте программу, которую хотите использовать для просмотра файла.Например, если вы хотите просмотреть файл в Microsoft Word, вы должны сначала открыть его.
- После открытия программы в меню файла выберите Открыть или используйте сочетание клавиш Ctrl + O .
- В окне «Открыть» перейдите к расположению файла, выберите файл и нажмите ОК или Открыть .
Windows также могут использовать методы, упомянутые ниже, чтобы открыть файл с помощью командной строки Windows.
Пользователи MS-DOS и командной строки Windows
Список файлов
Если вам нужно просмотреть список доступных файлов в текущем каталоге, вы можете использовать команду dir.
Команда редактирования
Найдите файл, который хотите просмотреть. В приведенном ниже примере мы открываем файл autoexec.bat в текущем каталоге.
редактировать autoexec.batЗаметка
Если файл не существует, был введен неправильно или пуст, отображается пустое окно, подобное приведенному ниже примеру.
После того, как вы отредактировали файл или ввели информацию для файла, щелкните Файл и выберите Выход . Если у вас нет мыши, просмотрите страницу команд редактирования, чтобы узнать о сочетаниях клавиш и других советах по навигации.
После нажатия кнопки «Выход», если были внесены какие-либо изменения, вас спросят, хотите ли вы сохранить файл. Щелкните Да , чтобы завершить изменения.
- См. Нашу страницу команды редактирования для получения дополнительной информации об этой команде.
Команда пуска
Новые 64-разрядные версии Windows больше не поддерживают команду редактирования. Вы также можете использовать команду start, чтобы открыть файл в текстовом редакторе, например в Блокноте, с помощью следующей команды.
запуск блокнота надеюсь.txt
В приведенном выше примере, если файл "hope.txt" не существует в текущем каталоге, вам будет предложено создать новый файл.
Команда start также может использоваться для открытия любого файла на вашем компьютере. Например, если на вашем компьютере установлен Microsoft Word и вы хотите открыть документ Word из командной строки, введите следующее:
старт надежды.doc
Введите команду
Если вы хотите только просмотреть содержимое файла, вы также можете использовать команду type:
типа надежда.txt
В приведенном выше примере команда отобразит все содержимое файла hope.txt. Если файл большой, он будет прокручиваться, пока вы не нажмете кнопку паузы. Для больших файлов вы также можете передать команду большему количеству, как показано в примере ниже.
типа hope.txt | более
В предыдущем примере команда type отображает содержимое по одной странице за раз. Нажатие клавиши Enter будет продвигать вывод по одной строке за раз, а нажатие клавиши пробела продвигает одну страницу за раз.На экране отображается Z, нажмите Enter, чтобы сохранить файл.
ЗаметкаМетод copy con создает только базовый файл. Это не позволяет вам редактировать файл или возвращаться и исправлять любые ошибки, сделанные при создании строки в файле.
пользователей macOS
На компьютере Mac можно дважды щелкнуть файл, чтобы открыть файл в программе, связанной с типом файла, который вы открываете. После открытия файла вы можете просмотреть его содержимое и внести в него изменения.
Вы также можете открыть файл, выбрав его на рабочем столе или в приложении Finder.Затем нажмите клавишу Command + стрелка вниз.
Проводник Microsoft Windows
Пользователи Windows имеют дополнительную утилиту в виде проводника. Любой файл, который вам нужно найти, можно найти в нем. Нажмите одновременно клавиши Windows и «E» для доступа к проводнику Windows.
Пользователи Unix и Linux
Список файлов
Если вам нужно просмотреть список доступных файлов в текущем каталоге, вы можете использовать команду ls.
Открытие, создание, редактирование и просмотр файлов в Linux
Поскольку для каждого варианта Linux доступны все варианты, мы предоставили этому разделу отдельную страницу по следующей ссылке.
.Как найти файл на компьютере
Обновлено: 31.08.2020, Computer Hope
Все основные операционные системы, работающие на компьютерах, могут находить файлы на жестком диске или других дисках, подключенных к компьютеру. Щелкните одну из ссылок ниже, чтобы получить помощь в поиске файлов и приложений на вашем компьютере или мобильном устройстве.
Windows 10
Microsoft Windows предоставляет простую в использовании функцию поиска, которая поможет вам найти любой файл на вашем компьютере, даже если вы не знаете его полное имя.Если вам нужно найти документ, электронную таблицу, изображение или видео, функция поиска Windows поможет вам найти его. Выберите версию Windows на вашем компьютере в списке ниже и следуйте инструкциям по поиску файла. Примеры и советы по поиску также доступны, щелкнув ссылку с советами по поиску ниже.
- Нажмите клавишу Windows, затем введите часть или все имя файла, которое хотите найти. См. Раздел советов по поиску для получения советов по поиску файлов.
- В результатах поиска щелкните заголовок раздела Documents , Music , Photos или Videos , чтобы просмотреть список файлов, соответствующих критериям поиска.
- Щелкните имя файла, который хотите открыть.
Вы можете использовать клавиши со стрелками для перемещения вверх или вниз к приложению, файлу, документу или настройке, которые вы хотите просмотреть, и нажмите Enter, чтобы открыть его.
Windows 8
- Нажмите клавишу Windows, чтобы открыть начальный экран Windows.
- Начните вводить часть имени файла, который хотите найти. По мере ввода будут отображаться результаты поиска. См. Раздел советов по поиску для получения советов по поиску файлов.
- Щелкните раскрывающийся список над текстовым полем поиска и выберите параметр Files .
- Результаты поиска отображаются под текстовым полем Search . Прокрутите список результатов поиска, чтобы найти файл, который вы ищете, затем щелкните имя файла, чтобы открыть его.
Windows Vista и Windows 7
- Щелкните Пуск , чтобы открыть меню Пуск.
- В текстовом поле Search в нижней части меню «Пуск» введите часть или все имя файла, который вы хотите найти. См. Раздел советов по поиску для получения советов по поиску файлов.
- В результатах поиска щелкните заголовок раздела Documents или Files , чтобы просмотреть список файлов, соответствующих критериям поиска. Вы также можете щелкнуть ссылку Просмотреть дополнительные результаты внизу результатов поиска, чтобы просмотреть полный список файлов, соответствующих критериям поиска.
- Дважды щелкните файл, который хотите открыть.
Windows XP
- Щелкните Пуск , чтобы открыть меню Пуск.
- В меню «Пуск» выберите « Искать ».
- В окне результатов поиска в разделе Search Companion заполните все или часть поля имени файла. См. Раздел советов по поиску для получения советов по поиску файлов.
- Если в компьютере несколько жестких дисков или вы хотите выполнить поиск на USB-накопителе или компакт-диске / DVD, щелкните раскрывающийся список Искать в и выберите соответствующий привод.
- Нажмите кнопку Search , чтобы выполнить поиск.
- Файлы, соответствующие критериям поиска, отображаются в окне результатов поиска.Дважды щелкните файл, который хотите открыть.
Как найти файл с помощью проводника Windows
- Откройте проводник Windows.
- В левой навигационной панели щелкните Компьютер или Этот компьютер .
- В правом верхнем углу проводника Windows щелкните поле поиска и введите часть или все имя файла, который вы хотите найти.
Чтобы найти файл на определенном диске, щелкните диск в разделе Компьютер или Этот компьютер на левой панели навигации.Затем введите имя файла, который вы хотите найти, в поле поиска.
iPad и iPhone
- Перейти на главный экран.
- Проведите от левого края экрана к правому краю.
- Введите файл в строку поиска вверху экрана.
- Нажмите кнопку Search .
Планшеты и телефоны Android
- Открыть меню настроек .
- Кран Хранилище .
- Нажмите Файлы или Диспетчер файлов .
- Перемещайтесь по папкам, чтобы найти нужный файл.
Советы по поиску
Ниже приведены несколько советов, которые помогут пользователям находить файлы на своих компьютерах.
Найти все файлы изображений GIF на компьютере
Введите * .gif В текстовое поле поиска. * .Gif означает любой файл с расширением .gif. .Gif можно заменить любым расширением файла. Ниже приведены несколько примеров распространенных расширений, которые вы можете использовать.
- * .doc или * .docx = документы Microsoft Word
- * .xls или * .xlsx = документы Microsoft Excel
- * .jpg = Другое расширение изображения (изображения JPEG)
- * .htm и * .html = веб-страницы HTML
- * .mp3 = музыкальные файлы MP3
- * .mp4 = файлы фильмов MPEG-4
Полный список расширений см. На странице расширений файлов.
Найдите файлы, в имени которых содержится справка
Введите * help *. * в поле поиска. * Help * указывает на любой файл, содержащий слово «help» в имени файла, а «. *» Указывает, что файл может иметь любое расширение.
Дополнительная информация, примеры и помощь с подстановочными знаками, как показано в приведенных выше примерах, доступны на нашей странице с подстановочными знаками.
.Как открыть файл Pages на ПК с Windows 10/8/7 с помощью Word
Приложение Pages является эквивалентом Microsoft Word, и по умолчанию документ Pages сохраняется в виде файла формата Pages с расширением «.pages», которое имеет на самом деле его не видят пользователи Mac, но если вы отправите такой файл кому-то, кто работает в Microsoft Word, он получит расширение .pages. Возможно, вы не знаете, как открыть файл Pages на ПК с Windows 10, 8 или 7, потому что на большинстве компьютеров с Windows этот формат недоступен.
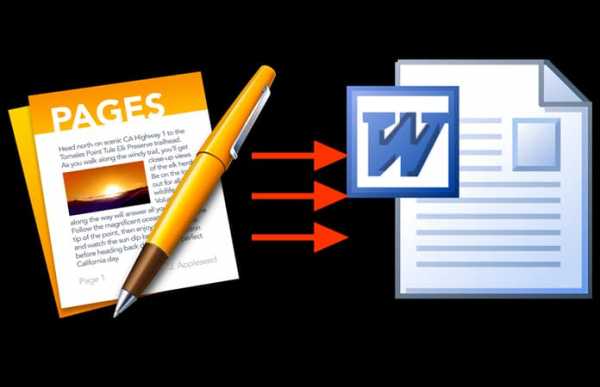
К счастью для вас, мы знаем трюк, который поможет вам открыться.Pages в Windows 7, 8 или 10, включая Microsoft Word, и здесь вам придется убедить компьютер, что файл страниц не является форматом страниц, а представляет собой zip-архив (например, zip-архив). Это делается с помощью простой модификации расширения файла из файловой системы Windows, и хотя это не идеальное решение (лучшим методом было бы снова сохранить файлы страницы, чтобы они были совместимы с MS Word с самого начала), оно работает. .
Во-первых, вы должны убедиться, что вы сохранили файл формата .pages, который быстро доступен в Windows, а затем приступить к открытию файла страниц на ПК с Windows, выполнив следующие действия:
Шаги по открытию файла страниц в Windows 10, 8 или 7 ПК
1.Сделайте копию файла .pages на случай, если что-то пойдет не так.
2. Щелкните правой кнопкой мыши файл .pages и выберите «Переименовать».

3. Удалите расширение «.pages» и замените его расширением «.zip» (см. Примечание). После этого нажмите клавишу Enter, чтобы сохранить изменение расширения.

4. Откройте только что переименованный файл .zip, чтобы его можно было просмотреть.

5. Теперь откройте содержимое формата Pages в Microsoft Word, Office или WordPad.
Примечание. Мы просим вас убедиться, что расширения файлов отображаются в Windows. Чтобы вы могли изменить расширение страниц документа. Вы можете сделать их видимыми через Параметры папки> Вид> Снимите флажок «Скрыть расширения для файлов известных типов». Теперь вы можете спокойно игнорировать любое всплывающее предупреждение об изменении расширения файла.

Это был простой метод открытия файла страниц на ПК с Windows. Если вы не открыли другой вариант преобразования файла со страниц в формат.doc или .docx. Или заблаговременно повторно сохранить его как совместимый формат файла. При таком подходе вы можете столкнуться с некоторыми проблемами форматирования. Если документ страниц необычно сложен, в этом случае мы рекомендуем этот метод для открытия .pages на ПК под управлением Windows 10, 8 или 7 в крайнем случае. Когда нет другого выхода, кроме работы с файлом из Windows. Это не сработает, если вы принудительно запустите файл .pages, защищенный паролем, и в этом случае его сначала нужно разблокировать.
Этот простой трюк на самом деле был найден в сообществе Microsoft, так что теперь вы знаете, что в следующий раз, когда вы или кто-то из ваших знакомых будет пытаться работать в Windows с файлом в формате Pages, созданным на Mac.
Как преобразовать файл страниц в документ Word в Интернете
Если первый метод открытия файла страниц на ПК с Windows не работает для вас, то вы можете легко преобразовать файл страниц в документ Word онлайн. Выполните следующие действия, чтобы быстро преобразовать файл .pages в .doc:
1. Во-первых, вам нужно открыть свой любимый браузер на вашем ПК или Mac и перейти на этот веб-сайт.
2. Нажмите кнопку «Выбрать файлы» и выберите свой документ .pages.

3.Файл будет загружен автоматически.
4. После этого нажмите кнопку «Начать преобразование», чтобы преобразовать страницы в файл Word.

5. Через несколько секунд преобразование будет завершено, и вы можете нажать кнопку «Загрузить», чтобы сохранить файл на компьютере с Windows.

6. Теперь вы можете открывать и редактировать документ Word на своем ПК.

Читайте также: Как открыть файл Keynote в Windows 10
Это, на наш взгляд, гораздо более быстрая альтернатива возврату в MacOS для изменения сохраненного файла.
.Открыть файл на моем компьютере с помощью Python
Переполнение стека- Около
- Товары
- Для команд
- Переполнение стека Общественные вопросы и ответы
- Переполнение стека для команд Где разработчики и технологи делятся частными знаниями с коллегами