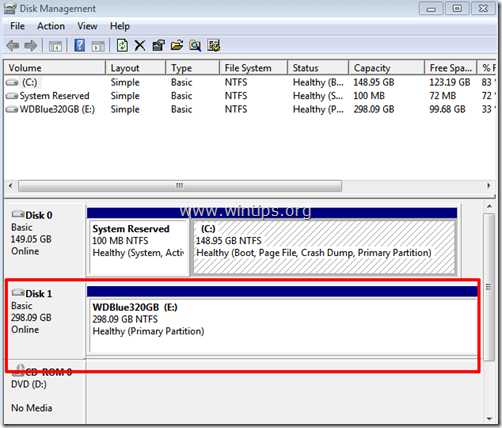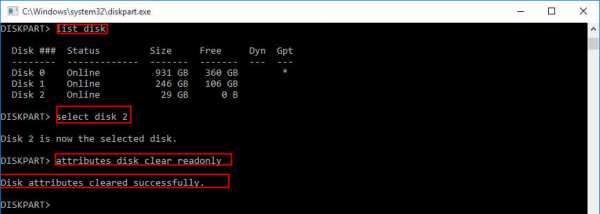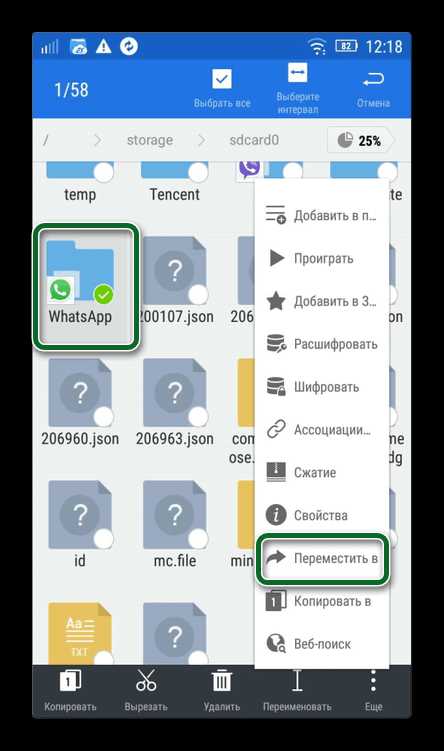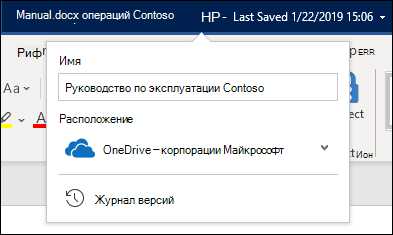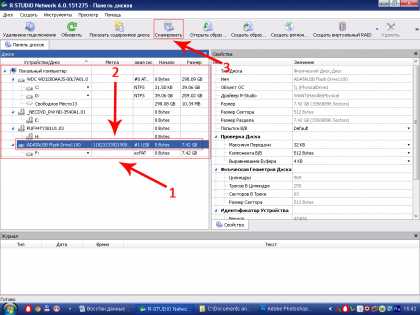Как создать bat файл в windows 7
Как создать BAT файл в Windows 7
Каждый день пользователь выполняет за компьютером огромное количество различных операций с файлами, службами и программами. Некоторым приходится выполнять однотипные простые действия, которые вручную занимают значительное количество времени. Но не стоит забывать, что перед нами стоит мощная вычислительная машина, которая при правильной команде в состоянии выполнить все сама.
Самым примитивным способом автоматизации любого действия является создание файла с расширением .BAT, в простонародье именуемого как «батник». Это очень простенький исполняемый файл, который при запуске выполняет заранее заданные действия, после чего закрывается, ожидая следующего запуска (если он многоразовый). Пользователь с помощью специальных команд задает последовательность и количество операций, которые «батник» должен выполнить после запуска.
Как создать «батник» в операционной системе Windows 7
Сделать этот файлик может любой пользователь на компьютере, который имеет достаточно прав для создания и сохранения файлов. На счет выполнения немного сложнее — выполнение «батника» должно быть разрешено как и отдельно взятому пользователю, так и операционной системе в целом (запрет иногда накладывается в целях безопасности, ведь исполняемые файлы не всегда создаются для благих дел).
Будьте внимательны! Никогда не запускайте на компьютере файлы с расширением .BAT, скачанные из неизвестного или подозрительного ресурса, а также не используйте при создании такого файла код, в котором вы не уверены. Исполняемые файлы такого типа умеют шифровать, переименовывать или удалять файлы, а также форматировать целые разделы.
Способ 1: использование расширенного текстового редактора Notepad++
Программа Notepad++ является аналогом стандартного Блокнота в операционной системе Windows, значительно превосходя его в количестве и тонкости настроек.
- Файл можно создать на любом диске или в папке. Для примера будет использован рабочий стол. На свободном месте нажмите правую кнопку мыши, наведите курсор на надпись «Создать», в выпавшем сбоку окошке щелчком левой кнопки мыши выберите «Текстовый документ»
- На рабочем столе появится текстовый файл, который желательно назвать так, как в итоге будет называться наш батник. После того, как имя для него определено, нажмите на документе левой кнопкой мыши, и в контекстном меню выберите пункт «Edit with Notepad++». Созданный нами файл откроется в расширенном редакторе.
- Очень важна роль кодировки, в которой будет исполнена команда. По умолчанию используется кодировка ANSI, которую нужно заменить на OEM 866. В шапке программы нажимаем на кнопку «Кодировки», нажимаем на аналогичную кнопку в выпавшем меню, затем выбираем пункт «Кириллица» и нажимаем на «OEM 866». Как подтверждение смены кодировки справа внизу в окне появится соответствующая запись.
- Тот код, который вы уже нашли в интернете или написали сами для выполнения определенной задачи, необходимо просто скопировать и вставить в сам документ. На примере ниже будет использована элементарная команда:
shutdown.exe -r -t 00После запуска этот батник перезагрузит компьютер. Сама команда означает запуск перезагрузки, а цифры 00 — задержку ее выполнения в секундах (в данном случае она отсутствует, то есть перезапуск выполнится незамедлительно).
- Когда команда будет записана в поле, наступает самый важный момент — превращение обычного документа с текстом в исполняемый. Для этого в окошке Notepad++ слева вверху выберите пункт «Файл», затем нажмите на «Сохранить как».
- Появится стандартное окно Проводника, позволяющее задать два основных параметра для сохранения — место и имя самого файла. Если с местом мы уже определились (по умолчанию будет предложен Рабочий стол), то именно в названии заключается последний шаг. Из выпадающего меню выберите пункт «Batch file».
К уже заданному ранее слову или фразе без пробела допишется «.BAT», и получится так, как на скриншоте ниже.
- После нажатия на кнопку «OK» в предыдущем окне, на рабочем столе появится новый файл, который будет выглядеть как белый прямоугольник с двумя шестеренками.
Способ 2: использование стандартного текстового редактора Блокнот
Он обладает элементарными настройками, которых вполне хватает для создания самых простых «батников». Инструкция абсолютно аналогична предыдущему способу, программы лишь немного отличаются в интерфейсе.
- На рабочем столе двойным щелчком откройте ранее созданный текстовый документ — от откроется в стандартном редакторе.
- Команду, которую использовали ранее, скопируйте и вставьте в пустое поле редактора.
- В окошке редактора слева вверху нажмите на кнопку «Файл» — «Сохранить как…». Откроется окно Проводника, в котором необходимо указать место сохранения конечно файла. Здесь отсутствует способ задания необходимого расширения с помощью пункта в выпадающем меню, поэтому просто нужно дописать к названию «.BAT» без кавычек, чтобы получилось так, как на скриншоте ниже.
Оба редактора отлично справляются с созданием батников. Стандартный блокнот больше подходит для простых кодов, в которых используются несложные одноуровневые команды. Для более серьезной автоматизации процессов на компьютере необходимы продвинутые батники, которые с легкостью создаются расширенным редактором Notepad++.
Рекомендуется запускать файл .BAT от имени администратора, чтобы не возникало проблем с уровнями доступа к определенным операциям или документам. Количество задаваемых параметров зависит от сложности и назначения задачи, которую необходимо автоматизировать.
Мы рады, что смогли помочь Вам в решении проблемы.Опишите, что у вас не получилось. Наши специалисты постараются ответить максимально быстро.
Помогла ли вам эта статья?
ДА НЕТКак сделать батник
Обновлено: 07.10.2019, Computer Hope
Ниже приведены шаги по созданию командного файла на любом компьютере под управлением операционной системы Microsoft (например, MS-DOS или любой версии Windows).
Создание командного файла в Microsoft Windows
В Windows вы можете создать командный файл, выполнив следующие действия или шаги, указанные в разделе командной строки MS-DOS. Если вам удобнее работать с Microsoft Windows, вы можете использовать любой текстовый редактор (например, Блокнот или WordPad) для создания командных файлов.Если расширение файла заканчивается на .bat . В приведенном ниже примере мы используем Блокнот Windows для создания командного файла.
- Нажмите Пуск.
- Введите Блокнот в поле Выполнить и нажмите Введите .
- Открыв Блокнот, введите следующие строки или скопируйте и вставьте их.
@ эхо выкл. echo Привет, это тестовый пакетный файл Пауза каталог c: \ windows пауза
- Щелкните File , затем Save , а затем перейдите туда, где вы хотите сохранить файл.В качестве имени файла введите test.bat и, если в вашей версии Windows есть параметр Сохранить как тип , выберите Все файлы , в противном случае он будет сохранен как текстовый файл. Выполнив эти шаги, нажмите кнопку Сохранить и выйдите из блокнота.
- Чтобы запустить командный файл, дважды щелкните его, как любую другую программу. После завершения работы командного файла он автоматически закрывается.
Создание командного файла в MS-DOS
Чтобы создать пакетный файл в MS-DOS или командной строке Windows, выполните следующие действия.
ЗаметкаНовые версии Windows или компьютеры с 64-разрядной версией Windows больше не поддерживают команду редактирования, что означает, что эти шаги больше не работают. Выполните указанные выше действия, если вы используете последнюю версию Windows.
- Откройте командную строку Windows.
- В командной строке MS-DOS введите: edit test.bat и нажмите Enter.
- При правильном вводе должен появиться синий экран редактирования. На экране редактирования введите:
@ эхо выкл. echo Привет, это тестовый пакетный файл Пауза каталог c: \ windows пауза
- После ввода этих трех строк щелкните File и выберите exit ; когда будет предложено сохранить, нажмите Да .Пользователи без мыши могут выполнить ту же задачу, нажав Alt + F для доступа к меню файла, а затем X для выхода. Нажмите Введите , чтобы сохранить изменения.
- Вернувшись в командную строку MS-DOS, введите: test и нажмите . Введите , чтобы запустить файл test.bat. Поскольку первая строка - это пауза, сначала вам будет предложено нажать клавишу. После этого командный файл запускается построчно; в этом случае перечисление файлов в каталогах Windows и Windows \ system.
Если вы хотите добавить больше строк в этот командный файл, введите edit test.bat , чтобы открыть файл для редактирования.
Дополнительная информация о команде редактирования MS-DOS находится на нашей странице команд редактирования. Некоторые версии MS-DOS и загрузочные дискеты могут не иметь команды редактирования. В этом случае вам нужно будет либо получить файл edit.com, либо использовать команду copy con.
.windows - Команда для запуска .bat файла
Переполнение стека- Около
- Товары
- Для команд
- Переполнение стека Общественные вопросы и ответы
- Переполнение стека для команд Где разработчики и технологи делятся частными знаниями с коллегами
- Вакансии Программирование и связанные с ним технические возможности карьерного роста
- Талант Нанимайте технических специалистов и создавайте свой бренд работодателя
Как редактировать командный файл
Обновлено: 31.08.2020, Computer Hope
Чтобы отредактировать пакетный файл, выполните следующие действия в зависимости от того, где вы хотите отредактировать файл.
Редактировать командный файл из Windows
Пакетные файлы - это простые текстовые файлы, что означает, что их можно редактировать как текстовый файл, щелкнув файл правой кнопкой мыши и выбрав Edit , как показано на рисунке.
После того, как вы нажали кнопку «Редактировать», ваш текстовый редактор по умолчанию открывает файл и позволяет его изменять.
Вы также можете открыть любой текстовый редактор или текстовый процессор и из этой программы открыть командный файл.
После внесения всех изменений сохраните и выйдите из файла. Если вас спросят, как сохранить файл, убедитесь, что он сохранен с расширением файла .bat .
Редактировать файл bat в командной строке (DOS)
Чтобы отредактировать командный файл в MS-DOS, выполните следующие действия.
ЗаметкаНовые версии Windows или компьютеры с 64-разрядной версией Windows больше не поддерживают команду редактирования, что означает, что эти шаги больше не работают.Выполните указанные выше действия, если вы используете последнюю версию Windows. Для получения справки по определению вашей версии Windows см .: Как определить, какой у вас процессор: 32-разрядный или 64-разрядный.
- Откройте командную строку MS-DOS.
- В командной строке MS-DOS введите: edit test.bat и нажмите Enter.
- При правильном вводе вы увидите синий экран редактирования. На экране введите:
@echo off
echo Привет, это тестовый командный файл
pause
dir c: \ windows
pause
- После ввода этих строк щелкните File и выберите exit ; когда будет предложено сохранить, нажмите Да .Пользователи без мыши могут выполнить ту же задачу, нажав Alt + F для доступа к меню файла, а затем X для выхода. Нажмите Введите , чтобы сохранить изменения.
- Вернувшись в командную строку MS-DOS, введите: test и нажмите . Введите , чтобы запустить файл test.bat.
Если вы хотите добавить больше строк в этот командный файл, введите edit test.bat , чтобы открыть файл для редактирования.
Дополнительная информация о команде редактирования MS-DOS находится на нашей странице команд редактирования.Некоторые версии MS-DOS и загрузочные дискеты могут не иметь команды редактирования. В этом случае вам нужно будет либо получить файл edit.com, либо использовать команду copy con.
.cmd - Как вызвать .bat-файл из другого .bat-файла при запуске от имени администратора в Windows 7
Переполнение стека- Около
- Товары
- Для команд
- Переполнение стека Общественные вопросы и ответы