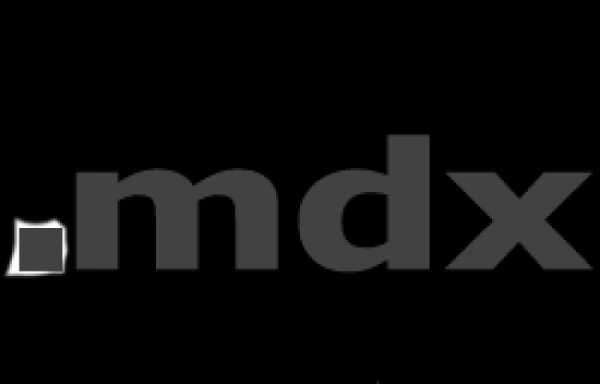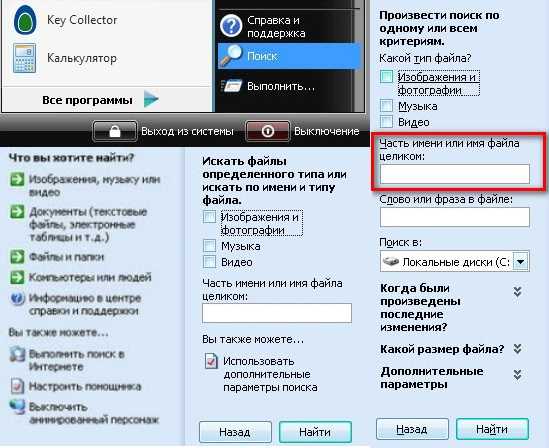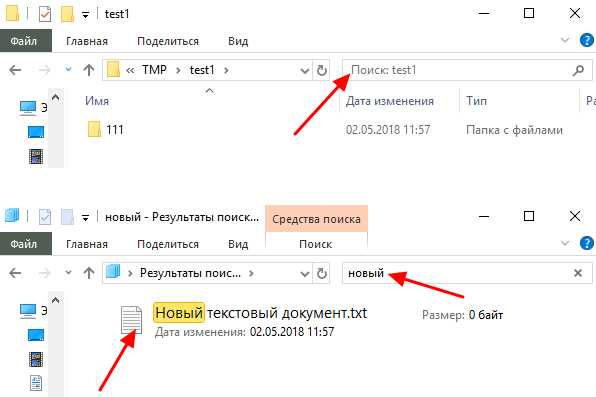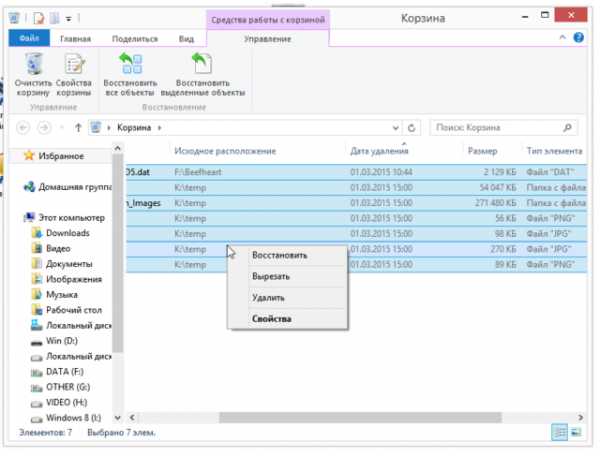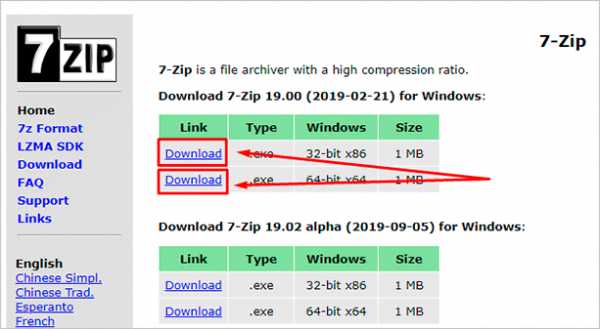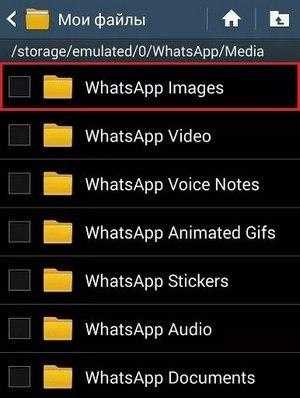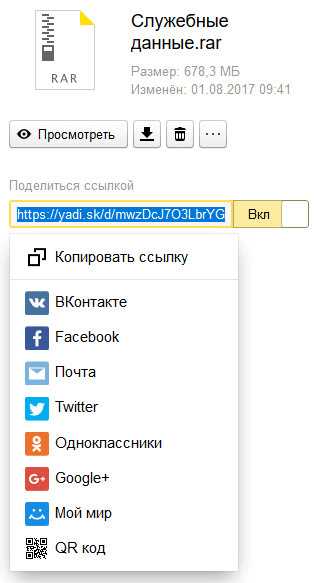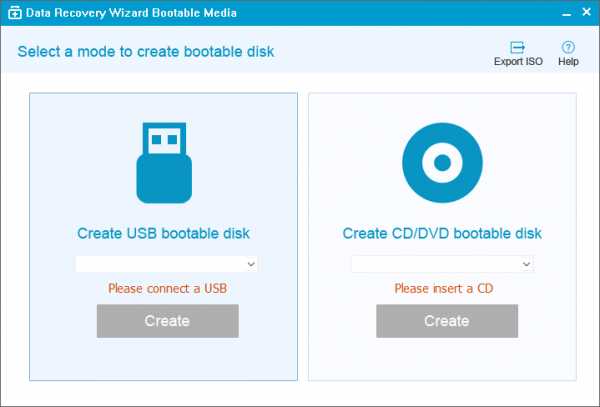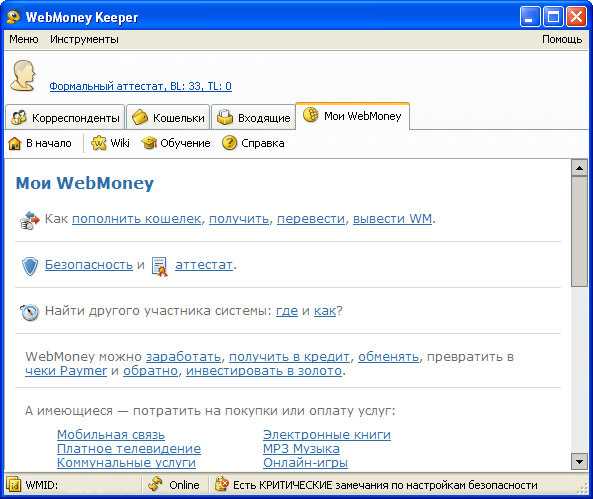Как открыть файл exe на ubuntu
Как запустить EXE в Linux: пошаговая инструкция

Шаг 1: Установка Wine
Запуск EXE-файлов в Linux — задача несложная, однако небольшие трудности заключаются в поиске инструментов, позволяющих справиться с этим. Популярной программой является Wine, и ее аналогов почти нет, а существующие неизвестны практически никому. Поэтому в сегодняшней статье мы поговорим именно об этом решении. Начать стоит с его добавления в дистрибутив, поскольку по умолчанию Wine отсутствует в любой сборке ОС, основанной на Linux.
Способ 1: Менеджер приложений
Существует несколько доступных вариантов инсталляции Wine. Первый подразумевает использование менеджера приложений, который встроен в популярные дистрибутивы, основанные на Debian или RedHat. В первую очередь рассмотрим именно этот вариант, а осуществляется поставленная цель так:
- Откройте основное меню, кликнув по соответствующей кнопке, и запустите оттуда «Менеджер приложений».
- Отыщите кнопку поиска, чтобы открыть строку для ввода названия программы.
- Напишите
Wineи опуститесь вниз по списку, чтобы найти подходящий вариант. - На странице программного обеспечения вас интересует кнопка «Установить».
- Для начала этой процедуры придется подтвердить подлинность учетной записи, введя пароль.
- Ожидайте завершения инсталляции. Данная операция займет несколько минут, поскольку Wine является объемным приложением.
- После нажмите на кнопку «Запустить», чтобы выполнить предварительную конфигурацию.
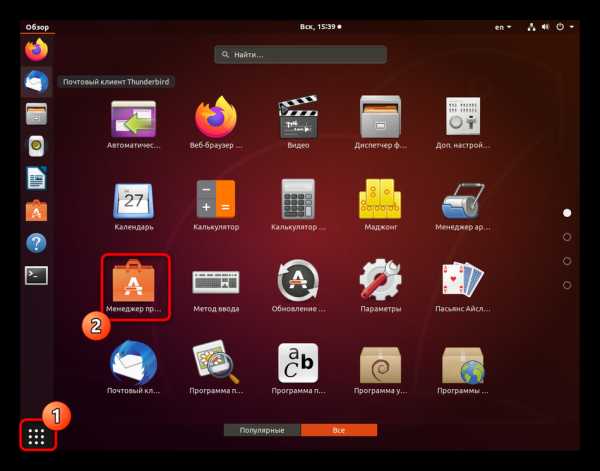
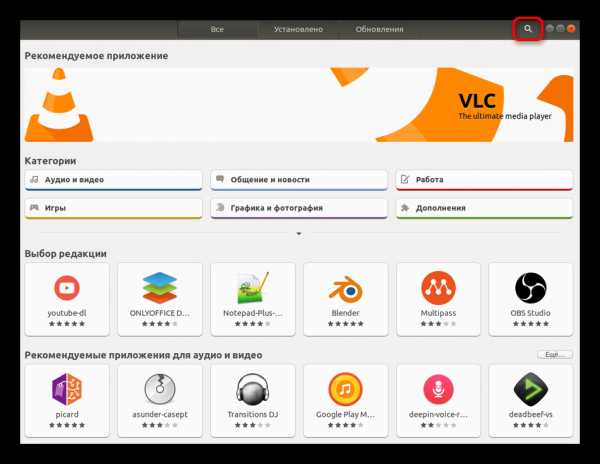
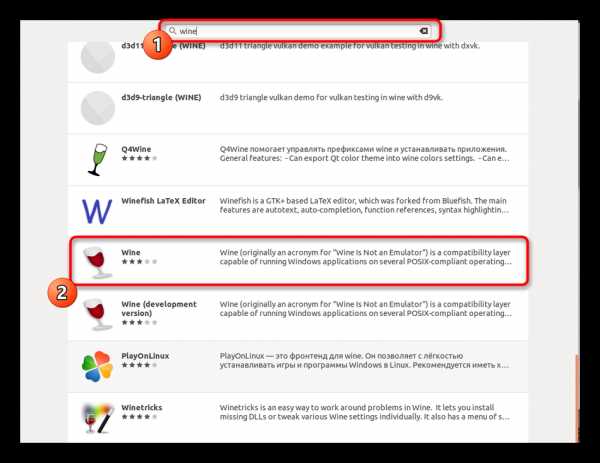
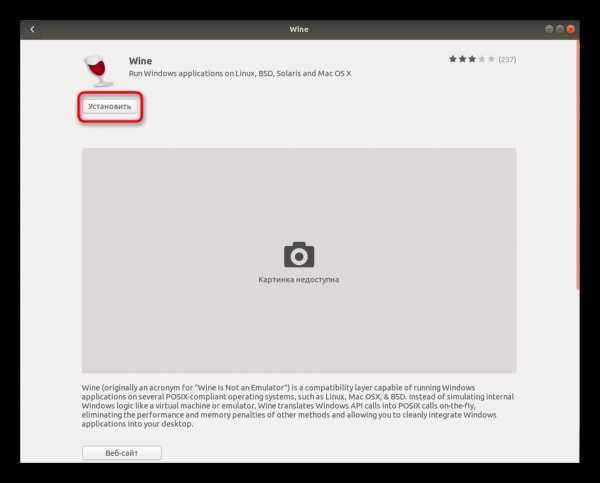
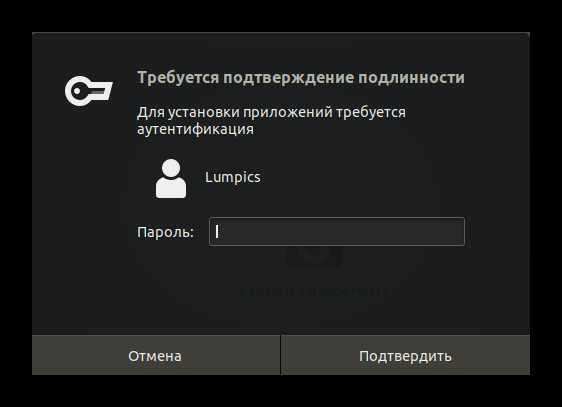
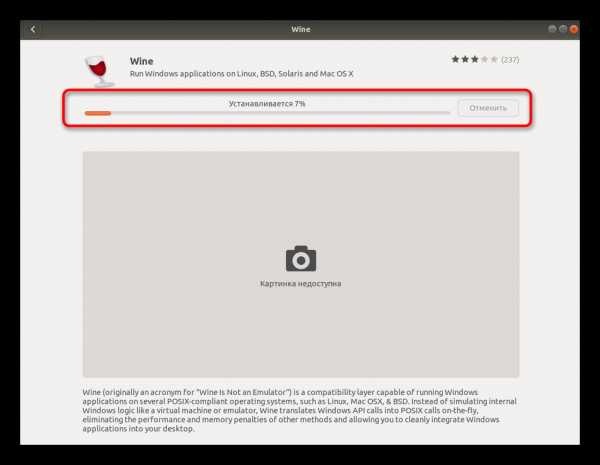
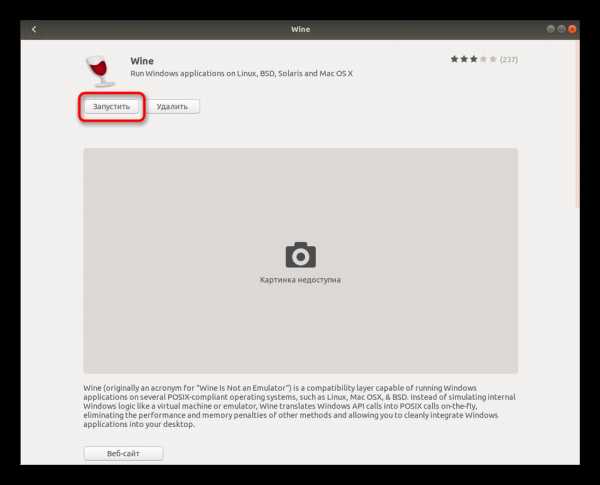
Сейчас давайте приступим к рассмотрению альтернативного варианта инсталляции, если этот вам не подходит, а о предварительной настройке установленного инструмента поговорим в отдельном шаге данного материала.
Способ 2: Официальные репозитории
Как известно, программы в «Менеджере приложений» находятся в официальных репозиториях, а принцип их установки основан на терминальных командах. Именно их и следует задействовать в тех случаях, когда нет возможности открыть решение с GUI или оно попросту отсутствует в используемом дистрибутиве. Не переживайте, управление консолью не является чем-то сложным, в чем и удостоверимся далее.
- Запустите «Терминал» удобным для вас образом, например, через меню приложений или горячую клавишу Ctrl + Alt + T.
- В появившейся строке введите
sudo apt install wine-stable. Если вы используете дистрибутив, основанный, например, на RedHat, следует заменить пакетный менеджер APT на установленный в текущей сборке. Это может быть, например, YUM или Pacman. - Подтвердите действие, написав пароль суперпользователя. Учитывайте, что символы, вводимые таким образом, никогда не отображаются в консоли, однако существуют и исключения. В некоторых дистрибутивах при указании символов в строке появляются звездочки.
- Вы будете уведомлены об увеличении количества занятого пространства. Подтвердите это сообщение, выбрав вариант Д.
- Ожидайте окончания инсталляции. Во время этого не закрывайте «Терминал», иначе весь процесс будет сброшен.
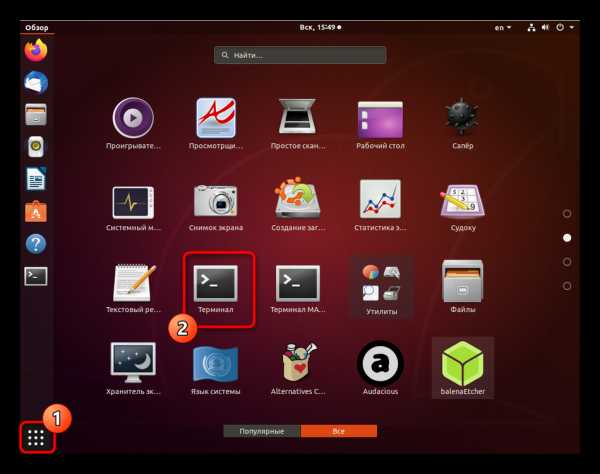
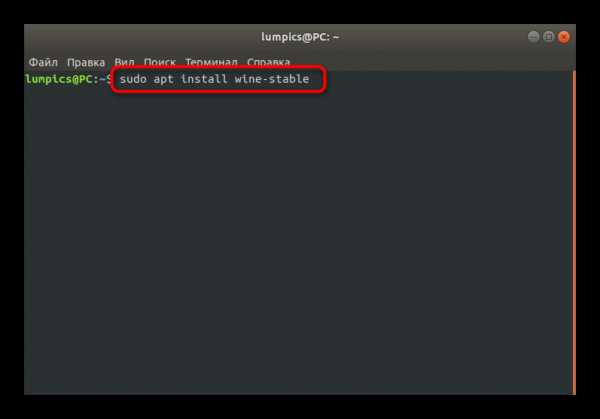
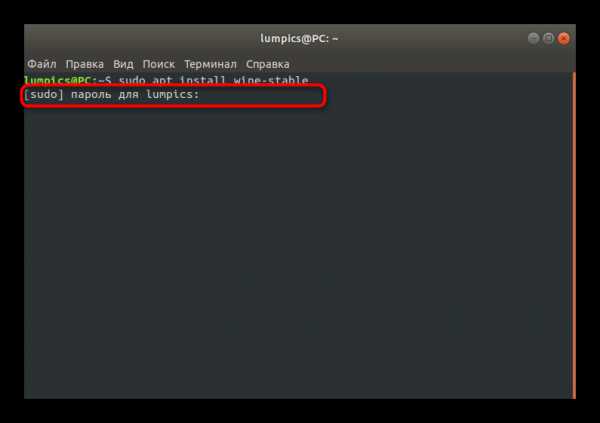
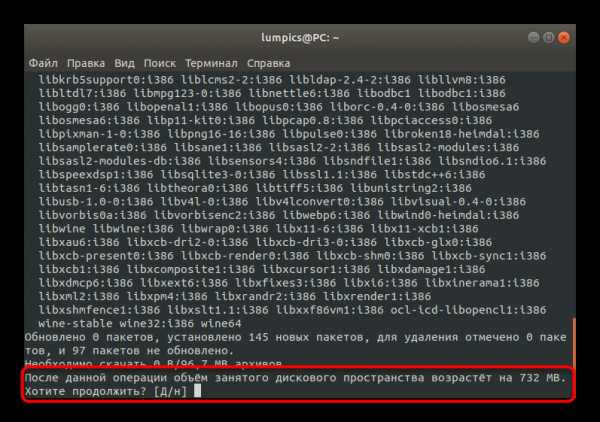
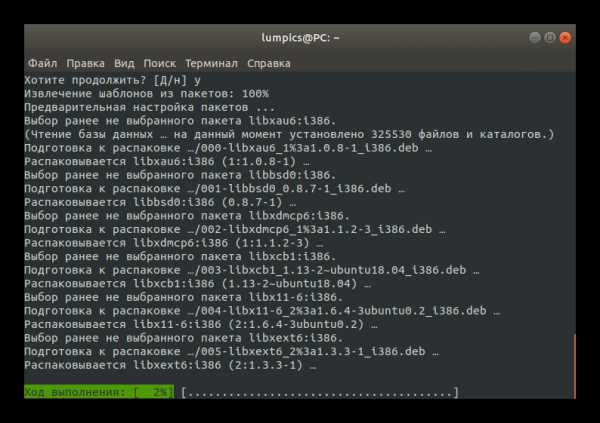
На этом инсталляция завершена. Имеются еще и другие альтернативные методы добавления Wine в операционную систему, но их детальный разбор сейчас не имеет смысла, поэтому перемещаемся к следующему этапу.
Шаг 2: Первый запуск и настройка Wine
К счастью, большинство параметров рассматриваемой программы уже настроены автоматически, а недостающие компоненты так же самостоятельно загружаются. Однако юзеру все-таки придется выполнить несколько действий перед переходом к запуску EXE-файлов.
- Запустите софт, например, через «Менеджер приложений» или введя его название в консоли.
- Дождитесь завершения обновления конфигурации. Во время этого на экране будут появляться сообщения о надобности инсталляции дополнительных компонентов, включая .NET Framework и Gecko.
- После этого отобразится графическое меню с пользовательской конфигурацией. Здесь присутствуют детальные описания каждого пункта на русском языке, поэтому мы предлагаем разобраться с этим самостоятельно. Связано это и с тем, что все параметры устанавливаются по желанию пользователей.
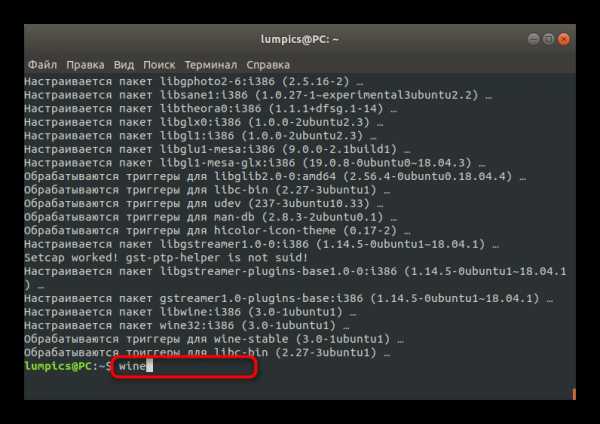
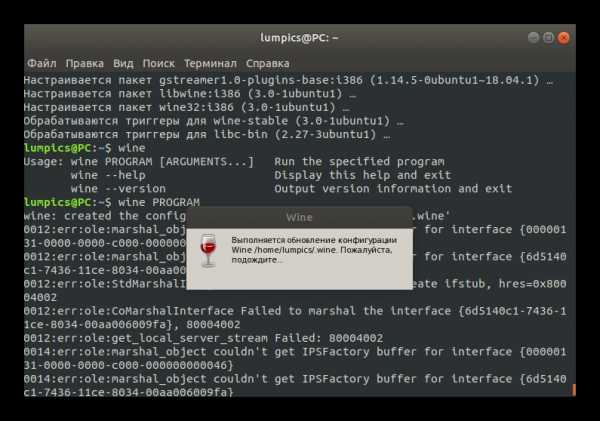
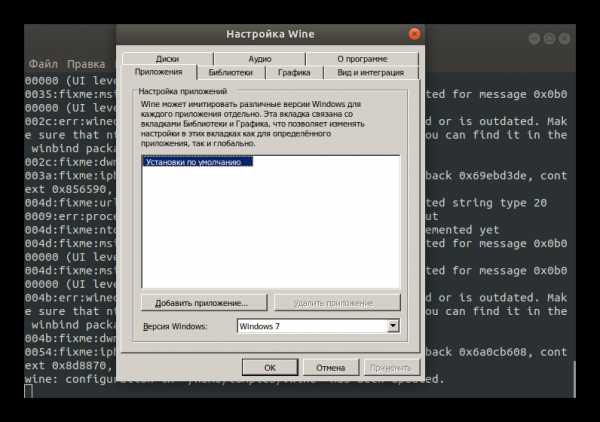
На этом процедура конфигурации успешно завершена, а значит, можно переходить к непосредственному запуску имеющихся EXE-файлов.
Шаг 3: Запуск EXE-файлов через Wine
Перед началом выполнения поставленной задачи хотим отметить, что не стоит рассматривать Wine как полноценное средство работы с программами для Windows. Конечно, он является эмулятором, но потребление системных ресурсов при запуске софта поднимается в несколько раз, а также могут отсутствовать какие-либо опции, изначально работающие в Windows. Далее мы расскажем о более подходящих решениях для использования ПО в Linux, а сейчас давайте все-таки разберемся с выполнением EXE-объектов.
- Откройте файловый менеджер и переместитесь к расположению необходимого файла.
- Щелкните по нему правой кнопкой мыши и в контекстном меню выберите пункт «Открыть в другом приложении».
- Появится отдельное окно «Выбрать приложение». Здесь вас интересует пункт «Wine — загрузчик Windows программ».
- Если это уже полноценный софт, он откроется в новом окне и им можно управлять. В случае взаимодействия с инсталлятором начните стандартную операцию установки.
- Дождитесь окончания этой операции. Она может занять много времени, поскольку процессор в большинстве ситуаций нагружается на максимум.
- После этого вы можете запустить программу через значок на рабочем столе, графический интерфейс Wine или меню приложений.
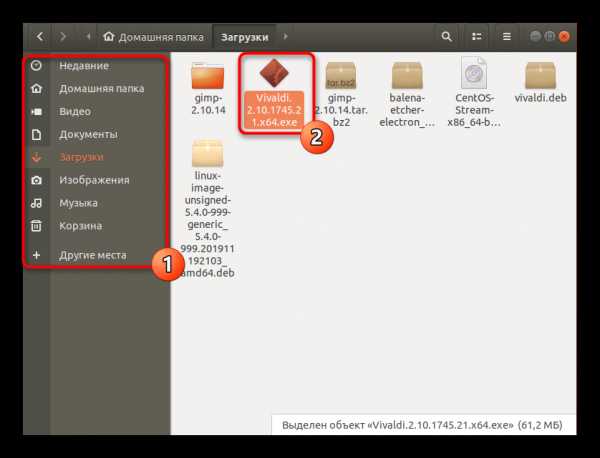

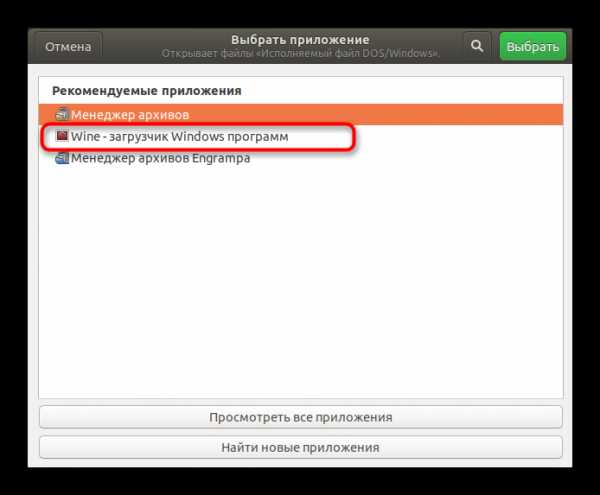
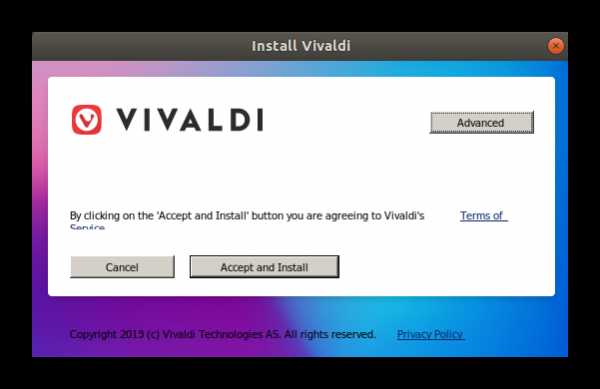
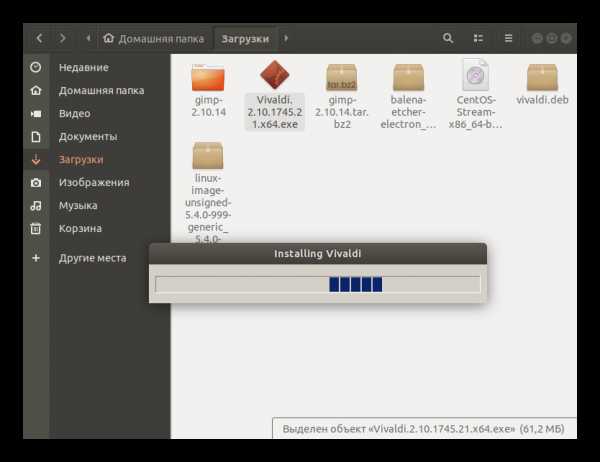
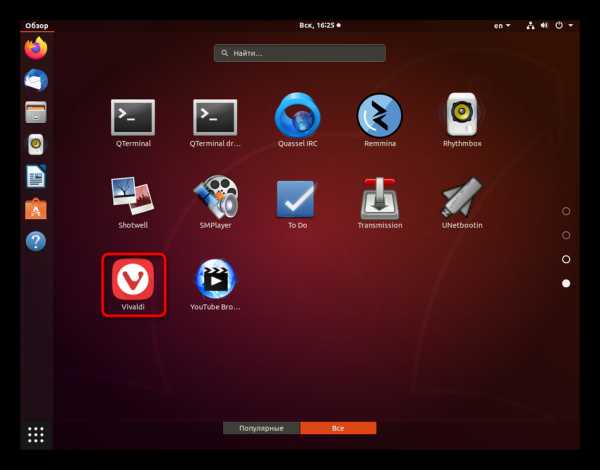
Как уже было сказано ранее, запуск EXE-файлов — не лучший способ взаимодействовать с программами в Linux. Сейчас многие разработчики создают версии, корректно функционирующие в разных дистрибутивах, однако часто их нет в официальных репозиториях, то есть скачать из менеджеров приложений такой софт не получится. Приходится скачивать отдельные DEB или RPM-пакеты либо же вообще вручную распаковывать архивы. Не потрудитесь отыскать сборку требуемого софта для вашего дистрибутива, а затем установите ее, используя инструкции из приведенной далее статьи.
Подробнее: Установка программ в Linux
Это было все, что мы хотели рассказать о запуске ПО для Windows в Linux. Как видно, лучшее решение всего одно, поэтому его и задействуют абсолютно все пользователи, желающие реализовать данную цель. Остается только следовать инструкциям, чтобы без каких-либо проблем открыть EXE-элемент и начать взаимодействие с ним.
Мы рады, что смогли помочь Вам в решении проблемы.Опишите, что у вас не получилось. Наши специалисты постараются ответить максимально быстро.
Помогла ли вам эта статья?
ДА НЕТКак запустить exe на Linux
Рано или поздно может понадобиться запустить программы Windows на Linux. Для операционной системы Linux написано огромное количество программ, для решения одной определенной задачи, может быть даже несколько десятков программ. Но такая тенденция наблюдается только для широко распространенных задач, что же касается специализированных программ и игр, то тут ситуация совсем иная.
Программ, для решения узкоспециализированных задач, например, в той же сфере СЕО для Linux попросту нет, а игры начали появляться только последние несколько лет. Были и раньше простенькие игры с открытым исходным кодом, но популярные игры, класса ААА начали появляться только тогда, когда этой платформой заинтересовалась Valve. Но до сих пор ситуация с играми обстоит не так, как хотелось бы. Поэтому и возникает необходимость установки Windows программ в Linux.
Содержание статьи:
Немного теории
Windows программы не могут запускаться просто двойным щелчком по исполняемому файлу. Формат исполняемых файлов Linux очень сильно отличается от Windows. Поэтому для их запуска необходимо использовать специальное программное обеспечение - wine. Название Wine образовано с помощью, почему-то популярного в мире свободного программного обеспечения способа - рекурсивный акроним, и расшифровывается как Wine is not emultor. И это правда, wine не является эмулятором.
Это программная оболочка, которая преобразует системные вызовы Windows программ в вызовы функций операционной системы Linux. Таким образом, wine представляет из себя прослойку между Windows программой и операционной системой Linux вместе с ее ядром и библиотеками.
Чтобы понять как работает Wine, нужно сначала сказать несколько слов о ядре Windows. У Windows, так же как и у Linux есть ядро. Как вы знаете ядро Linux состоит из одного файла и находится в папке boot. Ядро Windows совсем другое, по сути это набор dll библиотек, которые расположены в папке C:\windows\system32. Поэтому нам, чтобы заставить Windows программы работать в Linux достаточно реализовать dll библиотеки, которые нужны программе, так чтобы они вызывали необходимые нам функции из системы linux, что собственно и делает Wine. Но проект развивается очень медленно и разработчики не успевают реализовать все функции из системных библиотек Windows, поэтому работают далеко не все программы, особенно новые.
Популярные программы в Wine запускаются легко, и без дополнительных настроек. Но дело в том, что для решения популярных и востребованных задач в Linux есть достаточно альтернатив, а запускать нам придется специализированные программы и игры, требующие серьезных компонентов, еще не написанных в Wine. Вот тут и всплывает недоработанность этой программы. Но есть выход, его мы и рассмотрим дальше.
Основы использования Wine
Все файлы программ wine, установленные программы, библиотеки, файлы реестра, конфигурационные файлы находятся в домашнем каталоге, а точнее, в ~/.wine.
Поскольку для разных программ, понадобится разная архитектура библиотек и нужно будет подменять на оригинальные библиотеки от windows разные файлы была придумана такая возможность, как префиксы.
Папка ~/.wine это префикс, но мы можем создавать для каждой новой программы свой префикс и она будет работать только с ним. Чтобы задать префикс, с которым нужно работать wine используется переменная окружения WINEPREFIX, например:
export WINEPREFIX=~/program
Для разных программ может потребоваться различная архитектура системы, wine может запускать и 64 битные программы, но многим для правильной работы нужна архитектура х86.
Чтобы задать архитектуру используйте переменную WINEARCH. Например, для х86:
export WINEARCH=win32
Также не создавайте папку для нового префикса с помощью mkdir или файлового менеджера, пусть программа сама создаст эту папку при своем первом запуске.
Прослойка совместимости Wine поддерживает далеко не все программы, чтобы проверить поддерживается ли программа Wine вы можете воспользоваться сайтом appdb.winehq.org здесь есть поиск и перечислены все поддерживаемые и не очень программы для Linux.

Запуск exe программ в Linux с помощью wine
Первым делом, надо посмотреть страницу программы на сайте appdb.winehq.com. Здесь есть поиск, поэтому вы можете попытаться искать нужную программу. Например, я хочу установить довольно популярную программу Notepad++. Cначала надо посмотреть поддерживается ли она Wine. Для этого на сайте есть поиск:
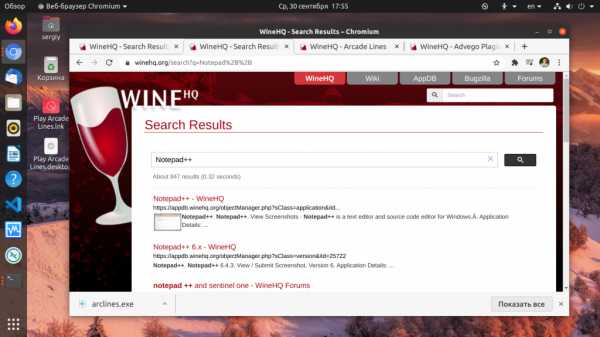
На странице программы есть версия Wine, с которой она была протестирована, версия тестируемой программы, а также оценка. Оценка может быть Platinum, Gold, Silver или ниже, она зависит от того насколько хорошо программа работает:
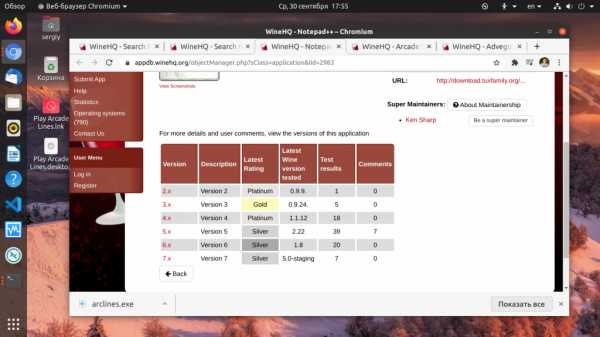
Как видите, программа тестировалась с версией wine 5.0 и работала довольно неплохо. К тому же на странице есть ссылка на загрузку программы, так как она бесплатна. Если при запуске программы возникают сложности, то на странице winehq обычно сообщается что надо сделать чтобы программу всё-таки запустить.
Если вам нужно запустить программу, полностью поддерживаемую Wine, например, проводник или notepad, достаточно выполнить:
$ wine /адрес/файла/программы.exe
Например, для программы Notepad++ надо выполнить:
wine ~/Загрузки/npp/notepad++.exe
Здесь я использую portable версию, её надо перед этим скачать и распаковать. Как видите, программа полностью работает:
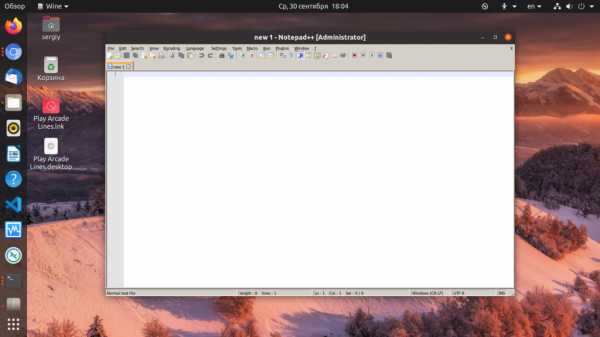
Но как я уже говорил, нам придется запускать мало таких программ, большинство из них будут требовать функциональности, которая ещё не реализован в wine. Тогда нам придется заменить библиотеки Wine, на оригинальные библиотеки Windows.
Конечно, есть оболочки для Wine, которые автоматизируют этот процесс, например, Crossover, PlayOnLinux, Lutris и другие. Но мы рассмотрим ручной вариант.
Для установки компонентов Windows в wine существует специальный инструмент - winetricks. Устанавливать его лучше из сайта программы, так версия будет новее:
wget https://raw.githubusercontent.com/Winetricks/winetricks/master/src/winetrickschmod +x winetricks
Чтобы установить нужный компонент достаточно передать имя этого компонента:
$ winetricks имя_компонента
С установкой компонентов более-менее понятно, но как узнать какие компоненты нужны? Скорее всего, вашу программу уже пытались устанавливать и другие пользователи нашли решение проблемы. Поэтому воспользуйтесь поиском Google для того, чтобы найти способы установки программы. Также очень полезным будет сайт appdb.winehq.org.
Давайте рассмотрим пример. Наберите в поиске по appdb.winehq.com программу Internet Explorer 8, это последняя версия программы, которую можно установить в Linux. Как видите, здесь бронза, значит программа поддерживается:
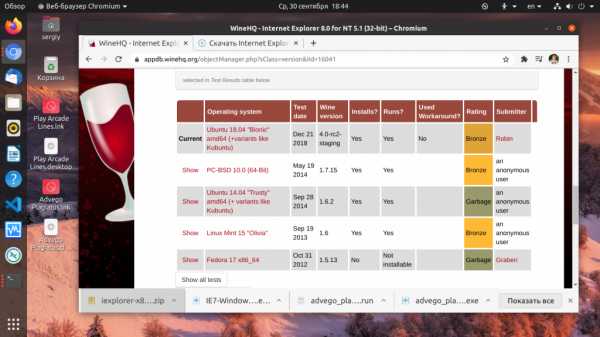
На её странице сообщается, что программа работает, но для её работы надо установить компонент msxml и urlmon:
winetricks msxml6 urlmon
После установки этих пакетов программа надо добавить ключ в реестр, который описан на странице winehq. После этого установщик запуститься и установит программу.
wine ~/Загрузки/iexplorer.exe
После установки вы можете её запустить:
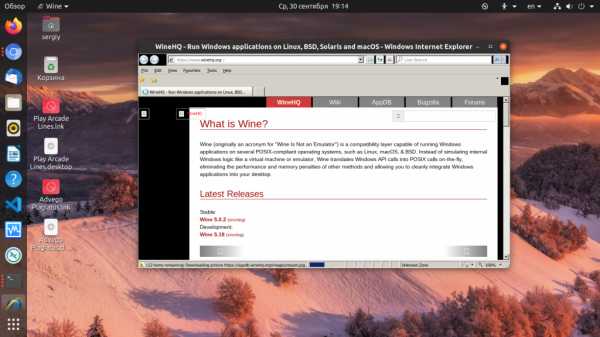
Выглядит всё не очень, но зато работает. Инструкции не обязательно искать только на winehq, это могут быть различные форумы, блоги и так далее.
Остается вопрос, что же делать, если инструкций нет, информации минимум, а нужно чтобы программа работала. Мы можем анализировать вывод Wine при запуске программы. Причем нас будут интересовать не все сообщения из лога программы, а только последние, именно то что вызвало ошибку. Например если программа вывела:
fixme:richedit:ITextRange_fnEndOf (0xa04410)->(6 0 (nil)): stub
fixme:richedit:ITextRange_fnEndOf (0xa04410)->(6 0 (nil)): stub
fixme:richedit:ITextRange_fnEndOf (0xa04410)->(6 0 (nil)): stub
Осталось понять, что такое richedit, и Microsoft TechNet нам любезно сообщает что это их API и состоит оно из Riched32.dll, это последняя версия, но раньше это была riched20.dll, уже понимаете какие библиотеки нужны?
Их можно установить с помощью winetricks, но это делать необязательно, можно и вручную. Скачайте библиотеки, найти их не составит труда с помощью Google. Только ищите версию для Windows XP.
Копируем библиотеку в наш префикс, в папку system32:
cp ~/Загрузки/riched32.dll ~/program/drive_c/windows/system32/
cp ~/Загрузки/riched20.dll ~/program/drive_c/windows/system32/
Для 64 битных библиотек используется папка syswow64, а поскольку мы указали архитектуру 32 бит нужно и библиотеки использовать соответствующие. Затем запустите winecfg и на вкладке библиотеки, в поле новое замещение для библиотеки наберите *riched32, затем добавить и *riched20 и опять добавить:
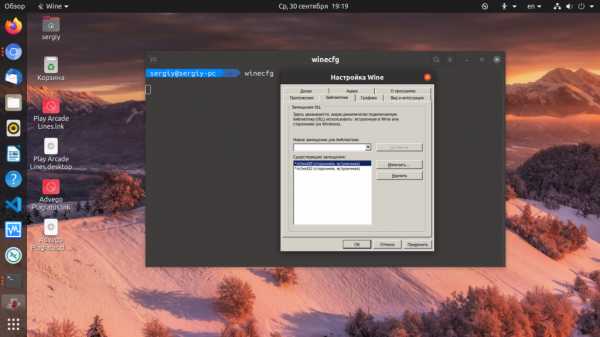
Все, теперь можете пробовать запускать программу. Если программа снова падает с ошибкой, смотрите дальше логи и ищите библиотеки, которых ей не хватает.
Таким образом, вы можете заменить много библиотек Wine. Можно запустить практически любую программу, написанную несколько лет назад и не требующую сверх новых технологий. Достаточно только заменить нужные библиотеки. Вы можете не только использовать winetricks или копировать библиотеки из интернета, но и брать их прямо из Windows. Точно не стоит заменять gdi32.dll, kernel32.dll, и user32.dll - эти библиотеки реализуют функции ядра Windows на самом низком уровне, и если их заменить, это только нарушит работу Wine. Наверное, есть и другие библиотеки, которые нельзя заменять, но это вычисляется только путем экспериментов.
Упрощённая установка exe в Linux
Вариант, который мы рассмотрели выше слишком сложный и не очень то подходит для новичков. Специально для таких ситуаций были придуманы различные программные решения вроде PlayOnLinux или CrossOver. Это оболочки над wine, которые уже знают какие библиотеки надо ставить для той или иной программы. Вы просто выбираете программу, выбираете установщик, а дальше программа сделает всё за вас сама.
Утилита Crossover поддерживает множество программ и работают они довольно неплохо, но единственный минус этой программы в том, что она платная. Программа PlayOnLinux бесплатная, но поддерживает намного меньше программ.
Запуск Windows программ в виртуальной машине
Если ни один из перечисленных выше способов вам не помог, осталось только последнее решение. Оно поможет, при условии, что у вас мощный компьютер. Вы можете установить виртуальную машину VirtualBox, затем установить туда Windows и уже там запускать вашу программу. Можно пойти ещё дальше и сделать из старого компьютера сервер, на котором будет запущена Windows, к которой вы сможете подключаться по VNC или RDP и делать там всё, что угодно. Это не совсем способы запуска exe в Linux, однако это решение будет работать почти всегда, где не будет работать wine.
Выводы
Теперь вы знаете как запустить exe на Linux. Не пренебрегайте инструментами упрощения установки вроде PlayOnLinux. Они очень сильно экономят ваше время, так как имеют уже готовые профили для многих программ. Экспериментируйте и пусть ваши программы работают без ошибок!
Оцените статью:
Загрузка...как установить exe и настроить поддержку
Часто новые пользователи операционных систем Линукс или Unix, а также любой их разновидности (дистрибутива) пытаются активировать на них исполняемые файлы, созданные в среде Microsoft Windows и предназначенные исключительно для запуска и установки на операционных системах Виндовс. Практически сразу они понимают, что сделать этого стандартными средствами не получится, и огорчаются, но не стоит паниковать раньше времени. В этом материале будет рассказано, как произвести запуск приложений Windows на Linux, что для этого нужно и можно ли обойтись лишь стандартными средствами.
Как запустить exe на Linux и возможно ли это сделать
Сразу же стоит сказать, что установочные файлы из операционной системы Линукс не поддерживаются на Виндовс и наоборот, а значит, запустить их не получится ни на Ubuntu, ни на Kali, ни на Mint, нигде. Каждая из этих систем является непосредственным потомком Линукс, а она создана на основе Unix, которая априори не может работать с файлами COM и EXE, которые запускаются на Виндовс любой версии.

Окно свойств приложения
Стандартными средствами выполнить запуск этих инсталляционных пакетов и документов не получится, а вот если попробовать установить программу эмулятор Виндовс для Линукс, есть определенный шанс на успех. Таких решений есть несколько, но наиболее распространенным, стабильным и удобным является Wine. Оно работает в качестве простого слоя совместимости с API от Windows.
Важно! Wine позволяет запустить не все программы Windows на Linux, так как он все еще активно развивается и дополняется новыми функциями. Несмотря на это, базовые программы с Винды на нем идут без каких-либо нареканий. Установить Вайн можно через классический репозиторий ПО.

Установка программного обеспечения через командную строку из стандартного репозитория
Что такое Wine для Линукс
Wine представляет собой специализированное программное обеспечение, которое позволяет выполнять запуск классический приложений для Виндовс (с расширением *.exe) в среде любого дистрибутива Линукс. Об этом приложении слышали многие пользователи Unix-подобных систем и в некоторой степени оно помогло сэкономить их кучу времени.
Сразу же стоит сказать, что на некоторых дистрибутивах Линукс этот программный продукт установлен «из коробки» (предустановлен и входит в набор стандартных программ), поэтому в них уже можно пытаться запускать EXE-файлы и ошибки операционная система не выдаст.
Для того чтобы узнать, установлено ли приложение в конкретный дистрибутив и какой оно версии, необходимо перейти в консоль и прописать там команду «winecfg». Если окно открылось, то программа установлена. Для просмотра ее версии переходят в раздел «О программе».
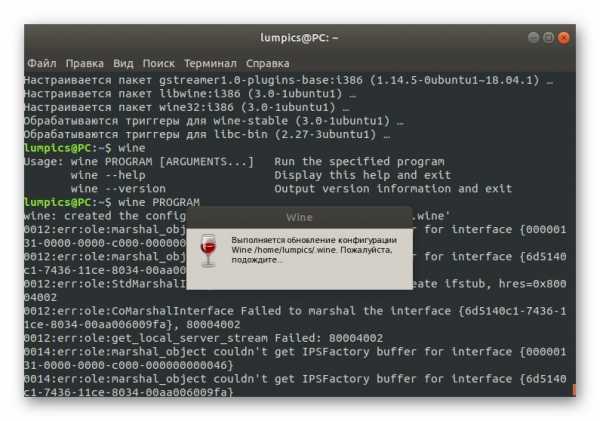
Первый запуск и настройка программы Wine
Немаловажный вопрос заключается в том, где и как взять новую версию программного продукта. Если говорить проще, то существует три версии Wine: Stable – стабильная версия без вылетов и багов, которая устанавливается в большинстве случаев, Beta – бета-релиз, являющийся тестовым, и Development Release – особая версия для разработчиков программного обеспечения. Сравнительно недавно была произведена оптимизация всех модулей программы, поэтому можно смело устанавливать любую версию, начиная с 1.6.2.
Использование эмулятора Виндовс для Линукс
Необходимо разобрать вопрос о том, как установить EXE на Linux и пользоваться их без каких-либо ограничений. Для этого будет использована программа Wine, которая есть в некоторых дистрибутивах по умолчанию. Далее будет рассказано, как происходит установка, запуск и настройка Wine (Linux эмулятора Windows).
Установка Wine
Наиболее популярный способ установки Wine основан неиспользовании менеджера приложений. Он имеется на некоторых дистрибутивах, основанных на Debian или RedHat. Для этого необходимо:
- Перейти в главное меню операционной системы, нажав по соответствующей клавише.
- Запустить оттуда программу под названием «Менеджер приложений».
- В поисковой строке написать «Wine» и нажать на клавишу ввода.
- Просмотреть результаты внизу, найти нужный и нажать на кнопку «Установить», находящуюся около программы.
- Произвести проверку подлинности учетной записи и ввести ее пароль.
- Дождаться окончания установки, которая может длиться пару минут.
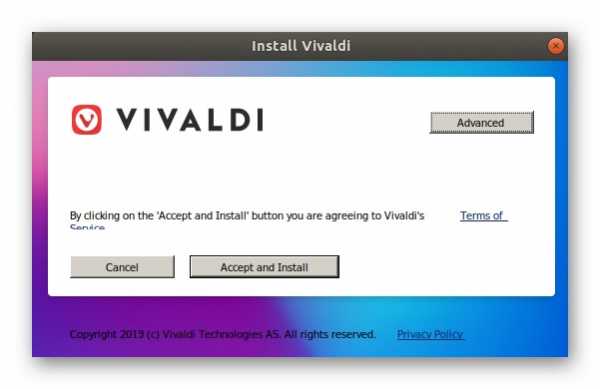
Запуск Windows приложений в Linux
Запуск и настройка Wine
Как только симулятор запуска Windows программ на Linux установлен, появится соответствующая кнопка, позволяющая открыть его. Необходимо это для работы, а в случае первого запуска и для предварительных конфигураций.
Большинство настроек уже выполнено за пользователя и нет необходимости разбираться с них крайне детально. Несмотря на это, придется выполнить ряд действий до того, как запустится первый EXE файл.
Итак, запускают Вайн через менеджер приложений или командную строку. После окончания обновления параметров появится надпись о том, что нужно установить некоторые компоненты и фреймворки. Нужно согласиться и немного подождать. Через некоторое время появится графическое меню с пользовательской конфигурацией. Все параметры следует изучить и установить их по своему желанию. После этого следует перейти к первому запуску EXE файла в режиме эмуляции.
Запуск приложений Windows на Linux через Wine
Для того чтобы проверить, работает ли выбранная программа под Wine, необходимо найти ее в списке, который представлен по следующей ссылке . Даже если такого пункта в таблице нет, не стоит огорчаться, ведь попробовать запустить ПО никто не запрещал.
На данный момент Wine поддерживает огромное количество различных приложений с Виндовс, но лучше все же пользоваться списками. Там можно точно узнать, работает ли ПО под Вайн, как оно работает и не нужны ли «танцы с бубном» для запуска. Иногда встречается такое ПО, которое работает не совсем гладко или для его настройки приходится попотеть. Некоторые программы не работают вовсе.
Что касается игр, то тут ситуация складывается аналогичным образом. Часть проектов может работать без проблем, для некоторых нужны дополнительные настройки, а часть не будет работать ни под каким предлогом. Также в играх обязательна поддержка ДиректХ. Вначале Вайн поддерживал только девятую версию, но потом начался ввод DirectX 10 и 11. В 2015 году под ними не работало ничего, но ближе к 2019 году поддержку получили многие проекты.
Важно! Еще одной проблемой запуска является производительность в играх и 3D-приложениях. Если с программами, работающими с OpenGL все более-менее нормально, то ДиректХ явно теряет производительность, но это обещают исправить.
Запуск выглядит следующим образом:
- Скачивают или переносят на флешке необходимый файл с расширением EXE.
- Нажимают по нему правой клавишей мыши и выбирают пункт контекстного меню под названием «Открыть файл в другом приложении».
- В новом диалоговом окне выбирают строку «Wine – загрузчик Виндовс программ».
- Дожидаются открытия нового окна, в котором можно полноценно управлять программой, если она поддерживается Wine.
Если ПО портативное, то с ним работают сразу же, иначе – производят установку.

Выбор файла для загрузки в режиме «Emulator Windows»
Таким образом, было рассмотрено, как в Линуксе запустить файл с расширением EXE. На самом деле это очень просто сделать не только на Убунту, но и на Кали или Минте. Сам по себе Wine представляет оболочку Windows, которая взаимодействует с ней через тоннель API-функций. После установки ПО будет работать в фоновом режиме, и ожидать запуска EXE программ и установщиков.
извлекаем ресурсы или запускаем файлы под Windows, Linux и Mac OS
Формат exe – это исполняемый файл, который используется в данном виде еще с далеких времен первой ОС DOS. Бывают ситуации, когда нужно открыть такой файл для редактирования. Какой программой можно воспользоваться в таком случае и как это вообще можно сделать, будет сказано далее.
Где используется формат EXE
Такие файлы использовались ранее и существуют сейчас в таких ОС, как MS-DOS, OS/2, Windows, Symbian и OpenVMS. Такие файлы задействуются в 16-, 32- и 64-разрядных ОС.
Основной частью файла exe является исполняемый код, но в дополнение к нему там могут содержаться такие элементы графики, как иконки, и другие данные. Поэтому в большинстве случаев никакой дополнительной программой пользоваться не придется — exe сам по себе программа. Однако есть ряд случаев, когда все же необходимо залезть в сам исполняемый файл. Что делать в таком случае?
Программы для работы с форматом EXE
Бывают ситуации, когда надо открыть файл exe и немного его подредактировать. Например, исправить какие-то ошибки или изменить графическое оформление. Для этого можно использовать различные программы, о некоторых речь пойдет далее.
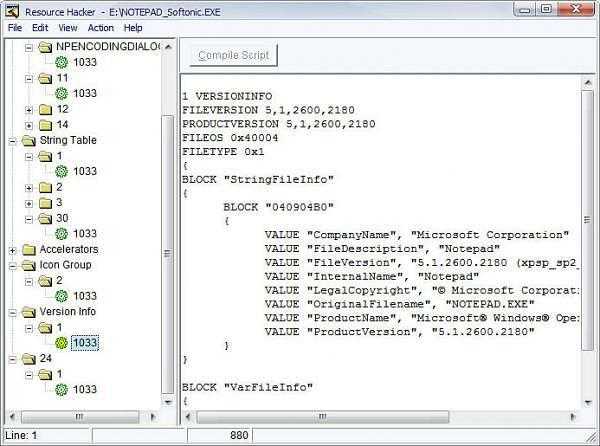
При помощи Resource Hacker можно открыть и вытянуть информацию и ресурсы из EXE файла — иконки, версии, и другие
Resourse Hacker (сокращенно — Reshack). Это приложение бесплатное, и его размер всего 545 кб. В этой программке можно менять такие элементы, как курсоры, и конки и проч., но доступа к программному коду она не дает. То же самое можно сделать в программе Resource Tuner.
При попытке открыть файл EXE, вы можете столкнуться с тем, что программа будет выдавать одно из сообщений о ошибке:
- Файл сжат упаковщиком или поврежден. Действительно, файлы часто бывают сжаты, так как разработчики стремятся уменьшить их объем. Resource Tuner может осуществить распаковку только наиболее популярного упаковщика – UPX. Другие упаковщики программа не поддерживает, поэтому файл вам придется распаковывать самостоятельно.
- Файл — 16-битный NE Executable. Такие файлы не поддерживаются, и открыть их не удастся.
- Файл не является исполняемым. Даже если у файла, который не является исполняемым, будет расширение exe, программа выдаст данную ошибку. Ведь расширение могли поменять специально.
Файлы exe используются для распространения вирусов, в частности, троянов. Поэтому при открытии таких файлов соблюдайте осторожность и не забывайте проводить сканирование системы, например, с помощью бесплатной лечащей утилиты Dr.Web CureIt.
Еще одной распространенной причиной при проблемах открытия файлов EXE может быть то, что разработчики пытаются усложнить процесс обхода системы лицензирования платных приложений. При этом может использоваться как шифрование, так и запутывание кода различными упаковщиками.
Какие файлы не стоит открывать в редакторах ресурсов
- EXE более гигабайта величиной. В программе установлены ограничения – образ открываемого файла должен разместиться в пределах первого гигабайта памяти.
- Файлы, которые создавались в Visual Basic. Секция ресурсов таких файлов содержит только иконку и номер версии. Сам код на VB находится в специальном формате, который не откроется в редакторе ресурсов.
- Установщики других программ. В ресурсах хранятся только номер версии и иконка. Внутри таких файлов находится контейнер, который содержит другой, сжатый файл EXE, и программу-распаковщик. Кроме того, для сохранения данных в таких программах используются разные технологии.
- Самораспаковывающиеся архивы в виде exe-шников. Это просто архивированная информация и программа для ее распаковки.
Какие еще существуют программы для открытия exe
Другие распространенные программы, позволяющие открыть exe под Windows:
- VMware ThinApp;
- Microsoft Windows. Для открытия и работы с установочными файлами EXE ОС Windows пользуется программой под названием Windows Installer. Скачивать и устанавливать данный компонент вручную не придется — изначально он присутствует в операционной системе, а при необходимости обновить его это производится автоматически через центральный сервер обновлений Microsoft — WSUS;
- IcoFX;
- Microsoft Visual Studio. Среда для разработчиков с широким функционалом для написания приложений под Windows.
Если ваш ПК является «обладателем» Mac OS, то подойдут такие приложения:
- Parallels Desktop 7, VMware Fusion 4, Oracle VM VirtualBox. Для использования функционала по работе с файлами формата EXE на любой из этих 3-х программ должна быть установлена Microsoft Windows. Т.е. фактически каждая такая программа — среда виртуализации, которая будет открывать и работать с exe файлами.
- Darwine;
- CrossOver;
- Kronenberg WineBottler.
В Linux работают Cedega, Wine и DataFlex.
Если под операционную систему Linux при выборе, чем открывать exe файлы, вы остановитесь на Wine, то рекомендуем обратить внимание на версию от Ethersoft. В нее включен ряд модулей, которые ориентированы на запуск и работу с приложениями для бизнеса — 1С Предприятие и продукты Microsoft. Также хочется отметить, что Wine уже длительное время умеет стабильно работать с MS Office, включая текстовый редактор Word.
Итак, какой программой открывать exe, пользователь может выбрать сам. Каждая из них характеризуется различным функционалом, поэтому перед тем, как остановиться на каком-то одном приложении, стоит протестировать несколько программ.
Как запустить программу на Linux
По сути операционная система состоит из ядра и огромного набора программ, которые предназначены для выполнения различных задач, обслуживания системы и удовлетворения потребностей пользователя. Почти все взаимодействие пользователя и операционной системы выполняется с помощью программ. Поэтому новичкам важно понять как запустить программу на Linux, что происходит во время запуска и какие есть способы запуска.
Дальше мы рассмотрим виды программ, их запуск программ на Linux различными способами и другие полезные для новичков вещи, опытным пользователям это все и так уже известно.
Содержание статьи:
Виды программ в Linux
Перед тем, как мы перейдем к запуску программ, нужно сначала понять что представляет из себя программа. В Linux программы отличаются от других файлов только тем, что для них установлен флаг исполняемости. Я уже подробно писал об этом в статье что такое исполняемость поэтому не буду повторяться.
Все программы можно поделить на несколько типов:
- Бинарные программы - содержат инструкции процессору уже готовые к выполнению, большинство программ находятся в таком формате, они быстрые и выполняются сразу же системой;
- Программы на байт-коде - это уже не процессорные инструкции, а инструкции определенной виртуальной машины, которая может их выполнять, без виртуальной машины такие команды не могут быть выполнены. Такие программы потребляют больше ресурсов, но тоже достаточно быстрые, их преимущество в том, что они могут выполняться без изменения везде где может работать виртуальная машина. К таким программам можно отнести программы на Java.
- Скриптовые программы - эти программы состоят из набора команд в виде обычного текста, которые выполняет специальный интерпретатор. Такие программы более медленные, но зато они проще в разработке и их код можно легко и быстро изменить.
А теперь перейдем к запуску программ.
Запуск программ в терминале
Изначально в операционных системах Unix и Linux не было графического интерфейса, поэтому программы запускались командами из терминала. Сейчас это тоже возможно и достаточно активно используется опытными пользователями. Синтаксис запуска программы выглядит таким образом:
/путь/к/файлу/программы параметры
Параметры указываются только, когда они нужны, но всегда оболочка должна знать полный путь к программе. Все что после имени программы и пробела - это параметры. Вы, наверное, уже заметили, что обычно мы не указываем полный путь при выполнении программ. Это было бы очень долго и неудобно.
Разработчики придумали обходной путь. Была создана переменная PATH, в которой хранятся все пути к папкам где обычно находятся программы - /bin, /sbin, /usr/bin, /usr/sbin и так далее. Вы можете посмотреть ее содержимое командой:
echo $PATH
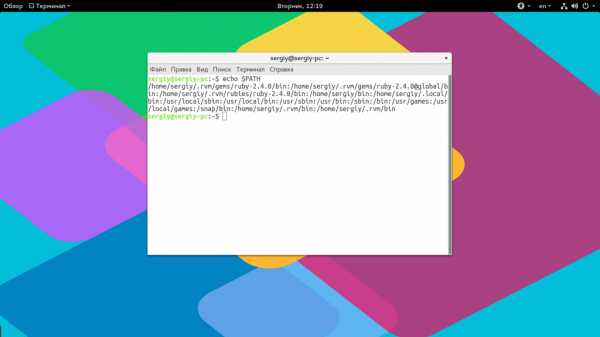
Когда вы набираете имя программы система ищет исполняемый файл с таким именем по всем папкам из PATH и если находит - то выполняет. Если же такого файла нет, то выдается сообщение - command not found. Таким образом, чтобы запустить одну из системных программ достаточно набрать имя ее исполняемого файла, например:
ls
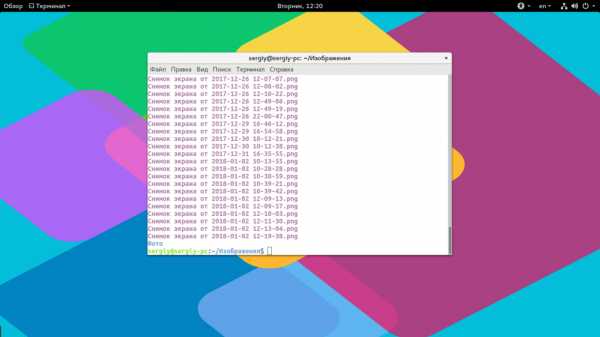
И можно передать параметры после пробела:
ls /
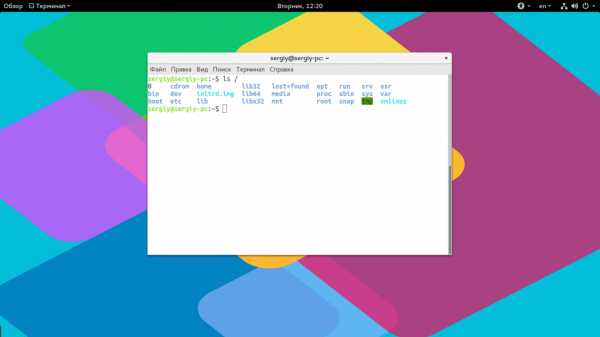
Когда программа находится не в этих каталогах, нужно указать к ней полный путь:
/usr/local/bin/ls1
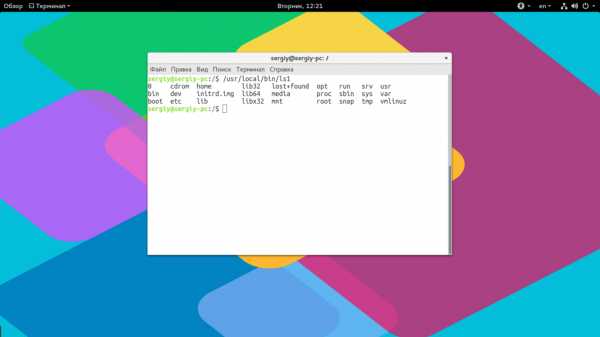
Если же вы хотите запустить программу через терминал ubuntu, которая находится в текущей папке, то ситуация будет немного другой. Система выполняет только поиск по папкам из переменной PATH, в текущей директории она не ищет. Поэтому, если вы наберете имя исполняемого файла, то получите ошибку. Нужно указывать полный путь, как вы помните путь к текущей папке будет ./:
./helloworld
Иногда возникает необходимость передать программе, какие-либо особые переменные окружения. Например, переменная EDITOR указывает какой текстовый редактор нужно использовать по умолчанию. Вы можете указать имя переменной и ее значение перед именем команды используя синтаксис:
имя_переменной=значение команда
Например:
EDITOR=nano visudo
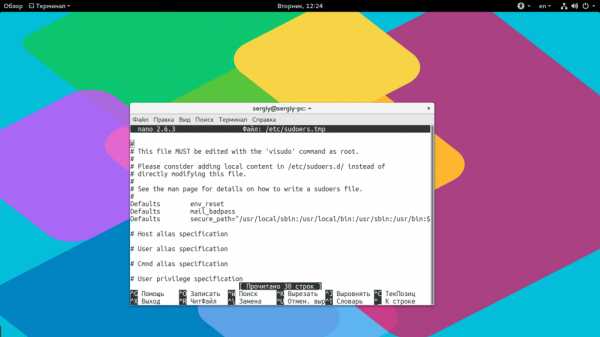
По умолчанию эта команда открывает настройки утилиты sudo в редакторе Vim, но с этой переменной окружения настройки откроются в редакторе nano.
Запуск программ от имени другого пользователя
Вы уже знаете как запустить программу в терминале linux, а что насчет других пользователей? В Windows достаточно часто используется запуск программ от имени администратора чтобы программа могла получить больше прав доступа в системе. В Linux для этого используется утилита sudo. Ее имя можно расшифровать как switchuserdo - изменить пользователя и выполнить. По умолчанию утилита выполняет команду от имени суперпользователя root:
sudo командаsudo whoami
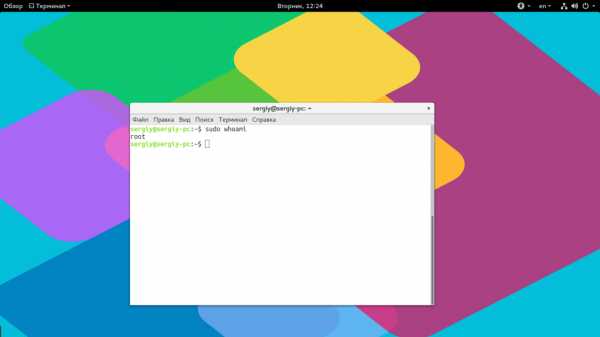
Но с помощью опции -u можно выполнить программу от имени любого пользователя, зарегистрированного в системе:
sudo -u имя_пользователя командаsudo -u postgres whoami

Команда whoami (кто я) выводит имя текущего пользователя.
Как запустить программу в фоне
Иногда возникает необходимость запустить долго выполняющуюся программу в терминале так, чтобы она не мешала дальше работать. Для этого можно использовать запуск программы в фоновом режиме linux:
имя_программы &
Например:
dd if=/dev/zero of=~/file count=100000 &
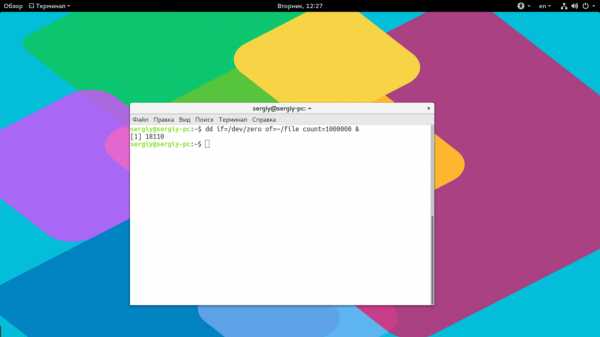
Система выведет PID, уникальный идентификатор программы, который вы потом можете использовать чтобы закрыть ее командой kill:
kill 18110
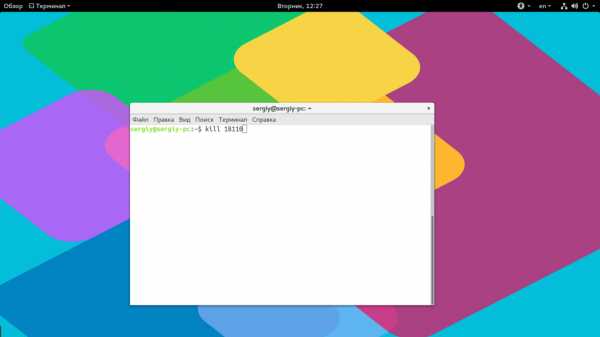
Как запустить скрипт в Linux
Мы уже говорили, что программы делятся на бинарные и интерпретируемые. Раньше мы говорили только про бинарные программы. Для запуска интерпретируемых нужен непосредственно интерпретатор, к таким программам относятся написанные на таких языках, как Java, Python, Perl, Ruby, PHP, NodeJS и многих других. Синтаксис запуска такой программы отличается:
интерпретатор /путь/к/файлу/программы параметры
Разные интерпретаторы ведут себя по разному, поэтому лучше сразу указывать полный путь к программе. Python обычно подхватывает скрипты из текущей папки без указания полного пути:
python hellowrld.py
А Java программы нужно запускать так:
java -jar program.jar
Для файлов интерпретируемых программ флаг исполняемости необязательный, поскольку они передаются в виде параметра основной программе. Только Bash скрипты составляют исключение. Вы можете запустить скрипт интерпретатором:
bash script.sh
Или же просто набрать путь к скрипту:
./script.sh
Оболочка сама определяет свои скрипты по флагу исполняемости и выполняет их. Если флаг исполняемости не установлен, то его стоит добавить:
sudo chmod u+x ./script.sh
Поэтому то и для большинства интерпретируемых программ созданы простые sh скрипты которыми их можно быстро запустить.
Запуск программ Linux в графическом интерфейсе
Намного удобнее запускать программы через графический интерфейс. Если консольные программы так запускать невозможно, то для всех графических утилит существуют ярлыки, которые вы можете найти в главном меню системы:
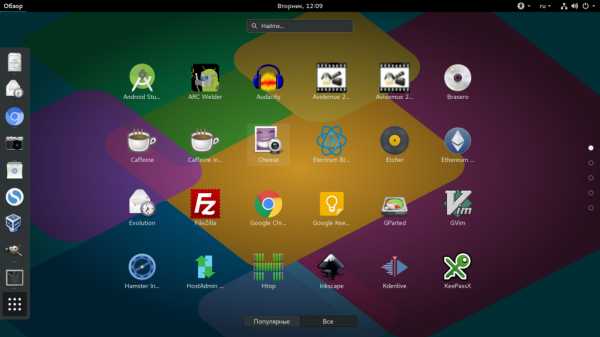
Кроме того, вы можете запустить программу из файлового менеджера, двойным кликом мышью, но тогда для нее обязательно должен быть установлен флаг исполняемости.

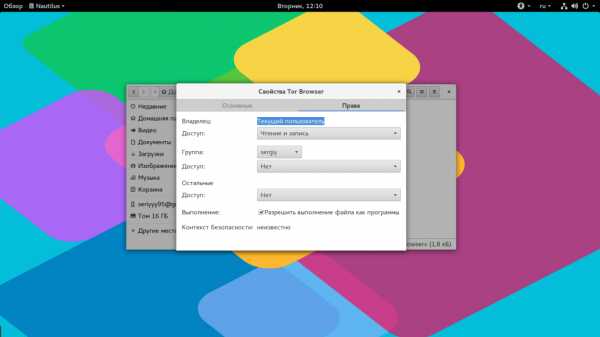
Точно так же работает запуск скриптов в графическом интерфейсе. Вы можете найти все ярлыки из меню в каталоге /usr/share/applications/. Любую программу можно запустить двойным щелчком отсюда. Но давайте посмотрим что находится внутри ярлыка, для этого откройте его в текстовом редакторе:
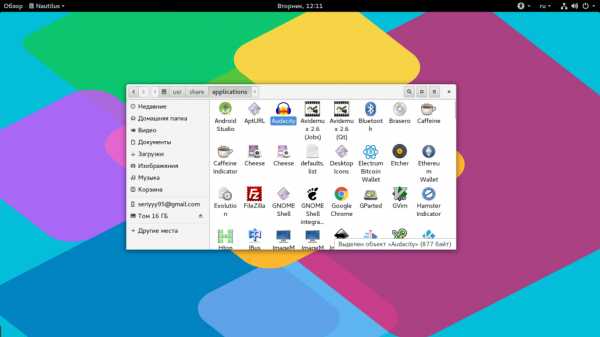
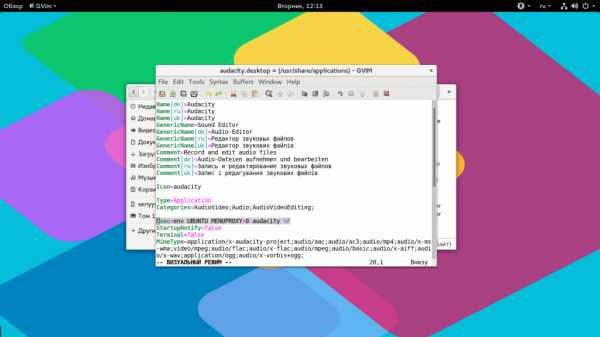
Кроме всего прочего, в строке Exec указана команда, которая выполняет запуск программы linux, когда вы делаете двойной клик на ярлыке. Вы можете взять один из существующих ярлыков и сделать на его основе свой. Здесь указано просто имя программы. Но важно заметить, что лучше указывать полный путь в таких местах, как ярлыки, скрипты, cron и так далее это уменьшит количество ошибок, поскольку вы не можете знать проверяет ли система в этом случае PATH или ищет программу только в текущем каталоге. Теперь вы знаете все о том как запустить программу на linux.
Выводы
В этой статье мы рассмотрели как запустить программу через терминал ubuntu или в других дистрибутивах Linux. Несмотря на то, что это кажется очень простой темой, тут есть свои интересные моменты, которые могут быть полезны. Но вы о них уже знаете. Если у вас остались вопросы, спрашивайте в комментариях!
Как открыть .exe в ubuntu без вина или любого другого слоя совместимости окон? Ubuntu Linux
Я попытался открыть некоторые .exe-файлы с вином, например, командой Minecraft. Он побежал, но он слишком сильно отставал! Как запустить файл .exe без Windows / DOS / Wine?
Windows и Linux построены на разных серверах и запускают очень разные типы программ.
Хотя существуют эквиваленты, такие как .so объекты и .dll файлы, файлы .exe не совпадают с файлами оболочки.
Вы можете в очень контролируемых условиях с сильно настраиваемой ОС под Windows с темой Linux запустите файл .exe . Однако вы не сможете запускать исполняемые файлы Linux, не устанавливая уровень совместимости, такой как WSL и / или Cygwin. Заметьте, однако, что вам все равно понадобится X-сервер и целая куча других вещей, чтобы все работало правильно.
Есть способы запуска exe файлов на простой Linux:
- Возьмите сценарий оболочки Bash с именем
test. Переименуйте его вtest.exe. У вас работает EXE !! - Установите Wine. Как вы уже упоминали, это довольно лаконично. Возможно, вы сможете обойти это, не играя в игры . Вы можете попытаться настроить его на производительность, изменив настройки Wine, но вы можете только настроить его так сильно.
- Установите PlayOnLinux . Это специально разработанная версия Wine, которая уменьшает отставание несколькими способами. Во-первых, каждая программа имеет свой собственный экземпляр Wine. Это немного ускоряет работу ПК. Кроме того, PlayOnLinux автоматически оптимизирует Wine (включая выбор правильной версии !!), чтобы сделать вашу игру максимально возможной.
- Запустите виртуальную машину. Вы можете использовать VirtualBox (бесплатно) для запуска лицензированной и зарегистрированной копии Windows. Это может вызвать всевозможные проблемы, хотя это будет медленнее, чем Wine .
- Просто двойная загрузка. Это даст вам максимальную производительность, но вам все равно нужна лицензионная копия Windows. Он также требует перезагрузки в Windows.
В Linux нет реальных способов запуска программ Windows, но это возможно.
.exe не будет работать на Ubuntu, если у вас нет установленного Wine, нет никакого способа обойти это, поскольку вы пытаетесь установить программу Windows в операционную систему Linux.
Я приведу вас на этот сайт для получения дополнительной информации.
https://help.ubuntu.com/community/Wine
Linux не понимает .exe- файлы, это формат Microsoft, поэтому это невозможно без дополнительного уровня совместимости.
Вариантами для этого являются Wine , PlayOnLinux, ни один из которых не идеален.
Другой вариант – запустить Windows, которую вы можете сделать, путем двойной загрузки или установки программного обеспечения для визуализации, такого как Virtualbox или VMware, но для этого требуется лицензия Windows и действительный установочный носитель.
Как установить и запустить EXE-файлы в среде Linux
Иногда очень необходимо установить и запустить EXE-файлы в среде Linux . Есть несколько столь необходимых приложений Windows, которые необходимо установить в Linux. Я пользователь Ubuntu, ОС работает на ядре Linux. Иногда мне нужно какое-то программное обеспечение Windows для работы на моем ПК. Не всегда возможно переключить ОС на запуск определенного программного обеспечения Windows. Либо вам нужно загрузить Windows с компьютера с двойной загрузкой, в противном случае вам нужен отдельный компьютер (с ОС Windows).Лучше всего, если вам все равно удастся установить программное обеспечение Windows и запустить его в ОС Linux или Ubuntu.
Если вы новичок в ОС Linux и мало что о ней знаете, позвольте мне сначала дать определение ОС Linux.
ОС Linux - это свободно распространяемая кроссплатформенная операционная система с открытым исходным кодом, работающая на базе Unix. Linux можно легко установить на ПК, ноутбук, мобильный телефон, планшет, сервер, суперкомпьютер, игровую консоль (поддерживает конфигурацию от низкого до высокого уровня) и т. Д.Более того, эта операционная система намного безопаснее и легче, чем любая другая популярная ОС, такая как Windows, Mac и так далее.
Linux в основном использует файловую систему ext4 ; формат файла полностью отличается от исполняемой файловой системы, то есть файла .exe . Файлы EXE используются в ОС Windows. Итак, в принципе сложно использовать exe-файл в архитектуре Linux. Но, используя другое программное обеспечение, такое как WineHQ, PlayOnLinux и т. Д., В вашей операционной системе Linux, можно легко установить и запустить любое любимое программное обеспечение Windows в ОС Linux.
Как открывать, запускать или устанавливать файлы Exe в Linux Ubuntu с помощью «Wine»
«Wine» - это бесплатная программа на основе Linux с открытым исходным кодом, которая позволяет пользователям любой версии Linux (Ubuntu, Linux Mint) устанавливать и запускать приложения Windows. Wine очень полезен для программистов и разработчиков (с программной библиотекой WineLib) для компиляции, модификации любого приложения Windows в среде Unix.
Загрузите и установите Wine:
Официальная страница Wine: https: //www.winehq.org /
Вам необходимо скачать конкретную версию Wine с официального сайта WineHQ (https://www.winehq.org/). На странице загрузки вы получите все основные винные версии Linux. Выберите версию Linux (среди всех версий Linux, таких как Ubuntu, Red Hat и т. Д.), Которую вы используете, и загрузите программу Wine. Если вы не можете найти точную версию ОС, попробуйте найти соответствующую версию в списке, который является базовой версией (например, Debian - это базовая версия Linux Mint).Связанная версия Wine должна работать на вашем компьютере с Linux. Щелкните предпочтительную ссылку и щелкните экранную инструкцию по установке. После загрузки программного обеспечения Wine по ссылке щелкните правой кнопкой мыши значок программы, выберите вариант установки и следуйте инструкциям. После успешной установки приложений Wine будет создана новая папка (.wine) в каталоге home / user-name (имя пользователя должно совпадать с именем пользователя, указанным вами во время создания профиля пользователя).
Изначально .Папка wine будет невидима для вас, если вы не нажмете Ctrl + H вместе, чтобы отобразить скрытые файлы. Затем откройте папку .wine и перейдите по пути ../.wine/drive_C/Program Files . Полный путь будет следующим:
/ home / user name / .wine / drive_C / Program Files
Это папка программных файлов, куда вы можете поместить приложения Windows и установить их в Linux. На следующем шаге вам необходимо загрузить файл .exe и переместить его в папку программных файлов .Затем щелкните этот файл правой кнопкой мыши и выберите открыть с опцией . Выберите загрузчик программ Windows Wine, чтобы установить и запустить приложение Windows в Linux.
Linux Пользователи Ubuntu 10.04 и более поздних версий могут установить Wine в свою систему Linux прямо из «Центра программного обеспечения Ubuntu». Метод выглядит следующим образом:
- Откройте приложения и перейдите в Центр программного обеспечения.
- В строке поиска введите «Wine» и нажмите Enter, чтобы найти это.
- Нажмите на кнопку Установить Wine, которую вы получите из списка поиска.
- Он автоматически создаст виртуальный диск
C: \на вашем Ubuntu. - Теперь вы можете открывать файлы .exe и устанавливать их на виртуальный диск
c: \вашей системы Linux.
Пользователи более старых и других версий должны выполнить следующие действия, чтобы добавить Wine в Linux:
Для каждой версии Linux устанавливается отдельная процедура установки. Но есть общий способ установить программу Wine на любую ОС Linux. Вам нужно запустить команду в терминале Linux, чтобы установить Wine.
У вас должно быть активное подключение к Интернету и разрешение суперпользователя (root-доступ) для добавления Wine в Linux. Пользователь Ubuntu может использовать ярлык Alt + F2 , чтобы открыть окно запуска, введите « gnome-terminal » и нажмите Введите , чтобы открыть терминал. Введите su , чтобы изменить свой доступ на root-доступ. Вам будет предложено ввести пароль администратора или пароль root, а затем выполните команды.
sudo apt-get update
sudo apt-get install wine
Шаги по установке Wine в Linux Ubuntu:
Ubuntu - самая популярная версия среды Linux.Здесь я упоминаю шаги по установке Wine в Ubuntu 19.10. Для другой версии Ubuntu указанная команда требует некоторых модификаций, о которых я также упоминаю подробно ниже.
- Нажмите и удерживайте Ctrl + Alt + T вместе, чтобы открыть окно Terminal в Ubuntu.
- Введите следующую команду терминала, чтобы включить 32-разрядную поддержку. Пароль учетной записи является обязательным на этом этапе.
sudo dpkg --add-architecture i386
- Чтобы добавить и установить ключ репозитория Wine , введите следующую команду для добавления поддержки:
wget -nc https: // dl.winehq.org/wine-builds/winehq.key && sudo apt-key add winehq.key
- Теперь выполните указанную команду в , добавьте репозиторий Wine только в Ubuntu 19.10:
sudo apt-add-repository 'deb https://dl.winehq.org/wine-builds/ubuntu/ eoan main '
- Используйте измененную команду, чтобы добавить репозиторий Wine для Ubuntu 18.04 и Linux Mint 19.x :
sudo apt-add -repository 'deb https://dl.winehq.org/wine-builds/ubuntu/ bionic main'
- Используйте команду для добавления репозитория Wine в Ubuntu 16.04 и Linux Mint 18.x :
sudo apt-add-repository 'deb https://dl.winehq.org/wine-builds/ubuntu/ xenial main'
-
libfaudio0очень много требуется для использования WineHQ и используйте следующую команду, чтобы добавить его.sudo add-apt-репозиторий ppa: cybermax-dexter / sdl2-backport sudo apt install --install-рекомендует winehq-devel
- Вот и все. Теперь ваша ОС Ubuntu готова к запуску файлов Windows / файлов .exe .
Как запустить и установить Exe-файл:
Метод № 1: В предыдущем разделе я уже упоминал процесс установки программы Windows в ОС Linux. Однако, если метод не работает, вы можете использовать метод команды для открытия и запуска exe-файла. Команда должна выглядеть примерно так:
wine app-setup-file-name.exe
AL inux Mint Пользователь может использовать команду для той же цели:
chmod 777 / home / jit / Desktop / app- имя-установочного-файла.exe
Примечание : замените «app-setup-file-name» фактическим именем установочного файла.
Перед тем, как сделать это, измените расположение каталога на эту папку, где именно находится установочный файл. Например, если вы сохраняете установочный файл exe на рабочем столе, то перед запуском указанной выше команды вам необходимо выполнить другую команду, например,
cd Desktop
В противном случае, перейдя в меню Applications >> Wine >> Programs и из список программ, вы можете запустить exe-программу на вашем ПК с Linux.
Метод № 2 (Альтернативный метод):
- После выполнения вышеупомянутых шагов по установке WineHQ на вашем ПК с Linux вам необходимо перезагрузить компьютер и убедиться, что WineHQ правильно установлен на вашем ПК.
- Теперь загрузите исполняемый файл Windows, например .exe файл на свой компьютер Linux.
- Щелкните файл правой кнопкой мыши и выберите вариант Wine Windows Program Loader из контекстного меню, вызываемого правой кнопкой мыши. Если параметр недоступен в контекстном меню, вызываемом правой кнопкой мыши, попробуйте вариант Other и найдите там параметр Wine Windows Program Loader.
- Wine может запросить установку установщиков Wine Gecko и Wine Mono . Установите их соответственно.
- Теперь вы готовы к работе с мастером установки программного обеспечения Windows.
- Завершите процесс установки .exe файла / программного обеспечения Windows и запустите его в своей ОС Linux.
Примечание: Wine создает среду для установки и запуска приложений Windows в Linux . Но иногда Wine не запускает некоторые приложения.В этом случае вы можете попробовать запустить эти программы с помощью PlayOnLinux .
Установка приложений Windows в Linux с помощью «PlayOnLinux»
Как и «Wine», PlayOnLinux обеспечивает уровень совместимости, который позволяет пользователям Linux устанавливать программное обеспечение для Windows и исполняемые файлы. У начинающего пользователя Linux возникают проблемы при установке Wine. Однако PlayOnLinux очень легко установить. Он имеет ту же функциональность, что и Wine. Кроме того, программа поддерживает широкий спектр приложений.Вы можете назвать это графическим интерфейсом Wine, который предоставляет очень простое решение для установки ОС Windows.
PlayOnLinux поддерживает популярные приложения Windows, такие как Adobe Photoshop, Safari Browser, MS Office и т. Д. Компания исправляет все ошибки и обеспечивает плавную работу с программным обеспечением Windows, приложениями и установкой .exe файлов. . Он также поддерживает современные игры и патчи.
Вы можете загрузить PlayOnLinux по следующей ссылке:
http: // www.playonlinux.com/en/download.html
Для установки программного обеспечения используйте следующие пошаговые команды:
wget -q "http://deb.playonlinux.com/public.gpg" -O- | sudo apt-key добавить - sudo wget http://deb.playonlinux.com/playonlinux_trusty.list -O /etc/apt/sources.list.d/playonlinux.list sudo apt-get update sudo apt-get install playonlinux
Игроманьяк может воспользоваться помощью Лутриса, чтобы поиграть в простую и стратегическую игру на ПК с Linux. Используйте следующую команду для установки Lutris:
sudo add-apt-repository ppa: lutris-team / lutris sudo apt update sudo apt install lutris
В этом руководстве я описал , как установить и запустить exe-файлы (исполняемые файлы Windows) на компьютере с Linux (Ubuntu или Linux Mint PC).Пока Wine - единственная программа, которая позволяет устанавливать программы Windows в Linux. Однако PlayOnLinux - это современная альтернатива, которая помогает установить .exe в Linux , чтобы вы могли запускать свои любимые приложения Windows в своей ОС Linux.
Также полезно: Как играть в Candy Crush Sega на ПК с Windows
.Как запустить файл .Run или .Bin в Ubuntu · Как запустить Ubuntu
Как запустить файл .Run или .Bin
Файлы .Run или .Bin, вероятно, единственные типы файлов, которые вам когда-либо нужно будет пометить как исполняемые при обычном использовании Ubuntu. Есть два способа выполнить их (обычно что-то устанавливает): либо в терминале, либо графически (что обычно в некоторой степени зависит от терминала). Что бы вы ни выбрали, прочтите красные предупреждения ниже.
Предупреждения
.Файлы Run и .Bin довольно легко запустить или установить, но, как известно, их трудно удалить. Это зависит от разработчика. Их также можно скачать откуда угодно и сделать их кто угодно, поэтому убедитесь, что у вас или у других есть опыт и, следовательно, доверие к источнику. Перед тем, как приступить к выполнению этих инструкций, вам следует проверить все процедуры удаления.
Для запуска некоторых файлов .Run и .Bin требуются права root с помощью команды sudo. Помните, что root-доступ означает, что файл имеет полный доступ к вашей системе и потенциально может повредить ее стабильность и безопасность.
Терминал
Сначала откройте Терминал, затем пометьте файл как исполняемый с помощью команды chmod.
chmod + x имя-файла.run
Теперь вы можете запустить файл в терминале.
./file-name.run
Если появляется сообщение об ошибке с такой проблемой, как «доступ запрещен», используйте sudo, чтобы запустить его от имени пользователя root (admin). Будьте осторожны, sudo позволяет вносить критические изменения в вашу систему. Для установки многих программ потребуется sudo.
sudo ./file-name.run
Начинающий (легкий)
Перед казнью
Сначала переместите файл .Run или .Bin в вашу домашнюю папку. Это всего лишь мера предосторожности. Во-вторых, щелкните файл правой кнопкой мыши и выберите «Свойства». На вкладке «Разрешения» установите флажок внизу с надписью «Разрешить выполнение файла как программы». Щелкните Применить разрешения. Затем закройте окно свойств.
Выполнение
Дважды щелкните файл .Run или.Bin файл. Если не происходит никаких действий, щелкните правой кнопкой мыши и выберите «Выполнить в терминале». Откроется фиолетовое окно с белым текстом. Это терминал. Не волнуйтесь, если появится несколько секунд, это нормально. Отвечайте на любые вопросы с помощью клавиш Tab, Стрелка, Пробел и Enter.
Поздравляем, вы только что запустили файл .Run или .Bin в Ubuntu!
.linux - как открыть расширение .sh в ubuntu
Переполнение стека- Около
- Продукты
- Для команд
- Переполнение стека Общественные вопросы и ответы
- Переполнение стека для команд Где разработчики и технологи делятся частными знаниями с коллегами
- Вакансии Программирование и связанные с ним технические возможности карьерного роста
- Талант Нанимайте технических специалистов и создавайте свой бренд работодателя