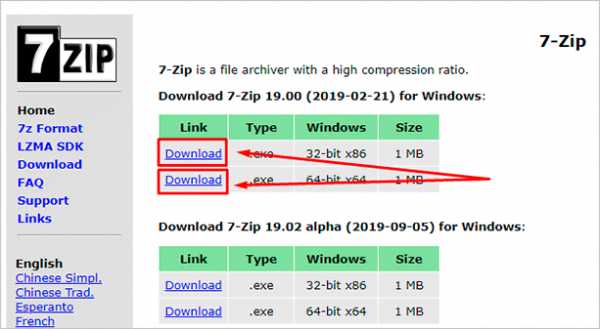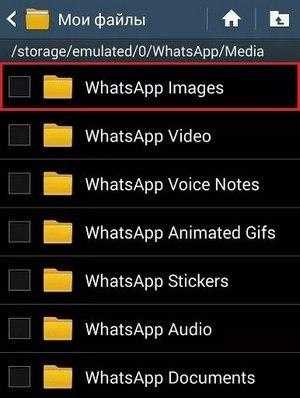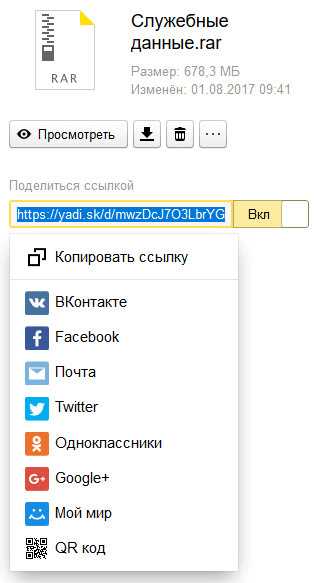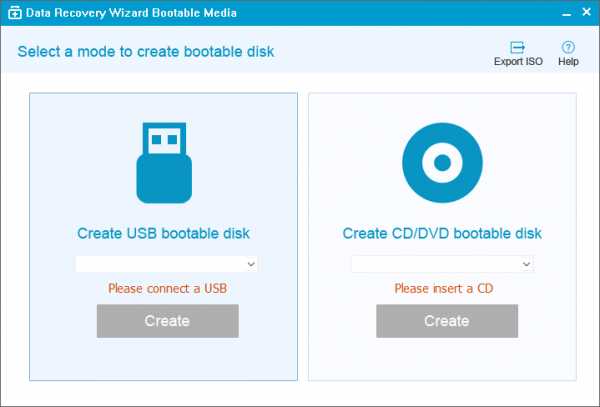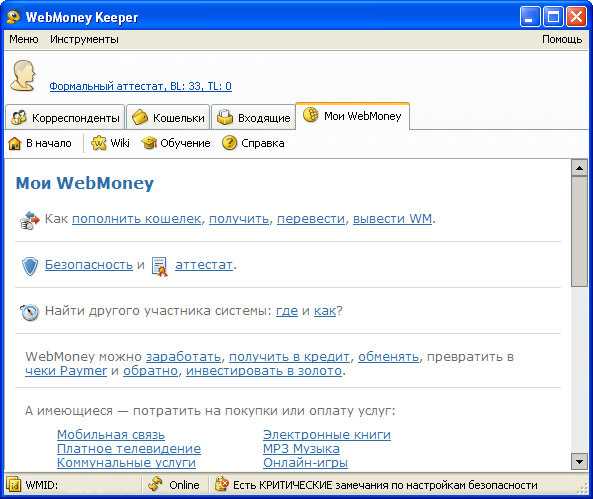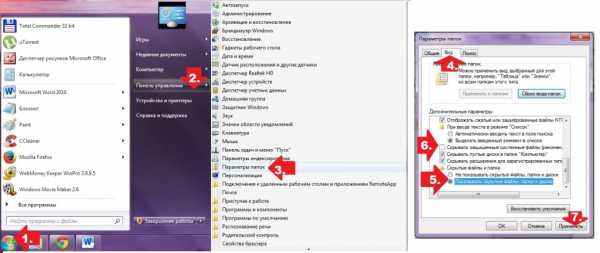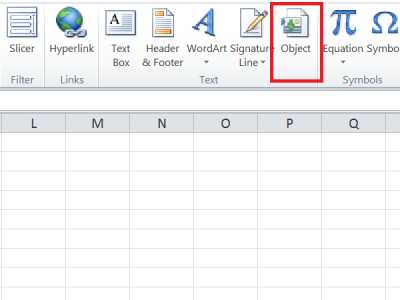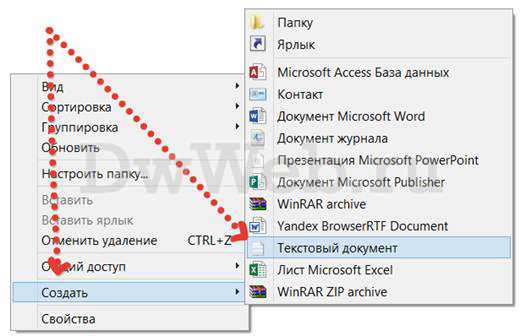Как восстановить удаленные файлы из корзины после очистки без программ
Как восстановить удаленные файлы из корзины после очистки
Восстановить удаленные файлы из корзины можно при помощи сторонних программ, облачных решений и не допустить этого, при детальной настройке параметров компьютера. Обо всем этом читайте в нашей статье, где мы разобрали это по полочкам.
Понятие корзины
Любая операционная система является проводником, обеспечивающим доступ к файловым системам, папкам и другим ресурсам. Корзина – это файловый менеджер, который хранит устаревшие, удаленные данные. Сегодня корзина существует даже на мобильных платформах, таких как Android, IOS и Chrome OS.
Файлы хранятся в корзине до определенного момента. Список действия представлен ниже:
- Пользователь очищает содержимое корзины. Основная причина очистки – нехватка внутренней памяти ПК.
- Корзина воспроизводит процесс записи старых файлов поверх других. Как правило, пользователя не уведомляют об этом. Такая функция может настраиваться автоматически или вручную. Для этого нужно задать определенные параметры перезаписи файлового менеджера.
Корзина служит для промежуточного хранения данных. Если ранее она не очищалась, то пользователь всегда может вернуть информацию, открыв соответствующий раздел.
Настройка Recycle Bin
Корректное настраивание мусорной корзины поможет избежать непредвиденной перезаписи данных.
Руководство по настройке:
- Нажмите ПКМ на значок «Корзина». Выберите строчку «Свойства».
- Выберите локальный диск. Отметьте пункт «Задать размер». Справа укажите максимально допустимый объем памяти. Рекомендуется выделять не более 20 ГБ на хранение.

- После внесения изменений нажмите кнопку «Применить», затем «ОК».
Важно: по умолчанию хранилище может использовать 5% для удаленной информации от общего объема жесткого диска.
Если нужно отключить опцию хранения, то в свойствах необходимо отметить пункт «Уничтожать файлы сразу после удаления, не помещая их в корзину». Подтвердите изменения нажатием кнопки «Применить».
Стандартное восстановление
Восстановить файлы, находящиеся в корзине Windows, можно стандартным методом.
Инструкция по возврату:
- Перейдите в корзину. Обычно она находится на рабочем столе. Если ее нет, то можно воспользоваться поисковой строчкой.
- Найдите утерянный файл.
![Как восстановить удаленные файлы из корзины после очистки]()
- Нажмите правую кнопку мыши. Выберите пункт «Восстановить».
Файл будет возвращен в директорию, откуда был первоначально удален. Ускорить поиск можно через поисковую строчку.
Поиск копий
Во время утери данных, они могут быть распределены среди копий аналогичных папок. Пользователю нужно воспользоваться пунктом «Защита системы» для поиска стертой информации.
Инструкция:
- Найдите папку, где находились удаленные данные. Нажмите правую кнопку мыши.
- Выберите пункт «Свойства», затем вкладку «Предыдущие версии».
![Как восстановить удаленные файлы из корзины после очистки]()
- Найдите утерянную информацию по дате изменения папки. Нажмите «Восстановить».
Преимущества способа:
- позволяет быстро найти утерянное;
- не требует дополнительных утилит;
- поддерживается всеми операционными системами.
Недостатки:
- отключение системной защиты не позволит найти данные;
- поддерживается только официальной сборкой.
Важно: если информация была перезаписана, то пользователь не найдет стертые данные.
Восстановление сторонними программами
При удалении важных файлов из корзины существуют специальные утилиты, позволяющие получить доступ к стертым данным. Самая распространенная программа – это EaseUS Data Recovery Wizard.
Пошаговое руководство по возврату утерянных папок:
- Первым делом необходимо скачать утилиту EaseUS Data Recovery Wizard. Воспользуйтесь официальным сайтом производителя. Выберите пункт «Free Trial». Это позволит скачать программу бесплатно. Для владельцев Mac OS ниже есть отдельный источник под названием «Go to Mac version».
- После установки запустите утилиту. Программа предложит выбрать тип файлов, которые нужно восстановить. Проставьте галочки напротив необходимой файловой системы. После выбора нажмите «Далее» (Next).

- Выберите раздел жесткого диска (HDD). Нажмите кнопку «Сканировать» (Scan). Если нужно найти данные на удаленном диске, то воспользуйтесь опцией «Lost Disk Drives».

- Сканирование занимает от 4-х минут. Это зависит от объема внутренней памяти раздела. Далее откроется список удаленных папок. Нажмите на утерянный файл, чтобы посмотреть его место расположения. Затем восстановите данные.

Важно: не рекомендуется хранить информацию на разделах, предусмотренных для перезаписи. Лучше использовать дополнительный диск.
Плюсы:
- удобный поиск;
- работает на всех ос;
Минусы:
- отсутствует возврат перезаписанных значений;
- нет русской официальной русской локализации;
- долгое сканирование.
Если утилита EaseUS Data Recovery Wizard не помогла решить проблему, то можно воспользоваться другими сторонними программами.
Использование Handy Recovery
Еще одно приложение, помогающее восстановить удаленные с корзины данные. Скачать программу можно на сайте компании.
Руководство по работе:
- Запустите приложение. Нажмите пункт «Выбрать диск», затем «Анализ диска».
- Процесс сканирование занимает около 5-10 минут. Откроется окно со списком файлов. В правой части выберите строчку «$RECYCLE.BIN».

- Выберите удаленную папку или файл. Наверху нажмите кнопку «Восстановить». Утерянная информация вернется на первоначальное место. Найти ее можно через поисковую строчку.
Приложение хорошо тем, что позволяет восстановить недавно удаленные файлы из корзины. Если операционная система обновлялась, производилась перезапись информации, то дальнейшее восстановление невозможно.
Плюсы:
- работает со всеми типами разделов;
- осуществляет быстрый поиск информации;
- полностью бесплатная.
Минусы:
- возвращает только недавно удаленные данные;
- может вылетать.
Важно: если не удается найти данные по названию, то рекомендуется использовать его расширение. Это значительно упрощает поиск.
Использование Recuva
Полностью бесплатная утилита поможет найти утерянные данные за счет быстрого анализа. За счет простого интерфейса такой программой можно восстановить с корзины удаленные файлы за несколько минут.
Руководство по эксплуатации:
- Скачайте программу с сайта разработчика. Установите.
- Запустите приложение. Вверху выберите нужный жесткий диск.
- Нажмите строчку «Анализ». Подождите 3-10 минут. Скорость сканирования зависит от объемов информации.

- Высветится содержимое. Все что отмечено красным – не подлежит возврату. Желтым – повреждено, но возможно для восстановления.
Плюсы:
- поддержка русской локализации;
- быстрое сканирование;
- информация помечается цветом.
Минусы:
- поддержка только для windows 7 и старше;
- иногда может зависать;
- отсутствует поиск стертых разделов диска.
Утилита рекомендуется только в том случае, если информация потеряна до перезаписи. В противном случае поиск не даст положительных результатов.
Использование Hetman Partition Recovery
Компания Hetman Software выпустила программу восстанавливающую удаленные файлы из корзины. Она позволяет легко вернуть утерянную информацию с HDD, SSD, USB и SD-карт.
Руководство по работе:
- Скачайте утилиту с официального сайта разработчика. Установите, затем запустите приложение.
- Нажмите на нужный раздел диска. Выберите опцию сканирования – быстрое или детальное. Затем кнопку «Далее».

- Как только процесс анализа закончится, просмотрите найденную информацию. Затем нажмите «Готово», чтобы завершить работу.
- Восстановите утерянные данные через кнопку «Восстановить».

- Выберите способ восстановления. Укажите путь, где сохранить информацию.
Плюсы:
- поддержка русского языка;
- интуитивно понятный интерфейс;
- быстрое сканирование разделов;
- поддержка съемных накопителей.
Минусы:
- отсутствует поддержка Mac OS;
- маленький функционал бесплатной версии;
- необходимо добавить в исключения антивируса.
После завершения работы убедитесь в целостности папок. Чаще всего после перезаписи они могут быть повреждены, недоступны для чтения.
Если пропала корзина
Если пользователь удалил значок мусорной корзины с рабочего стола, то восстановить ее можно следующим образом:
- Нажмите на пуск. Откройте панель управления.
- Выберите вкладу «Оформление и персонализация». Нажмите строчку «Персонализация», затем «Изменить значки рабочего стола».

- Нажмите галочку на корзину. Подтвердите изменения нажатием кнопки «ОК».

Рекомендации
Специалисты выделили несколько дельных советов по сохранения папок:
- Используйте облачные хранилища. Например, Google диск, Яндекс.диск, iCloud.
- Включайте систему защиты Windows. Это поможет отслеживать данные.
- Настройте корзину. Допустимый объем не должен превышать 10% от общего объема HDD.
- Переносите ценное на сторонние накопители.
Следуя рекомендациям, можно не допустить потерю нужных папок. Доверяйте информацию облачным хранилищам. В крайнем случае можно использовать карты памяти и внешние HDD .
Заключение
Выполняя удаление данных, пользователь должен знать, что восстановление любой информации возможно только при помощи специальных программ. Большинство из них предоставляет бесплатно.
Видео: Как быстро и бесплатно восстановить случайно удаленные файлы из корзины
Как восстановить удаленные файлы из корзины после очистки в Windows XP ,8 и 10 в 2020 году
Большая часть компьютерных пользователей сталкивались со случайной потерей или удалением важных данных на своем ПК.
Такие документы никуда не пропадают, и их можно найти с помощью различных программных обеспечений. Пользоваться этими утилитами не сложно, поэтому помощь специалиста не понадобится. Если придерживаться пошаговой инструкции, справиться с поставленной задачей сможет абсолютно любой человек.
Восстановление файлов до и после очистки корзины
Восстановить удаленные данные из корзины достаточно просто. Для этого нужно обладать минимальными навыками владения компьютером. Если же корзина уже была почищена, вернуть потерянные документы будет сложнее. Чтобы упростить себе задачу, многие используют специальные программы по восстановлению, однако можно справиться и без них.
До того как была проведена очистка
Папки, отправленные в корзину, хранятся там достаточно долгое время, поэтому потерянный документ нужно искать именно там. Если пользователь не почистил хранилище, вероятность найти потерю составляет почти 100%. Чтобы восстановить файл, необходимо:
- Открыть корзину с помощью двойного нажатия левой кнопкой мыши.
- Найти нужный документ и кликнуть на него.
- В верхней панели нажать кнопку «Восстановить выделенные объекты».
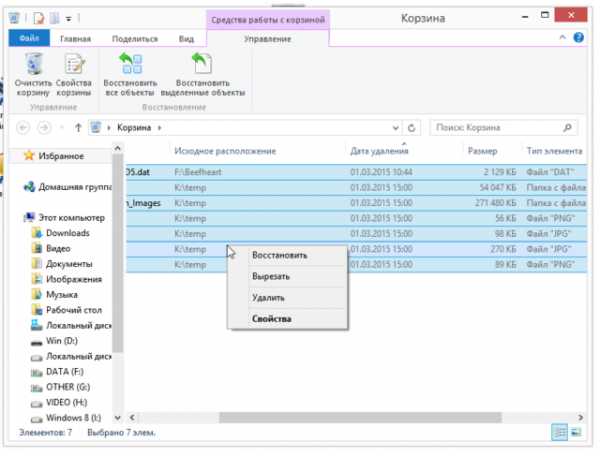
После этого потерянный файл вернется на прежнее место. Также можно воспользоваться другим способом: найденный в корзине документ зажать левой кнопкой мыши и перетянуть на рабочий стол.
В теневых копиях без программ
Многие пользователи, удаляя файлы, сразу же чистят корзину. После этого все документы исчезают из этой папки, однако они не пропадают бесследно. Дело в том, что Windows 7 создает резервные копии всех папок, в которых может храниться ваш документ. Чтобы восстановить файл, необходимо:
- Открыть проводник и найти папку, в которой ранее хранился документ.
- Кликнуть на нее правой кнопкой мыши и выбрать пункт «Свойства».
- Переключиться на вкладку «Предыдущие версии».
- Среди множества теневых копий выбрать ближайшую по дате и поискать в ней потерю.
- Если файла там нет, перейти в более раннюю копию.
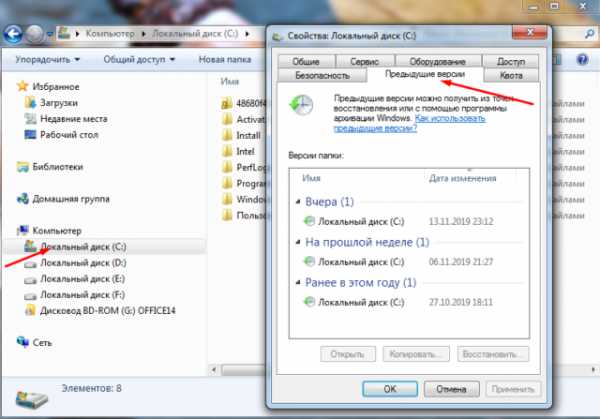
Данный метод будет работать только, если на компьютере не отключена «Защита системы». В противном случае придется использовать специальные утилиты.
С помощью Истории файлов
На самом деле История файлов — это то же самое, что и теневая копия. Просто разные специалисты называют эту функцию по-разному. Используется этот метод точно так же, как и предыдущий. Он помогает восстановить не только потерянные файлы, но и старые версии различных документов.
Особенности восстановления на андроиде
На андроид-устройствах программа Корзина по умолчанию отсутствует, поэтому восстановить файлы немного сложнее, чем на компьютере.
Для поиска пропавших документов были разработаны специальные утилиты, такие как Disk Digger, Restoration, UnDelete Plus, GT Recovery, EASEUS Mobisaver и др.
Также, чтобы избежать безвозвратной потери файлов в будущем, владельцы Андроид-устройств могут скачать приложение Dumpster. Оно исполняет роль привычной нам корзины и хранит все удаленные файлы в течение определенного времени.
Восстановление с помощью программ в Windows XP, 8, 10
Возможность использовать теневые копии существует только для пользователей Виндовс 7. Для Виндовс xp, 8 и 10 были разработаны различные утилиты, позволяющие восстановить потерянные файлы. Их можно бесплатно скачать в интернете и установить на свой компьютер.
Феникс
Одной из русскоязычных программ для восстановления файлов является ФЕНИКС. Она достаточно проста в использовании и подходит для новичков. Чтобы вернуть удаленные документы с помощью ФЕНИКСА, необходимо:
- Скачать и установить утилиту на свой компьютер.
- Запустить программу и нажать кнопку Далее.
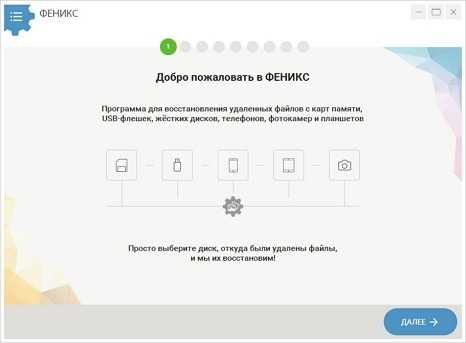
- Выбрать из появившегося списка диск, на котором хранились файлы.
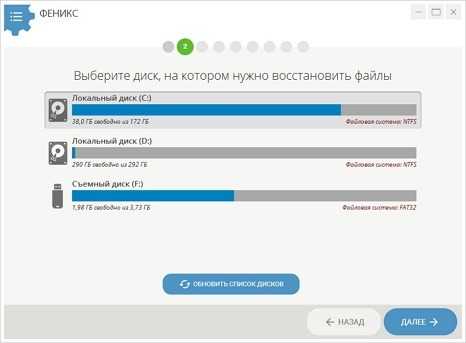
- Установить параметры поиска, отметив нужные пункты.
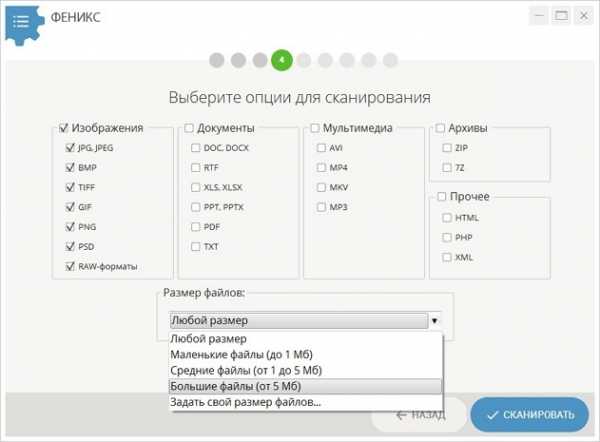
- Подождать, пока программа найдет все удаленные файлы и выбрать среди них нужные для восстановления.
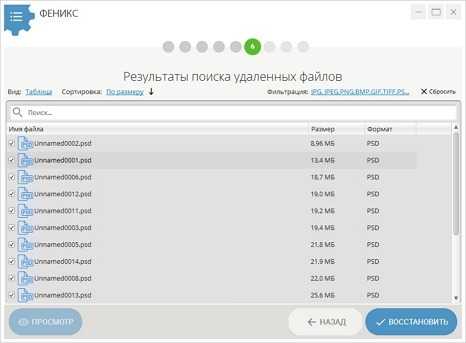
- Нажать «Восстановить и сохранить в папку».
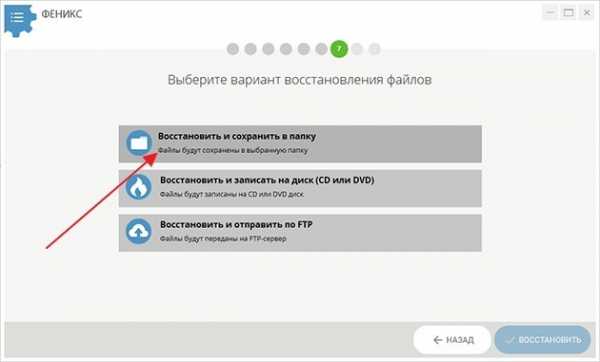
- Указать нужный путь.
Через некоторое время все файлы будут отправлены в выбранную папку. Также ФЕНИКС можно использовать для восстановления документов с камер, телефонов и флешек.
Recuva
Еще одной бесплатной утилитой для восстановления файлов является Recuva. После установления программы на компьютер, необходимо выполнить несколько простых шагов:
- Выбрать тип восстанавливаемых файлов и нажать кнопку Далее.
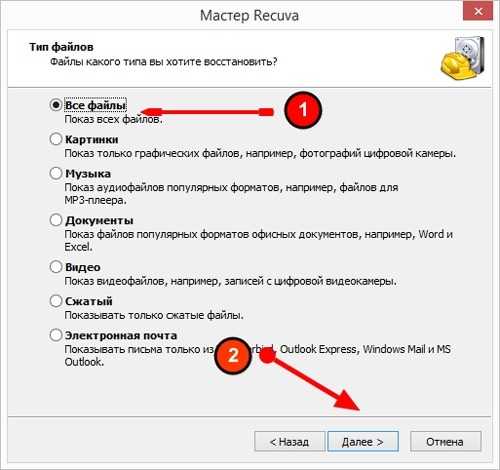
- Выбрать носитель, на котором хранились файлы.
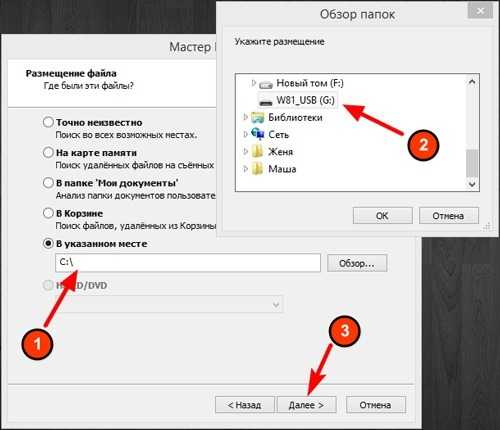
- Нажать клавишу Начать.
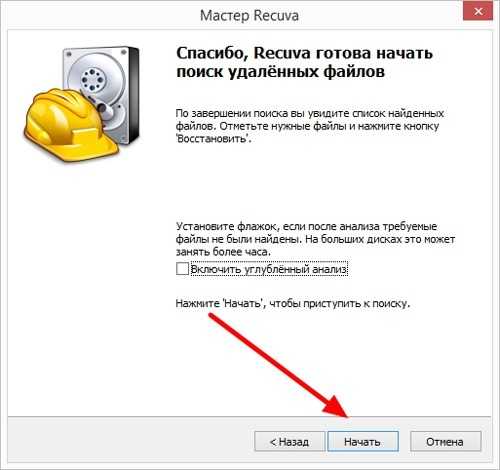
- Выбрать файлы, которые нужно восстановить (только среди желтых и зеленых, красные не доступны к восстановлению).
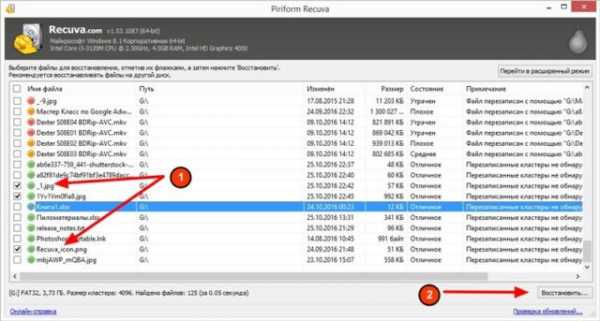
Далее указать папку, куда программе следует скинуть документы. Через пару минут они появятся в заданном месте.
Hetman Partition Recovery
Подобным образом работает программа «Hetman Partition Recovery». Следует отметить, что при ее установке нельзя выбирать диск, на котором были утеряны файлы. Также восстановление следует производить на внешний носитель. После завершения подготовки можно переходить непосредственно к выполнению основной задачи. Для этого нужно сделать следующее:
- Запустить программу, выбрать нужный диск и нажать кнопку Далее.
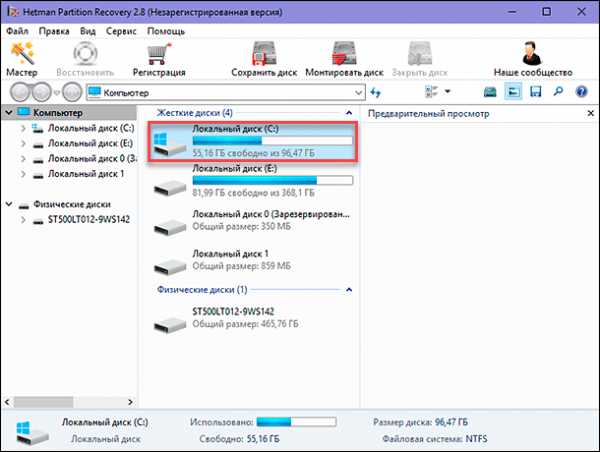
- Отметить нужный тип анализа.
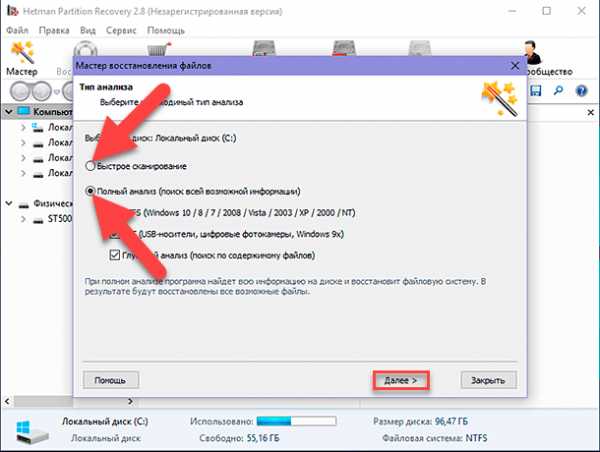
- Дождаться окончания процесса и нажать «Готово».
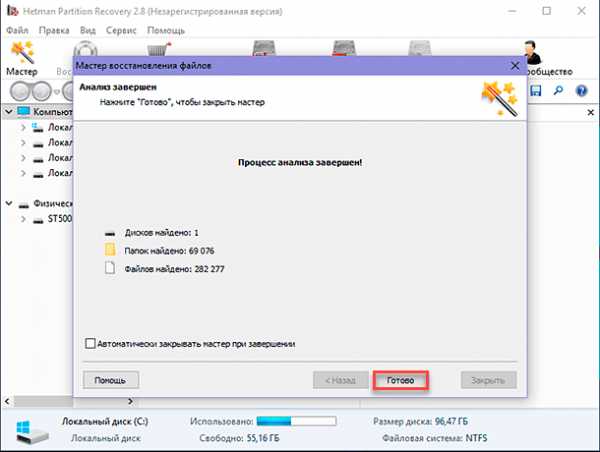
- Выбрать нужные папки и нажать «Восстановить».
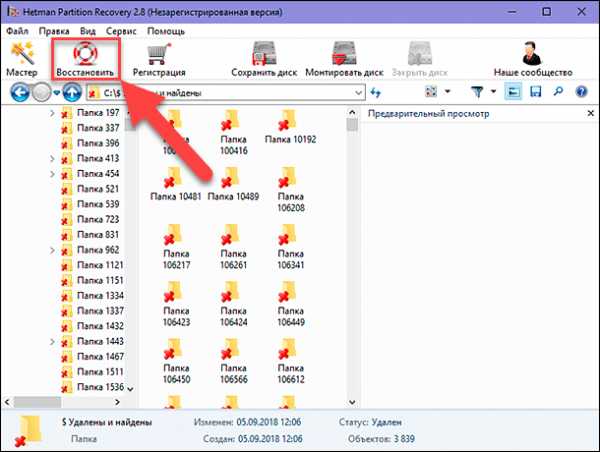
Программа предлагает пользователю самостоятельно выбрать носитель, на который следует загрузить файлы. Также можно выбрать папку для хранения документов. Отметив наиболее подходящие варианты, следует нажать «Восстановить» и дождаться окончания процесса.
Disk Drill
Для пользователей компьютеров с Mac OS отлично подойдет утилита Disk Drill. Она позволяет вернуть все файлы, пропавшие с жесткого диска. Процесс восстановления происходит также просто, как и на программах для Виндовс. Условно его можно разделить на несколько простых этапов:
- Установка утилиты.
- Поиск потерянных данных.
- Восстановление.
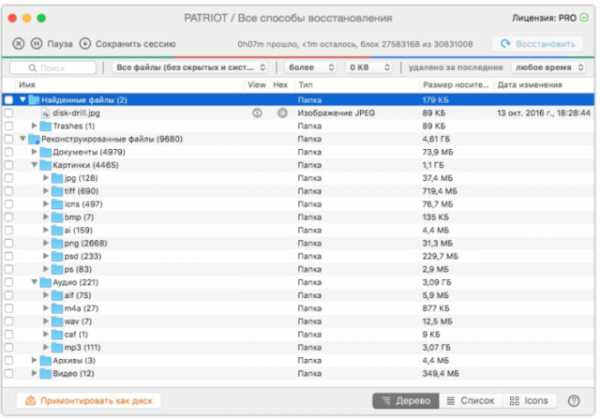 Программа доступна для скачивания на русском языке, поэтому разобраться в ней будет несложно. Она имеет достаточно простой и понятный интерфейс с минимумом лишних кнопок.
Программа доступна для скачивания на русском языке, поэтому разобраться в ней будет несложно. Она имеет достаточно простой и понятный интерфейс с минимумом лишних кнопок.
Time Machine для mac
Также владельцы Mac устройств могут заранее установить на компьютер программу Time Machine. После простых настроек она будет сохранять резервные копии всех файлов и папок. В случае пропажи данных утилита легко их восстановит.
Чтобы найти файлы с помощью Time Machine, необходимо:
- Войти в программу.
- Открыть окно с резервными копиями.
- Выбрать нужную папку и восстановить ее на ПК.
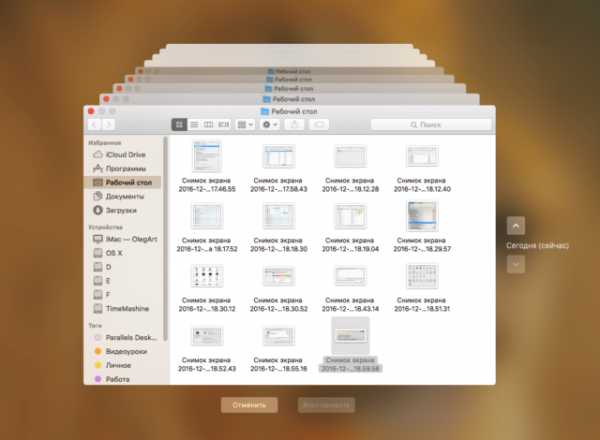
Перед установкой программы следует учесть, что она потребляет большое количество ресурсов компьютера. Поэтому во время работы с графическими редакторами и другими «тяжелыми» программами ее придется отключить.
Как защитить свои данные от случайного удаления
В любом случае удаление важных файлов вызывает у человека сильный стресс. Поэтому ситуацию лучше предотвратить. Для этого следует проверить включены ли на компьютере средства защиты Windows. Чтобы это сделать, необходимо:
- Зажать клавиши Win+Pause.
- В появившемся окне выбрать «Защита системы».
- Найти системный диск с Windows и проверить наличие защиты.
- Если она отключена, нажать кнопку Настроить и включить ее.
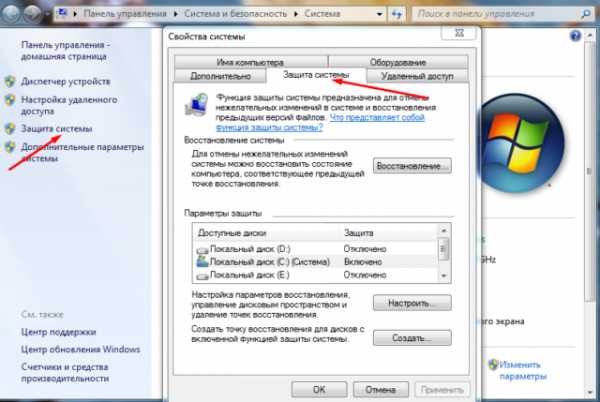
В том же окне можно создать точку восстановления Виндовс, которая позволит вернуть программу к определенному состоянию, когда все файлы были на месте. Для этого следует щелкнуть кнопку Создать и придумать имя для точки. Сохранить ее можно нажатием на клавишу Применить.
Еще один способ предотвратить потерю файлов заключается в сохранении их истории. Чтобы этот процесс происходил автоматически, необходимо включить соответствующую функцию в панели управления.
Также во избежание потерь рекомендуется все важные файлы сохранять в облачном диске. Для этого отлично подойдет программа Яндекс-диск или Гугл-диск. Зарегистрировавшись на одном из этих серверов можно выставить настройки так, чтобы все документы автоматически выгружались в облако.
Распространенные вопросы
Можно ли обратиться к специалистам?Конечно, опытные пользователи могут быстро вернуть потерянные данные. Однако в наше время нередки случаи мошенничества, когда горе-хакеры берут с пользователей плату, но файлы не возвращают. Объясняют они это тем, что документы были сильно повреждены и восстановлению не подлежат. Также «специалисты» могут снять с устройства некоторые дорогостоящие детали, пока владелец этого не видит.
Можно ли вернуть данные, удаленные больше полугода?Нередко программы по восстановлению находят столь старые файлы. Однако чаще всего они сильно повреждены и не открываются. Но попробовать все-таки можно.
Случайно удаленные данные с компьютера можно восстановить. Специально для этого были разработаны различные программы, отыскивающие потерянные файлы. Работают они очень просто и быстро.
Загрузка...Как восстановить удаленные файлы (после очистки корзины или форматирования диска)
Здравствуйте.
Спасение утопающих - дело рук самих утопающих...
К сожалению, случается иногда так, что мы по ошибке или по незнанию удаляем нужный на файл(ы). Нередко причиной потери информации становятся вирусы и различные ошибки, при решении которых приходится форматировать жесткий диск...
Вообще, Windows достаточно "умная" система, и при настройках "по умолчанию" она все удаляемые файлы отправляет в корзину (а уже только через 30 дней удаляет их насовсем). Кроме этого, создает контрольные точки для восстановления системы. Поэтому, если вы вовремя вспомните о "пропаже" - шанс на восстановление информации довольно-таки высок.
Однако, если в корзине нужного файла уже нет (например, вы ее уже очистили или прошло более 30 дней и произошла авто-очистка) - не отчаивайтесь. Шансы на восстановление всё же есть! И в этой статье я рассмотрю, что можно сделать в этом случае.
И так...
*
Содержание статьи
Инструкция по восстановлению удаленных файлов
Важная заметка!
Прежде, чем переходить к шагам по восстановлению, хочу указать на очень важные детали, которые необходимо знать для начала работы.
О том, как происходит удаление информации
Наверное, каждый из вас замечал, что копирование информации на диск происходит значительно дольше, чем ее удаление. Почему?
Все дело в том, что при удалении, физически информации с диска никуда не пропадает (даже после очистки корзины)! Просто ОС Windows начинает считать, что информация в таких-то секторах на таком-то диске больше не является ценной для пользователя и ее можно перезаписать!
Таким образом, реально информация будет удалена только тогда, когда на ее место перезапишутся другие данные! И есть много программ, которые могут просканировать диск и найти удаленные файлы, которые еще не были перезаписаны.
Кстати, примерно по тому же принципу происходит и быстрое форматирование (а полное, обычно никто не делает).
О том, куда устанавливать программу для восстановления данных и куда восстанавливать найденные файлы
Из вышесказанного следует, что на диск, на котором пропали данные, нельзя ничего записывать! В идеале его ненужно использовать совсем, а подключить его к другому ПК, и восстанавливать данные с него.
В крайнем случае, можете использовать флеш-накопитель, установив на него программу для восстановления. Отмечу, что восстанавливать удаленные файлы нужно также на флешку или другой жесткий диск! Иначе, восстанавливаемая информация может затереть те файлы, которые еще не были восстановлены!
Крайне желательно не использовать утилит для исправления различных ошибок на диске (или форматировать его, если даже Windows настойчиво это предлагает сделать). По крайней мере, пока не просканируете его спец. утилитами.
Способ 1: с помощью истории файлов
Если у вас работает и загружается ОС Windows, то попробуйте просмотреть историю файлов. Дело в том, что в большинстве ОС Windows по умолчанию включена опция создания точек восстановления. Не многие знают, что также при этом создаются копии некоторых системных папок: документов, рабочего стола и пр.
Если у вас пропавший файл находился ранее в одной из системных папок (а многие пользователи хранят свои небольшие документы как раз на "рабочем столе", либо в "моих документах" - то стоит посмотреть предыдущие версии файлов).
Как это сделать:
1) Открыть "Этот компьютер" ("Мой компьютер"), и щелкнуть правой кнопкой мышки по нужно папке и выбрать "Свойства".
Альтернативный вариант: можно просто зайти в эту папку, щелкнуть в любом свободном месте правой кнопкой мышки и выбрать свойства.
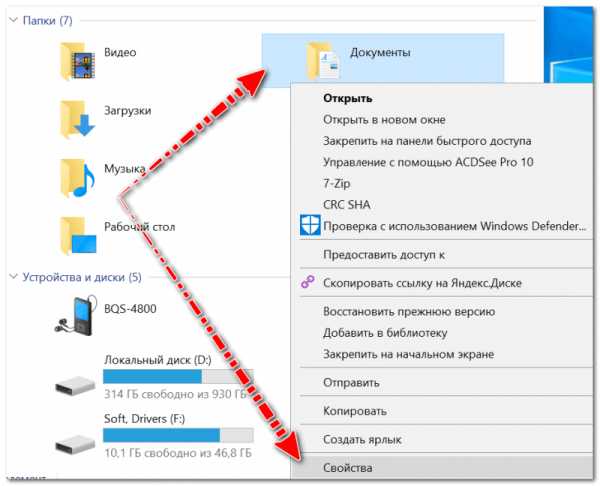
Мой компьютер - открываем свойства документов
2) Далее раскрыть вкладку "Предыдущие версии". Теперь обратите внимание, что у вас в резерве могут быть несколько папок от разных дат. Вам останется только открыть поочередно каждую и посмотреть был ли там нужный файл.
Отмечу, что такой способ помогает не только вернуть удаленный файл, но и восстановить неудачно измененный/отредактированный...
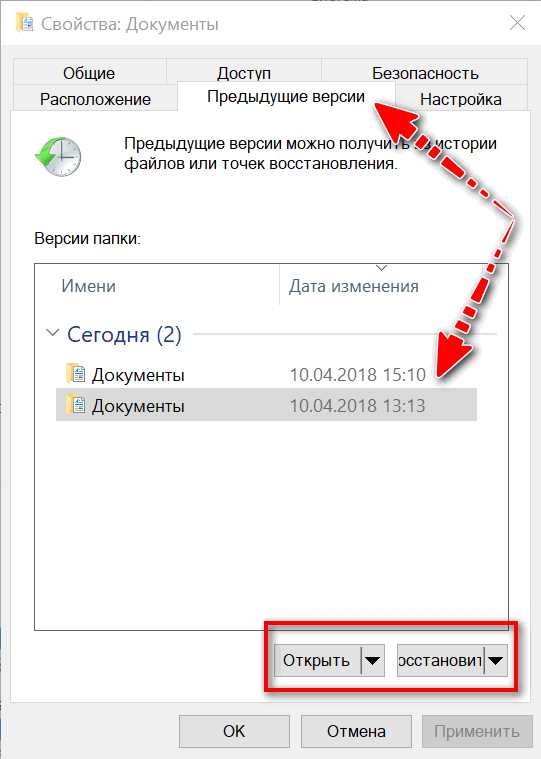
Предыдущие версии файлов - можно открыть или восстановить
3) При открытии сохраненных предыдущих версий системных папок - вы можете ознакомиться со списком файлов в них, просмотреть и принять решение о восстановлении.
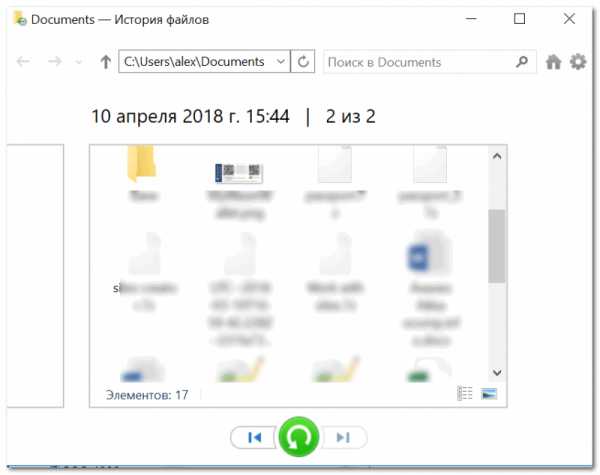
Старые версии файлов!
Важно!
Если у вас нет предыдущих версий файлов - рекомендую вам задать настройки безопасности Windows так, чтобы она их начала делать. Ниже в статье у меня рассказано, как это настроить.
Поверьте, не стоят сэкономленные 10-15 ГБ на жестком диске безопасности ваших файлов...
Способ 2: с помощью спец. утилит
А теперь хочу рассмотреть вариант сканирования диска с помощью спец. утилит, которые могут находить и восстанавливать даже давно удаленные файлы.
Напоминаю:
- устанавливать такие утилиты (да и скачивать) на диск, с которого пропала информация, нельзя! Выше в статье объяснил из-за чего;
- восстанавливать найденные файлы нужно на отдельный носитель;
- не форматируйте и не исправляйте ошибки на накопителе (который планируете сканировать спец. утилитами) если вдруг Windows предлагает это сделать (например, как в случае определения файловой системы RAW).
Рекомендация!
У меня на блоге была статья с лучшими бесплатными программами и утилитами для поиска и восстановления удаленной информации на жестком диске. Утилиты, которые я буду использовать ниже, вы можете найти как раз в этой статье.
10 бесплатных программ для восстановления удаленных данных: файлов, документов, фото - https://ocomp.info/10-programm-dlya-vosstanovleniya-dannyih.html
R.Saver
Официальный сайт: https://rlab.ru/tools/rsaver.html
Отличная бесплатная (для нашей страны) утилита, предназначенная для восстановления информация с различных типов накопителей: HDD, USB-флешек, MicroSD карт и т.д. Поддерживает все популярные файловые системы NTFS, FAT и ExFAT, не нуждается в установке и на 100% переведена на русский.
Отмечу также, что у нее очень неплохие алгоритмы, позволяющие восстанавливать информацию даже в тех случаях, когда многие аналогичные утилиты бессильны. Собственно, именно поэтому и остановил свой выбор на ней...
Пошаговое восстановление данных
1) Для начала работы утилиту достаточно скачать и запустить (причем, скачать ее можно, например, на флешку - что еще один плюс!). После запуска проглядите советы R.Saver, поставьте галочки и нажмите "Далее".
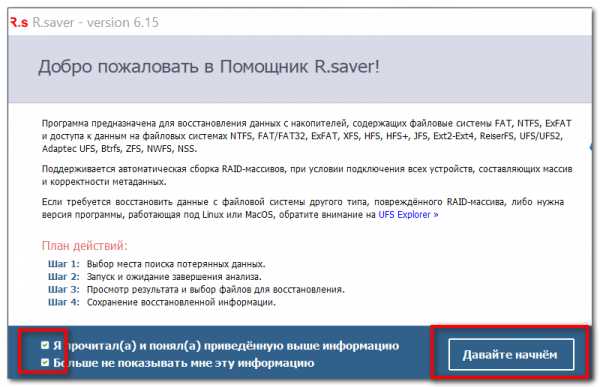
Первый запуск, соглашаемся // R.Saver
2) В следующем шаге укажите диск, на котором хранились удаленные документы.
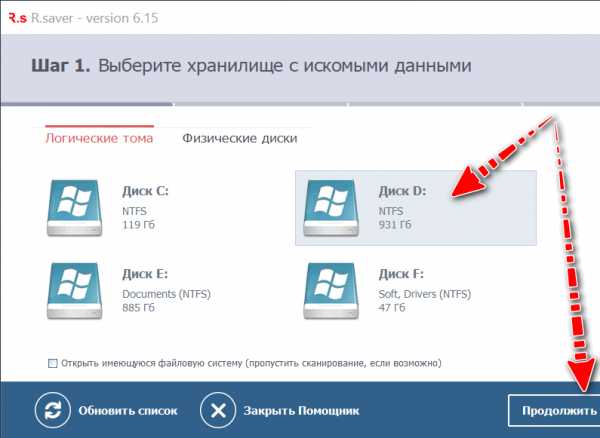
Выбор диска, на котором пропали документы
3) Дальше вам придется подождать завершение сканирования и анализа...
Вообще, процедура эта достаточно длительная. Например, на мой жесткий диск в 1 ТБ потребовалось около 1 часа! В это время лучше не мешать утилите и ничего постороннего не запускать на ПК. От этого напрямую зависит качество анализа и возможность восстановления данных.
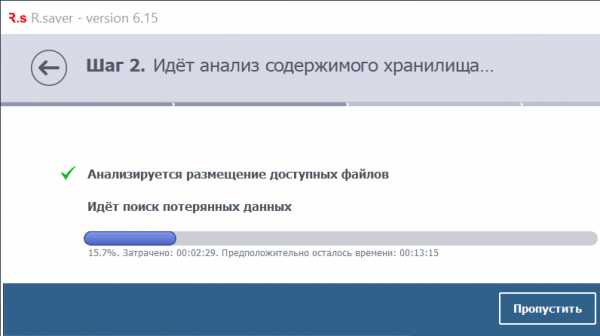
Анализ и поиск
4) В следующем шаге вы увидите несколько вкладок:
- потерянные файлы;
- доступные файлы;
- все файлы (открыто у меня на скрине ниже).
Перемещаясь по вкладкам, вы можете просматривать найденные файлы, отмечать те, которые хотите восстановить. Удобно, что R.Saver всю найденную информацию сортирует по папкам: в одной JPG картинки, в другой DOC документы и т.д.
У вас есть два варианта восстановления:
- можете вручную на каждом файле нажимать "Сохранить как", и затем указывать куда его восстановить;
- можете просто отметить галочками, что хотите восстановить и внизу экрана нажать кнопку "Восстановить выбранное".
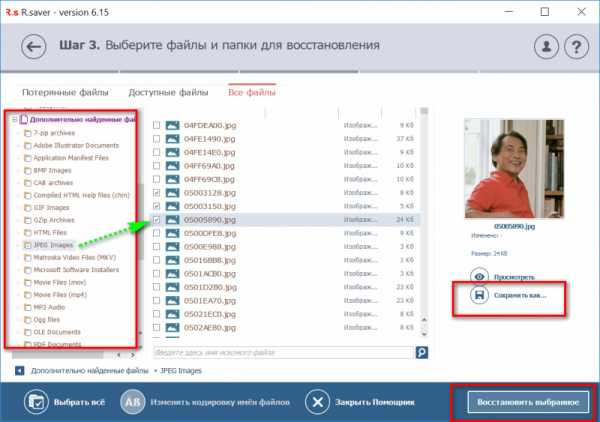
Найденные файлы, которые можно восстановить (кликабельно)
5) Ну и последний шаг: просто указать итоговую папку, куда будет сохранена восстановленная информация.
Напомню, это должен быть не тот физический носитель, который вы сканировали и с которого восстанавливаете файлы.
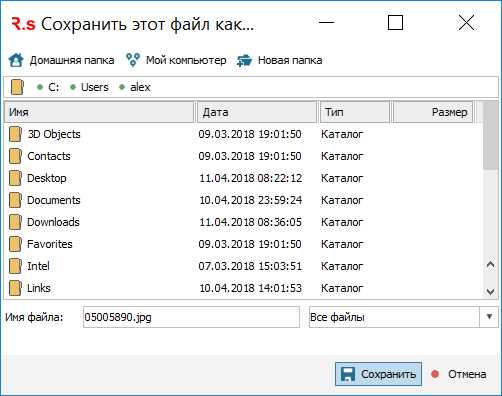
Сохранить как (удобно для отдельных единичных файлов)
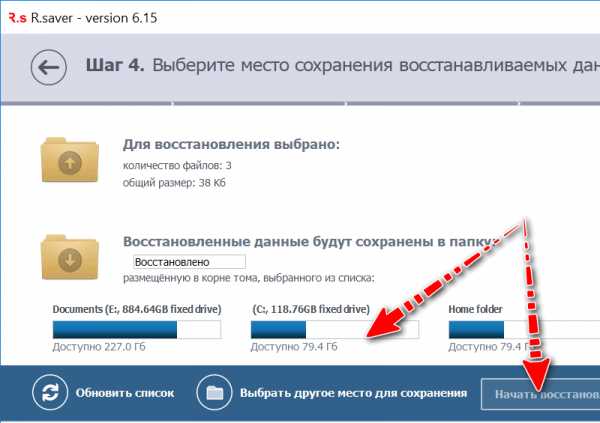
Выбор места для сохранения
MiniTool Power Data Recovery
Сайт: https://www.powerdatarecovery.com/
Эта утилита позволяет бесплатно восстановить только 1000 МБ, но они того стоят! Алгоритмы программы уникальны и очень мощные. Буквально за несколько десятков минут программа проанализирует ваш накопитель и предложит восстановить гораздо больше файлов, чем аналоги.
Утилита поддерживает все популярные накопители: HDD, SSD, флешки, карты памяти и т.д. Также умеет работать с файловыми системами: FAT 12/16/32, NTFS (в том числе NTFS5). Отмечу, что утилита поможет даже при удалении всех разделов с диска и его форматировании (например, при не умелой установке ОС, или вирусной атаке)!
Пошаговая работа в Power Data Recovery.
1) Скачиваем, устанавливаем, запускаем. Сразу же рекомендую выбрать вариант восстановления потерянных фото, медиа-документов и пр. См. скрин ниже (этот вариант позволяет выполнить глубокое сканирование диска, что наиболее эффективно).
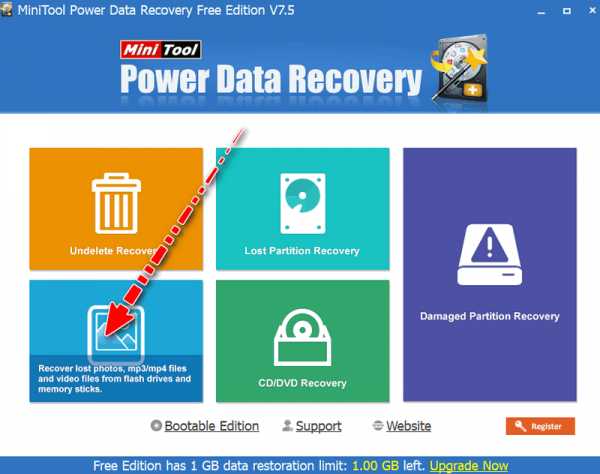
Выбираем вариант глубокого сканирования (поиск фото, медиа, документов и пр.)
2) Указываем диск, на котором пропали файлы. Жмем кнопку "Full Scan".
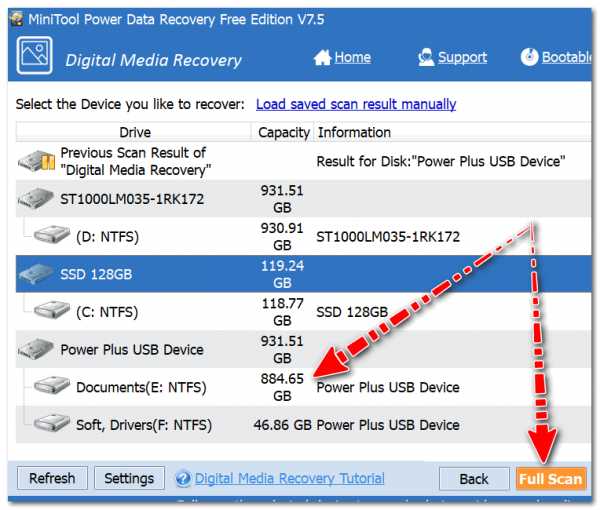
Выбор диска
3) Сканирование достаточно длительное: на мой диск в 1 ТБ ушло порядка 1,5 часа времени. Но в принципе, любое серьезное сканирование потребует достаточного времени.
Процесс анализа (ждем)
4) Далее утилита представит найденные файлы (они будут отфильтрованы по папкам в зависимости от формата). Открыв JPEG файлы, я быстро нашел несколько фото, которые случайно отправились в корзину (и благополучно были вычищены из нее).
Обратите внимание, что Power Data Recovery неплохо справляется с задачей: очень многие удаленные картинки (например) у меня отлично отображаются и без труда можно их просматривать. Осталось только отметив галочками те файлы, которые нужно восстановить, и нажать кнопку "Save".
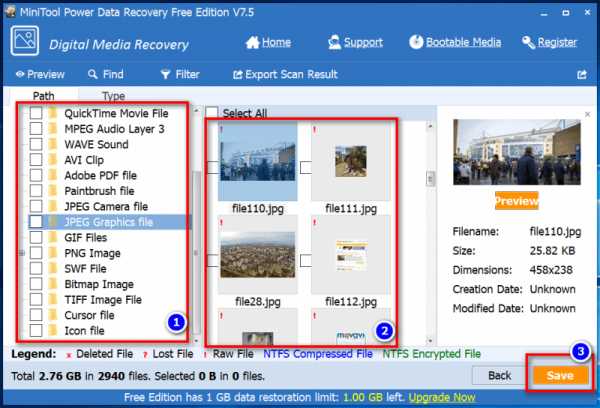
Выбираем те файлы, которые хотим восстановить
5) Собственно, указываете носитель, куда будут восстановлены файлы и ждете. Операция завершена!
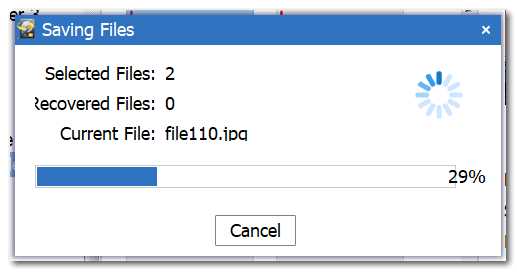
Восстановление
Как предотвратить потерю файлов
Используйте средства защиты Windows
Во-первых, для начала не отключайте их (сэкономленные 5-10 ГБ на диске от отключения точек восстановления - не стоят этого).
А, во-вторых, проведите проверку, а включены ли они и работают ли вообще.
Просто во многих современных сборках Windows от " народных умельцев" многие средства могут быть отключены (а что еще более печально, в той же Windows 10 по умолчанию включено далеко не все...).
Что проверять?
Нажмите сочетание кнопок Win+Pause, в открывшемся окне со свойствами системы нажмите по ссылке "Защита системы" (пример см. на скрине ниже).
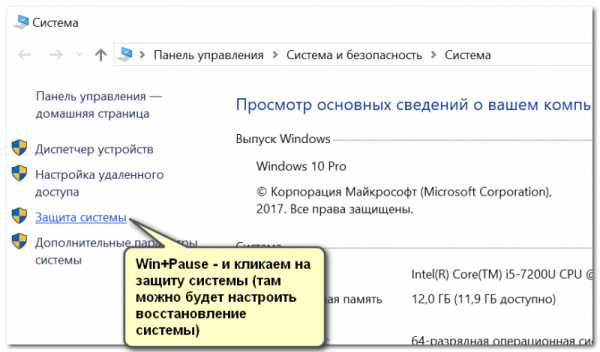
Защита системы
Далее найдите системный диск с Windows (он помечен знаком и на нем стоит статус "Система"), и проверьте, чтобы у него была включена защита. Если это не так, нажмите кнопку "Настроить" и включите ее.
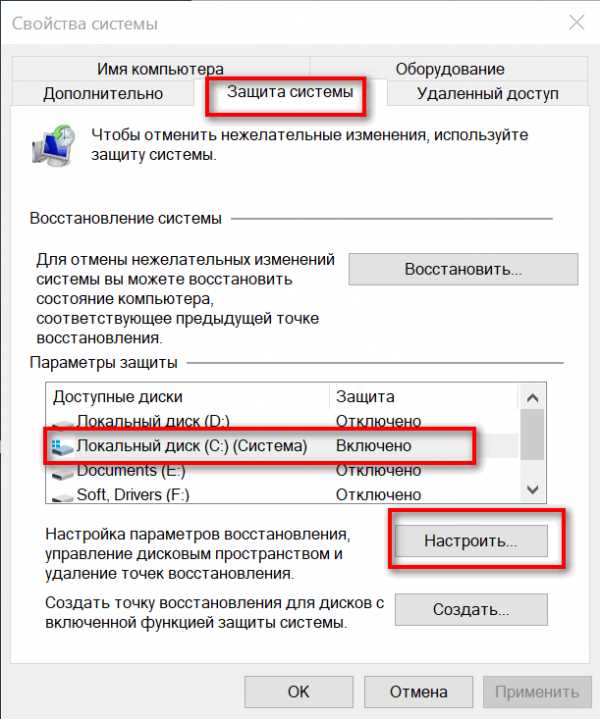
Настройка защиты системы
Сразу же рекомендую создать точку восстановления (если у вас их ранее не было). Для этого просто щелкните же в этом окне по кнопке "Создать", задайте имя для точки и продолжите операцию.
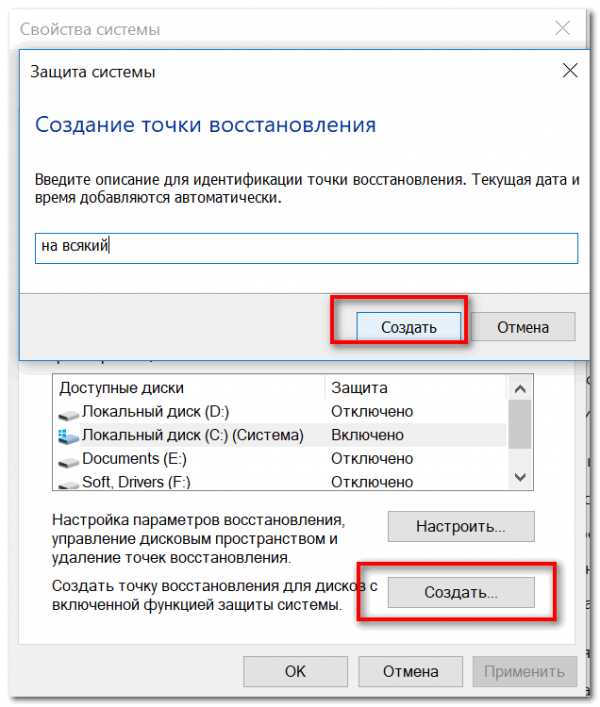
Создание точки восстановления
Также рекомендую включить "историю файлов" (это поможет быстро восстановить нужный документ, если вы случайно его удалите (или его испортят вирусы).
Для этого откройте панель управления Windows, переведите отображение в "Крупные значки", и щелкните по ссылке "История файлов".
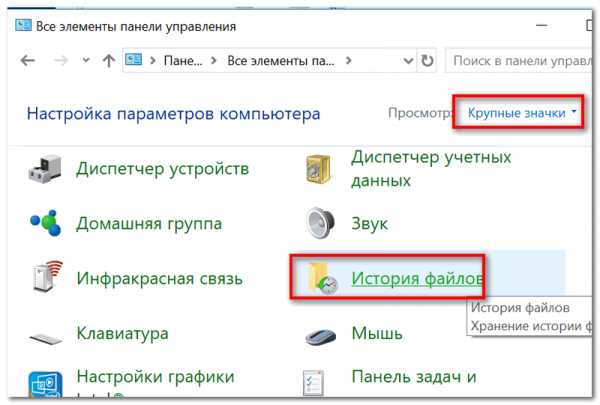
История файлов
Далее включите историю файлов. Windows сразу же приступит к ее созданию. Очень действенный инструмент скажу я вам, несмотря на его недооценку многими пользователями.
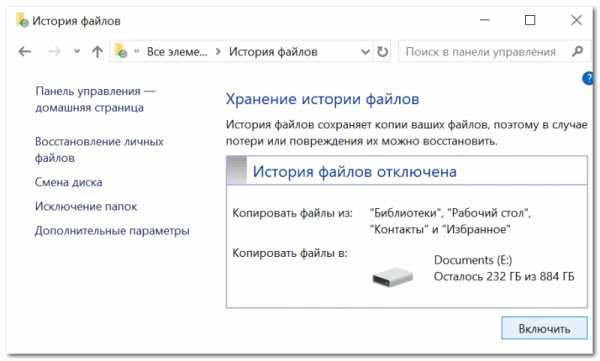
История файлов - включаем!
После того, как будет создана копия файлов, вы всегда сможете к ней вернуться, открыв свойства системной папки (например, рабочего стола или моих документов, см. скрин с примером ниже).
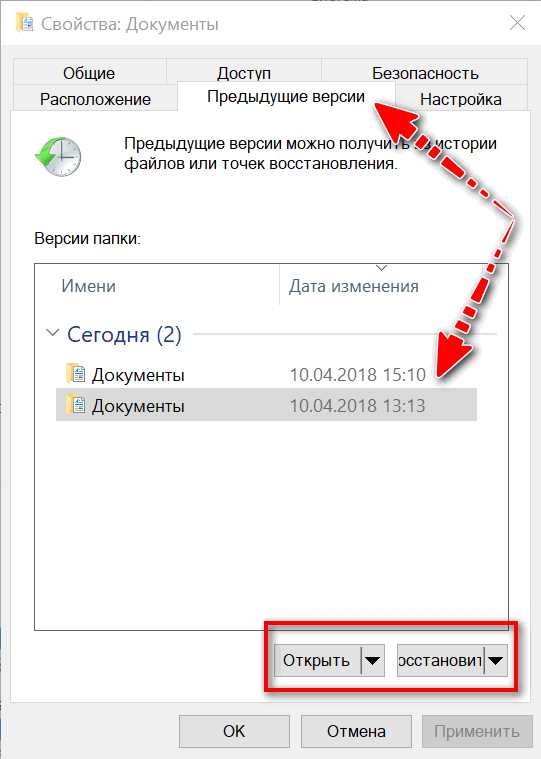
Предыдущие версии файлов - можно открыть или восстановить
Используйте облачные диски
Сейчас в Windows можно за 2-3 клика мышкой подключить облачный диск (я уж не говорю о том, что в той же Windows 10 уже есть предустановленный OneDrive).
Ремарка!
Облачное хранилище: что, как, зачем? Как подключить облачный диск к Windows, Android - безопасное хранение файлов в облаке, доступное всегда и везде - https://ocomp.info/kak-podklyuchit-oblachnyiy-disk.html
Пользоваться таким "облаком" очень просто. Например, после установки Яндекс-диска, в проводнике появляется спец. ссылка на папку "Яндекс-диск", которая автоматически синхронизируется с облаком.
Таким образом, достаточно держать в ней свои документы, и они автоматически будут сохранены не только у вас на диске, но и на серверах Яндекс.
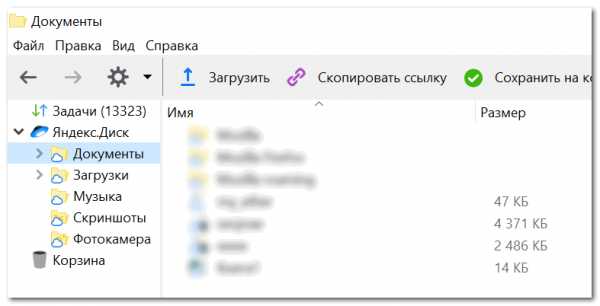
Яндекс-диск - синхронизация между телефоном, ПК, и облачным диском!
Что касается OneDrive - то активировав свою учетную запись и войдя в настройки, вы можете указать какие папки, желаете синхронизировать. Например, у меня это "Мои документы" и "Рабочий стол". Таким образом, я даже не задумываюсь о том, что что-то может где-то пропасть. См. скрины ниже.
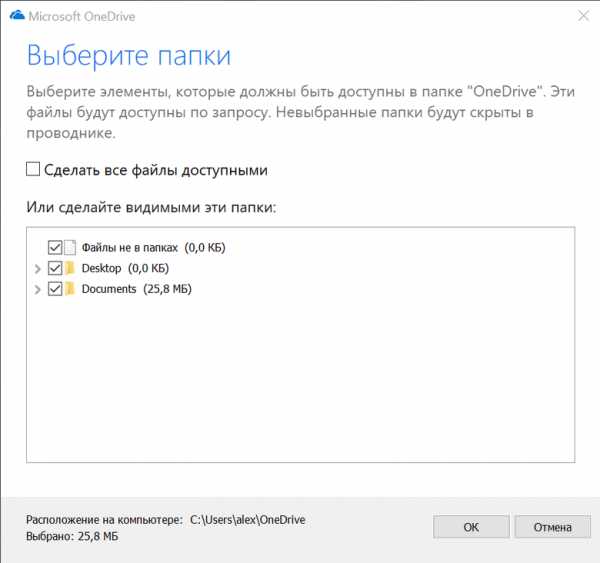
Выбор папок для синхронизации
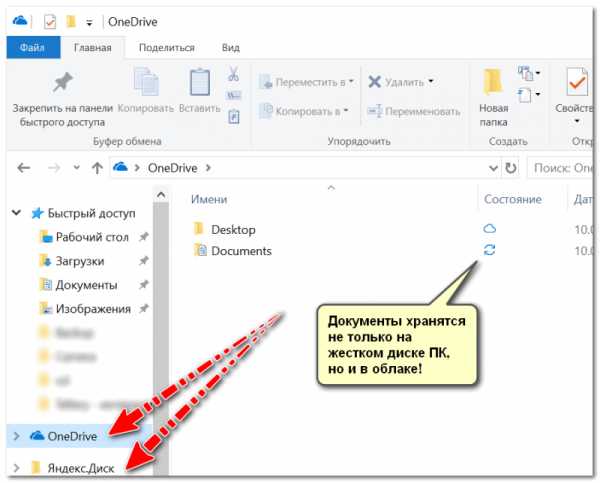
Папки хранятся и на жестком диске ПК, и в облаке
Делайте резервные копии
Это, наверное, самый главный посыл у всех. Свои документы крайне желательно хотя бы раз в неделю скидывать на съемные носители. Но многие возразят, ведь есть же облака? Дополню...
А вдруг вам понадобятся документы, а интернет у вас временно не будет работать? Или другой вариант - нужный документ пропадет с жесткого диска, а синхронизироваться с облаком информация не успеет? На мой взгляд, все-таки лучше перестраховаться. Тем более, я не думаю, что у большинства пользователей есть десятки гигабайт важных документов, чтобы эта операция отнимала много времени...
Кстати, если вы хотите настроить автоматически бэкап хоть всего диска, рекомендую ознакомиться вот с этой статьей: https://ocomp.info/kak-sdelat-bekap-diska-dokov.html
*
На этом всё...
Всем удачного восстановления!
Полезный софт:
- Видео-Монтаж
Отличное ПО для начала создания своих собственных видеороликов (все действия идут по шагам!).
Видео сделает даже новичок!
- Ускоритель компьютера
Программа для очистки Windows от мусора (ускоряет систему, удаляет мусор, оптимизирует реестр).
Другие записи:
Как восстановить удалённые после очистки корзины файлы
Как восстановить удаленные файлы из корзины в Windows
Удаленные и перемещенные в корзину файлы, могут быть немедленно возвращены, щелкнув по ним правой кнопкой мыши и подтвердив "восстановить" в папке корзины. Благодаря этому восстановленный файл появится в исходной папке с содержимым, с исходными датой и временем. Именно так мы можем восстановить случайно удаленные файлы из корзины Windows 10, 8 или 7. Мы предоставили пошаговую инструкцию, чтобы сделать процесс более понятным:
1. Откройте корзину, дважды щелкнув по ее иконке на рабочем столе.
2. Найдите и выберите файл(ы) или папки, которые необходимо восстановить.
3. Щелкните правой кнопкой мыши или дважды щелкните «выбрать» и выберите Восстановить.
4. После этого корзина восстановит удаленные файлы в исходные расположения.
Как восстановить значок корзины
Если вы не можете найти корзину на рабочем столе Windows, выполните следующие действия, чтобы отобразить или восстановить значок корзины в Windows 10:
1. Щелкните правой кнопкой мыши на рабочем столе и выберите Персонализация.
2. Теперь в левой панели нажмите на темы.
3. На правой панели щелкните рабочий стол.
4. Выберите значок корзины, нажмите Восстановить по умолчанию и нажмите Применить.
Как восстановить файлы после очистки корзины
Все становится немного сложнее, когда вы хотите восстановить файлы после очистки корзины. Как только файлы или папки будут удалены из корзины Windows, для обычных пользователей ПК, они исчезают навсегда. Но не волнуйтесь! Программа EaseUS Data Recovery поможет восстановить файлы, удаленные из корзины.
Каким же образом возможно восстановление корзины
Обычно, когда вы удаляете файл, а затем очищаете корзину, например, в Windows 10, вы можете ошибочно решить, что файл исчез навсегда. В реальности же, элементы, удаленные из корзины, можно восстановить с помощью программного обеспечения для восстановления данных.
Windows обозначает пространство на жестком диске, которое было занято удаленными файлами, как доступное для использования, но файл не записывается до тех пор, пока это пространство не потребуется. Запись потерянного файла не будет отображаться на компьютере или иметь доступ с помощью командной строки DIR, но содержимое файла по-прежнему физически существует на жестком диске. Программное обеспечение для восстановления данных способно сканировать жесткий диск для поиска подобных файлов, позволяя извлекать и сохранять их.
Руководство: восстановление удаленных из корзины файлов
EaseUS Мастер Восстановления Данных - это простой инструмент восстановления, который помогает вернуть удаленные файлы из очищенной корзины во всех версиях Windows. Программа позволяет просматривать большинство удаленных типов файлов перед восстановлением.
Совет
При удалении или потери файлов на вашем ПК, первым делом проверьте корзину. Если в корзине не отображаются необходимые файлы, или вы уже очистили её, ознакомьтесь с приведённым ниже руководством по восстановлению файлов из корзины:
Шаг 1. Запустите программу восстановления файлов.
- Запустите программу EaseUS - мастер восстановления данных на вашем ПК.
- Нажмите "указать местоположение", чтобы выбрать правильное расположение потерянных файлов.
- Нажмите кнопку "Сканировать", и программа начнет сканирование выбранного места и поиск потерянных файлов.
Шаг 2. Найдите и просмотрите потерянные файлы корзины.
- После сканирования откройте вкладку "удаленные файлы", чтобы обнаружить потерянные файлы.
- Или же вы можете использовать опцию "фильтр > корзина", чтобы быстро найти файлы корзины.
Шаг 3. Восстановление данных корзины.
- Наконец, вы можете выбрать найденные файлы и поместить их в надёжное место хранения.
- Нажмите "Восстановить", чтобы возвратить файлы.
Как восстановить файлы после удаления в «Корзину» и ее очистки?
Хотите узнать о функциях, параметрах и предназначении корзины? Не знаете как восстановить из неё файлы после очистки или как скрыть ярлык корзины? Ниже мы расскажем обо всех особенностях работы с данным элементом интерфейса.
Содержание:
- Как настроить корзину?
- Как убрать корзину с рабочего стола и как вернуть её обратно?
- Восстановление удаленных из корзины данных.
Корзина является неотъемлемой функцией графического интерфейса Windows, которая встречается в практических всех версиях операционной системы от Microsoft. Её ключевое предназначение – хранить файлы и данные, которые были удалены пользователем, если тот использовал для удаления правую кнопку мыши и пункт «Удалить» или просто кнопку «Delete».
После выполнения обычного удаления, файл отправляется в корзину, ярлык которой располагается на рабочем столе. Такое удаление не очищает пространство жесткого диска, поскольку для работы корзины используется определенный объем накопителя, зарезервированный системой для её нужд. Сама корзина, по сути является скрытым каталогом на жестком диске, где установлена операционная система.
Для полного удаления данных с корзины и очистки дискового пространства, следует воспользоваться функцией «Очистить корзину». Чтобы выполнить это, достаточно зайти в корзину и нажать правой кнопкой мыши по пустому месту, после чего выбрать соответствующий пункт.
Стоит заметить, над пунктом «Очистить корзину», можно обнаружить графу «Отметить удаление». Данное действие переместит файл из корзины обратно в то место, откуда он был удален.
Как настроить корзину?
Разобравшись с принципом работы и основными функциями корзины, следует узнать, как правильно её настраивать, а также какие дополнительные функции в ней можно использовать.
Чтобы вызвать меню настроек корзины, достаточно зайти по ярлыку на рабочем столе, и находясь внутри нажать правой кнопкой мыши по пустому месту, после чего в появившемся окне следует выбрать пункт «Свойства».
Открывшееся окно – меню настроек корзины, где можно указать отведенное дисковое пространство, куда будут помещаться удаленные файлы, выбрать диск, откуда для корзины будет выделяться место, а также настроить режим работы корзины (пункт «Уничтожать файлы сразу после удаления…» равнозначен отключению корзины).
Для примера, изменим место где храниться корзина, а также уменьшим её объем. Для этих целей достаточно выбрать жесткий диск в верхней графе, поставить галочку возле пункта «Задать размер», после чего указать необходимый размер в мегабайтах. Данные действия требуют подтверждения, поэтому перед закрытием окна следует нажать кнопку «Применить».
Как убрать корзину с рабочего стола и как вернуть её обратно?
В настройках корзины пользователь может отключить её, поставив флажок возле пункта «Уничтожить файлы сразу после удаления, не помещая их в корзину». Такой способ отключит функционал корзины, но её ярлык все равно останется на рабочем столе. Чтобы скрыть бесполезный ярлык, засоряющий пространство рабочего стола, следует воспользоваться настройками персонализации системы.
Для этого можно проследовать таким шагам:
Шаг 1. Нажимаем ПКМ по пустому месту на рабочем столе и выбираем пункт «Персонализация».
Шаг 2. В открывшемся окне в левой графе переходим к пункту «Темы» после чего опускаем бегунок справа в самый низ, где находится графа «Параметры значков рабочего стола».
Шаг 3. В меню параметров достаточно убрать галочку напротив «Корзина» и подтвердить действие кнопкой «Применить».
Таким же образом можно вернуть ярлык корзины обратно на рабочий стол.
Восстановление удаленных файлов из корзины
Очистка корзины работает аналогично с удалением файла сочетанием клавиш «Shift+Delete». Таким образом файл полностью удаляется с системы и освобождает дисковое пространство. С этого следует сделать вывод, что удаленный файл невозможно восстановить стандартными средствами Windows, поэтому для восстановления удаленных файлов следует прибегнуть к использованию стороннего программного обеспечения.
Ниже будет приведено восстановление удаленных файлов из корзины на примере утилиты для восстановления данных RS Partition Recovery .
Шаг 1. Скачиваем RS Partition Recovery с официального сайта, проводим установку и запускаем утилиту. Первым делом в программе запускается мастер, помогающий быстро найти необходимые данные. Нажимаем «Далее» на окне приветствия и переходим непосредственно к анализу диска. В нашем случае корзина находилась на диске С, поэтому выбираем его для сканирования и нажимаем «Далее».
Шаг 2. В следующем окне предлагается выбрать необходимый тип анализа. «Быстрое сканирование» подойдет для быстрого поиска недавно утерянных данных. «Полный анализ» — лучший режим для поиска всей удаленной информации, а также данных, которые были удалены достаточно давно. Второй тип позволяет провести глубокую проверку диска и найти все возможные для восстановления файлы. В нашем случае выберем первый вариант «Быстрое сканирование».
Шаг 3. После завершения быстрого анализа, нажимаем кнопку «Готово» и автоматически заходим на просканированный диск.
Шаг 4. Находясь на системном диске, находим и заходим в корзину, которая носит свое оригинальное название «Recycle.Bin».
Шаг 5. В корзине можно обнаружить одну или несколько папок, в которых располагаются удаленные данные. В нашем случае удаленные текстовые документы расположились во второй папке, поэтому их поиск не составил труда. После того, как файлы были найдены, выделяем необходимые и нажимаем по кнопке «Восстановить» (расположена в левой верхней части экрана).
Шаг 6. В появившемся окне пользователю будет предложено выбрать место, куда будут восстановлены данные. Здесь можно выбрать один из наиболее удобных носителей. Важно! Разработчики программы рекомендуют производить восстановление на другой диск, чтобы избежать перезаписи. Если Вы используете один HDD, следует воспользоваться альтернативными методами сохранения данных к примеру, восстановить и записать их на оптический диск, или загрузить на FTP-сервер. В нашем случае компьютер оборудован одним диском, поэтому восстановление будет произведено на флеш-накопитель.
Шаг 7. В следующем окне необходимо выбрать путь, куда будут восстановлены данные, а также дополнительные настройки для восстановленных данных. Выбираем путь, настройки оставляем по умолчанию и нажимаем «Восстановить».
Готово! Документы были успешно восстановлены.
В некоторых ситуациях, пользователь не сможет обнаружить данные после быстрого сканирования, в этом случае рекомендуется использовать функцию полного анализа диска, которая выявит все возможные для восстановления файлы.
RS Partition Recovery представляет собой продвинутую утилиту для быстрого восстановления любых файлов программ, фотографий, текстовых документов и т.д. С помощью данной программы можно быстро восстановить информацию с флеш-накопителей, жестких дисков любых моделей, карт памяти телефонов, фотоаппаратов и других гаджетов.
Помимо быстрого анализа, функционал RS Partition Recovery позволяет проводить глубокую проверку диска, которая позволит не только вернуть все данные возможные данные, но и восстановить удаленные и отформатированные разделы жестких дисков. Если Вы желаете обзавестись надежной защитой сохранности важной информации на компьютере, рекомендуем ознакомиться с полным списком возможностей и функций RS Partition Recovery на официальной странице программы.
Вы можете вернуть данные, отсканировав удаленный раздел при помощи утилит Recovery Software. Скачайте нужную программу на сайте
Диск может быть отформатирован тремя различными способами: быстрое, стандартное и низкоуровневое (физическое) форматирование.
Быстрое форматирование только изменяет информацию о каталоге файлов и делает пространство на диске «пустым». При этом оно фактически не затрагивает и не повреждает область данных. То есть вы все еще можете восстановить потерянные файлы с помощью программ Recovery Software.
Однако как стандартное, так и низкоуровневое форматирование инициализируют всю область диска. Все данные, содержащиеся на диске, удаляются, что усложняет любые попытки восстановления.
Когда вы пытаетесь получить доступ к диску, но получаете сообщение «X: \ недоступен». или «Вам нужно отформатировать раздел на диске X:», структура каталога вашего диска может быть повреждена. В большинстве случаев данные, вероятно, все еще остаются доступными. Просто запустите программу для восстановления данных и отсканируйте нужный раздел, чтобы вернуть их.
Пожалуйста, используйте бесплатные версии программ, с которыми вы можете проанализировать носитель и просмотреть файлы, доступные для восстановления. Сохранить их можно после регистрации программы – повторное сканирование для этого не потребуется.
Как восстановить файлы из корзины после удаления
Автор Вячеслав Вяткин На чтение 6 мин. Просмотров 1.2k. Опубликовано
Нередко бывают случаи, когда пользователь удаляет важные файлы и понимает, что произошло уже после содеянного. Хорошо, если владелец компьютера не успел очистить саму корзину, но в случае когда файлы удалены и оттуда, то многим кажется, что они потеряны безвозвратно. Сегодня мы разберёмся как восстановить из корзины удалённые файлы и можно ли вернуть те объекты, которые были удалены и из корзины тоже.
Что собой представляет Корзина
Независимо от операционной системы, которой пользуется владелец ПК, в перечне сервисов имеется «Корзина». Это своего рода промежуточный буфер, в котором до определённого момента храниться вся удалённая информация. Сегодня «Корзины» устанавливаются даже на мобильные операционные системы, правда, в виде отдельных приложений, но суть действия у них тот же. Сервис просто захватывает удалённый контент и хранит его. Файлы удаляются из корзины в двух случаях:
- пользователь самостоятельно очистил буфер;
- хранилище переполнилось и файлы, удалённые ранее постепенно заменяются более свежим «мусором».
Стоит отметить, что данные в корзине продолжают занимать память и удаляются в момент использования вспомогательных утилит, наподобие CCleaner.
Стоит отметить, что файлы, которые до сих пор хранятся в корзине извлечь оттуда довольно просто. Ответ на вопрос, как восстановить из корзины удалённые файлы не вызовет затруднений даже у самого неопытного пользователя. Достаточно просто:
- открыть «Корзину» и в предоставленном списке файлов найти нужный;
- выделить нужный файл и в строке меню (верхняя часть окна) нажать команду «восстановить объект».
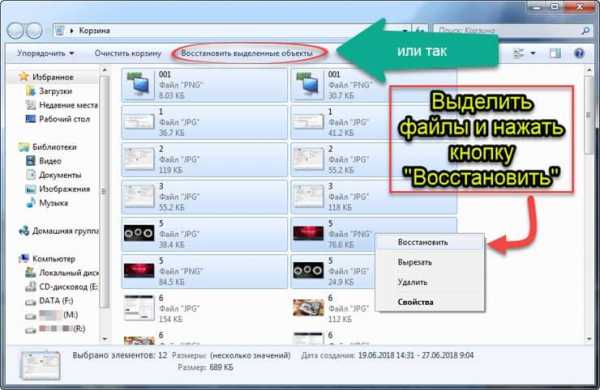
На этом все, удалённый файл окажется в том месте, откуда он был отправлен в корзину. Также нужную команду можно найти в контекстном меню, которое вызывается щелчком правой кнопки мыши по найденному объекту. То есть если вы случайно удалили важные документы или другой контент, то его можно быстро и без труда восстановить из корзины, при условии, что последняя не была очищена, а сам файл не заменён свежим мусором.
Как восстановить из корзины удалённые файлы, если она почищена
В момент чистки корзины система оповещает пользователя, что файлы будут удалены с компьютера навсегда. Многие владельцы ПК действительно полагают, что после этого важные объекты утеряны безвозвратно. На самом деле это не так.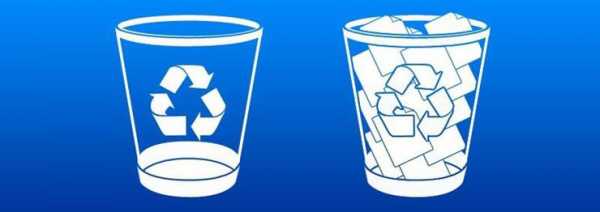
Более опытные пользователи знают, что есть специальные программы-реаниматоры, которые в некоторых случаях способны восстановить случайно стёртые файлы. О них мы поговорим подробнее. Но предупреждаем сразу, этот софт не панацея и не всегда способен дать желаемый результат.
Фактически процесс безвозвратного удаления заключается в том, что операционная система меняет символ в коде таблицы файлов, после чего объекты просто перестают отображаться в файловых менеджерах. Программа-реаниматор сканирует жёсткий диск и находит подобные файлы, позволяя их восстановить. Сегодня представлено немало подобного софта как в платном, так и в бесплатном доступе. Мы рассмотрим только самый эффективный и популярный.
Data Recovery Wizard
По отзывам пользователей это отличный и очень эффективный продукт. Как уже было упомянуто выше, подобные программы восстанавливают не все файлы, удалённые из корзины. Data Recovery Wizard в этом вопросе порадует даже требовательного пользователя. Программа неоднократно опробована лично и можно смело утверждать, что она восстановит практически все удалённые файлы в ОС Windows, если не произошла перезапись.
Большой плюс в том, что перед восстановлением программа позволяет организовать предпросмотра объекта. Это даёт возможность убедиться, что содержимое именно то, которое необходимо, и пользователь не перепутал.
К минусам софта можно отнести тот факт, что она платная. Но имеется демонстрационная версия, которая позволит несколько раз выполнить восстановление. Опробовав возможности, владельцу ПК будет проще принять решение о её покупке. Скачать программу можно как на сайте разработчиков https://www.easeus.com/ , так и на торрентах. Мы советуем загружать программы только с официальных ресурсов, чтобы избежать лишних неприятностей.
Разберёмся, как восстановить из корзины удалённые файлы с помощью программы.
- Установите и запустите программу на ПК.
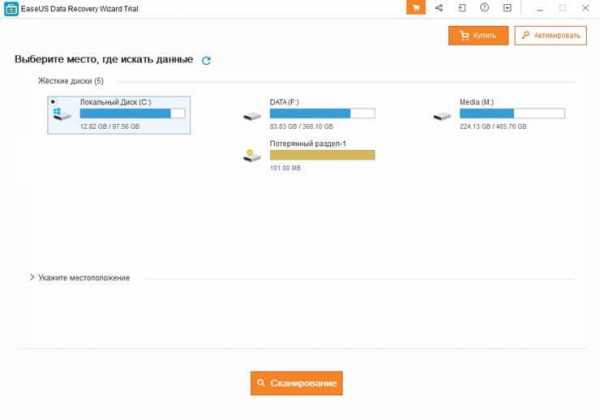
- Укажите тип файла, который требуется восстановить. Нажмите «Далее», чтобы продолжить процесс.
- Укажите место (диск или его раздел), в котором хранился утерянный объект.
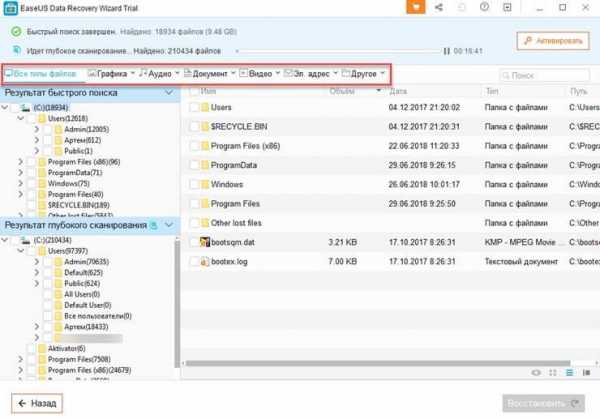
- Нажмите команду «Сканировать» и дождитесь завершения процесса. Приложение самостоятельно обследует указанную область и предоставит пользователю варианты файлов, которые она сможет восстановить.
- После формирования отчёта можно посмотреть содержимое файла и выбрать один или несколько для восстановления.
Опытные пользователи советуют сохранять восстановленные файлы не в то же место, где они находились, а в другой раздел диска. Это позволит не потерять данные. Так как фактически вы попытаетесь осуществить перезапись раздела, который подвергается восстановлению.
Handy Recovery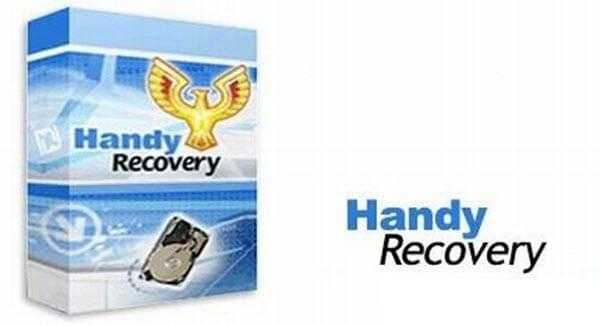
Предыдущий софт не единственный, позволяющий восстановить утраченные материалы. Программа аналогична Data Recovery Wizard и поможет вам восстановить парочку файлов, случайно удалённых уже из корзины. Но по отзывам пользователей она не настолько эффективна.
Скачать дистрибутив для установки можно на официальном сайте https://www.handyrecovery.ru/ . Программа имеет как бесплатную, так и расширенную версию с большими возможностями. Бесплатная версия позволяет восстановить до 100 Мб удалённых файлов. Софт работает со всеми типами накопителей, главное условие – чтобы они не были повреждены.
- Установите и запустите программу.
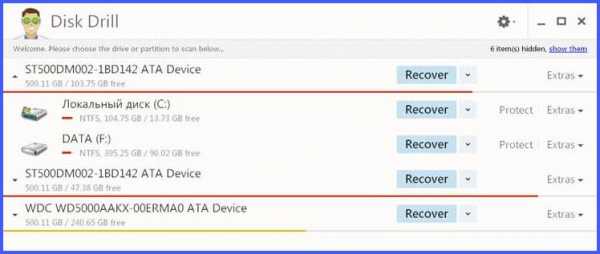
- Укажите диск или его раздел в котором хранился файл до удаления. Это необходимо для того, чтобы определить системное нахождение удалённых файлов.
- После вышеописанных настроек нажмите команду «Анализ», дождитесь завершения процесса.
- После этого в рабочем окне программы появится папка Recycle Bin. В ней собраны все документы, которые могут быть восстановлены возможностями приложения.
- Выберите нужный для восстановления файл и щёлкните по нему правой кнопкой мыши. В контекстном меню выберите команду Recover и запустите процесс восстановления. Аналогичным образом можно восстановить сразу целую папку.
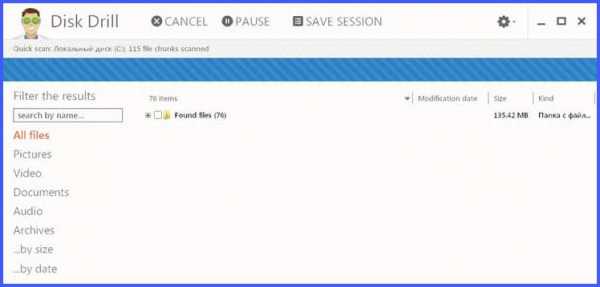
Если нужный файл не нашёлся, то можно воспользоваться функцией расширенного анализа, но она доступна только в расширенной версии. Программа также позволяет выполнить предпросмотр найденных файлов. Это особенно актуально с учётом того, что часто последние меняют названия, но при этом расширение и размер сохраняются, это позволяет дополнительно идентифицировать нужный объект.
Это далеко не все программы, решающие вопрос, как восстановить из корзины удалённые файлы. Если поискать подобный софт, то можно найти немало аналогичных приложений. Каждый из них имеет свои особенности и может помочь там, где другая программа не справилась. Поэтому, восстанавливая очень важные файлы, в случае неудачи стоит поэкспериментировать с другими приложениями. А какая программа помогла вам? Ждём читателей в обсуждениях.
3 части | Восстановление навсегда удаленных файлов без программного обеспечения в Windows 10/8/7 и Mac
Вы можете безвозвратно удалить файлы или папки, очистив корзину или нажав Shift + Delete. Столкнувшись с этой проблемой, вы можете восстановить окончательно удаленные файлы в Windows 10 без программного обеспечения, используя командную строку, восстановив из предыдущей версии или из резервной копии. Кроме того, если все эти способы не сработают, вы все равно можете использовать мастер восстановления данных EaseUS, чтобы с легкостью восстановить окончательно удаленные файлы в Windows 10.
Как восстановить удаленный файл без использования программного обеспечения
«Вчера вечером я случайно переместил удаленную папку на своем компьютере с Windows 10. В ней хранится много отличных изображений, документов Word и Excel. Можно ли восстановить навсегда удаленные файлы или папки без использования какого-либо программного обеспечения ? Если да, как я могу это сделать? Пожалуйста, помогите! Мне нужно вернуть свои данные! "
Что значит «навсегда»? Как вы знаете, вы можете легко вернуть удаленные файлы из корзины:
- Откройте корзину, щелкните удаленные файлы / папки правой кнопкой мыши и выберите «Восстановить».

Речь идет о случайном удалении важных файлов с помощью Shift + Delete в Windows 10. Если вы не можете восстановить окончательно удаленные файлы в Windows 10 без программного обеспечения, вы можете использовать профессиональное программное обеспечение для восстановления данных. Мастер восстановления данных EaseUS, простой в использовании инструмент, подходит даже для начинающих. С его помощью вы можете восстановить сотни форматов файлов всего за три простых шага. Независимо от того, что вызвало потерю данных - поврежденные данные, ошибочное удаление, непреднамеренное форматирование, это программное обеспечение для восстановления файлов может легко восстановить их.Если хотите узнать больше, переходите к части 3.
Часть 1. 3 основных способа восстановления навсегда удаленных файлов в Windows 10 без программного обеспечения
Можно ли восстановить окончательно удаленные файлы или папки без программного обеспечения? Многие пользователи часто задают этот вопрос. Здесь мы хотели бы подтвердить, что восстановление удаленных файлов в Windows 10 без программного обеспечения возможно. Всего существует три способа сделать это: восстановление из предыдущей версии с помощью командной строки и восстановление из резервной копии.В следующих частях мы продемонстрируем эти три подхода соответственно, прочтите подробно.
- Восстановление удаленных файлов в Windows 10 с помощью CMD
- Восстановить удаленные файлы из предыдущей версии
- Восстановить окончательно удаленные файлы из старой резервной копии
1 - Восстановление удаленных файлов в Windows 10 с помощью CMD (без стороннего программного обеспечения)
Наиболее часто используемый способ восстановления навсегда удаленных файлов в Windows 10 без программного обеспечения - это применение командной строки.Использование командной строки для восстановления удаленных файлов в Windows - это первый способ, который вы должны попробовать, хотя он не на 100% эффективен. Начнем здесь.
для восстановления навсегда удаленных файлов (включая удаленные файлы из корзины) с помощью команды Attrib:
Шаг 1. Перейдите в начальное меню, введите cmd в строку поиска.
Шаг 2. Выберите «Запуск от имени администратора», чтобы запустить командную строку с правами администратора.
Шаг 3. Введите attrib -h -r -s / s / d буква диска: \ *. * "

2 - Восстановление удаленных файлов из предыдущей версии
Функция «Предыдущая версия» является частью службы теневого копирования тома. С помощью этой службы Windows создает точку восстановления, которая помогает эффективно откатить изменения. В этом случае, когда вы по ошибке удалили один или несколько важных файлов или папок, вы можете попытаться получить файлы из предыдущей версии, не загружая и не устанавливая стороннее программное обеспечение для восстановления данных.Это работает, даже если вы очистили корзину или Shift удалил файлы или папки. Следуйте инструкциям, чтобы узнать, как восстановить удаленные файлы из корзины после ее опустошения без программного обеспечения:
Шаг 1. Щелкните правой кнопкой мыши папку, в которой вы удалили файлы, и выберите «Восстановить предыдущие версии». Теперь вы увидите возможность восстановить папку. Если вы не видите «Восстановить предыдущие версии», щелкнув правой кнопкой мыши, выполните следующие действия, чтобы продолжить.
Шаг 2. Зайдите в Панель управления, чтобы включить «Защита системы».
Шаг 3. Щелкните «Система и безопасность»> «Система»> «Защита системы» (на левой боковой панели).
Шаг 4. Будут показаны доступные диски с соответствующей защитой.
Шаг 5. Выберите конкретный диск и нажмите кнопку «Настроить».
Шаг 6. Нажмите «восстановить системные настройки и предыдущие версии файлов» и нажмите «ОК». Это все; теперь вы увидите возможность восстановить конкретный файл.

3 - Восстановление окончательно удаленных файлов из старой резервной копии
Windows имеет компонент восстановления данных под названием «Резервное копирование и восстановление», который позволяет пользователям создавать резервные копии и восстанавливать их из резервных копий, созданных ранее. Если вы используете Windows Backup, то существует высокая вероятность восстановить окончательно удаленные файлы в Windows 10 с помощью метода резервного копирования. Вот шаги для восстановления навсегда удаленных файлов из резервной копии.
- 1. Подключите носитель резервных копий к компьютеру с Windows.
- 2. Нажмите Windows + I, чтобы перейти в «Настройки».
- 3. Выберите «Обновление и безопасность»> «Резервное копирование».
- 4. Щелкните «Перейти к резервному копированию и восстановлению (Windows 7)».
- 5. Щелкните «Восстановить мои файлы».

Часть 2. Восстановление окончательно удаленных файлов на Mac без программного обеспечения (2 способа)
Если вы очистили корзину Mac на MacBook, Mac Mini или Mac Pro, как восстановить окончательно удаленные файлы без программного обеспечения? Есть два способа восстановить навсегда удаленные файлы Mac без программного обеспечения.Один из них использует терминал Mac. Другой использует Time Machine.
- Восстановить удаленные файлы на Mac через терминал
- Восстановление удаленных файлов на Mac с помощью Time Machine
Совет 1. Восстановление удаленных файлов на Mac через терминал
Если вы хотите восстановить удаленные файлы на Mac без программного обеспечения, использование Терминала - отличный выбор. Но команда терминала может восстанавливать только удаленные файлы из корзины на Mac.
1. Перейдите в «Finder»> «Приложения»> «Утилиты» и дважды щелкните «Терминал».
2. Введите команду cd .Trash и нажмите клавишу «Return» на вашем Mac (xxx означает имя удаленного файла).
3. Введите «mv xxx ../» и нажмите «Return». (xxx означает имя удаляемого файла)
4. Введите «Выйти» в Терминале, чтобы выйти из окна Терминала.

Совет 2. Восстановление удаленных файлов на Mac с помощью Time Machine
Так же, как встроенная опция резервного копирования в Windows, Mac имеет тот же компонент, который называется Time Machine.Если вы включили резервное копирование Time Machine, вы можете восстановить удаленные данные на Mac с помощью недавней резервной копии, даже если вы очистили корзину. Если вы очистили корзину Mac без резервной копии, вы можете обратиться к программе восстановления данных Mac, чтобы вернуть окончательно удаленные данные Mac. Шаги по восстановлению файлов Mac из Time Machine:
1. Запустите Time Machine на вашем Mac. Вы можете щелкнуть значок в строке меню и выбрать «Войти в Time Machine» или выполнить поиск Time Machine с помощью Spotlight.
2. Вы можете найти конкретные файлы, которые хотите восстановить, с помощью экранных стрелок вверх и вниз, чтобы найти их. Затем вы можете просмотреть его, нажав клавишу пробела.
3. Наконец, нажмите кнопку «Восстановить», и удаленный файл будет возвращен в исходное место.

Часть 3. Восстановление окончательно удаленных файлов в Windows 10 с помощью программного обеспечения
Если вышеуказанные методы не сработали и удалили предыдущую версию файлов или папок, как вы можете восстановить файлы? Не волнуйся.У вас все еще есть отличный шанс восстановить предыдущую версию файла с помощью надежного и профессионального программного обеспечения для восстановления данных. Программное обеспечение для восстановления данных на дисках EaseUS разработано для восстановления удаленных или потерянных данных с жесткого диска, SSD, USB-накопителя, флэш-накопителя, внешнего жесткого диска, CF / SD-карты и т. Д.
В дополнение к восстановлению удаленных файлов, этот инструмент восстановления данных также поддерживает восстановление разделов RAW, восстановление потерянных разделов, восстановление после вирусных атак, восстановление данных из корзины и т. Д.
Загрузите мастер восстановления данных EaseUS и восстановите безвозвратно удаленные файлы из Windows 10/8/7.
Шаг 1 . Запустите мастер восстановления данных EaseUS. Выберите конкретное устройство и диск, на котором вы навсегда удалили файлы. Затем нажмите «Сканировать», чтобы найти потерянные файлы.

Шаг 2. Программа автоматически начнет сканирование всего выбранного диска. Вскоре появляется результат быстрого сканирования, который отображается в разделе «Удаленные файлы» на диске / диске.

Шаг 3. Просмотрите и выберите нужные файлы. Затем нажмите «Восстановить», чтобы сохранить их в другом безопасном месте или на другом устройстве.

Заключение
Восстанавливать удаленные файлы на ПК с Windows или Mac - совсем несложно, если вы знаете, что делать. Если вы хотите восстановить файлы Windows без программного обеспечения, перейдите к части 1. Если вы хотите восстановить файлы Mac без программного обеспечения, перейдите к части 2. Если вы хотите легко восстановить навсегда удаленные файлы с ПК, перейдите к части 3.Программное обеспечение для восстановления данных EaseUS - единственное, что вам нужно.
Часто задаваемые вопросы по восстановлению удаленных файлов с жесткого диска без программного обеспечения
Если у вас все еще есть вопросы о восстановлении навсегда удаленных файлов, вы можете прочитать ответы на часто задаваемые вопросы ниже.
Куда уходят навсегда удаленные файлы?
Файлы, перемещенные в корзину (на ПК) или корзину (на Mac), остаются в этих папках до тех пор, пока пользователь не очистит корзину или корзину. Если вы удаляете файл без возможности восстановления, вы удаляете только запись, а не сами файлы.Он удаляется из таблиц файловой системы, но не стирается. Фактически он все еще физически присутствует на жестком диске.
Можно ли восстановить окончательно удаленные файлы?
Это зависит от того, как вы определяете окончательно удаленные файлы. Если вы имеете в виду файлы, которые недавно были удалены из корзины, то у нас для вас хорошие новости: такие файлы обычно можно восстановить. Но если файлы были перезаписаны, вы, скорее всего, не сможете их восстановить.
Как я могу восстановить навсегда удаленные файлы без программного обеспечения?
Для восстановления навсегда удаленных файлов без программного обеспечения в Windows 10:
1.Восстановить удаленные файлы в Windows 10 с помощью CMD
2. Восстановить удаленные файлы из предыдущей версии
3. Восстановить окончательно удаленные файлы из резервной копии
Можно ли восстановить файлы после удаления из корзины?
Вы можете восстановить удаленные файлы из файлов корзины сразу после удаления или перетащить их в корзину. На этом этапе вам просто нужно щелкнуть файлы правой кнопкой мыши и выбрать «Восстановить».
.Как восстановить окончательно удаленные файлы из корзины
«Как я могу извлечь свои файлы из корзины?», «Я случайно удалил некоторые файлы и хочу вернуть их, что мне делать?», «Может ли кто-нибудь помочь мне восстановить мои навсегда удаленные файлы из корзины? ». Многие люди по ошибке удаляют свои файлы и хотят знать, как восстановить файлы из корзины. Здесь мы покажем вам подробные инструкции, которые помогут вам получить данные.
Скачать
Три метода восстановления удаленных файлов из корзины
Способ по умолчанию на компьютереМощное программное обеспечение
Бесплатные программы
Способ 1: Восстановление удаленных файлов из корзины в исходное расположение
Если вы используете устройство Windows , есть простые способы восстановить удаленные файлы из корзины.Если вы не удалили их навсегда, вы сможете без труда восстановить свои файлы. Ниже приведены простые шаги по восстановлению удаленных файлов из ОС Windows.
- Сначала откройте папку «Корзина». Вы должны увидеть все удаленные файлы вместе с другой информацией, такой как их исходное местоположение, время и дата удаления.
- Найдите файлы, которые хотите удалить. Если вы решили восстановить только один файл, щелкните правой кнопкой мыши выбранный элемент и выберите «Восстановить».Вы также можете восстановить все удаленные файлы, щелкнув «Восстановить все элементы» в верхнем меню.
- После восстановления удаленных файлов из корзины вы сможете получить доступ к удаленным файлам. Вы можете найти их из исходного местоположения файла, где они были сохранены.

Способ 2: восстановить окончательно удаленные файлы из корзины с помощью ApowerRecover
Рекомендуется не удалять файлы из корзины сразу же. Однако, например, если вы хотите освободить место в памяти, вам может потребоваться очистить корзину.Однако единственный способ восстановить удаленный файл, когда корзина пуста, - это использовать мощный инструмент восстановления. ApowerRecover - отличный инструмент для восстановления файлов с жестких дисков, позволяющий восстанавливать корзину. Это включает в себя несколько файлов, таких как видео, фотографии, документы и даже архивы. Кроме того, в программе есть несколько вариантов сканирования, которые зависят от типа произошедшей потери данных. Чтобы начать восстановление, следуйте инструкциям.
Скачать
- Откройте программу, выберите жесткий диск и нажмите кнопку «Сканировать». После этого появится список файлов, которые можно восстановить. Поставьте галочку на папке «Корзина» или дважды щелкните, чтобы открыть папку и выбрать файл, который хотите восстановить.
- Затем нажмите кнопку «Восстановить», чтобы восстановить удаленные файлы, и укажите место для их сохранения.

- Наконец, появится панель успешного восстановления. На этой панели нажмите кнопку «Просмотреть восстановленные», чтобы проверить файлы.

В отличие от первого способа, когда вы нажимаете «Восстановить», программа попросит вас выбрать место для сохранения извлеченных элементов. Это здорово, так как вы не будете тратить время на то, чтобы вспоминать, куда вы положили файлы ранее.
Способ 3: Восстановление удаленных файлов для Windows с помощью бесплатного программного обеспечения
На самом деле в Интернете существует множество доступных программ для восстановления данных. Однако некоторые из них слишком дороги или не дают ожидаемых результатов. Здесь мы представим два эффективных бесплатных приложения для восстановления данных, которые могут выполнить свою работу.
Recuva
Recuva - это бесплатная утилита для Windows, которая может помочь вам восстановить удаленные файлы из корзины, карт памяти и внешних устройств. Он также может восстанавливать различные типы файлов, такие как документы, видео, музыка, электронная почта и тому подобное. Чтобы использовать его, установите программу, она откроется автоматически.
- Выберите тип файла, который хотите восстановить. Вы также можете восстановить файлы любого типа, выбрав «Все файлы» из списка и нажав «Далее».
- Теперь выберите «В корзине», чтобы восстановить все файлы из корзины.
- Вы можете включить глубокое сканирование и нажать «Пуск», чтобы начать сканирование.
- Чтобы восстановить удаленные файлы из корзины, выберите элементы и нажмите «Восстановить». После этого вы сможете получить доступ к потерянным или удаленным файлам.

FreeUndelete
Вы также можете получить лучшие результаты с FreeUndelete. Точно так же можно бесплатно использовать программное обеспечение для личного использования, позволяющее восстановить удаленные файлы и вернуть их. Более того, он легкий и доступен в ОС Windows.Все, что вам нужно сделать, это установить программу на свой компьютер, а затем следовать приведенному ниже руководству, чтобы продолжить.
- Запустите приложение на своем компьютере.
- Выберите жесткий диск вашего компьютера, который вы хотите просканировать. Теперь восстановите удаленные файлы, выбрав данные или файлы для восстановления и нажав «Отменить удаление» в нижнем углу интерфейса.
- Таким образом вы сможете вернуть удаленные файлы и получить к ним доступ с таким же качеством.

Действительно есть другие способы вернуть удаленные файлы, но ApowerRecover работает лучше.Мастерски разработанный для удобства и комфорта потребителя, это определенно мощный инструмент для восстановления данных. В программе доступны дополнительные параметры, что также является преимуществом для пользователей в процессе восстановления. С его помощью теперь вы можете с меньшими усилиями восстанавливать удаленные файлы из корзины.
Скачать
Рейтинг: 4.3 / 5 (на основе отзывов: 142) Спасибо за вашу оценку!
.Recycle Bin Recovery: восстановление удаленных файлов из корзины в Windows 10/8/7
Если вы по ошибке удалили файлы на ПК с Windows, вы можете сначала попытаться восстановить удаленные файлы из корзины. Если вы опустошили корзину, вам может помочь программное обеспечение корзины EaseUS с двумя дополнительными ручными способами.

- Применимо к: Восстанавливает удаленные файлы, фотографии, аудиофайлы и многое другое из корзины.
- Поддерживает: Восстановление из корзины в Windows 10/8/7, Vista / XP.
- Продолжительность чтения: 2-3 минуты
Вы ищете надежные решения для восстановления корзины? Следуйте этой странице, вы узнаете, как самостоятельно восстановить удаленные файлы из корзины с помощью надежных и эффективных методов, как показано ниже.
Могу ли я восстановить удаленные файлы из корзины?
В этой части вы узнаете:
- 1.Что такое корзина?
- 2. Возможно ли восстановление корзины?
Корзина - это логическое место в операционной системе Windows для хранения удаленных файлов и папок в течение определенного периода времени. Если вы случайно удалили важные файлы на компьютерах с Windows, не беспокойтесь. Корзина сохранит для вас удаленные файлы.
Так можно ли восстановить удаленные файлы из корзины? Ответ - да.
Однако в зависимости от ситуации способы восстановления корзины могут отличаться. Не волнуйтесь, , если вы не знаете, были ли ваши потерянные файлы переработаны или нет. Просто следуйте приведенным ниже случаям один за другим, и вы узнаете, как с легкостью эффективно вернуть файлы, удаленные из корзины в Windows 10/8/7.
Связанное сообщение: Восстановление мусора Mac.
Случай 1. Восстановление вручную удаленных файлов из корзины Для переработанных файлов
Как правило, большинство файлов, которые были удалены на компьютерах Windows, будут удалены в корзину на определенный период.И вы можете легко вернуть удаленные файлы из следующих ситуаций:
- Файлы в корзине не очищаются.
- Файлы, хранящиеся в корзине, все еще находятся в периоде переработки (1 день, 14 дней, 30 дней, 60 дней).
- Удаленные файлы были переработаны без обхода корзины.
Как вручную восстановить удаленные файлы / папки из корзины (трехэтапное руководство)
Вы можете щелкнуть удаленные файлы правой кнопкой мыши и подтвердить «Восстановить» в папке «Корзина».Таким образом, восстановленный файл снова появится в исходном месте с тем же содержимым, датой и временем и т. Д. Именно так многие из нас восстанавливают ошибочно удаленные файлы в Windows 10, 8 и 7.
Шаг 1 . Откройте корзину, дважды щелкнув ее значок на рабочем столе.
Шаг 2 . Найдите и выберите удаленные файлы или папки, которые необходимо восстановить.
Шаг 3 . Щелкните правой кнопкой мыши выбранный элемент и выберите «Восстановить».
Или вы можете перейти на вкладку «Управление» на верхней панели и нажать «Восстановить выбранные элементы», чтобы восстановить их.

Подождите терпеливо, к тому времени вы сможете просмотреть и найти потерянные файлы в исходном месте на вашем компьютере.
Случай 2. Восстановить (навсегда) удаленные файлы из корзины после очистки Для не переработанных файлов
Если вы удалили файлы обычными способами, как указано в случае 1, вы можете применить ручной метод для возврата файлов.Однако не все удаленные файлы на вашем компьютере сразу попадут в корзину. В следующих случаях файлы не будут переработаны, а будут удалены без возможности восстановления, в том числе:
Итак, как восстановить удаленные файлы из корзины, очищенные или не переработанные файлы в Windows 10/8/7? Здесь мы собрали мощное программное обеспечение для восстановления данных с комплексными решениями для восстановления корзины, чтобы восстановить все, что вы удалили с компьютера, без ограничения по времени.
Как восстановить (навсегда) удаленные файлы из корзины после очистки (3 шага)
Чтобы помочь вам быстро восстановить удаленные файлы, которые не были переработаны из корзины, мы хотели бы порекомендовать вам попробовать стороннее программное обеспечение для восстановления корзины.Здесь стоит попробовать EaseUS Data Recovery Wizard.
Он тщательно просканирует ваш компьютер с Windows 10/8/7 и найдет все потерянные файлы, даже если вы очистили корзину.
Давайте узнаем, как самостоятельно восстановить удаленные файлы из корзины после ее очистки:
Шаг 1. Выберите корзину для сканирования.
Запустите мастер восстановления данных EaseUS на вашем ПК. В разделе «Укажите местоположение» нажмите «Корзина» и «Сканировать».

Шаг 2.Сканируйте и найдите удаленные файлы из Reccyle Bin.
Позвольте программному обеспечению для быстрого и глубокого сканирования всех удаленных файлов. После сканирования перейдите в раздел «Удаленные файлы» или воспользуйтесь функцией «Фильтр», чтобы найти все потерянные данные.

Шаг 3. Восстановить удаленные файлы из корзины.
Выберите удаленные файлы и дважды щелкните их для предварительного просмотра. Наконец, нажмите «Восстановить» и сохраните файлы из корзины в другом безопасном месте на вашем компьютере.

Видеоурок по восстановлению корзины:
Дополнительные советы: восстановление файлов из резервной копии или предыдущей версии (2 метода)
Помимо двух вышеуказанных решений для восстановления корзины, вы также можете попробовать следующие два метода восстановления потерянных файлов.
Метод 1. Восстановить утерянные или не переработанные файлы из резервной копии
Если вы создали резервную копию удаленных файлов с помощью истории файлов Windows или резервного копирования Windows на компьютере с Windows, примите наши поздравления, и вы можете сразу восстановить их на своем ПК. Однако, если вы не создавали резервную копию, ничего не будет найдено.
В этом случае мы предлагаем вам вернуться к методу 1 и применить программу восстановления корзины EaseUS.
Учебное пособие: восстановление удаленных или не переработанных файлов из резервной копии истории файлов в Windows 10/8
Шаг 1. Введите панель управления в поле поиска и щелкните, чтобы открыть Панель управления, и щелкните «История файлов».
Шаг 2. Щелкните «Восстановить личные файлы» на левой панели, чтобы открыть файлы резервных копий.

Шаг 3. Используйте стрелки влево и вправо, чтобы выбрать файлы, которые вы хотите восстановить.
Вы можете восстановить всю резервную копию, а также отдельные файлы или папки. После того, как вы приняли решение, нажмите зеленую кнопку восстановления, чтобы восстановить содержимое из истории файлов в исходное расположение.
Восстановление файлов из резервной копии Windows в Windows 7:
Шаг 1. Нажмите кнопку «Пуск» и выберите «Панель управления».
Шаг 2. Затем выберите «Система и обслуживание».
Шаг 3. Нажмите «Резервное копирование и восстановление» и выберите «Восстановить мои файлы».
После этого следуйте инструкциям мастера на экране, чтобы немедленно восстановить удаленные файлы, которые не были переработаны в корзину.
- Важно
- Чтобы защитить ваши данные и спасти вас от проблем с потерей файлов, мы рекомендуем вам немедленно создать резервную копию всех ценных файлов на вашем компьютере.
- В качестве универсального инструмента вам может помочь надежное программное обеспечение для резервного копирования файлов - EaseUS Todo Backup.
Метод 2. Восстановить удаленные файлы / папки, не попавшие в корзину с предыдущей версией
Если вы удалили или потеряли один файл или папку на своем компьютере, но корзине не удалось переработать файл, вы можете попытаться найти его из предыдущей версии.
Обратите внимание, что этот метод предназначен только для ознакомления. Давайте посмотрим, как найти предыдущую версию ваших потерянных файлов:
Шаг 1. Откройте проводник Windows на вашем компьютере.
Шаг 2. Перейдите к папке, которая использовалась для сохранения удаленного файла или папки, щелкните ее правой кнопкой мыши.
Шаг 3. Выберите «Свойства», затем щелкните «Предыдущая версия».
Шаг 4. Выберите предыдущую версию до даты удаления файла и нажмите «Восстановить».

Дождитесь завершения процесса восстановления. После этого вы можете повторно открыть папку с файлами и проверить, отображаются ли потерянные файлы в исходном месте на вашем компьютере.
Если этот метод не работает, обратитесь за помощью к мастеру восстановления данных EaseUS в методе 1.
Поделитесь, чтобы помочь большему количеству друзей восстановить удаленные файлы из корзины:
«Отлично! Решение для восстановления корзины EaseUS - замечательное, и оно помогло мне без особых усилий восстановить удаленные файлы из корзины Windows после ее опустошения. Да ладно, вы можете попробовать ...»
Нажмите, чтобы поделиться на FacebookКак восстановить удаленные файлы из корзины - часто задаваемые вопросы
1.Как выделить больше места для корзины
Как упоминалось выше, когда ваша корзина заполнится, она больше не сможет перерабатывать файлы. Чтобы решить эту проблему, рекомендуется максимизировать пространство, выделенное для корзины.
Вы можете увеличить пространство папки корзины, выполнив следующие действия, чтобы файлы не пропускались или не удалялись окончательно из-за недостатка места:
Шаг 1. Щелкните правой кнопкой мыши «Корзина» и выберите «Свойства».
Шаг 2. Отметьте опцию «Нестандартный размер», настройте размер, который вы хотите добавить в корзину.
Шаг 3. Нажмите «Применить» и «ОК», чтобы сохранить и применить изменения.

2. Как исправить поврежденную / отсутствующую корзину и восстановить данные
Помимо восстановления файлов, удаленных из корзины, некоторые пользователи сталкиваются с более сложными проблемами. Например, корзина Windows перестала работать и повреждена.
В этом случае sues не могут восстанавливать данные непосредственно из корзины.Чтобы решить эту проблему, вам нужно сделать два хода:
№1. Исправьте поврежденную корзину.
К счастью, эту ошибку можно исправить, выполнив следующие действия:
Шаг 1 . Щелкните правой кнопкой мыши на рабочем столе и выберите «Персонализировать».
Шаг 2 . Теперь на левой боковой панели нажмите «Темы».
Шаг 3 . На правой панели нажмите «Рабочий стол».
Шаг 4 . Выберите значок «Корзина», нажмите «Восстановить по умолчанию» и нажмите «Применить».
![]()
Вы можете использовать методы, показанные выше, чтобы показать или восстановить значок корзины в Windows 10.
№2. Для восстановления файлов из корзины
Что касается восстановления данных, вы можете применить тот же способ, который показан на этой странице, чтобы вернуть свои данные.
3. Что еще может делать программа для восстановления корзины EaseUS?
Что может делать мастер восстановления данных EaseUS, помимо восстановления безвозвратно удаленных файлов из пустой корзины? Мастер восстановления данных EaseUS также поддерживает другие ситуации потери данных, в том числе:
- Восстановление отформатированных данных, восстановление потерянных разделов, восстановление после сбоя ОС, восстановление диска RAW и многое другое.
- Извлекайте данные с жестких дисков компьютеров, внешних жестких дисков, USB-накопителей, карт памяти, цифровых камер и т. Д.
- Предварительный просмотр большинства типов удаленных файлов перед восстановлением или покупкой.
Если вы страдаете от потери файлов, эта программа поможет вам в любое время.
Итог
На этой странице мы собрали три способа, которые помогут вам с легкостью восстановить удаленные файлы из корзины в Windows 10/8/7 и даже на старых компьютерах с Windows.
Если вы хотите восстановить временно удаленные файлы или восстановить файлы, удаленные после очистки корзины, вы можете использовать EaseUS Data Recovery Wizard, чтобы сделать все.
Кроме того, мы по-прежнему рекомендуем вам использовать программу резервного копирования EaseUS для защиты файлов на вашем компьютере. Как вы, возможно, знаете, потеря данных происходит почти ежедневно.
.Как восстановить файлы после удаления и очистки корзины?
Прочтите эту статью, чтобы узнать , как восстановить удаленные файлы из корзины и как восстановить их после того, как вы очистили корзину или удалили файлы, не отправляя их в корзину, и какие инструменты могут помочь ты.
Как мне вернуть файлы из корзины Windows ? Я случайно удалил несколько файлов и хочу вернуть их, что мне делать? Могу ли я восстановить файлы, удаленные навсегда? Довольно часто пользователи удаляют свои файлы по ошибке и задаются вопросом, как восстановить их из корзины Windows Recycle Bin и что делать, если файлов там больше нет.В этой статье мы постараемся ответить на такие вопросы и предложить возможные способы восстановления удаленных данных.
Содержание:
Что такое корзина в Windows?
Чтобы понять возможные способы восстановления файлов из корзины Windows или после ее очистки, мы должны сначала взглянуть на понятие такой корзины .
В качестве инструмента операционной системы Windows Recycle Bin представляет собой элемент графического интерфейса, который представляет выделенную системой область дискового пространства, зарезервированного операционной системой для удаления и временного хранения удаленных пользовательских данных до того, как эти данные будут окончательно сохранены. стерто.Он может иметь различные внутренние настройки для управления зарезервированным пространством и способами хранения данных.
Во всех версиях этой операционной системы Windows Recycle Bin находится в основном корневом каталоге и представляет собой скрытую системную папку, которая предотвращает доступ неопытных пользователей и защищает их от действий, которые могут привести к нежелательным последствиям.
После удаления файлы перемещаются в область, занимаемую Корзиной Windows , и хранятся там до тех пор, пока не будут выполнены определенные условия.Также удаленные файлы можно восстановить или полностью удалить в зависимости от конфигурации свойств.
Корзина Windows предлагает безопасное временное хранилище для всех удаленных файлов и папок. Когда вы удаляете элемент с жесткого диска настольного или портативного компьютера, операционная система Windows помещает его в корзину , и тип его значка меняется с пустого на полный.
Если к вашему компьютеру подключено несколько жестких дисков, разделов или внешний жесткий диск, для каждого из них будет своя корзина, $ Recycle.Бин и настройки. Съемные диски, такие как USB-накопители и карты памяти, не имеют корзины Windows. Вот почему файлы, удаленные со съемных устройств хранения данных, сразу удаляются навсегда.
Корзина Windows будет хранить удаленные файлы до тех пор, пока занимаемое ими дисковое пространство не достигнет максимального предела, установленного для корзины Windows. Когда это происходит, корзина Windows автоматически удаляет оттуда старые (ранее удаленные) файлы, чтобы освободить место для новых файлов, удаленных только недавно.
Если вы используете хранение всех удаленных файлов в корзине Windows в качестве меры защиты, вы можете увеличить максимальный размер дискового пространства, зарезервированного для его нужд, и установить собственный лимит на объем дискового пространства в корзине. разрешено брать.
Мы подробно рассмотрим настройки корзины Windows в следующей части этой статьи.
Как настроить корзину ?
Настроить внутреннюю опцию корзины Windows довольно просто и не займет много времени.В основном это сводится к настройке двух опций: установка максимального размера дискового пространства, выделяемого для управления удаленными файлами, и работа с опцией мгновенного удаления.
Обычно в корзине Windows есть ярлык на рабочем столе, созданный при установке операционной системы. Чтобы открыть окно настроек, щелкните ярлык Windows Recycle Bin и откройте контекстное меню. Из списка возможных действий выберите Properties.
Если ярлык для корзины Windows на рабочем столе отсутствует (возможно, вы изменили настройки при установке операционной системы), выполните эту последовательность действий, чтобы ярлык снова отобразился.Это можно сделать несколькими способами. Например, щелкните правой кнопкой мыши пустую область на рабочем столе и откройте контекстное меню, затем выберите Personalize из списка.
Настройки , главное приложение для всех опций операционной системы откроется на странице Персонализация . На левой панели перейдите в раздел Themes , а на правой панели используйте полосу прокрутки, чтобы перейти вниз по странице и найти раздел Related settings. Теперь щелкните текстовую ссылку Настройки значка рабочего стола.
Откроется соответствующее окно настроек; в разделе Desktop Icons установите флажок рядом с Recycle Bin , чтобы значок Windows Recycle Bin отображался на рабочем столе. Затем нажмите Применить и ОК , чтобы сохранить внесенные изменения.
В окне Recycle Bin Properties выберите расположение корзины Windows (например, Локальный диск С: ), для которой вы хотите изменить максимальный размер.
В разделе Настройки для выбранного местоположения установите флажок рядом с ячейкой Нестандартный размер: Максимальный размер (МБ): В соответствующей ячейке введите значение объема дискового пространства (1024 МБ = 1 ГБ) вы хотели бы выделить для нужд корзины . Затем нажмите Применить и ОК , чтобы сохранить изменения, внесенные вами в размер корзины Windows.
Примечание. Обычно максимальный размер дискового пространства по умолчанию для корзины Windows должен составлять около 5 процентов свободного места на диске.
Вы можете изменить максимальный размер корзины Windows для всех локальных дисков, отображаемых в окне свойств. Выберите нужный диск и повторите процедуру, чтобы изменить размер дискового пространства.
Если по какой-то причине вы не собираетесь устанавливать окончательный размер корзины Windows или хотите ее отключить (например, вам не хватает свободного места на диске для хранения пользовательских файлов), вы можете включить функцию удаления файлы навсегда.
Для этого в окне Recycle Bin Properties в разделе Settings for selected location отметьте опцию Не перемещать файлы в Recycle Bin.Удаляйте файлы сразу после удаления. Затем нажмите Применить и ОК , чтобы изменения вступили в силу.
Теперь все файлы и папки, которые вы удаляете, будут пропускать зарезервированное пространство для хранения корзины Windows и будут немедленно удалены.
Это означает, что восстановить их с помощью встроенных функций корзины (об этом мы сейчас и поговорим) больше невозможно.
Различные способы удаления файлов и корзины
В операционной системе Windows есть два способа удаления файлов: обычное и постоянное.
В первом случае пользователь удаляет файлы с помощью кнопки Удалить на клавиатуре или из проводника Windows с помощью контекстного меню. Если корзина Windows настроена для хранения удаленных файлов и имеет определенный зарезервированный размер, то все файлы перемещаются в корзину после их удаления. Вот почему пользователь всегда может рассчитывать на интегрированные функции корзины Windows , если некоторые файлы были удалены по ошибке или если пользователь решит их восстановить.
Во втором случае, когда пользователь удаляет файлы другим способом (например, с помощью сочетания клавиш Shift + Delete или если в свойствах корзины Windows и т. Д. Включена опция уничтожать файлы сразу после удаления) , такие файлы сразу удаляются. Они не будут отображаться в корзине Windows , и для их восстановления потребуется использовать специальное стороннее программное обеспечение.
Подробнее о двух способах удаления файлов (обычном и постоянном) вы можете прочитать в нашей предыдущей статье: «Файлы, отправленные в корзину: как просмотреть, восстановить или удалить их навсегда» .
Три метода восстановления удаленных файлов из корзины
Как мы уже говорили в нашей статье, в зависимости от того, как они были удалены, можно использовать различные методы восстановления файлов. Мы сосредоточимся на трех основных способах восстановления удаленных файлов, которые вы можете использовать по своему усмотрению.
- Восстановление удаленных файлов из корзины Windows в их исходное расположение.
- Восстановление удаленных файлов с помощью бесплатных программ.
- Восстановление файлов, окончательно удаленных из корзины Windows , с помощью мощного программного инструмента Hetman Partition Recovery .
Ниже мы опишем каждый метод и укажем возможные причины, чтобы повлиять на ваш выбор в каждом случае.
Восстановление удаленных файлов из корзины в их исходное расположение.
Этот метод восстановления удаленных файлов подходит, если пользователь предпочитает обычное удаление файлов и папок, а для корзины Windows включена опция фиксированного размера.
Откройте корзину Windows , дважды щелкнув ее значок на рабочем столе.В противном случае щелкните его правой кнопкой мыши и откройте контекстное меню. Из списка возможных действий выберите Открыть.
Выберите файлы, которые вы хотите восстановить, из списка удаленных файлов и папок, используя стандартные методы выбора объектов. Щелкните правой кнопкой мыши выбранные файлы и откройте контекстное меню. Из списка доступных действий выберите раздел Restore. Выбранные файлы будут немедленно возвращены в их предыдущее местоположение, где они находились до удаления.
Для достижения того же результата после выбора файлов нажмите кнопку Восстановить выбранные элементы , которую вы можете найти на вкладке инструментов Корзина .
Если вы заинтересованы в восстановлении всех удаленных элементов, нажмите кнопку Восстановить все элементы , чтобы вернуть все удаленные данные в их предыдущее место перед удалением.
Теперь перейдите к местоположению восстановленных файлов и папок и откройте каждую из них, чтобы убедиться, что они работают правильно.
Восстановление удаленных файлов с помощью бесплатных программ.
При окончательном удалении файлов и папок и удалении данных с USB-накопителей и карт памяти они сразу же окончательно стираются, не попадая в корзину Windows , и восстановление их предыдущим методом невозможно. В этом случае пользователям придется применить другие методы восстановления данных. Один из возможных вариантов восстановления таких файлов описан ниже.
В Интернете вы можете воспользоваться поисковыми системами или посетить специализированные форумы, чтобы найти предложения по бесплатному программному обеспечению для восстановления данных.
Их главное преимущество в том, что они готовы к использованию сразу после установки и не заставляют пользователей тратить ни цента.
Тем не менее, бесплатное программное обеспечение имеет ряд ограничений, которые сильно влияют на конечный результат при восстановлении удаленных файлов.
Такие программы могут иметь определенные ограничения или даже набор ограничений. Например, их функциональность ограничена, и они упускают наиболее важные функции по сравнению с другим аналогичным программным обеспечением. Более того, бесплатные приложения имеют строгие ограничения на количество файлов или общий объем данных, которые они могут восстановить, а процент восстановленных файлов, пригодных для дальнейшего использования, довольно низок, поэтому их разработчики не гарантируют успешное восстановление удаленных файлов в каждом случае. .
Вот почему, если ваша цель - восстановить один или несколько небольших файлов, вы можете попробовать бесплатное ПО. Однако, если вы собираетесь восстанавливать большие файлы или с тех пор, как вы удалили файлы, прошло довольно много времени, вам следует использовать другой метод, представленный в следующей части статьи.
Восстановление файлов, навсегда удаленных из корзины с помощью мощного программного средства Hetman Partition Recovery.
Если вам не удалось восстановить файлы из корзины Windows стандартным методом, а бесплатные приложения не дают желаемых результатов, пора выбрать профессиональное решение для восстановления удаленных данных.
Одно из самых популярных предложений - Hetman Partition Recovery by Hetman Software .
Программа легко восстанавливает удаленные данные с различных носителей - внутренних и внешних жестких дисков, USB-накопителей , карт памяти и других устройств.
Используя функцию глубокого анализа, Hetman Partition Recovery находит все ранее созданные разделы диска и восстанавливает удаленные данные, представляя их пользователю для дальнейших операций.Благодаря поддержке всех основных файловых систем, используемых в операционной системе Windows , приложение исправляет любые ошибки в логической структуре жесткого диска и восстанавливает удаленное содержимое даже из недоступных и поврежденных разделов независимо от причин потери данных.
Hetman Partition Recovery классифицируется как условно-бесплатное программное обеспечение, то есть пользователям предлагается полная мощная функциональность программы, они могут восстанавливать удаленные файлы и просматривать содержимое каждого из них, чтобы убедиться, что они исправны и пригодны для дальнейшего использования.Функция предварительного просмотра позволяет вам видеть содержимое текстовых документов, таблиц, баз данных, отображать все виды форматов изображений, слушать звуковые файлы и даже смотреть видеофайлы и т. Д. Только после того, как вы поймете, что файлы, которые вы искали, доступны и исправны. после восстановления вам предлагается купить ключ и сохранить свои данные. Программа не имеет лишних ограничений и может пригодиться еще много дней.
Загрузите установочный файл для Hetman Partition Recovery с официального сайта компании и запустите его.Вы увидите окно его пошагового мастера установки, и, следуя его указаниям, вы легко установите приложение на свой настольный или портативный компьютер.
Примечание : Убедитесь, что вы устанавливаете программу на диск, который не содержит данных, которые вы собираетесь восстановить: эта простая мера предосторожности исключит возможность случайной перезаписи потерянных данных файлами программы.
По окончании установки запустите Hetman Partition Recovery. Программа впервые просканирует систему и определит все устройства хранения данных, подключенные к компьютеру. Интерфейс программы аналогичен интерфейсу операционной системы Windows , что исключает любые трудности при ее использовании.
В главном окне выберите раздел, на котором раньше находились удаленные данные, и дважды щелкните его. Программа запустит мастер восстановления файлов и предложит вам выбрать тип анализа, который будет использоваться для поиска и восстановления удаленных файлов.Вы можете выбрать один из двух вариантов: быстрое сканирование или полный анализ. Первый подходит для восстановления недавно удаленных файлов. При полном анализе программа найдет любую доступную информацию и восстановит файловую систему выбранного раздела. В результате все файлы, доступные для восстановления, будут возвращены. Отметьте предпочтительный вариант и нажмите Далее , чтобы продолжить.
В зависимости от выбранной опции, размера диска и других дополнительных настроек анализ раздела может занять от нескольких минут до нескольких часов.Процесс будет отображаться в режиме реального времени, чтобы пользователь мог следить за его ходом.
По окончании анализа нажмите кнопку Finish , чтобы увидеть окно, содержащее восстановленные файлы.
Найдите нужные файлы и папки, затем нажмите кнопку Recovery на главной ленте.
Мастер позволит вам выбрать, что делать с восстановленными файлами, из следующих доступных вариантов: сохранить файлы на жесткий диск компьютера, записать их на CD / DVD , создать виртуальный образ ISO или загрузить данные по FTP .Отметьте один из методов, установив рядом с ним индикатор, и нажмите Next , чтобы перейти на следующую страницу.
После этого необходимо указать дополнительные параметры для сохранения файлов: например, выбрать папку, в которую вы хотите их сохранить. Вы можете указать свою собственную папку или придерживаться выбора по умолчанию. Кроме того, вы можете восстановить структуру папок (где находятся файлы), чтобы они отображались в тех же папках, где они находились до удаления и т. Д.
Наконец, нажмите Recovery и сохраните файлы в соответствии с настройками, которые вы указали ранее.
Проверьте сохраненные файлы, чтобы убедиться, что они полностью исправны и готовы к использованию.
Полный обзор всех функций, предлагаемых утилитой восстановления данных Hetman Partition Recovery , можно найти в нашем видео-руководстве на YouTube: «Как восстановить удаленные файлы в 2018 году с помощью программного обеспечения для восстановления разделов Hetman»
Заключение
Разработчики Операционная система Windows сделала все возможное, чтобы уберечь пользователей от случайных ошибок и, как следствие, от удаления файлов, которые могут быть очень важны для пользователей.Для этого они реализовали определенный механизм управления удаленными элементами, введя корзину Windows Recycle Bin в качестве буферной области перед окончательным стиранием файла из системной памяти. Благодаря своим внутренним настройкам корзина Windows может содержать огромные объемы данных и хранить их в течение длительного времени, пока пользователь не будет уверен в своих действиях и не опустошит корзину, тем самым навсегда удалив данные.
Выполняя различные действия в операционной системе Windows , пользователи могут быть уверены, что их файлы, даже после удаления, будут доступны для восстановления с помощью внутренних функций корзины Windows - при условии, что корзина настроена правильно.
Однако, если пользовательские файлы были стерты спустя долгое время или по какой-либо другой причине, даже тогда пользователи могут вернуть файлы с помощью мощного стороннего программного обеспечения для восстановления данных, Hetman Partition Recovery.
Используя методы восстановления файлов, описанные в этой статье, пользователи могут быть уверены, что их усилия никогда не будут потрачены зря из-за глупой ошибки или неосторожного удаления. Любые данные можно восстановить легко и почти полностью.
Подробнее о методах восстановления случайно удаленных файлов с помощью встроенных средств операционной системы Windows или сторонних решений для восстановления файлов можно узнать на нашем канале YouTube, посмотрев видеообзор «Восстановление удаленной папки из корзины» , Архив или специализированное программное обеспечение ».
Если у вас есть какие-либо вопросы о способах восстановления файлов из корзины Windows Recycle Bin , или у вас есть больше знаний в этой области и вы хотели бы ими поделиться, оставьте комментарий. Мы обязательно ответим каждому.
.Как восстановить навсегда удаленные файлы из корзины ПК
Потеря файлов, обычно фотографий, документов и других данных на компьютере, является головной болью многих пользователей. В этом руководстве описаны основные принципы восстановления данных. Надеюсь, вы сможете применить их на практике. Если возникнут какие-либо вопросы, присылайте их нам через форму обратной связи.
Давайте подробнее рассмотрим три основных сценария восстановления данных на компьютере:
Программа восстановления для ПК:
Все ли файлы можно восстановить на компьютере?
Не все, но много.
После удаления файл остается на жестком диске. В файловой таблице ему присвоено значение 0. Это означает, что место свободно и может использоваться для записи других данных.
Таким образом, файл будет скрыт от ваших глаз, но его можно будет восстановить, если он не был перезаписан. Кстати, действительно можно восстановить перезаписанные файлы, но некоторые из них могут быть повреждены.
Как восстановить перезаписанный файл в Windows 10
Как оценить шансы на выздоровление?
Вероятность восстановления данных зависит от ряда факторов.Обратите внимание на следующее:
- Если ваши файлы были удалены в обход корзины (Shift + Del) или путем форматирования
- Время с момента удаления ваших файлов на ПК: чем дольше прошло, тем выше вероятность их перезаписи
- Тип удаленных данные: некоторые элементы (изображения, видео) можно восстановить частично, а другие вы не сможете восстановить, даже если их байт был потерян
- Тип хранения данных: HDD / SSD, RAID и т. д.
- Тип файловой системы : NTFS / FAT / exFAT и другие.
Если повезет, вы сможете вернуть свои файлы полностью или частично.
Как восстановить окончательно удаленные файлы из корзины (полезно для новичков)
Обычно после удаления файлов с помощью ключа Del они перемещаются в корзину - временное хранилище, где они хранятся в течение 30 дней, а затем удаляются автоматически. Если вы передумаете, скажите, что вы удалили некоторые действительно важные файлы, проверьте корзину и восстановите все файлы оттуда.
Как восстановить окончательно удаленные элементы:
- Открыть корзину с помощью ярлыка на рабочем столе или в проводнике
- Выберите файлы / папки для восстановления - нажмите «Восстановить» в контекстном меню.
- Все удаленные файлы будут восстановлены в исходное местоположение.
Как восстановить файлы из опорожненная корзина
Даже после очистки корзины файлы не удаляются с ПК безвозвратно (см. Выше). Однако для успешного восстановления данных вам потребуются определенные утилиты и время.
Все инструменты восстановления работают аналогичным образом, включая сканирование файловой системы на вашем компьютере на предмет файлов, отмеченных как удаленные.
Примечание . Устанавливая приложение, вы неизбежно вносите изменения в таблицу файлов, уменьшая вероятность восстановления (в зависимости от объема данных, записанных на жесткий диск). Мы рекомендуем вам установить программу восстановления на USB-накопитель, на другой компьютер или раздел диска, который не используется в качестве хранилища для удаленных данных.
Восстановление файлов после форматирования
А теперь перейдем к более жестким делам. Форматирование влияет не только на отдельные файлы, но и на весь раздел жесткого диска. В результате файлы теряются навсегда. Но есть ли после этого шанс восстановить удаленные файлы на ПК?
- После быстрого форматирования - да
- После полного форматирования - минимально
Среди хороших приложений мы рекомендуем настольное приложение Auslogics File Recovery. Вот руководство по его использованию:
Как восстановить файлы на компьютере после форматирования
Какое программное обеспечение может восстанавливать файлы на жестком диске?
На самом деле существуют десятки приложений для восстановления HDD для настольных компьютеров.Мы не советуем брать первое доступное, так как вы рискуете потратить деньги на практически бесполезное программное обеспечение, которое не восстановит ваши данные.
Мы перечислили три приложения для восстановления компьютерных файлов, получившие высокие оценки пользователей.
1. Мастер восстановления данных EaseUS
EaseUS Data Recovery Wizard - это программа для восстановления удаленных файлов с HDD / SSD и съемных устройств (таких как (микро) SD-карты и USB-накопители). Он удачно сочетает в себе возможности других программ восстановления.
Программа может использоваться для восстановления фотографий, документов, видео, музыки и других данных. Сканирование не ограничено, для восстановления подходят файлы любого типа.
Некоторые основные функции мастера восстановления данных:
- Удобный. Мастер восстановления данных интегрирован с файловой системой Windows. Благодаря встроенному мастеру восстановления работать с ним интуитивно просто.
- Защищенная корзина. В отличие от базовой корзины, эта позволяет восстанавливать удаленные файлы даже после того, как она будет очищена.
- Работа со сложными делами. Восстановление файлов, удаленных в обход корзины (Shift + Delete), после форматирования или сырых разделов жесткого диска.
- Вы можете выбрать режим быстрого сканирования / глубокого сканирования, который влияет на скорость / успех восстановления.
- Быстрый предварительный просмотр восстановленных аудио- и видеофайлов перед сохранением.
- Вы можете сохранить сеанс, приостановить или возобновить поиск при следующем запуске программы.
Как восстановить удаленные файлы
с жесткого диска с помощью EaseUS Data Recovery Wizard
2.Recuva
Recuva - это бесплатная активно развивающаяся программа для восстановления удаленных файлов с ПК. Восстановить данные с помощью Recuva просто, и вам не придется платить за базовые функции или снимать ограничения. Три самых выгодных функции этого приложения:
- Recuva Wizard. Для тех, кто впервые пользуется Recuva, предлагается Мастер восстановления. Вы указываете тип файла (например, изображения), место, в котором вы ожидаете их найти, и другие параметры, полезные для поиска удаленных данных.
- Глубокое сканирование. Активируя эту опцию, вы увеличиваете свои шансы на восстановление удаленных данных, восстановление сдвига удаленных файлов, даже если многие утилиты в обычном режиме сканирования не смогли их найти.
- Визуальные аспекты. Все найденные файлы отмечены. Цветом обозначена вероятность выздоровления: высокая, средняя, низкая. Для фотографий предусмотрен быстрый предварительный просмотр.
Загрузить Recuva
3. DiskDrill
DiskDrill - новый продукт на рынке программного обеспечения для восстановления компьютеров.Однако достаточная техническая поддержка и сообщество доказывают зрелость программы. Его можно использовать для восстановления большинства типов файлов, хранящихся на персональном компьютере: изображений, музыки, видео, документов, архивов. Есть версии этого инструмента как для Windows, так и для Mac OS. Независимо от ОС, 100 МБ данных можно восстановить бесплатно (что, надо признать, довольно много).
Другие особенности DiskDrill:
- Выбор типа данных для восстановления. Можно выбрать только те типы, которые будут в результатах поиска.Также доступен фильтр по атрибутам и гибкий поиск восстановленных файлов.
- Приостановить и продолжить сканирование на любом этапе. Приятная функция для больших HDD / SSD.
- Защита от записи. Включив эту опцию на время выполнения DiskDrill своей работы, вы убедитесь, что удаленные файлы не будут перезаписаны.
Скачать DiskDrill
Связано: Лучшее программное обеспечение для восстановления жесткого диска
FAQ
Фотографии с моего компьютера были удалены, не знаю, как это произошло.Полагаю, это вирус. Я пробовал восстановить удаленные файлы с помощью Wise Data Recovery. Статус найденных файлов - «УТЕРЯН». Насколько я понимаю, они безвозвратны? Они были уничтожены вирусом? Или есть шанс вылечить и вылечить их? Как мне восстановить удаленные файлы? Пожалуйста, помогите мне.
Ответ . Проверьте режим глубокого сканирования в Wise Data Recovery. Хотя это маловероятно. Установите другие приложения для восстановления, например Recuva - оно обеспечивает глубокое сканирование, которое повышает вероятность восстановления файлов.Чтобы вернуть удаленные фотографии на компьютер, попробуйте PhotoRec. Обе утилиты бесплатны.
Переносил документы с изображениями с флешки на ПК, но решил отказаться от процесса. В результате некоторые файлы были потеряны. Что мне делать, чтобы их восстановить?
Вы должны были скопировать файлы и только после этого, после проверки, что файлы находятся у получателя, удалить их из источника.
Следовательно, вам следует искать файлы на исходном диске.Для этого вам необходимо:
- Подключите SD-карту к компьютеру через кардридер.
- Загрузите и установите программу PhotoRec.
- Выберите типы файлов, которые вы ищете.
- Укажите папку, в которую вы хотите сохранить восстановленные файлы, и запустите процесс сканирования.
На жестком диске было 50 ГБ свободного места, а теперь объем свободного места составляет 360 ГБ. Я не вижу потерянных файлов в программе Recuva. Как мне восстановить файлы, если я даже не знаю их имен?
Имя и дата файла будут потеряны после восстановления с помощью Recuva (это также применимо для других инструментов восстановления).Эскизы ваших фотографий будут доступны в результатах сканирования. Вы можете просмотреть видео, открыв его.
В любом случае вы можете проверить результаты, открыв и предварительно просмотрев их.
Мой ноутбук был полностью отформатирован, а затем была переустановлена Windows. С тех пор прошел год, есть ли еще шанс восстановить какие-нибудь файлы?
Шансы крайне малы. Если вы активно использовали свой ноутбук в течение указанного времени, возможно, новые файлы уже были записаны поверх удаленных.Обычно это происходит, когда на диске недостаточно места. Но вы все равно можете попробовать их восстановить, прочтите здесь инструкцию.
Я случайно удалил видео со своего компьютера (это было видео с моей свадьбы). Нашел программу для восстановления, но, к сожалению, половина файлов повреждена.
Существуют разные программы для восстановления поврежденного видео. Среди них можно выделить Video Repair Tool, JPEG Recovery LAB, Stellar Phoenix Video Repair и другие.Однако даже они не могут дать вам 100% шансов на успешный результат. Фрагменты файлов могли быть потеряны при перезаписи другими файлами.
Файлы заблокированы вирусом. При попытке открыть папку появляется сообщение: «Файлы заблокированы, переводите деньги на номер ...».
Настоятельно рекомендуем проверить компьютер на вирусы. Для этого воспользуйтесь Dr Web CureIt! (бесплатный одноразовый антивирус) или Malwarebytes (удаляет рекламу, блокировщики и различные трояны).
Я попытался восстановить удаленный файл с помощью Wise Data Recovery. Все файлы, которые удалось найти программе, имеют статус «LOST». Я думаю, это значит, что их нельзя восстановить?
Проверьте, есть ли в Wise Data Recovery режим глубокого сканирования. Скорее всего, нет. Поэтому мы предлагаем установить другое программное обеспечение для восстановления. Например, в Recuva есть возможность глубокого сканирования, что значительно увеличивает ваши шансы на восстановление удаленных файлов.Вы также можете использовать PhotoRec для восстановления фотографий на вашем компьютере. Оба инструмента восстановления можно скачать бесплатно.
Как восстановить файлы из корзины после очистки Windows 10/7 Бесплатно
Как восстановить удаленные файлы из корзины после того, как она опустеет?
"Могу ли я восстановить удаленные файлы из корзины после ее опустошения?"
Ответ - да, но вам понадобится инструмент восстановления корзины для извлечения файлов. из корзины при таких обстоятельствах:
- Ошибочно / окончательно удаленные файлы из корзины или любого цифрового запоминающего устройства
- Directly Deleted files / folder - Как восстановить файлы / папку, которые были удалены напрямую, не отправляясь в корзину
- Файлы / папки теряются! Исходные данные пропали, и / копирование / перенос на другие устройства успешно
- Система не удаляет все файлы из корзины автоматически, даже если она заполнена или нет свободного места.
Это ужасное чувство , когда мы опустошили мусор bin, но выяснилось, что резервная копия пропала / повреждена , а также .
В этом случае iCare Data Recovery сможет восстановить файлы из корзины, жесткого диска, внешнего жесткого диска. диск, SD-память карта, USB-накопитель, камера / телефон и т. д.
>> Восстановление удаленных файлов с помощью iCare
Скачать iCare Data Recovery для восстановления данных из пустой корзины или удаленных прямо. Работает практически на всех цифровых устройствах.
Видеоурок: Как использовать iCare Data Recovery для восстановления удаленных файлов
Бесплатное программное обеспечение для восстановления файлов из корзины после удаления
Загрузите бесплатное программное обеспечение здесь: https: // www.icare-recovery.com/data-recovery-free.html
Шаг1. Загрузите и установите на компьютер программу для восстановления данных. Запустите программу и выберите режим восстановления.
Бесплатное восстановление файлов из корзины после удаления
Шаг 2. Выберите диск, с которого были удалены данные, и запустите программу для потерянных файлов.
Бесплатное восстановление файлов из корзины после удаления
Step3.Когда сканирование завершится, просмотрите найденные файлы. Просто сохраните.
Бесплатное восстановление файлов из корзины после удаления
Подсказки
Пожалуйста, постарайтесь не устанавливать любую программу на диск C, если вы хотите восстановить файлы из корзины.
Корзина есть в каждой Windows компьютер.Это системный файл, расположенный на C водить машину. Для восстановления файлов корзины необходимо установить iCare на любой диск. кроме диска C, чтобы предотвратить перезапись данных.
Получение данных, удаленных из корзины с помощью командной строки
Без какого-либо программного обеспечения или резервного копирования командная строка отменит удаление и вернется все ошибочно удаленные файлы.
1. Нажмите F8 при загрузке компьютера, а затем выберите Safe Mode с помощью Командная строка .
2. Выберите ОС и имя пользователя для запуска ПК.
3. Введите cd ../ .. и нажмите Введите > введите cd $ Recycle.Bin , если компьютер работает под управлением Windows 7 или более поздняя версия или cd RECYCLER , если компьютер работает под управлением Windows XP и нажмите Введите кнопку .
4. Введите cd и нажмите вкладку , затем вы можно увидеть имя каталога. Увидев это, нажмите , введите . (отображается как рисунок ниже)
5. Введите dir / a для отображения всех файлов> Тип копия [имя файла] [расположение файла] > Введите cd../ .. > Введите dir и введите> Введите ren [имя файла]
.Теперь вы можете видеть все файлы, удаленные из корзины. Используя командную строку, чтобы отменить все удаление, имена файлов не представлены как оригинальные. Если вы не специалист по ПК, НЕ ПОПРОБУЙТЕ этот метод
Опыт пользователей по восстановлению корзины после ее очистки
Помогите!
Однажды я столкнулся с удаленной ошибкой, каждый раз, когда я удаляю свои файлы, я знаю, что она будет храниться в корзина, , так что я успокаиваюсь, но в тот день, когда я удалил свои файлы случайно подумал, что это в моей корзине , но еще одна дурацкая штука пришел, я опустошил свою корзину .Все мои данные внезапно потеряны, я действительно этого не сделал знаю, что делать, пока мой друг не сказал мне, что iCare Data Recovery Pro поможет восстановить удаленные файлы из корзины Bin. После того, как я его использовал, я понял, что самые эффективные профессиональные данные программное обеспечение для восстановления. Большое вам спасибо .
Статьи по теме
Горячие статьи
.