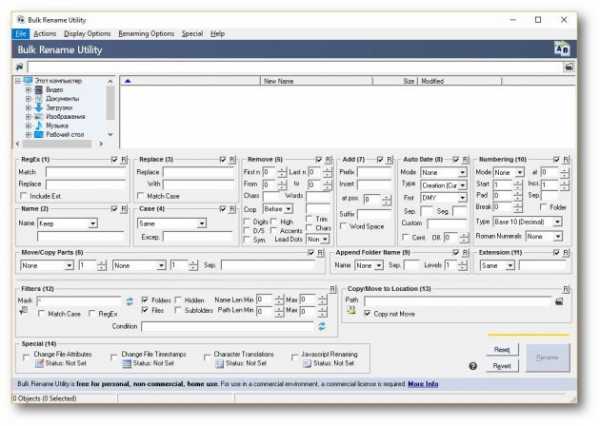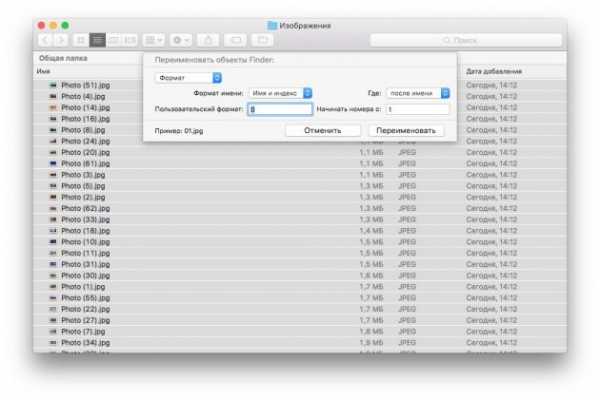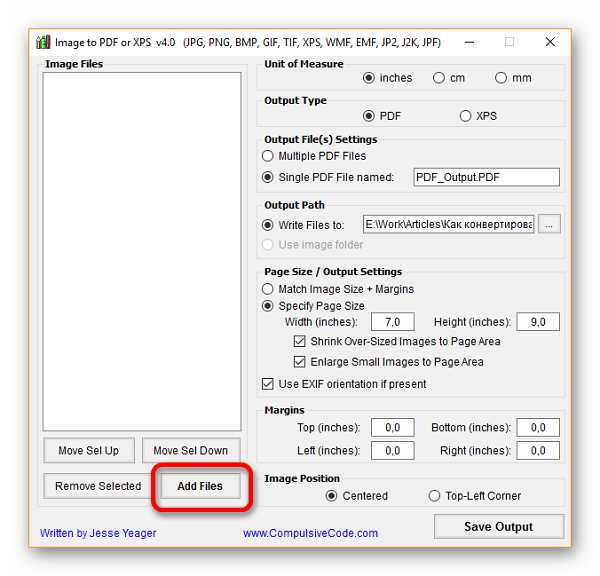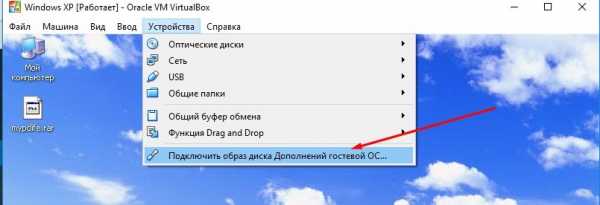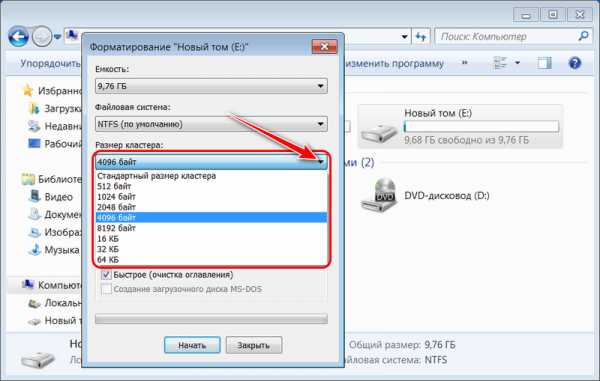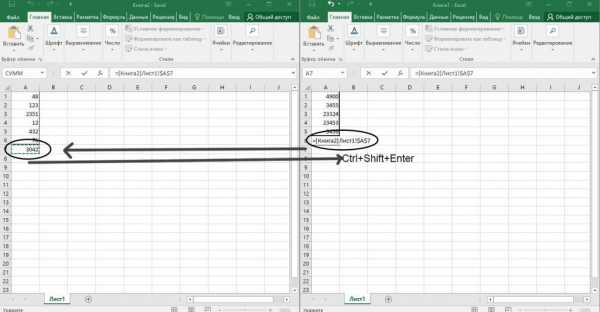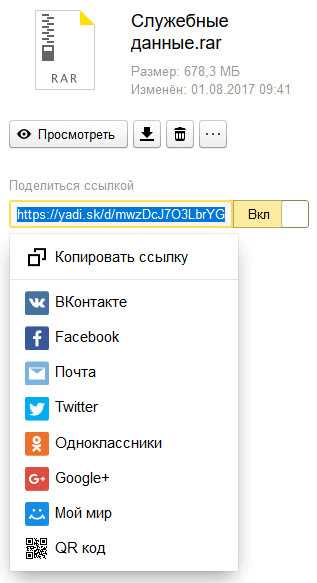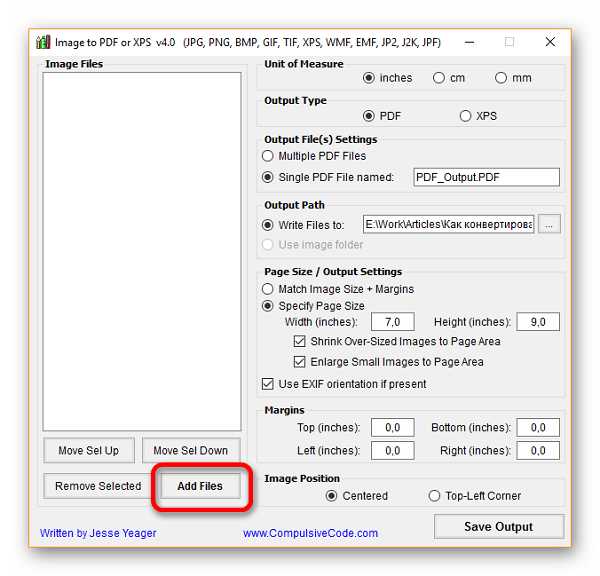Как можно переименовать файл в процессе работы
5 способов переименовать файл или папку
Если Вы тот человек, который любит знать много способов для выполнения одной и той же задачи в Windows 7, то вот Вам 5 способов для переименования файлов, папок и ярлыков в проводнике Windows (в любой папке). Многие из них работают на рабочем столе и в окнах «Открыть» и «Сохранить».
1. Нажмите и удерживайте левую кнопку мыши на файле 1-2 секунды. Когда отпустите, Вы сможете начать изменять имя файла.
2. Выделите нужный файл для переименования и нажмите клавишу F2 на клавиатуре.
3. Щелкните правой кнопкой мыши по файлу и во всплывающем меню выберите «Переименовать».
4. Выделите файл, и левом верхнем углу проводника выберите «Упорядочить/Переименовать».
5. Выделите файл для переименования, затем нажмите клавишу контекстного меню на клавиатуре, в появившемся меню выберите «Переименовать».
См. также: Как переименовать несколько файлов одновременно.
Групповое переименование файлов в Windows
Чтобы быстро находить файлы и бегло ориентироваться в них, недостаточно разложить всё по правильным папкам. Не менее важно присвоить файлам легко читаемые и осмысленные имена. Возиться с каждым из них по отдельности — контрпродуктивно. Поэтому существуют способы группового переименования.
Для работы с группой файлов лучше скопировать их в отдельную папку. Это существенно упростит процесс.
С помощью штатных средств Windows
Изменяем имена файлов
Рассмотрим самый простой случай: у нас есть n-ое количество изображений с ни о чём не говорящими названиями.
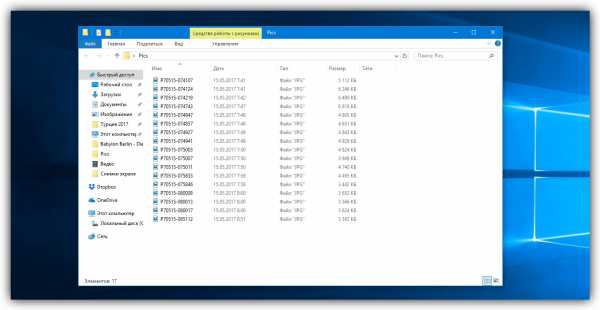
Приведём имена этих файлов к наглядному виду Picture (n), где Picture будет названием, а n — порядковым номером. Это можно легко сделать прямо в «Проводнике».
Выделяем все картинки, которые хотим переименовать. Чтобы сделать это быстро, используем комбинацию клавиш Ctrl + A. Затем просто жмём F2 или кликаем правой кнопкой мыши на первом файле и выбираем «Переименовать». В качестве имени для выделенного изображения вводим слово Picture и нажимаем Enter.
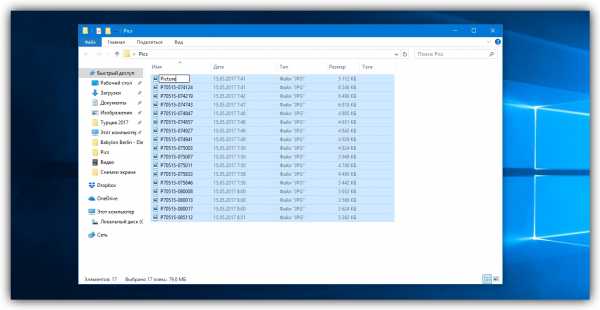
Windows автоматически присвоит такое же имя всем последующим файлам и расставит все порядковые номера.
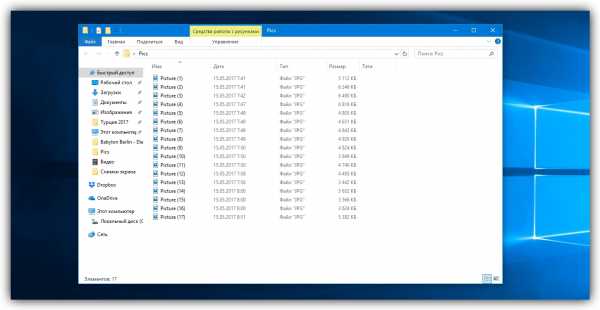
При необходимости вы можете отменить массовое переименование комбинацией клавиш Ctrl + Z.
Если захотите переименовать группу папок в «Проводнике», то это можно сделать точно так же.
Изменяем расширения файлов
Допустим, у нас есть несколько текстовых документов, которые после двойного клика открываются блокнотом. Но нам нужно, чтобы по умолчанию они открывались браузером. Для этого придётся изменить их расширение с .txt на .html. Операции такого рода можно быстро выполнять с помощью командной строки.
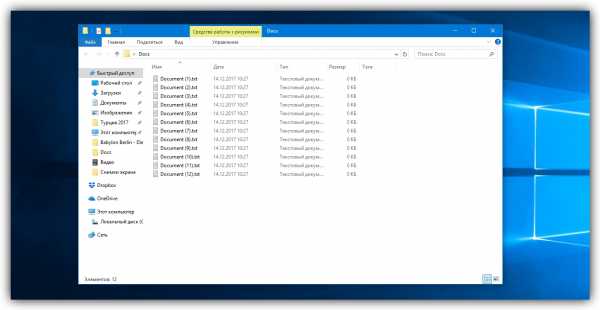
Нажимаем клавиши Windows + R, вводим в появившемся поле cmd и кликаем ОК — видим окно командной строки. Теперь вставляем в него путь к папке, в которой лежат наши файлы, сразу после команды
cd: cd C:\Users\Max Volotsky\Desktop\Docs, и жмём Enter. Затем используем специальную команду, которая изменит их расширения: rename *.txt *.html, и снова нажимаем Enter.
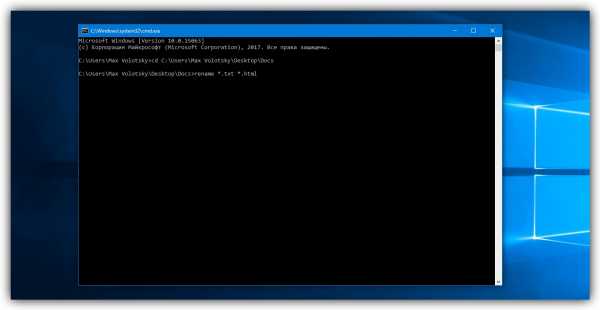
Первым в команде указывается исходное расширение, вторым — новое. После ввода команды система мгновенно вносит изменения.
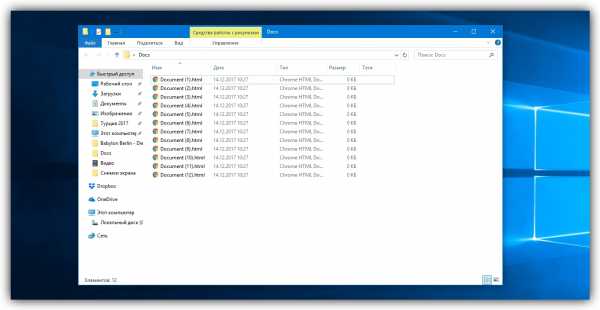
Чтобы вернуть всё как было, нужно повторно воспользоваться командой rename, поменяв местами расширения.
С помощью сторонних утилит
Никакие встроенные инструменты не сравнятся по функциональности со специальными программами, разработанными специально для пакетного переименования. В Сети можно найти множество таких бесплатных утилит, достаточно ввести в поиске bulk file rename.
Мы рассмотрим переименование на примере программы Bulk Rename Utility. С её помощью очень удобно изменять имена папок и файлов, а также расширения последних.
При первом запуске может показаться, что интерфейс утилиты пришёл прямо из ада и, возможно, в этом есть доля правды. Зато пользователю не нужно переходить по многочисленным вкладкам и меню: он получает доступ ко всем функциям из одного окна.
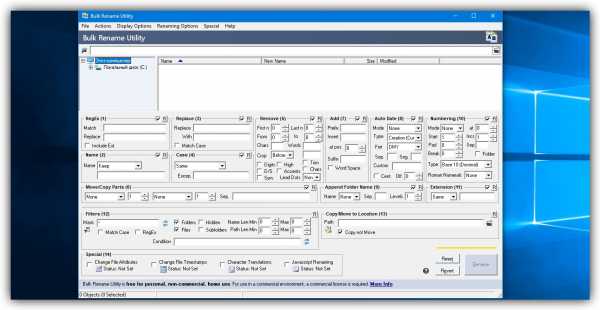
Итак, допустим, у нас есть группа аудиофайлов, которые хочется привести к приятному для глаза виду. В данном случае раздражают цифры и отсутствие названия исполнителя.
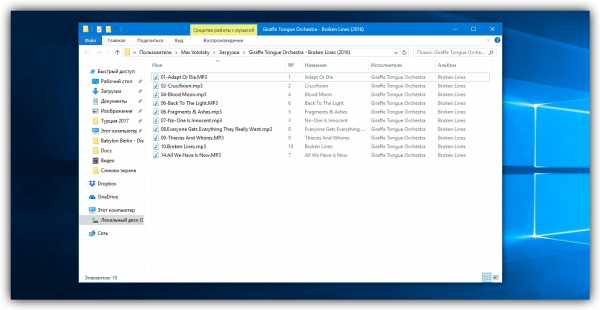
Запускаем приложение и через встроенный файловый менеджер переходим в нужную нам папку. Далее, уже знакомым сочетанием клавиш Ctrl + A выделяем все файлы. Нам нужно удалить первые 3 символа в начале имени каждого файла и дописать название исполнителя в самом начале. Для этого указываем необходимые параметры на панелях Remove и Add, после чего жмём Rename.

Теперь сделаем так, чтобы все расширения состояли из символов в нижнем регистре: на панели Extension выбираем вариант Lower и нажимаем Rename.

Как видите, в окне программы доступны и другие панели. К примеру, Numbering позволяет нумеровать документы различными способами, а с помощью Case можно менять регистр символов в именах файлов. Благодаря столбцу New Name во встроенном проводнике, который показывает результат переименования ещё до его применения, вы легко разберётесь в остальных инструментах Bulk Rename Utility.

Последнюю операцию с файлами и папками, выполненную в программе, можно легко отменить комбинаций клавиш Ctrl + Z.
Массовое переименование файлов в Windows
  windows | для начинающих | программы
Рано или поздно почти каждый пользователь сталкивается с тем, что ему требуется выполнить массовое переименование группы файлов: иногда задача простая — например, нужно дать им имена с номерами по порядку, иногда — более сложная: к примеру, нужно изменить имена группы файлов таким образом, чтобы они имели в имени номер, дату создания, какую-либо дополнительную информацию.
Всё это можно реализовать в том или ином виде, для части сценариев достаточно встроенных средств Windows 10, 8.1 или Windows 7, иногда лучше использовать специальные программы для массового переименования файлов и папок. И те и другие методы будут рассмотрены в этой инструкции. Кстати, функции переименования группы файлов есть в наборе полезных утилит Microsoft PowerToys для Windows 10.
Advanced Renamer
Advanced Renamer — бесплатная программа для массового переименования файлов и папок с использованием настраиваемых шаблонов, которая может очень многое, если с нею разобраться. На официальном сайте доступна на русском языке как в виде установщика, так и portable версии (ZIP-архив, не требующий установки). Приведу пример использования Advanced Renamer для массового переименования группы файлов:
- Есть папка фотографий (но метод подойдет и для любых других типов файлов), снятых в одно время, но на разные устройства (фотоаппарат и смартфон). Часть имеют в качестве имени дату и время без пробелов, часть — номер снимка, сделанного фотоаппаратом. При этом имя файла и расширение файлов с камеры написано в верхнем регистре. Задача — привести имена группы файлов к удобному виду.
- Запускаем Advanced Renamer, затем либо перетаскиваем файлы для переименования в список по центру интерфейса, либо нажимаем кнопку «Панель папок», находим папку с нужными файлами и нажимаем кнопку «Добавить». Откроется окно, где можно задать параметры добавления: в моем случае всё оставляю как есть: нужно переименовать все файлы.
- Следующий этап — нажать «Добавить метод» в панели слева и выбрать «Новое имя» (возможны и иные методы, о них далее), чтобы определить, как именно будут переименовываться файлы. Здесь начинается самое интересное. В качестве новых имен файлов мы можем использовать предопределенные в программе теги, позволяющие легко подставлять в новые имена файлов нужную информацию. При необходимости вы можете нажать «Справка по тегам», чтобы получить более подробную информацию (правда, на английском) на официальном сайте. Но уже из краткого описания каждого тега должно быть примерно ясно, что именно они означают. Например, если в поле «Новое имя» в настройках метода я введу:
photo-<Inc Nr:1>-<Img Day>-<Img Month:X>-<Img Year:X>.jpg
то получу в результате имена файлов вида photo-увеличивающийся_номер-день_съемки-месяц_съемки-год_съемки.jpg Причем дата съемки будет браться не из даты изменения файла (что тоже можно сделать), а из данных EXIF, записанных камерой. - Чтобы у файлов не получилось двойное расширение, при его смене в поле «Применить к» нужно выбрать «Имя и расширение», а не просто «Имя». Если вы не меняете расширение, то оставьте этот параметр со значением по умолчанию (в этом случае шаблон переименования не будет применяться к расширениям файлов).
- Какие имена файлов получатся после переименования вы можете наблюдать сразу на центральной вкладке программы ещё до запуска процесса массового переименования.
- Чтобы приступить, достаточно нажать кнопку «Запустить» и подтвердить запуск переименования. Если нужно не просто переименовать, а скопировать или переместить файлы в другое расположение, в поле «Пакетный режим» вверху окна программы выберите соответствующий пункт.
- В результате получим группу файлов, переименованных по заданному нами шаблону.
Добавляемые методы (шаблоны переименования) сохраняются в программе, и вы можете выбирать нужный в нужное время. При нажатии правой кнопкой мыши по названию шаблона можно изменить его описание, например «Для фото», «Для архивов» и как угодно ещё. С шаблонов, которые не нужно использовать при текущем процессе переименования достаточно снять отметки.
Также при переименовании можно использовать не единственный шаблон, а сразу несколько (отмечаем соответствующие шаблоны, и они будут применяться в том порядке, в котором расположены в столбце «Методы переименования»): например, первый изменяет имя, второй — регистр в имени файлов, третий — удаляет «мусорные» символы из имени файла (для этого используем метод «Замена»).
Я привел лишь простой пример использования программы, но может она и многое другое: к примеру, вы можете сохранить файл шаблонов, а затем запускать переименование нужной группы файлов по нужному шаблону из командной строки, импортировать список файлов и новых имен из таблиц CSV, массово изменять атрибуты файлов, задавать случайные имена файлов, оптимизировать имена для использования в сети (или превратить кириллицу в транслитерацию), использовать информацию EXIF, данные тегов ID3, видео, GPS и не только.
Чтобы познакомиться с некоторыми готовыми шаблонами, можете нажать кнопку «Открыть» в методах переименования и посмотреть один из 4-х предопределенных в Advanced Renamer шаблонов и как именно они устроены.
Скачать Advanced Renamer можно с официального сайта https://www.advancedrenamer.com/. Примечание: в моем случае при загрузке архива с программой Защитник Windows 10 сообщил об угрозе в файле. Однако, VirusTotal сообщает, что он полностью чист.
Переименование группы файлов средствами Windows 10, 8.1 и Windows 7
Проводник Windows, командная строка и PowerShell могут быть использованы для массового переименования файлов и некоторые простые задачи вполне выполнимы с использованием этих средств (а если вы умеете писать скрипты PowerShell, спектр реализуемых задач становится заметно шире). Далее — примеры переименования в каждой из указанных системных утилит.
Переименование нескольких файлов в Проводнике Windows
Сначала о простом ручном переименовании в проводнике: вы можете выбрать файл, а затем выбрать в контекстном меню пункт «Переименовать». Еще быстрее будет нажать F2 после выделения файла. Не все знают, но, если после ввода нового имени файла нажать клавишу Tab, автоматически будет начато переименование следующего в папке файла.
Еще один вариант, подойдет мало для чего, но знать о нём имеет смысл: выбираем несколько файлов в папке в проводнике (мышью, либо удерживая Shift при выборе, либо удерживая Ctrl и нажимая мышью по отдельным файлам). После этого нажимаем F2 (или выбираем «Переименовать» в контекстном меню) и вводим имя для того файла, изменение имени которого начнется. Нажимаем Enter по окончании.
В результате все файлы будут иметь одинаковое имя, но после каждого имени в скобках будет указан номер по порядку, как на скриншоте.
Возможности переименования в командной строке
Командная строка также позволяет выполнять переименование группы файлов с помощью стандартной команды ren (для начинающих: Как запустить командную строку).
Примеры использования команды для переименования группы файлов, используя которые можно составить и свою команду:
ren *.jpg *.jpeg
В результате выполнения все файлы в текущей папке (на скриншоте выбрана командой cd путь_к_папке) с расширением .jpg приобретут расширение .jpeg. Значок «зведочка» в команде может заменять любой набор символов (как один символ, так и сразу несколько).
ren *.jpeg ?????.jpg
Указанная команда изменит расширение всех файлов в текущей папке с jpeg на jpg, а также сократит их имена до первых 5 символов. Вопросительный знак в команде означает любой один символ. Команда может выдать ошибку, если первые пять букв в имени двух и более файлов будут совпадать.
ren * file-*.old
Команда переименует все без исключения файлы в папке и приведет их к виду: file-старое_имя_файла.old (старое расширение при этом исчезнет).
Массовое переименование файлов в PowerShell
Еще один инструмент Windows, который может быть использован для массового переименования файлов и папок — Windows PowerShell. Самый быстрый способ его запуска — использовать поиск в меню пуск (панели задач) или, если у вас Windows 10 — нажать правой кнопкой мыши по кнопке Пуск и выбрать нужный пункт меню в контекстном меню (Другие способы: Как запустить Windows PowerShell).
В PowerShell есть команда Rename-Item для переименования файлов, которая при работе с единственным файлом может быть использована почти так же, как команда ren в командной строке, но благодаря возможности PowerShell использовать одни команды с другими, rename-item оказывается более функциональной. Несколько примеров:
Get-ChildItem -Path *.jpeg | Rename-Item -NewName {$_.name -replace ".jpeg",".jpg"}В результате будут изменены все расширения файлов .jpeg на .jpg в текущей папке.
Get-ChildItem *.jpg | Rename-Item -NewName { $_.Name.Replace(' ','_') }Команда выше заменит все пробелы в именах файлов .jpg в текущей папке на знаки нижнего подчеркивания.
Get-ChildItem | % { Rename-Item $_ "Секретный файл $_"}К имени каждого файла в начале будет добавлено «Секретный файл» и пробел.
Get-ChildItem *.* | ForEach { Rename-Item -Path $_.FullName -NewName "$($_.DirectoryName)\$($_.BaseName)_$(Get-Date -F dd-MM-yyyy)$($_.Extension)" }К имени каждого файла будет добавлено нижнее подчеркивание и дата в формате День-Месяц-Год.
Массовое переименование файлов в Total Commander
Многие пользователи используют Total Commander для работы с файлами на диске. Возможности группового переименования есть и в этой программе, реализовано это очень просто:
- Выделите нужные файлы (используйте Shift и стрелки клавиатуры, правым кликом мыши, Ctrl+выбор мышью).
- Нажмите Ctrl+M или выберите в меню «Файл» — «Групповое переименование файлов».
- Задайте параметры переименования в разделе «Маска для имени файла», используя предложенные маски, замены, изменение регистра, счетчик, а также опции из раздела «Плагины». Меняя опции, в окне предварительного просмотра вы сразу будете видеть, как именно будут называться уже переименованные файлы. Для изменения расширения используйте поле «Маска для расширения».
- В примере выше на скриншоте набор файлов будет переименован в Photo- с последующим добавлением счетчика из трех цифр и датой создания в формате ДД-ММ-ГГГГ (доступно в плагинах), расширение будет изменено на jpeg, а имя файла переведено в нижний регистр.
Сначала использование утилиты массового переименования в Total Commander может показаться сложным для кого-то, но, если слегка разберетесь, уверен, инструмент станет полезным и удобным.
Видео инструкция
В завершение видео о массовом переименовании файлов в Total Commander и Advanced Renamer, как самых эффективных способах.
Существуют и другие программы для рассмотренных целей (например, бесплатная Bulk Rename Utility), но, на мой взгляд, приведенных выше будет более чем достаточно почти для любых задач переименования.
А вдруг и это будет интересно:
Лучшие инструменты для массового переименования файлов в Windows, macOS и Linux
Windows
Проводник
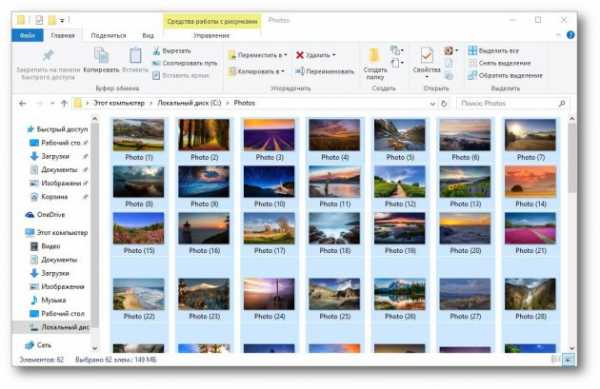
Стандартный файловый менеджер Windows умеет переименовывать группы файлов, но без особых изысков. Выделите несколько файлов и щёлкните «Переименовать» на вкладке «Главная». После этого переименуйте файлы и нажмите Enter. В результате они получат одинаковое имя и будут по порядку пронумерованы.
Total Commander
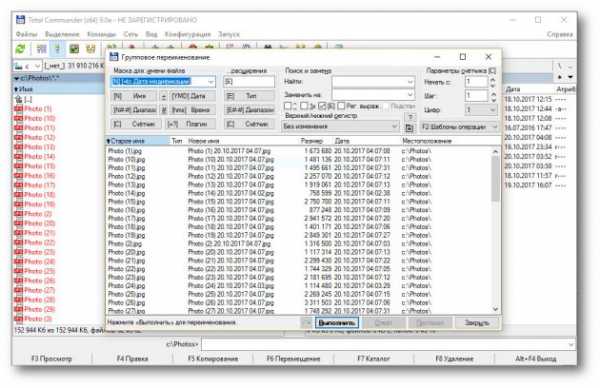
Этот универсальный файловый менеджер поддерживает массовое переименование файлов, причём вы можете создавать невероятно гибкие шаблоны имён. Возможности Total Commander можно расширить при помощи дополнений, что делает групповое переименование ещё более функциональным.
Загрузить Total Commander →
Advanced Renamer
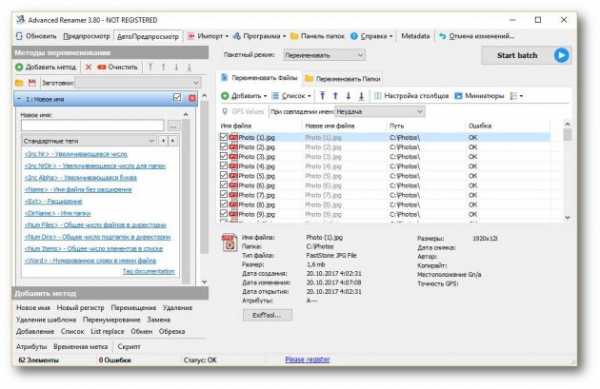
Advanced Renamer — продвинутый инструмент, способный переименовывать большое количество файлов любым способом. Приложение бесплатно для некоммерческого использования.
Загрузить Advanced Renamer →
Siren
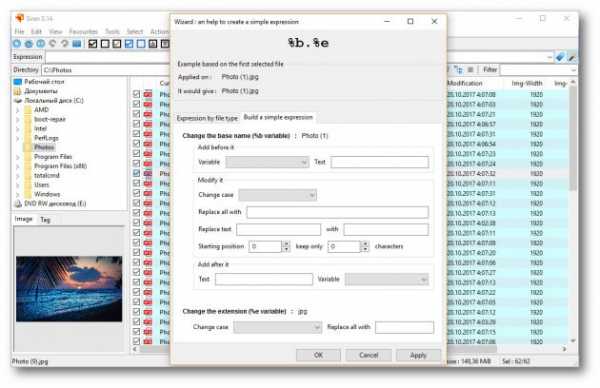
Siren переименовывает файлы согласно создаваемым вами паттернам. На первый взгляд процесс создания шаблона кажется довольно сложным, но с помощью встроенного мастера это не составит труда.
Загрузить Siren →
Bulk Rename Utility
Интерфейс Bulk Rename Utility не вызывает особого восторга. Кроме того, в приложении отсутствует русский язык. Но со своими задачами оно справляется на ура.
Загрузить Bulk Rename Utility →
Rename Master
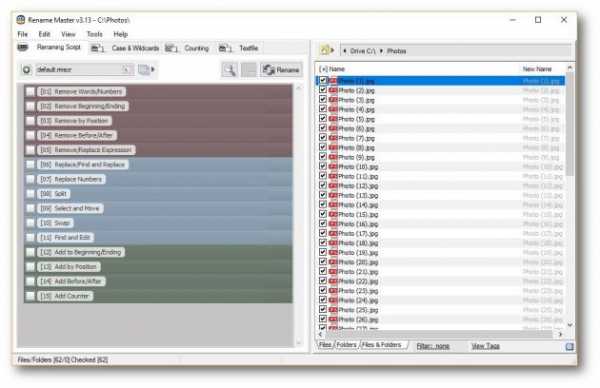
Rename Master позволяет переименовывать файлы по множеству критериев, добавлять и удалять символы и нумеровать файлы в нужном вам порядке.
Загрузить Rename Master →
macOS
Finder
Файловый менеджер macOS оснащён встроенным инструментом для группового переименования. Просто выделите нужные файлы, щёлкните правой кнопкой мыши и выберите пункт «Переименовать».
NameChanger
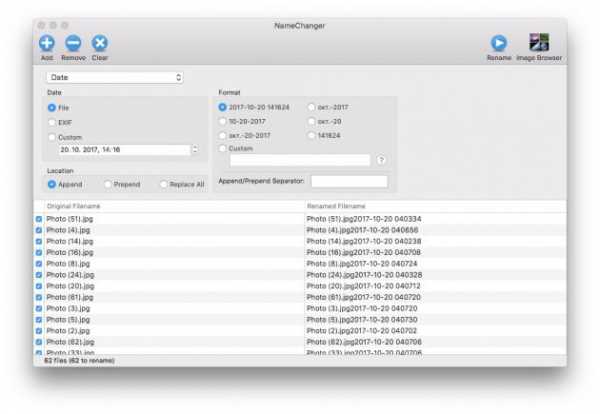
Простое и бесплатное приложение, обладающее необходимыми возможностями для переименования большого количества файлов.
Загрузить NameChanger →
Name Mangler
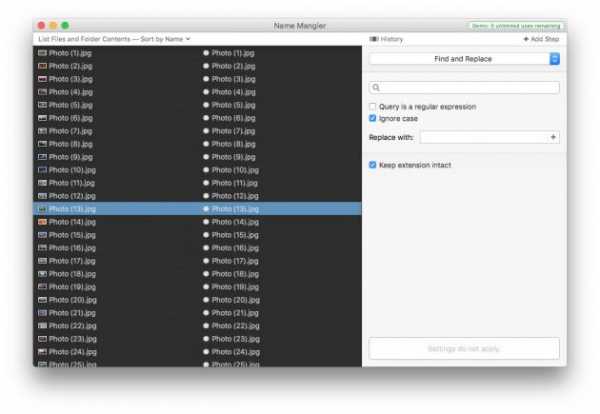
Name Mangler отличается неплохой функциональностью, но за него придётся заплатить 19 долларов. Поддерживает пользовательские регулярные выражения и метаданные из файлов.
Загрузить Name Mangler →
Better Rename
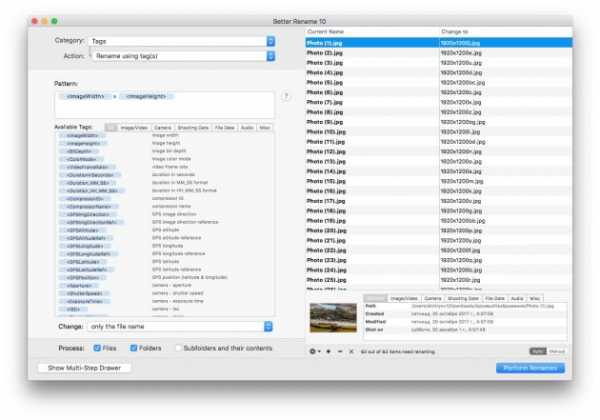
Better Rename стоит 19,95 доллара, но оно способно как угодно менять текст, кодировку, позиции, сокращения в именах файлов. Поддерживает работу с изображениями и фотографиями в формате RAW, а также с музыкальными файлами.
Это самое продвинутое приложение для массового переименования на Mac. Особенно оно понравится фотографам и обладателям больших музыкальных коллекций.
Загрузить Better Rename →
Linux
Sunflower
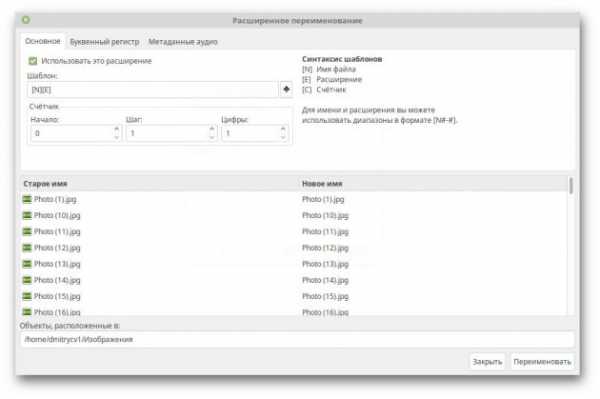
Sunflower — великолепный и многофункциональный менеджер файлов, способный потягаться с такими продвинутыми аналогами, как Total Commander и Double Commander. Кроме того, он поддерживает и массовое переименование файлов.
Установите Sunflower и в настройках отыщите пункт «Модули». Включите модуль «Улучшенное переименование». Затем выделите нужные файлы и запустите «Улучшенное переименование», которое находится в меню «Инструменты».
Загрузить Sunflower →
Thunar Bulk Renamer
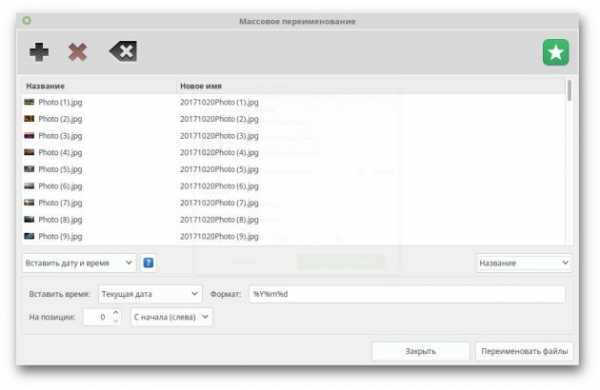
Thunar Bulk Renamer входит в состав Thunar — файлового менеджера среды XFCE. Это очень простой инструмент для массового переименования, который поддерживает все необходимые функции, вплоть до переименования музыкальных файлов в соответствии с их тегами.
Чтобы установить Thunar Bulk Renamer, выполните команду sudo apt-get install thunar thunar-media-tags-plugin
KRename
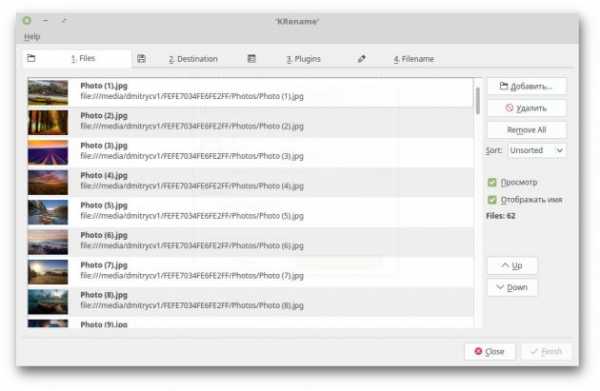
KRename разработан для графической среды KDE, но функционирует и в других оболочках. Это приложение с наиболее богатыми возможностями из всех представленных альтернатив. Оно отлично справляется как с документами, так и с изображениями и музыкой.
Чтобы установить KRename, выполните команду sudo apt-get install krename
GPRename
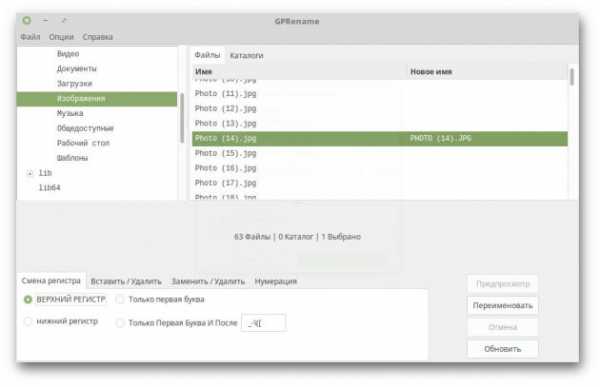
Аналогичный инструмент для среды GNOME. GPRename позволяет переименовывать файлы, изменять регистр их имён и добавлять нумерацию. Заменять имена файлов можно с учётом регистра или регулярных выражений.
Чтобы установить программу, выполните команду sudo apt-get install gprename
pyRenamer
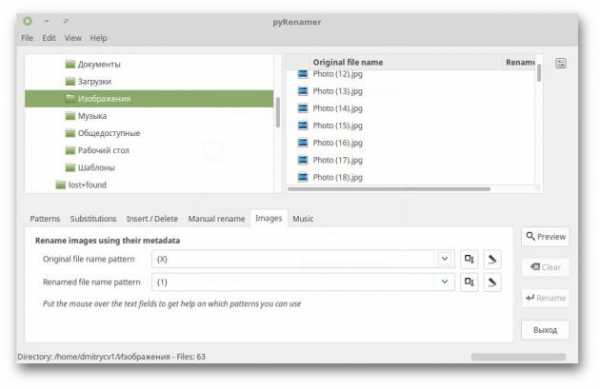
Это приложение очень похоже на GPRename, с той лишь разницей, что оно ещё и поддерживает работу с тегами в изображениях и музыке.
Чтобы установить pyRenamer, выполните команду sudo apt-get install pyrenamer
Если мы упустили какое-нибудь приложение для группового переименования, о котором следовало бы рассказать, пишите об этом в комментариях.
Как создать, переименовать, удалить папку или файл
Создание, смена названия, удаление папок или файлов – одна из повседневных операций пользователя в системе Windows. Создавать папки и файлы возможно как на рабочем столе, так и на локальном диске. Папку можно создать в другой папке, в этом случае она будет вложенной. Давайте разберем, как создавать, переименовать и удалять папки и файлы.
к оглавлению ↑Как создать папку или файл на рабочем столе
Чтобы создать папку непосредственно на рабочем столе необходимо свернуть окна, открытые в данный момент. После чего кликните правой кнопкой мыши на рабочем столе, в любом свободном месте, для вызова контекстного меню, в нем необходимо выбрать пункт «Создать». В появившемся подменю кликаем левой кнопкой мышки на пункт «Папку».
В результате, появится объект с именем «Новая папка».
Название будет подсвечено синим цветом, приглашая изменить его на любое удобное для вас имя. Для смены названия, просто введите в синее поле свое имя папки. Для подтверждения действия нажмите на клавиатуре клавишу «Enter» или просто кликните мышкой в свободной области рабочего стола. Вновь созданную папку вы можете расположить на рабочем столе в любом месте, перетаскивая ее курсором с зажатой левой кнопкой мыши.
Для создания нового файла, в контекстном меню следует выбрать тип файла из предложенного набора, который мы хотим создать. Тип файла в меню будет обусловлен наличием установленных программ в компьютере. Например, для создания файла текстового документа, в пункте меню «Создать» нужно выбрать «Документ Microsoft Word». В результате будет создан пустой файл, двойным щелчком по которому откроется программа Microsoft Word и загрузит его для дальнейшей работы.
Размещать папки на рабочем столе рекомендуется в том случае, если они вам часто нужны. Те директории, к которым вам не нужен повседневный доступ, лучше создавать на локальном диске, во избежание захламления рабочего стола.
к оглавлению ↑Как создать папку или файл на локальном диске
Для создания папки на локальном диске зайдите в «Компьютер» через главное меню или с помощью комбинации клавиш «Win+E». В открывшемся окне двойным кликом левой кнопкой мыши по нужному диску открываем его, выбираем место, где будем создавать папку (это может быть корень диска или любая другая папка), вызываем контекстное меню кликом правой кнопки мышки и повторяем последовательность действий, приведенных выше.
Еще один способ создания папки на диске. В открытом окне «Компьютер» щелкаем левой кнопкой мыши по пункту «Новая папка», расположенного в панели меню окна вверху.
Для любой папки или файла, расположенных на локальном диске, можно создать ярлык быстрого доступа и вывести его на рабочий стол.
к оглавлению ↑Как переименовать папку или файл
Зачастую, при работе с папками и файлами в компьютере, возникает необходимость переименовать их. Для переименования нужно навести на них курсор мыши, кликнуть правой кнопкой для вызова контекстного меню, в котором щелкнуть мышью по пункту меню «Переименовать». Название подсветится синим цветом, приглашая вас к вводу нового имени.
к оглавлению ↑Как удалить папку или файл
Для удаления папки или файла опять используем контекстное меню, вызываемое кликом правой мыши на нужном объекте. В появившемся меню курсором мыши выбрать пункт «Удалить» и нажатием левой кнопки мыши произвести удаление выбранного объекта.
Поделиться.к оглавлению ↑
Еще по теме:
- Файловая система. Что это? Рано или поздно начинающий пользователь компьютера сталкивается с таким понятием, как файловая система (ФС). Как правило, впервые знакомство с данным термином происходит при форматировании […]
- Как сделать скриншот экрана Скриншот (или скрин) – это снимок экрана монитора на текущий момент или по другому говоря, скриншот – это мгновенное фото с экрана. Рано или поздно перед начинающим пользователем […]
- Что такое буфер обмена? Практически все компьютерные чайники, сталкиваясь с понятием «буфер обмена» с трудом понимают, что это такое и какая от него польза. Услышанные от более продвинутых пользователей такие […]
- Архивация файлов средствами Windows Чтобы уменьшить размеры файла или всех файлов, находящихся в папке, их можно сжать или по-другому – архивировать. Обычно эта методика применяется в тех случаях, когда файлы пересылаются по […]
- Как выделить файлы и папки Выделение файлов и папок в операционной системе – одна из самых распространенных операций. Необходимость в данной операции возникает при копировании, перемещении, архивировании, удалении […]
Переименование файла - Служба поддержки Office
Если вы являетесь подписчиком Microsoft 365, самый простой способ переименовать или переместить файл Office — это открыть файл в классическом приложении Microsoft 365, таком как Word, а затем щелкнуть имя файла в заголовке окна. В появившемся меню можно переименовать файл, выбрать для него другое расположение или просмотреть журнал версий файла.
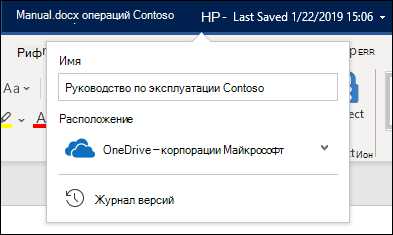
Если файл не является файлом Microsoft Office или вы не являетесь подписчиком Microsoft 365, проще всего переименовать или переместить файл с помощью проводника в Windows.
Откройте проводник, перейдя на Мой компьютер или нажав клавиши Windows + E на клавиатуре. Найдите файл, который вы хотите переименовать, выделите его и нажмите кнопку Переименовать на ленте (или нажмите клавишу F2 на клавиатуре). Введите новое имя файла и нажмите клавишу ВВОД.
Если вы являетесь подписчиком Microsoft 365, самый простой способ переименовать или переместить файл Office — это открыть файл в классическом приложении Microsoft 365, таком как Word, а затем щелкнуть имя файла в заголовке окна. В появившемся меню можно переименовать файл, выбрать для него другое расположение или просмотреть журнал версий файла.
Если файл не является файлом Microsoft Office или вы не являетесь подписчиком Microsoft 365, проще всего переименовать или переместить файл на компьютере Mac с помощью средства поиска. Найдите и выберите файл, а затем щелкните файл > Переименовать. Введите новое имя и нажмите клавишу ВВОД.
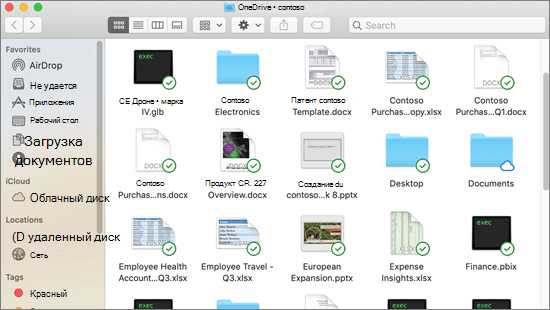
При запуске нового пустого документа в Office в Интернете документ получает имя, например "Document4" или "Presentation2". Чтобы переименовать и переместить документ во время его редактирования, щелкните имя файла в верхней части окна браузера и введите нужное имя.
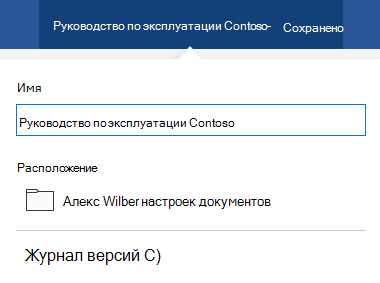
Если при вводе ничего не происходит, убедитесь, что вы работаете в режиме правки (на вкладке Вид щелкните Режим редактирования).
Кроме того, в PowerPoint в Интернете вы не сможете переименовать файл, если другие люди работают над ним одновременно с другими пользователями. Дождитесь, чтобы в документе была только одна из них, а затем переименуйте ее.
Чтобы переименовать файл в Office для Android, просто откройте файл в соответствующем приложении Office (Word, Excel и т. д.), а затем коснитесь имени файла в верхней части окна приложения. Введите новое имя и нажмите кнопку Готово на клавиатуре.
Вы не сможете переименовать файл, если другие пользователи одновременно работают с ним. Дождитесь, чтобы в документе была только одна из них, а затем переименуйте ее.
Чтобы переименовать файл в Office для iOS откройте приложение Office, найдите файл в меню "файл" и нажмите кнопку " Дополнительно " (выглядит примерно 3 точки). Выберите Переименовать из контекстного меню, введите новое имя, а затем нажмите Переименовать в правом верхнем углу диалогового окна.
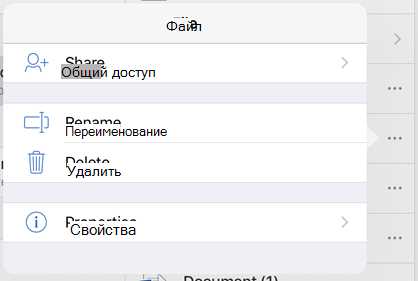
Вы не сможете переименовать файл, если другие пользователи одновременно работают с ним. Дождитесь, чтобы в документе была только одна из них, а затем переименуйте ее.
bash - Как переименовать файл, сохранив середину имени файла в такте
Переполнение стека- Около
- Товары
- Для команд
- Переполнение стека Общественные вопросы и ответы
- Переполнение стека для команд Где разработчики и технологи делятся частными знаниями с коллегами
- Вакансии Программирование и связанные с ним технические возможности карьерного роста
- Талант Нанимайте технических специалистов и создавайте свой бренд работодателя
powershell - Как переименовать файл при замене нескольких символов
Переполнение стека- Около
- Товары
- Для команд
- Переполнение стека Общественные вопросы и ответы
- Переполнение стека для команд Где разработчики и технологи делятся частными знаниями с коллегами
- Вакансии Программирование и связанные с ним технические возможности карьерного роста
- Талант Нанимайте технических специалистов и создавайте свой бренд работодателя
Как мне переименовать файл в Windows? »Файлы и общий доступ» Windows »Tech Ease
Есть много способов переименовать файл в Windows. Самый простой способ - щелкнуть файл правой кнопкой мыши и выбрать «Переименовать». Затем вы можете ввести новое имя для своего файла и нажать Enter, чтобы завершить его переименование.
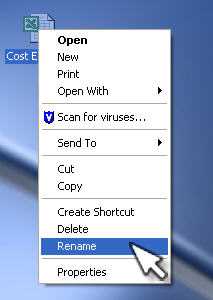
Более быстрый способ переименовать файл - сначала выбрать его, щелкнув по нему левой кнопкой мыши, а затем нажать клавишу F2.Это выберет имя файла, чтобы вы могли начать вводить новое имя файла, включая расширение файла. То же самое можно сделать, сначала щелкнув левой кнопкой мыши значок файла, а затем еще раз щелкнув левой кнопкой мыши имя файла, чтобы выделить его (это может быть немного сложно, если вы сделаете это слишком быстро, вы закончите двойным щелчком по файл, который его откроет). После выделения имени файла вы можете ввести новое имя и нажать Enter, чтобы переименовать файл.
.Как переименовать файл, используя "move" в URL-адресе в apache camel
Переполнение стека- Около
- Товары
- Для команд
- Переполнение стека Общественные вопросы и ответы
- Переполнение стека для команды
Переименовать файл с сохранением расширения файла в java
Переполнение стека- Около
- Товары
- Для команд
- Переполнение стека Общественные вопросы и ответы
- Переполнение стека для команд Где разработчики и технологи делятся частными знаниями с коллегами
- Вакансии Программирование и связанные с ним технические возможности карьерного роста
- Талант Нанимайте технических специалистов и создавайте свой бренд работодателя
- Реклама Обратитесь к разработчикам и технологам со всего мира
- О компании
c # - Как переименовать файл при загрузке
Переполнение стека- Около
- Товары
- Для команд
- Переполнение стека Общественные вопросы и ответы
- Переполнение стека для команд Где разработчики и технологи делятся частными знаниями с коллегами