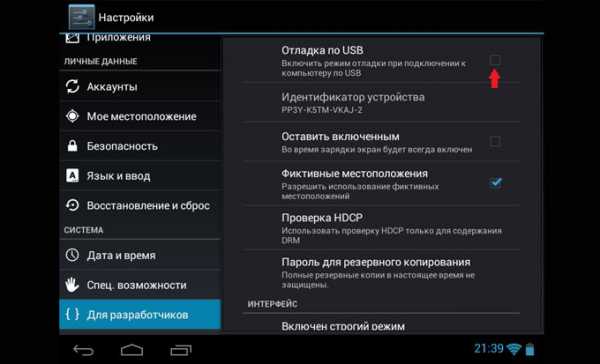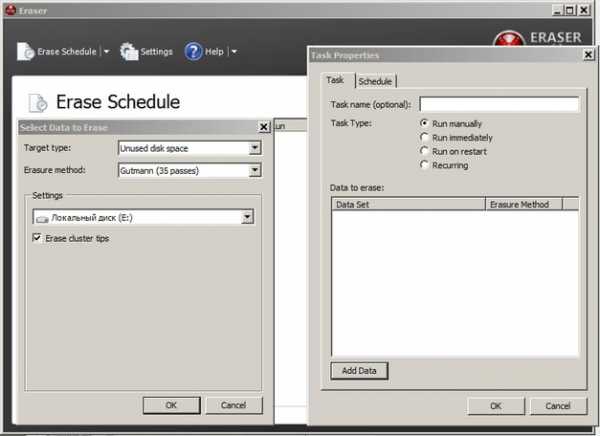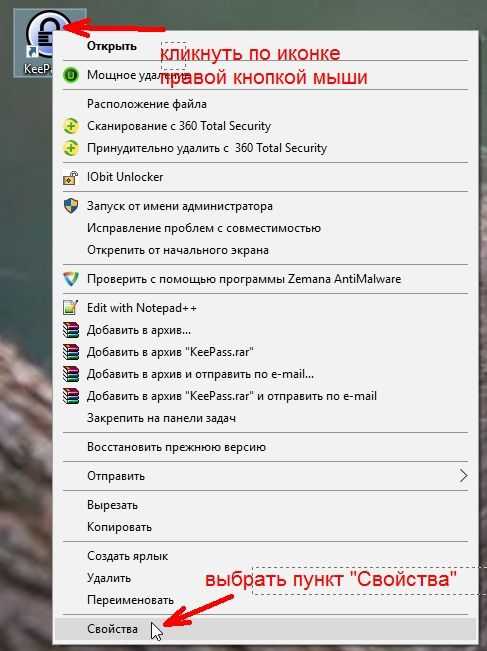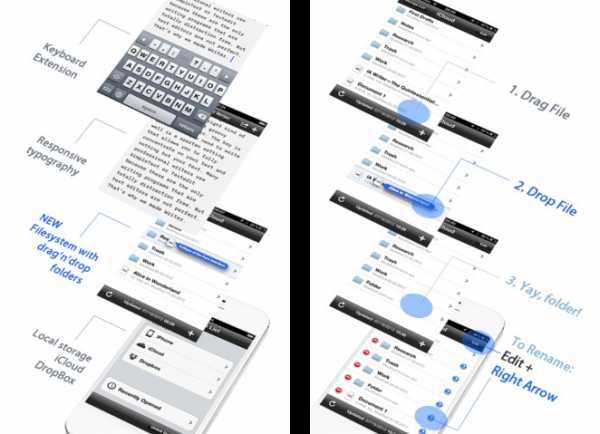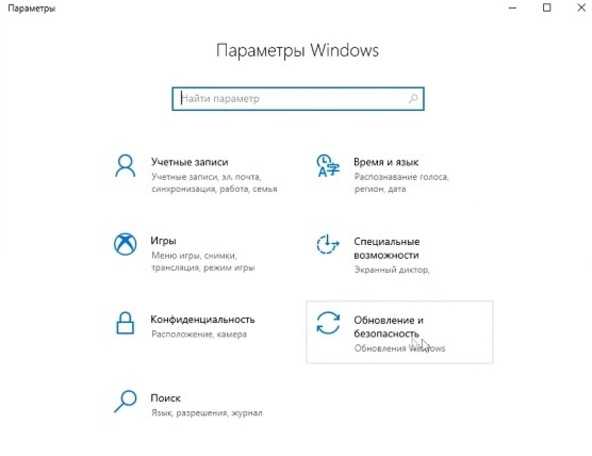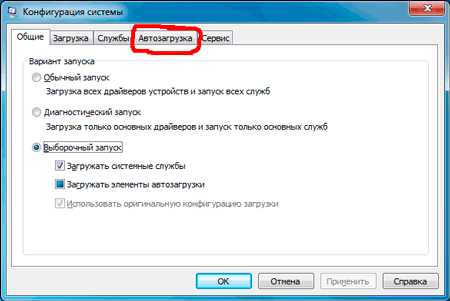Как вернуть старое название файла
Как восстановить перезаписанный файл в Excel, Word, Windows 10
Файлы и папки часто удаляются по ошибке, эти сценарии мы рассматривали неоднократно. Но встречается и более сложный вариант – перезапись файлов: например, пользователь внес правки в документ, сохранил – и только потом вспомнил, что в старом документе были ценные сведения.
В этой статье мы постараемся помочь тем, кто столкнулся с подобной проблемой и предложим несколько способов восстановления перезаписанных файлов.
Если файлы перезаписаны – можно ли их спасти?
При перезаписи файла его часть (или файл целиком) может быть безвозвратно утеряна. Поэтому, к сожалению, восстановить перезаписанные файлы в исходном состоянии можно не всегда.
Более того, если после перезаписи прошло много времени, вероятность восстановления будет стремиться к нулю.
Однако бывают разные ситуации. Не всегда файл перезаписывается на место старого; иногда файл можно восстановить через облачное хранилище или встроенные средства Windows. Собственно об этом мы и поговорим далее.
Восстановление предыдущей версии файла (Windows 7/8/10)
ОС Windows 7, 8 и 10 позволяют “откатиться” к предыдущей версии документа. Эта функция полезна, если вы случайно перезаписали документ (например, Word /
После смены расширения имени файла этот файл может оказаться
Многим пользователям компьютера знакома ситуация: Захотели переименовать файл на компьютере или флешке. Удалили старое имя, написали новое и тут сообщение: После смены расширения имени файла этот файл может оказаться недоступным. Вы действительно хотите сменить расширение? Не глядя соглашаемся, кликаем Да.
И все. Значок - изменился. Пытаемся открыть. Не получается. Система предлагает выбрать программу для открытия.
Почему же так происходит?
Краткая справка: имя файла в операционной системе Windows состоит из двух частей разделенных точкой. Первая часть - это само имя файла, а вторая часть –расширение.
Расширение файла указывает системе на тип хранимой в файле информации (музыка, текст, рисунок и т. п.) Например, Статья.docx - здесь имя файла – Статья, а расширение – docx. После удаления расширения система не знает как и чем открывать такой файл.
По умолчанию в системе Windows отключен показ расширений файлов, поэтому мы видим только имя. Если при попытке переименовать или при создании нового файла вы получили сообщение, это значит, что в настройках был включен показ расширений файлов.
Как исправить?
Windows XP - 7
Чтобы вернуть показ имен файлов в привычное для вас состояние сделайте следующие шаги:
1. Откройте любую папку с файлами
Если в именах ваших файлов показано расширение, тогда переходим к следующему шагу.
2. В меню Сервис выбираем пункт Свойства папки
Переключаемся на вкладку Вид
Прокручиваем список настроек вниз и устанавливаем щелчком левой кнопки мыши флажок Скрывать расширения для зарегистрированных типов файлов и нажать кнопку ОК.
(Как вариант, можно нажать кнопку Восстановить умолчания. В этом случае все настройки отображения файлов и папок будут возвращены к исходным настройкам по умолчанию).
Windows 8 - 10
В последних версиях операционной системы Windows это можно сделать в окне папки на вкладке Вид. Откройте любую папку с вашими файлами. Например, загрузки. Кликните на вкладку Вид. В разделе Показать или скрыть снимите галочку с поля Расширения имен файлов (отмечено красной стрелкой на рисунке).
Скрытие расширений файлов в Windows 10Синей линией показаны расширения файлов. Их нельзя удалять. Если меняете имя файла, то расширение необходимо сохранить. Проще снять галочку, как сказано выше. Тогда переименование будет безопасным.
Дорогой читатель! Вы посмотрели статью до конца. Получили вы ответ на свой вопрос? Напишите в комментариях пару слов.Если ответа не нашли, укажите что искали.
Как восстановить замененный файл - Lezhnyov.ru
Замена вашего файла на компьютере довольно распространена. Это может произойти случайно или вы могли бы заменить его, только чтобы узнать, что в вашем старом файле есть некоторые вещи.
Независимо от того, был ли это случайным или если он был преднамеренным, если вы заменили свой файл и плохо нуждаетесь в своем старом файле, тогда не беспокойтесь. Вы по-прежнему можете восстановить старый файл.
Откройте «Панель управления» вашего компьютера. Нажмите на меню «Пуск» и найдите «Панель управления».
Нажмите на это и, когда откроется окно «Панель управления», выберите «Производительность и обслуживание». После того, как вы нажмете на это, нажмите «Резервное копирование данных».
После нажатия «Резервное копирование данных» выберите «Восстановить файлы и настройки», затем нажмите кнопку «Далее». Появится окно со списком. Установите флажки для файлов, которые вы хотите восстановить, затем нажмите «Закрыть». Файлы, на которые вы нажали, теперь возвращены на ваш компьютер.
Этот параметр доступен только для компьютеров, на которых установлена резервная копия. Вы можете проверить, включен ли параметр резервного копирования, ища имя вашего файла с расширением «.wbk».
Если вы отключили эту опцию, вы можете попробовать эту альтернативу для восстановления вашего замещенного файла. Загрузите внешнее программное обеспечение для резервного копирования / восстановления.
В Интернете существует множество внешних программ резервного копирования / восстановления. Некоторые программы бесплатны, хотя есть некоторые программы, которые вам придется покупать. Вы можете проверить Bounce Back Ultimate или Glary Utilities.
Установите программу.
После загрузки программного обеспечения вы должны установить его на свой компьютер. Обязательно следуйте всем инструкциям, чтобы программа работала.
Запустите программу.
После установки программы запустите программу. Дважды щелкните значок рабочего стола или откройте программу для ее запуска.
Восстановите свои файлы.
Вы найдете вариант, который позволит вам восстановить ваши файлы. Если у вас есть Bounce Back Ultimate, просто нажмите «восстановление одной кнопкой», чтобы восстановить замененные файлы.
Если у вас есть Glary Utilities, перейдите на вкладку «Модули», затем нажмите «Конфиденциальность и безопасность». Нажмите «File Undelete», затем откроется новое окно. Выберите место, где был сохранен последний файл, затем нажмите «Сканировать». Glary Utilities затем сканирует местоположение и восстанавливает все удаленные файлы. Сохраните файл под новым именем файла, чтобы сохранить его.
Всегда лучше включить функцию резервного копирования и восстановления, так как это упростит восстановление файлов для замененных файлов.
Но если вы отключили этот параметр, вы всегда можете использовать программы восстановления файлов для восстановления ваших файлов. Вот почему в следующий раз, когда вы случайно заменили свой файл, вам не нужно начинать с нуля, потому что вы можете легко восстановить его.
Переименовал файл (документ), а он теперь не открывается.
Автор admin На чтение 3 мин. Просмотров 1.4k. Опубликовано
Иногда встречаю в работе случаи, когда пользователь после переименования файла (документа, видео, музыки и др.) не может потом его открыть — значок файла после смены имени меняется на серый ярлычок с маленькой эмблемой windows в центре, и на попытку открыть его как обычно открывается окошко с заголовком «Выбор программы» и текстом «Выберите программу для открытия» ну и, разумеется, список программ, которыми можно попытаться открыть этот файл.
В 99% случаев проблема кроется в том, что при вводе нового названия для документа пользователь часто стирает так называемое «расширение» файла. Если не вдаваться в подробности, то это значит, что вместе со старым названием была удалена точка в конце и еще 2-4 латинских буквы после нее. Эти буквы нужны системе для определения того, какой программой открыть файл. Подробнее на Википедии о расширениях файлов
Как это исправить?
Для начала Вам необходимо скачать бесплатную программу для определения утерянных расширений файлов под названием FileType Verificator. Сделать это можно или с сайта разработчиков по адресу softq.org/ftv или из раздела «Программы на каждый день» (категория «Системные утилиты«):
http://soft.remnabor.net/sistemnye-utility/filetype-verificator/
Установка программы очень простая, но инструкцию в картинках по установке FileType Verificator я на всякий случай сделал. Найти её можно по адресу:
http://soft.remnabor.net/sistemnye-utility/kak-ustanovit-filetype-verificator/
По окончании установки запустите программу
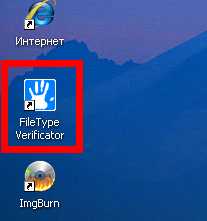 Запустите программу File Type Verificator
Запустите программу File Type VerificatorПотом выберите файлы, расширение которых нужно определить нажав кнопку «Добавить файлы для обработки» . Замечу, что программа позволяет добавлять сразу много файлов с неопределенным разрешением.
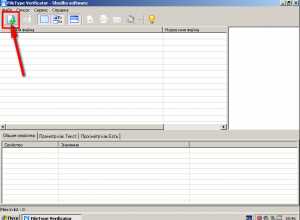 Нажмите левой кнопкой мышки кнпку добавления файлов для обработки
Нажмите левой кнопкой мышки кнпку добавления файлов для обработкиПосле нажатия на кнопку добавления файлов в обработку появится окошко выбора, в котором необходимо выбрать нужный файл и нажать кнопку «Открыть»
 Выберите 'проблемные' файлы и нажмите кнопку 'Открыть'
Выберите 'проблемные' файлы и нажмите кнопку 'Открыть'Сразу после добавления неизвестного файла происходит автоматическое распознавание типа файла. В зависимости от размера файла это может занимать от 1 секунды до 3-4 минут. Так что если Вам кажется, что программа «зависла» — подождите пару минут. В результате добавления файла в правой колонке будет указано его имя с правильным расширением (окончанием). В тех случаях, когда программа не в состоянии правильно определить расширение у проблемного файла, в правом столбце будет стоять просто звёздочка.
 после добавления и автоматического 'опознания' в правой колонке появится предположительно правильное имя файла.
после добавления и автоматического 'опознания' в правой колонке появится предположительно правильное имя файла.После добавления всех документов поставьте галочки в столбце слева напротив тех файлов, которые Вам нужны и нажмите кнопку «Начать переименование«.
 Установите галочки напротив нужных для восстановления расширений файлов и нажмите кнопку 'Начать переименование'
Установите галочки напротив нужных для восстановления расширений файлов и нажмите кнопку 'Начать переименование'
После нажатия на кнопку «Начать переименование» выскочит предупреждение о том, что выбранные файлы будут переименованы.
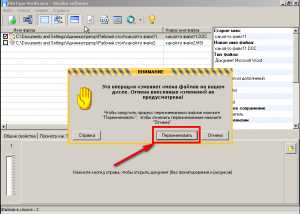 Последнее подтверждение
Последнее подтверждениеВсё. Вот так, при помощи программы FileType Verificator можно восстановить потерянные расширения файлов.
Оцените статью: Поделитесь с друзьями!Как восстановить удаленные файлы и папки — ТОП программ
04 августа, 2015
Автор: Maksim
Множество пользователей персональных компьютеров сталкиваются с вопросом — «я удалил файлы, как их теперь восстановить?». Нередко эта проблема возникает в связи с удалением информации по ошибке или с со сбоями в работе системы.
Если и у вас возник такой вопрос — не паникуйте, потому что, практически любой удаленный файл или папку можно восстановить, как с самого компьютера, так, например, и с флешки.
Сегодня мы рассмотрим самые популярные и действенные способы восстановления удаленных данных с помощью специализированного софта и не только. А еще совсем недавно мы рассматривали — как удалить неудаляемые файлы.
Что нужно знать, если вы удалили нужные файлы или папки
Пример нечитаемых названий
Ни в коем случае не записывайте никакую информацию на носитель, где хранились удаленные файлы, это существенно снизит вероятность их дальнейшего восстановления. Так, например, если данные были на флешке, постарайтесь не использовать ее до момента восстановления.
Часто при восстановлении файлов при помощи программ, их названия могут меняются в нечитаемые, поэтому, смотрите на папки, где они находились в момент удаления и на их расширения. Также многие программы описываемые в этой статье имеют функцию предпросмотра — используйте ее.
Восстановление удаленных файлов внутренними средствами Windows
1. Восстановление файлов из корзины
Первое, что нужно знать, это, что в системе Windows уже встроена защита от ошибочного удаления данных, называется она — «Корзина». Чтобы вы ненароком не удалили файл или папку «навсегда», они вначале попадают, как раз в «Корзину», откуда их в дальнейшем можно с легкостью восстановить.
Корзина должна находиться на рабочем столе и, если ее там нет, то проделайте следующие действия:
- Кликните мышкой (правой кнопкой) по месту рабочего стола, где ничего нет и из контекстного меню выберите пункт «персонализация»
- В левой колонке открывшегося окна, кликните по ссылке «Изменение значков рабочего стола»
- В последнем окошке найдите пункт «Корзина», поставьте напротив него галочку и примените настройки
- После проделанных действий вы увидите значок корзины на рабочем столе
Чтобы восстановить файлы или папки из корзины, откройте ее и найдите их там, далее, кликните по ним мышкой (правой кнопкой) и выберите пункт «Восстановить» из контекстного меню, они восстановятся в том месте откуда были удалены.
Как включить показ корзины
Восстановить из корзины
Но часто происходит так, что корзина оказывается пустой, и соответственно восстанавливать нечего, если у вас так, то читайте следующий пункт.
2. Восстановление файлов, которые хранились на рабочем столе
Важно! Данный метод работает только при включенной функции «Восстановлении системы» и к сожалению Microsoft отключила такую возможность в графическом интерфейсе Windows 8.
Откройте проводник, в левой колонке перейдите по пункту «Избранное», найдите значок рабочего стола, откройте его «Свойства» кликнув по нему мышкой (правой кнопкой) и выбрав соответствующий пункт контекстного меню.
Куда кликать
Откроется окно «Свойства: Рабочий стол», перейдите в нем по вкладке «Предыдущие версии», тут вы увидите все версии отсортированные по времени. Вспомните примерное время удаления ваших файлов и выберите его из списка, далее нажмите на кнопку «Открыть» (смотрите картинку).
Откроются файлы и папки за выбранный период времени, щелкните по необходимым мышкой (правой кнопкой) и выберите пункт «Отправить» из контекстного меню, и выберите нужное вам расположение. Так же, их можно просто скопировать в любую папку или на свой рабочий стол.
Версии
Восстановить
Закончим с внутренними средствами Windows для восстановления стертых файлов и перейдем к специализированному софту, т.к. не все файлы можно восстановить описываемыми выше способами, и если они вам не помогли, то читайте далее.
Программы для восстановления удаленных файлов
Recuva
Скачать бесплатно Recuva
Наверное самая популярная, бесплатная и часто упоминаемая программа по восстановлению удаленных данных.
По умолчанию, после запуска программы, автоматически включается «Мастер Recuva», я бы вам не рекомендовал отключать его, т.к. с ним проще работать.
Щелкните по кнопке «Далее» и выберите тип файлов, которые требуется восстановить, если требуется восстановить файлы разных форматов, то выберите самый нижний пункт «Прочее». После выбора типа, также, щелкните по кнопке «Далее».
Мастер Recuva
Выбор формата
В следующем окне выберите расположение ранее удаленных данных, также можно выбрать и восстановление с флешки.
В последнем окошке нажмите кнопку «Начать» и, при желании, поставьте галочку напротив пункта «Включить углубленный анализ», данная функция значительно улучшает качество поиска удаленных данных, но и заметно увеличивает и время на эту операцию.
Выбор расположения
Начать поиск
После того, как программа проведет поиск, появится окошко со списком найденных стертых файлов, поставьте галочки около тех, которые следует восстановить и щелкните по кнопке «Восстановить» в нижнем правом углу программы. Далее выберите место куда вы хотите их восстановить.
Как это сделать
Программа Recuva довольно хорошо и точно восстанавливает данные, если вы не нашли, то что искали при простом поиске, попробуйте сделать углубленный анализ.
R.saver
Скачать бесплатно R.saver
Еще одна бесплатная и довольно хорошая программа для восстановления потерянной информации, с разнообразных носителей, в том числе и с флешек.
После запуска программы, в левом столбце вы увидите разделы, кликните левой кнопкой мышки по тому разделу, на котором была удаленная информация и щелкните по пункту «Сканировать» в правом столбце. Программа предложит выбрать тип сканирования, как и в программе Recuva, полное сканирование намного качественнее, но и времени занимает намного больше.
Как это сделать
Выбор типа сканирования
Запустится поиск удаленной информации. По его завершению, откроется окошко с полным списком файлов и папок, которые можно восстановить. Кликните по нужным мышкой (правой кнопкой), потом по пункту «Копировать в…» и выберите расположению куда их требуется восстановить.
Копировать в…
R.saver работает довольно быстро, полностью на русском языке и имеет довольно неплохой алгоритм поиска.
Handy Recovery
Скачать бесплатно Handy Recovery
Данная программа в отличие от своих конкурентов уже платная. При запуске программа предложит выбрать диск на котором требуется произвести поиск, выберите нужный и щелкните по кнопке «Анализ».
После проведения анализа раздела на присутствие удаленных данных, достаточно кликнуть мышкой (правой кнопкой) по требуемому файлу или папке и выбрать пункт «Восстановить…». Не забудьте выбрать папку для восстановления. Также можно провести расширенный анализ кликнув по соответствующей ссылке в нижней части левой колонки программы.
Выбор диска
Восстановить
Handy Recovery работает довольно быстро и имеет очень качественный и понятный интерфейс. Программа бесплатна лишь 30 дней после ее установки и позволяет восстанавливать в течение этого времени лишь 1 файл в день.
В заключение
Из данной статьи вы узнали несколько методов восстановления удаленных данных самых разнообразных носителей, как вы могли понять, в этом нет ничего сложного. Надеюсь эта информация была вам интересна и полезна, до встречи на страницах этого сайта.
Предыдущие версии файлов
Предыдущие версии файлов и папок являются очень полезным средством и создаются при помощи теневых копий при условии, что для Локального диска, на котором находятся файлы включена Защита системы и соответственно создаются точки восстановления. Так же есть ещё многие условия, которые диктуют создание и хранение Предыдущих версий файлов на вашем компьютере, к сожалению о них многие не знают. Что бы не потерять в один прекрасный момент Ваши данные на компьютере, ознакомьтесь с нашей статьёй.
Примечание: Средство предыдущие версии файлов существует и в новой операционной системе Windows 8, но называется по другому - "История файлов Windows 8"Если вы включаете для какого-либо Локального диска Защиту системы, то автоматически начинают создаваться Предыдущие версии файлов, как только вы отключите Защиту системы для данного диска, то создание предыдущих версий файлов на нём сразу прекратится. То есть можно сказать, что Предыдущие версии файлов имеют непосредственное отношение к точкам восстановления, можно сказать больше, являются их частью. Как включить Защиту системы для создания точек восстановления для какого-либо Локального диска Пуск->Панель управления->Система и безопасность->Система->Защита системы или можете почитать у нас Точки восстановления Windows 7. Так же Вам будут интересны статьи по данной теме Восстановление Windows 7 и Как восстановить систему Windows 7.
Предыдущие версии файлов
Защита системы автоматически включена для диска, на котором установлена Windows 7, если вы хотите воспользоваться средством Предыдущие версии файлов на других дисках, то для них соответственно тоже нужно включить Защиту системы.
- Примечание:Данный инструмент, лучше всего использовать для восстановления случайно удалённых Ваших файлов или неудачно отредактированных. Для довольно серьёзной архивации данных компьютера средство Предыдущие версии файлов скорее всего не подойдёт, здесь лучше воспользоваться Архивированием данных компьютера или Созданием образа системы.
Как я уже заметил Предыдущие версии файлов тесно связаны с точками восстановления. Если после создания точки восстановления Вы изменяли какие-нибудь файлы, например удалили из любой папки документ то он естественно будет доступен в предыдущих версиях данной папки, давайте к примеру удалим из папки Program Files папку DVD Maker.
Что бы вернуть нам нашу удалённую папку с помощью средства Предыдущие версии файлов щёлкаем на папке Program Files правой кнопкой мыши и выбираем в выпадающем меню Восстановить прежнюю версию.
Появляется окно Свойства Program Files, вкладка Предыдущие версии файлов, в котором находится вчерашняя версия папки Program Files,
заходим в неё двойным щелчком левой мыши и видим Предыдущую версию удалённой папки DVD Maker, копируем её и вставляем на место в папку Program Files, вот и всё, как буд-то мы ничего и не удаляли.
Предыдущие версии файлов можно открыть и значит просмотреть, можно скопировать, а так же можно восстановить. Будьте осторожны с кнопкой Восстановить с помощью неё можно перезаписать файл.
- Если Вы работаете с каким-нибудь документом и изменяете его несколько раз за день, то в Предыдущих версиях файлов останется версия документа актуальная на момент создания точки восстановления.
- Предыдущие версии файлов создаются как и точки восстановления один раз в день, в одно и тоже время.
- Так же можно сказать, что Предыдущие версии файлов не хранятся долго, как кстати и точки восстановления, их количество напрямую зависит от предоставленного им дискового пространства, которое регулируется в Настройках Защиты системы, как только это пространство заканчивается, устаревшие Предыдущие версии файлов заменяются новыми версиями.
- Предыдущие версии файлов определённого дня не будут удаляться, если вы создадите на этот день с помощью Архивирования данных резервную копию ваших файлов, любой из этих файлов будет доступен в Предыдущих версиях, пока существует резервная копия.
- Если вы не хотите, чтобы в Windows сохранялись предыдущие версии файлов, можно отключить защиту системы. В этом случае будет также отключена возможность восстановления системных файлов компьютера при помощи утилиты восстановления системы.
Почему Предыдущие версии файлов не создаются?
- Предыдущие версии файлов не будут создаваться для файлов любого Локального диска, если у вас будет выключена для него Защита системы
- Если ваш файл не был изменен, значит для него не будут доступны Предыдущие версии файлов.
- Предыдущие версии файлов не создаются на дисках отформатированных в файловые системы FAT и FAT32 . Данные файловые системы не поддерживают функции создания теневых копий, содержащих информацию о системных и пользовательских файлах.
- При использовании на вашем компьютере двух операционных систем, например Windows XP и Windows 7, при запуске более старшей Windows XP, все точки восстановления созданные Windows 7 удалятся и значит Предыдущие версии файлов при следующей загрузке Windows 7 вы тоже не обнаружите.
- Многие программы по очистке жёстких дисков и реестра удаляют точки восстановления, настраивать данные утилиты нужно вручную, введя папку System Volume Information (содержащую в себе точки восстановления) в исключения.
- Если вы пользуетесь ноутбуком, то создание точек восстановления, не будет производиться у Вас при отключенном питании.
Метки к статье: Восстановление данных Бэкап
android - Галерея возвращает старое имя файла
Переполнение стека- Около
- Продукты
- Для команд
- Переполнение стека Общественные вопросы и ответы
- Переполнение стека для команд Где разработчики и технологи делятся частными знаниями с коллегами
- Вакансии Программирование и связанные с ним технические возможности карьерного роста
- Талант Нанимайте технических специалистов и создавайте свой бренд работодателя
р - Как вернуть то же имя файла с небольшим изменением?
Переполнение стека- Около
- Продукты
- Для команд
- Переполнение стека Общественные вопросы и ответы
- Переполнение стека для команд Где разработчики и технологи делятся частными знаниями с коллегами
- Вакансии Программирование и связанные с ним технические возможности карьерного роста
- Талант Нанимайте технических специалистов и создайте свой
Как долго будет запускаться сценарий PowerShell для извлечения старых имен файлов из данных размером 3 ТБ?
Переполнение стека- Около
- Продукты
- Для команд
- Переполнение стека Общественные вопросы и ответы
- Переполнение стека для команд Где разработчики и технологи делятся частными знаниями с коллегами
- Вакансии Программирование и связанные с ним технические возможности карьерного роста
- Талант Нанимайте технических специалистов и создайте свой
sql - возможно ли (как?) Вернуть старое значение из триггера «после обновления»
Переполнение стека- Около
- Продукты
- Для команд
- Переполнение стека Общественные вопросы и ответы
- Переполнение стека для команд Где разработчики и технологи делятся частными знаниями с коллегами
- Вакансии Программирование и связанные с ним технические возможности карьерного роста
- Талант Нанимайте технических специалистов и создавайте свой бренд работодателя
android - удалить файлы старше указанного времени из каталога
Переполнение стека- Около
- Продукты
- Для команд
- Переполнение стека Общественные вопросы и ответы
- Переполнение стека для команд Где разработчики и технологи делятся частными знаниями с коллегами
- Вакансии Программирование и связанные с ним технические возможности карьерного роста
- Талант Нанимайте технических специалистов и создавайте свой бренд работодателя
Как просмотреть, восстановить или удалить их навсегда
Прочтите эту статью, чтобы узнать , где хранятся удаленные файлы, как их просматривать и как найти их в корзине, как восстановить или безвозвратно удалить . Удаление файлов - очень распространенный метод, помогающий пользователям избавиться от ненужных файлов и освободить место на различных устройствах хранения. Процесс удаления действительно важен и необходим; в противном случае любое устройство хранения скоро будет заполнено, и у вас не будет места для хранения действительно важных данных.Мы уверены, что каждый пользователь ПК использовал этот метод для временного освобождения места.
Содержание:
Введение.
Удаление файлов - очень распространенный метод, помогающий пользователям избавиться от ненужных файлов и освободить место на различных устройствах хранения.Процесс удаления действительно важен и необходим; в противном случае любое устройство хранения скоро будет заполнено, и у вас не будет места для хранения действительно важных данных. Мы уверены, что каждый пользователь ПК использовал этот метод для временного освобождения места.
Тем не менее, пользователи могут иногда удалять и полезные файлы - по ошибке или по другой причине. В таких случаях первым делом нужно выяснить, куда именно попадают удаленные файлы. Этот вопрос особенно актуален для пользователей, которые могли случайно удалить файл, содержащий важную информацию.Теперь они начинают интересоваться, где сейчас файл и как его можно безопасно восстановить.
Так что же происходит, когда вы удаляете файл с жесткого диска? Где вы можете найти его? Какие действия вы можете выполнить и как этот файл можно восстановить? В этой статье мы постараемся ответить на эти вопросы.
Куда перемещаются удаленные файлы и как их восстановить?
Примечание: Процесс удаления файлов может отличаться в зависимости от типа устройства хранения. Поэтому мы расскажем вам, что происходит с удаленными данными только в двух случаях - когда они удаляются с жесткого диска или USB-накопителя.
Следующая информация будет полезна, если вас интересует, куда отправляются ваши файлы (изображения, фотографии, видео, различные документы и т. Д.) При их удалении. В основном мы будем говорить о местонахождении удаленных файлов в двух ситуациях. Затем мы покажем вам возможные способы восстановления таких файлов с помощью встроенных функций операционной системы Windows и стороннего программного обеспечения.
Как в последней версии операционной системы Microsoft, Windows 10 , так и в ее более ранних версиях имеется стандартный предустановленный инструмент для удаления и хранения файлов, которые пользователь выбирает для удаления.Этот инструмент называется Корзина и представляет собой определенную выделенную область на жестком диске компьютера, в которую временно помещаются удаленные файлы.
Удаление файлов с жесткого диска
Вариант 1: Удаление файлов обычным способом с помощью корзины
Когда вы собираетесь удалить файл с внутреннего или внешнего жесткого диска, вы часто выбираете один из следующими способами:
а). Выберите файл и нажмите Удалить на клавиатуре.
б). Выберите файл, щелкните его правой кнопкой мыши и выберите Удалить из контекстного меню.
После любого из этих действий операционная система открывает окно Удалить файл с просьбой подтвердить, действительно ли вы хотите переместить этот файл (или группу файлов) в корзину .
Очевидно, что файл, который вы выбрали для удаления, будет перемещен в корзину сразу после того, как вы нажмете Да . Теперь ваш файл удален.Если ситуация изменилась и вам нужно восстановить файл, этот процесс не составит труда - пока вы не очистите корзину . Но мы рассмотрим этот случай чуть позже.
Как восстановить удаленный файл из корзины
Откройте корзину , используя предпочтительный метод (например, дважды щелкните значок Корзина на рабочем столе). Теперь выберите необходимый файл (файлы) / папку (папки), которые вы хотите восстановить, и щелкните его (их) правой кнопкой мыши.В контекстном меню выберите Восстановить или нажмите Восстановить выбранные элементы , которые вы можете найти на вкладке инструментов Корзина (в разделе Управление ).
Затем выбранный файл (папка) будет восстановлен в исходное место, где файл / папка хранилась до удаления. Теперь вы можете пойти туда, чтобы проверить результат процесса восстановления.
Вариант 2: Жесткое удаление
Если вы хотите полностью удалить (удалить безвозвратно) файл / папку, вы, скорее всего, воспользуетесь следующими методами:
a).Откройте проводник Windows или другую утилиту файлового менеджера и выберите необходимый файл / папку, а затем одновременно нажмите клавиши Shift и Delete .
б). Откройте корзину , щелкните правой кнопкой мыши нужный файл / папку и выберите в контекстном меню Удалить .
в). На рабочем столе щелкните правой кнопкой мыши значок Корзина и выберите Пустая корзина в контекстном меню.
После этого файл или папка будут удалены без возможности восстановления, и вы не сможете найти их на своем компьютере, используя только инструменты Windows .Однако файл, удаленный одним из вышеуказанных способов, никогда не исчезнет навсегда. Фактически, содержимое файла все еще там, но система помечает определенную информацию как невидимую, и файл больше не отображается. Таким образом, удаленный файл можно легко восстановить, если у вас есть профессиональные инструменты для восстановления файлов.
Как восстановить окончательно удаленный файл
В этом случае вам следует использовать сторонние решения для восстановления удаленных файлов. В Internet есть масса различных инструментов для восстановления, которые различаются по своим характеристикам и функциональности.Они удобны в использовании, занимают мало места на жестком диске (есть также утилиты для восстановления данных, которые не требуют установки на локальный компьютер) и могут быстро восстанавливать большой процент удаленных файлов.
Вы можете использовать бесплатные приложения или установить платную программу восстановления данных. В первом случае вам не нужно доплачивать, а вы получаете готовое решение бесплатно. Основным недостатком этой опции является ограниченный объем восстанавливаемых данных и очень низкий процент восстановленных файлов, которые вы можете использовать снова после их восстановления.
Выбирая платную версию, вы получаете весь набор инструментов, способных восстановить все удаленные данные. Мы предпочитаем использовать Hetman Partition Recovery , универсальное решение от Hetman Software . Он может успешно восстанавливать безвозвратно удаленные файлы, данные, очищенные сторонними утилитами или утерянные после опустошения корзины . Процент восстановления файлов впечатляет; этот инструмент работает как пошаговый мастер, и его легко освоить даже новичкам.
Удаление файлов с USB-накопителя
Если на USB-накопителе есть файл, который вам не нужен, естественно, вы рано или поздно удалите его. Тем не менее, вы будете удивлены, обнаружив, что одно и то же окно Delete File отображается независимо от того, какой метод вы используете для удаления файла: выберите строку «Удалить» в контекстном меню, нажмите кнопку Delete на клавиатуре, или нажмите Shift + Delete , чтобы удалить файл навсегда.
Как видно из изображения, любой файл, удаленный с накопителя USB , не попадает в корзину и удаляется навсегда.
При восстановлении файлов, удаленных с диска USB , или файлов, окончательно удаленных с жесткого диска, используется точно такой же алгоритм. Утилита восстановления данных легко решит эту проблему.
Что такое аппаратное удаление?
Довольно часто вы можете слышать такие вещи, как «окончательно удалить» , «удалить навсегда» или «удалить безвозвратно» , но знаете ли вы, что произойдет с файлом, который вы удаляете? Если вы не знаете ответа, не беспокойтесь - все очень просто.
Суть удаления
Для начала давайте посмотрим, как файлы (данные) хранятся на жестком диске компьютера. Фактически все данные в файлах или папках хранятся в соответствии с иерархической структурой.
Большие файлы перед сохранением разбиваются на отдельные сегменты данных, а затем сохраняются в нескольких ячейках памяти. Это происходит, когда они сохраняются на жестком диске компьютера, USB-накопителе или других устройствах хранения.
После этого операционная система создает настройки, которые указывают расположение, размер файла и другую необходимую информацию.Когда вы открываете файл на своем компьютере, операционная система работает в соответствии с этими настройками для извлечения данных.
Другими словами, для хранения файл делится на две части - содержимое и настройки. Как обычное удаление, так и окончательное удаление стирают только соответствующие атрибуты файла, поэтому операционная система не распознает содержимое после удаления файла. Файл больше не будет отображаться в Windows File Explorer и других файловых менеджерах из-за отсутствия атрибутов, но такой файл по-прежнему будет доступен для восстановления с помощью профессиональных инструментов.
При необходимости полностью стереть файлы.
Если вам действительно нужно уничтожить некоторые конфиденциальные или личные данные, вам следует перейти в место, где хранятся конфиденциальные данные, и перезаписать его несколько раз некоторой несущественной информацией. После такой перезаписи файлы будут потеряны навсегда, и никто никогда не сможет их восстановить.
Для этого используйте любую бесплатную стороннюю утилиту - в Интернете их много. Использовать их довольно просто и легко, поэтому у вас не должно возникнуть никаких трудностей.
Сортировка удаленных файлов в корзине
Когда корзина содержит много удаленных данных, может быть довольно сложно найти необходимый файл. Чтобы упростить использование компьютера, корзина Recycle Bin содержит все основные элементы сортировки, которые вы наверняка видели в Windows File Explorer . Вы можете использовать их для сортировки содержимого корзины по исходному местоположению, дате удаления, размеру, типу и т. Д.
Элементы, которые могут вас заинтересовать: Исходное местоположение и Дата удаления .Откройте корзину Recycle Bin , дважды щелкнув ее значок на рабочем столе, и перейдите на вкладку View . В разделе «Макет» выберите просмотр удаленных файлов как Подробности . Все элементы будут представлены в таблице с подробным описанием. В противном случае нажмите сочетание клавиш «Ctrl + Shift + 6» , чтобы быстро переключиться в вид Подробно .
Если щелкнуть правой кнопкой мыши любой столбец такой таблицы, вы увидите контекстное меню, содержащее все возможные столбцы этой таблицы, которые можно включить или отключить при просмотре удаленных файлов в режиме «Подробности».
Когда вы выбираете строку More… , вы откроете окно Choose Details , где вы можете настроить параметры столбца по своему усмотрению.
При наведении курсора на имя столбца Исходное расположение появляется черная стрелка вложенного меню, и это напрямую зависит от количества мест, из которых были удалены файлы, находящиеся в настоящее время в корзине . Как вы можете видеть на картинке ниже, в нашем примере есть два места.Вы можете отсортировать файлы по любому атрибуту.
То же самое, когда вы используете следующий столбец Дата удаления . Щелкните черную стрелку, появляющуюся при наведении курсора на имя соответствующего столбца, и откройте окно, содержащее параметры сортировки. Выберите свои варианты, и сортировка начнется немедленно.
Кроме того, вы можете щелкнуть левой кнопкой мыши по названию столбца, и файлы будут отсортированы по алфавиту в столбце Исходное местоположение и по привязке удаления файлов в столбце Дата удаления в возрастающем или по убыванию (при повторном нажатии).
Заключение
Обычно, когда вы удаляете файл с жесткого диска (будь то внутренний или внешний), он отправляется в корзину , что дает вам второй шанс, если вам нужно восстановить случайно удаленный файл . Однако есть несколько причин, по которым вы не можете найти удаленный файл в корзине :
а). Вы немедленно удаляете файл, нажимая две клавиши, Shift и Delete .
б). Вы очищаете Корзину самостоятельно.
с). В корзине выделяется определенный максимальный объем дискового пространства для хранения удаленных файлов, и когда в нем заканчивается свободное место, операционная система автоматически заменяет старые файлы новыми.
г). Вы изменили свойства корзины и отметили опцию «Не перемещать файлы в корзину. Удаляйте файлы сразу после удаления ».
Давайте подведем итог тому, что вы узнали на know
Куда уходят удаленные файлы? Фактически, они не удаляются с вашего устройства хранения полностью.Удаляются только определенные данные (например, размер и местоположение файла), в то время как реальное содержимое таких файлов все еще существует. У вас просто больше нет доступа к удаленным файлам. Они остаются невидимыми до тех пор, пока вы не воспользуетесь специальным инструментом для их восстановления или не замените их новыми данными.
Что происходит с файлами, удаленными с накопителя USB ? Файлы, удаленные с USB-устройств (USB-накопитель, USB-карта памяти и т. Д.), Никогда не отправляются в корзину . Вместо этого все соответствующие данные файла стираются сразу после удаления файлов с USB-устройства .Поэтому вам также понадобятся профессиональные инструменты для восстановления данных, чтобы при необходимости найти и восстановить такие файлы.
Учитывая все это, рекомендуем вам позаботиться о приобретении утилиты быстрого восстановления данных. Он может помочь вам восстановить удаленные файлы самостоятельно, даже если у вас недостаточно опыта или знаний для восстановления данных.
.