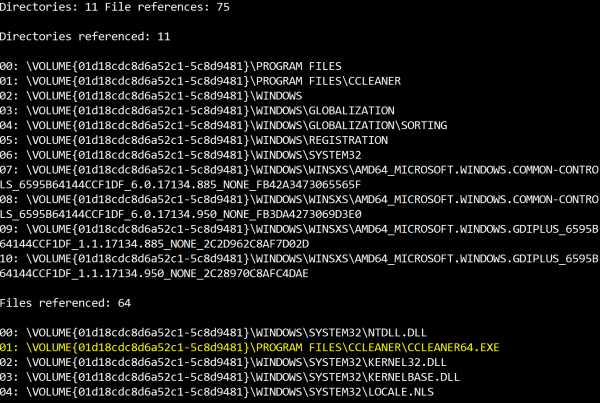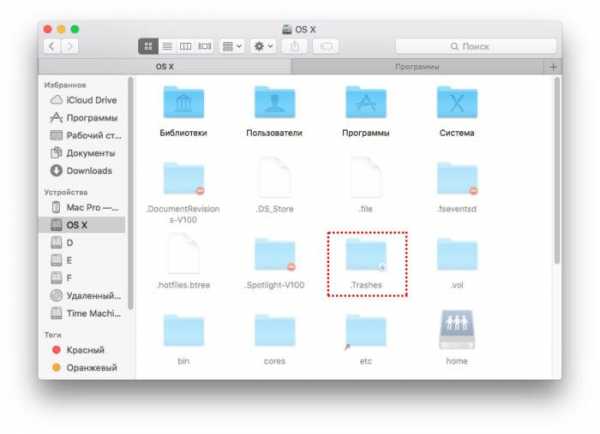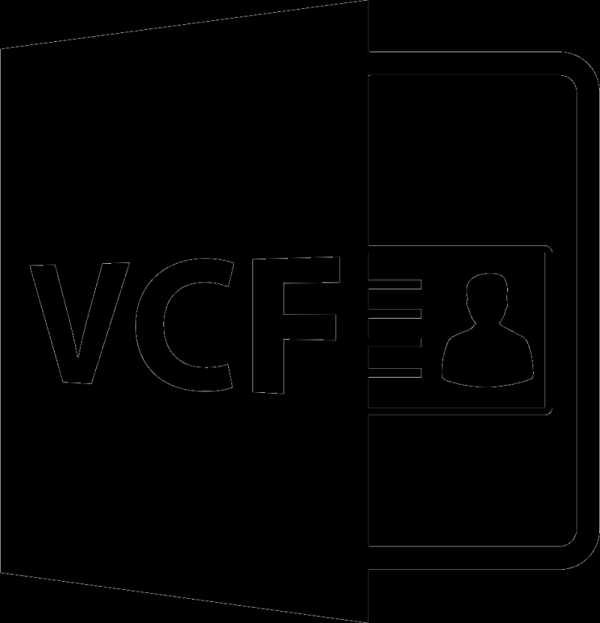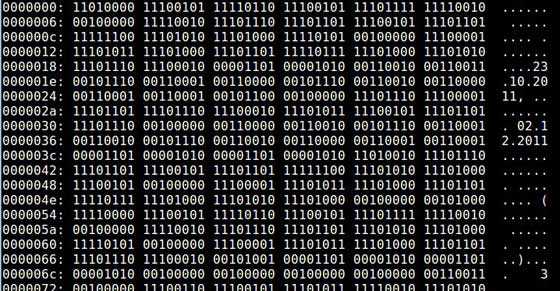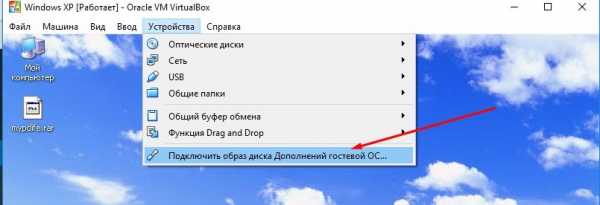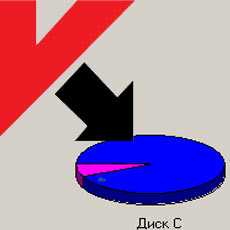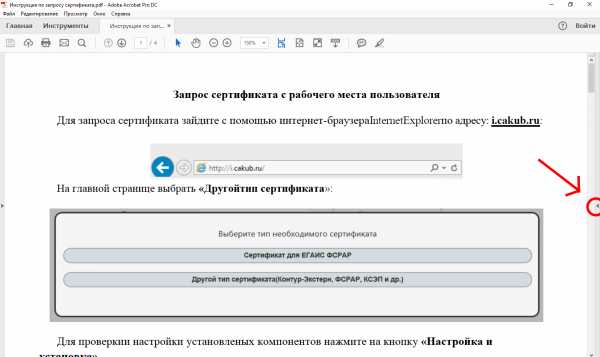Как удалить файл cmd exe
CMD EXE 32 вирус как удалить
У пользователя может вызвать недоумение появление командной строки, которая не была им вызвана. Вероятнее всего, дело в вирусе, а убрать автозапуск не составит труда.

CMD EXE 32 вирус как удалить
Из-за чего возникает и насколько опасно
Причина открываемого системой окна может скрываться как во вредоносных приложениях, так и быть вызванной безопасными факторами. Стоит рассмотреть три главные причины запуска, которые характерны для большинства пользователей:
- Открытие любого приложения, которое было запланировано пользователем заранее. Обновления начнут сразу же загружаться.
- Если пользователь ранее скачивал различные программы из интернета, то данное приложение может автоматически начать запускаться.
- Вирус, что является наиболее вероятной причиной, если выскакивает беспричинно командная строка. Таким образом он активизируется во время загрузки компьютера.

Вирус запускает «Командную строку»
Также стоит рассмотреть случаи, когда подобная ситуация возникает:
- Чаще всего это случается сразу же после загрузки Виндовс, пользователь еще не успевает ничего предпринять. В большинстве случаев данная ситуация – не всегда показатель вируса. Вполне вероятно, что некоторые составляющие ПК попросту устарели, их нужно заменить.
- Командная строка появляется беспричинно во время работы за компьютером, при этом через некоторое время возникает вновь. Пользователь может вовсе ничего не делать за ПК, окно появляется само. Вот это уже показатель возможного заражения вирусом.
Какими могут быть последствия
Примечание! Все будет зависеть от того, в какое время появляется случайно возникающая командная строка. Если при самом начале загрузки, то в 90% случаев достаточно просто заменить устаревшие запчасти компьютера или оставить все без изменений.

Запчасти компьютера
Также такая ситуация может возникнуть у пользователей ОС Виндовс 10, которая требует большой процент производительности ПК, вследствие чего возникают случайные неполадки и зависания.
А второй случай требует детального рассмотрения, так как с вирусами бороться сложнее.
Определение проблемы
Для начала стоит определить, насколько всплывающая командная строка опасна для работы системы.
- Запускаем окно «Выполнить» (Win+R на клавиатуре).

Запускаем окно «Выполнить»
- Нужно прописать в консоли «msconfig» (данное действие поможет открыть окно конфигурации системы) и отыскать вкладку «Общие». Система предложит несколько вариантов запуска, потребуется поставить галочку возле «Диагностический запуск». Таким образом можно загрузить лишь основные драйверы и службы.

Во вкладке «Общие» ставим галочку возле «Диагностический запуск»
- Нажав кнопку «Ок», система перезагрузит компьютер. Если сразу же после загрузки все равно появляется всплывающее окно, то проблема кроется в системном процессоре. В любом другом случае ПК имеет вирусы.
Как избавиться от вируса
В данной ситуации прекрасным помощником может оказаться программа «CCleaner». Ее нужно скачивать только с официальных источников, а не с непроверенных сайтов, во избежание еще большего заражения вирусами.
- При установке в самом верху экрана можно выбрать язык. По умолчанию в большинстве случаев уже стоит русскоязычная версия, но при желании можно изменить на украинский язык или другой. Если пользователь не пользуется браузером «Google Chrome», то внизу экрана будет стоять соответствующая галочка. При установке программы появится и этот браузер, однако эту галочку можно снять. Теперь нужно нажать кнопку «Установить».
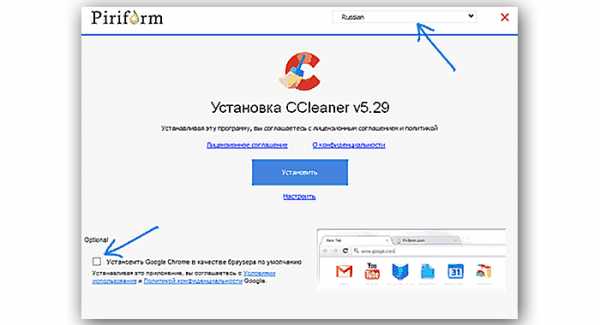
Устанавливаем программу
- Откроется окно, в левом столбце нужно отыскать «Очистка». Благодаря данной функции можно очистить свой компьютер от ненужного мусора и вредоносных приложений. Нажав на «Анализ», программа просканирует все имеющиеся файлы, после чего нужно вновь нажать на кнопку «Очистка», которая находится в правом нижнем углу.
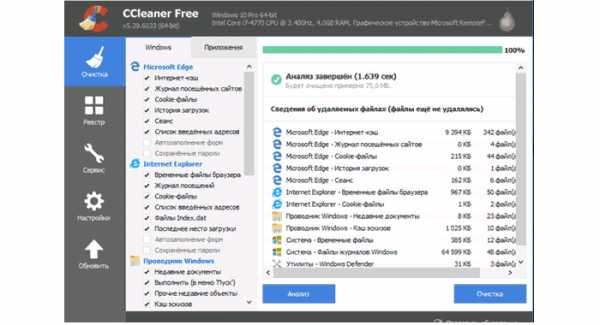
В пункте «Очистка» нажимаем на кнопку «Очистка»
-
В самом верху окна появится строка, отображающая процесс очистки. Когда появится 100%, система выдаст сообщение «Очистка завершена».
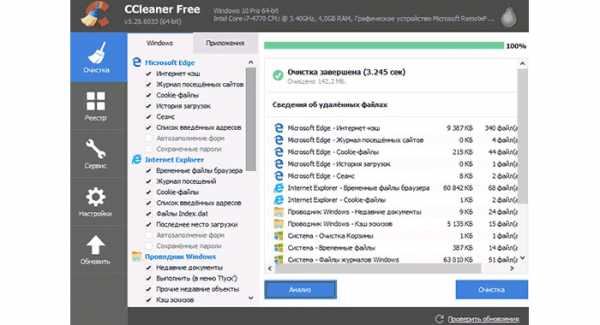
Окно после сканирования с завершённой очисткой
- Теперь стоит перейти в другую вкладку, а именно в раздел «Реестр». Здесь имеется кнопка «Поиск проблем», на которую нужно кликнуть левой кнопкой мыши.
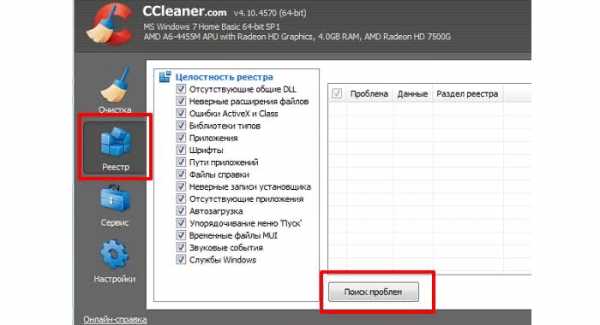
В разделе «Реестр» нажимаем на кнопку «Поиск проблем»
- Пользователю потребуется нажать на «Исправить избранное» и дожидаться результата.
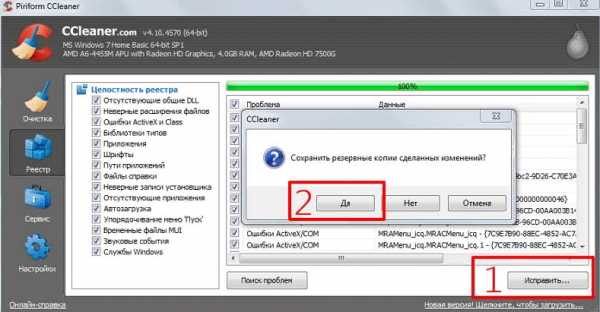
Нажимаем на «Исправить избранное»
- Далее необходимо открыть следующий раздел «Сервис» и с левой стороны отыскать вкладку «Автозагрузка». Здесь нужно отыскать все программы, которые пользователю незнакомы, после чего нажать на кнопку «Выключить».
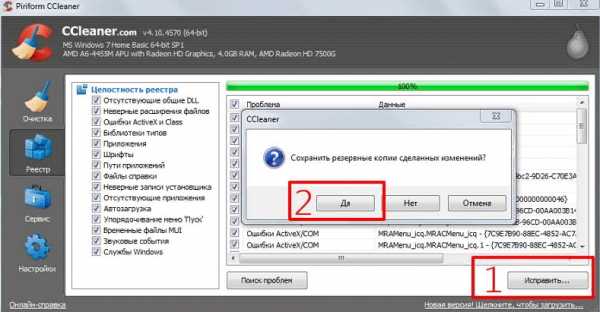
Отключаем из «Автозагрузки» не нужные программы
Еще один способ для пользователей Windows 10
Примечание! Обычно использования программы «Ccleancer» целиком хватает для того, чтобы избавить компьютер от вируса . Однако можно прибегнуть и к его удалению через командную строку. Данный способ актуален для тех пользователей, которые пользуются ОС Windows 10.
- Для начала нужно зайти в консоль. Чтобы это сделать, понадобится нажать на кнопку «Пуск» в левом углу, в строке поиска прописать «cmd». Система сразу же выдаст приложение «Командная строка», на которое нужно нажать правой кнопкой мыши и кликнуть на «Запустить от имени администратора».
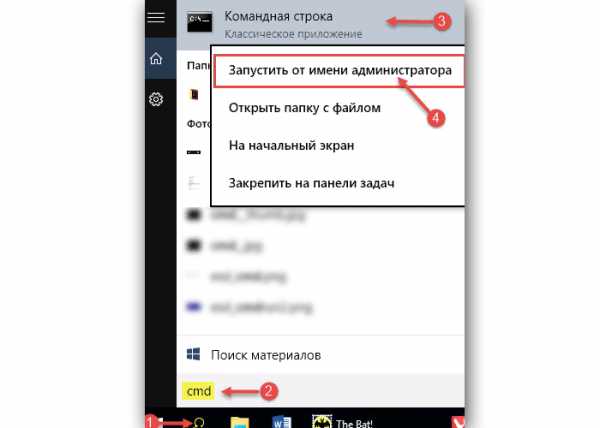
Запускаем «Командная строка» от имени администратора
- В появившемся окне стоит написать «sfc/scannow», что запустит процесс сканирования.
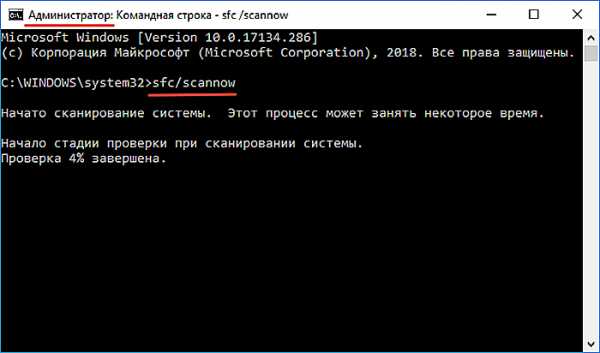
В появившемся окне пишем команду, что запустит процесс сканирования
- Теперь нужно дождаться завершения проверки. Приложение проведет сканирование системы и избавит от вируса.
После всех проделанных действий вирус больше не должен появиться. В противном случае потребуется обратиться в сервисный центр.
Видео — Как удалить файловый вирус всплывающей строки cmd при запуске windows
Понравилась статья?
Сохраните, чтобы не потерять!
Выскакивает командная строка cmd.exe и исчезает
Многие пользователи сталкиваются с ситуацией, когда при запуске компьютера появляется и исчезает окно командной строки с указанием источника – C:\Windows\System32\cmd.exe. В особо тяжелых случаях, такое окно может выскакивать постоянно, что порядком напрягает. Наиболее часто окно возникает в Windows 10, реже в версиях 7, 8. В статье мы подробно разъясним причины такого явления и покажем как убрать это окно.
Из-за чего появляется строка cmd.exe?
Конкретный источник появления командной строки “C:\Windows\System32\cmd.exe” – это автозапускаемый процесс, причем это может быть как системная служба или стороннее приложение, так и вирусная активность. Нужно различать две ситуации, при которых выскакивает такое окно:
- В момент запуска Windows. Прогружается Рабочий стол, а потом появляется окно строки. Чаще всего это обусловлено фоновым запуском какой-то службы ОС. Чем мощнее ваше железо, тем быстрее прогружается и исчезает cmd.
- Окошко возникает постоянно (периодиески) во время работы. В таком случае нужно говорить, что фоновый процесс постоянно “зависает”, не может загрузиться, либо блокируется системой.
Я столкнулся именно с первой ситуацией, у меня строка появляется буквально на несколько секунд и закрывается. Никакого дискомфорта она не вызывает.
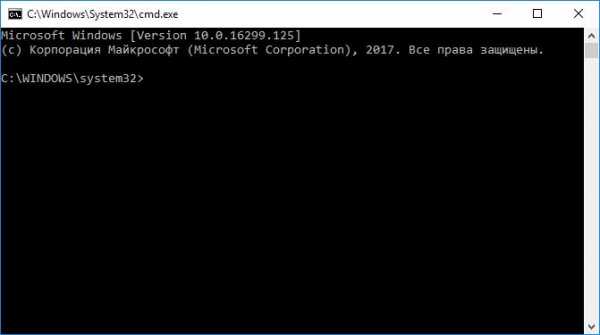
Автозапускающаяся командная строка C:\Windows\System32\cmd.exe
Опасен ли такой автозапуск?
В большинстве случаев, источник – системный процесс и он абсолютно не опасен. Операционка, в процессе загрузки и работы, постоянно активирует тысячи фоновых процессов и сотни служб. Представьте, что выполнение одной “тяжелой” службы притормаживает, а если ваш CPU слабоват, то время подвисания только увеличивается. Особенно часто такое наблюдается на десятках, которые более требовательны к железу.
Другое дело, когда сторонний софт пытается выполнить свои команды. А еще хуже, когда вирусная активность в фоне грузит компьютер.
Как убрать открывающуюся командную строку cmd.exe?
В любом случае, для выявления источника выскакивающей строки необходимо провести комплексную очистку и проверку настроек Windows 7/8/10. Вот что сделайте в первую очередь:
- Первым делом очистите систему от остаточных файлов и подправьте реестр. Для этого загрузите утилиту CCleaner. Там выполните две опции – “Очистка” и “Реестр”.
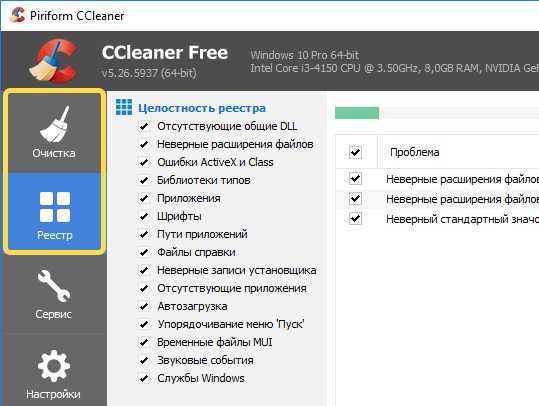
Программа CCleaner для очистки системы
- Далее разгружаем автозагрузку. В CCleaner откройте пункт “Сервис” – “Автозагрузка”. Выделяйте весь сторонний софт и кликайте “Выключить”. Перезапускайте ПК и проверяйте.
- Обязательно загрузите два сканера на компьютер. AdwCleaner и MalwareBytes. Прогоните через них систему, постоянно подкрепляя все перезагрузкой.
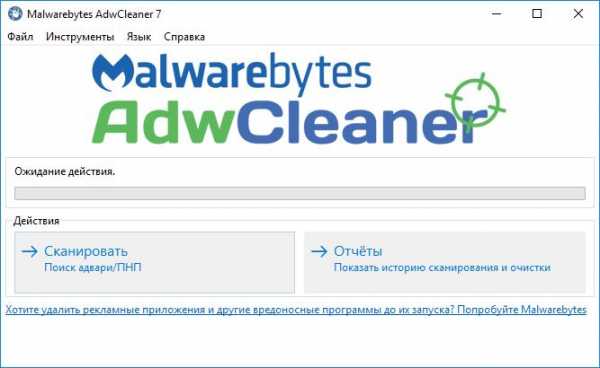
Антивирусный сканер AdwCleaner в Windows 10
- В случае с десяткой, дополнительно проведите команду sfc /scannow. Главное – запустите консоль от админа. Такая команда проверяет все системные файлы и ресурсы, выявляет в них ошибки и исправляет их.

Команда восстановления файлов в Windows 10
- Отдельно стоит сказать про режим “Чистого запуска Windows”: в поле “Выполнить” вбейте msconfig – выберите пункт “Диагностический запуск” – перезапускайте компьютер. Если во время ЧЗ командная строка все равно появляется – то это точно системный процесс.
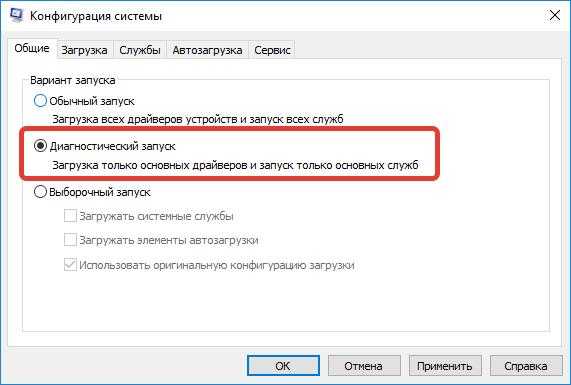
Запуск режима “Чистой загрузки” Windows
Это все общие советы – так сказать полумеры, которые помогут при легких сбоях и сбитых параметрах. В противном случае, вам придется вручную все проверять.
Удаляем выскакивающий cmd.exe с помощью Планировщика
Для запуска вбейте в поисковое меню “Планировщик заданий” или пропишите в Выполнить операцию – taskschd.msc. После откроется меню ПЗ, а мы делаем следующее:
- Нажмите слева на строку Библиотека планировщика.
- По центру откроется список спланированных в Windows операций.
- Там могут быть как системные, так и сторонние утилиты. Для каждого софта в описании определена частотность или время запуска.
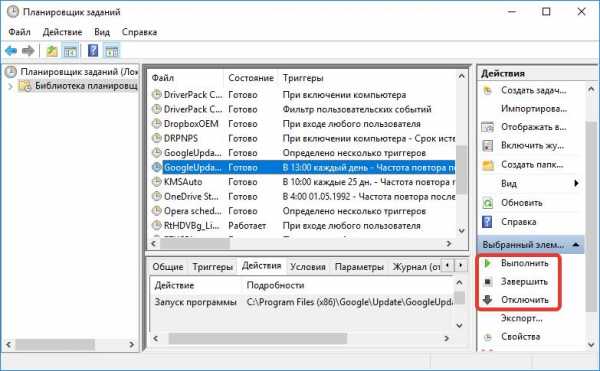
Планировщик заданий в Windows 10
- Поочередно проверьте список, выделяя каждую “левую” запись. Можете сориентироваться по времени запуска.
- Удаляйте все сторонние задания – выделяем строку и снизу справа кликаем “Удалить”
- Если вы не уверены в назначении того или иного задания, то просто жмите “Отключить”, либо пробейте в поиске его назначение.
- Также, выделяя какое-нибудь задание, снизу, во вкладке “Действия”, вы можете отследить корневую папку приложения.
После того, как вы удалите/отключите все лишнее, командная строка должна пропасть. Подобную процедуру можно провести через стирание run файлов в реестре – вот наглядное видео.
Заключение
Все вышеуказанные способы должны в полной мере решить проблему произвольно открывающейся командной строки C:\Windows\System32\cmd.exe. Еще раз повторюсь: если окно запускается и исчезает в момент запуска системы – это нормально и переживать не стоит. Если останутся вопросы, либо у вас ошибка в другом – пишите в комментарии.
что это такое, для чего нужно, как устранить ошибки и удалить одноименные вирусы?
Начинающие пользователи компьютерных систем на основе Windows в большинстве своем об исполняемом файле cmd.exe и соответственно запускаемом приложении знают лишь понаслышке, считая, что данный процесс относится к чему-то из области фантастики. А на самом деле это такой мощный инструмент, знание команд которого позволяет исправлять практически неустранимые ошибки самих операционных систем, для которых стандартные инструменты и действия в самих ОС Windows оказываются совершенно недейственными.
cmd.exe: что это за служба?
Но давайте начнем с того, что же это за служба. Файл, расположенный по пути c:/Windows/System32/cmd.exe, отвечает за запуск так называемой командной строки (консоли), которая досталась Windows-системам еще от неиспользуемых сейчас систем DOS.
Но зачем разработчикам понадобилось включать в состав инструментария Windows еще и такую консоль? Дело в том, что даже основные методы объектно-ориентированного программирования на языках С+/С++ в полной мере, как оказывается, не позволяют использовать абсолютно все возможности системы, в частности, функции проверки системных компонентов, винчестеров, служб и т.д.
Как используется командная консоль?
Команд, которые могут вводиться в самой консоли, достаточно много, но знание полного перечня совершенно обязательным не является. По крайней мере, достаточно знать только основные. Скажем, в большинстве случаев можно использовать команды проверки диска вроде chkdsk и сканирования системных файлов с последующим восстановлением (sfc /scannow).
Отдельно стоит сказать о средствах восстановления системы онлайн – командах DISM. Попутно можно упомянуть средства выключения или принудительной перезагрузки любой компьютерной системы shutdown, средства создания логических разделов или съемных носителей с загрузочными записями diskpart.
А вообще, любая команда, вводимая в консоли cmd.exe, может использовать дополнительно множество атрибутов, которые прописываются через пробел и наклонную черту (или правый слэш). Увидеть всю информацию по каждому отлдельно взятому инструменту можно путем ввода в консоли названия основной команды со знаком вопроса (опять же, через слэш). Например, на интересует строка восстановления загрузки с применение инструмента Bootrec.exe. Вводите оригинальную команду таким образом: Bootrec.exe /?, после чего получаете список всех атрибутов. То же самое можно использовать и для всех остальных инструментов.
Ошибка cmd.exe: с чем связан сбой?
Что касается проблем с запуском командной консоли, по существу, можно выделить две основные: либо пользователь не имеет достаточных прав на исполнение запускаемого файла, либо система (и сам файл старт командной строки) была подвержена вирусному воздействию. В некоторых случаях возможна даже подмена оригинального системного компонента тем, который создает вирусный код в процессе своей деятельности или даже трансформации (некоторые вирусы способны создать собственные копии, маскируясь под системные процессы).
Простейший метод устранения проблемы
Выявить такие угрозы достаточно просто. Для этого нужно обратиться к «Диспетчеру задач» и посмотреть, есть ли в дереве процессов cmd.exe. Без вызова пользователем консоли такого процесса там быть не должно.
Если же командная строка запущена, а процессов насчитывается два и более (даже с одинаковыми атрибутами), используйте переход к расположению файла через меню ПКМ (оригинальный файл всегда располагается в директории System32).
Но и сама служба может вызывать сбои, когда происходят нарушения в работе Windows на системном уровне. Первым решением проблемы станет вызов консоли от имени администратора.
Если такой пункт в меню «Выполнить» отсутствует, найдите файл через «Проводник» и запустите его с соответствующими правами через ПКМ. Также можно использовать и загрузочные носители, в которых командная строка вызывается через сочетание Shift + F10. Но тут проблема в том, что произвести проверку можно, но не факт, что консоль при обычном старте или при загрузке в безопасном режиме будет работать.
Копирование компонента с установочного носителя или файла, загруженного из интернета, ничего не даст, поскольку изначально его нужно регистрировать, опять же, через консоль. Тут придется применять только старт со съемного носителя. Можно, конечно, использовать и удаленный редактор реестра, но лучше для начала проверить системные компоненты командой sfc /scannow, которая устраняет большинство проблем с системными файлами.
Что делать, если это вирус?
Теперь несколько слов о том, как удалить cmd.exe, если данный компонент является исполняемым вредоносным кодом. Как уже было сказано выше, после выявления файла в отличной от оригинальной локации, от него следует избавиться немедленно. Если будет выдан запрет на произведение каких бы то ни было действий, воспользуйтесь программами вроде Unlocker.
Если и это не поможет, запустите любой портативный сканер, а в результат поиска задайте нейтрализацию или удаление угрозы, которая соответствует названию cmd.exe. Иногда целесообразно задать лечение объекта, если программа сигнализирует о том, что это оригинальный файл, и находится он именно в той локации, которая была указана выше.
И еще один момент: о физическом удалении оригинального файла не может быть и речи. Во-первых, сама операционная система сделать этого не позволит, какие бы методы и ухищрения вы не применяли. Во-вторых, удаление этого компонента может привести только к тому, что сама операционная система перестанет работать.
| я хочу узнать из-за этой програмы я не могу установить игру почему? | |
| Файл командной строки Windows. Располагается, как правило в %windir%\system32\cmd.exe. 65 | |
| очень сильно загружает процессор...:( alexey | |
| знаю одно, мешает работать и заваливает флешки не нужными папками, просто чушь какая-то Владимир | |
| постоянно выскакивает на рабочий стол Михаил | |
| загружает процессор до 100% | |
| около ста процессов cmd.exe грузит процессор. | |
| если процес cmd.exe сильно грузмт процесор попоробуйте убить процес и обратите внимание не появляеться ли после остановки процеса cmd.exe процесы типа ntv.exe или dtv.exe, если они есть - это очень не хороший вирус.. в силу того что я лентяй лечить даже не пытался - переустановил систему и прошерстил бесплатным авастом - всё гуд:) Yaan | |
| очень загружает процессор. при отключении проц разгружается, на работе компьютера отключение никак не отражается Эдвард | |
| знаю одно точно он убивает процесор Руслан | |
| можно остановить процес в диспетчере задач но при другом включении снова появится руслан | |
| При вкл.компьютера открывается окно с ошибкой загрузки этого файла. Сергей | |
| Если у вас появился вирус, маскирующийся под процесс командной строки (cmd.exe), попробуйте скачать программу CCleaner (ТОЛЬКО бесплатную версию и ТОЛЬКО с официального сайта piriform.com), слева пункт "сервис", в нём подпункт "автозагрузка". Удаляете все подозрительные пункты типа cmd.exe (не рекомендую удалять ctfmon.exe, т.к. он отвечает за языковую панель и всё, что связано с языковыми настройками), потом проверяете им же на наличие ошибок. После этого перезагружаете компьютер. Если не поможет, то попробуйте установить программу unlocker, найдите в проводнике этот файл и с помощью этой программы удалите, а после скачайте оригинальную версию программы cmd.exe (командной строки) и сохраните в ту же самую папку, откуда только что удалили и снова перезагрузите компьютер. Если вместо вируса теперь открывается командная строка, то всё в порядке (она закрывается крестиком в верхнем правом углу :) ), если же вирус продолжает вам надоедать, то тут уж только переустановка windows или восстановление реестра... k1-801 | |
| Народ, тут такое дело. У меня этот же файл загружал от 30 до 70% процессорного времени. Я через msconfig нашел в автозагрузке файл Chew7hall(это активатор Винды), отключил его и после перезагрузки cmd.exe даже не было в диспетчере. Соответственно и нагрузка на процессор упала. Это я все к чему - проверьте свою автозагрузку и удалите из нее всякий ненужный хлам... Ну а если уж это вирус, то соответственные антивирусные приложения вам в помощь. Удачи! Аква | |
| Если у вас появился вирус, маскирующийся под процесс командной строки (cmd.exe), попробуйте скачать программу CCleaner (ТОЛЬКО бесплатную версию и ТОЛЬКО с официального сайта piriform.com), слева пункт "сервис", в нём подпункт "автозагрузка". Удаляете все подозрительные пункты типа cmd.exe (не рекомендую удалять ctfmon.exe, т.к. он отвечает за языковую панель и всё, что связано с языковыми настройками), потом проверяете им же на наличие ошибок. После этого перезагружаете компьютер. Если не поможет, то попробуйте установить программу unlocker, найдите в проводнике этот файл и с помощью этой программы удалите, а после скачайте оригинальную версию программы cmd.exe (командной строки) и сохраните в ту же самую папку, откуда только что удалили и снова перезагрузите компьютер. Если вместо вируса теперь открывается командная строка, то всё в порядке (она закрывается крестиком в верхнем правом углу :) ), если же вирус продолжает вам надоедать, то тут уж только переустановка windows или восстановление реестра... k1-801 | |
| Народ, тут такое дело. У меня этот же файл загружал от 30 до 70% процессорного времени. Я через msconfig нашел в автозагрузке файл Chew7hall(это активатор Винды), отключил его и после перезагрузки cmd.exe даже не было в диспетчере. Соответственно и нагрузка на процессор упала. Это я все к чему - проверьте свою автозагрузку и удалите из нее всякий ненужный хлам... Ну а если уж это вирус, то соответственные антивирусные приложения вам в помощь. Удачи! Аква | |
| При появлении этого вируса, срочно протестировать весь компьютер антивирусом (некоторые утверждают, что можно просто удалить этот вирус, но я им не верю), если не поможет - попробовать переустановить систему. Piga | |
| У меня из за нее в контакт не заходит!!!! Рокс | |
| После сканирования авастом нашлось множество троянов. После перезагрузки комп просто не запускается полностью, после выбора пользователя он сохраняет данные и готовится к выключению и все по кругу ( когда выкл комп появляется вот эта же ошибка, до сканирования ее не было Дима | |
| У меня на компе баннер, я успел его убрать но осталась командная строка с названием C:\Windows\System32\cmd.exe что делать с ним? валерий | |
| Chew7hall(это активатор Винды) отключить в диспетчере задач | |
| Совершенно верно он появляется при активации не лицензии Михаил | |
| Тем у кого cmd.exe жрет ресурсы посвящается. Я Вам ответственно заявляю, у Вас пиратская винда и потому cmd.exe есть следствие деятельности столь же пиратского активатора (он же Chew7). Проблема решается следующим образом: Жмем Пуск - в окне "найти программы и файлы" пишем msconfig - жмем Ввод - вкладка Автозагрузка - снимаем галку с Chew7hallе - Применить - Ок -Перезагружаемся. Проверьте, если все верно, то Диспетчер задач во вкладке Быстродействие более не покажет Вам большой загруженности процессора. Удачи. Вячеслав | |
| люди помогите пожалуйста. у меня браузер мозилла файфокс 18.0 и при включении компа вылазит черное окошко cmd.exe в котором написана ссылка на какой то сайт woodportent, окошко само закрывается через пару секунд,а потом автоматически включается браузер и переходит на эту ссылку. это бесит. как убрать? может удалить этот смд? Sky | |
| подскажите пожалуста как можно удалить cmd? пробывал разными способами система не даёт Виталий | |
| С помощю програмы Auslogics BoostSpeed открить автозагрузку и удалить от туда хост-файл от Microsoft, перезагрузить ПК и наслождаться нормальной роботой ОС (никакие антивируси и скани его необнаружат, даже не теряйте на них время и нервы) Виталий | |
| Если у вас появился вирус, маскирующийся под процесс командной строки. Если у вас появился вирус, маскирующийся под процесс командной строки. Если у вас появился вирус, маскирую | |
| это обычный интерпритатор командной строки(аналог bash в linux) sova | |
| Пуск/Панель задач/Назначиные задачи/Удалить-_-(если есть) леонид | |
| Вячеслав! Респект и уважуха! Коротко, ясно и помогло! А остальное все чес Вадим | |
| У меня при включении запустился. Не закрывается. Я открыла Chrome, посмотрела в диспетчер задач... а вместо одного процесса chrome.exe *32 их СЕМЬ. Процесса cmd.exe не нашла. Закрыла все эти хромы, запустила браузер заново. Та же история. Антивируса на компьютере нет, никак не удосужимся приобрести. Алина | |
| у меня постоянно при установке любой игры вылазит этот cmd.exe и проводит очень долгую проверку файлов которые я устанавливаю! Процессор грузит на 1-20%, но лаги песда( xKoSx | |
| расположение cmd.exe - %WinDir%\System32\cmd.exe, %SystemDir\System32\cmd.exe или - C:\Windows\System32\cmd.exe Данил Загребалов | |
| у меня после включения компа выходит C windows system32 cmd.exe помогите это убрать азиз турусбаев | |
| А если у меня не находит путь к етой програмы и я потому не могу распаковать файл. Что мне делать? kolya | |
| У меня пишет. Устройство не готово, возможно, открыта дверца человечек | |
| Из-за этого сmd.exe я не могу переустановить ОС. Ксения | |
| cmd.exe - это командная строка. Странно, что она у вас стоит в автозагрузке, уберите ее оттуда. В командной строке наберите msconfig.exe, затем идете в закладку Автозагрузка и убирайте галочку напротив cmd.exe. Но еще возможно, что у вас стартует какой-то процесс по планировщику и некорректно отрабатывает и поэтому и остается не закрытым. Проверьте все задания в планировщике. думаю не стоит делать из мухи слона | |
| Спасибо Вячеславу огромное. Сделал как он сказал. Все стало норм. Максим | |
| Ошибка: Не удается найти процесс "4624". C:\Users\HOME\AppData\Local\Temp (ping 127.0.0.1 -n 2 -w 500 & del /q /f C:\Us ers\HOME\AppData\Local\Temp\AF42TM~1.EXE & if not exist C:\Users\HOME\AppData\ Local\Temp\AF42TM~1.EXE (exit ) ) Обмен пакетами с 127.0.0.1 по с 32 байтами данных: Ответ от 127.0.0.1: число байт=32 время 1мс TTL=128 Александр | |
| cmd.exe очень важная программа для Windows он обрабатывает данные нужне для Windows Oleg |
появляется постоянно, как убрать командную строку?
Если вдруг вы увидели, что прогрузилась командная строка C:\Windows\System32\cmd.exe. Постоянно появляется и ничего с этим нельзя сделать. Как ее убрать? Из-за чего происходит открытие? Что необходимо сделать, если появляется черное окно со строкой?
Что это?
C:\Windows\System32\cmd.exe – автоматически всплывающее окно операционной системы, а причиной этого могут как безобидные, так и довольно тревожные для ПК проблемы.

Главные причины автоматического запуска командной строки:
- запланированное системой открытие приложений – быстрая автозагрузка рабочего процесса или обновлений;
- автоматический запуск стороннего программного обеспечения, которое появилось в системе недавно, например, оно могло быть установлено из интернета;
- вирусы на компьютере, – именно таким образом появляются вредоносное ПО при запуске компьютера.
Обратите внимание:
В каких случаях запускается командная строка:
- Один из самых распространенных вариантов – при запуске ПК, как правило, после появления логотипа Windows. В этом случае происходит автоматический запуск встроенной утилиты. При этом, если у вас маломощный компьютер, то окна командной строки висят долго.
- Окно командной строки может дать знать о себе во время работы за компьютером, с определенной периодичностью или в любой момент – что можно расценить как первый опасный звоночек, связанный с желанием системы оповестить пользователя о вредоносном программном обеспечении.

Последствия, с которыми можно столкнуться
При первом варианте развития событий бояться нечего, потому что причиной возникновения командной строки при запуске утилит ОС может быть слабое железо ПК. Как пример, 10-ая версия операционной системы Windows забирает огромную долю мощности компьютера, а значит может выдавать недочеты и вылеты на слабых устройствах.
При варианте с вирусом все сложнее, но можно попробовать разобраться с решением этой проблемы.
Обратите внимание:
Как убрать выскакивающую командную строку cmd.exe?
Как понять, вирус это или что-то другое? Чтобы разобраться, используйте «Чистый запуск Windows»:
- Введите в cmd.exe команду «msconfig», убрав кавычки.
- Найдите пункт «Диагностического запуска». Если даже после запуска в безопасном режиме окно все еще портит вам жить, значит, в системе вирус или проблемы с системными процессами.
- Обязательно выполните сканирование системы, попутно удаляя все ненужное с компьютера.
- Устанавливаем утилиту CCleaner.
- Выполняем очистку.
- Переходим в пункт «Реестра» и чистим его.
- Когда операции завершатся, идем в «Сервис» – «Автозагрузка».
- Отключаем все неизвестные и ненужные системе программы.
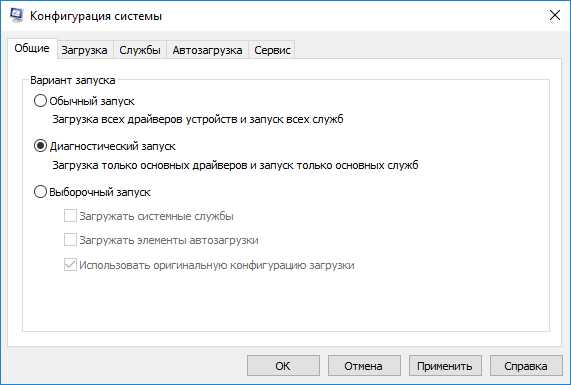
Дополнительно просканируйте компьютер такими программами как AdwCleaner и MalwareBytes, можно добавить сюда еще Dr.WebCureit. Использование этих программ крайне простое: запускаете и ждете. Выполните сканирование системы пару раз, перезагружая Windows перед каждой последующей проверкой.
Если у вас Windows 10, то действуйте через строку:
- Запускаем командную строку от администратора.
- Вводим команды «sfc/scannow» (убрать кавычки).
- Ждем завершения проверки – конкретная команда производит сканирование ОС на погрешности системы, неконтролируемый для пользователя процесс автозапуска приложений и несанкционированный вход в корневые файлы системы.
Обратите внимание:
Для обычных пользователей подойдет проверка посредствам «Планировщика задач»:
- Делаем поиск планировщика в программах, но можно использовать и вариант с консолью и введением туда «taskschd.msc» (убрать кавычки при вводе).
- После открытия окна ищем «Библиотеку». Тут находится список запланированных системой задач.
- Выключаем неизвестные и подозрительные программы кнопкой «Отключить».
Итак, если у вас постоянно появляется C:\Windows\System32\cmd.exe, то вы можете отключить ее с помощью предложенных вариантов. Если речь о вирусе, то обязательно удалите его антивирусом, в иных случаях строка исчезнет.
3 причины того, что выскакивает C:WindowsSystem32cmd.exe как убрать командную строку
Иногда при включении компьютера во время чтения приложений в автозапуске открывается окно командной строки с определенной командой. В этом случае пользователь закономерно задается вопросом: «Windows system32 cmd exe — что это и чем грозит подобное поведение системы?» Такая проблема довольно часто встречается, и в статье пойдет речь о том, как определить виновника события и разрешить ситуацию в свою пользу.

Причины возникновения
Панель интерпретатора командной строки, неожиданно появляющаяся после загрузки ОС, может быть свидетельством изменения некоторых системных настроек сторонними приложениями. Но это не единственная причина его появления на рабочем столе.
Краткий перечень факторов помещения cmd exe windows в автозапуск:
- Спланированное включение некоторых функций установленных программ или официальных обновлений.
- Включение любого стороннего приложения, установленного пользователем.
- Работа вирусных утилит или попытка системы восстановить поврежденные файлы.
У некоторых пользователей черное окно CMD открывается в ситуации:
- Отображения рабочего стола и чтения всех висящих в автозагрузке программ. Если мощности процессору не хватает, то командная строка может ненадолго задержаться ввиду активации определенных сегментов кода.
- Когда осуществляется какая-нибудь работа с системой. В этом случае следует винить вредоносное ПО, что загружается из сети.
К чему может привести игнорирование ошибки?
Если задействованы встроенные утилиты или программы, которым можно доверять, опасаться нечего. Исправить проблему на слабом ПК можно только посредством его апгрейда. Для примера, в десятой версии Windows часто встречаются подобные баги, так как система особо требовательна к ресурсам компьютера.
Но если же причиной запуска системной утилиты стал вирус, то определенно можно ждать полного выхода из строя всей файловой системы. Для избавления от «черного окна» следует предпринять несколько простых действий.
Алгоритм решения проблемы
Для начала стоит провести диагностику ОС посредством встроенных утилит:
- Запускаем консоль «Выполнить» при помощи комбинации Win+R и вводим строку msconfig.
- После этого появляется окно «Конфигурации», в котором нужно отметить пункт «Диагностический запуск».
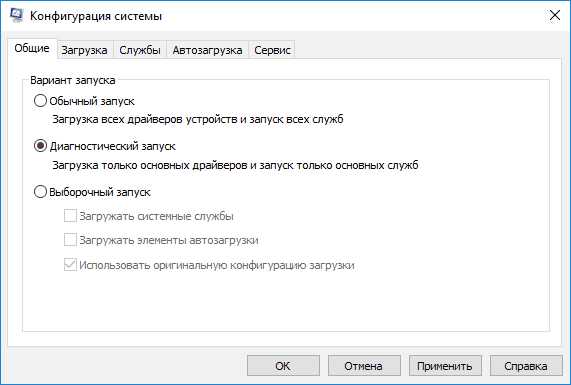
- Перезагружаем систему.
Если после безопасного входа строка с надписью system32 на черной панели снова выскакивает, то, вероятно, за это отвечает определенный системный процесс. Когда в область Start прописывается вредоносный код, после диагностического запуска окно cmd.exe не включается автоматически.
Чтобы избавиться от ошибки, стоит для начала очистить системный реестр и директории от лишнего мусора, накопившегося вследствие действий пользователя:
- Лучшей утилитой для этой процедуры является CCleaner. Скачать программу можно с официального ресурса.
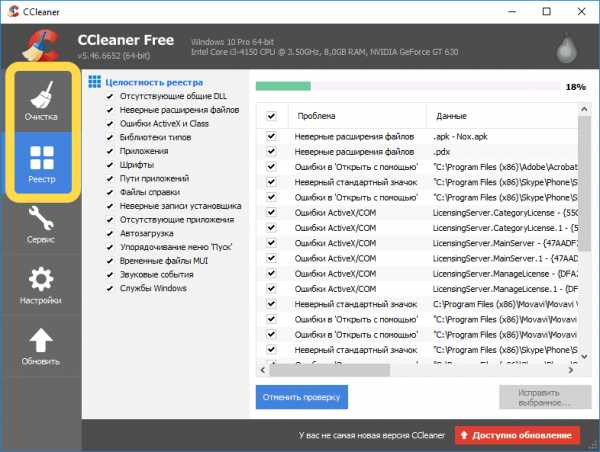
- После установки и запуска приложения нужно перейти в раздел «Очистки», проверить систему на ошибки и убрать все отметки посредством поля «Исправить избранное».
- После этого следует проверить реестр в соответствующем меню.
- В раздел Сервис — Автозагрузка помещены все записи о программах, которые автоматически стартуют вместе с Windows. Все подозрительные приложения стоит отключить.
- Для закрепления лечения можно провести полную проверку ОС на вирусы с помощью простеньких в использовании утилит AdwCleaner и MalwareBytes.
Владельцам десятки позволено решать подобные проблемы через командную строку:
- Консоль следует запускать от имени админа, иначе некоторые функции будут недоступны.
- Нужно ввести команду sfc/scannow и нажать Enter.
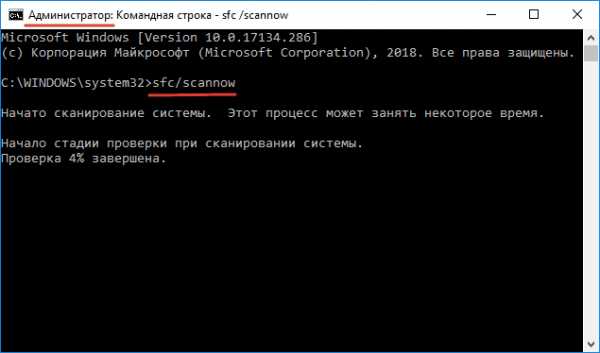
- Данная утилита регистрирует все изменения в системных файлах и позволяет загружать исправления через сетевые протоколы.
Также можно использовать оснастку «Планировщика задач», если окно командной строки постоянно маячит на рабочем столе и мешает работе:
- В меню «Выполнить» нужно ввести taskschd.msc для запуска утилиты.
- В разделе «Библиотека» находится полный список запланированных на определенное время задач.
- Для дезактивации записей нужно выделить их кнопкой мыши и нажать на пункт «Отключить» в правом меню.
- Если же при выборе пункта возникают сомнения касательно его реальных функций, стоит обратиться к интернету за справкой.
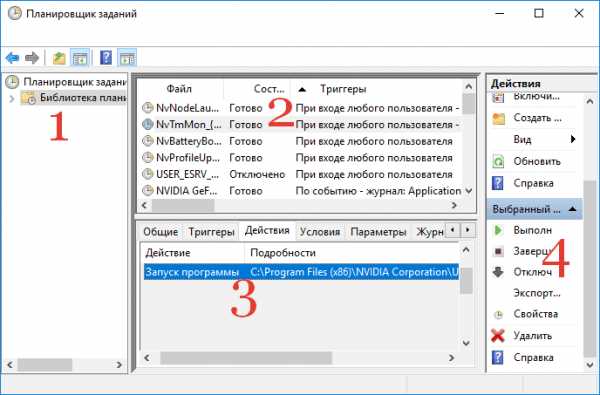
Удалить файлы из командной строки
Удаление файлов - одна из часто выполняемых операций из командной строки Windows. В этом сообщении объясняется, как использовать команду del из CMD для различных случаев использования, таких как удаление одного файла, массовое удаление файлов с использованием подстановочных знаков и т. Д. Прежде чем мы начнем смотреть на синтаксис, обратите внимание, что команда работает только для файлов и может Не обрабатываю папки.
Как удалить файл
Запустите команду del с именем удаляемого файла, готово!
del filename
Вы не видите сообщение после запуска команды, если файл был успешно удален.Сообщение об ошибке отображается только тогда, когда что-то идет не так.
Удалить файлы массово
Команда Del распознает подстановочный знак (*) и поэтому может использоваться для массового удаления файлов из CMD. Ниже приведены некоторые примеры.
Удалить все файлы в текущей папке
del *
Удалить все файлы с расширением log
del * .log
Удалить все файлы с префиксом abc
del abc *
Удалить все файлы, в имени которых есть «PIC».
del * PIC *
Выше приведены основные варианты использования команды del. Продолжайте читать ниже для нетривиальных случаев использования.
Удалить несколько файлов
Команда «Del» может принимать несколько файлов в качестве аргумента
del filename1 filename2 filename3 filename4 ....
Пример:
D: \> dir / s / b 1.pdf 2.pdf 3.pdf D: \> del 1.pdf 2.pdf 3.pdf D: \> D: \> dir / s / b D: \>
Удалить Файлы только для чтения
Мы не можем удалить файл, доступный только для чтения, с помощью простой команды'del '.В этом сценарии мы получаем ошибку отказа в доступе.
c: \> attrib readonlyfile.txt A R C: \ readonlyfile.txt c: \> del readonlyfile.txt c: \ readonlyfile.txt Доступ запрещен. c: \>
Файл, доступный только для чтения, можно удалить, добавив флаг / F.
del / F readonlyfile.txt
В качестве альтернативы мы также можем использовать команду ниже
del / A: R readonlyfile.txt.
Инструменты, справка и руководства Windows »Архив блога» Не удается удалить файл? Используйте командную строку [How To]
Новичок в использовании командной строки? Ознакомьтесь с руководством для начинающих по командной строке Windows
 Вы когда-нибудь сталкивались с тем, что Windows не позволяет удалить файл, предположительно из-за того, что его все еще использует какая-то служба или DLL? Даже если вы точно знаете, что он не используется? Или, может быть, вы пытались удалить папку, но не смогли, потому что «Файл в выбранной папке все еще используется Windows»?
Вы когда-нибудь сталкивались с тем, что Windows не позволяет удалить файл, предположительно из-за того, что его все еще использует какая-то служба или DLL? Даже если вы точно знаете, что он не используется? Или, может быть, вы пытались удалить папку, но не смогли, потому что «Файл в выбранной папке все еще используется Windows»?
О, я вас слышу: «Да, но я использую функцию« взять на себя ответственность », которую я добавил в свое контекстное меню».Увы, иногда даже это не сработает - что тогда? Вам нужно перезагрузить компьютер, чтобы удалить этот файл?
Ранее у Гарри была статья о командной строке (прочтите ее здесь) и его десяти основных командах. Одной из них была команда, которую мы сейчас хотим использовать: УДАЛИТЬ (DEL).
Командная строка (cmd.exe) - это то, что осталось от старой DOS (дисковой операционной системы), и некоторые из нас достаточно стары (вздрагивают), чтобы фактически использовать ее в качестве нашей основной ОС. Ладно, хватит об этом.
[редактировать]
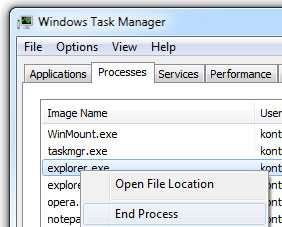 Как видно из комментариев ниже, некоторым необходимо закрыть проводник Windows (не Internet Explorer), прежде чем удастся успешно удалить проблемные файлы. Я рекомендую вам сначала открыть командную строку ПЕРЕД закрытием проводника, даже если его можно запустить и после. Чтобы закрыть окно проводника, необходимо запустить диспетчер задач:
Как видно из комментариев ниже, некоторым необходимо закрыть проводник Windows (не Internet Explorer), прежде чем удастся успешно удалить проблемные файлы. Я рекомендую вам сначала открыть командную строку ПЕРЕД закрытием проводника, даже если его можно запустить и после. Чтобы закрыть окно проводника, необходимо запустить диспетчер задач:
- Щелкните правой кнопкой мыши на панели задач, выберите
Диспетчер задач. - Откройте вкладку «Процесс» и найдите в списке Проводник.
- Щелкните правой кнопкой мыши имя
Explorer.exeи выберите «Завершить процесс», подтвердите запрос - Все открытые окна проводника закроются
ВНИМАНИЕ!
Все открытые программы по-прежнему будут работать (даже диспетчер задач). Вы по-прежнему можете получить доступ к программам, используя ALT + TAB (или Windows + TAB).
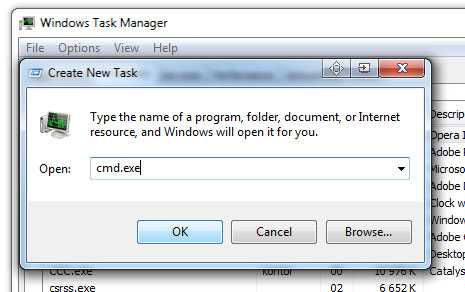
Доступ к командной строке после закрытия проводника
Если вы не открыли командную строку перед закрытием проводника, вы все равно можете получить к нему доступ, открыв диспетчер задач (который должен работать).Используйте ALT + TAB, чтобы пролистать запущенные программы, чтобы открыть его.
- Откройте меню «Файл»
- Выберите Выполнить
- Тип:
cmd.exe - Нажмите ОК
ВНИМАНИЕ!
Если Диспетчер задач по какой-либо причине недоступен, вы можете открыть его, нажав CTRL + ALT + DEL и выбрав «Запустить диспетчер задач» в меню.
Перезапустить диспетчер задач
После завершения удаления файлов вы можете снова перезапустить проводник, например:
- Открыть диспетчер задач еще раз,
- Выберите «Выполнить» в меню «Файл».
- Введите:
explorer.exe.
Спасибо Jothe3inv и Johnny за этот дополнительный совет.
Удалить проблемные файлы
Для этого руководства требуется, чтобы вы открывали командную строку от имени администратора и имели доступ к папке из Windows.
- Нажмите кнопку «Пуск» и введите
CMDв поле поиска (НЕ нажимайте Enter ) - Когда вы увидите программу в списке, щелкните правой кнопкой мыши cmd.exe и выберите Запуск от имени администратора . Откроется окно командной строки с правами администратора.
- В проводнике Windows откройте папку, из которой вы хотите удалить или удалить файл. Щелкните поле «Адрес», чтобы узнать истинный путь к папке.
- Выделите путь от двоеточия (:) до конца, как показано здесь)
- Щелкните правой кнопкой мыши выделенную часть и выберите Копировать (или нажмите Ctrl + C)
- Вернитесь в командное окно и введите:
CD \(откроется корневая папка) - Теперь введите:
CD \и Вставьте в путь, используя правую кнопку мыши, Вставить (Ctrl + V НЕ будет работать).
Как это:CD \ testfolder - Чтобы убедиться, что вы находитесь в правильной папке, введите:
DIR. Это покажет вам содержимое папки.
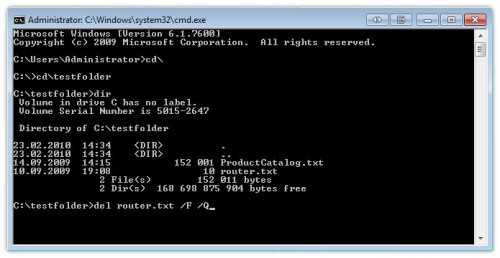
- Чтобы удалить файл, вызывающий проблемы, введите:
DEL [имя файла] / F / Q.
Как это:DEL filename.dat / F / Q.
F означает: Удалить файл, даже если он указан как только для чтения.
Q означает: вам не нужно подтверждать.
Если вы хотите удалить все файлы в папке, вы можете использовать подстановочные знаки вместо имени файла
, например:DEL *.* / F / Q
Удалить папку, содержащую проблемные файлы
Иногда вам нужно удалить проблемный файл перед удалением папки, но это то, что вы делаете:
Выполните шаги с 1 по 6 выше, затем продолжайте здесь:
- В командном окне введите:
RmDir / S / Q[Вставить путь с помощью правой кнопки мыши, Вставить], нажмите Enter.
Как это:rmdir / S / Q c: \ testfolder
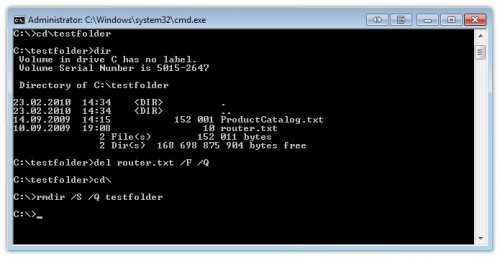
- Папка и ее содержимое исчезнут навсегда.
О Томасе
Компьютерщик в возрасте от 7 лет, что составляет 30 лет опыта работы на компьютере. С первых дней (когда у каждой компьютерной компании была своя ОС) DOS, от Windows 1.0 до Seven ...
Связанные
Бесплатные советы по работе с ПК по электронной почте
.Del - Удалить файлы - Windows CMD
Del - Удалить файлы - Windows CMD - SS64.comУдалите один или несколько файлов.
Синтаксис DEL [ options ] [/ A: file_attributes ] files_to_delete Ключ files_to_delete : имя файла или список файлов, могут включать подстановочные знаки. параметры: / P Перед удалением запросить Да / Нет. / F Игнорировать настройку только для чтения и все равно удалить (FORCE) / S Удалить из всех подпапок (DELTREE) / Q Тихий режим, не предлагать Да / Нет перед удалением./ A Выбрать файлы для удаления на основе file_attributes file_attributes: R Только для чтения -R НЕ только для чтения Архив - НЕ архив Система S - система S NOT Скрытый скрытый -H НЕ скрытый I Не проиндексировано содержимое - Файлы, проиндексированные по содержимому L Точки повторной обработки -L НЕ Точки повторной обработки X Нет атрибута файла очистки -X Атрибут файла очистки (Windows 8+) V Атрибут целостности -V НЕТ Атрибут целостности (Windows 8+) Подстановочные знаки: их можно комбинировать с частью имени файла. * Подбирайте любые символы ? Соответствует любому ОДНОМУ символу
Если вместо файла указать имя папки, все файлы в папке будут удалены, но сама папка не будет удалена.
Errorlevels: DEL вернет Errorlevel, равный 0, независимо от того, успешно или не удалось удалить по какой-либо причине.
(Если вы удаляете файлы с помощью PowerShell, тогда код возврата True / False ($?) Будет установлен правильно.)
Уровни ошибок
Если файлы были успешно удалены% ERRORLEVEL% = 0
Параметры неверны или отсутствуют% ERRORLEVEL% = 1
Файлы, которые невозможно удалить
Файлы иногда создаются с очень длинным именем файла или конечной точкой или с зарезервированными именами (CON, AUX, COM1, COM2, COM3, COM4, LPT1, LPT2, LPT3, PRN, NUL), и в результате их невозможно удалить с помощью проводника Windows.
Для удаления таких файлов используйте синтаксис: DEL "\\? \ Path to file"
Вы также можете использовать "\\. \ путь к устройству"е, г,
DEL "\\? \ C: \ some folder \ AZH64GT."
DEL "\\. \ C: \ Work \ LPT1"В качестве альтернативы для длинных имен файлов вы можете уменьшить общую длину пути, используя SUBST для сопоставления буквы диска с папкой, содержащей файл.
Также можно удалить длинные пути с помощью RoboCopy - скопируйте / переместите необходимые файлы во временную папку, а затем удалите папку, одна проблема с этой техникой - это склонность RoboCopy следовать символическим ссылкам, которые могут привести к тому, что файлы вне исходной папки перемещено / удалено.
Если файл по-прежнему нельзя удалить, это может быть вызвано службой индексирования, временно остановите службу, а затем удалите файл.
Безвозвратное удаление
Удаление файла не помешает сторонним утилитам снова удалить его. Доступны утилиты безопасного удаления файлов, однако для случайного использования вы можете превратить любой файл в файл с нулевым байтом, чтобы уничтожить распределение файлов. цепочка такая:
ТИП nul> C: \ examples \ MyFile.txt
DEL C: \ examples \ MyFile.txt
Удалить заблокированные файлы
Обычно это вызвано автономным кешем или временными файлами Internet Explorer.
Закрыть все приложения
Откройте командную строку
Нажмите Пуск, а затем Завершение работы
Одновременно нажмите CTRL + SHIFT + ALT.
Удерживая эти клавиши нажатыми, нажмите Отмена в диалоговом окне Завершение работы Windows. коробка.
В окне командной строки перейдите к месту кеширования и удалите все файлы из папки (DEL / s)
В командной строке введите explorer и нажмите клавишу ВВОД.
ДЕЛЬТРИ - В более старых версиях Windows была команда DELTREE для удаления всех файлов и вложенных папок. Это можно воспроизвести с помощью сценария, как показано на странице DELTREE.
Примеры:
Удалить "Hello World.txt "
DEL "Hello World.txt"
Удалить 3 названных файла:
DEL file1.txt file2.txt "C: \ demo \ file3.txt"
Удалить все файлы, начинающиеся с буквы A
DEL A *
Удалить все файлы, заканчивающиеся на букву A
DEL * A. *
Удалить все файлы с расширением .doc:
DEL * .doc
Удалить все файлы только для чтения:
DEL / a: R *
Удалить все файлы, включая те, которые доступны только для чтения:
DEL / F *
Обычно DEL отображает список удаленных файлов, если расширения команд отключены; вместо этого он отобразит список любых файлов, которые не может найти.
DEL - внутренняя команда. ERASE является синонимом DEL
«Он поглотил мою статью, это была действительно хорошая статья» - Эллен Фейсс
Связанный:
DELPROF - Удалить профили пользователей.
DELTREE - Удалить папку и все подпапки / файлы.
RD - Удалить папки или целые деревья папок.
CleanMgr - Автоматическая очистка временных файлов, файлов Интернета, загруженных файлов, корзины.
FORFILES - Удаляет файлы старше X дней.
INUSE - обновленная утилита замены файлов (может не сохранять права доступа к файлам)
Q120716 - Удаление файлов с зарезервированными именами.
Q320081 - Вы не можете удалить файл или папку.
Q159199 - Файл не может быть удален (NTFS)
PowerShell: Remove-Item - удалить указанные элементы.
Эквивалентная команда bash (Linux): rmdir / rm - Удалить папки / файлы.
Авторские права © 1999-2020 SS64.com
Некоторые права защищены.
Как удалить файлы и папки
Ввод имени каждого файла или папки, которые вы хотите удалить, не всегда практичен.
Работайте умнее, а не усерднее.
Вы можете удалить каждый файл, который начинается с набора символов, используя подстановочный знак .
Подстановочные знаки - это специальные символы, которые заменяют символы или слова.
Наиболее часто используемый подстановочный знак - это звездочка .
Ввод « Del », за которым следует набор символов, который используется в именах файлов, которые мы хотим удалить, и звездочка , удалит их все.
Del "Файл *"
Каждый файл, который начинается со слова «Файл», будет удален.
Чтобы вместо этого удалить набор из папок , просто замените команду Del на Rmdir .
Аналогичным образом можно удалить только файлы определенного типа , указав его расширение перед подстановочным знаком . С помощью следующей команды, например, мы можем удалить каждый текстовый файл в нашем текущем каталоге.
Del "*.txt "
Мы даже можем удалить из каждых файлов или папок , используя подстановочный знак, сам по себе.
Вот пример использования команды Rmdir.
Rmdir / S "*"
Каждая папка в вашем текущем каталоге будет удалена вместе со всем содержимым в ней.
Будьте осторожны при удалении файлов и папок, неправильная команда может легко удалить важные файлы и папки.
Методы удаления файлов с помощью командной строки и командной строки

Что касается повседневных задач, командная строка может оказаться как мощной, так и вредной. Например, команда rm позволяет удалять или удалять файлы. Команда rmdir работает таким же образом для каталогов и папок.
Однако вы должны быть осторожны, потому что, в отличие от передачи файлов из Finder в корзину, их невозможно получить, если вы используете эти команды.Тем не менее, если вы хотите использовать возможности Терминала, команда удалить файл - это та команда, которую вы не можете игнорировать.
Есть способы включить защиту, чтобы гарантировать, что единственные файлы, которые вы удаляете, действительно те, которые вы хотите удалить.
Часть 1. Преимущества стирания файлов с помощью командной строки
Удалить файлы с помощью Finder несложно, и вы всегда можете восстановить файлы из корзины, если захотите передумать. Так зачем же удалять файлы с помощью командной строки и командной строки?
Ниже приведены несколько причин для удаления файлов с помощью командной строки и командной строки:
- Используя подстановочные знаки, вы можете быстро и эффективно стереть несколько файлов.
- Вы можете извлечь файлы из корзины, если обнаружите неподвижные ошибки.
- Вы можете стереть файлы, скрытые в Finder; это файлы, которые могут иметь настройки для определенных приложений или разделов OS X, которые состоят из точки (.) перед их именами, которые не отображаются в Finder.
- Если ваш Mac неисправен и у вас больше нет доступа к Finder, вы можете использовать командную строку для устранения проблемы.
Часть 2.Удаление файлов и папок с помощью командной строки в Windows
Известно ли вам, что в Windows можно стереть файл с помощью командной строки? Ниже приведены некоторые шаги, как это сделать:
Ступени
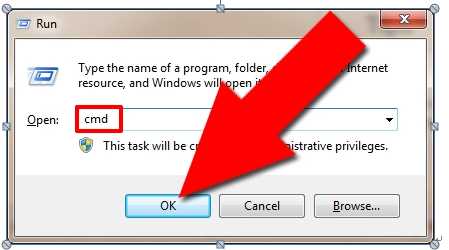
- Начните с «Пуск», затем перейдите к «Все программы», «Стандартные» и, наконец, к командной строке. Вы можете поочередно открыть диалоговое окно запуска (WinKey и R) и ввести «cmd», но не с кавычками.
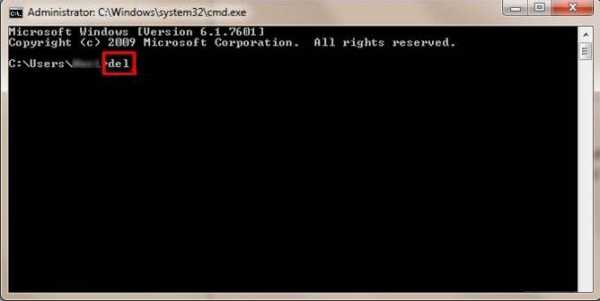
- Введите «дель», но опустите кавычки.
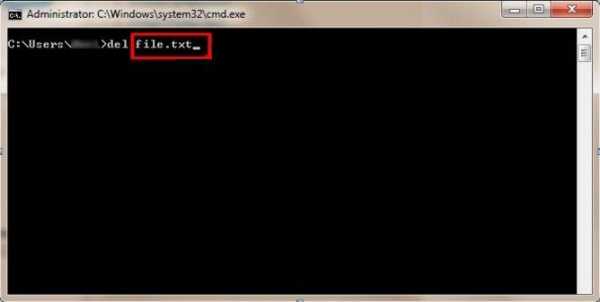
- Введите имя файла и расширение. Если вы в данный момент находитесь в каталоге, содержащем файл, вы готовы продолжить. Если вы не знаете, что такое файл расширения, введите файл в поле поиска (это зависит от вашего компьютера и типа поиска, доступного вам). Щелкните справа и найдите свойства, и они будут представлены на ключевой странице. Это будет то же самое, что и "C: /myfilename.ext."
Если вы находитесь не в соответствующем каталоге, вы можете ввести «cd» в каталог или ввести полный путь к файлу, который нужно стереть.
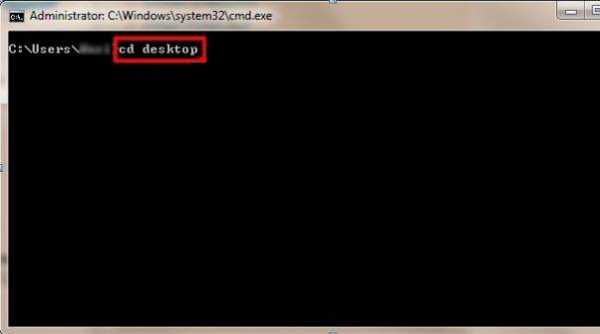
Например, если вы хотите удалить файл file.txt, вам нужно ввести del file.txt. Если файл находится на рабочем столе, введите C: /Users/username/Desktopfile.txt. в случае, если вы на один каталог сверху.
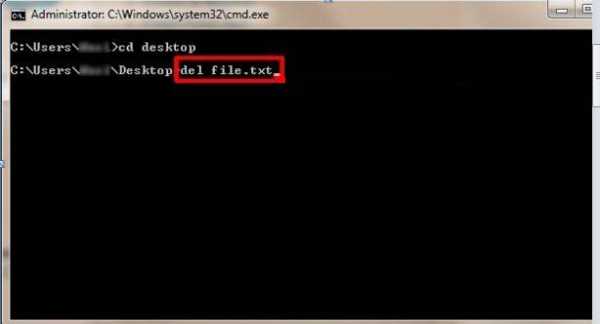
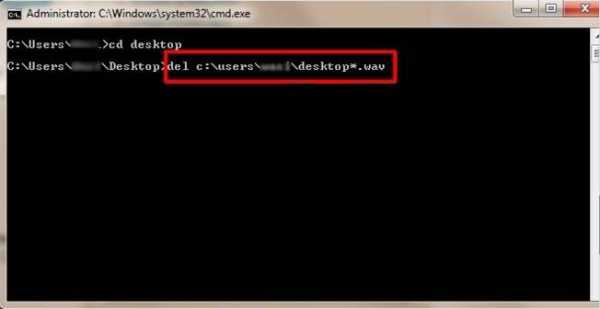
- DEL также поддерживает символы подстановки, такие как звездочка (*). Например, если вы хотите удалить на рабочем столе все файлы с расширением .wav, вы должны ввести ‘del C: Users / username / Desktop / *.wav. ’Удаление
Видеоурок о том, как легко восстановить удаленные файлы в Windows 10/8/7?
Часть 3. Удаление файлов / папок с помощью командной строки на Mac
Удаление папок или каталогов немного отличается. Если вы попытаетесь выполнить команду rm в папке, появится следующее сообщение:
Вы не можете стереть каталог с помощью команды rm. rmdir - это специальная команда, используемая для удаления каталогов. Следовательно, чтобы стереть директорию Archives, вам необходимо выполнить следующую команду:
Архив rmdir
Часть 4.Удаление каталога и файлов в нем
- Команда rm предоставляет сильный параметр (-R или –r), также называемый рекурсивным параметром. После запуска команды rm-R в каталоге вы указываете Терминалу стереть эту папку, все файлы или подпапки, а также все папки или файлы внутри подпапок.
- Например, если у вас есть каталог, заполненный архивами, в которых есть файлы или каталог, удаление каждого элемента один за другим из командной строки или Finder может занять длительное время.Поэтому просто выполните команду следующим образом:
rm -R Архив
Имейте в виду, что это постоянное решение. Однако вы можете использовать –flag для безопасности.
rm -iR Архив
Вам будет предложено подтвердить удаление каждого элемента.
Часть 5. Советы и рекомендации по использованию файла cmd delete
Если вы не можете очистить корзину Mac, полезна команда rm - R. Файл может быть заблокирован или вам может быть запрещено стирать один или несколько файлов.Это может раздражать; однако вы можете использовать командную строку, чтобы получить простое решение.
1. Введите, как показано ниже, в Терминале
- RM-R
- Введите в пространство
- Откройте корзину в Finder и перетащите элементы внутри в окно терминала. Вы будете просматривать один или несколько файлов с такими путями, как /Users/.Trash/file.txt.
- В случае наличия большого количества файлов вы можете обнаружить, что список, который появляется, находится в одной длинной строке, охватывающей окно терминала.Если вы совершенно уверены, что хотите удалить каждый из этих элементов, нажмите «Вернуть». Терминал очистит корзину.
2. Отправьте вывод команды в буфер обмена
Вы просто отправите результат сразу в буфер обмена.
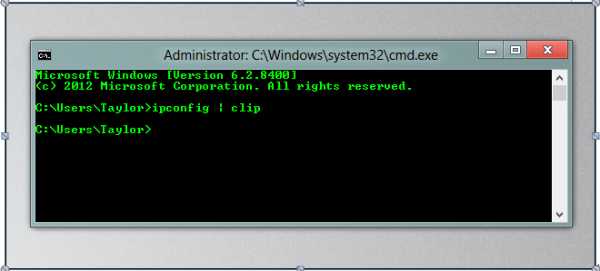
Из папки откройте командную строку
Вы могли попытаться открыть командную строку и встретили множество команд компакт-диска, пытающихся получить доступ к папке. Хорошей новостью является то, что вы можете сэкономить много времени, открыв командную строку внутри папки с помощью проводника.Вам просто нужно удерживать shift, щелкнуть правой кнопкой мыши по папке, и контекстное меню представит опцию.
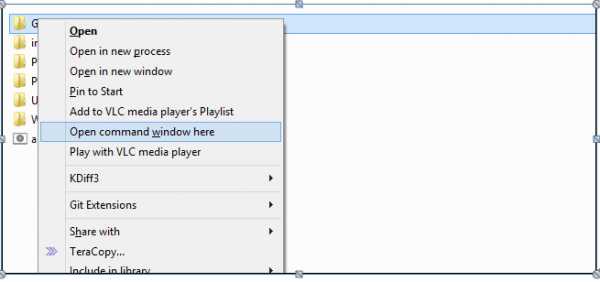
История команд
Скорее всего, вы, возможно, нажимали клавишу «вверх», чтобы получить доступ к своим предыдущим командам; это может быть утомительно, если вы пытаетесь получить определенную команду. Другой метод, который вы можете использовать для просмотра вашей предыдущей команды, - это команда donkey.
Doskey / история
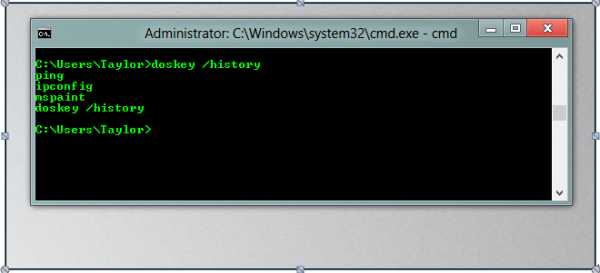
Если вы потеряли данные на своем компьютере, не волнуйтесь! У вас все еще есть шанс восстановить потерянные данные.Чтобы восстановить файлы с компьютера, вы можете попробовать средство восстановления файлов .
Восстановление и восстановление файлов
- Восстановить файлы документов
- Восстановить файлы документов
- Восстановление и ремонт Подробнее
- Очистить и удалить файл
Cmd и C # удалить файл
Переполнение стека- Около
- Товары
- Для команд
- Переполнение стека Общественные вопросы и ответы
- Переполнение стека для команд Где разработчики и технологи делятся частными знаниями с коллегами