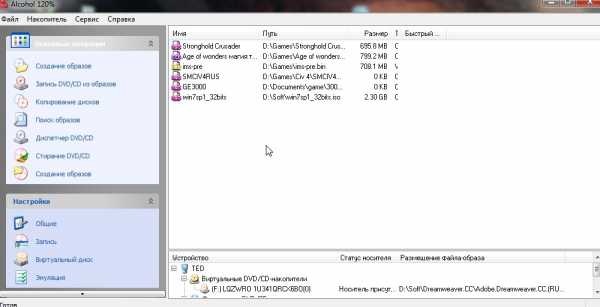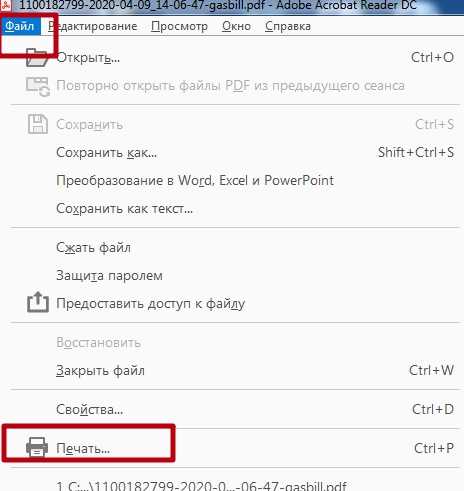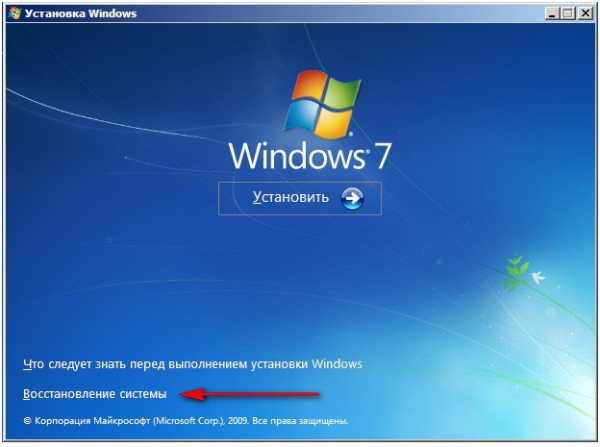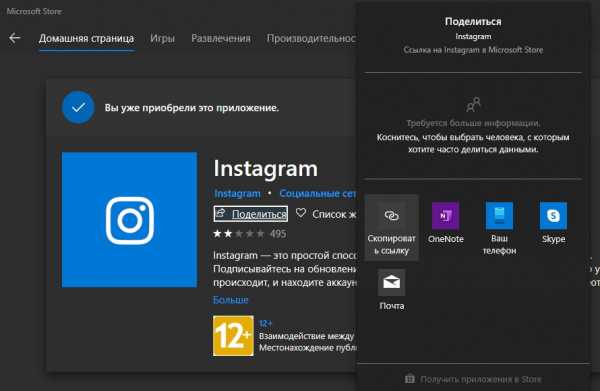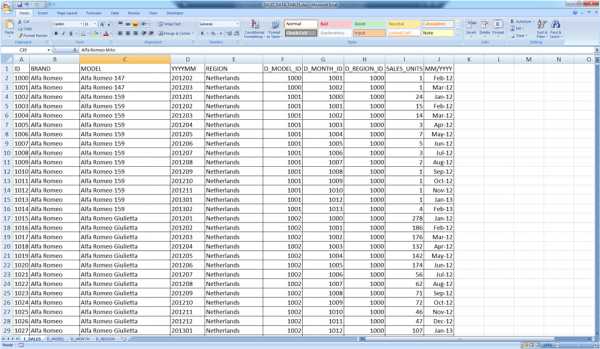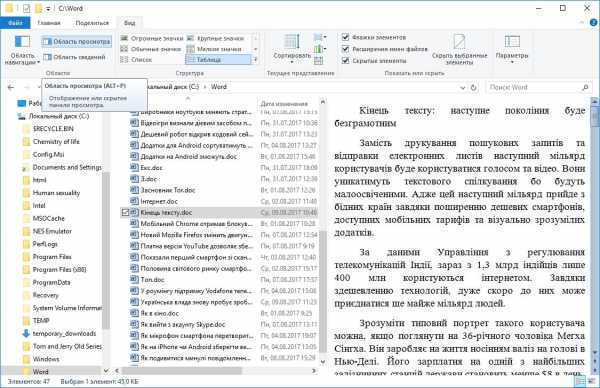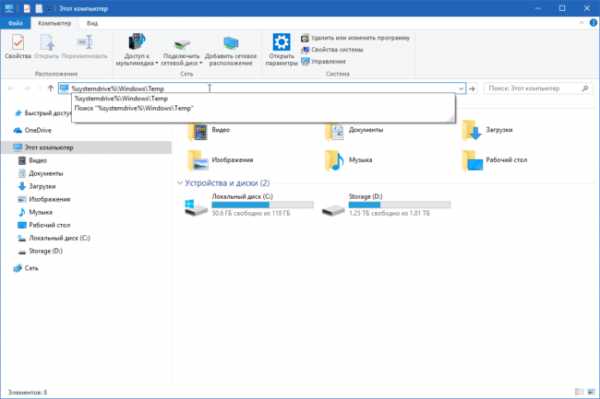Как называется средство быстрого доступа к папкам и файлам
Программы для ускорения доступа к файлам и папкам / Программное обеспечение
Если посчитать, сколько времени мы ежедневно тратим на поиск нужных папок в недрах жестких дисков, открывая или сохраняя файлы, то за год наверняка набежит не один час потерянного времени. Диалоговым окнам открытия и сохранения документов и контекстному меню Windows часто не хватает функциональности. Скажем, добавить новые папки на панель адресов можно, а убрать те, которые вынесены туда по умолчанию, почему-то нельзя. К счастью, существует достаточно много приложений, которые расширяют возможности контекстного меню, обеспечивают быстрый доступ к часто используемым папкам и предлагают более удобные инструменты для управления файлами и папками. Поэтому если вам надоело тратить время впустую, читайте обзор и берите их на заметку.Folder Pilot 1.0
Одно из нововведений Windows Vista – улучшенный Проводник, в котором, в частности, была добавлена динамическая адресная строка. Это нововведение дает возможность быстро переходить из папки в папку и с диска на диск, используя адресную строку. Например, если вы находитесь в папке, которая расположена по адресу Moй компьютер > диск C > Games, вы можете щелкнуть по кнопке диск C , чтобы перейти на другой диск, или нажать кнопку Games, чтобы перейти в любую другую папку, которая находится на диске С. Программа Folder Pilot дает возможность опробовать эту удобную функцию тем, кто пока что не собирается переходить на Vista – пользователям Windows 95, 98, 2000, NT, ME и XP. Чтобы в Проводнике появился аналог динамической адресной строки, нужно выполнить команду View>Toolbars> Folder Pilot. После этого под обычной адресной строкой появится новая панель инструментов. Еще одна возможность Folder Pilot – быстрый доступ к папкам из контекстного меню окон открытия и сохранения документов, а также Проводника. После установки программы в этом меню появляется новая группа Folder Pilot. В нее можно добавлять ссылки для перехода к определенным папкам. Если папок много, то имеет смысл создать несколько подменю, например, "Системные", "Рабочие" и т.д. Для наглядности между ссылками в меню можно устанавливать разделители. Folder Pilot распространяется как shareware. Скачать триал-версию, работающую в течение 30 дней, можно с официального сайта.rjhExtensions 1.3
rjhExtensions – это миниатюрная программа, добавляющая несколько полезных команд в контекстное меню, которое появляется при щелчке по файлам и папкам. Дополнительные команды могут быть размещены и на первом уровне меню, и на втором, в группе rjhExtensions. Определить их положение и очередность можно при помощи утилиты rjhExtensions Organizer. Тут же можно отключить те команды, которые вам не нужны. Команда Path to clipboard дает возможность скопировать в буфер обмена путь к текущему файлу или папке. При вызове команды DOS Prompt открывается окно командной строки, в котором активна текущая папка. Следующие четыре команды предназначены для работы с файлами. Команда Rename Files вызывает окно для пакетного переименования файлов по маске. Функций не очень много, зато есть возможность предварительного просмотра новых названий файлов. Команда Shred File(s) дает возможность безопасно удалить файлы без возможности восстановления. Секрет в том, что перед удалением данные перезаписываются и потому не могут быть восстановлены. Функция Encrypt File предназначена для шифрования содержимого файлов. Выбрав ее, необходимо ввести пароль длиной не менее пяти символов. После шифрования файлы будут отображаться, однако просмотреть их содержимое файла будет невозможно. Для доступа к зашифрованному файлу нужно выбрать команду Decrypt File и ввести пароль. Команда Duplicate File(s) позволяет создать копию выделенного файла. Копия создается с теми же свойствами, которые имеет оригинал, и сохраняется в той же папке с именем типа название(1).rtf. Наконец, две последние команды - Copy directory list to file и Print directory list - дают возможность проанализировать содержимое жесткого диска. С их помощью можно создать и распечатать список файлов и папок, которые находятся в выбранной директории. Этот список может содержать только названия папок, названия вложенных папок, названия файлов, а также информацию о них: дату последнего изменения, атрибуты, размер. При выборе команды Copy directory list список будет сохранен в виде текстового файла, а при выборе команды Print directory list – распечатан. rjhExtensions распространяется бесплатно, скачать можно отсюда.Direct Folders 3.21
Программа Direct Folders способна сделать навигацию по файлам и папкам быстрее и удобнее. Во-первых, утилита добавляет собственное меню со ссылками на папки и файлы. Меню вызывается двойным щелчком мыши по свободной области Проводника или окон открытия/сохранения документа. Оно может содержать файлы папки, подменю и разделители. Для каждой папки можно выбрать свою иконку из предложенных программой или же загрузить свою. Кроме элементов, созданных пользователем, меню содержит группу Recent, в которую помещаются пути к тем папкам, к которым пользователь обращался в последнее время. Число сохраняемых папок можно установить в настройках программы, по умолчанию оно равно десяти. Также в меню Direct Folders есть группа Information, в которой выводится информация обо всех жестких дисках и количестве свободного места на них. Функция очень удобна, например, при сохранении файла большого размера, когда вы раздумываете, на какой диск его лучше поместить. Также есть команда для копирования пути к текущей папке в буфер обмена. Если вы вызываете меню программы щелчком по значку в системном трее, то выбранная папка тут же откроется в файловом менеджере, причем, не обязательно в Проводнике – Direct Folders работает и с Total Commander. Также предусмотрены горячие клавиши для вызова главного меню программы и подменю Recent. Как известно, окна открытия и сохранения файлов имеют постоянный размер, поэтому если в папке находится много файлов, приходится использовать полосу прокрутки, чтобы найти нужный. Direct Folders позволяет решить эту проблему. При помощи программы можно изменить размеры окон открытия и сохранения и позволить им разворачиваться во весь экран. Эта возможность будет особенно удобна при работе с большим разрешением. Кроме этого, можно установить параметры отображения и сортировки файлов, которые будут использоваться по умолчанию во всех программах. Например, если вам удобно, чтобы файлы всегда отображались в виде эскизов и сортировались по дате последнего изменения, достаточно один раз выбрать эти параметры в настройках Direct Folders. В Microsoft Word есть удобная возможность выбора папки, которая будет открываться при вызове окон открытия и сохранения документов. К сожалению, в поразительном большинстве других приложений такой опции нет. Используя Direct Folders, можно выбрать папку, которая будет открываться в этих окнах, для каждой программы отдельно. Если в какой-то из программ, с которыми вы работаете, не предусмотрена возможность перехода к последней использовавшейся папке при открытии диалогового окна, это также можно исправить при помощи Direct Folders. Предусмотрены и другие возможности тонкой настройки окон. Например, для отдельных приложений можно отключить изменение размера диалоговых окон, а также задать свои параметры отображения и сортировки файлов. Еще одна удобная возможность Direct Folders, которая касается работы с окнами открытия и сохранения документов – изменение папок быстрого доступа, ярлыки для которых предусмотрены в левой части окон. Это "Мои документы", "Сетевое окружение" и другие. Перейдя на вкладку Places Bar настроек программы, вы сможете изменить эти папки на те, которыми пользуетесь чаще всего. Direct Folders распространяется как shareware. Скачать триал-версию, работающую в течение 30 дней, можно с официального сайта.File-Ex 3.0
Большинство инструментов для работы с файлами, которые предлагает эта программа, уже и так встроены в Windows, но File-Ex обеспечивает к ним более удобный доступ. После ее установки окна открытия и сохранения файлов становятся намного больше – внизу появляются кнопки для удаления, переименования, копирования, перемещения файлов, создания новой папки, а также для поиска файлов на диске. Тут же есть кнопка для копирования пути к текущему файлу или папке. При выделении файла можно увидеть информацию о его размере, дате и время последнего изменения, а также путь к нему на диске. Гибкие настройки программы позволяют определить, какие кнопки нужно отображать, а также задавать параметры сортировки файлов в диалоговых окнах. Например, можно попросить программу отображать все папки после списка файлов. Кроме этого, при использовании способа отображения файлов Details программа может запоминать ширину каждой колонки, даже если она была изменена. В нижней части диалоговых окон добавляется четыре раскрывающихся списка для быстрого доступа к недавно использующимся файлам и папкам, а также для открытия файлов и папок, занесенных в пользовательский список "Избранного". Стоит отметить, что этот список может быть разным для каждого приложения, с которым вы работаете. При добавлении файла или папки, можно сразу указать, стоит ли ссылке появляться во всех программах или только в текущей. Количество запоминаемых элементов, а также их вид (полный путь, относительный путь или только название) указывается в настройках программы. Чтобы в списке недавно открываемых файлов не было нерабочих, можно попросить программу не запоминать файлы, которые открываются с USB-накопителей, CD/DVD, а также с сетевых дисков. Равно как и Direct Folders, утилита File-Ex умеет увеличивать размеры диалоговых окон, а также дает возможность указать приложения, в которых этого делать не нужно. Кроме этого, можно выбрать программы, в которых File-Ex вообще не будет использоваться. File-Ex работает с файлами открытия и сохранения файлов практически во всех приложениях, но даже если программа не распознала какого-то окна, ее можно "обучить", после чего она будет в нем работать. Для этого нужно перейти в режим обучения, открыть окно, и, следуя инструкциям, щелкнуть по его основным элементам окна. File-Ex может заменить стандартное окно приложения или же добавить в него кнопку для перехода в окно с расширенными функциями. File-Ex распространяется как shareware. Скачать триал-версию, работающую в течение 30 дней, можно с официального сайта.Заключение
Пожалуй, нет такого человека, который бы не имел своего личного мнения, относительно операционной системы Windows. Можно долго спорить о ее надежности, можно рассуждать о малоизвестных скрытых возможностях и пр. Все эти дискуссии в конечном итоге сводятся к одному и тому же – то, насколько комфортной будет работа с операционной системой, зависит, в первую очередь, от самого пользователя. Так что, если вы дорожите временем и желаете увеличить свою производительность, мы советуем вам попробовать описанные выше утилиты. Не исключено, что одна из них может навсегда остаться на жестком диске.Если Вы заметили ошибку — выделите ее мышью и нажмите CTRL+ENTER.
Обзор AutoDialogs - утилиты для организации быстрого доступа к часто используемым папкам
Древовидная структура папок на жестком диске позволяет создавать многоуровневые каталоги, избавляясь от необходимости управления длинными списками файлов. Впрочем, у любой медали есть две стороны. Довольно часто для доступа к необходимым файлам необходимо переключиться на другой логический раздел и пройти через несколько слоев директорий. Это отнимает время, а также требует немало телодвижений. Путь к упрощению данной процедуры лежит через создание списка избранных папок, к которым можно перейти моментально, минуя ступеньки лестницы каталогов.
AutoDialogs предназначен для организации быстрого доступа к часто используемым папкам. В диалоговых окнах открытия и сохранения файлов, а также в окнах просмотра списка папок добавляется новая кнопка внутрь заголовка. Она располагается слева от кнопки с изображением вопросительного знака, что, в свою очередь, соседствует с крестиком закрытия окна.
Меню быстрого доступа к избранным папкам AutoDialogs
Щелчок левой кнопкой мыши по кнопке AutoDialogs открывает меню со списком избранных папок. По-умолчанию там находятся два элемента – Мои документы и Рабочий стол. Кроме того, в списке присутствует дополнительное меню, в котором собираются последние посещенные каталоги. По-умолчанию данный список пуст. Однако по мере навигации по файловой системе он будет заполняться новыми элементами. Переход в любую папку осуществляется моментально, без каких-либо задержек.
Щелчок правой кнопкой мыши вызывает служебное меню со списком сервисных функций. Первое, на что стоит сразу обратить внимание, – это возможность добавления текущего каталога в список избранных папок AutoDialogs.
Создание нового элемента в списке избранных папок AutoDialogs
Вы указываете заголовок папки, который будет отображаться в меню. Если диалоговое окно было открыто во время навигации по каталогам, а не из настроек AutoDialogs, то путь к папке менять не требуется. В ином случае, его необходимо вводить с нуля. Отдельной кнопки просмотра содержимого дисков нет. Впрочем, можно пользоваться встроенной панелью. Путь к активной директории отображается в одноименной форме ввода.
AutoDialogs позволяет переходить к отдельным папкам с помощью клавиатурных сочетаний. Они действуют по глобальному принципу, то есть работают в любом окне, поддерживающем список избранных папок.
Помимо горячих клавиш, каждая папка может отображаться собственным, уникальным значком. По-умолчанию используется библиотека иконок shell32.dll. Однако вы можете открывать другие файлы, успешно извлекая из них значки.
После запуска программа помещает свой значок в системный лоток Windows. Даже если вы не открыли диалоговое окно, поддерживаемое AutoDialogs, можно всегда воспользоваться программой, вызвав список избранных папок из данной пиктограммы. При этом открывается стандартное окно проводника.
Системный лоток Windows с запущенным AutoDialogs
Управление списком избранных папок доступно из настроек программы. Диалоговое окно имеет две вкладки. Левый элемент называется Properties, внутри него происходит коррекция меню любимых каталогов. Инструменты управления списком сосредоточены в семи кнопках, расположенных в правой части диалогового окна. Вы можете добавлять новые строки, группы папок, а также разбавлять картину декоративными элементами – разделителями. Допускается перемещение отдельных папок вверх или вниз по списку.
Управление списком избранных папок AutoDialogs
Настройки программы сосредоточены внутри вкладки Settings. Переключение между группами опций происходит с помощью специального всплывающего меню. Первая группа настроек называется User Interface и отвечает за управление интерфейсом программы. Здесь, в первую очередь, стоит обратить внимание на наличие глобальных клавиатурных сочетаний, с помощью которых можно вызывать меню избранных папок и быстро переходить к определенным каталогам.
Настройки AutoDialogs
Вторая группа опций Startup позволяет загружать программу во время старта Windows, а также переключать режим показа значка в системном лотке. Третий набор Menu содержит опции управления меню со списком избранных папок. Вы можете показывать в окне только значки, текст или все вместе. Далее задается максимальное количество строк в списке последних посещенных каталогов.
Рассматривается также следующая ситуация: вы указали какую-либо избранную папку, а диалоговое окно «Открыть» или «Сохранить» не запущено. Как поступать в данном случае программе? На этот вопрос можно дать три ответа. Вы можете оставить действия пользователя без внимания, то есть ничего не произойдет, если вы выберете какой-либо каталог. Другой вариант заключается в том, что откроется окно Проводника. И, наконец, вы можете выбирать, какой щелчок мыши «запускает» папки – одинарный или двойной.
Следующая вкладка содержит опции отображения программной кнопки внутри заголовков окон. Вы можете включать ее показ не только внутри диалоговых окон «Открыть» и «Сохранить», но также в Проводнике и Редакторе реестра. Кроме того, допускается указание отступа кнопки от штатных инструментов управления окнами Windows.
Последняя группа опций фактически таковой даже и не является. Там лишь одна настройка, и она позволяет выбрать язык интерфейса программы. Мало того, что нас обделили с количеством опций, так еще и выбор потрясающий – только один язык, английский.
Освоению AutoDialogs очень помогает встроенный тур, который рассказывает порядок настройки продукта в пошаговом режиме. В первом окне вам подробно раскрывают возможности программы, красочно расписывают ее прелести. Второе окно содержит указания, что можно делать с новой кнопкой внутри заголовков окон, а также со значком в системном лотке Windows. Описывается реакция меню на различные варианты воздействия мыши, приводятся снимки рабочего окна приложения. Третье окно содержит описание настроек меню, вкладку Properties. Четвертое окно повествует о работе глобальных горячих клавиш. И в заключение тура вам сразу предлагается несколько вариантов начала работы с программой. Можно посмотреть советы дня, перейти к настройкам продукта, а также просто передать управление системе.
AutoDialogs относится к категории программ, которые чуть-чуть улучшают интерфейс, при этом, не нанося вред системе, не захламляя ее своим присутствием. Много ли пользы от AutoDialogs? Если ваши документы рассеяны по разным папкам, то - да. С помощью данной программы можно заметно сократить время навигации по файловой системе. Если вы храните небольшое количество пользовательских файлов в одной или нескольких папках, то нет смысла добавлять новую кнопку в заголовок окна, раз вы ее практически не будете использовать.
Программа имеет один небольшой недостаток. Ее неудобно настраивать, так как диалоговые окна не отображаются внутри панели задач. Как только вы переключитесь на другое приложение, вернуться можно только с помощью Ctrl+Tab и перебора запущенных программ. Это не очень удобно. С другой стороны, серьезный ли это недочет? Вряд ли. Вы же не собираетесь каждый день менять список избранных папок? Он настраивается один раз, а потом вам остается лишь использовать программу и получать удовольствие. Доступ к самим папкам, как было сказано ранее, очень удобен. Вы можете даже использовать глобальные горячие клавиши.
К AutoDialogs довольно легко привыкнуть, так как добавление одной кнопки и одного нового меню – это не повод для ломки устоявшихся привычек. А польза очевидна.
Быстрый доступ к нужным папкам из стандартных диалогов Windows
Несмотря на все недостатки, Windows предоставляет немало возможностей облегчить свою жизнь. Мы пытаемся показывать такие возможности вам, причём, как это не странно, некоторые из них могут быть использованы в новом ключе, как «Портфель», например. А сегодня нам хотелось бы рассказать о методе экономии вашего времени, который у вас всегда под рукой.
Если рассмотреть стандартный диалог открытия/сохранения файла из пакета Microsoft Office 2007, вы увидите слева панель с папками быстрого доступа. Логично, что Microsoft наконец дала нам возможность добавлять в этот список папки по нашему выбору. Для этого нужно перейти к папке, которая нас интересует, выделить её и щёлкнуть правой кнопкой на панели с папками быстрого доступа, выбрав затем соответствующую команду. Это просто. Длявыполнения такого же действия в Office 2003стоит использовать кнопку Tools, расположенную слева внизу диалога.
Добавленная вами папка скорее всего оказалась в самом низу списка, для того, чтобы переместить её вверх, нужно щёлкнуть на ней правой кнопкой и выбрать соответствующую команду.
Мы можем порекомендовать регулярно производить анализ списка и исключать из него те папки, актуальность которых упала.
Как настроить быстрый доступ к папке в Windows 10?
Читайте, как обеспечить быстрый доступ для часто используемых пользовтелем папок в Windows 10. Описаны шесть различных способов. Выберите и используйте ниболее удобный для вас.
Содержание:
Введение
Разработчики операционной системы «Windows» всегда уделяли повышенное внимание удобству использования системы и предлагают пользователям облегчить процесс ежедневного взаимодействия за счет внедрения функциональных дополнений, снижающих временные и ресурсные затраты. Одним из возможных механизмов повышения функциональности системы является индивидуальная организация пространства, основанная на упорядочивании собственных пользовательских папок таким образом, чтобы наиболее важные из них всегда были рядом, и не составило бы особого труда их отыскать. Например, пользователи могут добавить свои любимые папки в закладки для быстрого доступа. И далее в нашем руководстве мы представим несколько простых способов.
Ярлыки востребованных папок
Самый простой способ быстро получить доступ к важным и часто используемым любимым папкам заключается в непосредственном создании соответствующего ярлыка. Операционная система корпорации «Microsoft» позволяет создать ярлык для любой папки в проводнике файлов «Windows». Если дважды щелкнуть ярлык, он сразу же приведет пользователей к расположению искомой папки, минуя стандартный путь пошаговых переходов.
После создания ярлыка для востребованной папки пользователи могут разместить его в наиболее удобном месте для последующего доступа, например, на рабочем столе или в сторонней папке, содержащей другие готовые ярлыки.
Чтобы создать ярлык, щелкните правой кнопкой мыши любую подходящую папку, расположенную на рабочем столе или в проводнике файлов «Windows», и откройте всплывающее контекстное меню, в котором, из списка доступных вариантов действий, выберите ответственный раздел «Создать ярлык».
Данная операция позволяет создать ярлык в том же месте, в котором расположена и отмеченная папка, но можно переместить его вручную в любое другое место по выбору пользователя, используя стандартные методы перемещения.
Также можно поместить ярлык важной папки сразу на рабочий стол компьютера. С этой целью выберите во всплывающем контекстном меню раздел «Отправить», который отображает дополнительное скрытое вложенное меню, и нажмите на раздел «Рабочий стол (создать ярлык)» для исполнения требуемой операции.
Данное действие мгновенно создаст готовый ярлык, который ссылается на выбранную папку, и он незамедлительно появится на рабочем столе.
Закрепите ярлык в списке переходов проводника файлов «Windows» на «Панели задач»
Если пользователи не вносили персонализированных настроек в операционную систему «Windows» и не скрывали «Панель задач», то она, по умолчанию, отображается и всегда присутствует в нижней части рабочего стола. «Панель задач» предлагает пользователям немедленный и прямой доступ к программам, которые используются чаще всего, и, в том числе, на панели в обязательном порядке представлен ярлык проводника файлов «Windows». Пользователи могут быстро получить доступ к избранным папкам «Windows» с помощью списка переходов на «Панели задач».
Если ранее списком переходов пользоваться не доводилось, то добиться его отображения можно простым способом. Щелкните правой кнопкой мыши на «Панели задач» по ярлыку, ответственному за вызов проводника файлов «Windows», и во всплывающей панели будет представлен искомый список недавно посещенных папок. Для удобства, пользователи могут закрепить свои любимые папки в верхней части данного списка.
По умолчанию в списке переходов проводника файлов «Windows» отображается около двенадцати элементов, но данное число может быть изменено в сторону увеличения, при соответствующем желании пользователя.
Чтобы добавить собственную востребованную папку в этот закрепленный список, просто нажмите на ее ярлык левой кнопкой мыши и, удерживая кнопку в зажатом положении, перетащите ее на ярлык проводника файлов «Windows» на «Панели задач».
По завершению, пользовательская папка будет отображаться в списке переходов как закрепленный элемент.
Если в будущем возникнет необходимость удалить конкретную папку из готового списка, то щелкните правой кнопкой мыши ярлык проводника файлов «Windows» на «Панели задач» и откройте список переходов, наведите курсор мыши на закрепленную папку, а затем щелкните значок открепления «Открепить от этого списка», который появляется справа в соответствующей строке, и данная папка из пользовательского списка будет удалена.
Добавьте папку в список быстрого доступа проводника файлов «Windows»
Как и в предыдущем разделе, закрепляющем важные пользовательские папки в списке переходов на «Панели задач», в проводнике файлов «Windows» доступна аналогичная операция с той лишь разницей, что используется боковая панель навигации со списком быстрого доступа, расположенная в левой части окна. Напрямую исходя из названия, основной принцип процедуры заключается в возможности для пользователей прикрепить свои любимые или регулярно используемые папки в данной панели для мгновенного прямого перехода.
Список быстрого доступа проводника файлов «Windows» обоюдно дублируется и повторяется закрепленными элементами списка переходов на «Панели задач». При фиксации отдельного элемента на панели навигации проводника файлов, та же папка мгновенно появиться и в списке переходов, и пользователи смогут к ней обратиться, если щелкнуть правой кнопкой мыши по ярлыку проводника на «Панели задач».
Добавить элементы в список быстрого доступа можно несколькими способами. Щелкните правой кнопкой мыши одну из ваших любимых папок и откройте всплывающее контекстное меню, а затем в списке доступных действий нажмите на раздел «Закрепить на панели быстрого доступа».
Если обращение к важной папке происходит из проводника файлов «Windows», то пользователи также могут добавить папку в список быстрого доступа вручную, воспользовавшись следующим способом. Перейдите в основном окне проводника файлов к местоположению папки, выделите ее левой кнопкой мыши, а затем удерживая кнопку в зажатом состоянии, перетащите папку в боковую панель навигации и совместите ее со строкой раздела «Быстрый доступ». Такая операция позволит закрепить вашу папку, и она будет доступна для пользователей в любое время.
Закрепите папки в меню «Пуск»
Главное пользовательское меню «Пуск» в операционной системе «Windows 10» предлагает гораздо больше возможностей, чем просто доступ к списку установленных на компьютере программ и системных служб. Пользователи могут самостоятельно сформировать и настроить список плиточных вкладок справа от установленных программ в боковой панели меню с помощью ярлыков приложений, папок и доступных инструментов.
Такой подход к организации свободного пространства пользовательского меню «Пуск» является отличным способом расположить важные закладки некоторых своих любимых папок в доступном месте с прямым быстрым доступом. Откройте проводник файлов «Windows» и выберите папки, которые вы хотите добавить в закладки, воспользовавшись стандартным методом выделения, принятом в операционной системе (используя совместно с мышью клавиши «Ctrl» или «Shift»). Щелкните правой кнопкой мыши по отмеченным элементам, а затем во всплывающем контекстном меню выберите, из вариантов разрешенных действий, раздел «Закрепить на начальном экране».
Закрепленные папки мгновенно отображаются в виде схематических плиток в панели главного пользовательского меню на свободном пространстве. Пользователи могут отрегулировать их местоположение и переместить, закрепленные в меню, папки на более заметные позиции или создать объединенную единую группу вкладок, озаглавленную обобщающим понятным названием, для удобства организации и простоты поиска среди доступного количества различных сторонних плиток.
Просто наведите курсор на пустое пространство над последней добавленной группой плиточных элементов. Мгновенно появиться текстовая ссылка «Назвать группу». Нажмите на ссылку и, в представленном текстовом поле, введите имя для сгруппированных плиток ярлыков закрепленных папок.
Теперь можно закончить формирование и наполнение созданной группы, дополнив ее, при необходимости, новыми ярлыками важных элементов. Затем, для повышения удобства и заметности, переместите группу, укомплектованную пользовательскими ярлыками, в любое место на боковой панели меню стандартным способом перетаскивания.
Создайте пользовательскую «Панель инструментов»
«Панель инструментов» на «Панели задач» – это устаревшая функция из более ранних версий операционной системы, доступная, в том числе, и в «Windows 10». Использование предустановленной функции позволяет создавать индивидуальные, персонализированные в соответствии с личными потребностями, «Панели инструментов» и настраивать с их помощью «Панель задач», получая мгновенный доступ к дополнительным функциям или ярлыкам.
Например, пользователи могут создать собственную «Панель инструментов» на «Панели задач» для непосредственного быстрого прямого перехода ко всем своим файлам в одной из личных любимых папок.
Чтобы создать пользовательскую «Панель инструментов» на системной «Панели задач», щелкните правой кнопкой мыши по пустому пространству означенной панели и откройте всплывающее контекстное меню. В списке системных допустимых действий отыщите и наведите курсор мыши на раздел «Панели». Пользователям будет отображено вложенное подменю, в котором необходимо выбрать, из предлагаемых вариантов, и нажать раздел «Создать панель инструментов».
Во всплывающем окне проводника файлов «Новая панель инструментов – Выбор папки» отыщите и отметьте одну из своих предпочитаемых папок, мгновенный доступ к которой необходимо установить, а затем нажмите на кнопку «Выбор папки» в качестве подтверждения произведенных операций.
Моментально на «Панели задач» в правом углу экрана, перед всеми предустановленными значками быстрого доступа, появится новая пользовательская «Панель инструментов», заглавие которой полностью соответствует названию выбранной папки. Нажмите на кнопку управления, представленную в виде сдвоенных, схематически изображенных, стрелок («>>») рядом с именем панели инструментов.
Список всех вложенных файлов и папок в данной папке будет мгновенно представлен для быстрого доступа и прямого перехода.
Пользователи могут также подойти к организации своих важных папок более продвинуто и объединить все востребованные и любимые папки в общей единой папке с ярлыками, а затем создать для нее отдельную «Панель инструментов». Теперь пользовательские ярлыки отмеченных папок будут доступны на «Панели задач». В отличие от ограниченного списка переходов, который содержит только двенадцать элементов, пользовательская «Панель инструментов» может содержать гораздо больше вложенных компонентов.
«Библиотеки» проводника файлов
«Microsoft» решила скрыть вкладку библиотек из проводника файлов «Windows 10», но эта функция все еще по-прежнему доступна. Чтобы полноценно ее использовать, просто верните отображение вкладки библиотеки обратно на боковую панель навигации проводника.
Процедура возврата вкладки довольно проста и для включения прямого доступа к библиотекам пользователям потребуется щелкнуть правой кнопкой мыши по пустому пространству боковой панели навигации, а затем во всплывающем меню управления выбрать раздел «Показать библиотеки».
Потом нажмите на вкладку «Библиотеки», которая мгновенно отображается на боковой панели навигации проводника файлов «Windows». Теперь в главном окне, содержащем вложенные элементы вкладки «Библиотеки», щелкните правой кнопкой мыши по пустому пространству окна для отображения всплывающего контекстного меню. В списке доступных вариантов возможных действий выберите раздел «Создать». Раздел откроет вложенное однострочное подменю, в котором необходимо нажать на ответственный раздел «Библиотека».
Присвойте собственное имя вашей новой библиотеке, а затем дважды щелкните по ней левой кнопкой мыши, чтобы открыть ее.
В открывшемся окне новой библиотеки не будет представлено еще ни одной папки и ее внутреннее пространство будет пустым, о чем непосредственно свидетельствует соответствующее уведомление. Поэтому нажмите на кнопку «Добавить папку», а затем во всплывающем окне проводника выберите личную папку, которую необходимо добавить.
Пользовательская библиотека теперь отображает все вложенные папки и файлы в списке быстрого доступа. Если потребуется в дальнейшем добавить или удалить отдельные папки, то перейдите на вкладку «Средства работы с библиотекой» в верхнем меню окна проводника, а затем нажмите на кнопку «Управление библиотекой».
В новом всплывающем окне пользователям будут доступны инструменты управления, ответственные за добавление и удаление папок. Используя соответствующие кнопки выполните необходимую процедуру, а по окончанию нажмите на кнопку «ОК» для подтверждения совершенных действий.
Пользовательская библиотека мгновенно обновится и предоставит немедленный доступ к выбранным папкам.
Заключение
Постоянно растущий объем информации заставляет пользователей использовать для ее обработки и хранения современные персональные компьютерные устройства, которые значительно упрощают ежедневное взаимодействие с данными и обеспечивают постоянный доступ к материалам в любой момент при соответствующей необходимости. Во многом, процессу упорядочивания и безопасного хранения цифровых материалов на компьютерных устройствах способствует применение продвинутого программного обеспечения. В большинстве случаев, пользователи отдают свое предпочтение самому популярному продукту корпорации «Microsoft» – операционной системе «Windows».
Однако несмотря на удачную и интуитивно понятную внутреннюю структуру построения дискового пространства для хранения информации в операционной системе, количество регулярно используемых данных неуклонно и постоянно увеличивается, и часто у пользователей возникает необходимость отдельно организовать быстрый и простой доступ к своим важным данным, обеспечив их нахождение в шаговой доступности.
Используя представленные методы, пользователи смогут соответствующим образом обеспечить себе прямой и мгновенный переход к своим важным папкам и вложенным документам, воспользовавшись по своему выбору наиболее приемлемым способом, тем самым избавив себя от изнурительного поиска нужных папок, что положительно скажется на общей производительности и улучшит степень взаимодействия.
Быстрый доступ к файлам и папкам

Файловый менеджер с оригинальным четырехпанельным интерфейсом и широкими возможностями по работе с файлами. Работает с любого съемного устройства. Многоязычный интерфейс.
Q-Dir позволяет получать быстрый доступ к часто используемым папкам с помощью ссылок "Quick-Link's", поддерживает функцию drag&drop, работает с буфером обмена, поддерживает следующие типы папок: ZIP, FTP, сетевые, системные, ярлыки. Позволяет просматривать изображения, имеет встроенную "лупу". Может выделять в проводнике цветом различные типы файлов, фильтровать файлы и многое другое. Возможность экспорта в XLS, CSV, TXT, HTML. Имеет специальный режим предварительного просмотра файлов.
Системные требования:
• Windows Servers 2000-2016
• Windows XP/Vista/7/8/8.1/10 (x64/x86)
Торрент Быстрый доступ к файлам и папкам - Q-Dir 7.89 + Portable подробно:
Возможности программы:
• Быстрый и легкий доступ к жестким дискам/сетевым дискам/USB-флешкам/дискетам
• Функция "лупа"
• Поддержка Drag & Drop
• 12 видов панелей (четыре панели/две/одна в разных видах)
• Поддержка вкладок
• Быстрый доступ к часто-используемым папкам
• Настройка любым цветом определенного расширения файла
• Поддержка Zip, FTP
• Настройка ассоциаций под любое расширение файла
• Поддержка экспорта в CSV, XLS, HTML, TXT
• Сохранение ссылок для быстрого доступа к папкам
• Специальный режим просмотра эскизов файлов
Портативная версия:
·Портативная версия программы представлена разработчиком работает без инсталляции на компьютер.
·Портативная версия программы создаётся на этапе установки.
История обновлений >>>
Скриншоты Быстрый доступ к файлам и папкам - Q-Dir 7.89 + Portable торрент:


Скачать Быстрый доступ к файлам и папкам - Q-Dir 7.89 + Portable через торрент:
Панель быстрого доступа в Windows 10.: spayte — LiveJournal

Самый необходимый функционал проводника — Панель быстрого доступа. В какой бы папке вы не находились, ваши избранные папки всегда будут на видном месте.
Заметьте, сколько времени нужно испортить чтоб найти ту самую папку? Часто работаете с файлами в этой папке, значит ей место в панели быстрого доступа.
На удивление, многие выработали хорошую привычку складировать в панель самые часто используемые папки, и заглядывать туда при необходимости.
Панель быстрого доступа выглядит не совсем , как отдельная от проводника панель. Это просто самая первая папка, которая находится в области навигации проводника слева.
">Размещаем самые нужные папки в панель быстрого доступа
Есть несколько вариантов, как пополнить панель своими самыми востребованными папками.
Левой клавишей мышки зацепите папку и перетяните на панель быстрого доступа (самая верхняя папка). В списке должна появится ваша папка. Это был самый простой и удобный вариант.

Выделяем папку или две, три, сколько угодно. Жмём огромную кнопку «Закрепить на панели быстрого доступа» Эту кнопку вы увидите если будите находится во вкладке «Главная»

И последний вариант, он отличается. Предоставляем быстрый доступ к папке через контекстное меню. В этом случае только этот вариант, так как мы находимся не в папке. Допустим, на рабочем столе. Вызываем меню, кликнув по папке правой клавишей мыши. Выбираем пункт «Закрепить на панели быстрого доступа«

С этим мы разобрались. Совсем по детски просто.
Как удалить из быстрого доступа папки?
Как очистить список папок в области быстрого доступа? Мы же не вечно будем работать в одних и тех же папках. Правильно? Одни удаляем, вторые создаём, сортируем, перемещаем и т.п. И так безконечно.
Чтоб не было затруднений с поиском папки в большом списке быстрого доступа, неиспользуемые папки удаляем. Наводим курсор на ненужную папку в этом списке и через контекстное меню находим пункт «Удалить из панели быстрого доступа«

Прекрасно! Уже список сократился.
Настройка закрепленных папок
Мы видим, что вместе с закреплёнными папками отображаются часто используемые и последние папки. Как их убрать с панели? Находясь в папке, перейдите на вкладку «Вид«, пункт «Параметры«. В появившемся окне на вкладке «Общие» и в разделе «Конфиденциальность» снимите галочки и нажмите кнопку «ОК»

Теперь в области быстрого доступа будут отображаться только закрепленные вами папки и ничего лишнего.
Как использовать быстрый доступ в Windows 10
- Компьютеры
- Операционные системы
- Windows 10
- Как использовать быстрый доступ в Windows 10
Автор: Ciprian Adrian Rusen
При запуске проводника в Windows 10 , он отображает быстрый доступ, где вы видите список папок, которые вы просматриваете наиболее часто, и файлов, к которым вы недавно обращались. Этот список меняется со временем, когда вы используете разные папки.
Закрепить папки в быстром доступе
Вы всегда можете закрепить папки и библиотеки, к которым вы хотите получить доступ как можно быстрее, в Быстрый доступ.Вот как это сделать:
-
Откройте проводник.
-
Перейдите к папке, которую вы хотите закрепить в быстром доступе.
-
Выберите эту папку, щелкнув по ней.
-
Щелкните вкладку «Главная» на ленте.
Отображается вкладка "Главная".
-
В разделе «Буфер обмена» нажмите кнопку «Закрепить для быстрого доступа».
Выбранная папка теперь отображается в списке быстрого доступа.

Кнопка «Закрепить для быстрого доступа» в проводнике.
Вы также можете закрепить папку, щелкнув ее правой кнопкой мыши и выбрав «Закрепить в быстром доступе» в контекстном меню.
Открепить папки из быстрого доступа
Чтобы открепить папку из раздела быстрого доступа, откройте проводник и выполните следующие действия:
-
Щелкните раздел Быстрый доступ.
-
Щелкните правой кнопкой мыши папку, которую вы хотите открепить.
Появляется контекстное меню.
-
В контекстном меню выберите Открепить из быстрого доступа.
Выбранная папка больше не указана в быстром доступе.

Открепить от быстрого доступа во всплывающем меню.
Изменить положение панели быстрого доступа
Панель быстрого доступа расположена в верхнем левом углу окна проводника. Вы можете увидеть это выделенным ниже.

Панель быстрого доступа.
По умолчанию эта панель инструментов содержит только три кнопки: одну для доступа к свойствам выбранного файла или папки, одну для создания новой папки и стрелку, указывающую вниз, которая открывает меню, которое можно использовать для настройки панели инструментов быстрого доступа. .
Один из вариантов меню - изменить положение панели быстрого доступа так, чтобы она находилась под лентой, а не над ней. Вот как это сделать:
-
Откройте проводник.
-
На панели быстрого доступа щелкните стрелку, указывающую вниз.
Появится меню «Настроить панель быстрого доступа».
-
В появившемся меню нажмите «Показать под лентой».
Панель быстрого доступа теперь находится под лентой.

Меню для панели быстрого доступа.
Чтобы снова разместить панель быстрого доступа в верхней части ленты, выполните предыдущие шаги и на шаге 3 нажмите «Показать над лентой».
Добавить кнопки на панель быстрого доступа
Вы можете сделать панель быстрого доступа более полезной, добавив к ней больше кнопок; например, кнопки «Отменить», «Вернуть», «Удалить» и «Переименовать». В проводнике выполните следующие действия для каждой новой кнопки, которую вы хотите добавить:
-
На панели быстрого доступа щелкните стрелку, указывающую вниз.
Появится меню «Настроить панель быстрого доступа».
-
В появившемся меню щелкните функцию, которую хотите добавить на панель быстрого доступа (например, «Отменить», «Вернуть» или «Удалить»).

Добавление кнопок на панель быстрого доступа.
Об авторе книги
Чиприан Адриан Рузен - Microsoft MVP и эксперт по Windows. В его блоге 7tutorials.com их больше 1.3 миллиона читателей в месяц, которые обращаются к нему за информацией о технологиях в целом и Windows в частности.
.Закрепить, удалить и настроить в быстром доступе
По умолчанию проводник открывает быстрый доступ. Вы можете настроить отображение папки в быстром доступе, чтобы ее было легко найти. Просто щелкните его правой кнопкой мыши и выберите Закрепить для быстрого доступа. Открепите его, когда он вам больше не нужен. 
Если вы хотите видеть только ваши закрепленные папки, вы можете отключить последние файлы или часто используемые папки. Перейдите на вкладку View и выберите Options. В разделе Конфиденциальность снимите флажки и выберите Применить. Теперь в режиме быстрого доступа будут отображаться только закрепленные папки. (Если вы включите их снова, элементы, которые вы ранее удалили из быстрого доступа, могут снова появиться.) 
Вы также можете удалить элементы из быстрого доступа. Если появляется что-то, что вы больше не хотите видеть, щелкните его правой кнопкой мыши и выберите Удалить из быстрого доступа. Он больше не будет там отображаться, даже если вы используете его каждый день. 
Удаление часто используемых папок из быстрого доступа в Windows 10
Файловая утилита File Explorer в Windows 10 имеет новое расположение по умолчанию, называемое «Быстрый доступ». Он показывает ваши недавно использованные файлы и папки, которые вы часто посещаете. Оба они отображаются в своих группах в папке быстрого доступа.
File Explorer, ранее известный как Windows Explorer, представляет собой приложение для управления файлами. Он включен в выпуски операционной системы Microsoft Windows, начиная с Windows 95.Это приложение также является компонентом операционной системы, который создает пользовательский интерфейс торговой марки на экране, включая панель задач и рабочий стол. Он позволяет управлять файлами и папками с помощью панели инструментов ленты, контекстного меню и сочетаний клавиш.
В отличие от своих предшественников, проводник Windows 10 открывается по умолчанию в новую папку быстрого доступа. Эта папка не была доступна в предыдущих версиях операционной системы. Он включает два основных раздела: часто используемые папки и последние файлы.

Раздел «Частые папки» быстрого доступа может содержать до десяти папок, которые вы часто открывали в файловой системе.Пользователь может закрепить определенные папки, чтобы они всегда были видны в папке быстрого доступа.
Короче говоря, Windows 10 хранит ваши недавние элементы и часто используемые папки в следующем месте:
% APPDATA% \ Microsoft \ Windows \ Recent Items

Пользователи, обеспокоенные своей конфиденциальностью, могут быть недовольны этим. особенность проводника. Кроме того, они могут захотеть удалить часто используемые папки из области быстрого доступа в проводнике. Вот как это сделать.
Удаление часто используемых папок из быстрого доступа в Windows 10
- Откройте проводник (вы можете нажать Win + E, чтобы открыть его быстрее).
- Щелкните Файл> Изменить папку и параметры поиска .

- В соответствии с Конфиденциальность на вкладке Общие снимите флажок Показывать недавно использованные файлы в быстром доступе . Нажмите кнопки «Применить» и «ОК».

- Открепите всех закрепленных папок из часто используемых папок в быстром доступе.Щелкните папку правой кнопкой мыши и выберите Открепить от быстрого доступа .

Вот и все. Часто используемые папки исчезнут из быстрого доступа.
Примечание. В Windows 7 и Windows 8 часто открываемые папки были доступны только через список переходов проводника.
Автор: Команда MFTNEXT
Проект MSFTNEXT - это небольшая группа авторов, которые любят работать с новейшими технологиями и гаджетами. Будучи страстными блоггерами Windows, мы рады помочь другим исправить их системные проблемы.Просмотреть все сообщения The MFTNEXT Team
.Остановка программ-вымогателей там, где они нужны: защита данных с помощью контролируемого доступа к папкам
Exploit Guard в Защитнике Windows - это новый набор возможностей предотвращения вторжений на хост, включенный в Windows 10 Fall Creators Update. Одна из его функций, контролируемый доступ к папкам, останавливает работу программ-вымогателей, предотвращая несанкционированный доступ к вашим важным файлам.
Шифрование должно защитить ваши данные и файлы. Программа-вымогатель использует против вас возможности шифрования и использует их для взятия файлов в заложники.Это означает потерю контроля над своими данными: документами, ценными фотографиями и видео, а также другими важными файлами.
Для предприятий и малых предприятий потеря доступа к файлам может означать сбои в работе. Что еще хуже, в случае критически важной инфраструктуры заражение программами-вымогателями может остановить предоставление услуг. Только в этом году в результате успешных кампаний по вымогательству и не менее двух глобальных эпидемий были обездвижены больницы, транспортные системы и другие высокотехнологичные объекты.
Ransomware продолжает развиваться и воздействовать на многие типы устройств в различных средах.В Microsoft мы продолжаем защищать Windows 10 от программ-вымогателей и других угроз. Наш пакет комплексной безопасности объединяет несколько технологий защиты нового поколения, которые помогают нашим клиентам предотвращать, обнаруживать и реагировать на атаки программ-вымогателей.
Контролируемый доступ к папкам добавляет еще один уровень защиты от программ-вымогателей в реальном времени.
Борьба с несанкционированным шифрованием
Кампании программ-вымогателей продолжают расти и процветать, поскольку они являются прибыльным бизнесом для киберпреступников.Программа-вымогатель проникает на устройство жертвы, шифруя файлы и данные. Поскольку эти файлы находятся в заложниках, киберпреступники могут вымогать деньги у своих жертв.
Управляемый доступ к папкам возвращает вам контроль над определением программ, которые могут получить доступ к вашим данным. Эта функция защищает ваши файлы от несанкционированного доступа в реальном времени, блокируя папки, чтобы программы-вымогатели и другие неавторизованные приложения не могли получить к ним доступ. Это все равно, что положить драгоценности короны в сейф, ключ от которого держишь только ты.
Киберпреступники не могут вымогать деньги, если не могут зашифровать ваши файлы.Контролируемый доступ к папкам - это мощный инструмент, который может сделать атаки программ-вымогателей бесполезными.
Как работает контролируемый доступ к папкам
Контролируемый доступ к папкам блокирует папки, разрешая доступ к файлам только авторизованным приложениям. Неавторизованным приложениям, включая вредоносные исполняемые файлы, библиотеки DLL и сценарии, отказано в доступе к папкам.
Эту функцию можно включить в приложении Центр безопасности Защитника Windows в Windows 10.

По умолчанию контролируемый доступ к папкам защищает общие папки, в которых хранятся документы и другие важные данные.Но он также гибкий. Вы можете добавить дополнительные папки для защиты, в том числе на других дисках. Вы также можете разрешить приложениям, которым вы доверяете, доступ к защищенным папкам, поэтому использование уникальных или пользовательских программ не повлияет на вашу производительность.

Если этот параметр включен, контролируемый доступ к папкам предотвращает доступ неавторизованных приложений и уведомляет вас о попытке доступа или изменения файлов в защищенных папках. Он обеспечивает эту защиту в режиме реального времени.
Включение и управление контролируемым доступом к папкам в корпоративных сетях
В корпоративных средах контролируемый доступ к папкам также можно включить и управлять с помощью групповой политики, PowerShell или поставщиков услуг конфигурации для управления мобильными устройствами.
Функция контролируемого доступа к папкам легко интегрируется с Advanced Threat Protection в Защитнике Windows. Каждый раз, когда контролируемый доступ к папкам блокирует попытку внести изменения в защищенные папки, в ATP Защитника Windows генерируется предупреждение. Это уведомляет персонал службы безопасности о необходимости предпринять быстрые ответные действия, включая карантин затронутых компьютеров или блокировку запуска неавторизованного приложения на других машинах.
Как и другие функции Exploit Guard в Защитнике Windows, администраторы могут настраивать уведомления, которые появляются на конечных точках в случае попытки вторжения.Настроенные уведомления позволяют сотрудникам звонить, отправлять электронные письма или мгновенные сообщения в службу поддержки своей компании.
Контролируемый доступ к папкам и другие функции Exploit Guard в Защитнике Windows включают режим аудита, который администраторы могут использовать для оценки этих функций безопасности в корпоративных сетях. В режиме аудита функция контролируемых папок не блокирует попытки изменения файлов в защищенных папках, но регистрирует все события, поэтому администраторы могут оценивать возможности Exploit Guard в Защитнике Windows, не влияя на операции.
Комплексный пакет расширенной защиты от программ-вымогателей в Windows 10
Атаки программ-вымогателей с каждым днем становятся все более изощренными. Чтобы вы были в безопасности, мы постоянно совершенствуем Windows для защиты от программ-вымогателей и других угроз. Windows 10 - это самая безопасная версия Windows. Контролируемый доступ к папкам предназначен для снижения риска атак программ-вымогателей и обеспечения безопасности данных пользователей и предприятий.
Чтобы проверить, как ATP в Защитнике Windows может помочь вашей организации обнаруживать, расследовать и реагировать на расширенные атаки, подпишитесь на бесплатную пробную версию .
Танмай Ганачарья ( @tanmayg )
Главный менеджер группы, Исследование Защитника Windows
Обратите внимание на эти дополнительные функции безопасности Windows
Windows 10 S - это конфигурация Windows 10, оптимизированная для обеспечения безопасности и производительности. Windows 10 S обеспечивает проверенную Microsoft безопасность, работая исключительно с приложениями из Магазина Windows и используя Microsoft Edge в качестве браузера по умолчанию.
Пользователи Windows 10 также защищены от программ-вымогателей с помощью антивируса Windows Defender Antivirus . Благодаря передовым моделям машинного обучения, а также универсальным и эвристическим методам антивирус «Защитник Windows» обнаруживает новые, а также ранее неизвестные программы-вымогатели в реальном времени.
Microsoft Edge блокирует заражение программами-вымогателями из Интернета, открывая страницы в контейнерах приложений с низким уровнем привилегий и используя блокировку вредоносных загрузок на основе репутации. Microsoft Edge обеспечивает лучшую в отрасли онлайн-защиту для клиентов Windows 10 с момента его выпуска.В этом году Microsoft Edge теперь доступен для iOS и Android, поэтому пользователи этих платформ могут начать пользоваться безопасностью браузера, выходящей за рамки песочницы.
В корпоративных средах есть дополнительные уровни защиты. Device Guard обеспечивает безопасность блокировки на основе виртуализации. Он блокирует все типы неавторизованного контента, предотвращая попадание программ-вымогателей и других угроз на компьютер.
Помимо Microsoft Edge, предприятия также могут обеспечить онлайн-безопасность, блокируя атаки программ-вымогателей, которые начинаются с электронной почты.Microsoft Exchange Online Protection (EOP) использует встроенные возможности фильтрации нежелательной почты, которые помогают защитить клиентов Office 365. Office 365 Advanced Threat Protection помогает защитить почтовые ящики от атак по электронной почте, блокируя электронные письма с небезопасными вложениями, вредоносными ссылками и файлами, на которые есть ссылки, используя защиту по времени щелчка.
Windows Defender ATP позволяет персоналу службы безопасности обнаруживать и реагировать на вспышки вредоносных программ в своей организации. Расширенные библиотеки обнаружения поведения и машинного обучения Windows Defender ATP выявляют вредоносное поведение в процессе заражения программами-вымогателями.Новая визуализация дерева процессов и улучшения изоляции машин помогают службам безопасности расследовать программы-вымогатели и другие вредоносные атаки и реагировать на них.
Контролируемый доступ к папкам - это новая часть этого растущего стека решений нового поколения, которые помогают предотвращать, обнаруживать и реагировать на программы-вымогатели и другие современные атаки.
Контролируемый доступ к папкам, защита от эксплойтов, уменьшение поверхности атаки и защита сети составляют возможности предотвращения вторжений хоста в Exploit Guard в Защитнике Windows.Эти функции и все другие технологии безопасности нового поколения, поставляемые с Fall Creators Update, продолжают делать Windows 10 самой безопасной и надежной из всех когда-либо существовавших.
Подробнее о Windows 10 Fall Creators Update
Функции безопасности и управления Microsoft 365, доступные в Fall Creators Update
Exploit Guard в Защитнике Windows: уменьшите поверхность атаки против вредоносных программ нового поколения
Остановка программ-вымогателей там, где они нужны: защита данных с помощью контролируемого доступа к папкам
Превращение Microsoft Edge в самый безопасный браузер с помощью Application Guard в Защитнике Windows
Знакомство с Application Control в Защитнике Windows
Повышение безопасности системы и поддержание целостности с помощью Защитника Windows System Guard
Отойдите от паролей, разверните Windows Hello.Cегодня!
Что нового в Windows Defender ATP Fall Creators Update
Развитие антивируса
Получите самую свежую информацию о программах-вымогателях
На нашей странице часто задаваемых вопросов о программах-вымогателях обобщены последние разработки в области программ-вымогателей. Он содержит информацию о наиболее распространенных семействах программ-вымогателей, таких как Cerber, WannaCrypt, Spora, Teerac (также известных как Crypt0L0cker или CryptoLocker) и Locky, а также о последних известных семействах программ-вымогателей, таких как Tibbar (также известный как Bad Rabbit), Ronggolawe, Petya. (также известный как NotPetya), Erebus и другие.
Свяжитесь с нами
Вопросы, проблемы или идеи по этой истории? Присоединяйтесь к обсуждениям в сообществе Microsoft и Security Intelligence Защитника Windows.
Следуйте за нами в Twitter @WDSecurity и Facebook Защитник Windows Security Intelligence.
.