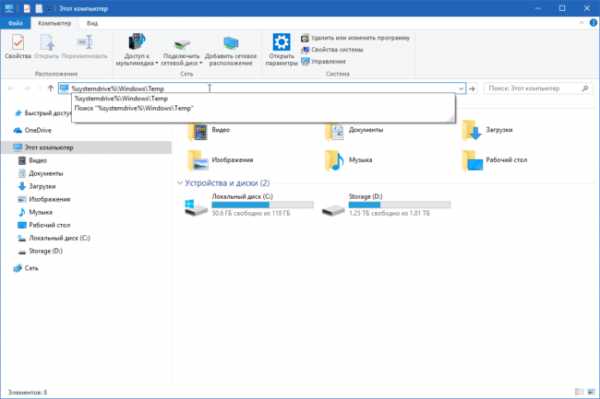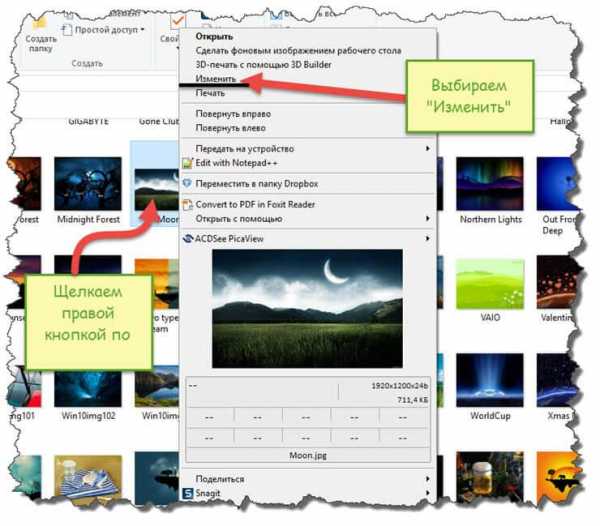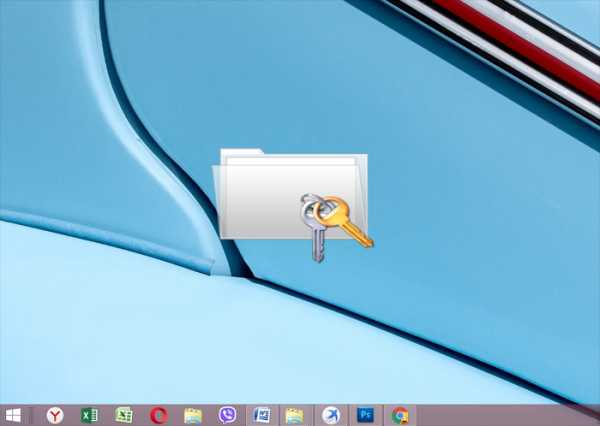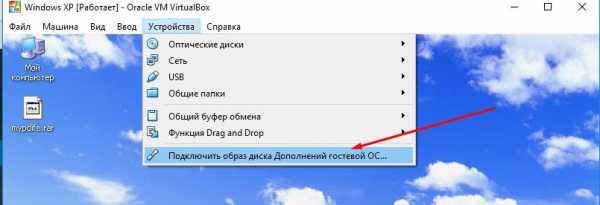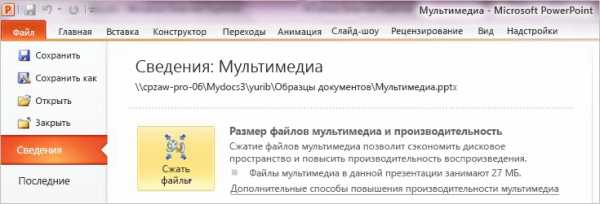Как в проводнике показать все файлы
Отображение скрытых файлов
Для отображения скрытых файлов и папок сделайте следующее:
Windows 10
-
В поле поиска на панели задач введите запрос папка и выберите пункт Показывать скрытые файлы и папки в результатах поиска.
-
В разделе Дополнительные параметрыустановите флажок Показывать скрытые файлы, папки и дискии нажмите кнопку ОК.
Windows 8.1
-
Проведите пальцем влево от правого края экрана и выберите команду Поиск (если вы используете мышь, наведите указатель на правый верхний угол экрана, переместите его вниз, а затем выберите команду Поиск).
-
Введите запрос папка в поле поиска, а затем выберите Параметры папок в результатах поиска.
-
Откройте вкладку Вид.
-
В разделе Дополнительные параметрыустановите флажок Показывать скрытые файлы, папки и дискии нажмите кнопку ОК.
Windows 7
-
Нажмите кнопку "Пуск" и выберите пункты Панель управления > Оформление и персонализация.
-
Выберите Параметры папок, а затем откройте вкладку Вид.
-
В разделе Дополнительные параметры выберите Показывать скрытые файлы, папки и диски, а затем нажмите кнопку ОК.
Отображение файлов и папок
Так, с настройками почти разобрались, идем дальше и рассмотрим область 3, обозначенную на рисунке 166.
| Рис. 172. Изменение представления |
Первый инструмент в этой области называется Изменить представление. С помощью него можно настроить вид отображения файлов в программе Проводник. Если мы нажмем на значок Изменить представление, то появится список возможных вариантов (рис.172).
Каждый из этих вариантов удобен для определенного типа файлов. Дело в том, что обычно в папке мы храним файлы одного типа, например, фотографии или видеофильмы и тогда удобно выбрать для этой папки представление Крупные значки, чтобы видеть миниатюры изображений (рис.173). Но если в папке у вас хранятся документы разных форматов и типов, то удобнее будет переключиться на режим Таблица, в котором выводится список файлов и напротив каждого файла выводится краткая информация о нем (рис. 174).
| Рис. 173. Режим отображения Крупные значки |
| Рис. 174. Режим отображения Таблица |
Вы можете настроить индивидуальный вид отображения файлов для каждой папки на вашем компьютере. Если же вы хотите, чтобы во всех папках вид отображения был одинаков, то вы можете его настроить в какой-то одной папке, затем зайти в меню Упорядочить и вызвать окно Параметры папки. Перейдите на вкладку Вид и нажмите Применить к папкам (рис.170). Ко всем папкам на вашем компьютере будет применен тот же вид отображения, что и у текущей папки.
Следующая кнопка на панели инструментов – Показать область предварительного просмотра. При ее нажатии в окне Проводника появится еще одна область и, если вы выберите какой-то файл, то его содержимое будет показываться в этой области. Т.е. вы сможете оценить содержание файла еще перед его открытием (рис.175).
| Рис. 175. Область предварительного просмотра |
Содержимое не всех файлов будет отображаться в области предварительного просмотра, но множество типов и форматов файлов поддерживается. Это не только файлы изображений, но и видеофайлы, и аудио, и текстовые файлы.
Обратите внимание на строку состояния программы Проводник, которая находится в самом низу окна программы (рис.175). В ней отображается информация о выбранном объекте. Тут вы можете получить туже информацию, что и в окне свойств, например, дату создания файла и его размер.
Как в Windows смотреть содержимое файлов без их открытия
Windows позволяет просматривать содержимое самых популярных типов файлов без запуска соответствующей программы. Контент отображается в специальном окне в «Проводнике». По умолчанию этот режим выключен, но вот как его активировать.
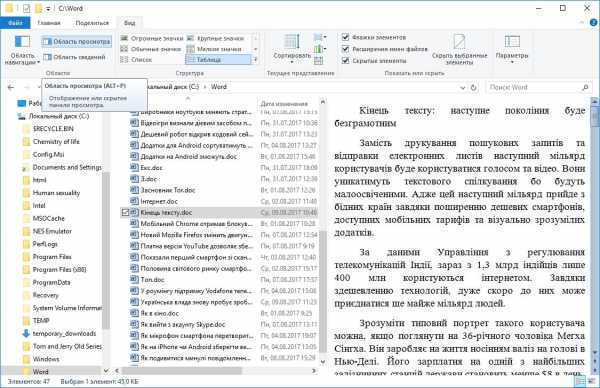
Чтобы включить в файловом менеджере Windows просмотр содержимого файлов, просто нажмите комбинацию ALT+P. Активировать «Область просмотра» также можно одноименной кнопкой на панели «Вид». Здесь же можно включить «Область сведений», чтобы видеть больше мета-информации о файле.
В «Области просмотра» содержание файла можно только смотреть, редактировать не получится. Однако можно выделить и скопировать определенный отрывок.
Основные параметры отображения файлов и папок в Windows!
В данной статье я хочу рассказать о возможности изменять параметры отображения файлов и папок в операционных системах Windows. При помощи этих параметров вы можете, например, включить отображение скрытых файлов и папок, расширений файлов, настроить варианты отображения списка файлов в различных папках. Знаю, что многие новички не знают, как отключить отображение скрытых и системных файлов в системе, а они, порой мешаются. Тоже самое и о расширении файлов. Многим удобнее, когда их видно, а кому-то наоборот. Поэтому данные параметры всем нужно уметь настраивать и об этом я расскажу в данной статье.
Показывать буду на примере последней разработки операционных систем от Microsoft – Windows 10. В Windows 8 и Windows 7 отличий серьёзных нет.
Где настраиваются параметры отображения файлов и папок
Настроить параметры отображения файлов и папок можно разными путями, но быстрее всего это сделать через стандартный проводник Windows.
Для запуска проводника Windows, нажимаем сочетание клавиш Win + S. Откроется поиск Windows, в котором набираем «проводник» (1) и открываем появившуюся в результатах поиска программу (2).
Основные параметры настройки отображения файлов и папок находятся на вкладке «Вид» в проводнике.
Именно в данном меню вы найдёте большинство параметров файлов и папок.
Также имеются дополнительные настройки параметров файлов и папок. Чтобы в них попасть, во вкладке «Вид» открываем меню «Параметры» (1) и нажимаем «Изменить параметры папок и поиска» (2).
В открывшемся окне на вкладке «Вид» будут отображаться дополнительные настройки файлов и папок.
Теперь рассмотрим, как включать и отключать показ скрытых и системных файлов в Windows, а также расширений файлов.
Включение / отключение отображения скрытых и системных файлов и папок Windows
Допустим, что у нас в системе включено отображение скрытых и системных файлов и папок. Выглядят они полупрозрачными. Пример:
Иногда отображение скрытых файлов и папок напрягает, поскольку их может быть много из-за того, что создаёт их система для своих нужд. В итоге многие пользователи задаются вопросами «А что это за файлы такие? А это что за папка? Я ведь ничего не создавал(а)».
В системе есть просто скрытые файлы и папки (их можно сделать скрытыми вручную), а есть те, которые создаются системой и так называются «системные». Они также будут отображаться как скрытые.
Чтобы отключить отображение просто скрытых файлов и папок, в меню вид выбираем «Показать или скрыть» (1) и в появившемся меню снимаем галочку «Скрытые элементы» (2).
В результате все скрытые, а также системные файлы и папки перестанут отображаться.
Вообще включать их отображение, пожалуй, не имеет смысла. Только лишь в случае, если вы намеренно скрываете файлы и папки от кого-то, а затем включив их отображение, сможете все их просмотреть. Но чаще всего отображение скрытых файлов и папок включается либо пользователями по ошибке, либо в следствие какого-нибудь вирусного заражения.
Если вам необходимо сделать выбранные файлы и папки скрытыми, то это делается очень просто. Нужно выделить нужные файлы и папки, щёлкнуть правой кнопкой мыши и выбрать «Свойства».
В открывшемся окне отмечаем пункт «Скрытый» (1), после чего нажимаем «Применить» (2) и «ОК» (3).
Но, как я выше упоминал, файлы также могут быть и системными и применяя выше описанный способ отключения скрытых файлов и папок, у вас при этом могут остаться видимыми скрытые системные файлы и папки. Чтобы их отключить открываем дополнительные настройки файлов и папок, в меню «Вид» ставим галочку «Скрывать защищённые системные файлы (рекомендуется)».
Затем применяем настройки. Скрытые системные файлы перестанут отображаться.
Соответственно, если вам нужно, чтобы они отображались, то снимите данную галочку.
Включение / отключение отображения расширений для файлов
У каждого файла имеется расширение, которое имеет, обычно 3-4 буквы и приписывается в конце имени каждого файла после точки. Пример:
Выше на примере я как раз-таки обвёл расширения файлов. Расширение — это тип файла, по которому мы можем определить, какой программой данный файл открывать. К примеру, файлы с расширением «.txt» — это текстовые файлы, которые можно открывать блокнотом Windows и другими текстовыми редакторами. Файлы doc, docx – это файлы программы Microsoft Word, которая является текстовым редакторам. А jpg, png, gif и прочие — это файлы изображений. Думаю, смысл понятен...
И дело в том, что показ расширений у файлов в Windows можно включить или отключить. Здесь кому как удобно. Обычно новичкам проще работать с отключёнными расширениями файлов, поскольку когда расширения включены, их можно случайно изменить при переименовании и тогда файл вообще перестанет открываться. Поэтому, когда расширения выключены, новички никак случайно не переименуют само расширение вместо имени файла. А более опытным или профессиональным пользователям удобнее работать с включёнными расширениями, поскольку таким образом они могут быстро менять расширения файлов на нужные им, если это необходимо, без лишних действий.
Показ расширений у файлов и папок можно включить или отключить очень просто. В проводнике Windows нужно также открыть вкладку «Вид», выбрать меню «Показать или скрыть» (1), после чего поставить или снять галочку с параметра «Расширения имен файлов» (2).
Заключение
Не забываем про другие параметры отображения файлов и папок, которые могут вам пригодиться. О каждом рассказывать нет смысла, поскольку их очень много и мало кто ими всеми интересуется. Я сам, в принципе, пользуюсь только возможностью скрывать файлы и папки и включать / отключать возможность их отображения. Новичкам может также потребоваться скрыть или показать расширения для файлов, о которых также шла речь в данной статье.
Хорошего вам дня и отличного настроения!
Как увидеть скрытые файлы и папки на диске
Здравствуйте!
По умолчанию во всех версиях Windows в проводнике отображаются далеко не все файлы и папки (для многих это открытие)! В ряде случаев, подобные "невидимые" файлы могут отнять достаточно много свободного места на диске (чем вызывают серьезное негодование пользователей).
Собственно, в этой небольшой заметке покажу несколько простых способов, как можно найти и просмотреть все файлы, расположенные даже в системных папках Windows.
Кстати, если у вас "пропадает" место на накопителе (и вы не знаете куда), рекомендую проанализировать его с помощью спец. утилиты Scanner (ссылку на инструкцию привожу ниже).
Рекомендую!
Чем забит мой жесткий диск (или куда пропало свободное место на HDD) [Анализ диска] — https://ocomp.info/chem-zabit-moy-zhestkiy-disk.html
*
Способы просмотреть скрытые файлы и папки
❶
Способ 1: с помощью настроек проводника
Как уже сказал выше, по умолчанию проводник Windows не отображает файлы (папки), в атрибутах которых задано, что он скрытый или системный. Сделано это с целью безопасности — чтобы случайно пользователь не удалил файл, нужный системе.
Как включить отображение скрытых файлов в проводнике:
- нажать сочетание кнопок Win+R (появиться окно "Выполнить");
- ввести команду control folders и нажать OK (откроются настройки проводника);

Параметры проводника — Win+R / В качестве примера
Альтернативный вариант: зайти в любую из папок на жестком диске, затем открыть вкладку "Вид" и кликнуть по вкладке "Параметры". Актуально для Windows 10.

Вид — параметры (проводник, Windows 10)
- далее перейдите в раздел "Вид" и снимите галочки с пунктов "Скрывать защищенные системные файлы...", "Скрывать расширения для зарегистрированных типов...", а также передвиньте ползунок в режим "Показывать скрытые файлы и папки" (пример на скрине ниже).

Параметры проводника — теперь будет видно все!
- в качестве примера привожу открытый диск "C:\": обратите внимание, что некоторые папки смотрятся "бледнее" чем другие — это и есть скрытые папки.

Теперь на системном диске с ОС Windows отображаются скрытые папки
❷
Способ 2: с помощью спец. софта
Гораздо удобнее управляться с большим количеством файлов с помощью файловых менеджеров (или как их еще называют коммандеры). Одни из самых известных это Total Commander и Far Manager.
Total Commander
Официальный сайт: https://www.ghisler.com/
В этой программе достаточно нажать всего одну кнопку на панели инструментов — "Скрытые элементы" (см. на пример ниже).

Скрытые элементы / Total Commander
Если у вас более старая версия программы — откройте настройки и в разделе "Содержание панелей" установите две галочки: "Показывать скрытые файлы" и "Показывать системные файлы". Пример на скрине ниже.

Показывать скрытые и системные файлы
Обратите внимание, что скрытые папки в Total Commander помечаются восклицательными знаками.

все файлы отображаются
Far Manager
Официальный сайт: https://www.farmanager.com/download.php?l=ru
Этот коммандер выглядит несколько старомодно (с синим окном 👀), но по функциональности не уступит многим "разрисованным" новинкам. Отмечу, что после запуска программы Far Manager автоматически и сразу показывает абсолютно все файлы и папки (и скрытые, и обычные).
Примечание: если вы никогда ранее не работали с Far — то в качестве справки скажу, что для выбора диска используйте сочетание Alt+F1.

Окно Far Manager
❸
Способ 3: скрытый файл (папку) можно сделать обычным
Почему один файл относится к скрытым, а другой нет? Все дело в атрибутах (метаданные, описывающие файл. Они могут быть либо установлены, либо нет). Т.е. у скрытых файлов заданы определенные атрибуты, которые у остальных отсутствуют. Таким образом, изменив атрибуты у файла — его можно из скрытого сделать обычным.
Рассмотрю ниже пару способов, как это можно осуществить.
Самый простой вариант: прямо в проводнике открыть свойства файла (клик правой кнопкой мышки по нему).

Свойства файла
Далее во вкладке "Общие" снимите галочку с атрибута "Скрытый" и нажмите OK. Вообще, для работы с атрибутами обычный проводник не очень подходит (я рекомендую использовать все же Far Manager).

Снимаем скрытый атрибут
Второй способ: запускаем Far Manager и открываем нужный диск/каталог (используйте для выбора диска сочетание кнопок Alt+F1).

ALT+F1 — вызов меню с выбором диска (FAR)
Далее установите курсор на выбранный файл (если вам нужно выделить все файлы в папке — нажмите сочетание Shift+End и Shift+Home) и нажмите сочетание Ctrl+A. Должно появиться окно свойств, в котором можно либо установить/либо снять атрибут (см. скрин ниже — обратите внимание на крестик напротив "Hidden").
Если вы хотите снять все атрибуты — нажмите последовательно кнопки R, A, H, S, C, E (вы увидите, что крестики напротив всех пунктов будут сняты). Далее нажмите на "Set" (установить/задать).

Как снять атрибут "Скрытый" в Far Manager / Кликабельно
После проделанной операции — файлы/папки будут видны в любой из программ (в том же проводнике).
*
В общем-то, на этом все...
Удачной работы!
✌
Полезный софт:
- Видео-Монтаж
Отличное ПО для начала создания своих собственных видеороликов (все действия идут по шагам!).
Видео сделает даже новичок!
- Ускоритель компьютера
Программа для очистки Windows от мусора (ускоряет систему, удаляет мусор, оптимизирует реестр).
Другие записи:
Настройка внешнего вида проводника в Windows 7
Проводник в Windows является штатным средством навигации операционной системы по файлам и папкам жестокого диска компьютера. Иногда его называют обозреватель или эксплорер по названию его файла explorer.exe, но его не стоит путать с браузером интернет эксплорер (internet explorer) предназначенным для просмотра веб-страниц в сети интернет. Они являются близкими родственниками, и даже исполняемый файл интернет эксплорера имеет схожее имя iexplore.exe.
Проводник в Windows запускается автоматически при загрузке операционной системы. Рабочий стол это тоже Проводник, который показывает содержимое определенной папки, просто он имеет вид отличный от всех остальных. Другими словами, все ярлыки программ и файлы (кроме некоторых системных, таких как «Мой компьютер», «Корзина» и т.д.) которые вы видите на своем рабочем столе, хранятся в папке.
Папок таких две, первая имеет адрес C:\Пользователи\Общие\Общий рабочий стол или по другому C:\Users\Public\Desktop в ней хранятся данные для всех пользователей компьютера. Вторая папка с адресом C:\Пользователи\Имя пользователя\Desktop или C:\Users\Имя пользователя\Desktop хранит ярлыки и файлы конкретной учетной записи на компьютере. В итоге на рабочем столе Windows отображается совокупность этих двух папок, поэтому у разных пользователей компьютера, количество элементов на рабочем столе может быть различным.
Поэтому если вдруг произойдет крах обозревателя или вы сами завершите процесс explorer.exe, вы не только не сможете переходить штатными средствами по файловой системе компьютера, но и лишитесь рабочего стола Windows.
Мы немного ушли в сторону от цели нашего рассказа, вернемся непосредственно к настройке внешнего вида Проводника в Windows 7. Вот так выглядит типичное окно Проводника при настройке вида «Обычные значки».
Вы можете изменять параметры отображения, для каждой конкретной папки и система их запомнит. Достаточно щелкнуть правой кнопкой мыши на свободном месте и в контекстном меню «Вид» выбрать нужный режим. Альтернативный вариант это нажать мышкой на черную стрелку и перемещая ползунок, выбрать нужный вид. Так же через контекстное меню правой кнопки мыши, можно настроить сортировку и группировку элементов в данной папке.
Настройка отображения области перехода в Проводнике
Слева в окне Проводника выводится панель Область переходов, позволяющая быстро переместиться в некоторые системные области компьютера. Вы можете так же добавить свои элементы, к которым вам требуется частый доступ через контекстное меню правой кнопки мыши. Например, если ей щелкнуть на пункте «Избранное» и выбрать пункт «Добавить текущее расположение в избранное», то ссылка на папку, которая у вас открыта в данный момент будет добавлена в «Избранное».
Если вдруг, вам она почему то мешает, ее можно легко отключить, достаточно щелкнуть по кнопке «Упорядочить» и в открывшемся меню пройти по пути «Представление» ⇒ «Область переходов» и снять с нее флажок.
Настройка области пред просмотра в Проводнике
В том же пункте меню «Представление» можно выполнить еще некоторые настройки внешнего вида Проводника, снимая или ставя соответствующие флажки. Отметив пункт «Область предпросмотра» вы увидите в правой части обозревателя область с надписью «Выберите файл для предварительного просмотра». Теперь при выделении одиночного файла, его содержимое будет отображаться в этой панели. Размеры области можно настраивать, достаточно подвести указатель мыши к разделительной линии, он примет вид двунаправленной стрелки, нажмите левую кнопку мыши и удерживая ее, перемещайте мышь в сторону. Когда граница переместится в нужное положение, отпустите кнопку мыши.
Настройка панели область сведений в Проводнике
Внизу окна Проводника есть специальная панель, отображающая некоторые характеристики текущей папки или выделенных объектов в текстовой форме.
Если она вам не нужна, то это тоже очень просто настраивается в Проводнике. Достаточно снять флажок пункта «Область сведений» в уже хорошо знакомом нам меню «Упорядочить» ⇒ «Представление».
Так же в верхней части Проводника нам доступны кнопки быстрого доступа к некоторым действиям, таким как «Добавить в библиотеку», «Общий доступ», «Воспроизвести все» и так далее. Все эти действия можно выполнить и другими способами, кнопки нужны только для ускорения работы человека за компьютером.
Настройка отображения меню в Проводнике
В пункте «Упорядочить» ⇒ «Представление» остался последний не рассмотренный нами пункт меню, который называется «Строка меню». Если его отметить, то в окне экплорера появится дополнительное верхнее меню.
Если вы не хотите, чтобы строка меню была постоянно видна, то ее можно скрыть и вызывать в случае необходимости клавишей F10.
Как мы уже не однократно отмечали, в компьютере одни и те же действия часто можно выполнить множеством способов. Данное меню дублирует многие действия контекстного меню по правой кнопке мыши и некоторые моменты работы с ним, мы уже рассматривали в этой статье. Здесь мы рассмотрим только пункт меню, отвечающий за отображение внешнего вида файлов и папок в Проводнике Windows. Выберите «Сервис» ⇒ «Параметры папок...», в открывшемся окне можно настроить некоторые параметры отображения окна, работы мыши и поиска. Кстати его можно вызвать и по-другому, достаточно выполнить «Упорядочить» ⇒ «Параметры папок и поиска».
Различных настроек здесь много, но мы хотели рассмотреть настройки отображения файлов и папок в Проводнике. Возможно, вы обращали внимание, что вес некоторых папок бывает больше, чем сумма веса файлов в ней находящихся. Возможную причину, почему файл может занимать на диске места больше, чем ему требуется, мы уже рассматривали и причина кроется в размере кластера.
Однако это не единственная возможная причина. Дело в том, что при настройках Проводника по умолчанию, в нем не отображаются скрытые и системные файлы и папки. Это сделано, с целью защитить компьютер от неумелых действий начинающих пользователей, поскольку такие скрытые данные обычно очень важны для нормальной работы операционной системы и программ.
Как настроить показ скрытых файлов в Проводнике
Чтобы Проводник показывал скрытые файлы, открываем окно «Параметры папок» и на вкладке «Вид» отмечаем переключатель «Показывать скрытые файлы, папки и диски», нажимаем OK. Теперь элементы с атрибутом скрытый, появятся в обозревателе и будут отображаться бледным цветом.
Данные имеющие атрибут системные, критически важны для нормальной работы компьютера и новичкам доступ к ним не нужен, но если вам почему-либо необходимо их увидеть, нужно дополнительно снять флажок «Скрывать защищенные системные файлы (рекомендуется). В итоге настройки должны иметь такой вид.
Как показывать расширение файла в Проводнике
По умолчанию, Проводник скрывает расширение имени файла для зарегистрированных в системе. Показывая его только для неизвестных операционной системе типов. Подробнее о расширении имени файлов можно узнать здесь. Такое положение дел не всегда удобно, особенно для чайников, поэтому такое поведение Проводника Windows можно изменить. Запускаем опять окно «Параметры папок» и на вкладке вид снимаем флажок с пункта «Скрывать расширения для зарегистрированных типов файлов». Теперь расширение имени файла будет показываться у всех файлов.
Вот и все, что мы хотели рассказать вам сегодня о настройке Проводника Windows под себя. Остальные настройки вида папки не так интересны и смысл их понятен из названия. При желании вы можете сами с ними поиграться, и посмотреть на получаемый результат.
Сопоставление сетевого диска с библиотекой SharePoint
Имеет смысл подключить сетевой диск к библиотеке документов из SharePoint в Microsoft 365, чтобы вы могли видеть файлы библиотеки в проводнике.
Однако есть более простой способ достижения цели: теперь SharePoint предлагает возможность помещать файлы в проводник без необходимости подключать диск, и файлы не занимают место на вашем устройстве.
Мы рекомендуем использовать Sync вместо подключения сетевого диска к SharePoint
Sync - это быстрый и надежный метод размещения файлов SharePoint в папках на локальном диске, которыми можно управлять с помощью проводника.Каждый раз, когда вы открываете файл на основе SharePoint из проводника, а затем сохраняете его, ваши изменения автоматически синхронизируются с онлайн-библиотекой документов SharePoint.
Когда вы просматриваете библиотеку документов, Sync доступен вверху страницы:
Современный опыт:
Классический опыт:
Как синхронизировать файлы и папки SharePoint
Настройка синхронизации - это однократный процесс, при котором файлы навсегда помещаются в проводник, не занимая места на вашем устройстве.
Посмотрите 90-секундный видеоролик об использовании синхронизации для файлов и папок SharePoint.
Для получения более подробных инструкций см. Раздел Синхронизация файлов SharePoint и Teams с вашим компьютером.
Если вы хотите подключить сетевой диск к SharePoint вместо
Перед тем, как начать, помните следующее при подключении сетевого диска к библиотеке документов SharePoint:
-
Действия, требующие наличия веб-браузера, необходимо выполнять в Internet Explorer (версии 10 или 11).
-
Подключенный диск доступен только при подключении к сети.
-
Производительность зависит от скорости подключения.
-
Чтобы поддерживать подключенный сетевой диск после его установки, вам следует периодически (скажем, каждые две недели) переходить к библиотеке SharePoint в Internet Explorer. Это действие обновляет базовый «токен безопасности», который дает вам разрешение на сопоставление сетевого диска с онлайн-библиотекой.
Трехэтапный процесс сопоставления диска
Основные этапы описаны в следующих разделах:
Получите сведения об адресе сайта или библиотеки SharePoint
-
Откройте Internet Explorer и перейдите на страницу входа в Microsoft 365 по адресу https://portal.office.com.
-
Войдите в систему, используя имя пользователя и пароль для своей рабочей или учебной учетной записи.
-
На домашней странице выберите , чтобы открыть SharePoint в вашем браузере. Затем перейдите на сайт, библиотеку которого вы хотите отобразить.
-
Выберите библиотеку документов, которую нужно сопоставить.
На приведенном выше примере изображения мы перешли на сайт группы Contoso.com и выбрали библиотеку с именем Documents .
-
Если вы используете современный SharePoint, переключитесь на классический SharePoint: в нижней части панели навигации слева выберите Вернуться к классическому SharePoint . Если вы используете классический SharePoint, перейдите к шагу 6.
-
На ленте вверху выберите Библиотека .
-
Выберите Открыть с помощью проводника .
Откроется проводник Windows.
-
Выберите поле адреса и скопируйте показанный там адрес «https: // ...».
В Internet Explorer добавьте библиотеку документов SharePoint в список надежных сайтов
-
В Internet Explorer выберите Настройки в правом верхнем углу и выберите Свойства обозревателя .
-
Перейдите на вкладку Безопасность , затем выберите Надежные сайты .
-
Выберите сайтов .
-
В разделе Добавьте этот веб-сайт в зону , введите корень сайта, к которому вы хотите подключиться, как показано в предыдущей процедуре. Корень - это https: // плюс первая часть адреса (перед первым экземпляром одного символа «/».) Например, при использовании библиотеки документов, показанной в предыдущей процедуре, корень сайта:
https://contoso.sharepoint.com
-
Выбрать Добавить .
Подключите диск к библиотеке документов
-
Вернитесь в проводник.
-
На панели слева щелкните правой кнопкой мыши папку Network и выберите Подключить сетевой диск .
-
Щелкните ссылку с именем Подключитесь к веб-сайту, который можно использовать для хранения документов и изображений .
-
Дважды щелкните Далее , чтобы пройти через информационные шаги мастера добавления сетевого расположения.
-
Под заголовком Укажите расположение вашего сайта , в поле Интернет или сетевой адрес вставьте адрес, который вы ранее скопировали из проводника, затем выберите Далее .
-
Введите описательное имя для вашего сетевого расположения. (Это имя будет отображаться в виде записи на левой панели проводника в разделе «Этот компьютер» или «Мой компьютер» рядом со значком папки.)
-
Выберите Далее , затем выберите Готово .
В проводнике файлов сопоставленная библиотека отображается как элемент папки в Этот компьютер :

См. Также
.Как отображать расширения имен файлов в проводнике Windows
Я не вижу расширения имен файлов, когда просматриваю свои файлы в проводнике Windows. Как мне это включить?
У разных типов файлов разные расширения. Например, опрос Lighthouse Studio имеет расширение .ssi. Когда данные накапливаются в Lighthouse Studio, он создает файл базы данных с расширением .db3. При экспорте данные часто сохраняются как расширение .csv. Продукты Sawtooth Software используют десятки различных расширений имен файлов.Расширения файлов помогают операционной системе определить правильную программу для открытия этого конкретного файла. Возможность видеть эти расширения поможет вам лучше управлять файлами.
Чтобы отобразить расширения имен файлов в проводнике Windows, выполните следующие действия:
для Windows 8-10
- Запустите проводник Windows, вы можете сделать это, открыв любую папку.
- Щелкните меню Просмотр .
- Установите флажок "Расширения имени файла"
для Windows Vista, Windows 7 и Windows Server 2008
- Запустите проводник Windows, вы можете сделать это, открыв любую папку.
- Щелкните Организовать .
- Щелкните Папка и параметры поиска .
- Щелкните вкладку Просмотр .
- Прокрутите вниз, пока не увидите Скрыть расширения для известных типов файлов , снимите флажок с этой строки, установив флажок. Чтобы скрыть расширения имен файлов, отметьте эту строку.
- Нажмите ОК
Для Windows 2000, Windows XP и Windows Server 2003
- Запустите проводник Windows, вы можете сделать это, открыв любую папку.
- Щелкните Инструменты , а затем щелкните Параметры папки .
- Прокрутите вниз и щелкните Папка и параметры поиска .
- Щелкните вкладку Просмотр .
- Прокрутите вниз, пока не увидите Скрыть расширения для известных типов файлов , снимите флажок с этой строки, установив флажок. Чтобы скрыть расширения имен файлов, отметьте эту строку.
- Нажмите ОК
Как отобразить корзину в проводнике в Windows 10
Windows 10 попыталась упростить нам задачу, но в процессе этого некоторые основные удобства были упущены. Это оказалось большой проблемой для новых пользователей Windows 10. Хотя Windows 7 все еще немного знакома, в Windows 10 все еще чувствуется новизна. Например, поначалу корзина может быть вам не видна. Это не значит, что его там нет; это очень много присутствует. Тем не менее, чтобы получить доступ к корзине или использовать ее, вам нужно сначала сделать несколько вещей.Иногда вам может потребоваться восстановить удаленные файлы обратно на ваш компьютер. Умышленно или нет, Корзина поможет вам в этом аспекте. Вот почему это все еще очень важный компонент Windows. Вам больше не нужно возиться с системой, чтобы найти корзину.
В Windows 10 есть два проверенных способа добавления корзины в панель навигации в проводнике:
- Редактирование системного реестра
- Метод «Показать все папки»
Метод 1 : Редактирование системного реестра
Чтобы открыть редактор реестра , нажмите и удерживайте клавишу WINDOWS + R .
В появившемся диалоговом окне «Выполнить» введите regedit.exe или просто regedit и нажмите OK.
Если вам не подходят комбинации клавиш Windows, есть другой способ доступа к системному реестру. Просто щелкните меню «Пуск» и введите regedit в поле поиска. Он появится среди результатов. Щелкните / коснитесь его, чтобы открыть.
После открытия разверните первую папку с надписью HKEY_CLASSES_ROOT . Выберите запись CLSID , а затем щелкните метку {645FF040-5081-101B-9F08-00AA002F954E}. В этой папке выберите ShellFolder . В пространстве в окне справа щелкните правой кнопкой мыши и выберите в раскрывающемся меню «Новый DWORD». Назовите его так: System.IsPinnedToNameSpaceTree . При чтении значения Value установите его равным 1.
В случае, если ваш компьютер работает с 64-разрядным программным обеспечением Windows 10, просто выполните указанные выше действия, но для ключа реестра
HKEY_CLASSES_ROOT \ Wow6432Node \ CLSID \ {645FF040- 5081-101B-9F08-00AA002F954E} \ ShellFolder
Теперь перезагрузите компьютер.После того, как вы нажмете на проводник, вы увидите корзину внизу. Если по какой-то причине вы хотите удалить значок корзины, просто перейдите к новому DWORD, который вы создали, и установите значение 0.
Метод 2: Метод «Показать все папки»
Это проще, чем первый способ. Тем не менее, описанный выше метод рекомендуется; потому что только вы сможете добавлять / удалять значок корзины, зная, какие разделы реестра вы редактировали. Когда вы открываете любую папку в проводнике, вы получаете
.Как показать текущий файл в проводнике боковой панели с фокусом в Visual Studio Code
Переполнение стека- Около
- Продукты
- Для команд
- Переполнение стека Общественные вопросы и ответы
- Переполнение стека для команд Где разработчики и технологи делятся частными знаниями с коллегами
- Вакансии Программирование и связанные с ним технические возможности карьерного роста
- Талант Нанимайте технических специалистов и создавайте свой бренд работодателя
Как настроить Windows для отображения расширений файлов и скрытых файлов - WinZip
Чтобы избежать путаницы в отношении сохраненных файлов, вы можете настроить Windows для отображения всех распространенных расширений файлов, таких как .zip . Это поможет различать разные архивы (и другие файлы). Вы также можете настроить Windows для отображения скрытых файлов и папок. Оба предполагают использование одного и того же апплета Control Panel . Вот шаги:
Windows 10:
- Открыть Проводник ; если у вас нет значка для этого на панели задач; нажмите Пуск, выберите Система Windows, а затем Проводник.
- Щелкните вкладку View в проводнике файлов
- Установите флажок рядом с Расширения имен файлов , чтобы увидеть расширения файлов
- Установите флажок рядом с Скрытые элементы , чтобы просмотреть скрытые файлы
- Закройте проводник, если хотите.
Windows 8:
- На экране меню «Пуск» начните вводить «Control».
- Когда вы увидите панель управления в разделе «Приложения», щелкните ее
- Если вы находитесь в представлении Категория , щелкните раскрывающееся меню и выберите Крупные значки или Мелкие значки
- Открыть Параметры папки
- Щелкните вкладку View в верхней части диалогового окна
- Чтобы увидеть расширения файлов, снимите флажок Скрыть расширения файлов для известных типов файлов
- Чтобы увидеть скрытые файлы и папки, выберите Показать скрытые файлы, папки и диски

Windows 7
- Нажмите Пуск и откройте панель управления
- Если вы находитесь в представлении Категория , щелкните перетаскивание
Как использовать проводник Windows для управления моими файлами и папками? »Файлы и общий доступ» Windows »Tech Ease
Проводник Windows - это приложение для управления файлами в Windows. Проводник Windows можно использовать для навигации по жесткому диску и отображения содержимого папок и подпапок, которые вы используете для организации файлов на жестком диске. Проводник Windows запускается автоматически каждый раз, когда вы открываете папку в Windows XP.

Вы также можете щелкнуть папку правой кнопкой мыши и выбрать «Обзор», чтобы открыть эту папку с помощью проводника Windows.

У вас уже может быть несколько ярлыков на рабочем столе, которые указывают на места на жестком диске, которые вы часто будете использовать в проводнике Windows, например «Мой компьютер» и «Мои документы».

Мой компьютер показывает вам список всех дисководов, установленных в вашей системе, включая флоппи-дисководы и USB-накопители. Диск, на котором установлена Windows, обычно отображается как диск C :, если дважды щелкнуть значок «Мой компьютер», чтобы открыть его с помощью проводника Windows.

Мои документы показывает место, где Windows сохраняет документы по умолчанию, когда вы сохраняете их из приложения, такого как Microsoft Word. Windows XP - это многопользовательская система, что означает, что несколько пользователей могут использовать один и тот же компьютер, и у каждого будет своя собственная папка «Мои документы». Вы можете просмотреть папки для всех пользователей, у которых есть учетные записи на вашем компьютере, открыв папку Documents and Settings, которая находится в корне (или на самом верхнем уровне) вашего диска C :.

В разделе «Документы и настройки» Windows создает папку с именем для входа каждого пользователя, имеющего учетную запись на вашем компьютере. В папке каждого пользователя будет подпапка «Мои документы», которая будет использоваться для сохранения любых файлов, которые они создают.
Если вы не видите эти ярлыки для «Мой компьютер» и «Мои документы» на рабочем столе, вы можете сделать их видимыми, щелкнув правой кнопкой мыши пустую область рабочего стола и выбрав «Свойства», затем щелкнув вкладку «Рабочий стол» и, наконец, нажав кнопку «Настроить рабочий стол». .


В верхней части окна вы увидите ряд флажков, которые вы можете установить, чтобы ярлыки «Мой компьютер» и «Мои документы» отображались на рабочем столе.

Чтобы запустить проводник Windows, просто щелкните один из этих ярлыков, когда они появятся на рабочем столе, или щелкните правой кнопкой мыши и выберите «Обзор».
Интерфейс проводника Windows состоит из нескольких частей:

- Строка заголовка: показывает текущую папку.Вы также можете настроить в строке заголовка отображение полного пути к папке (выберите «Инструменты», «Параметры папки», «Просмотр» и установите флажок «Отображать полный путь» в строке заголовка).

Путь указывает вам диски, папки и подпапки, которые вам нужно открыть, чтобы попасть в эту папку, начиная с корня диска. Например, путь к папке «Мои документы» может быть C: \ Documents and Settings \ yourusername \ My Documents.
- Строка меню: эта область интерфейса включает пункты меню, которые вы будете использовать при работе с вашими файлами и папками.Одно из меню, которое вы будете использовать чаще всего, - это меню «Просмотр». Вы можете использовать параметры, перечисленные в этом пункте меню, чтобы изменить способ отображения содержимого ваших папок в главном окне проводника.

Вы можете отображать эскизы (полезно, если ваша папка содержит много изображений), значки (которые перечислены слева направо), список (который содержит значки меньшего размера, отображаемые в столбцах сверху вниз) и сведения (в которых отображаются столбцы с дополнительная информация о каждом файле или папке, такая как время последнего изменения и размер).Вы также можете использовать параметр «Упорядочить значки по», чтобы изменить способ сортировки файлов и папок в главном окне проводника.
- Стандартная панель инструментов: содержит кнопки, которые дублируют многие задачи, которые вы можете выполнить с помощью параметров в строке меню. Например, вы можете нажать кнопку «Просмотры», чтобы изменить отображение в главном окне проводника.
- Адресная строка: как и строка заголовка, в адресной строке можно настроить отображение полного пути к папке («Инструменты», «Параметры папки», «Просмотр» и затем установите флажок «Отображать полный путь в адресной строке»).Вы можете ввести путь к папке или подпапке в адресной строке, и проводник откроет ее для вас в главном окне.
- Строка состояния: в нижней части окна проводника отображается информация об открытой папке, например количество объектов (количество файлов и подпапок в этой папке) и размер.
Главное окно проводника разделено на две части. Содержимое ваших папок отображается справа. По умолчанию на левой панели отображается список общих задач, которые вы можете выполнять при открытии папки, например перемещение, переименование и копирование.Вы также можете настроить эту панель для отображения иерархического списка папок на жестком диске. Вы можете сделать это, нажав кнопку «Папки» на стандартной панели инструментов или выбрав «Вид», «Панель проводника», «Папки».
Любые папки, рядом с которыми стоит знак плюса, содержат вложенные папки. Чтобы просмотреть подпапки, просто нажмите на знак плюса, и папка развернется, и под ее именем появятся подпапки. Знак «плюс» превращается в знак «минус», чтобы вы могли свернуть содержимое папки.
Когда вы выбираете папку, ее содержимое отображается на правой панели.
Затем вы можете использовать перетаскивание для перемещения и копирования файлов на жесткий диск. Вы можете перетаскивать файлы или папки из одного места в другое, чтобы переместить их, удерживая нажатой клавишу Control при перетаскивании копий файлов или папок.
Вы можете выбрать несколько файлов или папок с помощью двух удобных сочетаний клавиш. Чтобы выбрать несколько смежных файлов, выберите первый файл, затем, удерживая клавишу Shift, выберите последний файл.Будут выбраны все файлы между ними, и вы сможете их скопировать или переместить. Чтобы выбрать несколько несмежных файлов, удерживайте нажатой клавишу Control при выборе каждого файла или папки.
.