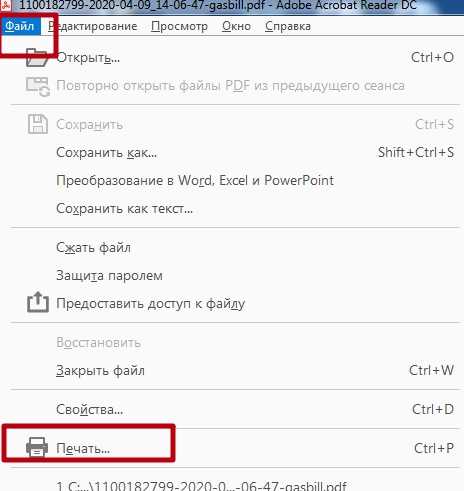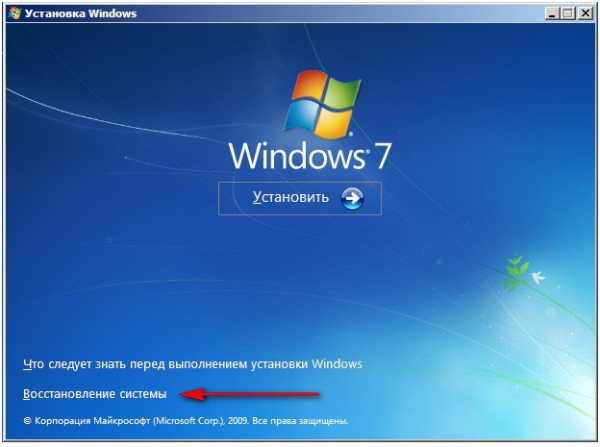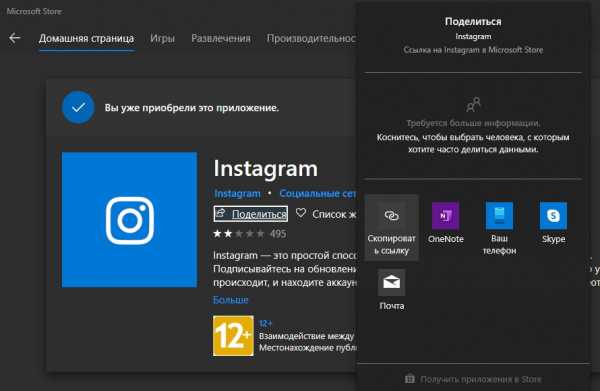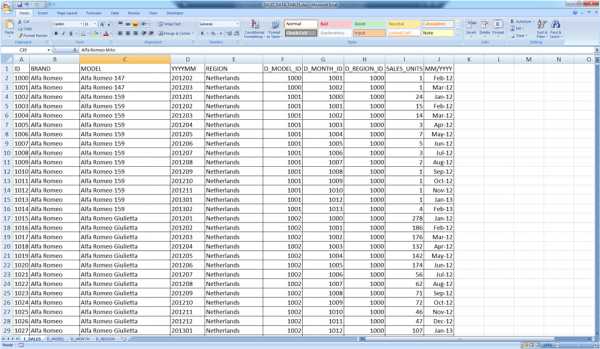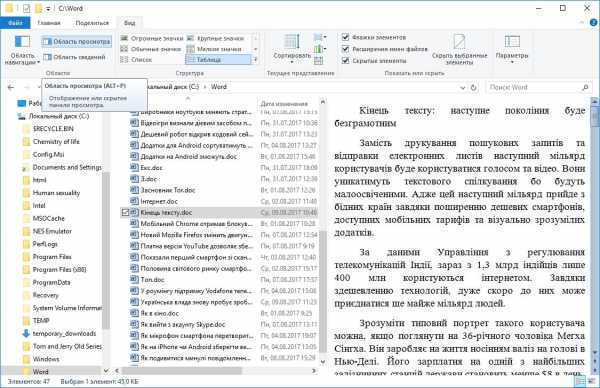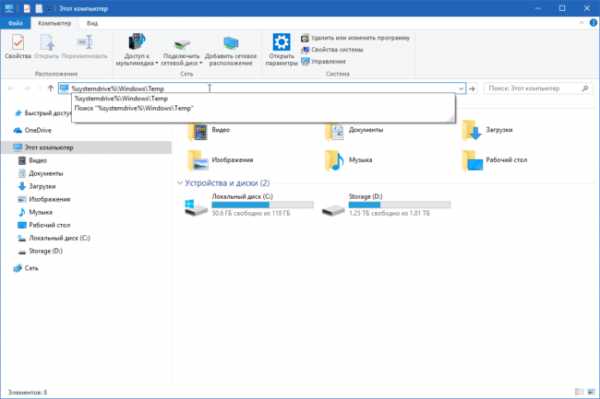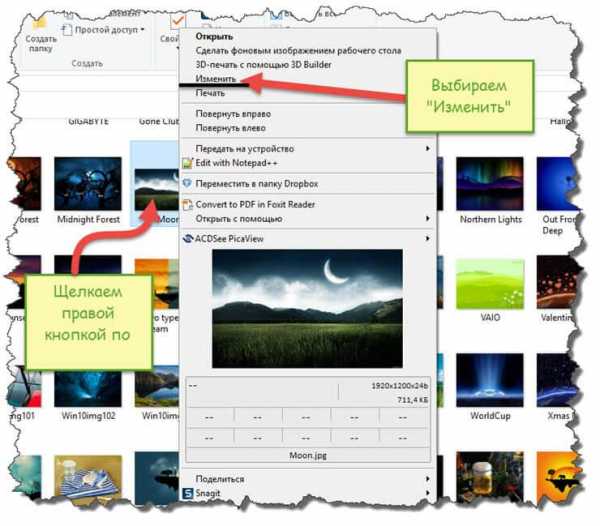Файлы mdf и mds как записать на диск
Как записать .mds и .mdf образы на диск
Вам понадобится
- - Ultra ISO;
- - Acohol 120%;
- - ISO File Burning.
Инструкция
Один из простейших способов записи диска – копирование файлов из образа. Установите любую программу, поддерживающую работу с форматом mdf. Это могут быть утилиты Daemon Tools, Alcohol 120% и другие.
Запустите выбранную программу и смонтируйте образ диска в виртуальный привод. Откройте меню «Мой компьютер» или запустите другой менеджер файлов. Перейдите к содержимому образа диска. Скопируйте все файлы и папки в отдельный каталог.
Запустите любую программу, предназначенную для записи файлов на диск. Скопируйте данные, распакованные из образа, на DVD-носитель.
При использовании описанного метода может возникнуть проблема, связанная с автозапуском некоторых элементов образа. Если для вас важен данный параметр, выполните конвертацию mdf-файла. Установите программу Alcohol 120% или UltraISO.
Запустите утилиту и выполните конвертацию формата mdf в ISO. Стоит отметить, что размер образа может немного увеличиться после смены формата. Данное обстоятельство может помешать нормальной записи содержимого образа на DVD-диск.
Теперь запустите программу Nero, откройте меню DVD-Rom (ISO) и запишите полученный ISO-образ на диск. Выберите минимальную скорость считывания информации из образа. Использование такого метода сохранит необходимые функции DVD-диска.
Если же вам нужно записать образ загрузочного диска, который необходимо запускать в DOS-режиме, воспользуйтесь программой ISO File Burning. Запустите эту утилиту после конвертации mdf в ISO.
Укажите DVD-привод, при помощи которого необходимо записать диск, и нажмите кнопку «Обзор». Выберите нужный ISO-образ. Не используйте максимальную скорость записи, чтобы предотвратить возникновение ошибок во время прожига. После подготовки параметров нажмите кнопку «Запись ISO».
Как записать диск из образа ISO, MDF/MDS, NRG?
Добрый день. Наверное, каждый из нас, иногда скачивает образы ISO и др. с различными играми, программами, документами пр. Иногда, их делаем сами, и иногда, может понадобиться их запись на реальный носитель — CD или DVD диск.
Чаще всего, записать диск из образа может понадобиться, когда вы собираетесь перестраховаться и сохранить информацию на внешнем носителе CD/DVD (вдруг информацию испортят вирусы или сбои компьютера и ОС), или вам нужен диск для установки Windows.
В любом случае, весь материл в статье дальше будет основан на том, что образ с нужными вам данными у вас уже есть…
1. Запись диска из образа MDF/MDS и ISO
Для записи этих образов существует несколько десятков программ. Рассмотрим одну из самых популярных для этого дела — программу Alcohol 120%, ну и плюс покажем детально на скринах, как осуществить запись образа.
Кстати, благодаря этой программе можно не только записывать образы, но и их создавать, а так же эмулировать. Эмуляция вообще, наверное, лучшая штука в этой программе: у вас в системе появиться отдельный виртуальный привод, который сможет открывать любые образы!
Но перейдем к записи…
1. Запускаем программу и открываем главное окно. Нам нужно выбрать опцию «Записать CD/DVD из образов».
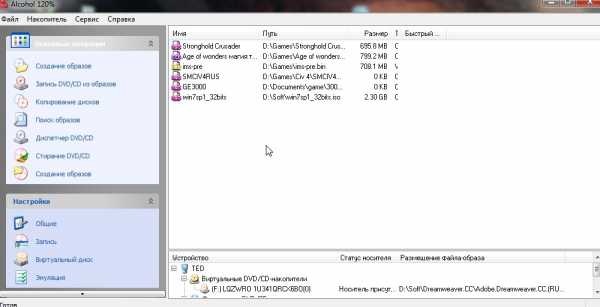
2. Далее указываете образ с нужной вам информацией. Кстати, программа поддерживает все самые популярные образы, которые вы только можете встретить в сети! Для выбора образа — нажмите кнопку «Обзор«.

3. В своем примере я выберу образ с одной игрой, записанной в формат ISO.

4. Остался последний шаг.
Если на вашем компьютере установлено несколько записывающих устройств, то нужно выбрать необходимое. Как правило, программа на автомате выбирает правильный рекордер. После нажатия кнопки «Старт» вам останется только дождаться окончания записи образа на диск.
В среднем эта операция составляет от 4-5 до 10 мин. (Скорость записи зависит от типа диска, вашего записывающего CD Rom’а и выбранной вами скорости).

2. Запись образа NRG
Этот тип образа используется программой Nero. Поэтому запись таких файлов целесообразно и производить же этой программой.
Обычно эти образы встречаются в сети намного реже, чем ISO или MDS.
1. Сначала запускаем Nero Express (это небольшая программа, которая очень удобна для быстрой записи). Выбираем опцию записи образа (на скрине в самом низу). Далее следует указать расположение файла образа на диске.

2. Нам остается лишь выбрать рекордер, который запишет файл и нажать на кнопку старта записи.

Иногда случается так, что во время записи происходит ошибка и если это был одноразовый диск — то он испортится. Для того, чтобы уменьшить риск ошибок — записывайте образ на минимальной скорости. Особенно этот совет касается при копировании на диск образа с системой Windows.
PS
На этом статья завершена. Кстати, если речь идет об образах ISO, рекомендую еще познакомится с такой программой как ULTRA ISO. Она позволяет записывать и редактировать такие образы, создавать их и вообще, наверное не слукавлю, что по функционалу она обгонит любую из разрекламированных в этом посте программ!
обзор лучших программ, их загрузка и установка на компьютер
Не многие пользователи ПК, особенно начинающие, знают для чего нужны файлы с расширениями mdf и mds, а когда с ними сталкиваются, не знают, что с ними делать. Сегодня разберём, что это за файлы, а также подробно опишем, как их открывать с помощью различных утилит.
Что такое mdf и mds файлы
В документе с расширением mdf хранятся так называемые образы дисков CD и DVD, то есть все данные, которые были записаны на диске, а потом скопированы в файл. Другой документ mds можно назвать дополнением к файлу mdf. В нём находится информация о структуре носителя, описание дорожек диска, то есть служебная информация. Без файла mdf он никакой ценности не несёт, поэтому в программах обычно открывают не mds, а mdf файл.
Для запуска таких типов файлов разработано множество специальных утилит. Они позволяют не только открывать образы дисков, но и создавать их и редактировать.
Зачем нужно открывать файлы с расширением mdf? Например, в файле может быть игра или фильм, скопированный когда-либо с диска. Вы скачали игру с торрента, а она оказалась в формате mdf. Что в этом случае делать? Установить нужную программу и открыть файл, а затем игру в нём.
С помощью каких программ открывают mdf и mds файл на Windows 10
Программу для файлов mdf называют «виртуальным приводом». Это новый невидимый дисковод у вас в компьютере. В него вставляется «диск», то есть файл mdf (копия диска), и он начинает читать информацию, которая на нём есть. В результате вы можете пользоваться игрой, программой, как если бы запустили их с обычного компакт-диска. Рассмотрим сегодня самые популярные утилиты для запуска файлов mdf и mds.
Daemon Tools Lite
Одна из самых известных программ для запуска образов дисков в формате mdf и с другими расширениями. У неё простой интерфейс, то есть в ней может быстро разобраться даже новичок.
Разработчики предлагают как бесплатную, так и платную версию. Минус бесплатной в том, что пользователю будут показывать постоянно рекламу. Платная версия избавит от неё.
- В любом браузере откройте официальный сайт программы Daemon Tools Lite. Найдите программу в списке представленных и нажмите на кнопку «Загрузить».
 Кликните по кнопке «Загрузить» под названием Daemon Tools Lite
Кликните по кнопке «Загрузить» под названием Daemon Tools Lite - Откройте загруженный установочный файл. Нажмите на «Да», чтобы подтвердить, что разрешаете этому приложению вносить изменения на вашем компьютере.
 Нажмите на «Да», чтобы разрешить программе вносить изменения на устройстве
Нажмите на «Да», чтобы разрешить программе вносить изменения на устройстве - Выберите тип лицензии. В данном случае это будет бесплатный вариант программы с рекламой.
 Выберите бесплатный тип лицензии
Выберите бесплатный тип лицензии - Начнётся загрузка необходимых программе файлов.
 Подождите, пока установщик загрузит все файлы для дальнейшей установки
Подождите, пока установщик загрузит все файлы для дальнейшей установки - Кликните по «Установить».
 Нажмите на кнопку «Установить», чтобы запустить процесс
Нажмите на кнопку «Установить», чтобы запустить процесс - Выберите язык будущего интерфейса программы. Кликните по «Далее».
 Выберите язык интерфейса программы
Выберите язык интерфейса программы - Оставьте отметку рядом с «Бесплатная лицензия». Снова нажмите левой кнопкой мыши на «Далее».
 Подтвердите, что хотите использовать бесплатную версию программы
Подтвердите, что хотите использовать бесплатную версию программы - В следующем окне можете по желанию создать ярлык программы на «Рабочем столе» и в меню «Пуск», а также разрешить утилите отправлять анонимную статистику. Оставьте или снимите отметки и кликните по «Далее».
 Создайте ярлык программы на «Рабочем столе» и в меню «Пуск»
Создайте ярлык программы на «Рабочем столе» и в меню «Пуск» - Выберите папку для сохранения всех файлов программы и щёлкните по «Установить».
 Выберите папку, в которой будут сохранены файлы программы
Выберите папку, в которой будут сохранены файлы программы - В процессе инсталляции система запросит подтверждение установки ПО. Нажмите на «Установить».
 Кликните по «Установить» в появившемся окне
Кликните по «Установить» в появившемся окне - Программы предложит загрузить и установить «Яндекс.Браузер» и его элементы на компьютер. Если эти дополнительные программы вам не нужны, снимите все галочки с пунктов. Нажмите на «Готово», чтобы запустить Daemon Tools Lite.
 Снимите галочки, чтобы отменить установку дополнительного ПО и нажмите на «Готово»
Снимите галочки, чтобы отменить установку дополнительного ПО и нажмите на «Готово» - Теперь откроем файл mdf. Запустите трей Windows в правом нижнем углу экрана. Нажмите на иконку программы правой кнопкой мыши и выберите «Монтировать».
 Нажмите на «Монтировать»
Нажмите на «Монтировать» - В «Проводнике Windows» найдите необходимый файл и кликните по «Открыть».
 Найдите файл mdf в «Проводнике Windows»
Найдите файл mdf в «Проводнике Windows» - В окне программы появятся все данные, которые были в вашем файле.
- Ещё один способ открыть файл mdf — в самом окне программы. Запустите её и перейдите на вкладку «Образы». Нажмите на значок плюса в правом верхнем углу.
 Кликните по плюсу в правом верхнем углу окна
Кликните по плюсу в правом верхнем углу окна - Найдите нужный файл через «Проводник Windows». После добавления образа откройте его с помощью опции «Монтировать».
 Найдите файл mdf с помощью «Проводника Windows»
Найдите файл mdf с помощью «Проводника Windows» - Моментально открыть файл можно с помощью кнопки «Быстрое монтирование» в левом нижнем углу окна программы.
Видео: установка Daemon Tools Lite на ПК
Alcohol 120%
Alcohol 120% позволяет не только монтировать (открывать) файлы mdf, но и записывать имеющиеся образы на физические носители — компакт-диски. Ещё одно достоинство программы — она способна обходить защиту дисков от копирования, чтобы создать файлы mdf. Минус этого софта в том, что он платный. Однако вы можете скачать и пользоваться программой в течение 15 дней бесплатно. Программа работает на Windows 7 и выше.
- Используя любой обозреватель, перейдите на официальную страницу для загрузки Alcohol 120%.
- Выберите пункт Click to Download Alcohol 120% Free Edition и нажмите на глобус рядом с ним.
 Нажмите на глобус рядом с пунктом Click to Download Alcohol 120% Free Edition
Нажмите на глобус рядом с пунктом Click to Download Alcohol 120% Free Edition - В новой вкладке во вкладке Download нажмите на зелёную кнопку.
 Кликните по зелёной кнопке Download
Кликните по зелёной кнопке Download - Скачается архив. Откройте его и запустите файл Alcohol120_retail.
- Нажмите на Next.
- Кликните по I Agree.
- Уберите галочки с iSCSI SErvice и Online manual и кликните по Next.
- Выберите папку для установки и нажмите на Install. Подождите, пока завершится установка.
- Нажмите на Finish — откроется окно программы. Перейдите в раздел «Поиск образов».
 Откройте вкладку «Поиск образов»
Откройте вкладку «Поиск образов» - Выберите диск, в котором нужно найти файл.
 Выберите диск, в котором нужно искать файл
Выберите диск, в котором нужно искать файл - Отметьте тип файла, который программа должна найти, в строке в правом верхнем углу. Нажмите на кнопку «Поиск».
 Выберите тип файла, который нужно найти
Выберите тип файла, который нужно найти - Выберите нужные файлы в списке. Кликните по «Добавить выбранное в Alcohol».
- В главном окне вы увидите добавленный только что файл. Нажмите на него правой кнопкой мыши и выберите первую опцию «Смонтировать на устройство».
 Кликните по «Смонтировать на устройство»
Кликните по «Смонтировать на устройство» - В нижнем отдельном окошке программы вы найдёте виртуальный диск, за которым закреплён образ. Запомните его букву.
 Запомните букву устройства, на которое был смонтирован образ диска
Запомните букву устройства, на которое был смонтирован образ диска - Запустите «Проводник Windows» и откройте диск с этой буквы — в окне вы увидите содержимое образа (файла).
 Откройте соответствующий диск через «Проводник Windows»
Откройте соответствующий диск через «Проводник Windows»
Видео: как установить Alcohol 120%
UltraISO
Утилита UltraISO быстро открывает не только файлы с расширением mdf, но и другие типы документов, которые хранят образы дисков. С помощью этого инструмента вы также можете:
- записывать файлы на компакт-диски;
- изменять данные образов;
- конвертировать их в ISO образы.
Недостаток программы в том, что она платная так же как и Alcohol 120%. Если даже хотите пользоваться только бесплатными программами, она вам подойдёт для единичной необходимости открыть файл, так как разработчики предоставляют бесплатный пробный период.
Как скачать программу, а затем работать в ней?
- Откройте официальный сайт для загрузки установщика UltraISO. Кликните по голубой кнопке Free Trial, чтобы загрузить бесплатную пробную версию.
 Нажмите на Free Trial
Нажмите на Free Trial - Запустите скачанный установочный файл и нажмите на «Да».
- Отметьте пункт «Я принимаю условия соглашения». Кликните по «Далее».
 Кликните по «Я принимаю условия соглашения», а затем по «Далее»
Кликните по «Я принимаю условия соглашения», а затем по «Далее» - Выберите папку для установки программы или просто нажмите на «Далее», если вас устраивает автоматически выбранное расположение файлов будущей программы.
 Выберите папку для устаноки UltraISO
Выберите папку для устаноки UltraISO - В следующем окне создайте значок программы на «Рабочем столе» и установите ассоциацию файлов c расширением iso с утилитой UltraIS. Поставьте галочку рядом с «Установить ISO CD/DVD эмулятор».
- Щёлкните по «Установить».
- Кликните по «Пробный период». Откроется окно программы, в котором уже можно открыть файл c расширением mdf.
 Нажмите на «Пробный период»
Нажмите на «Пробный период» - Кликните по «Инструменты» на верхней панели окна. Выберите пункт «Монтировать в виртуальный привод». В появившемся маленьком окне выберите файл с помощью кнопки с тремя точками. Нажмите на «Монтировать».
 Выберите файл для монтирования
Выберите файл для монтирования - Откройте «Этот компьютер» (ярлык на «Рабочем столе»). Запустите диск, на который был смонтирован файл.
 Откройте файл в «Проводнике Windows»
Откройте файл в «Проводнике Windows»
Видео: как установить UltraISO на ПК
Magic ISO Maker
Magic ISO Maker — программа с расширенным функционалом, с помощью которой можно:
- создавать образы дисков с играми, программами и операционными системами;
- редактировать готовые файлы;
- записать образ на диски DVD, CD и BD;
- скопировать данные с одного носителя на другой без сохранения информации на жёстком диске ПК, если на нём есть два и более привода.
Этот инструмент встраивается в «Проводник Windows». В контекстном меню файлов, которое вызывается щелчком правой кнопкой мыши, появляются опции этой программы.
- Перейдите на официальный ресурс Magic ISO Maker.
- Нажмите на ссылку Download Site 1.
 Кликните по Download Site 1
Кликните по Download Site 1 - Откройте загруженный архив и запустите установщик.
- Кликните по Next.
 Нажмите на Next
Нажмите на Next - С помощью кнопки Browse выберите папку для установки файлов утилиты. Щёлкните по Next.
 Выберите папку для загрузки и кликните по Next
Выберите папку для загрузки и кликните по Next - В следующих окнах также нажмите на кнопку Next.
- Запустится процесс установки.
 Подождите, пока установится Magic ISO Maker
Подождите, пока установится Magic ISO Maker - После завершения нажмите на Finish.
- Нажмите на Register и в небольшом окошке введите данные, указанные в файле Key в архиве. Снова нажмите на Register.
- Вы увидите, что программа похожа на UltraISO. Поменяйте язык интерфейса программы на русский в разделе View.
 Поменяйте язык в раздел View
Поменяйте язык в раздел View - Чтобы открыть файл mdf, кликните по седьмой иконке на верхней панели. Они будут в виде диска и дисковода.
 Откройте файл mdf в Magic ISO Maker
Откройте файл mdf в Magic ISO Maker - Выберите файл, который хотите открыть.
- Затем в «Проводнике Windows» откройте диск, с помощью которого был запущен файл.
Видео: как установить Magic ISO Maker
Power ISO
Это универсальная программа для работы с образами дисков. Что входит в её функционал?
- Создание, редактирование и открытие образов дисков различных форматов, включая mdf, bin, nrg, daa и другие.
- Преобразование файла mdf в ISO образ.
- Запись файла на физический носитель (диск и флешка).
- Создание сжатых образов. Степень сжатия выше, чем у других программ.
- Шифрование образов.
Как и Magic ISO Power, этот инструмент встраивается в «Проводник Windows», поэтому с ним очень удобно работать.
- Открываем официальный ресурс программы Power ISO. Кликаем по Download Now.
- Выбираем разрядность системы и нажимаем на соответствующую ссылку для скачивания. Ждём, когда загрузится файл и открываем его. Кликаем по «Да».
 Кликните по одной из двух ссылок для загрузки инсталлятора в зависимости от разрядности вашей системы
Кликните по одной из двух ссылок для загрузки инсталлятора в зависимости от разрядности вашей системы - Программа поприветствует вас в голубом окне. Нажмите на «Далее».
 Нажмите на «Далее» в голубом окне
Нажмите на «Далее» в голубом окне - Щёлкните по «Принимаю».
 Нажмите на «Принимаю», чтобы продолжить установку
Нажмите на «Принимаю», чтобы продолжить установку - Начнётся установка приложения. Дождитесь завершения.
 Подождите, когда закончится установка Power ISO
Подождите, когда закончится установка Power ISO - Кликните по «Закрыть».
 Оставьте галочку рядом с пунтом и кликните по «Закрыть»
Оставьте галочку рядом с пунтом и кликните по «Закрыть» - Утилита сразу предложит приобрести платную версию Кликаем по «Продолжить».
 Кликните по «Продолжить»
Кликните по «Продолжить» - В окне программы нажимаем на «Открыть».
 Нажмите на «Открыть» в окне Power ISO
Нажмите на «Открыть» в окне Power ISO - В «Проводнике Windows» выбираем файл.
 Найдите файл в папках и нажмите на «Открыть»
Найдите файл в папках и нажмите на «Открыть» - В окне появятся данные файла mdf.
Видео: как установить Power ISO на ПК с Windows 10
Cyberlink PowerDVD
Эта программа предназначена не только для открытия образов дисков, но и для чтения мультимедийных файлов, то есть аудио и видео. Если в файле с расширением mdf хранится фильм или музыка, вы сможете тут же их воспроизвести в окне программы. Минус инструмента в том, что с помощью него вы не прочитаете образы дисков с играми и программами. Таким образом, Cyberlink PowerDVD можно назвать универсальным проигрывателем для аудио и видео. Программа платная, но вначале каждому пользователю предлагается бесплатная версия на месяц.
В отличие от других утилит, описанных в этой статье, в этой программе открывает файл с расширением mds, а не mdf, так как именно в нём находится список дорожек и другая информация. Однако сопутствующий файл формата mdf все равно нужен. Он будет выступать в роли хранилища данных. Плеер будет к нему обращаться, когда будет проигрывать медиафайлы.
- Откройте официальный ресурс разработчика Cyberlink. Опуститесь до голубой кнопки Free Download, чтобы скачать бесплатную пробную версию.
 Нажмите на Free Download
Нажмите на Free Download - На следующей странице введите своё имя на английском и напишите адрес электронной почты. Затем нажмите на Download.
 Нажмите на Download
Нажмите на Download - В «Загрузках» обозревателя найдите скачанный архив и запустите установщик в нём.
- Подождите, пока загрузятся все файлы для дальнейшей установки.
 Подождите, пока загрузятся файлы для установки Cyberlink PowerDVD
Подождите, пока загрузятся файлы для установки Cyberlink PowerDVD - В следующем окне вас поприветствует программа установки. Нажмите на «Далее».
 Кликните по «Далее»
Кликните по «Далее» - Кликните по «Да». Это будет означать, что вы согласны с условиями лицензионного соглашения.
 Нажмите на «Да»
Нажмите на «Да» - Введите имя пользователя и название организации. Во втором поле можно написать просто Home.
 Введите свое имя и нажмите на «Далее»
Введите свое имя и нажмите на «Далее» - Выберите папку для сохранения файлов программы с помощью кнопки «Обзор». Нажмите на «Далее».
 Нажмите на «Далее», чтобы Cyberlink PowerDVD была далее установлена
Нажмите на «Далее», чтобы Cyberlink PowerDVD была далее установлена - Снова щёлкните по «Далее».
 Щёлкните по «Далее»
Щёлкните по «Далее» - Кликните по «Принимаю». Это правила для использования службы MoovieLive.
- Дождитесь завершения установки. Нажмите на «Готово».
- Откройте программу. Теперь можно открыть файл mds с фильмом или аудиозаписями. Сделать это очень просто. В левой части экрана найдите раздел «Мой компьютер» и щёлкните по нему.
- Найдите в папках свой файл mds и запустите его.
 Найдите файл mdf через раздел «Мой компьютер»
Найдите файл mdf через раздел «Мой компьютер»
Видео: как установить Cyberlink PowerDVD и начать им пользоваться
IsoBuster
Кроме открытия, создания и редактирования образов дисков, утилита также восстанавливает файлы, которые хранились на испортившихся дисков CD и DVD. IsoBuster также может проверить, насколько читаема информация на носителе без предварительного её копирования на ПК.
Есть бесплатная и платная версии. В бесплатной версии функционал программы не такой широкий, как в платной. Однако даже этой базы достаточно для активной работы.
- С помощью любого браузера откройте официальную страницу для закачки IsoBuster. Кликните по Download IsoBuster.
- Запустите инсталлятор и нажмите на «Да», чтобы разрешить приложению вносить изменения на устройстве.
- Выберите язык и нажмите на ОК.Выберите язык для утилиты IsoBuster
- Отметьте строку «Я принимаю условия соглашения» и кликните по «Далее».
- Выберите папку с помощью кнопки «Обзор» или оставьте уже предложенную. Щёлкните по «Далее».
- Выберите типы файлов для ассоциации с этой программой. Кликните по «Далее».
 Выберите типы файлов, которые должны ассоциироваться с IsoBuster
Выберите типы файлов, которые должны ассоциироваться с IsoBuster - Отметьте при необходимости нужные вам пункты. Нажмите на «Установить».
 Кликните по «Установить», чтобы продолжить установку IsoBuster
Кликните по «Установить», чтобы продолжить установку IsoBuster - Кликните по «Завершить».
- Откроется окно. В нём нажмите на Remind me Later.
 Нажмите на Remind me later
Нажмите на Remind me later - Нажмите на раздел File, а затем Open Image File.
 Кликните по File, а затем по Open Image File
Кликните по File, а затем по Open Image File - В «Проводнике Windows» найдите файл с расширением mdf и откройте его.
Файлы mds и mdf содержат данные, скопированные из компакт-дисков (игры, программы, фильмы и даже операционные системы). Открываются они различными утилитами, которые используются для создания образов дисков. За некоторые из них приходится платить по истечении пробного срока использования. Однако есть и условно бесплатные, как, например, Daemon Tools Lite, которым можно пользоваться свободно, но при этом смотреть рекламу.
Оцените статью: Поделитесь с друзьями!Как записать образ диска (ISO, NRG или MDF/MDS) на болванку?
Автор admin На чтение 2 мин. Просмотров 6k. Опубликовано
Часто у начинающих пользователей возникает вопрос
Я скачал игру, а там два (или один) больших файла, что с ними делать? Как их записать на диск? И как запустить содержимое?
На последний вопрос я уже отвечал вот тут: «Как и чем открыть файлы формата iso, nrg, mdf и mds«
А о том как записать образ в формате ISO, NRG, MDF/MDS и др. на диск, я расскажу здесь.
Для записи образа на «болванку» (чистый диск) я рекомендую использовать бесплатную программу ImgBurn, которую можно скачать вот тут:
Скачать бесплатно программу для записи дисков ImgBurn
Пользоваться этой программой очень просто!
Инструкция по записи образов диска. Подходит для всех версий Windows (XP, Vista, 7)
- Запустите ImgBurn и когда откроется главное окно программы — нажмите кнопку «Записать образ на диск».
 Первым делом щелкните мышкой по значку записи образа на диск
Первым делом щелкните мышкой по значку записи образа на диск - После этого выберите образ диска, который Вам нужно записать нажав на кнопку «Выберите файл» в разделе «Источник».
 Нажмите на кнопку выбора образа диска для записи
Нажмите на кнопку выбора образа диска для записи - Появится окошко выбора файла — найдите нужный образ диска, выделите его одиночным щелчком левой кнопки мышки и нажмите кнопку «Открыть».
 В появившемся окошке сначала найдите нужный образ диска, выделите его одиночным щелчком левой кнопки мышки и нажмите кнопку 'Открыть'
В появившемся окошке сначала найдите нужный образ диска, выделите его одиночным щелчком левой кнопки мышки и нажмите кнопку 'Открыть' - Также не забудьте указать дисковод (если у Вас, конечно, больше одного), при помощи которого будет произведена запись образа на диск («болванку»).
 Выберите нужный привод
Выберите нужный привод - После всех этих действий вставьте пустой диск в дисковод. Если дисковод в предыдущем пункте был выбран тот что нужно и болванка действительно пустая и не бракованная — «зажжется» (станет активной) кнопка записи на диск. Нажмите её. 🙂
Записать файл mdf. Как записать.mds и.mdf образы на диск? Более детально о формате MDF
MDF (Media Disc Image File) – формат файла образа диска. Иными словами, это виртуальный диск, содержащий какие-то файлы. Часто в таком виде хранятся компьютерные игры. Логично предположить, что считать информацию с виртуального диска поможет виртуальный привод. Для осуществления этой процедуры можно воспользоваться одной из специальных программ.
Особенность образов с расширением MDF в том, что для их запуска часто необходим сопутствующий файл в формате MDS. Последний весит гораздо меньше и содержит информацию о самом образе.
Способ 1: Alcohol 120%
Файлы, имеющие расширение MDF и MDS, чаще всего создаются через . А это значит, что для их открытия эта программа подойдёт лучше всего. Alcohol 120%, пусть и платный инструмент, но позволяет решать множество задач, связанных с записью дисков и созданием образов. В любом случае, для единоразового использования подойдёт пробная версия.

Способ 2: DAEMON Tools Lite
Хорошей альтернативой предыдущему варианту станет . Эта программа и выглядит поприятнее, и открывать MDF через неё быстрее. Правда, без лицензии все функции DAEMON Tools доступны не будут, но это не касается возможности просматривать образ.
Тот же результат будет, если открыть MDF-файл через «Быстрое монтирование» .

Способ 3: UltraISO
Для быстрого просмотра содержимого образа диска отлично подойдёт . Её преимущество в том, что все файлы, входящие в MDF, сразу отобразятся в окне программы. Однако для дальнейшего их использования придётся делать извлечение.

Способ 4: PowerISO
Последний вариант для открытия MDF – это программа . Она имеет почти такой же принцип работы, как и UltraISO, только интерфейс в этом случае более дружелюбный.

Итак, MDF-файлы – это образы дисков. Для работы с этой категорией файлов отлично подойдут программы Alcohol 120% и DAEMON Tools Lite, которые сразу позволяют просмотреть содержимое образа через автозапуск. А вот UltraISO и PowerISO выводят перечень файлов в своих окнах с последующей возможностью извлечения.
" был задан вопрос: "Как записать скаченный образ на диск?" .
Я ответил на этот вопрос,
Чем открыть файлы MDF и MDS в Windows 7, 8, 10
Чем открыть MDF и MDS на Windows 7, 8, 10. Какие программы можно использовать для этого.
Вопрос «чем открыть файлы с расширениями MDF и MDS» часто возникает после скачивания программы или игры с торрент-трекеров, можно их открыть стандартными средствами Windows 7, 8 или Windows 10. Файлы такого формата – виртуальные образы CD и DVD дисков, созданные специальной утилитой, открыть их можно с помощью виртуального привода.

Программы для запуска файлов формата MDF и MDS
Для запуска файлов с расширением МДФ можно использовать различные программы. Приведем список самых популярных, их с легкостью можно скачать бесплатно с нашего сайта.
Alcohol 120%
Alcohol 120% – популярный эмулятор, родной для этих форматов. Есть бесплатная вариация программы – Alcohol 52%. С его помощью возможно не только распаковать образы МДФ, но и создать их, а так же выполнить прямое копирование с диска на диск. Есть ограничение по числу виртуальных приводов - максимум 31.
Daemon Tools
Daemon Tools – еще один популярный эмулятор. Бесплатная версия - Deamon Tools Lite. Программа поможет пользователю создать, смонтировать и удобно хранить образы дисков, притом не только CD и DVD, но и HDD.
UltraISO
UltraISO – программа для создания, редактирования и конвертирования CD/DVD образов разных форматов, включая MDF и MDS. Есть функции записи и копирования дисков, создания загрузочных флэшек. Возможно совместное использование с Alcohol 120% и Daemon Tools.
Менее популярные программы для открытия MDF файлов
В рабочем окне программы значок «+», либо «эмулировать» или «монтировать образ». Нажав на эту клавишу появится адресная строка в которой указываем положение файла MDF – нажимаем «открыть». В некоторых случаях для открытия MDF надо дважды щелкнуть мышью по файлу.

Чем открыть MDF и MDS в Windows 7 и Windows 8
В седьмой сборке нет стандартных утилит для работы с образами, поэтому придется скачивать перечисленные выше программы и открывать через них.

Чем открыть MDF и MDS в Windows 10
Для этой серии ОС тоже действуют перечисленные программы. Можно попробовать такой обходной вариант, как открыть MDF файл в Windows 10 через изменение расширения вручную. После нажатия на иконку файла правой кнопкой мыши выберите «Переименовать», уберите после названия «.mdf» и напишите «.iso». После этого нажмите двойным щелчком. Этот способ может подойти также для Mac OS, так как в таких системах установлены стандартные утилиты для чтения ISO.
Общее описание формата MDF и MDS
MDF и MDS – типы файлов, которые практически неотделимы друг от друга. Это – виртуальные образы компакт-дисков форматов CD/DVD. Образ – цифровая копия физического носителя. Тот же диск, который существует, только в цифровом пространстве в виде файла на жестком диске или ином носителе информации.

Образы оптических дисков выполняют функции:
- Резервное копирование – при необходимости создать копию с имеющегося диска создается образ и помещается на компьютере. В случае утери физического носителя информация все равно остается на цифровой копии. При запуске компьютер воспримет такой файл как полноценный компакт диск. Образ создается не только с компакт-дисков, но и с любых носителей, даже с жесткого диска компьютера.
- Передача информации – диск зачастую сложно лично передать другому человеку, тогда как цифровую копию можно переслать по интернету или разместить в открытом доступе.
- Работа с несколькими дисками одновременно – представьте, что в компьютере один дисковод, а работать нужно с несколькими. Создание образов позволит использовать их одновременно. У новых компьютеров и моноблоков чаще дисководов нет. Однако если для работы надо извлечь информацию с диска, цифровой образ поможет это сделать.
- Тиражирование содержимого – образы дисков нужны для размножения содержимого с сохранением функций. Например, скопировав с диска-установщика ОС файлы на другой, второй диск не станет выполнять функции первого – скопируется информация, но не файловая система. Эмуляторы копируют и файловую систему носителя.
Форматы MDF и MDS разработали для программы Alcohol. MDF – непосредственно содержимое, MDS – дополнительная информация о носителе.

Как преобразовать архивы дисков .MDF / .MDS в ISO
Эта статья посвящена тому, что установить на ваш Mac, чтобы обеспечить преобразование образа диска из MDF / MDS в ISO. Статья охватывает Mac OS X 10.4 - Mac OS X 10.13.x, которая является текущей версией на момент написания этой статьи.
Существует два кандидата на решение преобразования образа диска: программа с графическим интерфейсом под названием AnyToISO Converter Lite и интерфейс командной строки под названием mdf2iso . Эти две программы созданы не одним и тем же автором, но в равной степени оснащены для преобразования «комбинации файлов» MDF / MDS в один образ диска ISO.
Различия между AnyToISO и mdf2iso
AnyToISO Converter Lite - ограничивается файлами MDF / MDS размером с компакт-диск. Полная, не облегченная версия не является бесплатной, но снимает ограничение на размер компакт-диска только MDF.
mdf2iso - совершенно бесплатно, без ограничений, требует небольшой настройки, может напугать пользователей, плохо знакомых с терминалом. Ниже приведены шаги, чтобы сделать процесс более доступным. Для mdf2iso нет графического интерфейса пользователя.
Форматы образов дисков, такие как MDF (Alcohol 120%, приложение для Windows) или даже NRG (образ Nero, приложение для Windows), могут оказаться трудными или несовместимыми для работы на Mac, поскольку эти форматы являются проприетарными для упомянутых приложений Windows. С бесплатным приложением AnyToISO Converter Lite задача преобразования .MDF / .MDS становится намного проще.
Таким образом, AnyToISO lite - это бесплатный конвертер MDF в ISO, доступный для Mac. Он преобразует образ MDF в стандартный образ ISO или извлекает файлы MDF на ваш локальный диск.
Использование не может быть проще, откройте или перетащите файл образа диска MDF в главное окно AnyToISO и нажмите кнопку «Извлечь».
AnyToISO преобразует большинство форматов образов дисков, включая .MDF, в .ISO или распакует образ на ваш локальный диск.
Вы можете загрузить облегченную версию AnyToISO (для Mac или ПК, если на то пошло), но облегченная версия, как упоминалось ранее, ограничена образами дисков размером с компакт-диск.
Установите Homebrew или MacPorts, затем установите mdf2iso, затем начните преобразование MDF в ISO
Примечание. Я лично использую диспетчер пакетов Homebrew, поэтому я не включил шаги по установке mdf2iso через диспетчер пакетов MacPorts. Рекомендуется избегать установки обоих менеджеров пакетов в одной системе. , выбрать установку MacPorts или Homebrew, а затем установить mdf2iso. И Homebrew, и MacPorts - прекрасные менеджеры пакетов с большим выбором и поддержкой.Просто выберите один, и все будет в порядке.
mdf2iso на Homebrew
Если вы используете homebrew, вы можете установить бесплатный инструмент командной строки debian mdf2iso.
После установки homebrew используйте следующую команду из терминала для установки mdf2iso:
brew install mdf2iso
После установки вам может потребоваться помощь с использованием mdf2iso. Для этого скопируйте и вставьте строку ниже в терминал и нажмите клавишу ввода.
mdf2iso
mdf2iso на Tigerbrew
Если вы используете Tigerbrew, вы можете установить бесплатный инструмент командной строки debian mdf2iso.
Tigerbrew - это экспериментальная ветвь Homebrew, в которой добавлена поддержка компьютеров Mac PowerPC и компьютеров Mac под управлением Tiger (или Leopard). mdf2iso доступен под Tigerbrew. Посетите домашнюю страницу Tigerbrew на github, чтобы узнать, как установить Tigerbrew. После установки используйте ту же команду, brew install mdf2iso для установки mdf2iso
mdf2iso на портах Mac
Если вы используете MacPorts, вы можете установить бесплатный инструмент командной строки debian mdf2iso.
Как использовать mdf2iso
, входной файл MDF, выходной файл ISO.
mdf2iso .mdf.iso
Другой способ взглянуть на это:
1) Введите «mdf2iso» с пробелом после «о»
2) Перетащите файл MDF в окно терминала. Это введет вам путь в окне терминала сразу после команды mdf2iso, отсюда и пространство на шаге 1, чтобы отделить команду от исходного файла MDF.
3) Если вы просто нажмете Enter сейчас, он примет имя файла MDF и будет использовать его для ISO
4) Новый файл образа диска ISO появится в той же папке, что и исходный файл MDF.
5) Если вы хотите другое имя для ISO, введите name.iso вместо простого нажатия клавиши ввода, как описано в шаге 3.
Заключительные мысли
Когда файл MDF создается в Alcohol 120%, он также создает другой файл, файл MDS, он имеет то же имя, что и файл MDF, но имеет размер всего несколько килобайт. Он содержит информацию о метаданных исходного файла MDF.
Оба этих файла должны быть доступны для преобразования, чтобы избежать повреждения данных, поэтому убедитесь, что обе пары MDF / MDS (для каждого образа диска) расположены в одном месте.Некоторые люди тестировали без файла .mds, и результаты не показали никаких проблем, но обычно не рекомендуется, если это вообще возможно.
Если у вас есть альтернативные решения или вопросы, прокомментируйте или добавьте свой совет в эту статью.
.
Открыть файлы .mdf / .mds?
Привет всем,как я могу открыть эти файлы? Это формат Windoze. Я поискал в Интернете, нашел несколько советов (переименовал его в .iso, записал с помощью Toast ...), но ни один из них не помог.
Большое спасибо!
Петр
Больше Меньше
iMac G5 / 2/2000/250, Mac OS X (10.4.10), Ньютон крут!
Отправлено 9 июля 2007 г., 3:45
Ответить У меня тоже есть этот вопрос (31) У меня тоже есть этот вопрос Я тоже (31) Я тоже .MDF Расширение файла - Что такое .mdf и как открыть?
WinMount Международный WinMount
WinMount - это утилита для Windows, которая впечатляюще с удобством управляет вашими файлами и дисками. Он имеет функции сжатия и распаковки, вирутализации сжатых архивов, монтирования CD / DVD, образов жестких дисков, имеет MOU в качестве нового формата сжатия и WMT в качестве нового формата жесткого диска. Это мощный инструмент для сжатия файлов и инструмент виртуального диска.Монтирование сжатых архивов в виртуальную папку или виртуальный диск без распаковки является его основной функцией, при которой весь процесс выполняется по виртуальному пути, защищая жесткий диск и экономя место. Он поддерживает различные форматы, такие как VMDK, VDI, VHD, FLAC, APE, CCD, CUE, ISZ, IMG, NRG, MDS / MDF, BWT, BIN, ISO, WIM, TAR, BZ2, GZ, ISO, ARJ, CAB, 7Z, ZIP, RAR, MOU. Приложение работает с Windows PPC, Win7, Vista, XP, 2003 и 2000. Программное обеспечение можно бесплатно загрузить из Интернета. Для Winmount он поставляется в 32-битном и 64-битном EXE / ZIP-формате, а для PPC Winmount в WM2003 и WM5 CAB..Как открыть файл с расширением MDS?
Что такое файл MDS?
MDS - информационные файлы, которые содержат данных, описывающих форматирование CD и DVD дисков . Данные, хранящиеся в файлах MDS, отображают расположение всех данных на диске и то, что именно хранится на носителе. Это может включать информацию о размере изображения, хранении стандартных или некоторых других подсказках.
Дополнительная информация
ФайлыMDS не содержат звуковых или видеоданных - они находятся в файлах, встречающихся вместе с файлами MDS - файлами ISO или MDF.Функция файла MDS заключается только в обращении к перечисленным файлам. Перед записью файл загружает правильный образ MDF, и это все, что он делает.
файлов MDS можно записать на носители CD или DVD с помощью программ для управления образами дисков. Этот формат обычно идентифицируется всеми устройствами CD / DVD.
Программы, поддерживающие расширение файла MDS
Ниже приведена таблица со списком программ, поддерживающих файлы MDS. Файлы с суффиксом MDS могут быть скопированы на любое мобильное устройство или системную платформу, но может быть невозможно открыть их должным образом в целевой системе.
Обновлено: 29.11.2019
Как открыть файл MDS?
Может быть несколько причин, по которым у вас могут быть проблемы с открытием файлов MDS в данной системе. К счастью, наиболее распространенные проблемы с файлами MDS могут быть решены без глубоких знаний в области ИТ, а главное, за считанные минуты. Приведенный ниже список проведет вас через процесс решения возникшей проблемы.
Шаг 1. Загрузите и установите Alcohol 120%
Проблемы с открытием и работой с файлами MDS, скорее всего, связаны с отсутствием на вашем компьютере надлежащего программного обеспечения, совместимого с файлами MDS. Этот простой. Выберите Alcohol 120% или одну из рекомендуемых программ (например, PowerDVD, IsoBuster, WinMount), загрузите ее из соответствующего источника и установите в своей системе. Полный список программ, сгруппированных по операционным системам, можно найти выше.Самый безопасный способ загрузки установленного Alcohol 120% - это перейти на веб-сайт разработчика (Alcohol Soft) и загрузить программное обеспечение по предоставленным ссылкам.
Шаг 2. Обновите Alcohol 120% до последней версии
Если проблемы с открытием файлов MDS по-прежнему возникают даже после установки Alcohol 120% , возможно, у вас устаревшая версия программного обеспечения. Проверьте на сайте разработчика, доступна ли более новая версия Alcohol 120%.Разработчики программного обеспечения могут реализовать поддержку более современных форматов файлов в обновленных версиях своих продуктов. Это может быть одной из причин, по которой файлы MDS несовместимы с Alcohol 120%. Все форматы файлов, которые прекрасно обрабатывались предыдущими версиями данной программы, также должны иметь возможность открываться с помощью Alcohol 120%.
Шаг 3. Установите приложение по умолчанию для открытия файлов MDS на Alcohol 120%
После установки Alcohol 120% (самой последней версии) убедитесь, что он установлен в качестве приложения по умолчанию для открытия файлов MDS.Метод довольно прост и мало отличается в разных операционных системах.
Процедура смены программы по умолчанию в Windows
- Если щелкнуть MDS правой кнопкой мыши, откроется меню, в котором вы должны выбрать опцию «Открыть с помощью»
- Выберите Выбрать другое приложение → Другие приложения
- Последний шаг - выбрать «Искать другое приложение на этом ПК», указать путь к папке, в которой установлен Alcohol 120%.Теперь осталось только подтвердить свой выбор, выбрав Всегда использовать это приложение для открытия файлов MDS и нажав ОК.
Процедура изменения программы по умолчанию в Mac OS
- Щелкните правой кнопкой мыши файл MDS и выберите Информация
- Откройте раздел Открыть с помощью, щелкнув его имя
- Выберите соответствующее программное обеспечение и сохраните настройки, нажав кнопку «Изменить все».
- Наконец, Это изменение будет применено ко всем файлам с расширением MDS. должно появиться сообщение.Нажмите кнопку «Продолжить», чтобы подтвердить свой выбор.
Шаг 4. Проверьте MDS на наличие ошибок
Если вы выполнили инструкции из предыдущих шагов, но проблема все еще не решена, вам следует проверить файл MDS, о котором идет речь. Вероятно, файл поврежден и поэтому недоступен.
1. Проверьте файл MDS на наличие вирусов или вредоносных программ
Если файл заражен, вредоносная программа, находящаяся в файле MDS, препятствует попыткам его открытия.Сканируйте файл MDS, а также свой компьютер на наличие вредоносных программ или вирусов. MDS файл инфицирован вредоносным ПО? Следуйте инструкциям вашего антивирусного программного обеспечения.
2. Убедитесь, что структура файла MDS не повреждена.
Если вы получили проблемный файл MDS от третьего лица, попросите его предоставить вам еще одну копию. Во время процесса копирования файла могут возникнуть ошибки, из-за которых файл окажется неполным или поврежденным. Это могло быть источником проблем с файлом.Если файл MDS был загружен из Интернета только частично, попробуйте загрузить его повторно.
3. Проверьте, есть ли у вашей учетной записи права администратора
Иногда для доступа к файлам пользователю требуются права администратора. Выйдите из своей текущей учетной записи и войдите в учетную запись с достаточными правами доступа. Затем откройте файл Media Descriptor Format.
4. Убедитесь, что в системе достаточно ресурсов для запуска Alcohol 120%
Если система перегружена, она может не справиться с программой, которую вы используете для открытия файлов с расширением MDS.В этом случае закройте другие приложения.
5. Проверьте наличие последних обновлений операционной системы и драйверов
Регулярно обновляемая система, драйверы и программы обеспечивают безопасность вашего компьютера. Это также может предотвратить проблемы с файлами Media Descriptor Format . Возможно, что одно из доступных обновлений системы или драйверов может решить проблемы с файлами MDS, влияющими на более старые версии данного программного обеспечения.
.