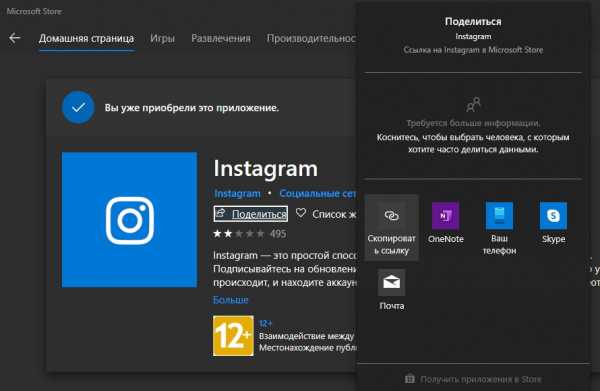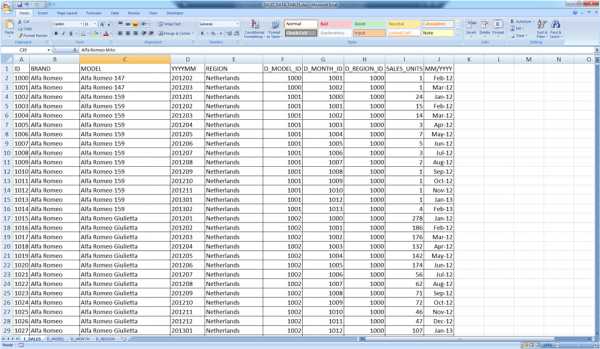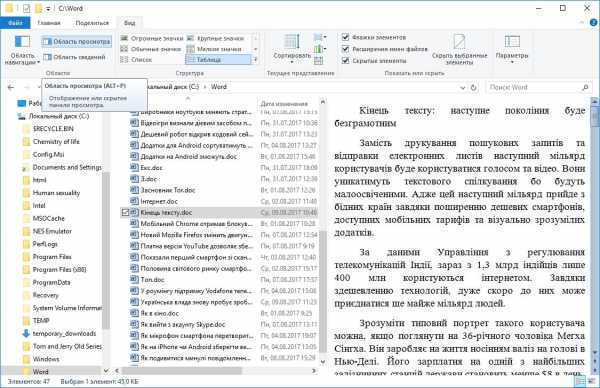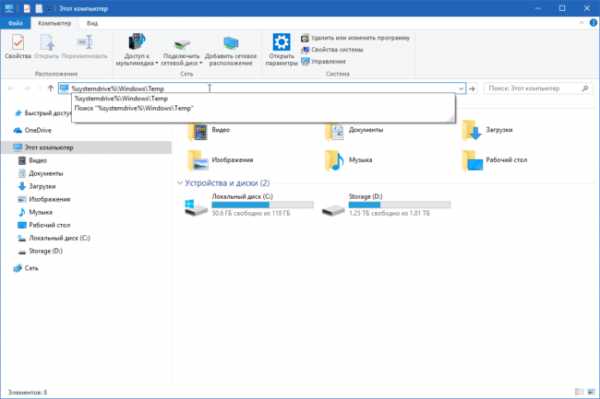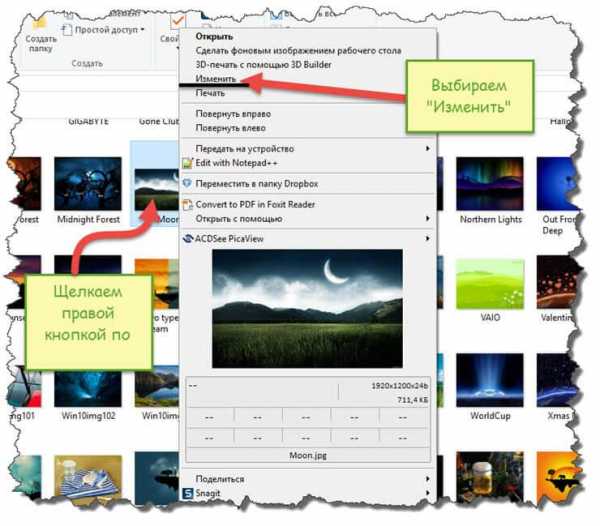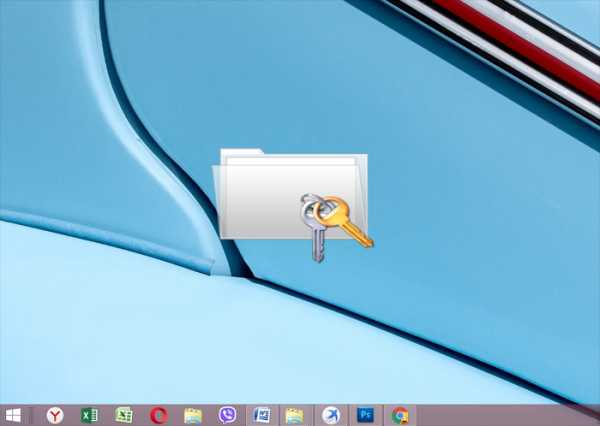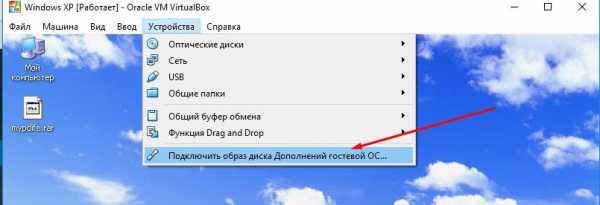Как восстановить таблицу файлов на жестком диске
Как восстановить главную таблицу файлов (Master File Table) - Starus Recovery
В предыдущих статьях мы неоднократно затрагивали тему повреждений HDD. Но что случится, если эти повреждения приобретут массовый характер во всего лишь одном накопителе? Такое развитие событий приведет к неизбежному сбою главной таблицы файлов диска и ряду других неприятных последствий.
Содержание статьи:
Что такое главная таблица файлов?
Главная или Общая таблица файлов диска (Master File Table, MFT) — документ, хранящийся исключительно в файловой системе NTFS. Он является важнейшим винтиком в механизме работы данной системы, поскольку хранит в себе такую информацию как размер, дату и время записи, содержимое файлов.
Любой документ, загружаемый в NTFS, будет записан и в MFT. В случае удаления, файловое пространство будет помечено как свободное и находящееся в ожидании дальнейшей перезаписи. Если же главная таблица файлов была повреждена, все документы в разделе NTFS станут недоступными.
Симптомы повреждения
Как и в случае с любой другой ошибкой, повреждения MFT также не проходят бесследно. Они проявляются следующим образом:
Вы пытаетесь получить доступ к поврежденному накопителю и вместо привычных глазу файлов видите сообщение “Неверный параметр” или “Файл или каталог повреждены и не читаются”.
Большинство руководств, которые вы найдете на просторах интернета предлагают одно единственное решение для сложившейся ситуации — использование утилиты CHKDSK. Несмотря на ее эффективность в работе с рядом других ошибок, с MFT, к сожалению, она работает далеко не всегда. Причиной тому является степень поврежденности диска. Если главная таблица раздела пострадала слишком сильно, процесс работы CHKDSK будет досрочно прерван со следующим сообщением:
The type of the file system is NTFS.
Volume label Work Folder.
Corrupt master file table. Windows will attempt to recover master file table from disk.
Windows cannot recover master file table. CHKDSK aborted.
Примечание:
Volume label (метка тома) — это название диска, которое в вашем случае может отличаться.
Причины ошибки
В большинстве случаев, повреждение раздела NTFS смело свидетельствует о наличии сбоя главной таблицы файлов. Причин, способных спровоцировать возникновение неполадки, существует множество, но мы разберем самые основные:
- Сбой в работе операционной системы. Например, BSOD (синий экран смерти).
- Вирус, предназначенный для повреждения MFT.
- Неправильное извлечение диска (вы могли отключить его в момент неполного завершения работы компьютера).
- Сбой приложения.
- Наличие битых секторов.
Вне зависимости от причины возникновения неполадки, всегда есть шанс на восстановление диска и данных на нем. Каждая из приведенных ниже инструкций позволит своей простотой существенно сэкономить ваше личное время с большой долей вероятности вернуть HDD к жизни. Приступим!
Приложение Starus Partition Recovery для восстановления данных
после повреждения главной таблицы файлов
Если ни один из упомянутых в статье способов не помог вам справиться с ошибкой MFT, существует вероятность наличия действительно серьезного повреждения. При таких обстоятельствах, возможно, у вас не останется другого варианта, кроме как заменить старый диск на новый.
Однако прежде чем выкидывать ненужное устройство, рекомендуем попробовать восстановить с него необходимые вам ценные данные.
Starus Partition Recovery — приложение, разработанное специально для восстановления файлов в тяжелых условиях поврежденных дисков, когда другие программы теряют свою эффективность. Наличие функции глубокого сканирования позволит вам провести низкоуровневый анализ каждого отдельного сектора HDD, а удобный интерфейс поможет разобраться в процессе работы за считанные секунды. Это позволит в существенной мере сэкономить личное время, избежав необходимости чтения длинных мануалов по взаимодействию с софтом.
Руководство по восстановлению данных:
1. Запустите приложение Starus Partition Recovery.
2. Выберите логический раздел или физический диск, с которым предстоит работать.
3. Выберите тип анализа.
4. Дождитесь завершения сканирования.
5. Выделите нужные файлы и нажмите клавишу Восстановить.
6. Выберите наиболее удобный вам тип экспорта данных.
Готово!
Примечание:
Ни при каких обстоятельствах не экспортируйте данные на диск с которого вы их восстанавливаете. Это может привести к перезаписи информации и ее перманентной потере.
Восстановление поврежденной таблицы файлов
Дефрагментация диска
В некоторых случаях причиной отказа работы MFT и, как следствие, всей системы NTFS является чрезмерное фрагментирование диска. Решить этот вопрос можно следующим образом:
1. Откройте Мой компьютер.
2. Щелкните правой кнопкой по логическому разделу или физическому диску, с которым предстоит работать, и перейдите в Свойства.
3. Откройте раздел Сервис и нажмите клавишу Оптимизировать.
4. Проанализируйте и оптимизируйте устройство.
Готово!
Переустановка диска
Иногда сбой MFT может возникать вследствие некорректной установки разных приложений. В данной ситуации оптимальным решением для вас станет переустановка раздела диска.
Примечание:
Ни при каких обстоятельствах не используйте данный способ относительно системного раздела.
1. Щелкните правой кнопкой по иконке Мой компьютер и выберите параметр Управление.
2. Откройте Диспетчер устройств.
3. Разверните список Дисковые устройства.
4. Щелкните правой кнопкой мыши по нужному диску и нажмите Удалить устройство.
5. Щелкните правой кнопкой мыши по списку Дисковые устройства и нажмите Обновить конфигурацию оборудования.
6. Перезапустите компьютер.
Готово!
Использование утилиты CHKDSK
CHKDSK по праву является одной из популярнейших утилит по работе с дисками. В ее функционал входит 38 различных команд, позволяющих пользователю реализовать гибкое взаимодействие со всеми подключенными устройствами.
Как восстановить MFT при помощи CHKDSK?
1. Запустите командную строку от имени администратора.
2. Введите команду chkdsk e: /r. Вместо e: введите букву вашего диска.
3. Нажмите Enter и запустите процесс сканирования, восстановления.
Готово!
Форматирование диска
Как мы уже разобрали выше, главная таблица файлов является неотъемлемой частью файловой системы диска. Это подводит к тому, что в ряде случаев можно применить привычное нам форматирование устройства, решив при этом все вопросы с возникшей неполадкой.
1. Откройте Мой компьютер.
2. Щелкните правой кнопкой мыши по устройству, с которым предстоит работать, и выберите параметр Форматировать.
3. Воспользуйтесь быстрым или, по желанию, полным форматированием диска.
Надеемся, статья оказалась для вас полезной и помогла найти ответы на поставленные вопросы.
Похожие статьи про восстановление данных:
Дата:
Теги: HDD, Windows, Жесткий диск, Как восстановить, Поврежденный диск
Восстановление файловой системы жесткого диска без потери данных
Проблема с появлением файловой системы RAW может постичь не только съемные носители, но и жесткий диск с данными или отдельный раздел винчестера. Если неисправность имеет программный характер, то исправить её можно с помощью форматирования. Однако изменение формата стандартными средствами Windows чревато появлением удаленных данных.
Если файловая система вашего жесткого диска определяется как RAW, и система настойчиво предлагает вам отформатировать его, то лучше отказаться от этой процедуры. Отключите винчестер, не проводите с ним больше никаких операций, дабы избежать случайной перезаписи.
Важно: если жесткий диск поврежден физически, то не стоит пытаться восстановить его самостоятельно.
Если при осмотре вы обнаружили, что винчестер физически исправен, то сначала попробуйте произвести восстановление файловой системы утилитой CHKDSK. Это поможет избежать последующего трудоёмкого восстановления удаленных файлов.
Использование утилиты CHKDSK
Утилита CHKDSK представляет собой встроенное средство диагностики и восстановления жесткого диска. Проблема в том, что если файловая система повреждена, то вы не сможете запустить систему. Поэтому утилиту CHKDSK придется запускать с помощью установочного диска:
- Подключите загрузочный носитель с дистрибутивом Windows к компьютеру.
- Выберите в BIOS или Boot Menu устройство (как вы это делали при установке Windows).
- Перейдите в раздел «Восстановление».
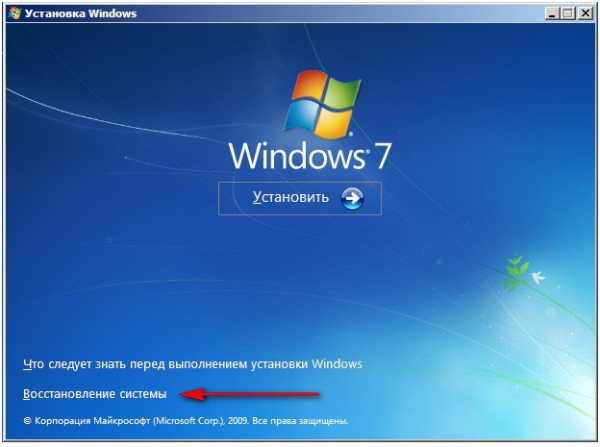
- Запустите командную строку.
- Запустите проверку командой «chkdsk d: /f».

Параметр [/f] в синтаксисе команды означает запуск поиска и исправления ошибок. Буква «d:» обозначает диск, который будет подвержен проверке. Если операция пройдет успешно, ошибки будут обнаружены и устранены, то вы снова получите рабочий диск с нормальной файловой системой и без удаленных важных данных.
Извлечение файлов с помощью R-Studio
Если программа TestDisk не помогла избавиться от формата RAW, и вы не вернули файловую систему NTFS или FAT32, то придется пойти другим путем. Вам понадобится:
- Другой компьютер с рабочим диском и установленной системой.
- Программа R-Studio.
Извлеките HDD с файловой системой RAW и подключите его к другому компьютеру. Чтобы избежать появления удаленных файлов, запустите программу R-Studio. Здесь вам нужно:
- Выбрать подключенный винчестер, файловая система которого (или его раздела) отказывается определяться как NTFS или FAT32.
- Нажать кнопку «Сканировать».
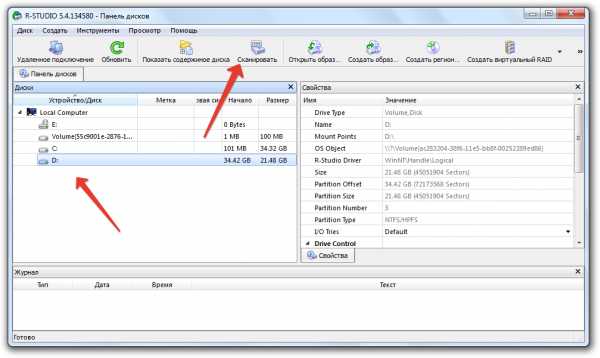
- Дождаться завершения анализа накопителя.
- Ориентируясь на файловую систему диска или раздела (NTFS, FAT32) и объем, найдите нужный накопитель.
- Раскройте структуру диска, выделите файлы, которые вам нужны, и нажмите «Сохранить».
Сохранять файлы нужно на другой диск, не тот, с которого они были только что извлечены. Формат винчестера не изменится – он останется RAW. Чтобы восстановить HDD, отформатируйте его, как это предлагает система. Формат изменится, но проблем с удаленными файлами уже не будет, так как предварительно вы их «вытащили» с поврежденного носителя.
Форматирование в NTFS
Если вам нужно форматировать жесткий диск в файловую систему NTFS, избежав потери информации, то можно попробовать сделать это через командную строку. Это не поможет решить проблему форматом RAW; нельзя этот способ использовать и для изменения на FAT32. Но если вам нужно изменить формат диска или раздела с FAT32 на NTFS, то попробуйте выполнить следующие действия:
- Подключите жесткий диск к другому компьютеру в качестве второго носителя.
- Запустите систему, проверьте, что подключенный винчестер определился.
- Нажмите Win+R и введите «cmd».

Введите команду «convert G: /FS:NTFS /X». Вместо «G» должна стоять буква подключенного вами жесткого диска, формат разделов которого вы хотите изменить с FAT32 на NTFS. Выполнение этой команды поможет вам избежать потери данных, то есть удаленные файлы восстанавливать не придется, так как форматирование не потребуется.
Восстановление разделов с поврежденных жестких дисков
В предыдущих статьях мы говорили о восстановлении удаленных файлов с поврежденных носителей, отформатированных или недоступных дисков. Сегодня мы попытаемся найти пути решения проблем, связанных с повреждениями наиболее чувствительной части жесткого диска; той части, которая содержит информацию всю о носителе, его объемах и их конфигурации.
Повреждения загрузочных записей и таблицы разделов
Все данные на жестком диске записаны в определенном логическом порядке. Большинство операционных систем, включая Windows, Linux и Mac OS будут инициализировать физический накопитель путем создания одного или более логических дисков, известных как тома или разделы. Проще говоря, каждый жесткий диск в процессе форматирования разбивается на логические разделы. После форматирования разделов ОС создает пустую файловую систему, которая, в свою очередь, будет содержать записи, указывающие на реальные файлы, хранящихся где-то на диске.
Первое, что операционная система делает при структурировании физического жесткого диска, – ищет системные записи, содержащие информацию о логических томах или разделах. При этом различные операционные системы могут использовать различные форматы (например, MBR таблицы разделов в Windows, или GUID Partition Table в Mac OS X), и, чтобы структурировать разделы как «буквы томов», система должна иметь возможность считать эту информацию.
Но что, если данная информация будет повреждена или больше недоступна?
Вся информация о логических томах или разделах, расположенных на физическом жестком диске, хранится в нескольких начальных секторах. Это означает, что из-за повреждений всего нескольких маленьких секторов весь жесткий диск неизбежно становится недоступным. Причины повреждения высокочувствительных систем структур диска могут быть различными, но результат всегда один: необходимость «ремонта» недоступного носителя.
Восстановление дисков с недоступной таблицей разделов
Итак, относительно небольшие повреждения могут привести к большим неприятностям, и устройство хранения данных окажется полностью недоступным. Однако, несмотря на все неприятности, ситуация может разрешиться в вашу пользу. Если таблицы разделов Master Boot Record или GUID на вашем жестком диске повреждены (или стерты) только частично, остальные данные остаются в безопасности, на своих прежних местах. При условии, что других повреждений не имеется, применяя правильную технику и используя правильные инструменты, вы можете надеяться на полное восстановление данных с почти 100% успеха.
Правильный подход
Прежде, чем перейти к выбору инструмента для восстановления, убедитесь, что вы усвоили главный принцип успешного восстановления. Ведь правильный подход в этом деле не менее важен, чем использование правильного инструмента. Если вы начнете спешить и пытаться «восстановить» диск, форматируя его и заново разбивая на разделы, вы лишь усложните себе задачу. Не форматируйте диск и не перераспределяйте его! Не записывайте на диск ничего нового! Просто оставьте его в покое, пока не установите инструмент для восстановления разделов, не прочтете руководство и не убедитесь, что вы понимаете, как правильно его использовать.
Инструменты для восстановления разделов
На рынке представлено несколько инструментов для восстановления разделов. Но мы не будем сравнивать функциональность и производительность существующих приложений. Нам просто нужен надежный инструмент без излишеств, который качественно выполнял бы свою работу. Поэтому мы остановились на RS Partition Recovery. Этот инструмент может восстановить информацию с поврежденного носителя, даже если диск недоступен или не читается. Детальное описание продукта не является целью этого текста, так что если вам нужна дополнительная информация об инструменте, вы всегда найдете ее здесь: http://recovery-software.ru/flash-drive-recovery/software-1.html
Восстановление разделов: создание виртуального образа диска
Если на вашем диске находятся действительно ценные данные, и носитель сильно поврежден, для более безопасного восстановления вы можете сохранить резервную копию всего жесткого диска, создав виртуальный образ диска. Простейшие инструменты для восстановления разделов, увы, не поддерживают данную функцию. Другие, более продвинутые программы могут даже использовать виртуальный образ диска для дальнейшего восстановления ваших данных вместо самого физического устройства.
Итак, если на диске содержится много ценной информации, создание резервной копии перед запуском процесса восстановления является настоятельно рекомендуемым шагом. Однако, если вы собираетесь восстановить диск, содержание которого не представляет для вас особой ценности и может быть легко заменено (например, вы восстанавливаете системный жесткий диск без каких-либо документов, фотоальбомов или другой информации, которую трудно или невозможно воссоздать), то вы можете сэкономить, сохранив несколько часов времени, выполнив восстановления непосредственно с физического диска.
Восстановление данных
Конечная цель восстановления разделов – восстановление всех данных, в них содержащихся. Поэтому не пытайтесь починить сломанную таблицу разделов, если вы до конца не уверены в безопасности ценных данных. Риск неудачного восстановления и дополнительного повреждения данных вместо их спасения слишком велик.
Чтобы безопасно и качественно восстановить данные, используйте RS Partition Recovery. Запустите мастер восстановления и выберите режим Глубокого Анализа. В запросе мастера о выборе раздела диска или физического устройства для восстановления, выберите опцию «физическое устройство», а затем непосредственно сам жесткий диск, содержащий поврежденную таблицу разделов.
Программа начнет детальное, продолжительное сканирование носителя. С целью выявления точной конфигурации разделов вашего жесткого диска RS Partition Recovery использует эвристические методы и Content-Aware анализ. Инструмент ищет разделы, сканируя весь диск и пытаясь обнаружить определенные характерные подписи файлов, поддерживаемый файловой системой. RS Partition Recovery поддерживает все файловые системы Windows (FAT и NTFS), гарантируя, что все разделы, отформатированные в этих файловых системах, будут удачно распознаны и восстановлены.
После обнаружения томов, RS Partition Recovery отобразит их в окне результатов, что позволить извлекать любую информацию (файлы и папки) с каждого тома. Мастер предложит вам выбрать местоположение для сохранения восстановленных файлов и папок. Убедитесь, что оно имеет достаточно свободного места для сохранения всех файлов.
Восстановление разделов
Ремонт поврежденных или отсутствующих таблицы разделов может быть выполнен при помощи инструмента, находящегося в открытом доступе, — TestDisk . В отличие от RS Partition Recovery, этот инструмент требует некоторых дополнительных знаний и хорошего понимания того, что вы делаете и почему. Одним словом, инструмент может быть использован для анализа диска и попытки воссоздать оригинальную таблицу разделов.
Зачем тогда использовать RS Partition Recovery? Почему бы не использовать TestDisk как основной инструмент для восстановления данных с поврежденного носителя.
Дело в том, что данные инструменты для восстановления разделов выполняют совершенно разные функции. RS Partition Recovery восстанавливает ценную информацию, содержащуюся в файлах и папках, в документах и фотографиях. Если прочие действия и восстановительные процедуры не дадут результатов, с помощью RS Partition Recovery вы всегда сможете получить копию всей ценной информации. Вы просто сохраните ее на другом (здоровом) носителе, и таким образом за пару часов добьетесь главной цели.
TestDisk , напротив, не работает с какими бы то ни было файлами на диске. Вместо этого он пытается исправить исходную таблицу разделов, восстановить недостающие разделы, загрузочные секторы и таблицы файлов из резервных копий на оригинальном диске. То есть цель этого инструмента – восстановить нормальную работу системы в целом. Если это ему не удастся, значит, подобные инструменты, увы, не помогут в вашей ситуации. Тем не менее, даже если TestDisk не справился с восстановлением оригинальной структуры разделов вашего диска, вы всегда можете испытать RS Partition Recovery.
Как эффективно восстановить раздел диска без потери данных
Важно знать, как восстановить данные с жесткого диска раздел без потери данных. Вы можете испытывать чувство страха, когда важный документ или папка находятся не там, где вы ожидаете.
Вообще говоря, проблемы могут быть вызваны различными ошибками в разделе жесткого диска. Вам нужно разбить жесткий диск на один или несколько разделов, прежде чем его можно будет использовать для хранения данных.
И когда вы не можете найти определенный раздел на вашем компьютере, это означает, что вы столкнулись с проблемой потери раздела. К счастью, у вас есть более одного решения для восстановления удаленного раздела жесткого диска. И этот пост расскажет вам лучшие способы вернуть ваши данные.
1. Причины потери раздела жесткого диска
Число возможных причин отсутствия разделов диска практически бесконечно. Невозможно охватить все из них в одной статье. Вместо этого вы указываете наиболее распространенные причины потери раздела. Проверьте причины, прежде чем выбрать восстановление раздела жесткого диска, чтобы получить обратно файлы.
- Плохие сектора. Он не так уязвим, как съемные устройства, могут возникнуть плохие сектора. Если поврежденных секторов слишком много или это происходит в важном месте, ваш компьютер может не распознать раздел.
- Таблица разделов повреждена. Таблица разделов может быть повреждена или повреждена из-за различных факторов.
- Вирусная атака. Иногда загрузка файлов с веб-сайтов или передавать данные с других устройств, Есть вероятность, что вирус или вредоносная программа заражает ваш компьютер. Это может удалить разделы жесткого диска и личные файлы тоже.
- Потеря метки тома, буквы диска или имени раздела. При переустановке или обновлении операционной системы жесткий диск может быть заменен. В результате разделы будут потеряны вместе с другой информацией.
Отказ питания. В некоторых случаях внезапный сбой питания или скачок напряжения могут повредить привод и сделать раздел недоступным.
2. Как выполнить восстановление раздела жесткого диска
Хорошая новость заключается в том, что если вы будете действовать правильно после обнаружения отсутствия раздела, вы сможете восстановить данные с раздела жесткого диска. Прежде всего, раздел поврежден, но ваши данные все еще находятся на месте.
Конечно, вы не можете увидеть это без стороннего программного обеспечения. Еще одна важная вещь заключается в том, что вы должны немедленно прекратить использование жесткого диска. Как только место будет перезаписано новыми данными, ваши файлы исчезнут навсегда.
И последнее, но не менее важное: вам следует выбрать мощный инструмент для восстановления, если вы действительно хотите вернуть свои данные. FoneLab Data Retriever это хороший выбор, и он имеет обширные полезные функции:
- Восстановите данные с разделов жесткого диска одним щелчком мыши.
- Поддержка различных типов данных, таких как фотографии, видео, аудио, документы и т. Д.
- Поиск потерянных данных с использованием режимов быстрого сканирования и глубокого сканирования.
- Предварительный просмотр удаленных файлов для выборочного восстановления данных.
- Доступно для жесткого диска, флэш-накопитель, SD-карта, карта памяти и многое другое.
Как получить восстановление раздела жесткого диска просто
Установите Data Retriever на свой компьютер
Data Retriever совместим с Windows и Mac OS X. Итак, скачайте и установите его на свой компьютер. Затем запустите его с рабочего стола.
В основном интерфейсе есть три раздела. Перейдите в область типов данных и проверьте типы данных, которые вы хотите получить, например: Необходимые документы, Перейти к Жесткий диск раздел и выберите, где вы сохранили потерянные файлы.
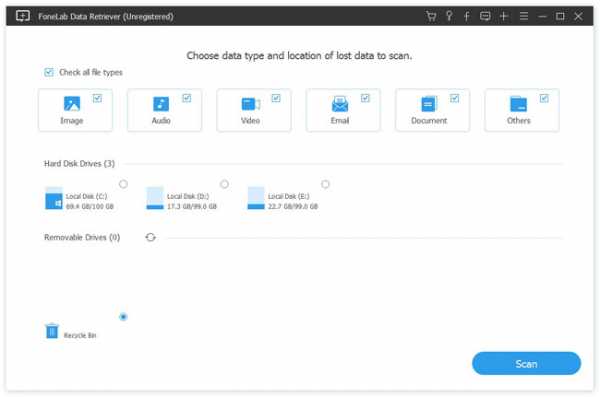
Сканирование жесткого диска, чтобы найти потерянные файлы
Нажмите кнопку «Сканировать» и дождитесь завершения процесса сканирования. Затем вы попадете в окно результатов. Идти к Быстрое сканирование > Необходимые документы на левой боковой панели.
Затем, щелкните Фильтр для активации Выбор файла Диалог. Здесь вы можете искать определенные документы по расширению, размеру и дате изменения. Кроме того, Глубокий анализ Функция поможет вам найти больше данных.
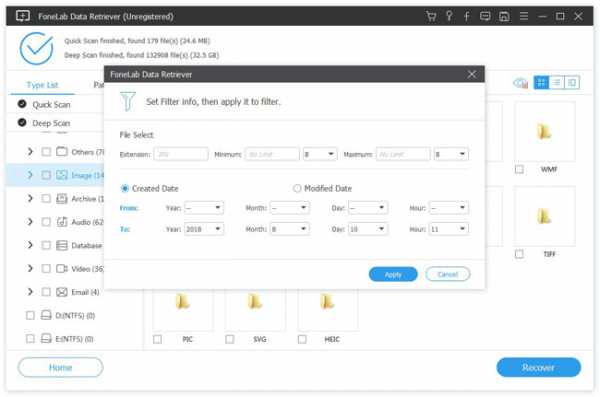
Восстановить удаленные файлы с раздела жесткого диска
Наконец, выберите нужные документы и нажмите Восстанавливать кнопка. Через несколько минут вы можете найти восстановленный документ и получить к нему доступ нормально.
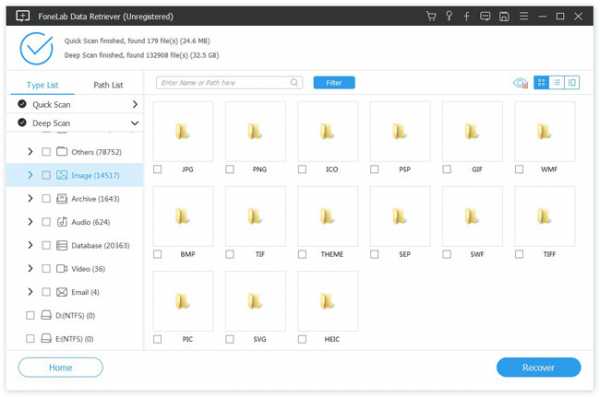
3. Как восстановить удаленный раздел с помощью CMD
CMD - это еще один способ восстановить удаленный раздел диска. Учитывая, что это немного сложно, мы поделимся руководством ниже.
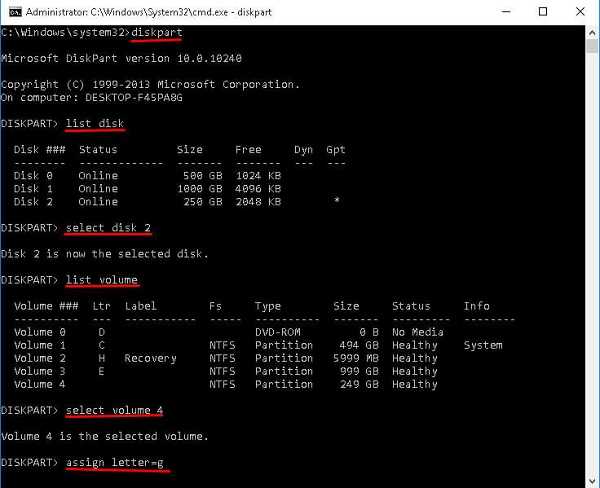
удерживать Win + R для открытия Бег Диалог. Войти diskmgmt.msc в поле и нажмите OK открыть окно «Управление дисками». После потери раздела местоположение будет помечено как Нераспределенный, Для продолжения необходимо запомнить размер раздела.
Запустите командную строку от имени администратора. Вы можете найти его в диалоге поиска или в меню «Пуск».
вход DiskPart и нажмите вводить ключ, а затем введите Список дисков и ударил вводить, Теперь все диски на вашем компьютере будут отображаться.
Далее введите Выберите диск [буква диска, которая содержит потерянный раздел] и ударил вводить ключ. Затем введите Объем списка и нажмите вводить.
Чтобы найти удаленный раздел, введите Выберите громкость [номер удаленного раздела] и ударил вводить, Введите Назначить букву = [доступная буква диска] и нажмите вводить ключ.
Закройте окно командной строки, откройте проводник Windows и попробуйте получить доступ к разделу. Это должно быть доступно сейчас.
Примечание: этот способ совершенно бесплатный, но вы должны быть осторожны. Любая ошибка может привести к потере данных в дальнейшем.
Заключение
Как говорилось в этом сообщении, у вас все еще есть возможность доступа к вашим данным, даже если раздел жесткого диска поврежден, поврежден или утерян. Прежде всего, Microsoft встроила команды в Windows для восстановления разделов жесткого диска. Недостатком является то, что пользователи должны точно выполнять команды.
Если вы ищете лучший подход, мы рекомендуем FoneLab Data Retriever, который прост в использовании. Кроме того, вы можете наслаждаться выборочным восстановлением данных и другими функциями. Мы хотим, чтобы наши предложения и руководства были полезны для вас.
Статьи по теме:
Оставьте свой комментарий и присоединяйтесь к нашему обсуждению Please enable JavaScript to view the comments powered by Disqus.Лучшее решение для восстановления NTFS-раздела из RAW без потери данных
Недавно мой диск 500GB NTFS каким-то образом неисправен, и теперь я вообще не могу получить к нему доступ, я попробовал его на разных машинах и обнаружил, что раздел был удален, а диск теперь RAW, как вернуть мои файлы из раздела?
NTFS - это файловая система операционной системы Windows для хранения личных файлов, папок, документов и других данных. Если ваш раздел или том становится RAW, вы не сможете получить доступ к своим файлам как обычно. Но не паникуйте, и это еще не конец света. Эта статья покажет вам, как восстановить раздел NTFS из RAW без потери данных.
1. Почему раздел NTFS становится форматом RAW
Неизвестная файловая система в разделах Windows помечается как RAW. Другими словами, RAW - это не файловая система, а ошибка раздела на жестком диске. Есть множество причин, по которым раздел превращается в RAW. Наиболее распространенные причины включают в себя:
- Плохие сектора. Если в ключевой области жесткого диска возникают плохие сектора, он будет работать ненормально, например, в формате RAW.
- Файловая система повреждена. Структура файловой системы может быть повреждена по разным причинам. В результате раздел станет RAW.
- Таблица разделов повреждена. Вероятно, таблица разделов жесткого диска может быть повреждена. Тогда он превратится в RAW и будет недоступен.
- Переустановка операционной системы. Иногда люди обнаруживают, что их раздел становится RAW после переустановки или обновления операционной системы. Это отчасти потому, что жесткий диск сброшен. Перед перераспределением жесткого диска и настройкой файловой системы разделы имеют формат RAW.
- Вирусная атака. Когда ваш компьютер заражается вирусом или вредоносным ПО, раздел или файловая система могут быть атакованы. Это одна из самых распространенных причин, по которой раздел становится RAW.
- Разрешение на доступ к разделу установлено неправильно. Пользователи могут устанавливать права доступа для разных разделов. Если вы установите его неправильно, конфликт приведет к разделу в RAW.
Как видите, причины, по которым раздел становится RAW, сложны. Обычным людям невозможно проанализировать настоящую причину. Хорошей новостью является то, что вы все еще можете восстановить раздел NTFS из RAW.
2. Как восстановить формат RAW в NTFS с помощью бесплатного программного обеспечения
Бесплатные программы привлекательны, отчасти потому, что пользователи могут получить то, что они хотят, не платя ни копейки. Тем не менее, он может содержать некоторые недостатки.
Фактически, мы можем использовать командную строку для восстановления NTFS-раздела из RAW. Стоимость состоит в том, что процесс тратит много времени. И вы должны тщательно выполнить командную строку. Любая ошибка приведет к непредсказуемому результату.
Подключите раздел NTFS к вашему компьютеру, если он находится на внешнем диске. Начать Бег диалог нажатием кнопок Win + R.
Введите DiskPart в поле и ударил OK запустить командную строку от имени администратора. Затем введите каждую команду ниже и нажмите вводить ключ:
Список дисков
выберите диск [буква диска]
атрибуты диска очищены только для чтения
чистым
конвертировать mbr
Создание основного раздела
выберите часть 1
активный (если раздел находится на загрузочном диске)
формат fs = метка ntfs = новый быстрый
объем списка
Теперь ваш раздел RAW должен иметь формат NTFS и быть готовым для назначения буквы диска в Диспетчер устройств.
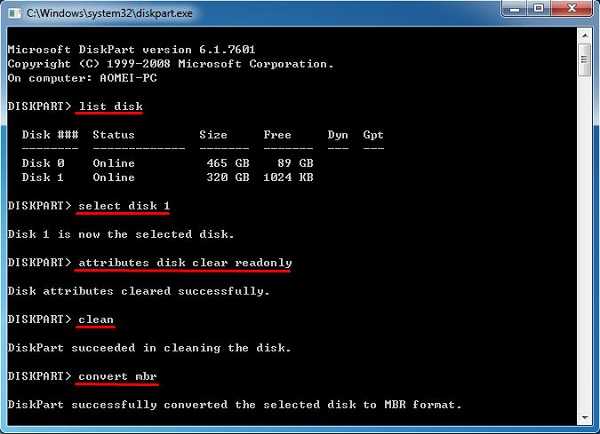
Внимание: Команды выше доступны только в определенных ситуациях. Если на вашем жестком диске слишком много поврежденных секторов или он поврежден, вы не сможете восстановить раздел NTFS с помощью бесплатного программного обеспечения.
3. Профессиональный метод восстановления раздела из RAW
Чтобы повысить шансы на восстановление разделов NTFS и вернуть все ваши данные, вам понадобится профессиональный инструмент восстановления разделов NTFS, такой как FoneLab Data Retriever.
- Восстановите NTFS-раздел из RAW вместе с вашими данными одним щелчком мыши.
- Поддержка изображений, аудио, видео, документов, электронных писем и других типов данных.
- Возвратите все потерянные данные в режимах Quick Scan и Deep Scan.
- Предварительный просмотр удаленных файлов, чтобы выполнить выборочное восстановление.
- Доступно для всех разделов NTFS независимо от того, на внешних или внутренних жестких дисках.
Короче говоря, Data Retriever - это самый простой способ восстановить данные и восстановить раздел RAW.
Как восстановить раздел NTFS из RAW профессионально
Установите Data Retriever на свой компьютер
Скачать восстановление данных на жестком диске на ваш компьютер и дважды щелкните его, чтобы установить Data Retriever. Оставьте раздел, который превращается в RAW, подключенным к вашему компьютеру, и запустите профессиональный инструмент.
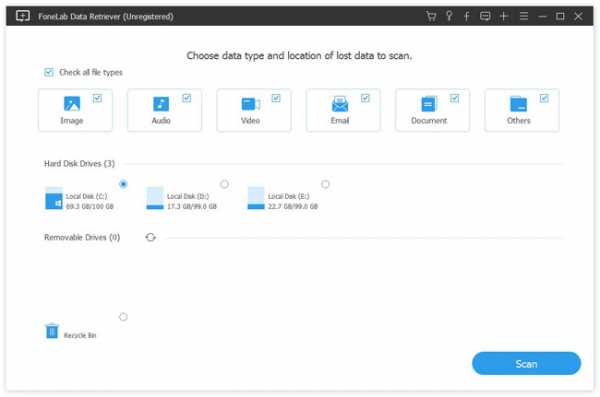
Предварительный просмотр потерянных данных после сканирования
Во-первых, выберите, какие типы данных вы хотите вернуть, такие как Изображение, Аудио, Видео, Документ и т. Д. Затем выберите расположение RAW-раздела в Жесткие диски or Съемные диски площадь. Нажми на Сканирование Нажмите кнопку и дождитесь завершения процесса. Далее вы можете посмотреть потерянные файлы на правой панели. Фильтр Функция используется для поиска определенных файлов в соответствии с расширением файла, размером и датой создания.
Чаевые: Если вы не можете найти нужные файлы, переключитесь на Глубокий анализ режим, который имеет возможность вернуть больше потерянных файлов на вашем разделе.
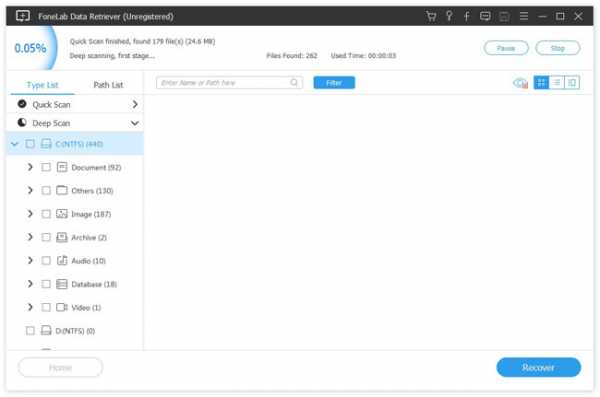
Восстановить раздел NTFS из RAW
Отметьте все файлы, которые вы хотите восстановить, и нажмите Восстанавливать кнопка. Через несколько минут вы можете найти потерянные файлы обратно на жесткий диск. Более того, эти файлы будут восстановлены в оригинальном формате и качестве. Восстановление раздела NTFS восстановит ваши файлы в другое место, а не исходный раздел.
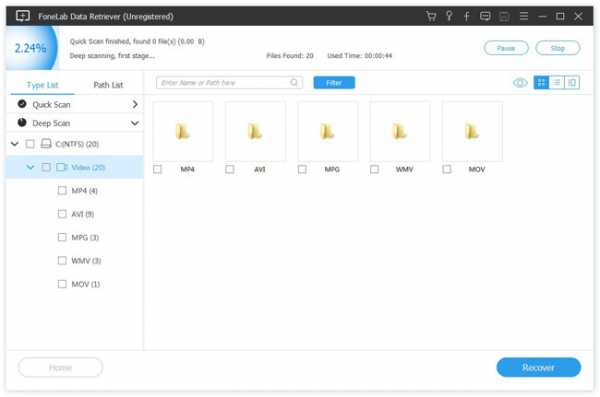
Заключение
Этот пост рассказал о том, как восстановить раздел NTFS из RAW. Независимо от причин, по которым ваш раздел становится RAW, вы можете вернуть потерянные файлы и снова превратить раздел в NTFS. Однако шансы зависят от того, какой метод вы выберете.
Прежде всего, командные строки могут изменить раздел RAW на NTFS. Но если вы хотите восстановить все данные из раздела RAW, FoneLab Data Retriever это лучший вариант. Он не только прост в использовании, но и способен восстановить как можно больше данных из вашего раздела.
Статьи по теме:
Оставьте свой комментарий и присоединяйтесь к нашему обсуждению Please enable JavaScript to view the comments powered by Disqus.Как исправить HDD RAW диск за минуту и без потери данных
Добрый день! Уважаемые читатели, администраторы и просто гости, рад вас вновь видеть на одном из популярных IT блогов Pyatilistnik.org. Не так давно мы с вами успешно решили две глобальных проблемы в операционных системах Microsoft, а именно устранили черный экран при загрузке Windows 10 и смогли победить бесконечное обновление Windows 8.1, с чем я вас поздравляю. Но винда не хочет сдаваться и подкидывает периодически интересные и не всегда приятные ситуации. У меня есть жесткий диск NAS HDD Seagate на 4 ТБ, на котором у меня хранится коллекция фильмов, в один из прекрасных, зимних дней HDD диск стал определяться в виде RAW файловой системы и не открываться штатными средствами ОС. Естественно мне хотелось бы вернуть его в рабочее состояние и исправить RAW формат без потери данных, чем мы собственно и займемся в данной статье и главное научимся предупреждать такие ситуации в будущем.
Что такое RAW (файловая система)
Наверняка многие мои читатели в подавляющей своей массе, знают только файловую систему NTFS, так как она является стандартом в операционных системах семейства Windows, те кто постарше и более технически подкован, знают FAT16 и FAT32. Кто следит за последними новостями и веяниями отрасли, уже успели прочитать, а кто-то и познакомиться с новой ReFS, но вот немногие знаю про "файловую систему" (Состояние HDD) RAW, и это не мудрено, так как если вы с ней познакомились, то у вас в большинстве случаев проблемы.
Файловая система RAW - это состояние жесткого диска или другого устройства хранения, которое не имеет известной файловой системы Windows. Поскольку на диске нет файловой системы, на диске не может быть файлов или папок, и ее нельзя использовать для хранения данных, так думает ваша Windows и ее за это винить не стоит.
Немного подробнее про файловую систему RAW вы можете прочитать вот тут https://ru.wikipedia.org/wiki/RAW_(файловая_система)
Причины появления RAW на жестких дисках
Вот список основных проблем, из-за которых у вас может ваш жесткий HDD диск видится, как RAW:
- Повреждение таблицы разделов MBR
- Повреждение загрузочных блоков на файловой системе
- Если у вас был NTFS, то могла быть повреждена область главной файловой таблицы MFT
- Ваш диск имеет изначально отличную файловую систему, например, когда ранее он был частью RAID массива, так как у систем хранения данных свои файловые системы.
- Проблема с драйверами, ваша система не смогла найти корректный драйвер, который бы правильно мог определить HDD.
- Некорректное или нештатное отключение компьютера
- Проблема с USB портами на материнской плате
- Проблема с док станциями для внешнего подключения жестких дисков
- Вы не правильно извлекаете вашу флешку или HDD, в результате чего ломаете его файловую систему, к сожалению NTFS к этому критичен. Тут с одной стороны неграмотность пользователя, а с другой его слегка обманывает операционная система, простой пример, вы копируете файл на вашу флешку. У вас логично идет ползунок со статусом копирования, оно визуально заканчивается, но проблема в том, что система продолжает его копирование из буфера, в фоновом режиме. Буфер создан для ускорения копирования, и если в этот момент человек просто выдернет флешку, то информация на ней в лучшем случае будет повреждена. Для таких вещей есть безопасное извлечение устройства.
Методы исправления диска с файловой системой RAW
В интернете очень много пишут про различные методы, которые якобы помогают в восстановлении жесткого диска или флешки с RAW, но проблема большинства сайтов в том, что их ведут не специалисты, проверяющие все на своем опыте, а тупые копирайтеры, которые просто переписывают чужие статьи с ошибками и косяками, а на дополнительные вопросы или ошибки, авторы этих статей просто мажутся и не отвечают. Как следствие пользователь теряет свои данные и разочаровывается на все и всех. Из методов я хочу выделить:
- Проверка диска на ошибки через CHKDSK, применимо ли оно только к системному диску или нет, и в режиме восстановления системы
- AOMEI Partition Assistant - это шикарный комбайн с обширным инструментарием, благодаря ему мы увеличивали диск C в Windows 10 или преобразовывали диск GPT в MBR.
- Утилита DMDE - она позволяет найти потерянные разделы
- TestDisk - Так же утилита позволяет отыскать потерянные разделы
- Active Partition Recovery for Windows Professional - так же может исправлять ошибки у загрузочного сектора
- Minitool Power Data Recovery - еще один инструмент позволяющий просканировать ваш жесткий диск на наличие других файловых систем, позволяет восстановить RAW.
Как выглядит раздел с RAW файловой системой
И так перед тем, как показать, что делать при восстановлении своего HDD или флешки, я покажу, как все это выглядит. У меня на домашнем компьютере установлена операционная система Windows 8.1, меня она устраивает по всем параметрам. Так же для хранения различной информации, я использую обычные жесткие диски форматом 3,5 дюйма. На них у меня находятся фильмы, музыка и огромное количество видео уроков и курсов. Для подключения жестких дисков я использую док-станции Agestar, они приведены на фотографии ниже.
В один из прекрасных дней при подключении дисков, у меня на одном из них не отработал автозапуск. Перехожу я в "Мой компьютер" и что я вижу, нужный мне диск получил букву G, но он не отображает информацию, о его объеме и загруженности. При попытке его открыть проводник Windows просто намертво зависал и минут по 5 не реагировал.
Через минут пять вместо открытия диска появлялось окно:
Чтобы использовать диск в дисководе G: сначала отформатируйте его. Хотите ли его отформатировать
Естественно, это не входило в мои планы, так как на диске полно информации. Иногда я такое встречал и связанно, это было с тем, что диску подключенному, через док станцию не хватало напряжения, я переключил его в другую, эффект тот же. Подключил его напрямую через SATA, он все так же был недоступен.
Я открыл оснастку "Управление дисками (diskmgmt.msc)". Сама оснастка так же минут 5 открывалась и тупила. В итоге я получил список своих жестких дисков, и какого же было мое удивление, что я увидел у моего 4-х терабайтного диска, файловую систему RAW, буква у него была назначена.
Попытавшись открыть RAW диск из оснастки "Управление дисками", я по получил ошибку:
Нет доступа к G:\. Файл или папка повреждены. Чтение невозможно.
Как исправить диск с RAW системой
Как я вам неоднократно повторяю, всегда нужно начинать с физического уровня. Во первых откройте у себя "Диспетчер устройств" и убедитесь, что у вас там нет желтых предупреждений на вашем оборудовании, особенно в разделе "Контроллеры USB" если у вас подключение диска или флешки идет через них и в разделе "Дисковые устройства".
Если есть желтизна или краснота, то ничего хорошего в этом нет, нужно исправлять. Среди возможных ошибок могут быть коды на устройствах:Чаще всего они связаны с драйверами. Поэтому я вам советую скачать и установить самые свежие драйвера на ваше компьютерное оборудование, акцент сделайте на материнскую плату, диски и процессор. Как обновлять драйвера на компьютере с Windows я уже рассказывал, кто не знает как, то советую ознакомиться.
Еще обязательно после обновления драйверов проверьте ваши физические провода, если есть возможность попробуйте поставить другие. Можно пере воткнуть внешние док-станции или флешку в другой USB порт, чтобы исключить и эту вероятную причину. Если на уровне физики и железа проблем не наблюдается ,то нам ничего не остается ,как прибегнуть к программным решениям.
Восстановление RAW диска через chkdsk (проверку диска на ошибки)
Когда я начал искать пути исправления файловой системы RAW на своих устройствах, то очень часто натыкался в статьях, что попробуйте проверить ваш HDD на ошибки с помощью встроенных средств Windows, так называемую утилиту chkdsk. Напоминаю у меня операционная система Windows 8.1. Запустить проверку диска на ошибки можно двумя способами, через графический интерфейс или же с помощью командной строки.
Пробую запустить из графического режима, напоминаю делается, это через свойства диска. Кликаю в оснастке "Управление дисками" по своему и выбираю его свойства. На вкладке общие мой жесткий диск отображался как пустой, у него был объем 0 байт. Переходим на вкладку "Сервис".
Выбираем пункт "Проверка на наличие ошибок" и нажимаем проверить. Лично у меня сразу появилось окно с ошибкой:
Невозможно проверить диск, так как диск недоступен
Пробуем проделать то же самое, но уже из командной строки. Для этого откройте оболочку cmd от имени администратора и введите команду:
chkdsk G: /f (Где G:, это буква вашего тома с RAW форматом)
Начнется процесс сканирования, если все хорошо, то у вас должна определиться старая файловая система, в моем случае, это NTFS, а так же определилась метка тома, в моем случае, это HDD-48 (Фильмы). Теперь начинается три этапа проверок на битые сектора, поиск и восстановление неиндексируемых файлов и сам ремонт файловой таблицы.
В моем случае, это через пол минуты дало результат в виде восстановленного HDD, теперь у него был NTFS, а не RAW тип.
Если же chkdsk для RAW дисков в вашей системе не применим, то вы получите сообщение с ошибкой:
CHKDSK недопустим для дисков RAW
Тут по какой-то причине операционная система не смогла установить предшествовавшую, и показывает неверный тип. В таких случаях утилита chkdsk с ключом /f вам не поможет, но не расстраивайтесь, все поправимо, ниже мы это исправим.
Восстановление RAW диска, когда система не загружается
Бывают ситуации, что вы не можете запустить проверку диска на ошибки по причине, что у вас не загружается операционная система Windows. Что далеко ходить, недавняя ошибка 0xc0000098 или же whea uncorrectable error перечислять их можно очень долго. В каждом из таких случаев у нас с вами был выработан алгоритм:
- Если вы мой постоянный гость и подписчик, то вы наверняка видели мою публикацию, о том, как вернуть пункт "Последняя удачная конфигурация", из которой легко реанимировать систему, но по умолчанию эта опция не включена.
- Следующим пунктом мы запускали командную строку, но из режима восстановления Windows, который можно запустить, через F8 при старте или же с загрузочной флешки, которая у вас должна быть, если нет, то сделать ее 5 минут, при наличии конечно еще одного компьютера. Не забываем настроить загрузку в BIOS с флешки. Когда у вас появится окно с выбором языка, нажмите сочетание клавиш Shift и F10 одновременно, чтобы открыть командную строку.
Если не получится, то нажмите далее и на окне установки, нажмите в левом углу ссылку "Восстановление системы"
Среди дополнительных параметров вы так же сможете обнаружить пункт с командной строкой.
Первым делом нам нужно вычислить букву диска, так как тут она может отличаться
diskpart (Нажимаем Enter)list volume (Смотрим список разделов)
exit (Чтобы выйти из diskpart)
Далее делаем chkdsk C: /f
Если все хорошо, то вы успешно восстановите системный диск, если же вас постигла судьба в виде сообщения "CHKDSK недопустим для дисков RAW", то не спешите расстраиваться и это поправимо.
Перед следующими манипуляциями, я вам советую попрактироваться в использовании будущих утилит, путем создания в тестовой среде RAW дисков, в виртуальной машине, как это делать я уже описывалПростое форматирование диска или раздела RAW при отсутствии важных данных на нем
Перед тем как я перейду к описанию более продвинутых методов я хочу вам сообщить, что если у вас на флешке или жестком диске, который находится в состоянии RAW нет важных данных, то вы можете вообще все быстро отформатировать и вернуть в рабочее состояние, так как напоминаю, RAW состояние это чаще всего, что система не может найти предыдущую файловую систему на носителе. Открываем оснастку "Управление дисками", напоминаю нажимаете WIN и R одновременно и пишите там diskmgmt.msc. В оснастке найдите ваш RAW диск, который нужно исправить и превратить в NTFS.Кликаем по нему правой кнопкой мыши и из контекстного меню выбираем пункт "Форматировать".
Указываем тип файловой системы NTFS и исправляем формат RAW на вашем носителе.
Соглашаемся, что будут уничтожены все данные, так как для вас в этом случае они несущественны.
Как видите данный метод самый легкий, чтобы исправить HDD формат RAW.
Если у вас при попытке отформатировать неактивен пункт "Форматировать", то в данном случае вам необходимо будет удалить раздел.
Когда раздел удален, ваш диск будет иметь не размеченное состояние. Кликаем правой кнопкой и выбираем "Создать простой том"
Выбираете размер тома.
Указываем букву для раздела.
И задаем тип файловой системы NTFS.
В итоге мы получили исправленный HDD или флешку в виде NTFS, а не пресловутый RAW.
Как исправить HDD RAW диск через Aomei Partition Assistant
Как восстановить файлы с поврежденного / разбитого жесткого диска
Не знаете, как восстановить файлы с поврежденного жесткого диска? Здесь доступны мощное программное обеспечение для восстановления жесткого диска и эффективные методы для восстановления данных с поврежденного жесткого диска и восстановления поврежденного жесткого диска. Восстановите данные с помощью мастера восстановления данных EaseUS, а затем восстановите жесткий диск.
СОДЕРЖАНИЕ СТРАНИЦЫ:- Симптомы
- Часть 1: Восстановление данных с поврежденного жесткого диска
- Часть 2: Восстановление поврежденного жесткого диска
Признаки неисправности жесткого диска
Вы когда-нибудь сталкивались с проблемой испорченного жесткого диска? Когда жесткий диск поврежден, вы больше не можете его использовать, хотя он отображается как диск.И вы также столкнетесь со следующими типичными симптомами:
- Неверный привод чтения типа носителя.
- Прерывание, повтор, сбой?
- Файловая система отображается как «RAW».
- Windows может спросить, хотите ли вы отформатировать диск с предупреждением «диск не отформатирован. Вы хотите отформатировать сейчас?»
- Имена файлов содержат «странные» символы.
- Сообщение «Сектор не найден».
Поврежденный жесткий диск всегда содержит важные файлы и папки, как получить с него данные? Есть ли полезный метод восстановления жесткого диска без потери данных? Да.Отправьте его в специализированный магазин, и получение всех ваших данных будет стоить вам бомбы. Поэтому лучший выбор - восстановить файлы с поврежденного диска с помощью загрузочного программного обеспечения для восстановления данных. Программное обеспечение для восстановления жесткого диска - EaseUS Data Recovery Wizard может восстанавливать файлы с удаленного, отформатированного или поврежденного жесткого диска.
Как восстановить файлы с поврежденного / разбитого жесткого диска
EaseUS Data Recovery Wizard имеет удобный интерфейс для восстановления файлов с поврежденного жесткого диска.Поддерживает все популярные бренды, такие как SanDisk, Samsung, Western Digital и т. Д. Если вы не можете загрузить компьютер после повреждения жесткого диска, вы можете создать загрузочный CD / DVD WinPE с мастером восстановления данных EaseUS для восстановления потерянных данных.
Это программное обеспечение также поддерживает все Windows, такие как Windows 10/8/7 и т. Д. Оно позволяет полностью восстанавливать потерянные файлы Windows, например, восстанавливать удаленные файлы из Windows 8.
Шаг 1. Выберите место для сканирования.
Убедитесь, что все жесткие диски и другие устройства правильно подключены и распознаются программным обеспечением.При необходимости обновите внешнее устройство. С какого диска были потеряны данные? Выберите соответствующий раздел жесткого диска, щелкнув по нему левой кнопкой мыши. Щелкните кнопку Сканировать.

Шаг 2. Дождитесь результатов сканирования.
Мастеру восстановления данных EaseUS требуется некоторое время для завершения сканирования, все зависит от того, сколько места на диске используется на выбранном жестком диске. Как видите, первым будет результат «Удаленные файлы», а потом все потерянные данные. Вы можете попытаться восстановить потерянные данные, как только они появятся, даже если процесс сканирования еще не завершен.

Шаг 3. Просмотрите результат и восстановите данные.
Предварительный просмотр и выберите нужные файлы, нажмите кнопку «Восстановить», чтобы сохранить их в надежном месте. Лучше выбрать другой диск, чтобы избежать перезаписи данных.

Как исправить или восстановить поврежденный жесткий диск (4 способа)
После восстановления потерянных файлов с поврежденного жесткого диска, что делать с поврежденным жестким диском? Отпусти ситуацию? Просто брось это? Нет! Ниже мы дадим вам несколько советов по восстановлению поврежденного жесткого диска:
Совет 1.Запустите CHKDSK, чтобы восстановить поврежденный жесткий диск (ошибки файловой системы)
Если на жестком диске есть поврежденные сектора или внутренние ошибки, жесткий диск может быть очень легко поврежден. И если вы знаете, как запустить команду CHKDSK на своем ПК, вам будет легко исправить проблему с повреждением жесткого диска. Давайте посмотрим, как запустить CHKDSK и восстановить поврежденный жесткий диск:
- Нажмите Win + X, выберите «Командная строка (администратор)».
- Нажмите «Да», чтобы запустить командную строку от имени администратора.
- Введите: chkdsk и нажмите «Enter», чтобы проверить ошибки на поврежденном жестком диске.
- Введите: chkdsk D: / f / r / x , чтобы разрешить CHKDSK исправить диск. (D - буква поврежденного жесткого диска)

Если целевой диск является загрузочным, система спросит вас, хотите ли вы выполнить команду перед следующей загрузкой. Введите: да и нажмите «Enter», чтобы перезагрузить компьютер. Команда будет запущена до загрузки операционной системы, что позволит ей получить полный доступ к диску и восстановить поврежденный диск.
Совет 2. Выполните тщательную проверку диска, чтобы исправить поврежденный жесткий диск.
- Откройте «Этот компьютер или компьютер», щелкните правой кнопкой мыши жесткий диск и выберите «Свойства».
- Щелкните Инструменты> Вкладка Проверка ошибок> Щелкните Проверить сейчас.
- Выберите Проверить локальный диск и нажмите Пуск.
- Закройте все запущенные и открытые программы, выберите параметр, позволяющий системе проверять при следующей загрузке.
- После этого перезагрузите компьютер.

Если он сообщает, что на вашем диске есть «поврежденные сектора или кластеры», не беспокойтесь.Команда CHKDSK из первого совета исправит эту проблему.
Совет 3. Восстановите поврежденный системный диск с панели управления
- Нажмите Win + X, выберите Панель управления.
- Щелкните Система и безопасность > Вкладка Центр действий> Разверните Обслуживание и щелкните Выполнить сканирование.
- Нажмите «Перезагрузить».

Совет 4. Используйте диспетчер файлов для исправления поврежденного несистемного диска
- Нажмите Win + E , чтобы открыть диспетчер файлов, щелкните правой кнопкой мыши соответствующий диск на левой панели.
- Выберите «Свойства» и нажмите «Инструменты»> «Проверить» в разделе «Проверка ошибок».
- Нажмите «Восстановить этот диск», когда сканирование завершит исправление ошибок диска.
После всех этих шагов вы успешно восстановили данные с поврежденного жесткого диска и устранили проблему с поврежденным жестким диском. Теперь вы можете повторно использовать жесткий диск для хранения и сохранения данных. Если вы столкнулись с аналогичной проблемой на поврежденном жестком диске, внешнем жестком диске, USB-накопителе и т. Д.устройства хранения, не волнуйтесь. Просто следуйте этой статье, чтобы решить вашу проблему без потери данных.
.Как восстановить данные с отформатированного жесткого диска в Windows 10
Не волнуйтесь, если вы не знаете, как восстановить данные с отформатированного жесткого диска в Windows 10. Эта статья поможет вам восстановить файлы и данные с случайно отформатированного жесткого диска в Windows 10 с помощью программного обеспечения для восстановления жесткого диска EaseUS за 3 шага. .

Как восстановить файлы после форматирования Windows 10 :
Шаг 1.Не записывайте новые данные на отформатированный жесткий диск .
Шаг 2. Загрузите и установите программное обеспечение EaseUS Data Recovery на компьютер Windows .
Шаг 3. Запустите программу восстановления данных EaseUS и выберите раздел в формате для сканирования.
Шаг 4. Предварительный просмотр и восстановление файлов на другой диск.
СОДЕРЖАНИЕ СТРАНИЦЫ:- Случайно отформатированный жесткий диск в Windows 10
- Что делать после форматирования раздела жесткого диска
- Как восстановить файлы с отформатированного раздела жесткого диска Windows 10 бесплатно
- Советы по защите данных жесткого диска Windows 10
Случайно отформатированный жесткий диск Windows 10
Случай 1: «Я по ошибке отформатировал жесткий диск в Windows 10.Можно ли восстановить частичные файлы при форматировании диска? »
Случай 2: «Один из моих разделов был отформатирован после обновления Windows 10. Это странно. Как мне восстановить отформатированный раздел Windows 10 ?»
Случайное форматирование раздела жесткого диска в Windows 10 - одна из основных проблем, с которыми может столкнуться большинство обычных пользователей. Так что же делать, если раздел жесткого диска случайно отформатирован в Windows 10? Может кто-нибудь решить проблемы как восстановить файлы с форматированного раздела Windows 10?
Читайте дальше, и здесь вы получите исчерпывающее руководство о том, что делать и как восстановить потерянные файлы с отформатированного раздела жесткого диска Windows 10.
Что делать после форматирования раздела жесткого диска
Очень важно четко понимать, что делать после ошибочного форматирования жесткого диска. Вот два совета, которые помогут вам немедленно восстановить все отформатированные данные в Windows 10.
Первый. Прекратите использовать отформатированный раздел жесткого диска
Если вы потеряли файлы на разделе жесткого диска после форматирования, во избежание дальнейшей потери данных помните:
- 1. Немедленно прекратите использование раздела.
- 2. Не сохраняйте новые файлы на отформатированном разделе жесткого диска.
Секунда. Восстановите файлы с отформатированного жесткого диска с помощью надежного программного обеспечения для восстановления данных
Поскольку многие обычные пользователи не знают, как восстанавливать файлы из отформатированного раздела Windows 10, будет разумно обратиться за помощью к профессиональной службе восстановления данных или программному обеспечению для восстановления данных.
Мы рекомендуем вам попробовать EaseUS Data Recovery Wizard, который профессионально работает с проблемами потери данных, такими как восстановление файлов из отформатированного раздела Windows 10.
Как правильно выбрать инструмент, чтобы помочь себе? Посмотрите сравнительную таблицу программы восстановления локальных данных .vs с жесткого диска - EaseUS Data Recovery Wizard, и вы увидите, какая из них вам больше подходит:
| Сравнение | Программа для восстановления данных с жесткого диска | Локальная служба восстановления данных |
|---|---|---|
| Подходящие пользователи | Срочные пользователи, которые хотят немедленно вернуть потерянные файлы. | Пользователи, которым не срочно, мало знающие о восстановлении данных. |
| Емкость восстановления данных | Безлимитный | Небольшой объем данных для восстановления. Чем больше данных вы потеряете, тем больше денег вам нужно будет заплатить. |
| Защита конфиденциальности | Secure для защиты вашей конфиденциальности | Не уверен |
| Продолжительность | Несколько минут.(3-5 минут или около того) Это зависит от того, сколько данных вы сохранили на устройстве. | 1-2 недели |
| Стоимость | Для пользователей Windows: 69,95 долл. США Для пользователей Mac: 89,95 долларов США | Сто тысяч долларов |
Как восстановить данные с отформатированного жесткого диска в Windows 10 Бесплатно
Если вы предпочитаете бесплатное решение, вам может помочь EaseUS Data Recovery Wizard Free Edition.Он позволяет бесплатно восстановить до 2 ГБ файлов с отформатированного раздела.
Чтобы восстановить неограниченное количество файлов, обновитесь до версии Pro и заранее активируйте это программное обеспечение. Вы можете попросить онлайн-помощь в любое время у нашей службы технической поддержки в качестве платного пользователя.
Трехэтапное руководство по восстановлению данных жесткого диска, отформатированных в Windows 10
Шаг 1. Выберите раздел.
Запустите программу восстановления данных в формате EaseUS после установки.Выберите раздел жесткого диска, который вы случайно отформатировали. Щелкните «Сканировать».

Шаг 2. Выберите нужные файлы.
После процесса сканирования вы можете нажать «Фильтр», чтобы отфильтровать файлы определенного типа и быстро найти нужные файлы.

Шаг 3. Восстановите файлы в безопасное место.
Выберите файлы данных, которые вы хотите восстановить. Нажмите «Восстановить». Выберите место для хранения файлов и нажмите «ОК».

Нужны ли вам специализированные услуги по восстановлению данных?
Вам может понадобиться дополнительная помощь в сложных ситуациях с потерей данных, таких как переформатирование диска, RAW-диск, потеря раздела, сбои при повторном разделении и ошибка загрузки системы.Проконсультируйтесь со специалистами EaseUS по восстановлению данных, чтобы получить экономичное индивидуальное восстановление вручную. После БЕСПЛАТНОЙ диагностики они могут предложить следующие услуги:- 1. Отформатируйте диск
- 2. Восстановите RAID, RAW-диск или операционную систему.
- 3. Восстановить утерянный раздел (тот, который не может быть восстановлен программно)
Советы по защите данных жесткого диска Windows 10
После выполнения трех вышеуказанных шагов с помощью мастера восстановления данных EaseUS все ваши потерянные файлы будут восстановлены.Однако лучший способ защитить ваши данные - это не просто полагаться на программное обеспечение для восстановления файлов после форматирования или удаления.
Также важно и необходимо иметь целостный план для полной защиты ваших данных от потери при всех видах катастроф. Обратитесь к советам ниже, и вы узнаете, что делать для защиты данных Windows 10:
1. Регулярно выполняйте резервное копирование Windows 10
- Примечание. Частое резервное копирование важных файлов и данных в Windows 10 эффективно избавит вас от внезапной потери данных, сбоя системы или других проблем.
Для справки можно использовать историю файлов Windows 10 или программу резервного копирования. Здесь вы можете попробовать EaseUS Todo Backup, который позволяет пользователям выборочно создавать резервные копии файлов, всего раздела жесткого диска и даже текущей работающей системы всего за 3 простых шага:
Шаг 1. Для резервного копирования всего жесткого диска или просто нескольких его разделов лучшим планом резервного копирования является «Диск / Раздел». Выберите этот режим резервного копирования и приступим.

Шаг 2. Во всплывающем окне выберите жесткий диск или разделы, для которых требуется создать резервную копию. Символ галочки появляется после щелчка мышью.

Шаг 3. Нажмите кнопку «Обзор ...» в области «Место назначения», чтобы выбрать место для резервной копии. Здесь вы можете выбрать любое доступное вам местоположение, например локальный жесткий диск, папки, сетевой диск, устройство NAS или облачное хранилище, включая GoogleDrive, DropBox и OneDrive. Вы можете просмотреть все подключенные диски, щелкнув значок перед каждым каталогом.

Шаг 4. Теперь отредактируйте образ резервной копии диска, добавив к нему «Название плана» и «Описание».
Не забудьте о расширенных планах резервного копирования в « Параметры резервного копирования», где вы можете сжать образ резервной копии, зашифровать резервную копию для защиты конфиденциальности и даже включить посекторное резервное копирование.

В то же время вы можете включить «Расписание» для создания резервной копии жесткого диска / раздела на регулярной основе, например, ежедневно, еженедельно, ежемесячно или по событию, в соответствии с расписанием, установленным вами.

«Стратегия резервирования образов» позволяет вам экономно управлять постоянно растущими образами резервных копий, вы можете сохранять резервные копии во время настройки или в количестве.

Шаг 5. Не все настраиваемые решения для резервного копирования жесткого диска / раздела необходимы, но постарайтесь в полной мере использовать необходимые. Наконец, нажмите «Продолжить», чтобы сразу начать.
В целях безопасности отключите физическое запоминающее устройство, которое вы использовали в качестве резервного диска, после завершения процесса резервного копирования.
ВНИМАНИЕ: Не сохраняйте резервные копии на исходном диске или диске. Вместо этого сохраните их на другой диск или внешний жесткий диск.
2. Используйте профессиональное программное обеспечение для очистки от вирусов
Запустите программу очистки от вирусов, чтобы удалить существующие вирусы и вредоносные программы для защиты ваших данных и компьютера.
3. Выберите эффективный инструмент для восстановления данных - EaseUS Data Recovery Wizard
Прекратите использовать исходное устройство, если вы потеряли файлы из-за удаления, форматирования или по другим причинам.Примените программу восстановления данных EaseUS, чтобы решить проблемы с потерей данных, например, для восстановления потерянного раздела. EaseUS Data Recovery Wizard - одно из лучших программ для восстановления данных Windows 10, которое может восстанавливать потерянные файлы с жесткого диска Windows 10 и восстанавливать отформатированные и недоступные данные. Он может восстановить все типы потерянных файлов с любого жесткого диска или устройства хранения.
Часто задаваемые вопросы о восстановлении файлов после форматирования Windows 10
Вот несколько связанных вопросов о том, как восстановить файлы с отформатированного жесткого диска в Windows 10.Продолжайте читать подробно.
Можно ли восстановить данные с поврежденного жесткого диска?
EaseUS Data Recovery Wizard может восстанавливать файлы в широком диапазоне сложных ситуаций, включая поврежденный жесткий диск. Более того, он может восстановить данные с мертвого жесткого диска, который не загружается. Вы можете создать загрузочный диск для работы на поврежденном или мертвом жестком диске и восстановления данных.
Шаг 1. Загрузите EaseUS Data Recovery Wizard WinPE Edition на свой компьютер.
Шаг 2.Выберите жесткий диск, который хотите восстановить. Щелкните кнопку Сканировать.
Шаг 3. Просмотрите файлы и нажмите «Восстановить» для восстановления данных.
Как восстановить файлы с отформатированного жесткого диска Windows 10?
Шаги восстановления в формате Windows 10.
Шаг 1. Загрузите и запустите мастер восстановления данных EaseUS на своем ПК с Windows 10. Выберите отформатированный жесткий диск для сканирования.
Шаг 2. Выберите типы файлов, которые вы хотите восстановить.
Шаг 3. Предварительный просмотр и восстановление потерянных файлов.
Как бесплатно восстановить файлы с отформатированного жесткого диска?
Чтобы бесплатно восстановить удаленные файлы или файлы с отформатированного жесткого диска, вы можете использовать бесплатную версию программного обеспечения для восстановления жесткого диска EaseUS. Он позволяет бесплатно восстанавливать отформатированный жесткий диск в другой файловой системе, такой как FAT (FAT12 / FAT16 / FAT32), exFAT, NTFS, NTFS5, ext2, ext3, HFS + и ReFS.
Он позволяет восстанавливать потерянные данные на ноутбуке, ПК, жестком диске, внешнем диске, SSD, USB-накопителе, карте памяти и т. Д.
Какое программное обеспечение для восстановления жесткого диска лучше всего?
Если вы потеряли данные и хотите восстановить удаленные файлы, попробуйте 15 лучших программ для восстановления жесткого диска:
- Мастер восстановления данных EaseUS
- Звездное восстановление данных
- Дисковая дрель
- Recuva
- Восстановить мои файлы
- Acronis Revive
- R-Студия
- Спасение данных
- OnTrack EasyRecovery
- Программа для восстановления данных Wise
- Подробнее...
Как восстановить удаленные файлы с жесткого диска Руководство 2021
Для эффективного восстановления удаленных файлов с жесткого диска вы можете использовать надежное программное обеспечение для восстановления данных - EaseUS Data Recovery Wizard. С его помощью вы можете получить свои ценные данные в три этапа. Загрузите программу для восстановления данных EaseUS, чтобы восстановить удаленные файлы с жесткого диска в Windows 10/8/7 прямо сейчас.
Могу ли я восстановить удаленные файлы с жесткого диска?
Способ удаления файлов с жесткого диска варьируется.Как правило, если вы удалили файлы с жесткого диска вашего компьютера с помощью клавиши «Удалить», удаленные файлы попадут в корзину, и вы сможете восстановить удаленные данные из корзины. Однако в большинстве случаев вам потребуется помощь программного обеспечения для восстановления данных , чтобы восстановить удаленные файлы с жесткого диска . Например:
- Вы удалили файлы с жесткого диска компьютера и очистили корзину.
- Вы безвозвратно удалили данные с жесткого диска с помощью Shift + Delete.
- Вы удалили файлы с внешнего жесткого диска (файлы, удаленные с внешнего жесткого диска, не попадут в корзину)
- Важно
- Прекратите использовать жесткий диск, с которого вы хотите восстановить удаленные файлы.После того, как удаленные данные будут перезаписаны новым содержимым, вернуть их будет невозможно.
Как восстановить удаленные файлы с жесткого диска
Для извлечения данных с жесткого диска вы можете либо применить программу восстановления жесткого диска - EaseUS Data Recovery Wizard, либо отправить свой жесткий диск для ручного восстановления данных. Но, учитывая стоимость восстановления жесткого диска, вам рекомендуется попробовать программное обеспечение для восстановления данных, которое намного дешевле и быстрее, чем услуги ручного восстановления.Помимо восстановления удаленных файлов с жестких дисков, EaseUS Data Recovery Wizard также поддерживает:
- Восстановление форматированных данных, восстановление потерянных разделов, восстановление после сбоя ОС, восстановление после вирусных атак и восстановление разделов RAW
- Восстановление утерянных данных с жестких дисков, USB-накопителей, карт памяти, цифровых фотоаппаратов ...
- Восстановление почти всех существующих типов файлов, включая изображения, аудио, видео, электронные письма, файлы Microsoft, файлы Adobe ...
Шаги по восстановлению удаленных файлов с жесткого диска с помощью программного обеспечения для восстановления файлов EaseUS:
Шаг 1 . Откройте мастер восстановления данных EaseUS, вы должны увидеть список всех дисков на вашем компьютере. Выберите именно тот раздел жесткого диска, из которого были удалены файлы, и нажмите кнопку «Сканировать».

Шаг 2 . Процесс сканирования запускается немедленно. В зависимости от размера жесткого диска для завершения сканирования обычно требуется от нескольких минут до нескольких часов. Однако результат «Удаленные файлы» выходит очень быстро. Проверьте, отображаются ли все удаленные файлы.

Шаг 3 . Во время или после сканирования вы можете просмотреть найденные файлы, дважды щелкнув или щелкнув правой кнопкой мыши. Затем выберите целевые файлы и нажмите «Восстановить», чтобы сохранить их в другом безопасном месте, а не на исходном жестком диске.

Если вы хотите получить данные с жесткого диска на Mac, вы можете загрузить версию EaseUS Data Recovery Wizard для Mac, чтобы восстановить удаленные файлы на Mac.
База знаний- Почему мы можем восстанавливать удаленные файлы
Существует распространенное заблуждение, что файлы полностью удаляются с жестких дисков компьютера, когда мы удаляем файлы.Дело в том, что каждый раз, когда файл удаляется с жесткого диска, он не стирается. Вместо этого удаляется только крошечный бит информации, указывающий на расположение файла (записи) на жестком диске. Этот указатель, наряду с другими указателями для каждой папки и файла на жестком диске, сохраняется в разделе в начале жесткого диска и используется операционной системой для компиляции древовидной структуры каталогов. При удалении файла указателя фактический файл становится невидимым для операционной системы.А это значит, что вы можете записывать новые данные в область, где находится старый файл.
Таким образом, только если удаленные файлы на вашем жестком диске не перезаписаны другими файлами, все еще есть шансы восстановить удаленные файлы на жестком диске, что является причиной, по которой мы можем восстановить удаленные файлы, отформатированные данные, потерянные файлы ...
Итог
Честно говоря, восстановление удаленных файлов с жесткого диска - одна из основных функций практически всех программных инструментов для восстановления данных.Вы можете сравнить и выбрать тот, который вам больше нравится. Кроме того, чтобы избежать потери данных в будущем, это хороший выбор для резервного копирования важных файлов на другой жесткий диск или устройство хранения. Хотя восстановление данных полезно в большинстве случаев, всегда лучше предотвратить потерю данных.
.Top 10 лучших бесплатных программ для восстановления жесткого диска (обновление 2021)
Если вы потеряли или удалили важные файлы на жестком диске, вы можете обратиться за помощью к программе восстановления жесткого диска. Есть пятнадцать лучших бесплатных приложений для восстановления жесткого диска. Сравните лучшие бесплатные и платные приложения для восстановления файлов на рынке. Мастер восстановления данных EaseUS превосходит свои аналоги. Загрузите это программное обеспечение для восстановления данных, чтобы восстановить удаленные файлы на Windows и Mac.
Какое программное обеспечение для восстановления жесткого диска лучше всего
Вы случайно удалили файл и уже очистили корзину.Затем вы понимаете, что вам нужно вернуть этот файл. Потеря данных - неприятный опыт. Данные легко потерять из-за удаления, форматирования или сбоя системы. К счастью, бесплатное программное обеспечение для восстановления жесткого диска может помочь восстановить потерянные файлы, даже если у вас нет резервной копии. Существует множество программ восстановления жестких дисков, я перечислил только десять, исходя из их функций, производительности, цены и личного опыта.

Лучшее на сегодняшний день программное обеспечение для восстановления данных:
- Мастер восстановления данных EaseUS
- Recuva
- Disk Drill Восстановление данных
- Мудрое восстановление данных
- Программа для восстановления данных Ontrack
- Восстановить мои файлы
- PhotoRec
- TestDisk
- Восстановление файлов Орион
- Восстановление файлов Windows
Верх 1.Бесплатный мастер восстановления данных EaseUS (Windows и Mac)
EaseUS Data Recovery Wizard - это бесплатная утилита для восстановления данных, которая помогла миллионам пользователей восстановить свои ценные данные. Если вы удалили файлы с диска, отформатировали диск, потеряли разделы или диск стал RAW / недоступным / нераспознанным, вы можете восстановить файлы с помощью этого программного обеспечения для восстановления жесткого диска.
Ваш надежный выбор - мастер восстановления данных EaseUS
- Восстановление удаленных, отформатированных и недоступных данных в различных ситуациях потери данных.
- Восстанавливайте фотографии, аудио, музыку и электронную почту из любого хранилища эффективно, безопасно и полностью.
- Восстановление данных из корзины, жесткого диска, карты памяти, флэш-накопителя, цифровой камеры и видеокамеры.
Плюсы
- Простой трехэтапный процесс восстановления
- Ремонт поврежденных / поврежденных фотографий.
- Без вирусов и без плагинов
- Высокая скорость сканирования и высокое качество восстановления данных
- Поддерживает более 1000 типов файлов с различных устройств
Минусы
- Бесплатная пробная версия с лимитом восстановления 2 ГБ.Версия Pro стоит 69,95 долларов и не имеет ограничений на восстановление.
Ограничения бесплатной версии: 2 ГБ бесплатного рекавери. Пользователи могут мгновенно восстановить 500 МБ данных с помощью бесплатного мастера восстановления данных EaseUS. Поделитесь программным обеспечением на своем Facebook или Twitter, чтобы увеличить его до 2 ГБ.
Общий опыт
Программное обеспечение для восстановления данныхEaseUS для ПК можно использовать в Windows 10, 8, 8.1, 7, Vista, XP и более старых версиях Windows. У него также есть версии для Mac, поддерживающие macOS 10.15 ~ 10,9. Это позволяет вам бесплатно восстановить до 2 ГБ данных. Но скорость восстановления EaseUS является одной из самых высоких в отрасли и в версиях для Windows и Mac. Он с легкостью восстанавливает ваши важные файлы и обладает замечательной способностью восстанавливать поврежденные фотографии и видеофайлы.
Наверх 2. Recuva - Программа для восстановления жесткого диска (Windows)
Piriform Recuva широко используется среди пользователей, случайно потерявших файлы. Что отличает Recuva от других программ для восстановления жесткого диска, так это то, что оно более интерактивное.Recuva проведет вас через процесс восстановления данных, задав вам несколько вопросов, что сделает его более удобным для пользователя.

Плюсы
- Безлимитное бесплатное восстановление данных со стандартной версией
- Режим глубокого поиска файлов, которые трудно найти
- Имеет портативную версию
- 100% бесплатное ПО для восстановления данных
Минусы
- Интерфейс выглядит старым
- Вы не можете предварительно просмотреть результат во время сканирования
Ограничения бесплатной версии: Безлимитное бесплатное восстановление.
Общий опыт
Recuva имеет привлекательную цену и прост в использовании, хотя он не может копаться так же глубоко, как более дорогое программное обеспечение для восстановления данных. Он может удовлетворить основные потребности, такие как восстановление фотографий, удаленная музыка, документы, видео и восстановление электронной почты. Я пробовал это программное обеспечение для восстановления потерянных файлов Excel. Recuva абсолютно бесплатна для личного использования.
Наверх 3. Disk Drill для восстановления данных (Windows и Mac)
Cleverfiles Disk Drill также является одним из широко известных программных средств восстановления жестких дисков.Он поддерживает восстановление удаленных, стертых и потерянных данных с жестких дисков. Помимо функции восстановления данных, Disk Drill также предоставляет пользователям дополнительные функции, такие как защита данных и резервное копирование.

Плюсы
- Имеет дополнительные функции, такие как защита данных и резервное копирование.
- Упорядочивает найденные файлы по категориям
- Фильтрует результаты по размеру и данным
- Поддерживает несколько файловых систем
Минусы
- Версия для Windows не может восстанавливать данные с iOS и Android
- Процесс установки немного сложен, и вы можете пропустить путь пользовательской установки
Ограничения бесплатной версии: 500МБ бесплатного восстановления.Версия Pro стоит 89 долларов и не имеет ограничений на восстановление.
Общий опыт
Disk Drill имеет интуитивно понятный интерфейс, который позволяет пользователям быстро восстанавливать утерянные файлы. Его возможности восстановления также привлекают более опытных пользователей компьютеров. Инструмент предоставляет бесплатные дополнительные инструменты защиты данных, которые могут помочь вам быстро восстановить недавно удаленные файлы. Функция Recovery Vault позволяет назначать папки и файлы для усиленной защиты. Вы можете создать байтовую резервную копию диска, которую можно использовать для восстановления вышедших из строя устройств хранения.Но бесплатно можно восстановить только 500 МБ данных. Если вы хотите восстановить больше данных, вы должны будете стоить не менее 89 долларов, что дорого. Кроме того, сканирование занимает больше времени по сравнению с предыдущими аналогами, а количество найденных файлов намного меньше.
Наверх 4. Wise Data Recovery - программа для восстановления жесткого диска (Windows)
Wise Data Recovery - это бесплатный инструмент для восстановления данных, который помогает восстанавливать потерянные фотографии, видео, аудиофайлы, документы и многое другое с локальных жестких дисков и съемных устройств, таких как внешние жесткие диски, USB-накопители, SD-карты, цифровые камеры, мобильные телефоны. , и MP3-плееры.Благодаря передовым алгоритмам Wise Data Recovery эффективно восстанавливает потерянные данные с поддерживаемых устройств.

Плюсы
- Бесплатно
- Легкость и компактность
- Высокая скорость сканирования
- Предоставляет портативные версии
- Фильтрация файлов по категории
Минусы
- Поддерживает только файловые системы FAT, exFAT и NTFS
- Показывает беспорядочные коды на панели предварительного просмотра для неподдерживаемых форматов
Ограничения бесплатной версии: Безлимитное бесплатное восстановление.В бесплатной версии нельзя запустить восстановление RAW и глубокое сканирование. Версия Pro стоит 44,96 доллара и не имеет ограничений на восстановление.
Общий опыт
Wise Data Recovery позволяет восстанавливать потерянные файлы в вашей системе Windows (64- и 32-разрядной). Он был разработан для отличной работы в Windows 10 и других операционных системах Windows, начиная с Windows XP и выше. Бесплатная версия позволяет запускать быстрое сканирование и восстанавливать недавно удаленные файлы. Если вы хотите восстановить навсегда удаленные файлы из Windows 10, эта бесплатная программа может работать некорректно.Пользовательский интерфейс Wise Data Recovery прост, поэтому даже менее опытным пользователям не составит труда разобраться в нем. Мы ценим возможность предварительного просмотра удаленных файлов перед восстановлением и отображения подробной информации о них, включая заголовки файлов.
Top 5. Программа для восстановления данных Ontrack (Windows и Mac)
Ontrack EasyRecovery - один из вариантов восстановления дисковых данных. Он будет извлекать файлы с жесткого диска, SSD, карты памяти, USB и оптического носителя после удаления, форматирования, повреждения и т. Д.Помимо основных функций восстановления данных, EasyRecovery также позволяет пользователям выполнять расширенное восстановление RAID.

Плюсы
- Восстанавливает фотографии, видео, документы и многое другое
- Поддерживает несколько устройств хранения
- Позволяет предварительно просмотреть результаты перед восстановлением
- Извлекает файлы после удаления, форматирования, повреждения жесткого диска и повреждения
Минусы
- Необходимо ввести личные данные для загрузки программного обеспечения
Ограничения бесплатной версии: 1 ГБ бесплатного восстановления.Версия Pro стоит 87,81 доллара США и имеет меньше ограничений на восстановление.
Общий опыт
Ontrack - это простая программа для восстановления файлов для отсутствующих или удаленных фотографий, видео и т. Д. Со всех типов компьютерных запоминающих устройств. Используйте быстрое сканирование и глубокое сканирование, чтобы оптимизировать восстановление. Он также обеспечивает ручное восстановление данных и ремонт с помощью экспертов. Стоимость зависит от ваших данных и сложности процесса восстановления. Скачать немного сложно. Перед загрузкой необходимо указать адрес электронной почты и личную информацию.
Наверх 6. Восстановить мои файлы (только для Windows)
Recover My Files - надежный программный инструмент для восстановления данных, совместимый исключительно с Windows. Он позволяет пользователям восстанавливать файлы с жестких дисков, SD-карт, USB-Zip-накопителей, гибких дисков, плееров iPod и т. Д. Он хорошо работает при восстановлении корзины, восстановлении форматированных данных, восстановлении переустановки ОС, восстановлении разделов RAW и многом другом. Документы, фотографии, видео, аудиофайлы и электронные письма можно восстановить.

Плюсы
- Поддерживает обычные устройства хранения, такие как жесткие диски, SD-карты, USB-накопители и iDevice, такие как iPod
- Позволяет сканировать резервную копию (файл образа) раздела
- Сортирует файлы по дате
- Позволяет настроить расположение товаров
Минусы
- Старомодный программный интерфейс
- Процесс восстановления данных относительно сложен, чем у его конкурентов
Ограничения бесплатной версии: Безлимитное бесплатное восстановление.Версия Pro стоит 69,95 долларов США и имеет меньше ограничений на восстановление.
Общий опыт
Recover My Files - это программа для восстановления данных, которая использует вырезание файлов для извлечения потерянных файлов из нераспределенных кластеров. Восстановление основано на интерпретации содержимого файла, обычно в процессе обратного проектирования типа файла. Процесс восстановления не так прост, как объяснялось. Старомодный интерфейс усложняет задачу обычным пользователям. К сожалению, последней версией Recover My Files была V6, и ясно, что первоначальные разработчики отказались от нее.Вы не можете получать обновления.
Наверх 7. PhotoRec (Windows, Mac и Linux)
Photo Rec восстанавливает изображения со всех видов цифровых устройств, таких как компьютеры, цифровые фотоаппараты, сотовые телефоны, планшеты, карты памяти, внешние жесткие диски и многое другое. Он обладает мощными возможностями восстановления файлов и поддерживает широкий спектр платформ. Это программное обеспечение для восстановления данных с открытым исходным кодом может восстановить более 480 расширений файлов.

Плюсы
- Он поддерживает кросс-платформенное восстановление данных, Mac OS X, Windows, Linux и т. Д.
- Может восстанавливать большинство устройств.
- Это программное обеспечение работает со многими форматами файлов, а не только с изображениями.
Минусы
- Не для новичков
- Все файлы автоматически восстанавливаются при сканировании
- Невозможно восстановить имена файлов и структуру папок
Ограничения бесплатной версии: Безлимитное бесплатное восстановление.
Общий опыт
PhotoRec распространяется бесплатно и с открытым исходным кодом.Он использует методы восстановления текстовых данных для извлечения потерянных файлов из системы. Он предназначен для опытных пользователей с текстовым пользовательским интерфейсом. Хорошая новость в том, что это программное обеспечение на 100% бесплатное. PhotoRec может соответствовать многим платным программам для восстановления данных. Вам не нужно беспокоиться о цене и ограничениях.
Наверх 8. TestDisk (Windows, Mac и Linux)
TestDisk также является приложением с открытыми ресурсами, которое используется для восстановления потерянных разделов. Он может восстанавливать удаленные разделы с жестких дисков и исправлять таблицу разделов, восстанавливать загрузочный сектор и многое другое.Поскольку TeskDisk - это программное обеспечение с открытым исходным кодом, вы можете проверять, изменять и улучшать его, если знаете, как это делать.

Плюсы
- ПО с открытыми ресурсами
- Восстановить потерянные разделы
- Исправить диски, которые не загружаются
- Восстановление различных типов файлов
Минусы
- Отсутствует интуитивно понятный графический интерфейс пользователя - только командная строка
- Восстанавливает поврежденные разделы и файловые системы, но не файлы
Ограничения бесплатной версии: Безлимитное бесплатное восстановление.
Общий опыт
Это бесплатное решение применимо только для восстановления разделов. Это инструмент командной строки, который поддерживает многие операционные системы и файловые системы. Приложение по-прежнему поддерживается его разработчиком и доступно в загрузочной версии. Если вы потеряли свой раздел, вы можете запустить это программное обеспечение. В противном случае вы можете попробовать другое бесплатное программное обеспечение для восстановления данных.
Top 9. Программное обеспечение для восстановления жесткого диска - Восстановление файлов Orion (Windows)
Orion File Recovery может восстановить файлы с компьютеров Windows и Windows-совместимых устройств хранения.В дополнение к функциям восстановления данных, Orion File Recovery также оснащен эксклюзивными функциями, которые безвозвратно стирают данные с вашего жесткого диска для защиты конфиденциальности.

Плюсы
- Предоставляет мастер восстановления файлов, который проведет вас через процесс восстановления данных
- Фильтрует результаты поиска по папке, типу файла, имени и т. Д.
- Позволяет указать места сканирования
- Предоставляет дополнительную функцию «Очистить файлы» для полного удаления данных.
Минусы
- Процесс сканирования немного медленный
- Вы можете непреднамеренно установить другие утилиты во время установки программного обеспечения
Ограничения бесплатной версии: Безлимитное восстановление данных.
Общий опыт
Одна из функций, делающих программное обеспечение Orion File Recovery таким удобным для пользователя, заключается в том, что каждый раз, когда вы открываете программу, она запускает мастер восстановления. Задать критерии, по которым приложение будет искать ваши файлы, очень просто. Например, программное обеспечение для восстановления файлов Orion будет искать видео, музыку, изображения, документы и другие типы файлов, независимо от того, помните ли вы имя файла или нет. Плохая новость в том, что существует множество настраиваемых параметров.Результат сканирования и скорость восстановления не так надежны.
Наверх 10. Восстановление файлов Windows (Windows 10 2004 и более поздние версии)
Windows File Recovery - это программная утилита командной строки от Microsoft для восстановления удаленных файлов. Он бесплатно доступен для Windows 10 версии 2004 (обновление за май 2020 г.) и более поздних версий из Microsoft Store. Он может восстанавливать файлы большинства типов, включая файлы JPEG, PDF, PNG, MPEG, Office, MP3, MP4 и ZIP с вашего жесткого диска или других устройств.

Плюсы
- Он восстанавливает файлы JPEG, PDF, PNG, MPEG, Office, MP3 и MP4, файлы ZIP и многое другое.
- Вернуть удаленные файлы с HDD, SSD, USB и карт памяти - совершенно бесплатно.
Минусы
- Работает только в Windows 10 2004 и выше.
- Вы должны использовать командную строку для возврата файлов в соответствии с типами файлов.
Ограничения бесплатной версии: Ограниченное восстановление типа файла.
Общий опыт
Если вы запустите этот инструмент, вы должны знать имена целевых файлов, ключевые слова, пути к файлам или расширения в вашем восстановлении. Более того, вы можете восстанавливать только файлы JPEG, PDF, PNG, MPEG, Office, MP3 и MP4 и файлы ZIP. Для восстановления разных файлов используются разные команды, что сложно для обычных пользователей. Этот инструмент абсолютно бесплатный и чистый. Он не принесет дополнительных программ и плагинов.
Как бесплатно восстановить файлы с жесткого диска
Вот простые шаги, необходимые для восстановления потерянных и удаленных файлов с помощью программы восстановления данных EaseUS для Windows.
Шаг 1. Загрузите и установите программу восстановления данных с жесткого диска EaseUS для Windows.
Шаг 2. Выберите раздел жесткого диска и нажмите «Сканировать».
Шаг 3. Выберите файлы, которые вы хотите восстановить с жесткого диска, и нажмите «Восстановить».

Причины потери данных на жестком диске
Потеря данных на жестких дисках, будь то внутренние или внешние, происходит чаще, чем вы ожидаете. Обычно это вызвано следующими причинами:
- Файл или папка были случайно удалены.
- Некоторые или все разделы отформатированы (например, с помощью Fdisk).
- Система отображает сообщение «NTLDR отсутствует, нажмите любую клавишу для перезапуска».
- Таблица разделов повреждена или повреждена.
- Файл или папка на жестком диске стали недоступны из-за вирусной атаки или заражения вирусом.
На этом этапе большинство людей понимают важность резервного копирования. Но люди часто теряли данные без резервного копирования.Это то, что делает программу восстановления жесткого диска необходимой для пользователей.
Что следует учитывать при выборе программного обеспечения для восстановления дисков
Многие производители программного обеспечения заявляют, что их программное обеспечение для восстановления жестких дисков является лучшим в своей области. Но что делает инструмент для восстановления данных отличным? Чем выше цена, тем лучше будет программное обеспечение? Или вам просто нужна бесплатная программа независимо от ее качества. Собственно, выбирая программу для восстановления данных с жесткого диска, следует учитывать следующие факторы.
Во-первых, он должен хорошо соответствовать вашим потребностям
Здесь «потребности» обозначают ситуацию, в которой необходимо выполнить восстановление данных. Отличный программный инструмент должен уметь восстанавливать данные с жесткого диска в различных сценариях потери данных, таких как удаление, форматирование, потеря раздела, превращение раздела / диска в RAW / недоступность, вирусное заражение и т. Д. Убедитесь, что выбранное вами программное обеспечение поддерживает восстановление данных в конкретной ситуации потери данных.
Во-вторых, должно быть надежно
Программное обеспечение для восстановления жесткого диска не должно содержать вирусов и плагинов, и не должно вызывать дальнейшего повреждения потерянных / удаленных / отформатированных данных.Более того, программа восстановления жесткого диска не должна давать сбоев во время процесса восстановления данных.
Не менее важно, чтобы у производителя программного обеспечения была доступна как предпродажная, так и послепродажная техническая поддержка, которая будет служить вам в любое время, когда она вам понадобится.
В-третьих, он должен быть быстрым и иметь высокий процент успеха
В зависимости от емкости жесткого диска и данных, хранящихся на носителе, сканирование жесткого диска в поисках потерянных файлов может занять несколько часов.Вот почему скорость имеет значение.
Кроме того, убедитесь, что программа для восстановления данных на жестком диске способна успешно восстанавливать данные. Для получения информации о его успешности вы можете обратиться к комментариям реальных пользователей и обзорам авторитетных сайтов, таких как Trustpilot.
И последнее, но не менее важное: он должен быть удобным для пользователя
Отличный инструмент восстановления диска должен упростить его использование для пользователей, предоставляя ясный и интуитивно понятный интерфейс. Процесс восстановления данных должен быть максимально простым.Кроме того, программное обеспечение должно иметь некоторые расширенные функции, которые помогут пользователям быстро найти потерянные файлы. К таким функциям относятся фильтры, панели поиска, панель предварительного просмотра и многое другое.
Конечно, вас могут интересовать и другие качества. Независимо от того, что это такое, проверьте список выше и выберите для себя лучшее программное обеспечение для восстановления жесткого диска.
Сравнительная таблица - Как выбрать подходящее программное обеспечение
Вот сравнение программного обеспечения для восстановления жесткого диска, сканирующего один и тот же раздел (127 ГБ из 141 ГБ) в поисках удаленных / потерянных файлов: вы можете выбрать лучший из них в соответствии с вашими потребностями.
| Название продукта | Восстановить мои файлы | Recuva | Дисковая дрель | Мудрое восстановление данных | Мастер восстановления данных EaseUS |
|---|---|---|---|---|---|
| Время сканирования | 1ч | > 1 час | > 1 час | 37мин | 27 минут |
| Найдено файлов | 321297 файлов | 111213 файлов | 2254 файла | 414 170 файлов | 784 741 файл |
| Размер файла | 13.80 ГБ | размер не указан | 1,92 ГБ | 19,84 ГБ | 38.53GB |
Заключение
Вы нашли необходимое программное обеспечение для восстановления жесткого диска из списка выше? Если ваши потерянные файлы не будут перезаписаны, вы можете применить одно из вышеперечисленных программ, чтобы попробовать, но вероятность успеха варьируется. Чем выше рейтинг программного обеспечения, тем выше вероятность того, что вы вернете свои файлы. Если ваш жесткий диск физически поврежден, я боюсь, что ни одно из перечисленных выше программ не поможет.В этом случае вам следует отправить свой жесткий диск в службу восстановления данных вручную.
Часто задаваемые вопросы
Обновлено командой EaseUS
Что такое программа для восстановления данных?
Программа для восстановления данных - это специализированное приложение, которое используется для восстановления удаленных файлов с устройств хранения. Доступно множество вариантов программного обеспечения для восстановления данных, которые обеспечивают различные уровни функциональности. Надежное решение, такое как EaseUS для компьютеров Windows или Mac, может восстановить более 1000 различных типов файлов, которые были случайно удалены с вашего компьютера.
Как работает программа для восстановления данных?
В случае случайного удаления данных программа восстановления данных использует детерминированные и эвристические алгоритмы для поиска местоположения удаленных файлов, а затем пытается восстановить как можно больше данных. Однако шансы на успешное восстановление данных во многом зависят от файловой системы рассматриваемого устройства.
Зачем вам вообще нужна программа для восстановления данных?
Большинство людей думают, что все, что вам нужно сделать, это запустить программу восстановления жесткого диска.Не во всех случаях потери данных требуется качественное коммерческое программное обеспечение для восстановления данных. В некоторых случаях вы можете вернуть данные с помощью встроенных функций операционной системы. Если вы случайно удалили файл или потеряете все файлы из-за сбоя системы или вируса, программа восстановления жесткого диска может восстановить файлы с жесткого диска.
.Восстановление файлов с отформатированного жесткого диска и раздела
Чтобы восстановить отформатированные данные жесткого диска с помощью мастера восстановления данных EaseUS, необходимо выполнить три простых шага: выбрать диск для сканирования, просмотреть и восстановить данные. А пока потратьте несколько минут на изучение того, как надежно защитить важные цифровые данные и как избежать потери данных в будущем, если вы отформатируете жесткий диск по ошибке.
Видеогид: Как восстановить отформатированный жесткий диск
- Выберите раздел.После установки запустите программу восстановления данных в формате EaseUS.
- Выберите нужные файлы. После процесса сканирования вы можете нажать «Фильтр», чтобы отфильтровать файлы определенного типа и быстро найти нужные файлы.
- Восстановить файлы в безопасное место ...
Обновление информации: Мастер восстановления данных EaseUS выпустил новую версию с значительно улучшенным пользовательским интерфейсом. См. Соответствующее руководство пользователя в приведенной ниже части.
Зачем форматировать жесткий диск в Windows 10/8/7
КомандыFormat обычно запускаются для подготовки нового логического диска к использованию, что позволяет установить операционную систему, программы и пользовательские данные. Команда форматирования существует уже давно, раньше существовали автономные программы формата DOS, прежде чем они были интегрированы в Windows.
Когда вы форматируете диск, операционная система стирает всю бухгалтерскую информацию на диске, проверяет диск, чтобы убедиться, что все секторы надежны, помечает поврежденные сектора и создает внутренние таблицы адресов, которые будут использоваться позже для поиска информации.Одним словом, вам нужно отформатировать диск, прежде чем вы сможете его использовать.
Фактически, форматирование жесткого диска происходит не только для нового диска. это происходит постоянно в нашей повседневной компьютерной жизни. Например:
- Проблемы возникают на жестком диске: при длительном использовании диска может стать медленным, недоступным, частым сбоем и т. Д.
- Требования к файловой системе: различных операционных систем требуют разных файловых систем, поэтому, возможно, вам нужно преобразовать NTFS в FAT.
- Человеческие ошибки: Просто нажал не ту кнопку и случайно отформатировал диск.
Часть 1. Как восстановить данные с отформатированного жесткого диска
Все вышеперечисленные способы полностью сотрут данные с жесткого диска. Что делать, если данные были случайно потеряны при форматировании? Можно ли восстановить данные с отформатированного жесткого диска? Да, если вы найдете надежную программу восстановления жесткого диска.
К сведению, форматирование диска не стирает реальные данные.Все стертые данные не исчезают с жесткого диска до тех пор, пока новые данные не будут записаны в место, где помечено как «удалить». Если вы случайно или намеренно форматируете диск в проводнике Windows, Windows Disk Management или DiskPart из командной строки перед созданием резервной копии, расслабьтесь, программа для восстановления данных EaseUS вам пригодится.
Благодаря постоянным исследованиям и разработкам в области восстановления данных, программное обеспечение для восстановления данных EaseUS уже более 10 лет помогает пользователям во всем мире в восстановлении удаленных, отформатированных и недоступных данных.Она признана первоклассной программой восстановления данных с точки зрения простоты использования, скорости глубокого сканирования, вероятности успешного восстановления данных более 99% и быстрой поддержки клиентов.
Чтобы восстановить отформатированные данные жесткого диска с помощью мастера восстановления данных EaseUS, следуйте трехэтапному руководству.
Шаг 1. Выберите раздел.
Запустите программу восстановления данных в формате EaseUS после установки. Выберите раздел жесткого диска, который вы случайно отформатировали.Щелкните «Сканировать».

Шаг 2. Выберите нужные файлы.
После процесса сканирования вы можете нажать «Фильтр», чтобы отфильтровать файлы определенного типа и быстро найти нужные файлы.

Шаг 3. Восстановите файлы в безопасное место.
Выберите файлы данных, которые вы хотите восстановить. Нажмите «Восстановить». Выберите место для хранения файлов и нажмите «ОК».

Нужны ли вам специализированные услуги по восстановлению данных?
Вам может понадобиться дополнительная помощь в сложных ситуациях с потерей данных, таких как переформатирование диска, RAW-диск, потеря раздела, сбои при повторном разделении и ошибка загрузки системы.Проконсультируйтесь со специалистами EaseUS по восстановлению данных, чтобы получить экономичное индивидуальное восстановление вручную. После БЕСПЛАТНОЙ диагностики они могут предложить следующие услуги:- 1. Отформатируйте диск
- 2. Восстановите RAID, RAW-диск или операционную систему
- 3. Восстановить потерянный раздел (тот, который не может быть восстановлен программно)
Часть 2. Как восстановить потерянные / удаленные разделы жесткого диска
Если вы удалите сам раздел жесткого диска, вы можете вернуть его целиком с помощью программы восстановления разделов - EaseUS Partition Recovery.С его помощью вы можете восстановить удаленный или потерянный раздел. Более того, он поддерживает все виды разделов, включая тома FAT, NTFS, Ext2 и Ext3 в Windows.
Чтобы восстановить потерянный или удаленный раздел жесткого диска (весь раздел) с помощью EaseUS Partition Recovery, выполните следующие действия.
Шаг 1. Запустите EaseUS Partition Recovery на своем ПК.
Выберите диск или устройство, на котором вы потеряли разделы, нажмите «Сканировать», чтобы продолжить.

Шаг 2. Дождитесь завершения процесса сканирования.
Позвольте программе просканировать выбранный диск и найти потерянные разделы.

Шаг 3. Предварительный просмотр и восстановление потерянных разделов.
Дважды щелкните раздел, помеченный как «Потерянный» с возможностью восстановления «Хорошая».

Предварительный просмотр содержимого потерянного раздела. Нажмите «ОК» и нажмите «Продолжить», чтобы начать восстановление потерянного раздела.

Шаг 4: Нажмите «Восстановить сейчас», чтобы завершить процесс восстановления раздела.
Примечание. Если программа предупреждает вас о конфликте, сначала сделайте резервную копию указанного раздела с важными данными на внешний жесткий диск. Затем выполните последнюю операцию по восстановлению потерянного раздела.

Как обеспечить 100% восстановление данных на отформатированном жестком диске (бонусный совет)
Как ясно объяснялось ранее, при форматировании удаляются только данные в адресных таблицах, и данные окончательно исчезают, когда вы записываете новые данные в отмеченное пространство. Итак, прекратите использовать жесткий диск для хранения новых данных, и это ключ к использованию программного обеспечения для восстановления как можно большего количества данных после форматирования.
МастерEaseUS Data Recovery Wizard действительно способен и мощно восстанавливать потерянные данные, но с предварительными условиями. Чем раньше вы выполните восстановление, тем выше вероятность, что вы сможете вернуть большую часть данных. Какой 100% рабочий способ защиты данных по сравнению с методом восстановления? Судя по всему, обычный бэкап жесткого диска.
Резервное копирование данных может быть простым, как и способ «скопировать и вставить». Но для больших резервных копий жесткого диска делайте это автоматически и разумно. Выберите бесплатное программное обеспечение для резервного копирования EaseUS, чтобы создать резервную копию жесткого диска.Это просто, быстро и удобно.
Скачать tb_free.exe
Шаг 1. Для резервного копирования всего жесткого диска или просто нескольких его разделов лучшим планом резервного копирования является «Диск / Раздел». Выберите этот режим резервного копирования и приступим.

Шаг 2. Во всплывающем окне выберите жесткий диск или разделы, для которых требуется создать резервную копию. После щелчка мыши появляется значок галочки after .

Шаг 3. Нажмите кнопку «Обзор... "в области" Место назначения ", чтобы выбрать место для резервной копии. Здесь вы можете выбрать любое доступное вам место, например локальный жесткий диск, папки, сетевой диск, устройство NAS или облачное хранилище, включая GoogleDrive, DropBox и OneDrive. Вы можете изучить все подключенные диски, щелкнув значок перед каждым каталогом.

Шаг 4. Теперь отредактируйте образ резервной копии диска, добавив к нему «Название плана» и «Описание».
Не забудьте о расширенных планах резервного копирования в « Параметры резервного копирования», где вы можете сжать образ резервной копии, зашифровать резервную копию для защиты конфиденциальности и даже включить посекторное резервное копирование.

В то же время вы можете включить «Расписание» для создания резервной копии жесткого диска / раздела на регулярной основе, например, ежедневно, еженедельно, ежемесячно или по событию, в соответствии с расписанием, установленным вами.

«Стратегия резервирования образов» позволяет вам экономно управлять постоянно растущими образами резервных копий, вы можете сохранять резервные копии во время настройки или в количестве.

Шаг 5. Не все настраиваемые решения резервного копирования жесткого диска / раздела необходимы, но постарайтесь в полной мере использовать необходимые.Наконец, нажмите «Продолжить», чтобы сразу начать.
В целях безопасности отключите физическое запоминающее устройство, которое вы использовали в качестве резервного диска, после завершения процесса резервного копирования.
Имея под рукой резервную копию в реальном времени, вы можете восстановить данные в любое время, когда они потеряны. И, что наиболее важно, вам гарантирована 100% скорость восстановления данных из резервной копии. Постарайтесь сохранить хорошую привычку делать резервные копии важных рабочих документов, фотографий, видео и музыки, чтобы обеспечить безопасную цифровую жизнь.
Заключение
Чтобы восстановить файлы с отформатированного жесткого диска: загрузите лучшую программу для восстановления данных с жесткого диска - EaseUS Data Recovery Wizard; выберите диск и нажмите Сканировать; выберите нужные файлы и нажмите Восстановить.
Чтобы восстановить потерянный раздел жесткого диска: загрузите EaseUS Partition Recovery; выберите диск или устройство, на котором вы потеряли разделы, нажмите «Сканировать», чтобы продолжить; дважды щелкните раздел, помеченный как «Потерянный» с возможностью восстановления «Хорошо»; Нажмите «Восстановить сейчас», чтобы завершить процесс восстановления раздела.
Часто задаваемые вопросы по восстановлению отформатированного жесткого диска
Если у вас есть другие вопросы, вы можете прочитать их, чтобы получить дополнительную помощь.
1. Как восстановить отформатированный жесткий диск на Mac?
Для восстановления отформатированного жесткого диска на Mac:
Шаг 1. Выберите место на диске (это может быть внутренний жесткий диск / твердотельный накопитель или съемное запоминающее устройство), где вы потеряли данные и файлы. Нажмите кнопку «Сканировать».
Шаг 2. EaseUS Data Recovery Wizard для Mac немедленно просканирует выбранный том диска и отобразит результаты сканирования на левой панели.
Шаг 3. В результатах сканирования выберите файл (ы) и нажмите кнопку «Восстановить сейчас», чтобы вернуть их.
2. Как восстановить данные с отформатированного жесткого диска в Windows 10?
Если вы случайно отформатировали жесткий диск с важными данными, вы можете использовать программу восстановления данных, чтобы восстановить данные жесткого диска после форматирования.
3. Можно ли восстановить жесткий диск после форматирования?
Да, если вы найдете надежную программу восстановления жесткого диска.К сведению, форматирование диска не стирает реальные данные. Все стертые данные не исчезают с жесткого диска, пока свежие данные не будут записаны в пространство, где они помечаются как удаленные. Следовательно, вы можете получить данные из раздела после форматирования.
4. Можно ли восстановить файлы с отформатированной SD карты?
Восстановление данных с отформатированной SD-карты так же просто, как восстановление отформатированных внутренних жестких дисков. Все, что вам нужно сделать, это открыть программу восстановления данных EaseUS и выбрать SD-карту для сканирования.Затем вы сможете восстановить файлы SD-карты после форматирования.
.