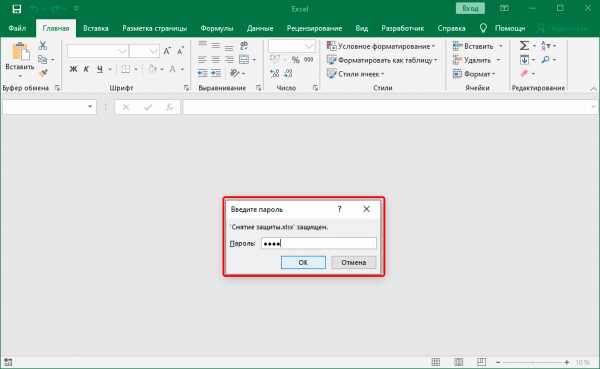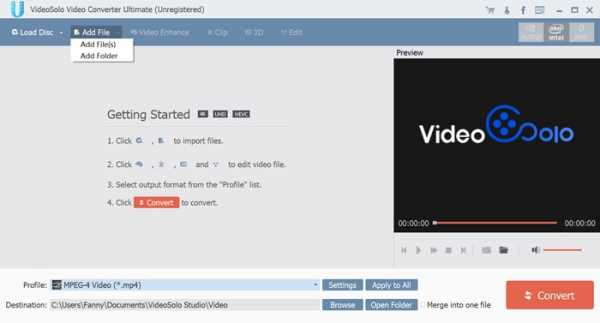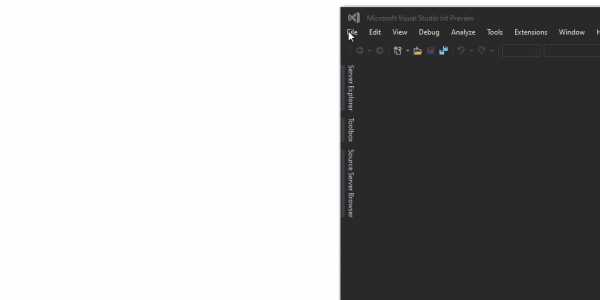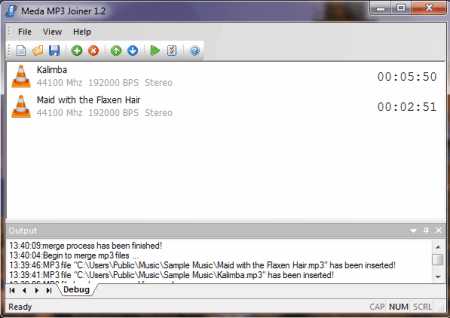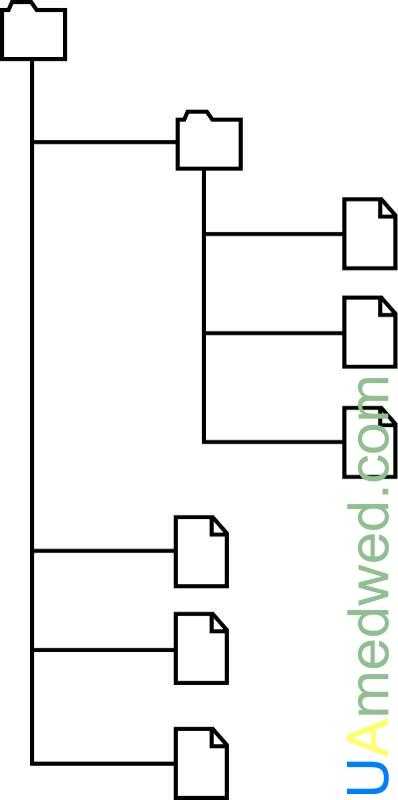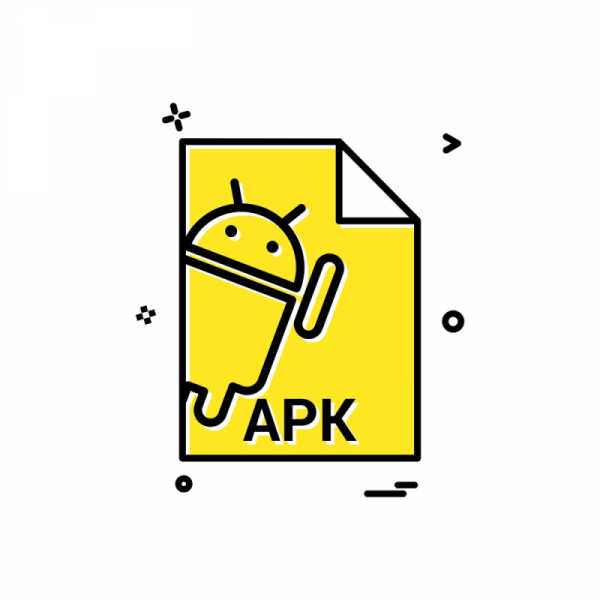Как напечатать пдф файл книжкой
Печать брошюр и портфолио в формате PDF, Adobe Acrobat
Брошюра – это документ, состоящий из нескольких страниц, листы которого упорядочены таким образом, чтобы при их сложении пополам получился правильный порядок страниц. Сшиваемые брошюры могут быть рассчитаны на двустороннюю печать, где две следующие друг за другом страницы, напечатанные на обеих сторонах, складываются и сшиваются по сгибу. Первая страница распечатывается на том же листе, что и последняя страница. Вторая страница распечатывается на том же листе, что и предпоследняя страница, и т. д. Каждая страница автоматически центрируется на листе, а большие страницы масштабируются (сжимаются) до размеров области печати. В результате после складывания и сшивания листов получается книга с правильной нумерацией страниц.
Для печати брошюр принтер должен поддерживать автоматическую или ручную дуплексную печать (печать на обеих сторонах бумаги). Ручная дуплексная печать включает два отдельных этапа: печать на лицевой стороне листа и печать на обратной стороне. Сведения о поддержке двусторонней печати принтером можно получить в руководстве пользователя или у изготовителя принтера.
Как распечатать брошюру из PDF файла
Здравствуйте, уважаемые посетители Компьютерной планеты! В этой статье я расскажу о том, как распечатать любой PDF-документ в формате брошюры. Здесь не будет рекомендаций, как конвертировать тот или иной файл в формат PDF – это тема для отдельной статьи.
Как распечатать документ в виде брошюры?
Печать документа в виде брошюры значительно сэкономит вам бумагу, так как вам потребуется в 4 раза меньше листов. Описанным способом вы сможете распечатать книгу, журнал или любой документ более 2 страниц.
Итак, не будем философствовать и сразу приступим к практической части. Для того, чтобы успешно распечатать брошюру из файла PDF у вас должен быть установлен Adobe Acrobat Reader. О том, как его скачать и установить на свой компьютер описано в статье: «Как скачать и установить Adobe Acrobat Reader?». Ну и, конечно же, потребуется принтер, подключенный к вашему компьютеру.
1. Включите принтер
2. Откройте файл, который нужно распечатать
3. Откройте окно печати командой «Файл -> Печать» или горячими клавишами Ctrl+P.
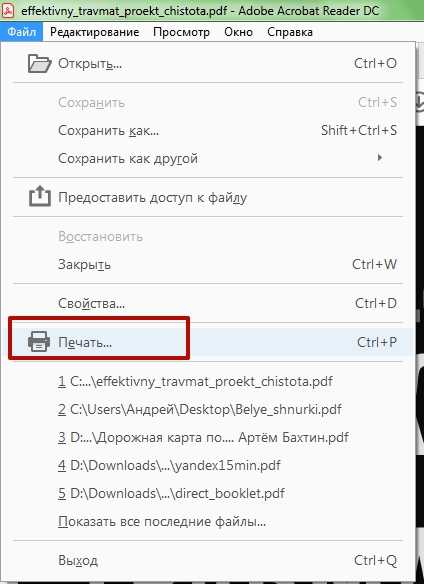 Файл — Печать
Файл — Печать 4. Укажите диапазон печати (1) – я указал все страницы, и перейдите к настройкам печати брошюры, нажав на кнопку «Брошюра» (2)
 Окно настроек печати
Окно настроек печати 5. В выпадающем списке выберите диапазон брошюры: (1) – Используется только для принтеров с двухсторонней печатью, (2) – Печатается лицевая сторона, (3) – Печатается тыльная сторона.
 Выбор диапазона брошюры
Выбор диапазона брошюры 6. Теперь нужно выбрать диапазон страниц для печати. По умолчанию устанавливается диапазон для печати всего документа. (1) Затем выберите, где будет располагаться корешок (т.е., сгиб брошюры). Обычно он располагается слева. (2)
 Настройки печати брошюры
Настройки печати брошюры 7. Для тех, у кого принтер не имеет функции двухсторонней печати – пропустите этот пункт и переходите к следующему. Если у вас принтер поддерживает функцию двухсторонней печати, то вы уже можете нажать на кнопку « Печать» в нижнем правом углу окна печати. Теперь вам осталось только дождаться окончания печати и расположить страницы в правильной последовательности, если они лежат не по порядку.
8. Тем, у кого принтер не умеет печатать с двух сторон, придется вставлять бумагу в принтер дважды. Итак, сначала в настройках печати для «Диапазона брошюры» выбирайте пункт «Только лицевая сторона» (1) и затем нажмите на кнопку «Печать» (2).
 Печать лицевой стороны брошюры
Печать лицевой стороны брошюры 9. Дождитесь окончания печати и запомните, с какой стороны листа верх, чтобы таким же образом и вставить эти листы снова. В зависимости от принтера вам, возможно, придется переложить листы таким образом, чтобы сверху был первый. Просто положите стопку листов на стол и по одному перекладывайте в новую стопку. Нужно ли перекладывать листы вы поймете только экспериментально. Если у вас большой документ, то я советую сначала потренироваться на маленьком, от 6 до 8 листов. Например, на принтере Canon серии LBP 6000 мне приходилось перекладывать страницы, чтобы правильно напечатать, а на принтере Brother MFC-L2700 этого уже делать не нужно. Тут нужно только экспериментировать. Итак, одна сторона у нас отпечатана, теперь снова откройте окно печати, как описано в пункте 3 и поменяйте « Диапазон брошюры» на значение «Только тыльная сторона» (1) и нажмите на кнопку «Печать» (2)
 Печать тыльной стороны брошюры
Печать тыльной стороны брошюры 10. Если у вас очень большой документ, то лучше его будет разделить на несколько брошюр. Большое количество листов проблематично сшить скобами. Также они будут плохо складываться и постоянно раскрываться.
Надеюсь, что у вас получилось с моей помощью напечатать брошюру из документа PDF. Если вдруг возникнут проблемы, то пишите в комментариях – будем вместе разбираться.
Похожее
Как распечатать книжкой документ Ворд или ПДФ (видеоинструкция)
 Многие девушки, которые приобретают на моем сайте дневники и тетради, задаются вопросом, как распечатать полученный PDF файл в виде компактной книжки (тетради) формата А5.
Многие девушки, которые приобретают на моем сайте дневники и тетради, задаются вопросом, как распечатать полученный PDF файл в виде компактной книжки (тетради) формата А5.
Есть вариант — пойти в типографию. Но зачем? Когда сделать это можно в домашних условиях на обычном принтере.
Чтобы сразу рассчитать объем бумаги, разделите количество страниц в вашем файле на 4.
Например, если в Дневнике Успеха 44 страницы, значит для его печати тетрадкой уйдет 11 листов А4 (какая экономия бумаги!).
Далее вы найдете подробную инструкцию со скриншотами и в формате видео.
Содержание:
Чем открыть PDF формат?
Чтобы всё получилось, открыть файл нужно программой Adobe Acrobat Reader. Это программа на русском языке, скачать её можно бесплатно на официальном сайте»

Как распечатать pdf книжкой: инструкция в скриншотах
Шаг №1
Откройте файл программой Adobe Acrobat Reader

Шаг №2
Нажмите кнопку «Печатать файл»

Шаг №3
У вас откроется всплывающее окошко. Выберите в нем команду «Брошюра».
Вы увидите в окошке предварительного просмотра, что программа автоматически скорректирует расположение страниц так, чтобы дневник печатался в формате брошюры.

Шаг №4
В строке «Диапазон брошюры» выберите нужную команду
Если у вас принтер с двусторонней печатью, выбирайте команду «Обе стороны», жмите кнопку «Печать» и на этом всё — ваш принтер сделает всю работу за вас.
Если у вас принтер с односторонней печатью, выберите команду «Только лицевая сторона» и нажмите кнопку «Печать».

Шаг №5
После того, как все листы напечатаются, переверните их, вставьте в принтер другой стороной и повторите всю процедуру. Но теперь выберите команду «Только тыльная сторона» и еще раз нажмите кнопку «Печать».

Обратите внимание!!!
Для некоторых принтеров на шаге №5 нужна дополнительная настройка.
Если при распечатывании странички вашего дневника оказались перепутаны, значит у вас именно такой принтер. Не отчаивайтесь, это легко поправить.
После того, как вы установите команду «Только тыльная сторона», откройте «Дополнительные параметры» и поставьте галочку в строке «В обратном порядке». Теперь можете спокойно распечатывать.
Кстати, «испорченные» странички можно обрезать и использовать, например, для составления списка дел.

Видеоинструкция
Инструкция в формате видео. Продолжительность 2 минуты.
Как видите, все очень просто, давайте повторим по шагам:
- Открываете файл программой Adobe Acrobat Reader.
- Нажимаете кнопку «Печатать файл».
- В открывшемся окне жмете кнопку «Брошюра».
- В строке «Диапазон брошюры» выбираете сначала команду «Только лицевая сторона» и жмете кнопку «Печать».
- После того, как все листы напечатаются, переворачиваете их и повторяете всю процедуру, но теперь уже выбираете команду «Только тыльная сторона».
- И помните, что для некоторых принтеров на последнем шаге нужно добавить команду «В обратном порядке», которая находится в строке «Дополнительные параметры».
Что делать, если у вас документ в формате Word?
Самое простое решение — перевести документ Ворд в формат PDF. И работать далее по инструкции выше.
Итак, вы открываете свой документ в Word. В верхнем левом углу нажимаете вкладку «Файл». В открывшемся окне находите команду «Экспорт» и кликаете «Создать PDF». Далее сохраняете новый документ на своём компьютере.

Как скрепить полученную тетрадь?
Как скрепить полученный дневник или рабочую тетрадь, если у вас нет специального степлера? Вариантов несколько:
- Вы можете зайти в типографию с уже распечатанными листами и попросить поставить скрепки. Это стоит копейки.
- Вы можете сами проделать отверстия (шилом или толстой иглой) и вставить туда скрепки от вашего обычного степлера.
- Вы можете листы просто прошить. С помощью нитки и иголки или прострочить на машинке.
В итоге, у вас получиться очень симпатичная и компактная брошюра формата А5. Вам останется только с удовольствием её заполнять.
© Оксана Колесникова
Успех мне к лицу!
Сохранить в Pinterest

Читайте далее:
Блог начинающего предпринимателя: Печать PDF файлов книжкой
Сегодня я расскажу, как можно распечатать любой PDF файл в виде книги. Это может быть полезно тем издателям, кто печатает самостоятельно на принтере или ризографе.Обычно мы печатаем документы на формате A4 - одна страница-один лист.
В случае печати "книжкой" (газеты печатаются так же), на каждой стороне листа печатаются 2 страницы (полосы). Причем в хитрой нумерации: на первом листе с одной стороны будут страницы первая и последняя, а на другой стороне вторая и предпоследняя.
И так далее.
Раньше сделать такую печать обычными средствами было нельзя. В случае с PDF приходилось использовать специальные расширения для Adobe Acrobat.
Теперь все стало проще. В новом Adobe Reader (с версии 8 и выше) в разделе "печать" появилась опция "booklet printing". Она делает именно то, что надо. Причем можно распечатывать отдельно лицевые и "изнаночные" страницы.
Кстати, из любого документа (Word, Excel, OpenOffice, WebPage) можно сделать PDF файл с помощью программы PdfCreator.
Обе программы - бесплатны.
Ссылки:
Adobe Reader
PDFCreator
Печать PDF файлов | ManyProg
Для того, чтобы распечатать PDF файл, существует множество способов. Вы можете напрямую отправить PDF документ на печать, даже не открывая его и не просматривая в какой-нибудь программе, но в результате вы рискуете получить совсем не тот вид бумажного документа, который бы вам хотелось. Приложение Adobe Reader позволяет выполнять тонкую настройку печати PDF файлов и получать распечатанные документы нужного качества и размера.
Печать PDF
Как распечатать PDF на нескольких листах
Как распечатать несколько страниц PDF на одной
Как распечатать PDF в виде книги
Как в PDF распечатать выделенную область
Принтер не печатает PDF файлы
Печать PDF
Печать документов PDF при помощи Adobe Acrobat Reader – самый распространенный способ распечатки файлов этого типа. В простейшем случае для этого достаточно выполнить всего несколько действий.
- Откройте документ. В главном меню программы выберите пункт «Файл» и нажмите «Печать».
- В появившемся окне выберите принтер, масштаб, ориентацию листа, укажите количество распечатываемых страниц и другие параметры. Нажмите кнопку «Печать».
Иногда при распечатке фалов PDF возникают проблемы. Причин может быть несколько, но, прежде всего, следует обратить внимание на защиту файла. Возможно, владелец документа защитил его от печати и других манипуляций с документом. В этом случае распечатать документ без знания пароля будет невозможно.
Как распечатать PDF на нескольких листах
Печать PDF на нескольких листах может пригодиться, например, в том случае, если вы хотите распечатать чертеж формата А1, но в наличии имеется только стандартный принтер с размером бумаги А4. Или, например, когда у вас есть карта местности в формате PDF и ее надо увеличить и распечатать на листах формата А4, которые потом будут склеены.
Разбить файл PDF на несколько листов можно с помощью кнопки «Постер» в настройках печати. .
На рисунке видно, что документ при печати будет разделен на 8 частей. Если поставить опцию «Метки вырезки», напечатанные листы будут помечены в тех местах, где их следует склеивать.
Как распечатать несколько страниц PDF на одной
Печать нескольких страниц PDF на одной странице может использоваться в целях экономии бумаги или для создания карманных вариантов документов PDF. Для того, чтобы это сделать, необходимо открыть файл в программе Adobe Acrobat Reader и в меню «Файл» выбрать пункт «Печать». В настройках печати следует нажать на кнопку «Несколько».
В результате этих действий в окне «Печать» появятся дополнительные опции, определяющие параметры страниц, расположенных на одном листе.
- «Страниц на листе». Эта опция определяет количество страниц, которые будут размещены на одном листе бумаги при печати. Их количество можно задать вручную или выбрать из предложенного.
- «Порядок страниц». При помощи этой опции можно указать порядок размещения страниц на листе. Они могут располагаться друг за другом по горизонтали или друг за другом по вертикали. Программа позволяет разместить их и в обратном порядке. Результат этих манипуляций можно увидеть сразу в окне предварительного просмотра в правой части окна печати.
- «Печатать рамку печати». При выборе этой опции каждая страница на листе будет обведена в рамку.
- «Печать на обеих сторонах бумаги» определяет параметры двухсторонней печати документа. Эту опцию часто используют в целях экономии бумаги.
Чтобы напечатать документ с выбранными параметрами нажмите кнопку «Печать».
Как распечатать PDF в виде книги
В последних версиях Adobe Reader появилась удобная возможность печати файлов PDF в виде книги. Раньше для этой цели приходилось применять специальные плагины или программы. Для того, чтобы напечатать PDF в виде книги, выберите опцию «Печать» и в окне параметров печати нажмите кнопку «Брошюра».
Под кнопками настройки размера и обработки страниц появятся опции для установки параметров печати книги.
- «Диапазон брошюры». Этот раздел определяет, с какой стороны листа бумаги будет производиться печать. При наличии принтера с двухсторонней печатью достаточно выбрать опцию «Обе стороны». Если принтер печатает только с одной стороны листа, следует выбрать пункт «Только лицевая сторона» и напечатать только лицевые стороны страниц. Затем нужно перевернуть напечатанные страницы, поместить их в принтер, в настройках печати снова нажать кнопку «Брошюра» и в разделе «Диапазон брошюры» выбрать пункт «Только тыльная сторона».
- «Листы с» . Здесь Adobe Reader автоматически определяет номер первого и последнего листа книги.
- «Корешок». Если текст будет читаться слева направо, корешок книги должен быть расположен слева.
Как в PDF распечатать выделенную область
Как быть в том случае, если нужно распечатать не весь лист PDF, а только часть его? Например, это может потребоваться, когда нужно распечатать не весь чертеж, а только его часть в увеличенном виде. Сделать это несложно при помощи нескольких дополнительных опций Adobe Acrobat Reader.
- Откройте документ.
- Увеличьте масштаб просмотра документа так, чтобы на экране осталась только часть документа, которую нужно распечатать.
Нажмите кнопку «Печать» и войдите в параметры печати. Выберите раздел «Дополнительные параметры» и отметьте опцию «Текущий вид». Обратите внимание, что в окне предварительного просмотра теперь будет виден не весь документ, а только нужный фрагмент его.
- Нажмите кнопку «Размер» и отметьте опцию «Подогнать». .
- Нажмите кнопку «Печать».
Принтер не печатает PDF файлы
Как показывает практика, проблемы с печатью PDF файлов не так уж редки. Зачастую это связано с настройками принтера. В других случаях PDF файл может быть защищен от печати автором этого документа. Чтобы проверить это, откройте файл в программе Adobe Acrobat зайдите в раздел «Редактирование», выберите пункт «Защита» и зайдите в «Параметры защиты».
В открывшемся окне убедитесь, что печать документа разрешена.
Если установлен запрет печати, без знания пароля распечатать документ будет невозможно.
Другая проблема печати файлов PDF связана с тем, что напечатанный документ содержит некорректные символы. Причиной этого является то, что программа не может распознать используемые в документе шрифты или же некоторые элементы файла PDF повреждены. Для того, чтобы напечатать такой документ, следует отправить его на печать в качестве изображения. Делается это так.
- Откройте документ в Adobe Acrobat, нажмите кнопку «Печать» и зайдите в параметры печати.
- Нажмите кнопку «Дополнительно».
- В появившемся окне выберите опцию «Печатать как изображение» и нажмите «ОК».
- Нажмите кнопку «Печать».
Иногда проблема с печатью PDF файлов решается сохранением файла под другим именем. Рекомендуется при этом сделать имя файла максимально простым, не содержащим специальных символов, пробелов, заглавных букв и т.д.
Иногда печать документа невозможна по причине того, что файл PDF зашифрован или установлена защита на печать файла. Если вы забыли нужный пароль к документу, снять защиту с PDF можно при помощи специальных программ.
двусторонняя печать, 2 страницы на листе и другие варианты
Из этого материала Вы узнаете, как распечатать пдф файл на принтере в домашних условиях без помощи специалиста. Рассказываем о разных тонкостях: вывод документа на 2 стороны в автоматическом режиме, двух страниц на листе, части текста, снятие защиты с файла и многое другое.
Дополнительно представлена информация по устранению возможных проблем и ошибок во время работы. А именно: печать иероглифов вместо текста, обрезка части листа, сохранение вместо распечатки и тому подобные случаи.
Какой программой просмотра Вы пользуетесь?Poll Options are limited because JavaScript is disabled in your browser.Adobe Acrobat 59%, 42 голоса
42 голоса 59%
42 голоса - 59% из всех голосов
Foxit 23%, 16 голосов
16 голосов 23%
16 голосов - 23% из всех голосов
PDF24 13%, 9 голосов
9 голосов 13%
9 голосов - 13% из всех голосов
ABBYY 4%, 3 голоса
3 голоса 4%
3 голоса - 4% из всех голосов
Soda 1%, 1 голос
1 голос 1%
1 голос - 1% из всех голосов
Всего голосов: 71
28.05.2020
×
Вы или с вашего IP уже голосовали.Содержание статьи:
Можно ли распечатать документ такого типа?
Практически любой pdf документ может быть напечатан на обычном принтере. Единственной «преградой» для таких действий можно рассматривать только какие-либо сторонние проблемы или установленная защита на файл. Как устранить такие неисправности рассказано более подробно в последнем разделе этой статьи.
Варианты вывода на принтер
Все последующие действия протестированы в самой популярной программе для работы с пдф форматом — Adobe Acrobat Reader DC.
Стандартный
- Через пункт меню «Файл» зайдите в раздел «Печать», кликните на иконку «Принтер» в верхней панели инструментов или нажмите комбинацию CTRL+P на клавиатуре.

- Укажите с каким принтером работать, если их используется на одном ПК несколько. Такой вариант характерен для офисов. В домашних условиях зачастую к выбору доступна только одна модель.

- Если нужно несколько идентичных копий, то их число введите тут же в окне ниже.
- Для перехода в индивидуальные настройки печатающей техники нажмите кнопку «Свойства».
- Кликните мышкой по кнопке «Print» или «Печать».
Двусторонняя печать
Активировать такой вариант распечатывания можно двумя способами:
- В окне ниже настроек размера и обработки страниц есть надпись «Печатать на обеих сторонах бумаги». Именно ее нужно отметить, используя левую клавишу мышки. Там же сразу укажите требуемое зеркальное отображение. Оно может быть по длинному или короткому краю. Для альбомного листа соответственно переворот вверх/вниз и влево/вправо, для книжного — наоборот.

- Сразу после выбора принтера справа нажмите на кнопку «Свойства». В новом окне переходим на закладку «Окончательная обработка» (зависимо от модели надпись может быть другой). Выбираем стиль печати «Двухсторонняя». Когда вернемся в предыдущее окно, то увидим, что появилась отметка напротив ярлыка из первого способа.

В английской версии программы Adobe Acrobat порядок действий аналогичен. Только подписи будут «латиницей».
По две страницы на листе
Найдите раздел «Настройка размера и обработка страниц». Он находится по центру слева. Третья кнопка «Несколько» активирует нужный нам режим. Кликните по ней. А также укажите, сколько пдф страниц нужно уместить на одном реальном листе бумаги. Еще одна доступная опция — «Порядок страниц».
На нескольких листах
Для разбивки одного большого, в плане размера формата (например А3), документа используйте раздел «Постер». Нажмите на соответствующую кнопку. Установите масштаб сегмента и наложение. Справа в предварительном просмотре сразу сможете увидеть внесенные изменения. Для удобства вырезки в дальнейшем отметьте пункт «Метки».

Выделенный фрагмент или часть страниц
Если все данные на странице pdf не нужны, то для получения только определенного фрагмента (части области с текстом или изображением) существует отдельный «инструмент». Будем использовать оснастку «Снимок».
Действуйте по такой инструкции:
- Перейдите в раздел меню «Редактирование».
- Там найдите ярлык «Сделать снимок».

- Выделите нужный фрагмент прямоугольником, используя мышку (зажав левую клавишу).

- Потом перейдите в раздел «Файл», а оттуда в «Печать».
- В разделе «Страницы для печати» отметьте пункт «Выбранные изображения».

Сразу несколько документов (файлов): пакетная печать
- Откройте папку, в которой хранятся нужные файлы. А при необходимости соберите их в одном месте. Нужные выделите мышкой, зажав левую кнопку или отмечайте удерживая клавишу CTRL.
- Правой вызовите контекстное меню, а в нем нажмите по пункту «Печать».

- Документы по очереди будут автоматически открыты и распечатаны на принтере.
Используйте такой вариант, только если уверены в правильности ранее указанных настроек печати.
Используем черно-белую гамму
Если свое цветное изображение в pdf Вы хотите распечатать в черно-белых оттенках, то для таких целей используйте опцию «В градациях серого (черно-белая)».
Разные форматы
Для выбора формата печати используйте варианты из меню, доступного по нажатию на кнопку «Размер». Пользователю предлагаются такие опции.
- «Подогнать» — документ, который незначительно больше или меньше выбранного размера будет уменьшен или увеличен, чтобы вместить всю информацию на одном листе бумаги.
- «Уменьшить страницы с превышением максимального размера» — аналогично «подгонке» только в сторону «обрезки» габаритов.
- «Выбрать источник по размеру документа PDF» — автоматический подбор формата бумаги под текущий файл пдф.
- «Пользовательский масштаб» — можно увеличить или уменьшить область печати относительно реального размера.

Брошюры
Acrobat Reader, как и тот же Ворд, имеет возможности распечатывать документы в виде брошюры. В результате Вы получите полноценную книгу собственного производства. Для этого следует использовать кнопку «Брошюра» в разделе «Настройка и обработка страниц» окна «Печать».

Для пользователя доступна настройка таких опций: «Диапазон брошюры», «Листы с по», «Корешок».
Комментарии
Комментарии, которые есть в некоторых документах, тоже можно распечатать. Если это актуально для Вас, то перейдите вниз окна к разделу «Комментарии и формы». Выберите нужный вариант из списка и нажмите кнопку «Сводка». Дайте согласие на включение текста комментариев в печатаемый документ.

Большие файлы
Если перед Вами стоит задача напечатать большую книгу или любой другой документ с не одной сотней страниц, то такой документ будет занимать много места на диске. А при печати он должен быть помещен в оперативную память компьютера или ноутбука и самого принтера. В зависимости от мощностей ПК и печатающего устройства могут быть проблемы. Если, когда «оперативки» не хватает в «компе», случаи редкие, то со встроенной памятью принтера проблемы бывают чаще.
Единственное решение — разбивка большого пдф файла на несколько более мелких. С такой задачей быстро и просто справится любой онлайн-сервис для таких целей.
Картинкой
Все чаще используется такая функция программы, как «Печатать, как изображение». Это быстрое решение проблемы с обрезанием листа или выводом иероглифов вместо букв кириллицы. Как активировать опцию показано ниже на рисунке. «Спрятана» она в меню «Дополнительно».

Возможные проблемы
Документ защищен от печати: как снять запрет и разблокировать
Быстрым и простым решением было бы указать нужный пароль и таким образом снять защиту. Узнать его можно у автора документа, предварительно связавшись с ним любым удобным способом. Но сделать так не всегда возможно. Если связи с владельцем нет, то попробуйте применить специальные утилиты для снятия пароля. К примеру: PDFUnlocker, PDF Password Security.
На некоторые файлы владельцы или операционная система Windows автоматически могут наложить только защиту без требования указания каких-либо дополнительных паролей. Если Вы уверены в безопасности документа, то смело можете снимать защищенный режим.
Короткая инструкция по снятию запрета:
- Перейдите в главной панели вверху на закладку «Редактирование».
- Потом кликните по «Установки» в конце списка.
- В новом окне найдите категорию «Защита», а в ней уберите отметку напротив «Включить защищенный режим при запуске».

- Перезапустите программу и снова откройте нужный файл.
Печать документа невозможна: произошла ошибка
Несколько разных вариантов решения неисправности:
- Попробуйте отправить на печать документ с опцией «как изображение». Подробней о ее включении читайте в разделе 2.12 этой статьи ниже.
- Закройте документ, а затем переименуйте файл и снова откройте.
- Переустановите программу или используйте любую другую.
Обрезает страницу
Если принтер не выводит документ в нормальном виде на листе, а обрезает часть текста или изображения, то причин такого его «поведения» может быть несколько. Рассмотрим основные из них.
- Формат бумаги в лотке не соответствует указанному в настройках.
- Размер печатной области больше чем А4.
- Проблемы с драйвера принтера.
- Требуется обновление Acrobat Reader к последней версии.
Способы решения:
- Смените формат на А4 (в 98% случаев нужен используется именно он).

- Выполните «подгонку» или сделайте уменьшение за счет пользовательского масштаба.

- Переустановите драйвер своего «печатника».

- Скачайте свежую версию на сайте компании Adobe.

Печатает иероглифы вместо букв
Причины неисправности и способы исправления:
- Временные неполадки. Перезагрузите ПК и принтер. Выключите на 15–30 секунд и снова включите.
- Выполните печать с настройкой «Как изображение».

- Сбой в реестре. Откройте реестр системы через «Пуск -> Выполнить -> regedit.exe». В нем найдите ветку «HKEY_LOCAL_MACHINE\SOFTWARE\Microsoft\Windows NT\CurrentVersion\FontSubstitutes» и параметры «Courier,0»="Courier New,204" и «Arial,0»="Arial,204" и удалите. Сделайте перезагрузку.
- Adobe Reader нуждается в обновлении или установлена английская версия без нужных шрифтов или библиотек. Зайдите на сайт компании «Адобе» и скачайте последнюю русифицированную версию программы.
А также если есть проблемы с отображением русских букв нелишним будет проверить свой ПК или ноутбук антивирусной программой. После восстановите системные файлы вызовом «sfc /scannow» в командной строке.
Нет кнопки «Print»
Кнопка «Печать» в окне ПК или ноутбука может отсутствовать по причине «низкого» разрешения экрана «девайса». Минимальные требования 1024×768. Выхода есть два:
- После внесения всех нужных настроек просто нажмите клавишу «Enter».
- Потяните ползунок в нижней части окна «Acrobat Reader» вправо или влево, либо мышкой «сверните» панель задач «Виндовс». В некоторых случаях есть возможность прокрутить окно «Печать».
Сохраняет страницу
Если после нажатия на кнопку «Print» принтер «молчит», а программа предлагает сохранить файл, то, скорее всего, настроен режим «Печать в файл» или указано «виртуальное» устройство для вывода. А потому внимательно посмотрите в окне выбора и укажите правильный вариант.


Как убрать поля
Просто убрать или уменьшить поля в своем пдф документе не получится. В бесплатной версии Acrobat Reader функция недоступна.

Можно попробовать получить недельную пробную, а главное, бесплатную подписку. Справа в окне программы найдите строку поиска дополнительных инструментов. Введите фразу «поля» и кликните по ярлыку «Установить поля страницы». Дальше действуйте по подсказкам на сайте «Adobe».

Но, как вариант, можно воспользоваться опцией «Пользовательский масштаб». Увеличивайте процент насколько это нужно, чтобы получить нужный результат размещения текста на листе бумаги.
Обзор других программ (ПринтКондуктор)
- Сначала нужно скачать и установить программу. Наберите в поисковике ее название и переходите на официальный сайт, где всегда найдете последнюю актуальную версию.
- Нужный файл, или несколько, откройте кнопкой в левом верхнем углу или перетащите в правую часть окна.

- После этого название файла и другие данные будут отображены в списке.

- Слева в выпадающем перечне нужно указать принтер, на который файл будет отправлен.

- Ниже также есть меню (кнопка эквалайзера), которое позволяет сделать некоторые настройки. Среди них: диапазон страниц документа, ориентация, «цветность» и другое.

- Для запуска печати нажмите на кнопку зеленого цвета с принтером.
СТАТЬЯ БЫЛА ПОЛЕЗНОЙ?
Отлично!
В знак благодарности расскажите о статье своим друзьям и знакомым в социальных сетях. Используйте кнопки для слева или внизу страницы. Это не занимает более 15 секунд. Спасибо!
Play Again!
Как распечатать PDF-файлы в книгу
Автор: Amy Dombrower
Обновлено 28 сентября 2017 г.
Необходимые элементы
-
Adobe Acrobat
-
Принтер
-
Бумага для принтера
- Выберите «Файл»> «Печать».
- Выберите принтер в меню вверху диалогового окна «Печать».
- В области «Диапазон печати» укажите, какие страницы следует печатать:
- Во всплывающем меню «Масштаб страницы» выберите «Печать буклета».
- Во всплывающем меню «Подмножество буклета» выберите один из следующих вариантов:
- Выберите «Файл»> «Печать» и выберите принтер.
- Укажите, какие страницы печатать: Чтобы распечатать страницы спереди назад, выберите Все.
- Щелкните Буклет.
- Чтобы напечатать определенные страницы на другой бумаге или бумаге, укажите эти страницы с помощью параметра «Откуда / Куда».
- Выберите дополнительные параметры обработки страницы.
- Выберите «Параметры страницы» в меню «Файл». Word отображает диалоговое окно Параметры страницы.
- Убедитесь, что отображается вкладка «Поля». (См. Рис. 1.)
- В раскрывающемся списке «Несколько страниц» выберите «Сгиб книги».
- Убедитесь, что в области «Поля» диалогового окна установлены соответствующие поля для вашего документа.
- Нажмите ОК.
- Откройте файл в приложении Windows.
- Выберите «Файл»> «Печать».
- Выберите Adobe PDF в качестве принтера в диалоговом окне «Печать». Чтобы настроить параметры принтера Adobe PDF, нажмите кнопку «Свойства» (или «Настройки»).
- Щелкните Печать. Введите имя файла и нажмите «Сохранить».
- Выберите «Файл»> «Печать буклета», чтобы открыть диалоговое окно печати буклета.
- В меню настройки выберите желаемый подарок для печати, если он есть.
- Укажите диапазон страниц для печати, чтобы выбрать «Все»
- Выберите тип буклета (скорее всего, переплет внакидку «2 на листе»)
- Загрузите программу для чтения PDF-файлов. Adobe делает бесплатную программу для чтения, которую можно загрузить с их веб-сайта.
- Откройте файл PDF.
- Щелкните «Файл», а затем «Печать».
- Выберите свой принтер.
- Установите диапазон для вашего задания на печать.
- Выберите любые дополнительные параметры печати.
- Распечатайте документ.
- Щелкните Файл ▸ Печать.
- Выберите вкладку Общие. В разделе «Диапазон» выберите «Страницы». Введите номера страниц в следующем порядке:
- Выберите вкладку Параметры страницы. В разделе «Макет» в меню «Двустороннее» выберите «Короткая кромка (отражение)». В параметре Страниц на стороне выберите 2. В меню Порядок страниц выберите Слева направо.
- Щелкните Печать.
- Убедитесь, что ваш принтер подключен и включен.
- Открытый старт.
- Откройте проводник.
- Перейдите к документу, который хотите распечатать.
- Выберите документ.
- Щелкните вкладку «Поделиться».
- Щелкните Печать.
- Выберите свой принтер.
- Откройте PDF-файл в Adobe Reader или Adobe Acrobat.
- (Acrobat X / Reader X) Выберите «Правка»> «Сделать снимок».
- Обведите прямоугольником область, которую нужно напечатать.
- Выберите «Файл»> «Печать».
- Щелкните Пуск> Панель управления> Устройства и принтеры.
- Выберите Добавить принтер.
- Выберите Добавить локальный принтер.
- Установите флажок Использовать существующий порт и выберите Документы \ *.pdf (Adobe PDF) из раскрывающегося списка.
- Нажмите «Установить с диска»…
- Нажмите «Обзор»…
- Перейдите в папку C: \ Program Files (x86) \ Adobe \ Acrobat 10.0 \ Acrobat \ Xtras \ AdobePDF.
- В Acrobat или Reader выберите «Файл»> «Печать».
- Щелкните "Свойства".
- Щелкните вкладку Макет. Это диалоговое окно зависит от принтера.
- Сделайте выбор на панели «Печать на обеих сторонах».
- Щелкните OK, а затем еще раз щелкните OK для печати.
- Откройте файл в Acrobat.
- Щелкните инструмент «Экспорт PDF» на правой панели.
- Выберите Microsoft Word в качестве формата экспорта, а затем выберите документ Word.
- Щелкните Экспорт.
- Назовите файл Word и сохраните его в желаемом месте.
- Создавайте обложку последней после того, как станет известно окончательное количество страниц
- Используйте правильные размеры для файлов
- Файлы должны иметь четное количество страниц
- Создайте свою книгу так, чтобы одна страница справа, за ней следовали двухстраничные развороты и заканчивалась одной страницей слева
- Количество страниц для книг 5x8 и 6x9 должно делиться на шесть
- Используйте только 100% черные чернила для текста
- Не используйте точечный или регистрационный цвет
- Для опытных пользователей: точная настройка цветов с помощью нашего профиля ICC
- Растеризация слишком сложных векторов (например,грамм. Иллюстратор или искусство САПР)
- Для печати без полей растяните изображения до края страницы
- Экспорт с настройками печати
Точный язык варьируется, но вы всегда должны экспортировать из текстового процессора с настройками самого высокого качества.
- Откройте PDF-файл в редакторе PDF
Теперь, когда у вас есть PDF-файл, откройте его в Adobe Acrobat или в любом другом редакторе.
- Проверить шрифты
Откройте «Файлы»> «Свойства»> «Шрифты». Если отображаются все шрифты (встроенное подмножество), значит, ваши шрифты встроены.
- Проверить изображения
Запустите проект на Lulu и загрузите файл. Если какие-либо изображения в файле имеют низкое разрешение, вы увидите предупреждение и страницы для просмотра.
- Проверить слои
Как и в шаге 4, загруженный файл с несколькими слоями отобразит уведомление о том, что слои были сведены.
Формат переносимого документа (PDF) часто используется для составления многостраничных электронных документов. Но с помощью программного обеспечения Adobe Acrobat, основной программы, используемой для создания и редактирования документов PDF, вы также можете распечатать PDF-файлы для форматирования книги.Acrobat предоставляет инструменты для «печати буклетов», при которых страницы печатаются по две на лист и с обеих сторон. Acrobat размещает страницы таким образом, что после того, как вы сложите их пополам и скрепите, у вас будет законченная книга со страницами в правильном порядке.
Откройте многостраничный документ PDF, который нужно распечатать, в Adobe Acrobat.
Подключите принтер к компьютеру и заправьте его бумагой. Убедитесь, что принтер правильно установлен и компьютер его распознает.
Щелкните меню «Файл» и выберите «Настройка печати» в Acrobat.Укажите параметры печати для документа, включая размер и ориентацию бумаги.
Щелкните «Файл, печать». Откроется диалоговое окно «Печать».
Выберите свой принтер из списка в верхней части диалогового окна.
Выберите «Печать буклета» в разделе «Обработка страницы».
Выберите, печатать ли документ целиком или меньшую часть. Выберите «Все», чтобы напечатать все страницы, или нажмите «Страницы», чтобы выбрать диапазон страниц.
Выберите параметр «Подмножество буклета» в разделе «Обработка страниц».»Если ваш принтер поддерживает автоматическую печать на обеих сторонах бумаги, щелкните« Обе стороны ». В противном случае необходимо использовать двустороннюю печать вручную. Щелкните «Только лицевая сторона», чтобы Acrobat напечатал все страницы на лицевой стороне бумаги.
Выберите опцию «Привязка». Выберите «Влево» для стандартного текста с письмом слева направо. Выберите «Левый (высокий)», чтобы получить длинную и узкую область печати (со складкой на длинной стороне).
Щелкните «Печать».
Советы
Если вы выбрали двустороннюю печать вручную, переверните бумагу после печати лицевой стороны.Снова выберите «Файл, печать» и выберите «Только обратная сторона», чтобы распечатать другие стороны листа. Как только все страницы будут напечатаны, соберите их по копиям, сложите каждую пополам и закрепите, чтобы завершить свою книгу.
.Печать буклетов и портфолио PDF, Adobe Acrobat
Буклеты - это документы с несколькими страницами, расположенными на листах бумаги, которые в сложенном виде представляют правильный порядок страниц. Вы можете создать буклеты с сшиванием внакидку «2 наверх», где две расположенные рядом страницы, напечатанные с обеих сторон, сгибаются один раз и скрепляются вдоль сгиба. Первая страница печатается на том же листе, что и последняя. Вторая страница печатается на том же листе, что и предпоследняя, и так далее. Каждая страница автоматически центрируется на листе, а большие страницы масштабируются (сжимаются), чтобы соответствовать области печати.Когда вы сортируете, складываете и сшиваете двусторонние страницы, в результате получается одна книга с правильной разбивкой на страницы.
Для печати буклетов ваш принтер должен поддерживать автоматическую или ручную двустороннюю печать (печать на обеих сторонах бумаги). Для ручной двусторонней печати требуется два отдельных прохода печати: один для печати лицевой стороны, а другой - для печати обратной стороны. Чтобы узнать, поддерживает ли ваш принтер двустороннюю печать, обратитесь к руководству по эксплуатации принтера или обратитесь к производителю принтера.
.Как распечатать PDF-файл, как книгу?
Распечатайте многостраничный документ в виде буклета:
Как распечатать PDF-файл в виде буклета?
Распечатать буклет
Могу ли я распечатать учебник в формате PDF?
Откройте многостраничный документ PDF, который нужно распечатать, в Adobe Acrobat. Выберите, следует ли печатать весь документ или меньший фрагмент. Выберите «Все», чтобы напечатать все страницы, или нажмите «Страницы», чтобы выбрать диапазон страниц.Выберите вариант «Подмножество буклета» в разделе «Обработка страницы».
Как напечатать книжный стиль?
Печать буклетов в Word
Как распечатать из PDF?
Печать в PDF (Windows)
Как распечатать PDF-файл в виде буклета в Windows 10?
Предлагаемый клип 59 секунд
Как напечатать буклет из Windows 10 - B9125 - EN -01 - YouTube
YouTube
Начало предложенного клипа
Конец предложенного клипа
Как сохранить PDF как буклет?
Экспорт.PDF-файл буклета для печати
Сколько стоит печать PDF-файла?
Часть 1 Печать PDF-файла
Могу ли я распечатать электронную книгу легально?
Вы купили и загрузили электронную книгу легально. Вы скачали электронную книгу бесплатно. В этом случае вопрос не в том, можете ли вы распечатать его или нет, а в том, была ли загрузка законной или нет. В Интернете есть книги, доступные бесплатно, но многие из них незаконны.
Как распечатать буклет по страницам?
16-страничный буклет
Как распечатать?
Шаги
Сколько стоит напечатать буклет?
Сколько стоит печать буклета? В зависимости от ряда переменных заказ на печать буклетов может стоить от 25 до 25 000 долларов, а в некоторых случаях даже больше.
Как разметить книгу в Word?
Создайте буклет или книгу с помощью Word
Запустите «Microsoft Word».Затем на вкладке РАЗМЕЩЕНИЕ СТРАНИЦЫ щелкните значок в правом нижнем углу группы «Параметры страницы», чтобы открыть окно «Параметры страницы». Затем на вкладке «Поля» в разделе «Страницы» измените настройку «Несколько страниц» на «Книжную складку».
Как распечатать выбранную область в PDF?
Вы можете распечатать выбранную область в полном размере или изменить ее размер по размеру бумаги.
Где я могу распечатать документы?
Поставщики услуг доставки
Служба профессиональной печати UPS и служба копирования и печати FedEx печатают и делают копии, а UPS даже позволяет вам печатать из приложения HP ePrint, чтобы вы могли получать отпечатки очень быстро на ходу. FedEx Office даже позволяет печатать документы из ваших учетных записей Dropbox, Google Диска или Box.
Почему я не могу распечатать файл PDF?
Проблемы вашего принтера, файлов PDF и программного обеспечения Adobe могут привести к тому, что вы не сможете распечатать файл PDF.Перво-наперво выясните, что проблема связана с вашим принтером, файлом PDF или программным обеспечением Adobe. Откройте PDF-файл в браузере, затем распечатайте его в браузере.
Как добавить Adobe PDF в качестве принтера?
Как установить драйвер принтера PDF?
Как распечатать двустороннюю печать в PDF?
(Windows) Двусторонняя печать в Acrobat, Reader 10 или более ранней версии
Как преобразовать PDF в документ Word?
Как преобразовать файл PDF в Word:
Как создать буклет в Adobe?
0:13
1:14
Предлагаемый клип 61 секунда
Печать в Acrobat X: Буклеты | Adobe Document Cloud - YouTube
YouTube
Начало предложенного клипа
Конец предложенного клипа
Может ли InDesign сохранить как PDF?
Выберите «Файл»> «Экспорт». В диалоговом окне «Экспорт» измените имя файла и выберите формат Adobe PDF (Печать). Формат Adobe PDF (интерактивный) предназначен для сохранения PDF-файлов с интерактивными функциями, добавленными в InDesign, такими как ссылки, кнопки, видео и многое другое.Щелкните Сохранить.
Что такое расклады принтера?
Распространение принтеров. Читательские развороты показывают последовательные страницы в двухстраничных разворотах. Они расположены в правильном порядке, чтобы кто-то мог прочитать документ. Развороты принтера расположены не в последовательном порядке страниц, а в правильном порядке, поэтому при печати, обрезке и сборке документа все страницы отображаются последовательно.
.Основные задачи печати PDF, Acrobat, Reader
Страниц на листе Печатает заранее определенное количество страниц или произвольное количество (до 99) по горизонтали и вертикали. Если вы выберете заранее заданный номер в меню, Acrobat автоматически выберет наилучшую ориентацию бумаги.
Порядок страниц Определяет порядок страниц на бумаге. По горизонтали страницы размещаются слева направо и сверху вниз. По горизонтали перевернутое расположение страниц справа налево и сверху вниз.По вертикали страницы размещаются сверху вниз, слева направо. Вертикальный перевернутый: страницы размещаются сверху вниз, справа налево. Оба обратных варианта подходят для документов на азиатском языке.
Печать границы страницы Печатает рамку обрезки (граница страницы страниц PDF).
Примечание. Печать нескольких страниц на листе в Acrobat не зависит от функций печати N-up в драйверах принтера. Параметры печати Acrobat не соответствуют параметрам N-up драйверов принтера.Выберите параметры нескольких страниц в Acrobat или в драйвере принтера, но не в обоих одновременно.
.PDF в книгу - Создание и печать фотокниг из файлов PDF
PDF в книгу Контрольный список
Проверьте свой PDF-файл с помощью Adobe Acrobat Reader
Adobe Acrobat Reader - лучший способ проверить экспортированный PDF-файл в файл книги. Если вы готовы распечатать книгу из PDF-файла, это наиболее точное доказательство того, как ваша книга будет выглядеть в печатном виде. Предварительный просмотр в Интернете с низким разрешением (например, предварительный просмотр нашей книги) не является таким точным доказательством для проверки вашего PDF-файла перед загрузкой.Загрузите его бесплатно и убедитесь, что ваши настройки Adobe Reader соответствуют приведенным ниже.
.Как сделать PDF-файл для печати
Написание и редактирование достаточно сложно. Затем вам нужно отформатировать файл в соответствии с ожиданиями принтера, чтобы вы могли самостоятельно опубликовать. Это непростая задача. Один из часто не упоминаемых аспектов - это сегодняшняя тема: что такое готовый к печати PDF-файл? И в дополнение к этому вопрос , как распечатать книгу из PDF?
A Заявление об ограничении ответственности: к каждой типографии предъявляются определенные требования. Здесь мы сосредоточимся на требованиях Лулу к готовым к печати файлам.Они НЕ подходят для всех книжных принтеров по всему миру, поэтому обязательно сверьтесь с любым принтером, который вы можете использовать, чтобы узнать их характеристики, прежде чем отправлять свой файл.
Что такое файл для печати?
Название как бы говорит само за себя. Готовый к печати файл - это файл, подготовленный в соответствии со спецификациями принтера.
Готовые к печати файлы всегда должны быть в формате PDF.
Руководство по созданию книги
Включает спецификации PDF, руководства по корешку и условия форматирования, которые помогут вам распечатать книгу.

Когда вы форматируете книгу, вы создаете файл. Скорее всего, это DOCX или DOC из Word или INDD из InDesign. Этот файл может быть прекрасным представлением вашей книги. Но это еще не готовый к печати файл. В частности, здесь имеет значение формат вашего файла. Хотя такие программы, как InDesign и Word, имеют возможности печати, файл, который они фактически отправляют на принтер (будь то домашний принтер или крупный производитель книг), представляет собой PDF. Это означает, что принтеры повсеместно распечатывают вашу книгу из PDF.
Как сделать PDF-файл для печати
В вашем текстовом процессоре (например, Microsoft Word, Scrivener или Google Docs) есть опции для экспорта рукописи в формате PDF. Но как узнать, готов ли это к печати файл для Лулу?
Чтобы получить более подробную информацию о каждом важном элементе в вашем PDF-документе, продолжайте читать!
Что такое PDF?
Представленный Adobe почти 30 лет назад, Portable Document Format (или PDF) представляет собой формат файлов, предназначенный для облегчения совместного использования и распространения контента. PDF-файлы - это наиболее универсальные и простые для совместного использования файлы, которые обеспечивают единообразие для различных платформ для написания, редактирования и дизайна.
Аналогичным образом, различные программы просмотра PDF-файлов и программы чтения PDF-файлов упрощают обмен файлами.
Независимо от того, какое программное обеспечение для верстки книг вы предпочитаете, вам необходимо соблюдать требования к PDF-файлам, с которыми могут работать принтеры Lulu.

Готовый к печати файл всегда является PDF-файлом, а готовый к печати PDF-файл всегда использует спецификации поставщика печати по запросу. Печать книги всегда начинается с PDF-файла.
Требования к PDF-файлам для печати
У Lulu есть набор правил, которых мы должны придерживаться в файлах. Но не переживайте! Их нетрудно применить к большинству файлов, и программное обеспечение, которое вы используете для создания PDF-файла, почти всегда покрывает многие из этих элементов за вас.Но не все из них. Полезно понимать рекомендации и требования к оформлению книги и файлу.
1. Разрешение изображения
Ищите 300 точек на дюйм (dpi) для всех ваших изображений. Вам также нужно будет изучить свое программное обеспечение, чтобы определить лучший способ вывода готового к печати PDF-файла с сохранением разрешения изображения. Сжатие PDF и изображений является обычным явлением для такого программного обеспечения, как MS Word, поэтому будьте внимательны, чтобы не пропустить все, что может уменьшить размер вашего файла.
Теперь, если исходное изображение меньше 300 dpi, может оказаться невозможным достичь требуемого разрешения изображения.Это нормально. Вы можете использовать изображения с более низким разрешением, но качество печати может быть плохим. Зернистые или пиксельные изображения - наиболее частая проблема, с которой вы сталкиваетесь с изображениями с более низким разрешением.
Я настоятельно рекомендую использовать в вашем файле изображения с высоким разрешением.
2. Цветовое пространство
Цветовое пространствоопределяет конкретный набор цветов и их организацию. Важно отметить, что вы должны быть уверены, что ваш файл использует то же цветовое пространство, что и наши принтеры, чтобы мы могли быть уверены, что цвета, которые вы видите на экране, соответствуют цветам в печатной книге.
Для Lulu мы предпочитаем цвета sRGB и CMYK. Если вы работаете в Word, убедитесь, что ваши изображения уже используют sRGB или CMYK для ваших изображений. Word будет экспортировать только с заданными настройками, поэтому у вас не будет большого количества параметров для управления качеством изображения, когда вы находитесь в Word.
Это одна из основных причин, по которой я стараюсь не рекомендовать Word для нестандартных дизайнов книг, включающих изображения. Такое программное обеспечение, как InDesign, Affinity Publisher или даже Scribus, предлагает больший контроль над рядом настроек, включая качество изображения и цветовое пространство.Вам понадобится этот контроль над элементами файла, чтобы создать качественный PDF-файл, готовый к печати.
3. Знаки урожая
Традиционно метки обрезки указывают, где принтеры должны обрезать страницу. Также называемые «линиями обрезки» обрезки появляются в углах, чтобы резак для бумаги мог выровняться и выполнить прямой разрез.

Очень важно отметить, что Лулу НЕ использует метки обрезки. Наши принтеры используют процесс обрезки в соответствии с размером книги, который вы выбрали.Если есть метки обрезки, скорее всего, они появятся в виде темных линий в углах страниц.
Метки обрезки полезны при размещении файла. Просто не забудьте отключить их перед экспортом окончательного PDF-файла.
4. Прокачка
Обрезка - это немного большее поле, применяемое к краю каждой страницы, чтобы гарантировать, что страницу можно обрезать до окончательного размера. Для наиболее распространенных принтеров выход за обрез составляет 0,125 дюйма со всех сторон страницы.
Обратите внимание: все файлы, созданные для печати, имеют кровотечение.
Книга размером 6 × 9 дюймов будет напечатана с разрешением 6,25 × 9,25 дюйма. После того, как страницы напечатаны, перед переплетом обрезаются по 0,125 дюйма с каждой стороны.
Готовый к печати PDF-файл НЕОБХОДИМО включать выпуск за обрез, если у вас есть содержимое (например, изображения или цвет фона), доходящее до края страницы. Файл без дополнительных 0,125 дюйма все равно будет напечатан с полем за обрез. В результате могут получиться страницы с тонкой белой рамкой.
Я рекомендую вам создавать файл без полей, независимо от того, какую книгу вы создаете.В Word это означает настройку размера страницы и полей с учетом дополнительных 0,125 дюйма. Другие программы компоновки файлов, такие как InDesign, позволят вам настроить файл для выпуска за обрез при создании документа.
На изображении выше показаны опасности печати без обрезки. Обрезанный край страницы - это черная рамка, оставляя страницу справа с белыми краями вокруг голубого фона. Тем, кто заинтересован в дополнительной информации о графическом дизайне и выпуске под обрез, я рекомендую эту статью из Stack Exchange.
5. Шрифты
Хотя существует множество веских причин использовать общие шрифты для вашей книги, вы можете захотеть использовать уникальный шрифт для некоторых заголовков глав. Или для титульных и полутитульных листов. Или даже всю книгу.
Просто имейте в виду, что использование нестандартных или платных шрифтов может вызвать ряд проблем. Самая важная проблема заключается в том, что принтер может не владеть или не иметь прав на использование этого шрифта. К счастью, есть простой способ обеспечить идеальное отображение шрифтов для печати.
Вам необходимо встроить все шрифты в ваш файл.
Процедура встраивания шрифтов различается для всех программ, но после создания PDF-файла можно использовать Adobe Acrobat или Reader для просмотра спецификаций PDF и проверки наличия встроенных шрифтов.
Посмотрите в File> Properties> Fonts

Текст (Embedded Subset) указывает, что шрифт был встроен правильно.
Готовый к печати PDF-чек
Самая важная роль, которую выполняет ваша компания, занимающаяся печатью по запросу, - это проверка готовности к печати.Чтобы распечатать вашу книгу из PDF-файла, мы сначала должны убедиться, что PDF-файл можно использовать на наших принтерах. Вы можете даже заметить, что это происходит; когда вы загружаете свои PDF-документы, вы увидите время загрузки, пока выполняются наши проверки. Мы тщательно проверяем, могут ли наши принтеры печатать вашу книгу из созданного вами PDF-файла.
Я надеюсь, что это поможет демистифицировать файлы, готовые к печати, и насколько важно для вас убедиться, что ваш файл подготовлен к печати, прежде чем отправлять его в Lulu или в выбранную вами службу печати по требованию.
Оставляйте любые конкретные вопросы в комментариях, и я постараюсь уточнить их!
.