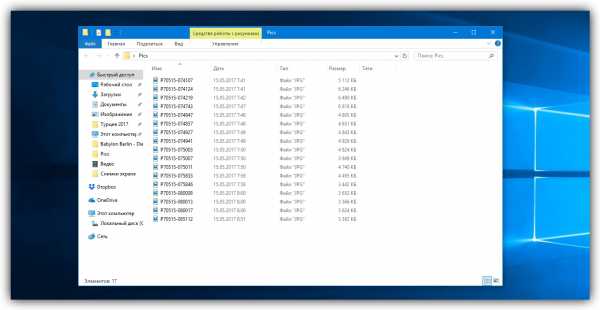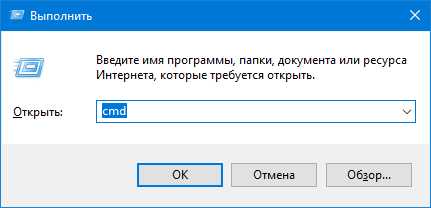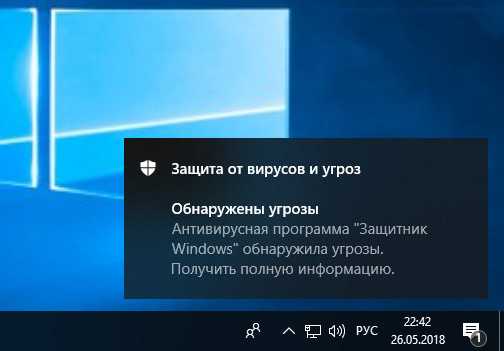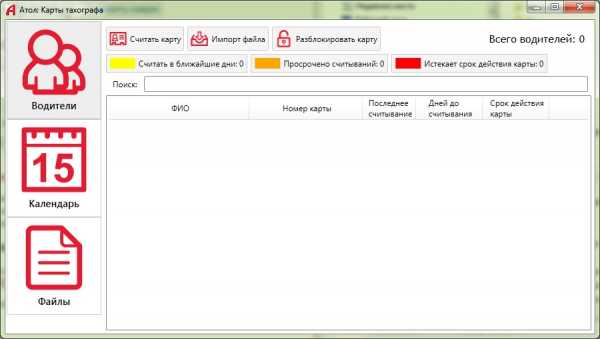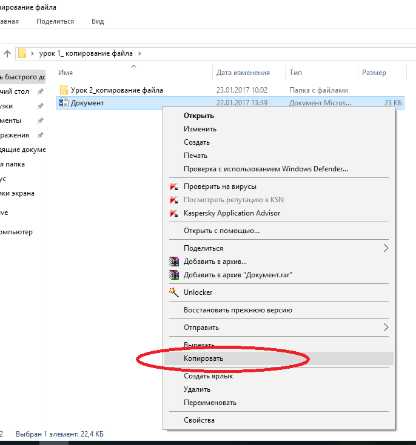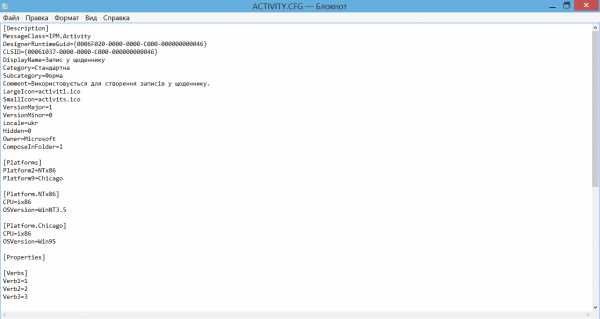Как сохранить файл из облака на компьютер
Облако Майл ру
Облако Майл ру – это виртуальная флешка, доступная с любого устройства, подключенного к Интернету. Я уже рассматривала аналогичный облачный сервис на примере Яндекс.Диска.
С 30 декабря 2014 года все новые пользователи Облака, во-первых, получают 25 Гб бесплатно. Объем бесплатного пространства, предоставленный всем зарегистрировавшимся до 30.12.2014 пользователям, остается неизменным – 100 Гб и 1 Тб (тем, кто участвовал в акциях).
Во-вторых, в «Облаке» больше нельзя сохранять файлы весом более 2 ГБ как пользователям веб-версии облака, так и пользователям клиента (программы Облака). Ранее загруженные тяжёлые файлы по-прежнему доступны без каких-либо ограничений.
Содержание:
1. Как начать работу с Облаком Майл ру: регистрация
2. Как установить Приложение Облако Майл ру для своего компьютера
3. Как поместить файл со своего ПК в Облако Mail.Ru
4. Где взять ссылку на файл из Облака Майл ру?
5. Как сохранить файл с Облака Майл ру на свою флешку?
6. Нужна ли синхронизация файлов на жестком диске вашего ПК с Облаком Майл ру?
7. Сделать на своем ПК полную или выборочную синхронизацию с Облаком или вообще отключить ее?
8. Облако Майл ру, ау-у, ты где?
9. Как удалить программу Облако Майл ру с компьютера?

Рис. 1 Получить 25 Гигабайт на Облаке Майл ру бесплатно
Как начать работу с Облаком Майл ру: регистрация
Ниже привожу подробную инструкцию, как начать работу с Облаком Майл ру. Все шаги – важные, пропускать не рекомендуется.
Переходим по ссылке: https://cloud.mail.ru
- Нажимаем на кнопку «Попробовать Облако».
- Появится окно «Вход»:
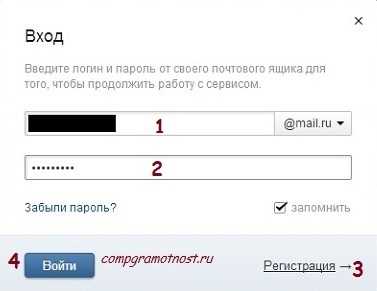
Рис. 2 Вводим логин и пароль от почты Майл ру для входа в Облако
- В окне “Вход” следует ввести свой логин и пароль от почты Майл ру (https://mail.ru). Если почта имеет вид [email protected], то вводим логин test01 в поле, обозначенное цифрой 1 на рис. 2.
- В поле, обозначенное цифрой 2 на рис. 2, вводим пароль от своей почты.
Если почты на Майл ру нет, надо ее завести и кликнуть для этого по кнопке «Регистрация» (цифра 3 на рис. 2).
Введя логин и пароль, попадаем в свой аккаунт на Майл ру и нажимаем «Далее» (рис. 3):
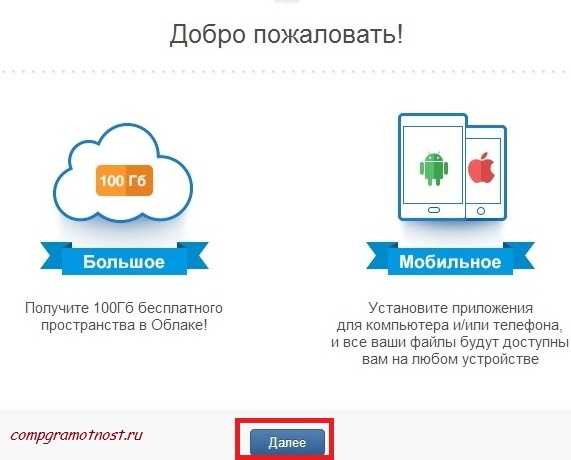
Рис. 3 Облако Майл ру “Добро пожаловать!”
После этого весьма полезным будет прочитать Лицензионное соглашение (цифра 1 на рис. 4), особенно, в части использования своего контента, которое Вы будете хранить в Облаке Майл ру. Затем ставим галочку напротив «Я принимаю условия Лицензионного соглашения» (цифра 2 на рис. 4).
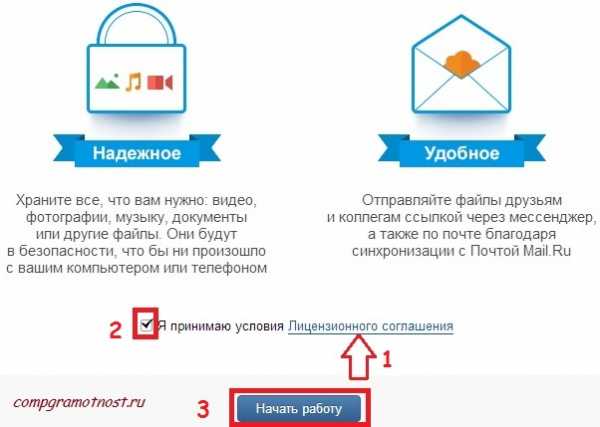
Рис. 4 Лицензионное соглашение с сервисом Облако Майл ру
После этого остается только нажать на кнопку «Начать работу» (цифра 3 на рис. 4). Тогда увидим, что у нас есть облако майл ру объемом 100 Гб. Там уже есть 5 картинок, которые занимают 5 Мб из 100 Гб. Картинки можно удалить.
Чтобы загружать в Облако файлы более 2 Гигабайт, лучше установить на свой компьютер или на мобильный телефон приложение «Облако Mail.ru».
Это приложение устанавливается на компьютер с операционной системой Windows, Mac, Linux, а также на смартфоны с Android и iOS.
Как установить Приложение Облако Майл ру для своего компьютера
1) Чтобы его установить, кликаем в окне «Скачай приложение для» (рис. 5), например, по баннеру «компьютера» (цифра 1 на рис. 5):
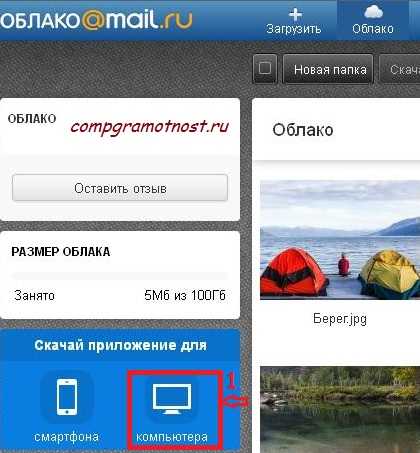
Рис. 5 Кнопка “Скачай приложение для”
2) Далее кликаем по кнопке своей операционной системы (рис. 6) для установки приложения Облака Майл ру на свой компьютер.
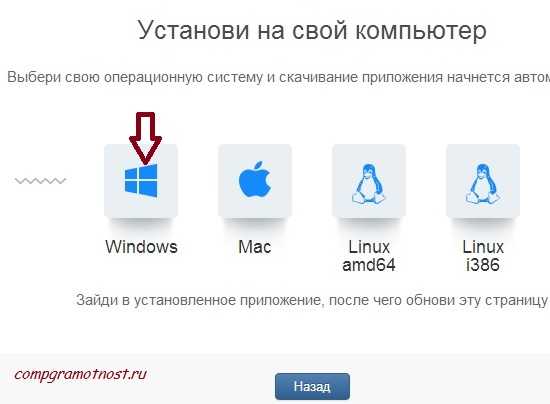
Рис. 6 Выбор операционной системы для Облака Майл ру
4) Появится окно «Открытие «Mail.Ru_Cloud.exe», в котором на вопрос «Вы собираетесь открыть Mail.Ru_Cloud.exe» щелкаем по кнопке «Сохранить файл».
5) Файл Mail.Ru_Cloud.exe будет сохранен, после чего находим его и кликаем по нему.
6) Появится окно с сообщением в окне «Открыть файл – предупреждение системы безопасности», в котором нажимаем на кнопку «Запустить».
7) Далее «Выберите язык установки» – русский и кликаем по «ОК».
8) Появится окно «Вас приветствует Мастер установки Mail.Ru Cloud», в котором нажимаем кнопку «Далее».
9) В окне «Выбор папки установки» соглашаемся с предложенной папкой, либо ищем другую папку с помощью кнопки «Обзор», после чего нажимаем на кнопку «Далее».
10) В следующем окне соглашаемся с тем, что программа создаст ярлыки в папке меню «Пуск» и нажимаем кнопку «Далее».
11) Далее можно ставить (правда, я не ставила) галочки напротив «Создать значок на Рабочем столе» и напротив «Запускать при старте Windows» и жмем на кнопку «Далее».
12) Артиллерийская подготовка проведена, в связи с чем появляется «Все готово к установке», в котором наша задача – нажать на кнопку «Установить».
13) После этого в автоматическом режиме идет установка приложения и появляется окно «Завершение Мастера установки Mail.Ru Cloud». Здесь можно поставить галочку напротив «Запустить Mail.Ru Cloud» и нажать на кнопку «Завершить».
Как поместить файл со своего ПК в Облако Mail.Ru
Итак, программа «Облако Mail.ru» установлена. Чтобы убедиться, что у Вас есть 1 Терабайт, предлагаю с помощью этой программы поместить любой файл в Облако Майл ру. Это можно сделать также, как мы обычно перемещаем файл из одной папки на своем компьютере в другую папку.
Внимание!
1) Прежде чем файл (файлы) или папку (папки) перемещать в Облако, дочитайте статью до конца и проверьте, включена ли у Вас и нужна ли Вам синхронизация папок на жестком диске Вашего ПК с Облаком.
2) Не надо сразу “закидывать” много файлов со своего жесткого диска в Облако Майл ру.
Попробуйте на одном файле.
Если все пройдет успешно, тогда можно перемещать файлы, желательно по одному, а не все сразу.
Открываем Проводник (цифра 1 на рис. 7).
Находим файл, который нужно переместить в Облако Майл ру (цифра 2 на рис. 7). При этом файл будет ПЕРЕМЕЩЕН, то есть, храниться он будет не на компьютере, а в Облаке Майл ру. Либо можно предварительно сделать копию файла, а потом копию перемещать в Облако (на рис. 7 перемещается копия файла).
«Цепляем» файл левой кнопкой мыши и, не отпуская ее, перемещаем файл в Облако (цифра 3 на рис. 7). После этого отпускаем левую кнопку мыши и файл «улетает» в Облако:
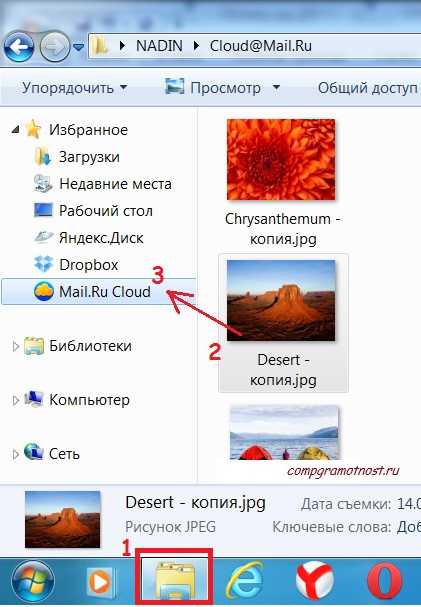
Рис. 7 Перемещаем файл со своего ПК на Облако Майл ру
Где взять ссылку на файл из Облака Майл ру?
1) Ставим галочку напротив файла, на который требуется получить ссылку (цифра 1 на рис. 8).
2) Нажимаем на кнопку «Получить ссылку» (цифра 2 на рис. 8)
3) Появляется ссылка (цифра 3 на рис. 8). Рядом со ссылкой есть кнопки социальных сетей («Мой Мир», «Одноклассники», «ВКонтакте» и др.). Поэтому файл сразу можно отправить «по назначению» друзьям или знакомым.
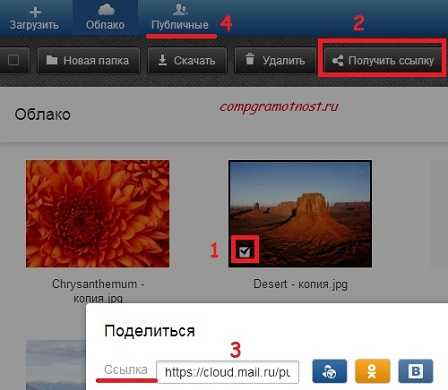
Рис. 8 Как получить ссылку на свой файл в Облаке
После того как на файл получена ссылка, он становится публичным и его можно будет увидеть также еще в папке «Публичные» (цифра 4 на рис. 8) Правда, это иногда происходит не сразу, а только после выхода и повторного входа в Облако Майл ру.
Убрать ссылку на файл и сделать его НЕ публичным очень просто. Открываем папку «Публичные», ставим галочку напротив файла и жмем на кнопку «Удалить ссылку». Все, файл снова стал личным, то есть , НЕ публичным.
Как сохранить файл с Облака Майл ру на свою флешку?
Сохранить любой файл (фильм, текст, музыку, текст, архив) с Облака Майл ру на физический носитель (винчестер, флешку и т.п.) можно с помощью 4-х простых шагов (рис. 9 – кликните по рисунку для его увеличения):
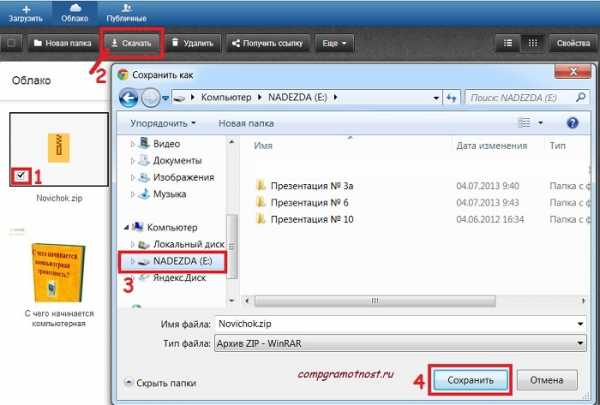
Рис. 9 Сохраняем файл с Облака Майл ру на флешку (винчестер и т.п.)
1) Выделяем файл (цифра 1 на рис. 9), который нужно сохранить из Облака Майл ру на флешку (винчестер и т.п.), то есть, ставим галочку напротив имени файла. Таким образом компьютер поймет, с каким “облачным” файлом мы работаем дальше.
2) Жмем на кнопку “Скачать” (цифра 2 на рис. 9). Появится окно “Сохранить как”.
3) В этом окне выделяем тот носитель, на который мы хотим сохранить “облачный” файл. На рис. 9 таким носителем является флешка, она выделена цифрой 3. Таким образом компьютер понимает, какой файл из Майл ру и на какой носитель мы хотим сохранить.
4) Пришло время нажать на кнопку “Сохранить” (цифра 4 на рис. 9).
5) Проверяем на флешке, есть ли там наш “облачный” файл. В безопасном режиме извлекаем флешку. Все.
Нужна ли синхронизация файлов на жестком диске вашего ПК с Облаком Майл ру?
Синхронизация – вещь удобная. С ее помощью файлы с жесткого диска ПК автоматически сохраняются и в облаке. Получается своего рода резервная копия содержимого жесткого диска ПК в Облаке.
В случае некоторых возможных проблем (например, неисправность жесткого диска) Облако при включенной синхронизации поможет восстановить данные.
Поскольку облако доступно пользователям ПК из любого места и с любого компьютера, то синхронизация может быть удобна тем, кто ведет активный образ жизни, и постоянно находится в движении, переезжает с места на место. В этом случае, куда бы не уехал пользователь ПК, ему видны все его файлы с “домашнего” ПК, поскольку Облако синхронизировано с этим “домашним” ПК (с компьютером, оставленным дома или в офисе).
Синхронизация предполагает и обратное перемещение данных из Облака в “домашний” ПК. Это значит, что внесение изменений в файлы, хранящиеся в облаке, приведет к автоматической записи на жесткий диск “домашнего ” ПК этих изменений. То есть, изменяя и дополняя свои данные в Облаке, находясь вне “домашнего” ПК, можно за счет синхронизации обеспечить затем автоматический перенос этих изменений в “домашний” ПК.
В то же самое время синхронизация НЕ защищает от случайного удаления файлов с жесткого диска ПК.
Поскольку синхронизация означает автоматическое удаление файлов в момент их удаления с жесткого диска ПК. Поэтому если использовать Облако в качестве защиты от случайного удаления файлов, то лучше синхронизацией не пользоваться, а вместо этого самостоятельно копировать важные данные с жесткого диска ПК в Облако.
Также синхронизация неудобна тем, у кого мало свободного места на дисках ПК, и хочет использовать Облако для расширения своего дискового пространства. В этом случае лучше синхронизацию отключить.
Сделать на своем ПК полную или выборочную синхронизацию с Облаком или вообще отключить ее?
1) В области уведомлений (еще говорят “в трее”) кликаем левой кнопкой мыши по значку , обозначенному цифрой 1 на рис. 10. Это значок скрывает значки с целью экономии места в трее. После этого скрытые значки будут видны. Значок облака может сразу находится в трее, это зависит от настроек Вашего компьютера. В последнем случае сразу переходим к следующему пункту.
2) Находим значок Облака Майл ру и кликаем по нему ПРАВОЙ кнопкой мыши (цифра 2 на рис. 10).
3) Появится контекстное меню, в котором щелкаем по команде “Выбрать папки” (цифра 3 на рис.10):
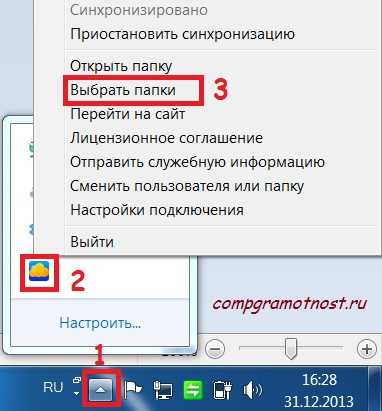
Рис. 10 Проверяем синхронизацию Облака Майл ру с жестким диском ПК
После этого можно настраивать синхронизацию Облака и папок на жестком диске своего ПК.
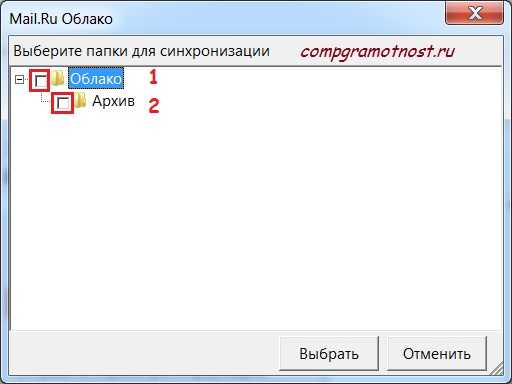
Рис. 11 Убираем галочки с папок, для которых не нужна синхронизация с Облаком Майл ру
Если поставить галочки напротив “Облако” и “Архив” (цифры 1 и 2 на рис. 11), то будет включен режим полной синхронизации.
Если оставить галочку напротив “Облако” (цифра 1 на рис. 11), но снять галочку напротив папки “Архив” (цифра 2 на рис. 11), тогда будет включена выборочная синхронизация.
Если убрать галочку напротив опции “Облако” (цифра 1 на рис. 11) (при этом автоматически будет снята галочка напротив опции “Архив” (цифра 2 на рис. 11)), то синхронизация папок жесткого диска с Облаком будет отключена.
Облако Майл ру, ау-у, ты где?
Чтобы попасть в Облако Майл ру, достаточно зайти в свою почту на Майл ру (цифра 1 на рис. 12).
Рис. 12 Шаги 1, 2, 3, чтобы попасть в свое Облако Mail.ru
В верхнем меню щелкаем по ссылке “Все проекты” (цифра 2 на рис. 12). Откроется выпадающее меню, где Вы увидите все доступные Вам сервисы на Майл ру. Там же будет Облако (цифра 3 на рис. 12). Кликнув по ссылке “Облако”, Вы попадете в свое облачное хранилище.
Кстати, в левой колонке Облака будет видно, сколько места у Вас в Облаке занято и сколько свободно.
Как удалить программу Облако Майл ру со своего компьютера
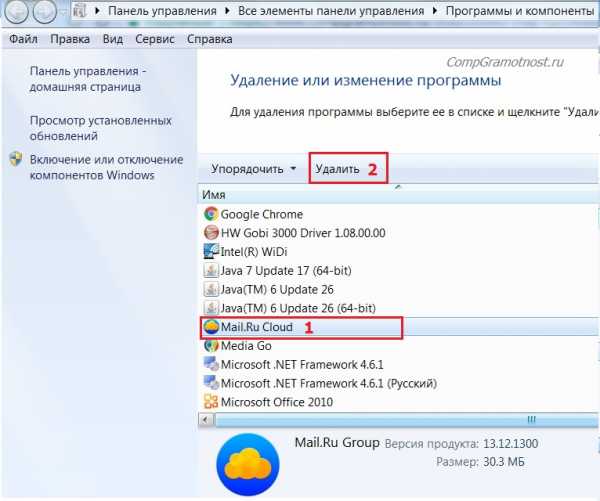
Рис. 13. Удалить программу Облако Майл ру со своего компьютера
- В Windows 7 для того, чтобы удалить любую программу со своего компьютера, включая Облако Майл ру, надо перейти Панель управления – Программы и компоненты.
- Затем нужно найти Облако Майл ру в списке всех программ, установленных на компьютере, выделить ее, как показано на рис. 13 цифра 1.
- Появится опция “Удалить”, по которой надо кликнуть.
Для остальных версий Windows процедура удаления программы проводится точно так же.
Еще по компьютерной грамотности:
Файлообменник Майл ру
Получите 32 Гб на Яндекс.Диск бесплатно до 3 июля: акция «Мобильная автозагрузка»
Открытки Майл ру
Как в почте Mail.Ru создавать временные почтовые адреса
Получайте актуальные статьи по компьютерной грамотности прямо на ваш почтовый ящик.
Уже более 3.000 подписчиков
Важно: необходимо подтвердить свою подписку! В своей почте откройте письмо для активации и кликните по указанной там ссылке. Если письма нет, проверьте папку Спам.
Автор: Надежда Широбокова
24 декабря 2013
Работа с файлами и папками — Help Mail.ru. Облако
Загрузить файл
- Коснитесь в правом нижнем углу экрана.
- Нажмите:
- «Снять видео» или «Сделать фото», чтобы снять видео или фото и сразу добавить их в Облако;
- «Из других приложений», чтобы загрузить файл из любого другого приложения, если в нем есть такая возможность.
После того как вы загрузите файл в Облако, он будет доступен там, даже если вы удалите или измените исходный файл на телефоне.
Обратите внимание, что файлы, добавленные вручную в загрузку, будут закачиваться по любому доступному в данный момент каналу — Edge, 3G, LTE, WiFi.
Максимальный размер файла, загружаемого через мобильное приложение — 2 ГБ.
Получить ссылку на файл или папку
Чтобы получить ссылку на файл (папку):
- Нажмите на значок «Меню» напротив файла (папки), ссылку на который вы хотите отправить.
- Нажмите «Получить ссылку» в появившемся списке.
- Нажмите «Копировать».
Вы также можете сразу выбрать программу, в которую необходимо скопировать ссылку. Для этого вместо «Копировать» нажмите «Отправить».
Посмотреть, как это работает
Отправить файл
С помощью приложения вы можете отправить не только ссылку на файл в Облаке, но и сам файл из Облака. Для этого:
- Нажмите на значок «Меню» напротив файла, который вы хотите отправить.
- Нажмите «Отправить» в появившемся списке.
- В возможном списке программ выберите ту, в которой вы хотите открыть файл.
Если вы выберите приложение Почта Mail.ru, то перед вами откроется страница написания письма, выбранный вами файл уже будет прикреплен к письму.
Удалить файл или папку
- Нажмите на значок «Меню» напротив файла или папки.
- Нажмите «Удалить» в появившемся списке.
Посмотреть, как это работает
Переместить файл (папку)
- Нажмите на значок «Меню» напротив файла или папки.
- Нажмите «Переместить» в появившемся списке.
- Коснитесь названия папки, в которую вы хотите переместить файл или папку и нажмите «Переместить».
Посмотреть, как это работает
Переименовать файл или папку
- Нажмите на значок «Меню» напротив файла (папки).
- Нажмите «Переименовать» в появившемся списке.
- Введите новое имя и нажмите ОК.
Массовые действия с файлами или папками
Чтобы выделить несколько файлов или папок для дальнейших действий с ними, нажимайте на иконку рядом с именем файла или папки.
После того как файлы выбраны, вы можете:
- Скачать — для этого нажмите на иконку «Загрузить», расположенную справа сверху экрана;
- Выделить все / переместить в другую папку / копировать / сохранить в галерею (доступно для изображений) / отправить (не доступно для папок) / удалить — для этого нажмите на значок «Меню» и выберите необходимую опцию в появившемся списке.
Сохранить файл или папку из Облака на телефон (стандартная папка, выбранная папка или SD-карта)
Вы можете сохранять файлы или папки из Облака как в стандартной папке на телефоне, в выбранной вами папке, так и на SD-карту.
Чтобы сохранить файл или папку из Облака на телефон:
- Нажмите на значок «Меню» напротив файла (папки);
- В появившемся меню выберите «Сохранить в галерею» (доступно для изображений), чтобы сохранить в стандартной папке, или «Сохранить файл в...», если хотите выбрать папку для сохранения в памяти телефона или на SD-карте;
- Выберите папку для сохранения.
Если вы сохраняете на телефон папку из Облака, то структура данной папки остается неизменной.
Например, если в сохраняемой папке находятся 4 вложенные папки, то при сохранении на телефон все вложенные папки и файлы будут также перенесены.
Создать папку
- Коснитесь значка «Добавить», который расположен в правом нижнем углу экрана.
- Нажмите «Создать папку».
- Введите имя новой папки и нажмите «Создать».
Как выгрузить фото из iCloud на компьютер
Хранилище Айклауд имеет интуитивный интерфейс, который удобен каждому пользователю, и профессиональному юзеру и новичку. В облаке хранятся фото, заметки, контакты, есть рабочая почта и текстовые редакторы.
Просмотр и скачивание файлов с iCloud на компьютер
Основной особенностью «яблочного» приложения остается удобство управления с ПК. Как загрузить фото из iCloud на компьютер, сохранить их и посмотреть, рассмотрим все способы.

Скачивание через официальный сайт
Самый простой способ, как посмотреть фото в облачном хранилище через ПК или скачать файлы в папки компьютера, это использовать официальную страницу Айклауд. Этот способ пригодится тем пользователям, кто не имеет под рукой своего Айфона или кабеля, для переноса файлов на ПК, минуя программы установки.
Информация! В облачное хранилище автоматически будут перенаправляться фотографии с гаджета только после активации функции «Мой фотопоток»
Перенос снимков через веб-страницу разработчика займет меньше минуты, если воспользоваться простой инструкцией.
- Откройте в любом браузере на ПК или ноутбуке официальный сайт iCloud. Можно перейти на страницу через сайт Эппл.
- Авторизуйтесь в сервисе. Вбейте в отмеченное поле свой идентификатор Apple ID и пароль.

- В открывшемся интерфейсе нажмите на значок с цветком, если нет подписи «Фото».
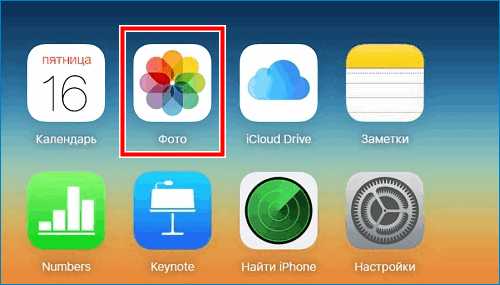
- На экране откроется галерея фотографий.
- Выделите нужный снимок двумя щелчками мыши, или нажмите клавишу Alt и удерживайте ее на всем поле.
- Нажмите на значок «Облако» со стрелкой, направленной вниз. Кнопка расположена в верхнем правом углу экрана.
Начинается автоматическая загрузка отмеченных снимков в папку на ПК. Чаще всего это папка «Загрузки», которая стоит в компьютере по умолчанию.

Скачивание фото через программу
Второй способ, как с iCloud перенести фото на компьютер через приложение имеет свои преимущества перед использованием официального сайта хранилища. Устанавливать программу рекомендуется в следующих случаях.
- Если требуется загрузить в облако информацию с ПК, для дальнейшего просмотра на синхронизированных устройствах.
- На ПК удобно использовать текстовые редакторы облачного хранилища.
- Приложение на компьютере можно синхронизировать со всеми гаджетами Apple.
Чтобы не возникал вопрос, как скачать фото на ПК с ОС Windows 7, 8, 10 через программу воспользуйтесь простой инструкцией.
Информация! Программа облачного хранилища iCloud не поддерживается ПК с ОС Windows Виста, ЕХ
- Скачайте и установите программу, следуя стандартным правилам инсталляции. Для Виндоуз 7 произойдет автоматическая перезагрузка компьютера.
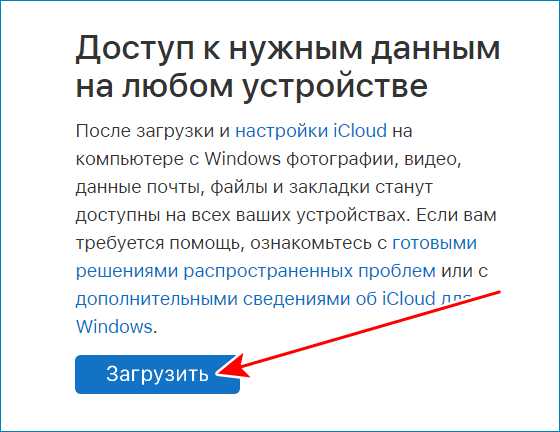
- Откройте программу, авторизуйтесь под свои логином (Apple ID ) и паролем.
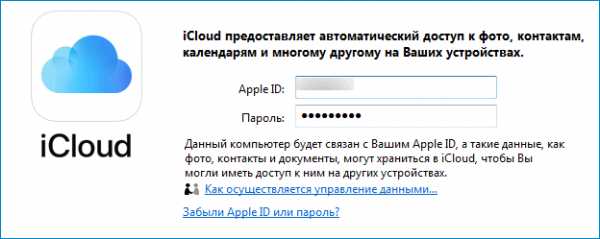
- В главном окне программы отметьте галочкой те опции, которые вы желаете синхронизировать через облако.
- Нажмите на окно «Параметры» возле значка «Фото».
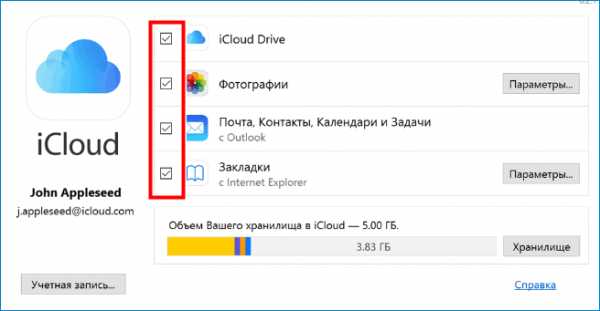
- В открывшемся окне отметьте галочкой те функции, которые желаете получить через облако. Если необходимо переместить фото с ПК в облако, отметьте значок «Выгрузить», если нужно скачать все фото на ПК, отметьте опцию «Загрузить».
Возле каждой функции показан путь конечной папки на ПК, куда будет сохраняться файл. При необходимости настройте конечный пункт самостоятельно
- Нажмите значок «Готово».
- Перезагрузите ноутбук или компьютер.
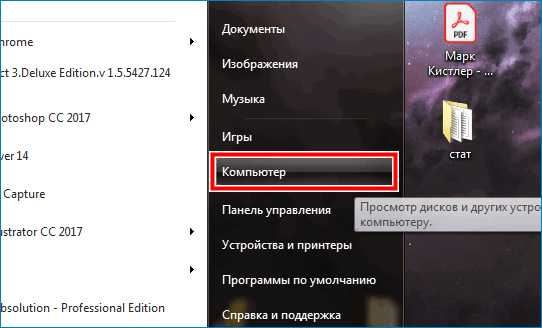
Важно! На ПК с ОС Windows синхронизация устройств начинается только при перезагрузке
- Откройте на ПК функцию «Компьютер».
- Нажмите на папку «iCloud Drive». В открывшейся вкладке вы увидите все файлы, синхронизированные с облака.
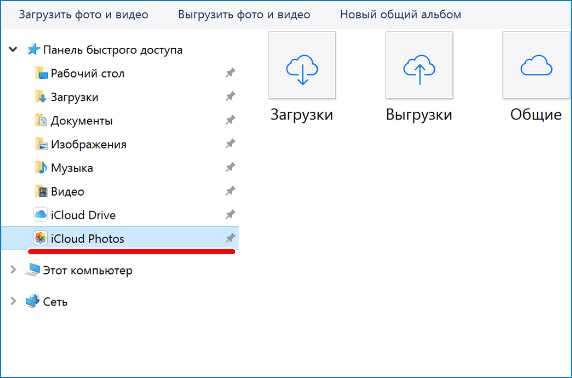
Посмотреть, сохранить и скопировать фото можно прямо на жестком диске ПК через папку «Фото iCloud» или в «Загрузках».
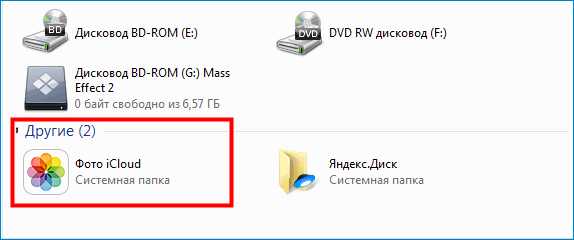
Если на АйФоне или АйПаде включена опция «Мой фотопоток», все новые снимки будут доступны и на ПК.
Копирование и сохранение фото на ПК ОС Windows, Mac
Чтобы скопировать фотографию с компьютера, перейдите в папку «Фото iCloud» и следуйте инструкции.
- Выделите необходимое фото двумя щелчками левой кнопки мыши.
- Нажмите на выделенный фрагмент правой кнопкой мыши.
- В открывшемся подменю выберите опцию «Сохранить как…» Отметьте в каком формате требуется сохранить фото. Нажмите на выбранный значок.
- Отметьте местоположение копии.
Вы получите копию снимка, которая автоматически сохранится в выбранной конечной папке
Чтобы удалить снимок или документ, после выделения необходимых файлов нажмите на отмеченное поле правой кнопкой мыши и выберите опцию «Удалить». Файл переместиться в корзину.
Облако Mail.ru - облачное хранилище файлов и фотографий
Автор Олег Евгеньевич Просмотров 3.1k. Обновлено
Слово «облако» давно перестало использоваться в своем первоначальном единственном значении. Сегодня облачные сервисы прочно укоренились в нашей цифровой жизни и позволяют с комфортом пользоваться файлами и документами, не опасаясь за их сохранность. Среди отечественных услуг такого типа выделяется облако майл ру — простой и удобный способ организации ваших данных.
Что предлагает mail.ru?
Вы получите 8 ГБ пространства для загрузки файлов и удобную синхронизацию между разными устройствами.
Если вам мало 8 Гб, то свободное место хранилища можно расширить покупкой дополнительных гигабайт. На мобильных тарифах для Android и iOS доступно увеличение до 1 ТБ, а на ПК, для веб-версии — до 4 ТБ. По статистике компании большинству пользователей с лихвой хватает бесплатных «гигов». Смысл купить облако побольше есть для корпоративных клиентов, чтобы использовать сервис совместно с коллегами.
Есть три варианта использования облачного сервиса:
- Напрямую, через веб-интерфейс на официальном сайте Облако Mail.ru, если привыкли использовать компьютерную версию для рабочего стола.
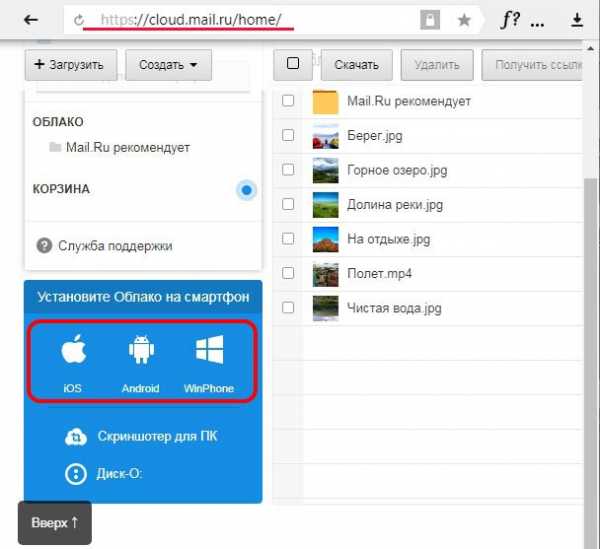
- Скачав программу на свой гаджет, если планируете работать с облаком через мобильное устройство. Ссылки для скачивания вы легко найдете на официальном сайте: https://cloud.mail.ru/home/
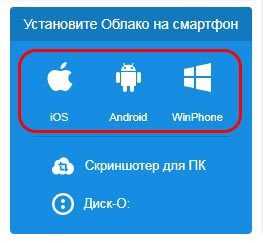
- Загрузив специальную программу: «Диск-О» для синхронизации файлов из облака с вашим компьютером. Программа позволяет подключить синхронизацию не только с облаком mail.ru, но и другими популярными облачными сервисами. Такими как Яндекс.Диск, Dropbox, Google Drive. Но, поскольку доработка сервиса «Диск-О» еще не завершена, использовать его, на мой взгляд еще рано.
Из всех перечисленных способов использования сервиса, по моему, самый простой и надежный это работа через интерфейс сервиса Облако Mail.ru.
Как пользоваться возможностями Cloud.Mail.Ru
Для получения бесплатных 8 ГБ необходимо просто зарегистрировать почтовый ящик на Mail.Ru. Прямо с интерфейса почты перейти по вкладке на сервис Облако Mail.ru и задействовать все возможности облачного сервиса.
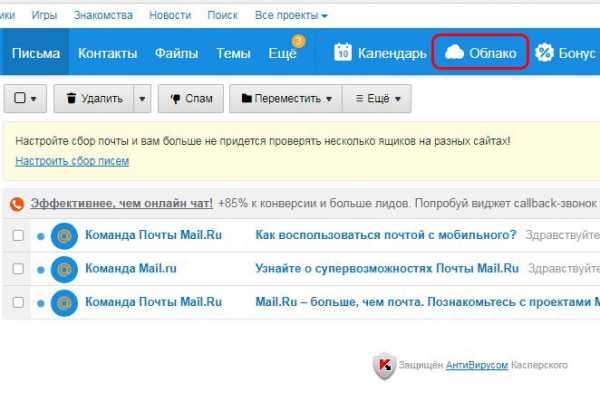
Итак, у вас есть установленная программа облака на смартфоне или вы вошли через веб-интерфейс, используя браузер. Теперь вам доступны:
- загрузка файлов и возможность поделиться ссылкой для их скачивания;
- создание личных папок, изменение настроек доступа к ним;
- работа с файлами: переименование, удаление, перемещение между папками;
- создание новых файлов с данными прямо в облаке: текстовых документов, презентаций и таблиц, аналогичных созданным в программе Excel;
- удобное хранение резервных копий различных данных и их комфортное совместное использование при необходимости.
Все загруженные в облако файлы станут доступными на любом вашем устройстве, где вы только авторизуетесь в почте Мэйл.
Как пользоваться облаком Майл Ру? На самом деле все очень просто. На примере веб-интерфейса:
- Кнопка «Загрузить» — сохранение файлов с устройства в облако.
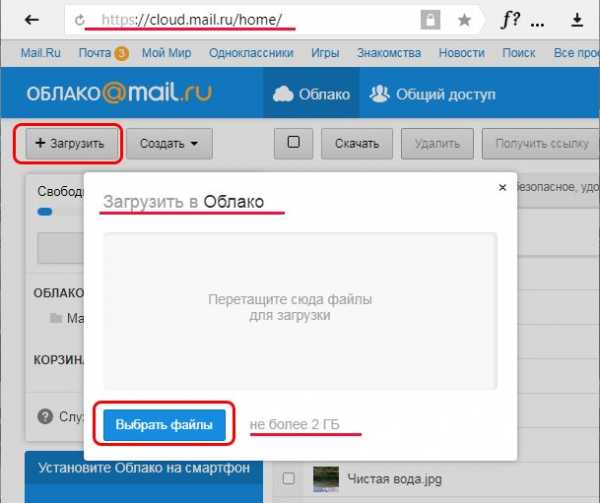 Загрузить файлы в облако можно простым перетаскиванием
Загрузить файлы в облако можно простым перетаскиванием
- Кнопка «Создать» с выпадающим списком — создание папок, документов, таблиц и презентаций.
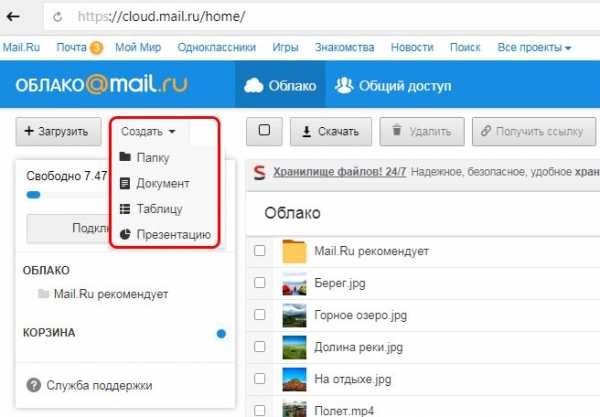 В облаке Mail.ru можно создавать и редактировать текстовые документы и таблицы Exel
В облаке Mail.ru можно создавать и редактировать текстовые документы и таблицы Exel
- «Скачать» — эта кнопка отвечает на вопрос как скачать файл из облака мэйл ру: выделите его галочкой и нажмите ее.
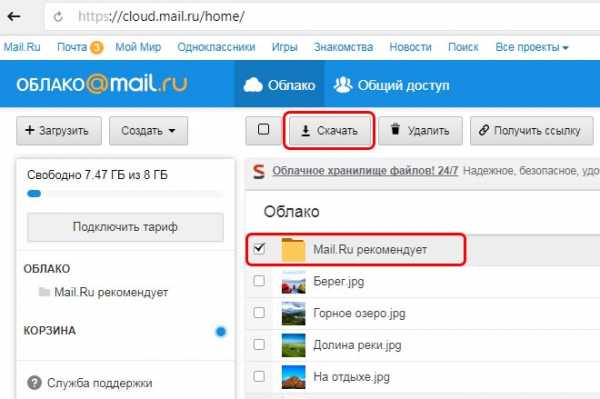
- «Удалить» — удаление выделенных данных.
 Удаление отмеченных файлов из облака майл ру
Удаление отмеченных файлов из облака майл ру
- «Получить ссылку» — получение URL для скачивания файла.
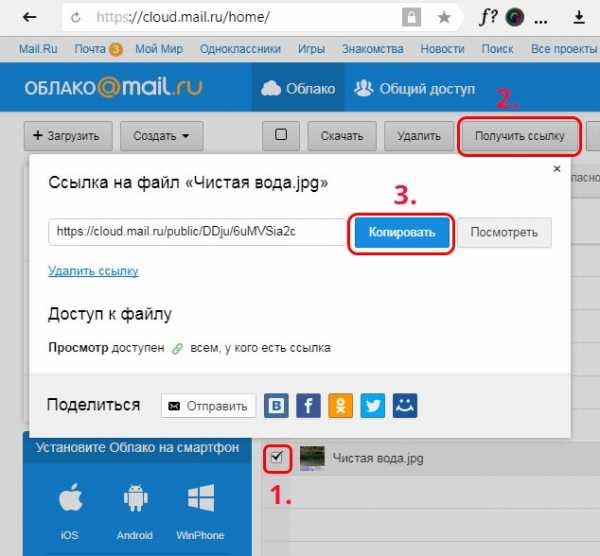 Получить ссылку на файл можно за три простых шага
Получить ссылку на файл можно за три простых шага
- «Настроить доступ» — опция для совместной работы. Дает возможность приглашенным вами пользователям Mail.Ru редактировать файлы в вашем хранилище или создавать новые документы в папке с открытым доступом.
Чтобы воспользоваться настройками доступа нужно отметить папку, доступ к которой вы хотите предоставить, и нажать «Настроить доступ».
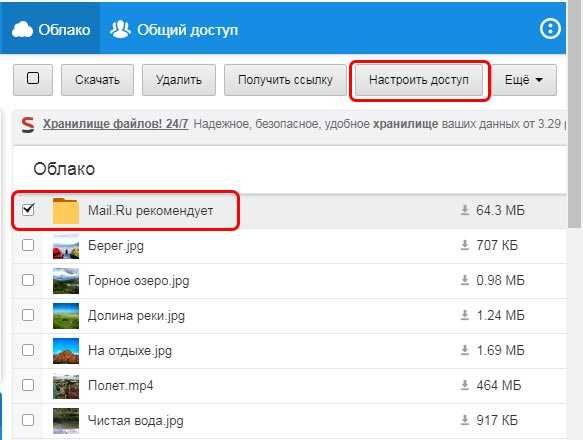
Затем в открывшемся окне выполнить настройки доступа.
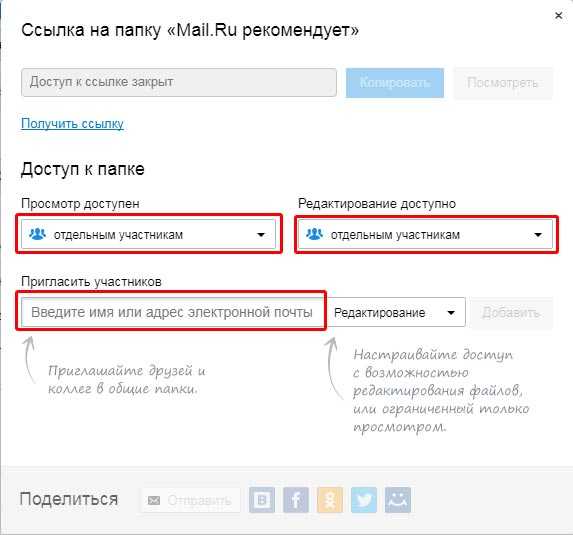 В данном примере сделаны настройки для совместной работы в облаке Mail.ru
В данном примере сделаны настройки для совместной работы в облаке Mail.ru
Это базовые возможности веб-интерфейса, они дублируются в приложениях для компьютеров, планшетов и смартфонов, в которых есть и свои «фишки».
Облако на смартфоне
Мобильное приложение имеет ряд преимуществ. Например, загружать на Андроид-версию хранилища фото из памяти телефона после их съемки не нужно: достаточно в программе нажать на синюю кнопку с плюсом «Добавить»
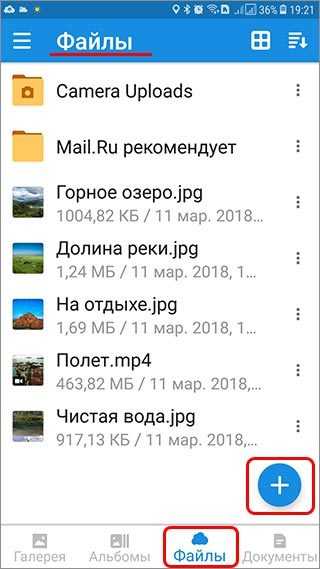
Далее в открывшемся меню мы можем выбрать опцию съемки фотографий на камеру телефона. Фотоснимки будут автоматически сохраняться в хранилище.
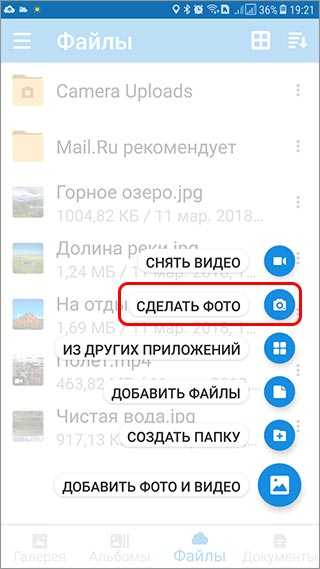
На смартфонах, работающих под управлением Андроид, есть возможность включения автоматической загрузки фото и видео снятых камерой телефона.
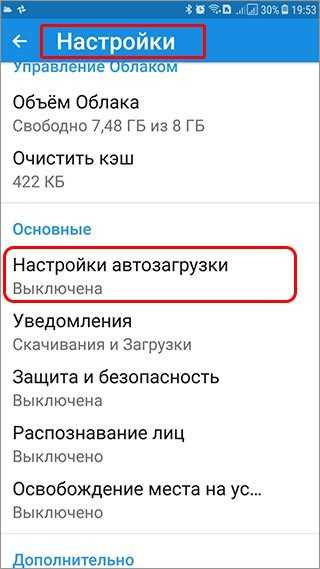
На айфоне с той же целью можно пользоваться опцией автозагрузки из настроек приложения. Если она включена, фото будут автоматически отгружаться в облако, освобождая память телефона. Аналогично работает опция «Автозагрузка видео».
Чтобы включить автозагрузку фотографий на айфоне необходимо сделать следующие действия:
- Перейти в настройки, нажав на соответствующий значёк в левом верхнем углу.
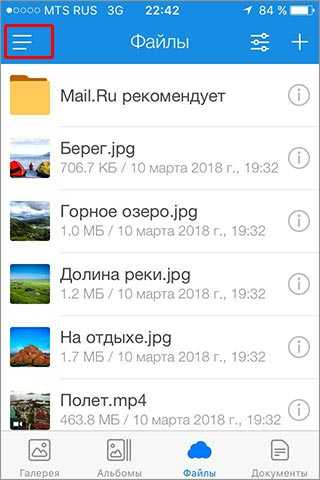
- Затем переходим в меню настройки автозагрузки и включаем ее.
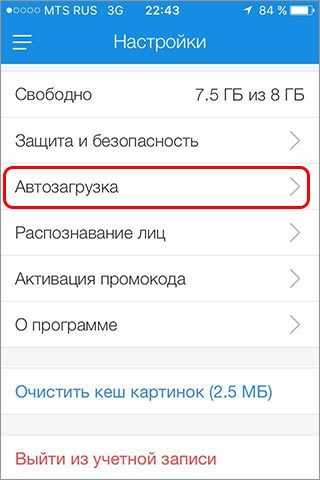
Обратите внимание, что для экономии мобильного трафика переключатели "Только по Wi-Fi нужно включить.
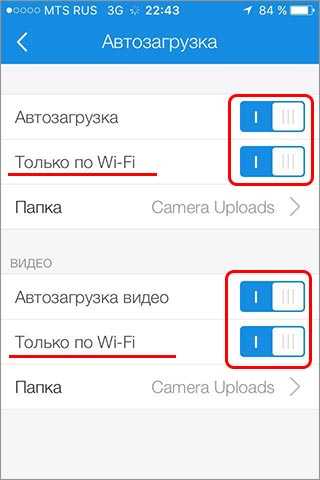
Достоинства программы
Главный плюс — доступ к файлу из любого места или устройства при наличии интернета плюс надежная сохранность данных в случае поломки гаджета, синхронизированного с облаком. Кроме этого:
- легкая передача данных между множеством устройств — можно забыть о проводах и Bluetooth;
- возможность совместного использования файлов и их редактирования, что может серьезно облегчить работу над проектом;
- просмотр файлов без необходимости их скачивания;
- хранилище mail.ru можно использовать вместо карты памяти для фотографий и видео со смартфона.
Некоторые недостатки
Но есть и минусы. Например на бесплатном тарифе не получится загружать в облако большие файлы — максимальный размер равен 2 ГБ. К недостаткам можно отнести, по современным меркам, мизерный объем бесплатного хранилища. Всего 8 ГБ.
Как удалить облако майл ру с компьютера
Если приложение вам больше не нужно, то как удалить облако с компьютера? Так же, как и другие программы, но с одним примечанием — папка, ранее синхронизировавшаяся с хранилищем, останется, и ее нужно удалить вручную. В целом, облако Mail.Ru — простой и удобный сервис, который бесплатно поможет упростить работу с файлами на множестве устройств.
Как сохранить в облако Mail.Ru
Как сохранить в облако Mail.ru список важных файлов и документов, если свободного пространства недостаточно на дисках компьютера. Все что понадобится пользователю — это электронный ящик в данном сервисе, а дальше нет никаких сложностей. Пользоваться информацией, которая находится в «облаке» можно без ограничений.
Как загрузить файлы хранилище Mail
В первую очередь нужно пройти процедуру регистрации, если отсутствует одноименный почтовый ящик. Дальнейшее использование (в данном случае выгрузку в сервис файлов) будем выполнять по инструкции.
- Переходим на главную страницу сайта Mail.ru, затем производим авторизацию аккаунта и видим в верхней части учетной записи иконку облака. Нажимаем на нее.
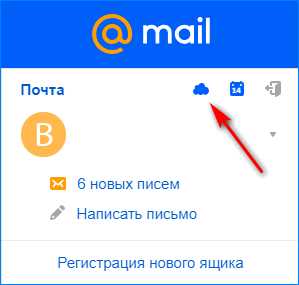
- Открывается рабочая панель хранилища, в которой необходимо разобраться, для чего служит каждая кнопка. Кроме того, в нижней части будут отображаться папки, уже хранимые или те, которые будут загружены в ресурс.
- Приступим непосредственно к загрузке, для этого на панели управления нажимаем кнопку «Загрузить».
- В появившемся окне необходимо выбрать любой из способов добавления файлов в хранилище. Здесь допускается воспользоваться кнопкой «Выбрать файлы» или же просто залить их в пустое окно с папки на компьютере.
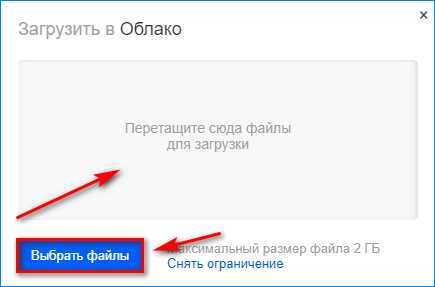
- Нажимаем на кнопку «Выбрать файлы». В появившемся окне определяем документ, который хотим загрузить в облако Майл. Делам по нему клик мышью, а затем нажимаем на кнопку «Открыть».
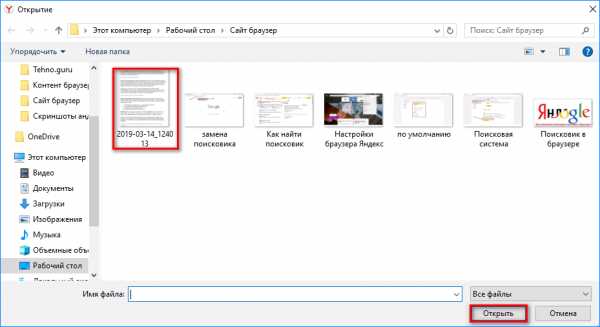
- В нижней правой части появится уведомление о том, что загрузка завершена. Зеленая иконка с галочкой подтверждает, что отправка выполнена успешно.
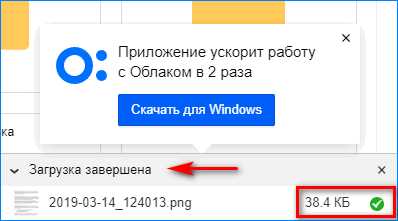
После загрузки файла пользователь может настроить общий или индивидуальный доступ для использования информации по ссылке. Затем скинуть приобретенный url по требованию.
Полезно знать! Можете быть спокойны, что файл не приобретет вирус, так как в процессе загрузки выполняется проверка на вредоносность, кроме того всегда сохраняется резервная копия.
Как поделиться папкой или файлом в хранилище Mail
Чтобы кто-то посторонний смог воспользоваться файлами, сохраненными в mail.ru, необходимо предоставить ему доступную ссылку. По ней пользователь сможет не только просматривать содержимое, но и скачивать себе на устройство. Открыть ссылку можно по инструкции.
- Открываем облачное хранилище и выбираем ту папку, из которой нужно передать файл.
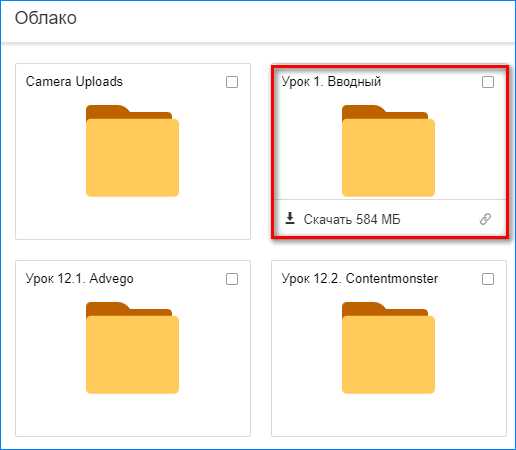
- Затем запускаем папку и в рабочей панели находим кнопку «Настроить доступ» нажимаем на нее.
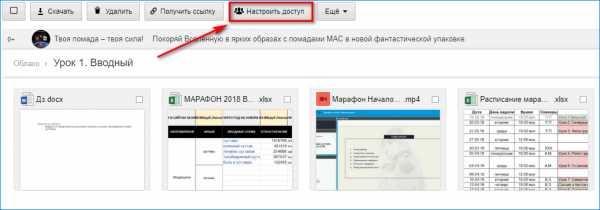
- Появляется следующее окно, которое предлагает ввести имя или адрес электронной почты в пустое поле для того, чтобы добавить участника. Здесь же обязательно предусмотрите тип разрешенного доступа (редактирование/просмотр). Затем нажимаем на кнопку «Добавить».
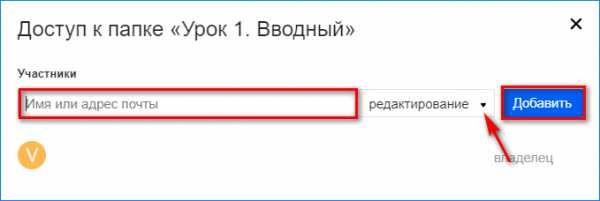
- После этого ниже появится список участников, которые имеют тот или иной доступ к файлу.
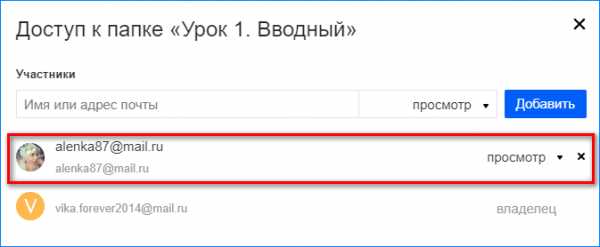
- При необходимости закрыть просмотр файла определенному пользователю, необходимо нажать на кнопку с крестиком напротив учетной записи. После чего откроется окно удаления. Здесь нажимаем кнопку «Закрыть». После этого один из участников будет исключен из списка.

- Также можно использовать другой способ предоставления доступа. Здесь потребуется только получить необходимый урл. Для этого в панели инструментов в открытой папке нажимаем «Получить ссылку».
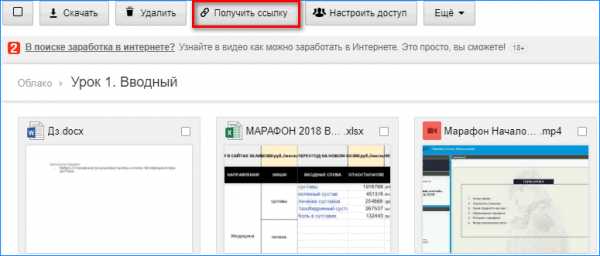
- Теперь в появившемся окне видим, что доступ открыт всем пользователям. Значит все действия выполнены правильно.
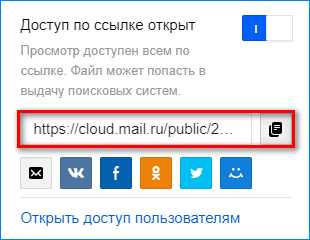
Чтобы прекратить возможность общедоступного просмотра документа, в данной ситуации необходимо просто передвинуть бегунок в положение «Выкл». Обратите внимание, что выложить файл в социальные сети можно автоматически при нажатии на кнопку «Получить ссылку». После этого документ становится доступен не только социальной сети, но и поисковым системам.
Можно ли скачать файл в облаке
Кроме того, как отправить файл в облачное хранилище и открыть к нему доступ, допускается возможность, разрешающая произвести его скачивание. Загрузить файл можно на любой компьютер или мобильный телефон при условии, что позволяет свободное пространство.
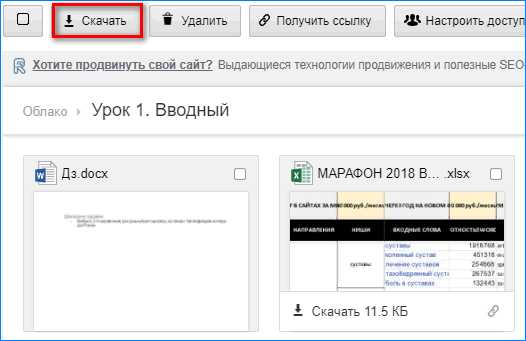
Пользователь только нажимает на кнопку «Скачать» в верхней части страницы, после чего весь комплект папки загружается архивом. Сохранить документ на своем ПК можно под любым названием, после чего владельцем становится уже другой пользователь.
Как пользоваться облаком? Инструкция для новичков
В последнее время бурно развиваются не только компьютерные, но и мобильные технологии. В связи с этим очень остро встал вопрос безопасного хранения относительно больших объемов информации. И именно для этого многие IT-корпорации предлагают пользователям любого типа устройств применение так называемых облачных сервисов. Как пользоваться облаком и сервисами, которые входят в базовый набор любого разработчика, сейчас и будет рассмотрено.
Что такое облачное хранилище?
Для начала определимся, что же это за сервис. Грубо говоря, это файловое хранилище в виде выделяемого дискового пространства на удаленном сервере компании, предоставляющей такие услуги.
Иными словами, в некотором смысле его можно назвать некой виртуальной флэшкой, на которую помещается определенный объем данных. Однако если USB-устройство для доступа к загруженной информации нужно постоянно носить с собой, то к такому сервису (например, облако Mail.Ru или соответствующая служба Google) доступ можно получить и с компьютера, и с мобильного устройства. То есть в самом облаке файлы синхронизируются, а просмотреть их или скачать можно всего лишь введя регистрационные данные (хотя в некоторых случаях это и не требуется).
О том, как пользоваться облаком, написано уже достаточно много. Сейчас обратим внимание на некоторые основные моменты, а также рассмотрим простейшие принципы его использования, подробно разъяснив ситуацию.
Самые популярные сервисы
Само собой разумеется, что изначально для использования таких хранилищ необходимо определиться с поставщиком услуг, то есть выбрать для себя наиболее приемлемый сервис хранения информации.
Сегодня таких служб можно найти достаточно много. Наиболее популярными являются следующие:
- Dropbox.
- SkyDrive.
- Облако Mail.Ru.
- "Яндекс.Диск".
- Google Drive (Google Disk).
- Apple iCloud и iCloud Drive.
- OneDrive и т. д.
Прежде чем разбираться, как пользоваться облаком каждого типа, следует отметить, что эти сервисы несколько неравнозначны, если их сравнивать между собой. Дело в том, что к одним хранилищам получить доступ можно исключительно с компьютерного терминала, другие же предполагают синхронизацию и компьютеров, и мобильных устройств. Иногда может потребоваться специализированное приложение, играющее роль своеобразного проводника, иногда достаточно всего лишь интернет-браузера.
То же самое касается бесплатно выделяемого дискового пространства для хранения своих файлов, а также оплаты дополнительного объема на удаленном сервере. В любом случае большинство служб между собой очень похожи.
На что следует обратить внимание перед началом работы?
Теперь рассмотрим некоторые важные моменты, без которых об использовании облачных сервисов не может быть и речи.
Самое первое и главное – предварительная регистрация, причем в некоторых случаях абсолютно неважно, будет ли она производиться через Интернет при помощи обычного браузера или специального компьютерного или мобильного приложения. Занимает весь процесс несколько минут.
Выгодно от стационарных систем отличаются мобильные девайсы с установленными на них операционными системами. Дело в том, что при первом включении для доступа к некоторым расширенным функциям или магазинам типа AppStore или Google Play (Play Market) система изначально предлагает создать учетную запись (зарегистрированный адрес электронной почты и пароль). При этом на смартфоне или планшете уже имеется предустановленное приложение для работы с облачными сервисами. Для удобства на компьютер или ноутбук можно установить их стационарные аналоги (хотя доступ можно получить и через браузер).
Выделяемое дисковое пространство
Еще один важный момент – объем дискового пространства, которое получает пользователь изначально в бесплатном варианте. Как правило, объем на разных сервисах колеблется от 5 до 50 Гб. Если этого оказывается недостаточно, придется увеличивать объем хранилища и платить за это определенную сумму, которая включает в себя затраты на приобретение большего объема и обслуживание в течение некоторого срока использования, который, кстати, тоже может быть разным.
Общие принципы
Что же касается того, как пользоваться облаком в самом широком понятии, здесь все достаточно просто. Пользователю после регистрации нужно лишь добавлять в хранилище папки и файлы, контакты и многое другое.
При этом в разделе настроек он может добавлять друзей, которые наравне с ним станут производить загрузку файлов на сервер или их редактирование (самый простой пример – Dropbox). Зачастую новые юзеры могут использовать собственные пароли для входа в систему.
Но вот что интересно. При установке специальной программы на компьютер доступ к файлам в облаке осуществляется намного быстрее, нежели при запуске того же интернет-браузера. То же самое можно сказать и о синхронизации. Достаточно поместить файлы в папку приложения, и синхронизация будет выполнена моментально для всех пользователей, имеющих права доступа к сервису. Рассмотрим наиболее популярные хранилища.
Облако Mail.Ru
Итак, как было сказано выше, сначала потребуется создать ящик электронной почты, после входа в который на панели сверху во вкладке проектов будет отображен облачный сервис. Это и есть облако «Майл». Как пользоваться им? Проще простого.
Изначально предлагается 25 Гб дискового пространства. Загрузка файлов осуществляется при помощи соответствующей кнопки, которой можно добавлять сразу несколько объектов. Ограничение касается только размера загружаемого файла – он не должен превышать 2 Гб. Перед стартом загрузки можно использовать дополнительные функции, например, создать новую папку, после чего так же просто файлы можно перемещать и удалять. Обратите внимание: в нем нет «Корзины», как в том же сервисе «Яндекс», так что восстановить удаленную информацию не получится.
Весьма полезной может оказаться функция создания, просмотра или редактирования файлов. Скажем, у нас имеется документ Word (или он создается прямо в хранилище). Изменить его непосредственно в облаке можно так же просто, как если бы пользователь запускал редактор на компьютере. По окончании работы сохраняем изменения, после чего снова происходит синхронизация.
Для скачивания можно использовать прямой процесс загрузки, но, если требуется поделиться файлом с другом, у которого нет прав доступа к сервису, можно просто сгенерировать ссылку (для этого есть специальная кнопка) и отправить ее по электронной почте.
«Яндекс»-облако: как пользоваться?
С сервисом «Яндекс», в принципе, дела обстоят практически идентично. Функциональный набор, в общем-то, отличается не сильно.
Но разработчики этого сервиса подумали о том, что пользователь может удалить файлы совершенно случайно. Вот тут-то и приходит на помощь так называемая «Корзина», в которую помещается информация при удалении. Работает она по типу стандартной компьютерной службы. Правда, к ней неприменимы средства восстановления данных, если они были удалены уже из «Корзины». Тем не менее, функция весьма полезная.
Хранилище Google Drive
Теперь перейдем еще к одному мощному сервису под названием «Гугл»-облако. Как пользоваться Google Disk? Принципиальных отличий по сравнению с другими сервисами нет. Но тут доступ можно получить и с мобильного девайса (встроенная служба), и при помощи устанавливаемой на компьютер утилиты (не говоря уже о входе через интернет-браузер). С телефоном или планшетом все просто, посмотрим именно на компьютерную программу.
Предполагаем, что учетная запись уже создана. После ее активации пользователь получает 5 Гб в хранилище. Увеличение до 25 Гб обойдется примерно в 2,5 USD. Устанавливаем приложение на компьютер, после чего на Рабочем столе появляется папка сервиса (она же отображается и в Проводнике).
Как уже понятно, достаточно поместить файлы в эту директорию, как произойдет синхронизация. Во время работы программа «висит» в системном трее в виде иконки. Правым кликом вызывается дополнительное меню, где можно просмотреть доступный объем для загрузки файлов, произвести персонализированные настройки, расширить место в хранилище, завершить работу и т.д.
Тут особо стоит отметить один момент. Как выясняется, скопировать файлы в папку программы на компьютере, а потом скачать их из облака на мобильный девайс оказывается намного быстрее, чем подключать гаджет к компьютеру, а затем производить копирование средствами Windows.
Сервисы iCloud и iCloud Drive
Наконец, посмотрим, как пользоваться облаком Apple. Тут есть две службы (iCloud и iCloud Drive), которые являются предустановленными на iPhone или iPad в соответствии с версией операционной системы, инсталлированной на девайсе. По сути, iCloud Drive является обновленной версией iCloud, а для его корректной работы следу учесть, что мобильный гаджет должен соответствовать заявленным техническим требованиям: iOS 8 на самом девайсе. Компьютер - с Windows 7 и выше с расширением iCloud for Windows или компьютерный терминал с Mac OS X 10.10 или OS X Yosemite.
Изначально после входа в сервис там будут отображены папки, созданные по умолчанию. Их количество может разниться в зависимости от настроек компьютера и клиента на мобильном устройстве. Как пользоваться облаком в айфоне? В принципе, ничего сверхъестественного в этом нет. Достаточно запустить приложение на гаджете (перевести ползунок запуска во включенное состояние) и войти при помощи учетной записи. Другое дело, когда вход предполагается с компьютера. Здесь потребуется использовать меню настроек самой программы и выбирать включение уже там.
Но тут есть и подводные камни. Например, открыть документ MS Office для редактирования можно будет только после того как система преобразует его в формат iWork. Некоторые трудности возникают и при пересылке файлов. В отличие от того же сервиса Mail.Ru, где предлагается сгенерировать ссылку на файл, здесь файл можно отослать только по почте, в виде сообщения или через службу AirDrop. В некоторых случаях, чтобы не заниматься подобными вещами, можно перейти к разделу Pages, и уже в нем поделиться сообщением через iCloud. Не очень удобно.
Очередной минус – достаточно низкая скорость синхронизации (это признано всеми). И еще один, самый неприятный момент. Если осуществить переход с iCloud на iCloud Drive без обновления всех устройств до необходимой конфигурации, данные в старом облаке окажутся просто недоступными, так что будьте бдительны.
Заключение
Вот вкратце и все, что касается вопроса о том, как пользоваться приложением «Облако» или одноименными сервисами. Конечно, здесь рассмотрены далеко не все возможности таких сервисов, а, так сказать, только общие принципы (азы) работы. Однако даже при таких минимальных знаниях любой вновь зарегистрированный юзер уже через 5-10 минут сможет осуществить базовые операции.
Как сохранить файлы на мой локальный компьютер (из облака) - ESHA Research
Если вы хотите сохранить этикетку, отчет, экспортированные файлы или другие документы из-за пределов облачной среды на локальный компьютер, действия будут немного отличаться от ожидаемых.
См. Документы ниже для объяснения каждого диска, который вы увидите на своем «Хостинговом компьютере» с облачной средой. Вы можете сохранить на локальном диске вашего компьютера, а не на жестком диске размещенного сервера.
На экране «Сохранить» вы обычно видите путь к файлу, общий для Windows. В размещенной среде у вас есть доступ к некоторому пространству жесткого диска на облачном компьютере (обычно отображается как p: \ и s: \), а также к вашему локальному компьютеру и любым расположениям во внутренней сети.
Жесткие диски вашего локального компьютера и внутренние сетевые диски (если есть) будут названы как-то вроде «C на [YourComputerName]» (или другой буквы диска). Это соответствует вашему диску C: \ вашего компьютера.
- Обратите внимание: Ваш локальный диск C: будет отображаться как «C на [YourComputerName] » в размещенной среде.
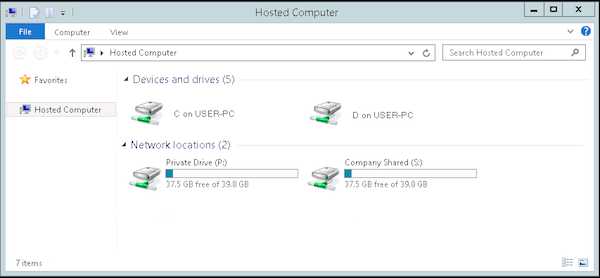
или
Обычно есть 2 подключенных диска, которые указывают на жесткий диск облачного сервера:
- Диск P: называется диском для персонального размещенного рабочего стола. Этот каталог начинается с вашего логина и доступен только конкретному пользователю. Это диск на размещенном компьютере в облаке, а не локальный диск.
- Диск S: называется общим диском вашей компании; любые данные / файлы, размещенные на этом диске, будут доступны всем сотрудникам вашей компании, имеющим доступ к размещенному рабочему столу. Это диск на размещенном компьютере в облаке, а не локальный диск.
- Еще одна статья в базе знаний об использовании дисков P: \ и / или S: \:
https://esha.zendesk.com/hc/en-us/articles/360051811532
Учитывая это, если вы хотите сохранить на рабочем столе (или, возможно, в папке Documents) на вашем локальном компьютере, вам нужно будет выбрать список «C на [YourComputerName]», чтобы перейти на локальный диск c: \.Оказавшись там, чтобы попасть в «специальные» места, встроенные в Windows, перейдите по адресу:
- откройте папку «Пользователи» на диске «C на [YourComputerName]».
- откройте папку с именем вашего профиля
- здесь вы увидите папки «Рабочий стол», «Документы», «Изображения» и т. Д.
Важное примечание: Любые локальные диски (опять же, обозначенные как «[DriveLetter] на [YourComputerName]» являются частью вашей локальной среды, а НЕ копируются как часть размещенной среды.
.
Как перенести файлы из облака на компьютер
Один из распространенных запросов при работе с удаленной средой SharePoint 2010 (виртуализированной или нет) - это возможность легко обмениваться файлами или копировать их между локальным ПК и сервером. Например, вполне вероятно, что вам потребуется перенести определенное количество файлов из среды SharePoint 2010 на локальный компьютер, если вы хотите сделать резервную копию всех артефактов SharePoint 2010 (веб-частей, обработчиков событий, рабочих процессов и т. Д.), Которые вы использовали. разработка и тестирование в течение последних недель.
Хотите сэкономить на SharePoint и сократить накладные расходы на общую поддержку и обслуживание? Обратитесь к нашим специалистам!
Итак, при использовании среды CloudShare SharePoint 2010 возникает следующий вопрос: какие у меня есть возможности для обмена файлами с моим локальным ПК? К счастью, как я объясню в этой статье, существует довольно много возможностей, и рекомендуется одна из них - отличная возможность облачных папок, включенная в предложение CloudShare. Итак, давайте перейдем к сути и рассмотрим варианты, которые у нас есть для совместного использования и копирования файлов между средой CloudShare SharePoint 2010 и локальным ПК:
- Копирование и вставка файлов между средами , что означает использование RDP-доступа к CloudShare SharePoint 2010, просто сделайте копию нужных файлов и вставьте их либо на локальный компьютер, либо на сервер.Этот подход обычно имеет проблемы с производительностью при копировании файлов, особенно когда вы пытаетесь переместить большие файлы или большое количество маленьких файлов. Однако вы можете использовать его, когда вам нужно только скопировать действительно простые и не тяжелые файлы между обеими средами. Я также рекомендую вам заархивировать файлы, которые вы хотите передать.
- Выгрузка и загрузка файлов из системы ECM , что означает наличие локальной системы ECM (Enterprise Content Management), доступной из Интернета, куда вы можете загружать файлы, поступающие с вашего локального ПК или среды CloudShare.Например, вы можете использовать локальный сайт SharePoint 2010 или сайт SharePoint Online. Этот подход работает лучше с точки зрения производительности, чем предыдущий, но он также имеет некоторые очевидные ограничения:
- Вам нужно выполнять больше ручной работы, потому что вам всегда нужно загружать файлы в систему ECM и загружать их, как показано ниже.
- У вас будет ограничение на размер загружаемого файла вашей системы ECM. Например, по умолчанию локальный сайт SharePoint 2010 допускает только файлы размером 50 МБ.Этот предел можно увеличить в центре администрирования SharePoint 2010, но помните, что существует жесткое ограничение, которое вы не можете преодолеть (максимальный размер загружаемого файла на файл 2 ГБ), и вы должны учитывать правила IIS (Internet Information Server). В случае сайта SharePoint Online максимально допустимый размер файла составляет 250 МБ.
- Вы не можете загружать файлы любого типа в систему ECM, поэтому я рекомендую вам заархивировать файлы перед их загрузкой. Например, в случае с SharePoint 2010 по умолчанию загрузка запрещена.EXE-файлы в библиотеку документов.
- Настройте FTP-сервер в вашей локальной / корпоративной сети , что означает, что вам нужно настроить FTP-сервер, доступный из Интернета, что позволит вам легко передавать файлы между вашим ПК и средой CloudShare. Вам потребуются пользователь и пароль для входа на FTP-сервер и FTP-клиент для упрощения процесса перемещения файлов. Например, я использую FTP-клиент FileZilla (http://filezilla-project.org/), когда мне нужно подключиться к FTP-серверу моей компании.Этот подход работает лучше, чем предыдущие, но вам нужно будет выполнить следующие шаги:
- Настройте FTP-сервер в вашей локальной сети / сети организации.
- Настройте FTP безопасно, чтобы гарантировать безопасный доступ к нему и избежать потери данных или создания дыр в безопасности в вашей сети.
- Сделайте этот FTP-сервер доступным из Интернета, открыв необходимые порты и имея общедоступный IP-адрес.
- CloudShare Cloud Folders , одно из последних значительных улучшений в предложении CloudShare Pro (http: // blog.cloudshare.com/archives/254). По сути, Cloud Folders позволяет вам иметь частный FTP для вашей среды CloudShare Environment, преодолевая требования, которые у вас есть на случай, если вы решите использовать свой собственный FTP. Разумеется, общие облачные папки в облаке, как и в случае с FTP-сервером, обеспечивают удобство работы пользователей с точки зрения обмена файлами, скорости загрузки, а также информации о конфиденциальности. В завершение этой статьи я рассмотрю основные шаги, необходимые для использования облачных папок. в вашей среде CloudShare:
- Во-первых, вам необходимо получить доступ к своей учетной записи CloudShare и запустить одну из ваших сред.Запустив его, обратите внимание на раздел Cloud Folder, доступный в верхней части страницы администрирования среды.
Хотите сэкономить на SharePoint и сократить накладные расходы на общую поддержку и обслуживание? Обратитесь к нашим специалистам!
- Как только вы нажмете эту опцию, вы будете перенаправлены на новую страницу, где вы сможете увидеть всю информацию, необходимую для передачи файлов между вашим локальным ПК и вашей средой CloudShare с использованием возможности облачных папок.
- Следующим шагом является настройка виртуальных машин для использования облачных папок. Просто нажмите кнопку «Просмотр машины» для одной из ваших виртуальных машин. Обратите внимание, что вы можете использовать новую опцию «Просмотр в браузере» или «RDP».
- На странице виртуальной машины щелкните параметр «Подключить», чтобы настроить облачные папки на вашей конкретной виртуальной машине. По завершении процесса установки вы увидите информационное сообщение о том, что ваша облачная папка готова к использованию.
- Чтобы начать использовать свою облачную папку общего доступа, просто откройте свой любимый клиент FTP (в моем случае FileZilla), укажите информацию для доступа к облачной папке и начните передавать любую информацию, которую вы хотите.
- Просто убедитесь, что на вашей виртуальной машине переданные файлы уже есть… круто.
- И это все, как вы уже заметили, Cloud Folders позволяет легко передавать файлы между вашим локальным ПК и виртуальными машинами CloudShare.Безусловно, этот подход является наиболее подходящим с точки зрения производительности, простого процесса настройки и обеспечения требуемых уровней безопасности при перемещении данных.
Хотите сэкономить на SharePoint и сократить накладные расходы на общую поддержку и обслуживание? Обратитесь к нашим специалистам!
Что делать дальше…
1. Подпишитесь на нашу рассылку новостей:
Подпишитесь на нашу рассылку новостей ниже, чтобы получать последние новости, советы и полезные идеи для профессионалов в области программного обеспечения.Или посетите наш блог, чтобы просмотреть наши последние статьи.
2. Узнайте, как виртуальные лаборатории могут развить ваш бизнес :
Чтобы узнать больше о том, как CloudShare помогает программным организациям увеличить доход, повысить эффективность и качество, посетите нашу страницу ресурсов. Вы сможете просматривать десятки ценных официальных документов, электронных книг, веб-семинаров, тематических исследований и брошюр.
3. Получите БЕСПЛАТНУЮ демонстрацию без обязательств:
Узнайте, насколько просто создать облачную среду за считанные минуты! Один из наших дружелюбных экспертов виртуальных лабораторий будет рад:
- Показать платформу в действии
- Рассчитать цены для вашего бизнеса
- Установить 14-дневную бесплатную пробную версию
- Ответить на любые ваши вопросы
- Нет давление или обязательство
ПОЛУЧИТЬ БЕСПЛАТНУЮ ДЕМО
.16 BEST Free Cloud Storage (обновление 2020)
- Home
-
Testing
-
- Back
- Agile Testing
- BugZilla
- Cucumber
- Database Testing
- ETL Testing
- Назад
- JUnit
- LoadRunner
- Ручное тестирование
- Мобильное тестирование
- Mantis
- Почтальон
- QTP
- Назад
- Центр качества
- 0003000300030003 SoapUI
- Управление тестированием
- TestLink
-
SAP
-
- Назад
- ABAP
- APO
- Начинающий
- Basis
- BODS
- BI
- BPC
- CO
- Назад
- CRM
- Crystal Reports
- QM4000
- Заработная плата
- Назад
- PI / PO
- PP
- SD
- SAPUI5
- Безопасность
- Менеджер решений
- Successfactors
- Учебники SAP
-
-
- Apache
- AngularJS
- ASP.Net
- C
- C #
- C ++
- CodeIgniter
- СУБД
- JavaScript
- Назад
- Java
- JSP
- Kotlin
- Linux
- Linux
- Kotlin
- Linux js
-
- Perl
- Назад
- PHP
- PL / SQL
- PostgreSQL
- Python
- ReactJS
- Ruby & Rails
- Scala
- SQL 000
- SQL 000 0003 SQL 000 0003 SQL 000
- UML
- VB.Net
- VBScript
- Веб-службы
- WPF
Обязательно учите!
-
- Назад
- Бухгалтерский учет
- Алгоритмы
- Android
- Блокчейн
- Бизнес-аналитик
- Создание веб-сайта
- Облачные вычисления
- COBOL
- Встроенные системы
- 0003
- 9000 Эталонный дизайн 900 Ethical
- Учебники по Excel
- Программирование на Go
- IoT
- ITIL
- Jenkins
- MIS
- Сеть
- Операционная система
Как использовать Dropbox Smart Sync для экономии места
Эта функция доступна только клиентам Dropbox с планами Plus, Family, Professional или Business.
Администраторы рабочей группы Dropbox Business могут управлять настройками интеллектуальной синхронизации Dropbox для своих рабочих групп.
Smart Sync - это функция настольного приложения Dropbox, которая делает файлы доступными только для онлайн, чтобы вы могли сэкономить место на жестком диске вашего компьютера. Вы можете выбрать, какие файлы сделать доступными только для онлайн-просмотра, или позволить автоматической интеллектуальной синхронизации выбирать за вас.
Примечание. Выбранные вами настройки Smart Sync уникальны для каждого компьютера и не влияют на другие компьютеры, которые вы используете с Dropbox.
Сделать файл или папку доступными только в сети или локально
Примечание. Для использования Smart Sync необходимо установить настольное приложение Dropbox.
Чтобы установить для файла или папки только онлайн-доступ с помощью Smart Sync:
- Откройте проводник (Windows) или Finder (Mac).
- Откройте папку Dropbox .
- Щелкните правой кнопкой мыши файл или папку, которые нужно сделать доступными только в Интернете.
- Наведите указатель мыши на Smart Sync .
- Щелкните Только онлайн . Если вы хотите снова сохранить файл на жесткий диск компьютера, нажмите Local.
Объяснение только в режиме онлайн
Если вы настроили доступ к файлу или папке только в Интернете, они будут удалены с вашего жесткого диска и будут храниться только в вашей учетной записи на сайте dropbox.com. Вы по-прежнему можете видеть файл или папку на своем компьютере, но это просто заполнитель.Вы должны быть подключены к Интернету, чтобы открыть его. Если вы открываете файл, он становится локальным и сохраняется на жестком диске вашего компьютера. Если вы переместите, удалите или переименуете его на своем компьютере, даже в автономном режиме, эти изменения будут отражены на dropbox.com, как только ваше устройство снова подключится к сети.
Smart Sync и выборочная синхронизация
Выборочная синхронизация также помогает сэкономить место на жестком диске, удаляя файлы с жесткого диска, чтобы они сохранялись только на dropbox.com. Однако вы вообще не сможете увидеть эти файлы или папки на своем компьютере, а для выборочной синхронизации нет автоматической опции.
Автоматическая интеллектуальная синхронизация
Вы можете включить автоматическую интеллектуальную синхронизацию, чтобы файлы, которые вы не открывали со своего компьютера в течение нескольких месяцев, автоматически становились доступными только для Интернета, а новые файлы, которые вы добавляете на dropbox.com, по умолчанию становились доступными только для Интернета.
Для включения автоматической интеллектуальной синхронизации:
- Щелкните значок Dropbox на панели задач (Windows) или в строке меню (Mac).
- Щелкните свой аватар (изображение профиля или инициалы).
- Щелкните Preferences.
- Щелкните вкладку Sync .
- Менее Автоматическая экономия места на жестком диске , выберите Вкл.
Если вы не открываете файл или папку со своего компьютера в течение нескольких месяцев, они станут доступными только в режиме онлайн, чтобы сэкономить место на жестком диске. Если приложению на вашем компьютере для правильной работы требуется, чтобы файл был локальным, автоматическая интеллектуальная синхронизация временно установит его на локальный и вернет его в режим только онлайн позже.
Сделать файлы, добавленные в Интернет, по умолчанию только в онлайн-режиме
Вы можете добавлять все файлы в Dropbox.com только в сети по умолчанию двумя способами:
- Включите автоматическую интеллектуальную синхронизацию. (Инструкции выше).
- Измените этот параметр в своих предпочтениях. Для этого:
- Щелкните значок Dropbox на панели задач (Windows) или в строке меню (Mac).
- Щелкните свой аватар (изображение профиля или инициалы).
- Щелкните Preferences.
- Щелкните вкладку Sync .
- Щелкните раскрывающийся список рядом с Файлы, добавленные в веб-версию по умолчанию, и щелкните Только онлайн .
- Если автоматическая интеллектуальная синхронизация включена, вы не можете выбрать этот вариант, потому что по умолчанию ваши файлы уже доступны только в Интернете.
Почему файлы, доступные только в Интернете, могут занимать мало места
Файлы, доступные только в Интернете, занимают небольшой объем места на жестком диске, поскольку заполнитель требует места для хранения имени файла и ярлыка для dropbox.com, но он занимает гораздо меньше места, чем сам файл.
Примечание. На Mac файлы, доступные только в сети, могут занимать все пространство.Чтобы исправить это, следуйте инструкциям в разделе «Установка нулевого« логического »размера для файлов, доступных только в Интернете».
Системные требования для Smart Sync
Mac: OS X Mavericks (10.9)
Windows: 7 и выше
Примечание. Вы не можете использовать Smart Sync на мобильном устройстве, но вы можете настроить файлы Dropbox так, чтобы они открывались на мобильном устройстве, когда вы не в сети.
.Экономьте место на диске с помощью OneDrive Files On-Demand для Windows 10
OneDrive Files On-Demand помогает вам получить доступ ко всем вашим файлам в OneDrive без необходимости загружать их все и использовать место для хранения на вашем устройстве Windows. Эта статья посвящена Windows, но вы также можете использовать Files On-Demand на Mac.
Когда вы включите "Файлы по запросу", вы увидите все свои файлы в проводнике и получите новую информацию о каждом файле. Новые файлы, созданные в Интернете или на другом устройстве, отображаются как файлы, доступные только в Интернете, и не занимают места на вашем устройстве.Когда вы подключены к Интернету, вы сможете использовать эти файлы, как и любой другой файл на вашем устройстве.
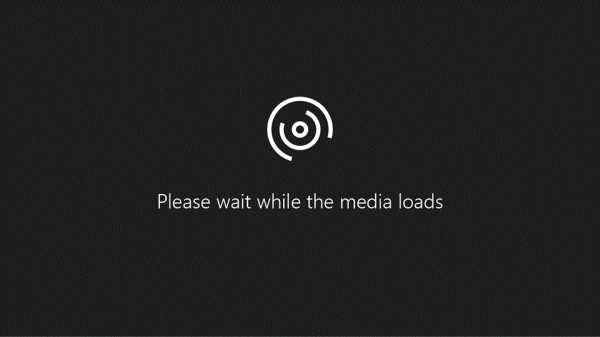
Экономьте место с OneDrive
С помощью файлов OneDrive по запросу вы можете:
-
Экономьте место на вашем устройстве, создавая файлы только онлайн
-
Сделать файлы и папки всегда доступными локально на вашем устройстве
-
Просмотр важной информации о файлах, например о том, являются ли они общими
-
Просматривайте миниатюры более 300 различных типов файлов, даже если у вас не установлено приложение, необходимое для его открытия
Ваши файлы будут иметь следующие статусы в проводнике:
|
| Синий значок облака рядом с файлом или папкой OneDrive означает, что файл доступен только в Интернете. Файлы только в Интернете не занимают место на вашем компьютере. Вы видите значок облака для каждого файла, доступного только в Интернете, в проводнике, но файл не загружается на ваше устройство, пока вы его не откроете. Вы не можете открывать файлы только в Интернете, если ваше устройство не подключено к Интернету. |
|
| Когда вы открываете онлайн-файл, он загружается на ваше устройство и становится локально доступным файлом .Вы можете открыть локально доступный файл в любое время, даже без доступа в Интернет. Если вам нужно больше места, вы можете вернуть файл только в оперативный режим. Просто щелкните файл правой кнопкой мыши и выберите «Освободить место». Если включена функция Storage Sense, эти файлы станут доступными только для онлайн-доступа по истечении выбранного вами периода времени. |
|
| Только файлы, помеченные как «Всегда держать на этом устройстве», имеют зеленый кружок с белой галочкой.Эти всегда доступны файлы загружаются на ваше устройство и занимают место, но они всегда под рукой, даже когда вы не в сети. |
Включение файлов по запросу
Files On-Demand работает со всеми приложениями, которые вы используете сегодня, включая настольные приложения Windows и приложения из Магазина Windows. Кроме того, Files On-Demand работает со всеми вашими личными и рабочими файлами из OneDrive, SharePoint в Microsoft 365 и сайтов групп SharePoint Server 2019.
-
Убедитесь, что вы вошли в OneDrive на своем устройстве.
-
Выберите белый или синий значок облака OneDrive в области уведомлений панели задач Windows.
(вам может потребоваться нажать Показать скрытые значки стрелка рядом с областью уведомлений, чтобы увидеть значок OneDrive . Если значок не отображается в области уведомлений, возможно, OneDrive не работает.Выберите Start , введите OneDrive в поле поиска, а затем выберите OneDrive в результатах поиска.)
-
Выбрать Справка и настройки > Настройки .
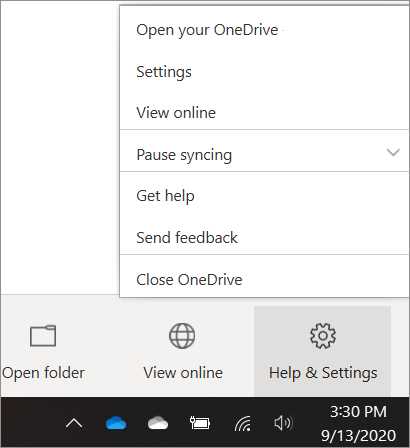
-
На вкладке Настройки выберите Сохранить место и загружать файлы по мере их использования .
Примечания:
-
Настройки файлов по запросу уникальны для каждого устройства, поэтому убедитесь, что вы включили его для каждого устройства, на котором хотите его использовать.
-
Чтобы узнать, как администратор может включить файлы по запросу, см. Раздел «Файлы по запросу в OneDrive для предприятия».
Отметить файл или папку для автономного использования или только для онлайн-доступа
-
Щелкните правой кнопкой мыши файл или папку.
-
Выбрать Всегда использовать на этом устройстве или Освободить место .
Примечания:
-
Новые файлы или папки, созданные в сети или на другом устройстве, отображаются как доступные только в сети для экономии места. Однако если вы отметите папку как «Всегда хранить на этом устройстве», новые файлы в этой папке будут загружаться на ваше устройство как всегда доступные файлы.
-
Если папка доступна только в оперативном режиме, вы все равно можете пометить отдельные файлы в этой папке как всегда доступные.
-
Desktop Search может искать файлы, доступные только в Интернете, по имени, но не может выполнять поиск по содержимому файлов, доступных только в Интернете, поскольку они не хранятся на устройстве.
Выберите папку на устройстве, которую хотите скрыть
Иногда может потребоваться убедиться, что папка не отображается на устройстве из соображений конфиденциальности.Например, вы можете захотеть скрыть личную папку на рабочем компьютере. Вот как это сделать.
-
Выберите белый или синий значок облака OneDrive в области уведомлений панели задач Windows.
(вам может потребоваться нажать Показать скрытые значки стрелка рядом с областью уведомлений, чтобы увидеть значок OneDrive . Если значок не отображается в области уведомлений, возможно, OneDrive не работает.Щелкните Пуск , введите OneDrive в поле поиска, а затем щелкните OneDrive в результатах поиска.)
-
Выбрать Справка и настройки > Настройки .
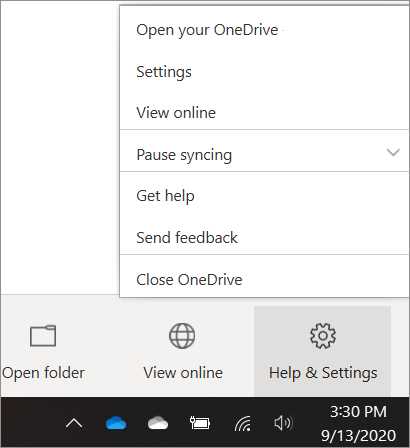
-
Рядом с местом, где вы хотите выбрать папки, выберите Выбрать папки .
-
Снимите флажок рядом с папкой, которую вы хотите скрыть от этого устройства.
Важно: Параметры файлов по запросу уникальны для каждого устройства, поэтому вам может потребоваться сделать это на каждом устройстве, на котором вы хотите скрыть папку.
Файлы по запросу и удаление файлов
Могу ли я перемещать файлы, доступные только в Интернете, в папке OneDrive?
Да, вы можете перемещать файлы, доступные только в Интернете, в папке OneDrive для этой учетной записи OneDrive. Когда вы перемещаете файлы за пределы этой папки OneDrive, файлы загружаются в новую папку и удаляются из вашего OneDrive.Если вы случайно что-то удалили, вы можете восстановить файлы или папки, перейдя в корзину OneDrive.
Что произойдет, если я удалю файл или перемещу его в корзину?
Когда вы удаляете файл, доступный только в Интернете, со своего устройства, вы удаляете его из OneDrive на всех устройствах и в Интернете. Вы можете восстановить удаленные файлы и папки из корзины OneDrive в Интернете на срок до 30 дней для элементов, хранящихся в OneDrive Personal (когда вы вошли в систему с учетной записью Microsoft), или до 93 дней для элементов, хранящихся в OneDrive. для работы или учебы или SharePoint в Microsoft 365 (когда вы вошли в систему с помощью рабочей или учебной учетной записи).Если вы удалите локально доступный файл, он также появится в корзине вашего устройства.
Если вы хотите скрыть папку на вашем устройстве, см. Выбор папки, которую нужно скрыть на вашем устройстве.
Удаляет ли файл из моего OneDrive при изменении режима доступа только к сети?
Нет, изменение файла на доступ только к сети не удаляет его из OneDrive. Файл больше не занимает места на вашем устройстве, и вы по-прежнему сможете просматривать его в мобильных приложениях OneDrive или на веб-сайте.
Почему я не вижу параметры «Файлы по запросу» в настройках OneDrive?
Во-первых, убедитесь, что на вашем компьютере не настроена защита информации Windows (WIP), ранее известная как защита данных предприятия (EDP). Файлы по запросу еще не поддерживаются, если включен WIP.
Если вы не видите параметры «Файлы по запросу», значит, последняя версия OneDrive еще не выпущена. Вот как получить последнюю версию OneDrive.
-
Убедитесь, что вы используете Windows 10 Fall Creators Update (версия 16299.15 или более поздняя).
-
Загрузите и установите последнюю версию OneDrive, которая развертывается с Windows 10 Fall Creators Update.
-
Перезагрузите компьютер.
-
После перезагрузки компьютера нажмите кнопку «Пуск », выполните поиск «OneDrive», а затем выберите настольное приложение OneDrive .
-
При запуске установки OneDrive введите свою личную учетную запись, рабочую или учебную учетную запись, а затем выберите Войти в систему .
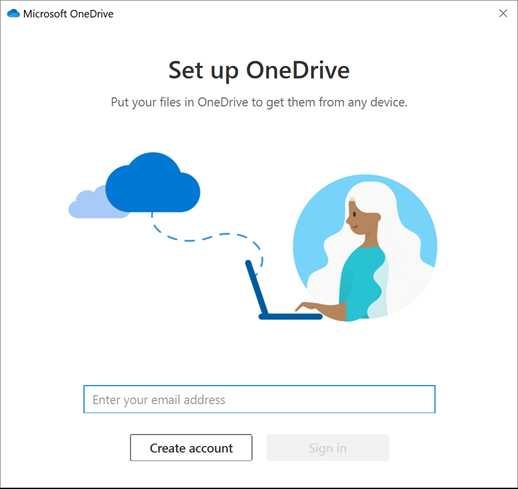
-
Следуйте инструкциям, чтобы включить файлы по запросу.
Узнать больше
Нужна дополнительная помощь?
.Как работает облачное хранилище | HowStuffWorks
homechevrons-leftemailspinner8facebookfacebook2instagramtwitteryoutube- Технология Здоровье Наука Дом и Сад Авто Технология Культура Деньги образ жизни Развлечения Приключение Животные Отзывы Викторины Подкасты
- Компьютерное оборудование
- Интернет
- Компьютерное программное обеспечение
- Компьютерная безопасность
- Компьютерная периферия