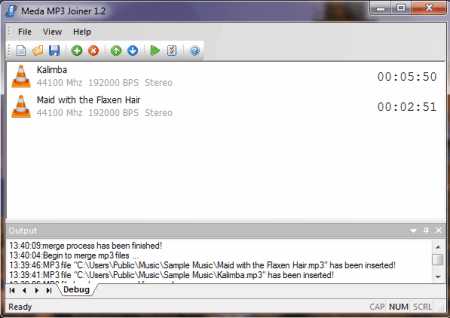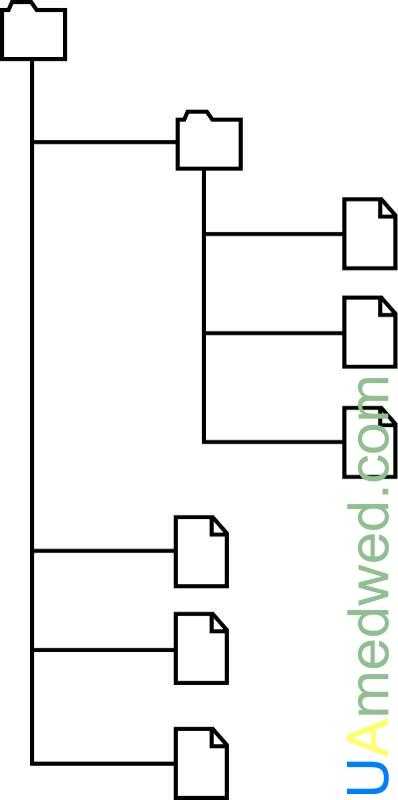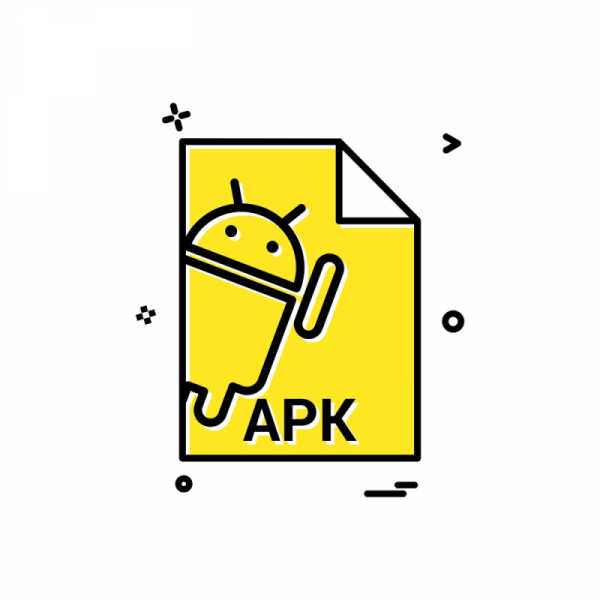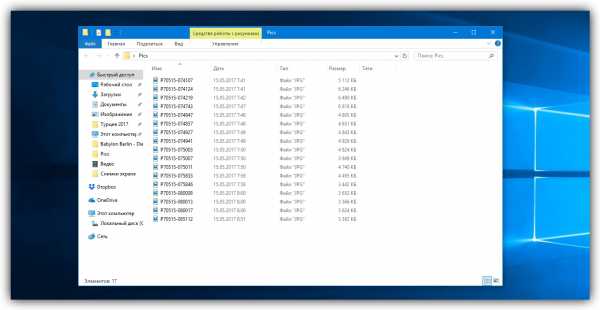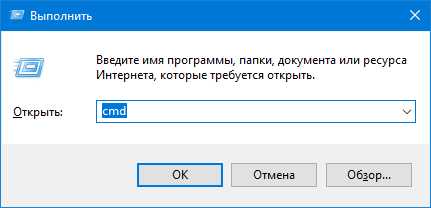Как открыть asd файл
Как и чем открыть ASD-файл
Microsoft Word — самый распространённый текстовый процессор во всём мире. Каждый человек, имеющий хоть малейшее отношение к компьютеру, пользовался стандартными программами Офиса, в том числе и текстовым редактором. Удобный и простой интерфейс, доступные и понятные функции делают Офис незаменимым для работы с текстовыми файлами. Каждый знает, что расширения .doc и .docx — это стандартные показатели текстовых документов. Однако при виде формата ASD не каждый пользователь сможет ответить, к какому типу он относится.

Любой человек может столкнуться с необходимостью открыть файл с форматом ASD. И это неудивительно, так как расширение файлов ASD — это страховой или резервный документ, который автоматически сохраняется в системе при некорректном завершении работы Microsoft Word. Рассмотрим подробно, каким образом можно восстановить неправильно сохранённые файлы формата ASD, где они хранятся по умолчанию, расскажем об особенностях восстановления и открытия текстов.
Где находятся сохранённые документы с расширением ASD
Не все пользователи компьютерной техники знают, что при установке функции автоматического сохранения информации, при непредвиденных ситуациях, таких как сбой электроэнергии, технических проблемах с компьютером или некорректном завершении работы последняя версия документа Word сохраняется в системе. Сохранённые тексты имеют формат ASD.
Бывают случаи, когда адресат получает документ в подобном формате по электронной почте. Самое интересное в этой ситуации то, что отправитель изначально мог отправлять файл правильной шифровки. Такая перекодировка формата также может возникать вследствие системных ошибок или неправильного отправления материала.
Автоматически Microsoft Word, независимо от его года выпуска в автоматическом режиме сохраняет текст, с которым работает пользователь, каждые десять минут, если не настроено по другому. Резервная копия удаляется автоматически системой, после того как пользователь корректно завершил работу и сохранил рабочий материал.
Иногда при повторном включении компьютера, попытке открыть неправильно закрытый файл система сама предлагает восстановить последнюю версию текста, и тогда его искать нет необходимости. Однако это происходит не всегда. Если Word 2007 или 2010 не предлагает автоматического восстановления, а информация является важной для вас, на её написание было потрачено много сил и времени, тогда надо найти и восстановить файл самостоятельно.
Его можно найти у себя на компьютере в директории С. Для поиска надо перейти по адресу Documents and Settings/User/Application Data/Microsoft Word.asd. Иногда текст может размещаться в какой-либо другой папке системы, потому, если возникнет необходимость восстановления документа Microsoft Word после некорректного завершения работы, а вы не можете его найти, с этой целью можно в поисковике ввести запрос в поиске *.asd и нажать Enter. Система сама займётся поиском, выдаст все материалы с таким расширением и покажет, в какой папке они хранятся. Среди найденных файлов будет находиться и нужный вам файл.
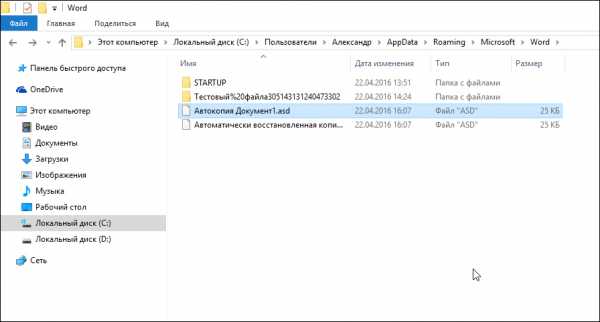
Однако не стоит спешить радоваться, так как открыть его стандартным методом невозможно. При стандартной попытке открытия текста с расширением asd, с использованием стандартных предложенных программ Word, покажется сообщение на экране «Ошибка Word при открытии файла. Попробуйте выполнить следующие действия…».

Найденный текст невозможно открыть стандартным способом, он не поддаётся редактированию, процедуре повторного сохранения. Изменить формат на стандартное расширение .doc или .docx также невозможно.
Итак, какие действия необходимо выполнить, чтобы автоматически сохранённый файл открылся.
Технология открытия документа
Для того чтобы раскрыть восстановленный материал, потребуется открыть любой документ формата Word, выбрать в верхнем левом угле экрана меню Office или файл, в зависимости от Офиса, который стоит на компьютере.
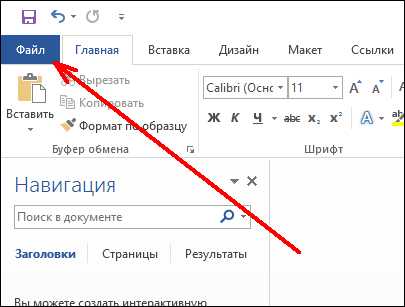
После этого из списка необходимо выбрать опцию «Открыть». Внизу окна в графе «Имя файла» надо указать путь к необходимому документу. Акцентируем внимание, указывать необходимо только путь, а не его название. После этого в строке «Тип файла» в выпадающем списке должны отобразиться все имеющиеся тексты с подобным расширением, которые находятся внутри резервной папки. Надо выбрать название того текста, который интересует потребителя и нажать кнопку «Открыть».
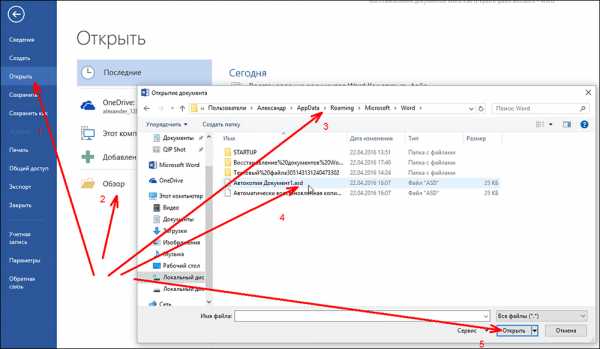
После этого нужный файл открывается без проблем, вы можете его сохранить повторно в правильном формате, редактировать и работать с ним в обычном режиме.
Чаще всего после разового проведения такой процедуры, в дальнейшем, при возникновении нестандартных ситуаций с сохранением в резервном формате, повторное открытие не сопровождается подобными сложностями. Как показывает практика, дальше материалы с расширением asd открываются как обычные документы. Однако, даже если подобная ситуация возникнет снова, вы уже знаете, как с ней справиться, каким образом решать возникшую проблему.
Подведём итоги
Пользуясь вышеописанными рекомендациями, теперь потребитель сможет не только открыть документ с расширением asd, но и будете знать, как восстановить файл, где его найти, если вследствие непредвиденной ситуации документ Microsoft не был сохранён.
Изучайте специальные возможности установленных программ на вашем персональном компьютере, и работать станет значительно проще. Знания и умения пользователя помогут избежать многих проблем и неприятных ситуаций с программным обеспечением.
Чем открыть ASD файл? Расширение ASD
 "
" Для начала считаю нужным рассказать, что это за пирог, и с чем его едят.
Расширение ASD или ASD файл создается приложением Microsoft Word, а возможно и другими продуктами этой компании – Point, Excel и т.д.
Файл ASD создается автоматически приложением Microsoft при сбое программы или выключении компьютера, т.е. я так думаю, что он создается всегда, но если вы сохранили свой документ и закрыли офис, то файл ASD просто удаляется, хотя точно не знаю.
И называется он вроде файл автоматического сохранения.
Факт остается фактом, если вы криво закончили работу офиса, то этот файл появится у вас на компьютере.
Где хранится этот файл?
Обычно он хранится в следующей директории:
системный диск\Documents and Settings\User\Application Data\Microsoft\Word\*.asd
Так что если у вас вдруг закрылся офис или выключили свет, перезапускаем комп, запускаем Word, и он автоматически должен восстановить все файлы ASD, если же он ничего не восстанавливает, а вы во время сбоя напечатали уйму информации - дуем в эту папку.
Если файл там есть, то все хорошо, восстановить его не составит труда.
В том случае, когда после сбоя файл с расширением ASD не создался – включите функцию автосохранения в Microsoft Office.
Кнопка Office – Сохранение.
Там вы сможете включить автосохранение, а заодно настроить каталог для хранения файлов для восстановления (ASD).
Теперь разберем другой вопрос.
Чем открыть файл ASD?
Открыть его можно в том же Microsoft Office, но несколько по другому. Не знаю почему они это так тупо придумали, ведь можно было сделать как и обычное открытие файлов.
Жмем «Кнопка Office», выбираем пункт открыть, и теперь в поле «Имя файла» вводим путь к файлу автосохранения, заметьте – только путь, без указания имени файла.
К примеру я сохранил файл ASD на диске С в папке ASD, и в поле «имя файла» ввожу «c:\ASD\» без кавычек, и так как у меня по данному пути находится
файл с расширением ASD – у меня появляется выпадающий список:
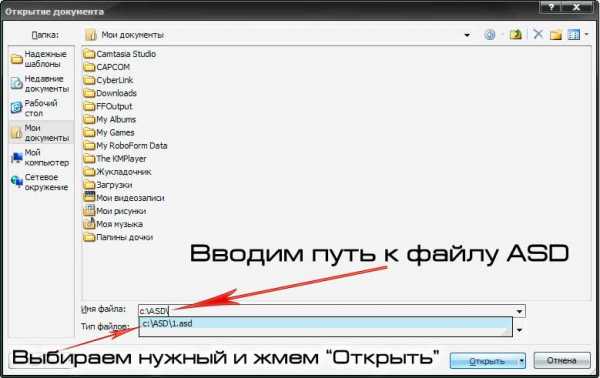
Нажмите на картинку для увеличения.
Просто выбираем нужный пункт из списка и жмем открыть, и все, ваш файл открывается.
Кстати, после проделывания этой процедуры, мой офис начал без проблем открывать файлы с расширением ASD.
Внимание! Если у вас ничего не получилось, то скачайте OpenOffice по ссылке, и попробуйте с помощью него! Снова не вышло? Значит уже не поможет НИЧЕГО! OpenOffice - это последний вариант!
Ну вот, вроде и все, что я хотел сказать. Если что-то не так описал, оставляйте свои предложения в комментариях.
Восстановление документа .doc/.docx из автосохранения или как открыть файл .asd
В результате системного сбоя одного из приложений офисного пакета MS Office можно потерять важный документ, над которым работали целый день. О том, что надо было сохраняться – говорить не буду. Лучше расскажу, как восстановить утраченный файл после аварийного закрытия, например, MS Word 2007/2010.
По умолчанию в настройках MS Office во всех приложениях задан параметр «Автосохранение каждые 10 мин.» 
Что это значит?
Создаем новый документ Word и сохраняем его в Мои документы с именем test.docx. Далее набираем текст в документ, НЕ СОХРАНЯЕМСЯ и оставляем его на 10 минут. Через 10 минут в папке, которая также указана в настройках Word, создается файл с расширением .asd.
В файле «Автокопия test.asd» сохранены все изменения, которые мы внесли в документ за 10 минут. Если сохранить документ вручную и закрыть Word, то файл «Автокопия test.asd» удалится автоматически. А если MS Word закроется из-за системного сбоя, то файл останется.
По умолчанию папка для хранения файлов автосохранения для MS Office 2007/2010 в Windows 7 находится:
C:\Users\did5\AppData\Roaming\Microsoft\Word
Поэтому, если произошел форс-мажор и вы потеряли файл из-за сбоя Word, то идем в эту папку и ищем его там. Если нашли — читайте дальше, а если нет, то мои соболезнования.
Как открыть файл с расширением .asd
Файл с расширением .asd есть, но возникает следующий вопрос: “Чем открыть файл с расширением .asd?”. Логично предположить, что автосохраненный документ Word нужно открывать MS Word. Но при попытке его открыть получаем сообщение: “Приложению Microsoft Word не удается открыть данный файл, так как этот тип файлов не поддерживается”
Предположение было верное, но метод выбран не тот. Файл с расширением .asd открывается MS Word, но определенным способом.
1. Запускаем MS Word 2007/2010 –> Файл –> Параметры –> Сохранение. Копируем путь к папке, который задан в строке «Каталог данных для автовосстановления»
2. Открываем эту папку в проводнике, там должен лежать файл с расширением .asd
3. Word –> Файл –> Открыть. В окне «Открытие документа» в строке «Имя файла» вводим путь, который скопировали в пункте 2.
4. Должен появиться список с файлами в этой папке. Если нет, то удаляем последний слэш (\) и набираем его заново. В списке выбираем файл с расширением .asd и жмем кнопку Открыть.
Word откроет файл с расширением .asd
5. Сохраняем открывшийся файл с расширением .docx на диске
Заключение
Открыть файл .asd у меня получилось только этим способом, других вариантов не нашел. Если у Вас получилось открыть файл .asd по-другому, то обязательно напишите об этом в комментариях.
Как открыть / восстановить файл ASD в Word 97-2003 / 2007/2010/2013/2016
Вывод
Когда ваш запрос на открытие файла ASD на вашем компьютере будет отклонен, вы должны просмотреть этот пост, чтобы удалить все ваши загадки о документе ASD.

ASD файл
Вам очень легко открыть файл Word на вашем компьютере. Однако, когда вы найдете файл, похожий на документ Word, но с расширением .asd, и попытаетесь открыть его, вы обнаружите, что он всегда терпит неудачу.
Почему?
Хотя файл ASD связан с Word, но не с реальным документом, вы не можете просмотреть его напрямую.
В этом посте мы дадим исчерпывающий обзор файла ASD и о том, как справляться с часто задаваемыми вопросами о файле ASD.
Во-первых, мы перечислим основные рамки этой статьи и надеемся, что вы сможете быстро просмотреть то, что вам нужно.
Часть 1. Что такое файл ASD?
Расширение файла ASD - это формат данных, связанный с Microsoft Word. Файл ASD содержит снимок или резервную копию открытого документа Word в настоящее время. Он всегда используется в случае незапланированного сбоя или сбоя программы в документе Word.
Файл ASD создан потому, что вы включить автовосстановление вариант в файле Word. Следующие версии Microsoft Word используют файлы ASD:
Слово 2016
Слово 2013
Слово 2010
Слово 2007
Слово 2003
Стандартное издание Word 2002
Стандартное издание Word 2000
Стандартное издание Word 97
Стандартное издание Word 95
Microsoft Word 95a
Слово 7.х
Часть 2. Где находится файл ASD?
Вообще говоря, место хранения ASD-файла выглядит следующим образом:
Windows Vista / 7: [Пользователь] \ AppData \ Roaming \ Microsoft \ Word \
Windows XP: [пользователь] \ Данные приложения \ Microsoft \ Word \
Если вы внесли некоторые изменения в расположение, откройте «Word»> «Офис»> «Параметры Word»> «Сохранить», чтобы проверить исправление в поле «Расположение файла автоматического восстановления».
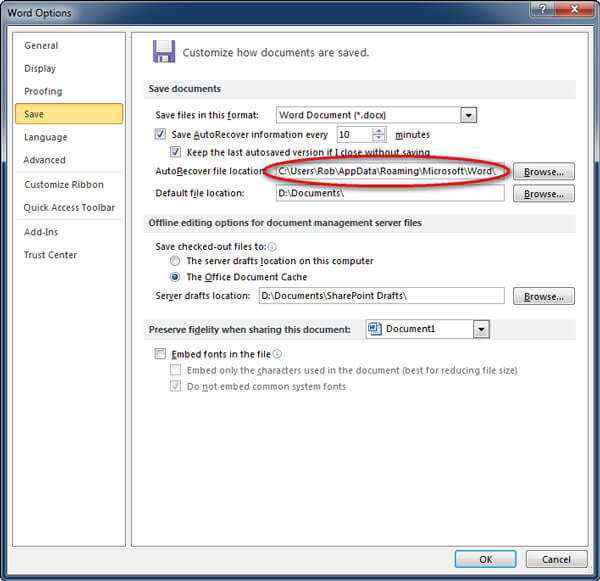
Часть 3. Как открыть файл ASD?
Как уже упоминалось выше, ASD-файл является копией Word до того, как вы его сохраните, поэтому, когда вы потеряли Word-файл, вы можете попытаться открыть ASD-документ, чтобы восстановить потерянные данные.
Как открыть файл ASD?
Использование Word, чтобы открыть или преобразовать его в читаемый формат.
Откройте файл ASD в Word 2010/2013
1Запустите Word 2010/2013.
2В меню Файл выберите «Открыть».
3В списке Тип файлов (Все документы Word) нажмите «Все файлы».
4Нажмите .asd-файл, который вы нашли, а затем нажмите «Открыть».
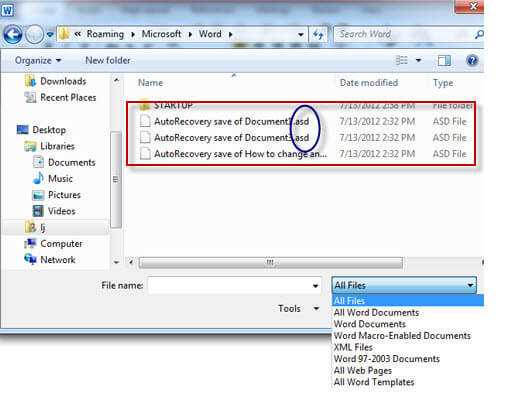
Просмотр ASD-файла в Word 2007
1Запустите Word 2007.
2Нажмите кнопку «Microsoft Office», а затем нажмите «Открыть».
3В списке Тип файлов нажмите «Все файлы».
4Нажмите .asd-файл, который вы нашли, а затем нажмите «Открыть».
Читать файл ASD в Word 2002 и Word 2003
1Запустите Word.
2В меню Файл выберите «Открыть».
3В списке Тип файлов нажмите «Все файлы *. *».
4Найдите и выберите файл .asd.
5Нажмите «Открыть».
6Перезагрузите компьютер.
7Запустите Word.
Примечание: Если Word находит файл автоматического восстановления, в левой части экрана открывается область задач «Восстановление документов», а отсутствующий документ отображается как «имя документа [Оригинал]» или «имя документа [Восстановлено]».
В этом случае дважды щелкните файл на панели задач «Восстановление документа», выберите «Сохранить как» в меню «Файл» и сохраните документ в виде файла .doc. Таким образом, вы можете конвертировать ASD в DOC или DOCX на вашем компьютере.
Часть 4. Альтернативы файла ASD
Данные Lost Word можно получить из файла ASD. Если вы не можете открыть или найти файл ASD, вам следует искать альтернативные способы восстановления несохраненного Word.
Восстановить файл Word из временных файлов
Временный файл - это первая замена файла ASD, которую вы можете рассмотреть.
Когда вы сохраняете существующий файл в Word, Word создает временный файл в папке назначения, которую вы указываете в диалоговом окне «Сохранить как». Временный файл содержит все содержимое вашего документа Word.
Если Word успешно сохраняет временный файл, временный файл переименовывается с именем файла, указанным в диалоговом окне «Сохранить как».
Однако, если вы выйдете из Word нерегулярным образом (перезагрузите компьютер, выключите его во время активного сеанса Windows и т. Д.), Файлы не будут закрыты или удалены.
Таким образом, вы можете восстановить потерянный файл Word из временных файлов.
1Найти временный файл
Обычно местоположение временного файла - C: \ Users \ AppData \ Local \ Temp
Кроме того, вы можете найти временную папку, выполнив следующие действия:
Нажмите «Windows + R»> Введите «% Temp%» в командной строке.
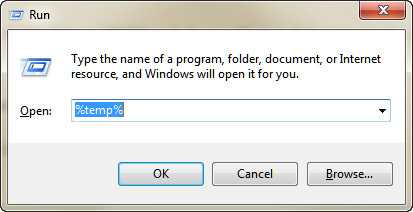
2Конвертировать временный файл в Word
Временный файл имеет нераспознанное имя, поэтому вам лучше найти его к тому моменту, когда вы потеряли файл Word.
Перейдите во временный файл Word и измените расширение на .doc или .docx.
Затем вы можете открыть временный файл Word непосредственно с приложением Word.
Для вашего временного файла в Excel, не забудьте проверить здесь: Временный файл Excel.
Получить документ Word с помощью восстановления данных
- Восстановление несохраненных и удаленных документов Word 97-2003, 2007, 2010, 2013, 2016.
- Сканирование и поиск файла ASD на всех жестких дисках вашего компьютера.
- Вернуть несохраненные, зашифрованные, испорченное слово документов.
- Другие типы документов, такие как PDF, Excel, TXT, XML, LOG, HTML, RTF, DAT и т. Д., Могут быть восстановлены.
- Совместимо с Windows 10 / 8.1 / 8 / 7 / Vista / XP (SP2 или более поздняя версия).
- Также можно найти несохраненные документы Word на карте памяти вашего телефона.
- Помимо файлов Microsoft, с помощью этой утилиты можно восстановить изображения, видео, аудио, электронные письма и другие данные.
1Бесплатно скачайте, установите и запустите это программное обеспечение на вашем компьютере.
2Сканирование диска компьютера
В главном интерфейсе вам нужно выбрать тип данных, к которым вы хотите получить доступ. Здесь вы можете поставить галочку «Документ».
Выберите диск компьютера, на котором вы потеряли документ Word или файл ASD.
Нажмите «Сканировать», чтобы начать сканирование всего документа на вашем ПК.
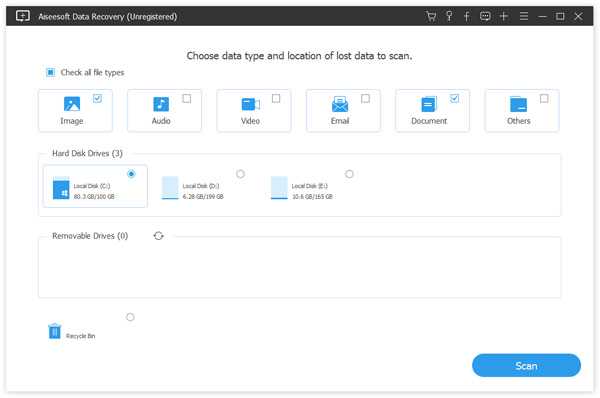
3Восстановить ASD или Word файл
После завершения сканирования нажмите «Документ» на левой боковой панели, и вы увидите все типы под документом.
Перейдите в папку «DOC» или «ASD» и откройте ее, где вы найдете все документы Word или ASD на выбранном диске компьютера.
Отметьте файлы и нажмите «Восстановить», чтобы извлечь документ на компьютер.
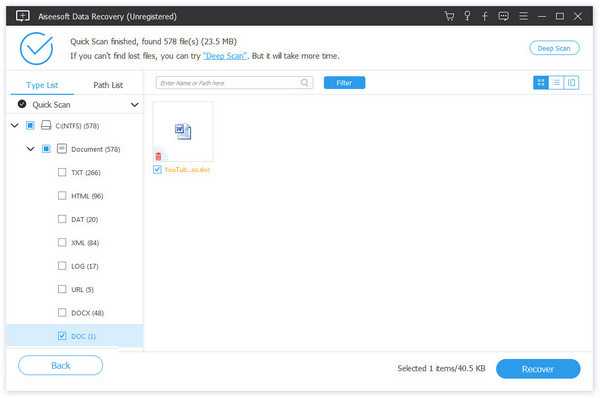
Из этого видеоурока вы можете узнать, как восстановить файл Word или ASD здесь.
Здесь следует сделать резюме. Из этого поста вы можете получить полное руководство по ASD-файлу. В следующий раз, когда вы найдете файл ASD на вашем компьютере, вы можете легко открыть и восстановить его самостоятельно.
Что вы думаете об этом посте.
Прекрасно
Рейтинг: 4.8 / 5 (на основе голосов 139)
Более Чтение
- Как конвертировать PDF в файл Word
Как конвертировать PDF в Word? Конвертер PDF в Word может конвертировать файлы PDF в редактируемый файл Word и точно сохранять исходный язык.
- Восстановить предыдущую версию Word Document
Как я могу получить документ Word, который я случайно заменил? Есть ли шанс восстановить старую версию документа Microsoft Word в Office 2016/2010/2007/2011/2013? Научитесь восстанавливать предыдущую версию документа Word в этом посте.
- Базовые знания и восстановление папки LOST.DIR на Android
Что такое папка LOST.DIR на Android? Как восстановить файлы LOST.DIR? На этой странице представлено полное руководство с информацией о LOST.DIR и решениях для восстановления LOST.DIR.
Как открыть ASD файл. Видео.
 "
"Некоторое время назад я разместил на своем сайте статью - чем открыть ASD файл.
Возможно я плохо объяснил, но, у многих пользователей все равно не получалось открывать ASD файлы.
И вроде ничего сложного нет, работы всего на пару секунд - но проблема так и осталась не разрешенной!
Некоторые даже советовали использовать другие программы в комментариях.
Я сразу вам говорю, что даже после открытия такого файла в другой программе, вам все равно придется все делать заново. Так как слетает все форматирование текста.
Такие программы подходят только в том случае, если в документе использовался текст, без таблиц, формул и прочей ерунды.
Вот я и решил записать этот видео урок. Ведь согласитесь, глупо, когда программа которая создает такие файлы не может их открыть?
Но Word как раз таки открывает ASD файлы без проблем, надо всего лишь указать правильные настройки. И эти файлы будут открываться без проблем.
Скачайте видео ниже, и вы поймете как можно легко и просто открыть ASD файл:
PS: сразу хочу заметить, что я без проблем открывал ASD файлы в Word 2007 и Word 2010. И открывал их не один раз.
На более ранних версиях Microsoft Word я этот способ не тестировал!
Чем открыть формат ASD? Программы для чтения ASD файлов
ASD
Что такое формат ASD?Чем создать?
Скачать программу для открытия ASD
Если вы не смогли открыть файл двойным нажатием на него, то вам следует скачать и установить одну из программ представленных ниже, либо назначить программой по-умолчанию, уже установленную (изменить ассоциации файлов). Наиболее популярным программным обеспечением для даного формата является программа Microsoft Office Excel Viewer (для ОС Windows) - данная программа гарантированно открывает эти файлы. Ниже вы найдете полный каталог программ, открывающих формат ASD для операционной системы Windows.
Программы для открытия ASD файлов
Чем открыть ASD в Windows?Общее описание расширения
Формат файла ASD относится к расширениям из категории Резервное копирование, его полное название - Word AutoSave File.ASD файл был сформирован при помощи утилит, относящихся к Microsoft Office, а также LibreOffice. Файлы расширением ASD, необходимы для резервного хранения данных перед самим сохранением документов. Файл создаётся в автоматическом режиме на определенных этапах формирования документа.
Узнать подробнее что такое формат ASD
Что еще может вызывать проблемы с файлом?
Наиболее часто встречаемой проблемой, из-за которой пользователи не могут открыть этот файл, является неверно назначенная программа. Чтобы исправить это в ОС Windows вам необходимо нажать правой кнопкой на файле, в контекстном меню навести мышь на пункт "Открыть с помощью", а выпадающем меню выбрать пункт "Выбрать программу...". В результате вы увидите список установленных программ на вашем компьютере, и сможете выбрать подходящую. Рекомендуем также поставить галочку напротив пункта "Использовать это приложение для всех файлов ASD".
Другая проблема, с которой наши пользователи также встречаются довольно часто — файл ASD поврежден. Такая ситуация может возникнуть в массе случаев. Например: файл был скачан не польностью в результате ошибки сервера, файл был поврежден изначально и пр. Для устранения данной проблемы воспользуйтесь одной из рекомендаций:
- Попробуйте найти нужный файл в другом источнике в сети интернет. Возможно вам повезет найти более подходящую версию. Пример поиска в Google: "Файл filetype:ASD". Просто замените слово "файл" на нужное вам название;
- Попросите прислать вам исходный файл еще раз, возможно он был поврежден при передаче;
Знаете другие программы, которые могут открыть ASD? Не смогли разобраться как открыть файл? Пишите в комментариях - мы дополним статью и ответим на ваши вопросы.
Как открыть автоматически сохраненные файлы ASD | Small Business
Microsoft Office автоматически сохраняет ваши файлы Word, Excel и других пакетов Office, когда вы создаете свои небольшие деловые письма, визитки, листовки и другие документы. Эта автоматическая функция, известная как «автосохранение», предотвращает потерю данных в случае отключения электроэнергии, ошибки приложения или какой-либо другой проблемы, которая мешает вам правильно сохранить ваши документы. Автоматически сохраненные файлы содержат расширение ".asd" в имени файла и доступны через функцию восстановления Office или поиск файлов ASD вручную.
Открытие через панель восстановления
Закройте приложение Microsoft Office, с которым вы работаете, если оно открыто, чтобы программа могла закрыть все открытые файлы и подготовиться к запуску функции восстановления.
Откройте приложение. Панель восстановления откроется сразу после появления заставки программы. Если панель восстановления не открывается, выполните действия, описанные в разделе «Открытие файлов ASD через недавние документы» этой статьи.
Щелкните стрелку «Вниз» рядом с файлом ASD, который вы хотите открыть, под заголовком «Доступные файлы».»Нажмите« Открыть ». Файл ASD откроется для редактирования, печати или сохранения. Нажмите «Файл» и «Сохранить как», чтобы сохранить файл в вашей системе под любым именем.
Открытие файлов ASD через недавние документы
Щелкните «Файл» и «Последние», чтобы получить доступ к списку последних документов.
Щелкните «Восстановить несохраненные документы». Каждый документ ASD открывается в Microsoft Word, Excel или другом совместимом приложении Office.
Щелкните «Окно», а затем щелкните имя файла ASD, который необходимо отобразить.Файл откроется для редактирования, печати или сохранения. Нажмите «Файл» и «Сохранить как», чтобы сохранить файл под любым именем.
Открытие файлов ASD вручную
Щелкните «Пуск» и введите «.asd» в поле «Поиск программ и файлов». Нажмите Ввод."
Дважды щелкните файл ASD, который хотите открыть. Связанное приложение Microsoft Office запустится, и файл откроется.
Щелкните «Файл» и «Сохранить как», чтобы сохранить файл в вашей системе под любым именем.
.Как эффективно и легко открывать файл ASD
Когда вам нужно открыть документ Word Office 2010 в Windows, вы можете обнаружить некоторые файлы ASD, которые не можете открыть. Даже если поменять файлы в DOC или другой формат, все равно зря. Как открыть файл ASD , если документы действительно нужны?
Если вы опытный пользователь Office Word, возможно, вы слышали о файле ASD или даже использовали его для восстановления информации. Но большинство людей не знакомы с этой концепцией.Поэтому в этом уроке мы расскажем вам базовые знания о ASD и о том, как его эффективно открыть.
Часть 1. Что такое файл ASD
Что такое файл ASD? Вкратце, файл ASD - это временная резервная копия документа Word. Microsoft представила функцию автоматического восстановления в Office Word. И файлы ASD создаются этой функцией. Он содержит моментальный снимок и резервную копию текущего открытого документа. Другими словами, файл ASD используется для автоматического резервного копирования и восстановления документа в Word в случае незапланированного сбоя или сбоя программы.
По умолчанию файлы ASD хранятся в папке [пользователь] \ AppData \ Roaming \ Microsoft \ Word \ в Windows 7 или более поздней версии и [пользователь] \ Application Data \ Microsoft \ Word \ в Windows XP. Кроме того, вы можете найти местоположение в поле рядом с функцией «Автосохранение» в «Файл»> «Параметры»> «Сохранить».
Часть 2. Как открыть файл ASD
Как упоминалось ранее, открыть файл ASD не так просто, как изменить расширение файла. На самом деле такое поведение очень опасно, и файл ASD может быть поврежден. В этой части вы можете узнать, как правильно открыть файл ASD.
Шаг 1: Если вы хотите получить доступ к файлу ASD, откройте вкладку «Файл», а затем выберите «Параметры»> «Сохранить». Найдите «Местоположение файла автосохранения» и скопируйте путь в поле.
Шаг 2: Затем перейдите к «Открыть»> «Обзор» на вкладке «Файл». Затем вставьте путь в адресное поле в диалоговом окне «Открыть» и нажмите «Enter», чтобы перейти в папку ASD.
Шаг 3: Выберите «Все файлы» в раскрывающемся меню формата, откройте папку, содержащую файл ASD, который вы хотите открыть. Выделите нужный файл ASD и нажмите кнопку «Открыть», чтобы открыть файл ASD в Word.
Примечание. Даже если документ никогда не сохранялся, вы можете восстановить его с помощью файла ASD.
Часть 3. Как восстановить потерянный документ Word
Даже если вы не найдете соответствующий файл ASD, можно восстановить потерянный документ. Все, что вам нужно, - это профессиональный инструмент для восстановления документов Apeaksoft Data Recovery. Его ключевые особенности включают:
Восстановление данных
- Простота в использовании. Этот инструмент для восстановления документов может вернуть потерянные файлы Word и файлы ASD с вашего жесткого диска одним щелчком мыши, так что даже неопытный специалист сможет понять это за несколько секунд.
- Восстановление документов в различных ситуациях, таких как ошибка при операции, случайное удаление, вирусная атака, повреждение программного обеспечения или форматирование диска.
- Поддержка различных типов и форматов данных. Он работает со всеми форматами документов, такими как файлы DOC, ASD, DOCX, PPT, PDF и другие.
- Восстановление без потерь. С помощью лучшего приложения для восстановления документов вы можете восстановить потерянные файлы в исходном формате и качестве.
- Предварительный просмотр для выборочного восстановления. После сканирования вы можете просмотреть все потерянные документы, упорядоченные по форматам, и решить восстановить их все или несколько конкретных.
- Быстрее и легче. Этот легкий инструмент для восстановления документов может восстанавливать потерянные файлы быстро и безопасно.
- Кроме того, восстановление данных доступно для 10 / 8.1 / 8 / Vista / XP, а также для более широкого диапазона файловых систем, таких как NTFS, FAT16, FAT32, exFAT, EXT и т. Д.
Короче , лучшее программное обеспечение для восстановления файлов ASD почти оснащено всеми функциями, которые вы ищете для восстановления документов.
Как восстановить потерянный документ Word
Шаг 1. Сканировать весь жесткий диск в поисках утерянных документов
Загрузите лучшую программу восстановления документов Word и установите ее на свой компьютер. Если ваш документ хранился на внешнем жестком диске, подключите его к компьютеру.
Запустите Восстановление данных, когда ваш важный документ исчезнет. В домашнем интерфейсе вы увидите две части: тип данных и местоположение. Во-первых, выберите раздел типа данных и установите флажок «Документ». Затем перейдите в раздел местоположения и выберите, где изначально хранился документ, например, Локальный диск C.Если вы готовы, нажмите кнопку «Сканировать», Data Recovery будет использовать передовые технологии для сканирования хранилища.
Шаг 2. Предварительный просмотр документов перед восстановлением
Окно результатов появится после стандартного сканирования, и все восстанавливаемые документы упорядочены по форматам. Перейдите на вкладку «Документ» в левом столбце, вы получите несколько папок с названиями DOC, DOCX, ASD и другие. Откройте папку, связанную с Word. Если документов слишком много, введите ключевое слово потерянного файла и нажмите кнопку «Фильтр».Он может быстро найти нужный документ. Более того, функция глубокого сканирования в правом верхнем углу окна может глубоко проверить жесткий диск и восстановить больше данных.
Шаг 3. Восстановить утерянный документ Word одним щелчком мыши
После предварительного просмотра выберите все документы, которые вы хотите вернуть, включая файлы ASD, установив соответствующие флажки. Или вы можете выбрать всю папку. Затем нажмите кнопку «Восстановить», чтобы начать восстановление потерянного документа Word. Согласно нашему тесту, получение сотен документов занимает несколько минут.Когда он будет завершен, вы сможете открывать файлы ASD и другие документы в программе Word как обычно.
Заключение
Хотя мы используем все данные Office Word для составления отчетов и написания статей, многие люди не до конца поняли эту программу. Например, функция автовосстановления и файл ASD, созданный этой функцией. Это отличная функция, когда вам нужно восстановить документ.
Итак, мы поделились, как открыть файл ASD и восстановить потерянный документ. Если этот способ не подходит, вы можете попробовать лучшее программное обеспечение для восстановления документов Word, Apeaksoft Data Recovery.Он может вернуть утерянные документы в различных ситуациях. А простые в использовании функции делают восстановление данных основным вариантом для обычных людей. Если у вас есть дополнительные вопросы о восстановлении документов, оставьте сообщение под этим сообщением, мы ответим на него как можно скорее.
.Как открывать и восстанавливать файлы ASD [Обязательно к прочтению]
«У меня есть файл .asd, который я хочу открыть, однако, когда я пытаюсь открыть файл в Microsoft Word, я получаю сообщение об ошибке, в котором говорится:« Microsoft Word не может открыть этот файл, потому что это файл неподдерживаемого типа ». Как я могу открыть этот файл .asd и посмотреть его содержимое?
Открытие файла Microsoft Word на вашем компьютере не является опасной задачей, которую можно выполнить легко и без усилий.Однако такую же простоту нельзя применить, когда вы пытаетесь открыть файл с расширением .asd. Дело в том, что расширение файла .ASD - это формат данных, связанный с Microsoft Word, но его нельзя назвать настоящим документом. Вот почему вы не можете просматривать файл напрямую. Как открыть файл ASD, если ваш запрос на открытие файла ASD отклонен? Вот проверенные способы открытия и восстановления файлов ASD.
Что такое файл ASD и где он расположен
1 Что такое файл ASD
Файлы ASD используются в большинстве версий Word, включая Word 1995, 1997, 2002, 2003, 2007, 2010, 2013 и 2016.Прежде чем понимать, что такое файл ASD, вам необходимо знать функцию автоматического восстановления, предоставляемую приложением MS Word. Когда происходит сбой питания или сбой приложения, и вы не можете правильно сохранить файл, эта функция автосохранения немедленно сохранит файлы в папке автоматического восстановления, чтобы предотвратить потерю данных. И эти автоматически сохраненные файлы будут иметь расширение .asd в имени файла. Файлы ASD содержат моментальный снимок или резервную копию текущего открытого документа. Как упоминалось выше, файл ASD не является настоящим документом, поэтому вы не можете напрямую воспроизводить файл ASD.Но к этим файлам можно получить доступ через функцию восстановления MS Office.
1 Где находится файл ASD
Эти файлы ASD могут быть расположены в каталогах, указанных ниже:
1. Windows Vista / 7: [пользователь] \ AppData \ Roaming \ Microsoft \ Word \
2. Windows XP: [пользователь] \ Application Data \ Microsoft \ Word \.
Чтобы открыть файл ASD, вам необходимо выбрать файл перед нажатием кнопки «Открыть». Затем выберите «Все файлы» в списке Тип файла.Следующим шагом будет выбор файла ASD. При создании документа необходимо включить параметры автосохранения и автоматического восстановления. 10 минут - это период автосохранения по умолчанию.
Как открыть файл ASD?
1Открытие файлов ASD через недавние документы
Чтобы открыть файлы ASD через недавние документы, вы должны выполнить следующие шаги:
-
Откройте Word, выберите Файл> Открыть> Последние для доступа к недавним документам.
-
В нижней части экрана нажмите Восстановить несохраненные документы , затем вы найдете файлы с расширением.asd расширение.
-
После нажатия Window , вы должны щелкнуть имя файла ASD, которое вы хотите отобразить. Файл откроется, и его можно будет сохранить, распечатать или отредактировать. Затем вы должны нажать «Файл», а затем «Сохранить как», чтобы сохранить файл с именем по вашему выбору.
2Открытие файлов ASD вручную
Чтобы открыть файлы ASD вручную, необходимо выполнить следующие действия.
-
Перейдите в «Пуск», затем введите «.asd» в «Поиск программ и файлов», а затем подтвердите «Ввод», чтобы начать процесс.
-
Щелкните правой кнопкой мыши файл ASD, к которому вы планируете получить доступ, из отображаемого списка. Затем попробуйте воспроизвести файл ASD с помощью Microsoft Word.
-
Скопируйте и вставьте содержимое во вновь открытый файл Word, а затем сохраните файл на свой компьютер с расширением .doc / .docx.
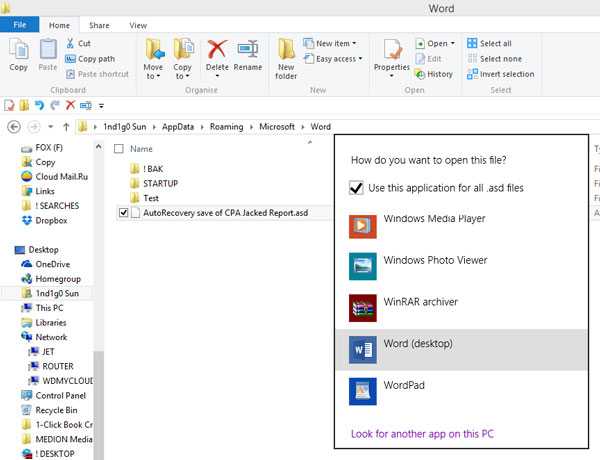
3Открытие файлов ASD в Word 2010
-
Откройте Word 2010, выберите Файл> Информация> Управление документом> Восстановить несохраненный документ .
-
Перейдите в папку, в которой сохранены файлы ASD.
-
Откройте файл ASD в Word 2010 и сохраните его как файл Doc.
Как восстановить файл ASD?
1 Восстановление из папки несохраненных файлов
Для восстановления файлов ASD из папки с несохраненными файлами вам необходимо выполнить следующие действия:
Шаг 1. Прежде всего, вы должны открыть Word и затем нажать «Файл» > «Открыть»> «Недавние».
Шаг 2. Вам нужно выполнить поиск в нижней части экрана, чтобы найти и нажать «Восстановить несохраненные документы».
Шаг 3. Вы должны перейти в C: \ Users \% username% \ AppData \ Local \ Microsoft \ Office \ UnsavedFiles. Здесь вы можете найти файл .asd. Щелкните «Открыть»> «Сохранить как» для восстановления файла .asd.
2Восстановление с помощью программы AnyRecover
Если вы не можете найти нужный файл с помощью описанного выше метода, вам потребуется сторонняя программа для восстановления данных. Многие люди беспокоятся о том, как выполнить технический процесс восстановления файлов ASD.Вам не нужно паниковать, потому что резервная копия будет эффективно восстановлена с помощью программы iMyFone AnyRecover. Это сложная программа восстановления, разработанная специально для того, чтобы помочь вам найти потерянные файлы на ваших компьютерах Windows или Mac или любых других внешних устройствах хранения. Уровень успеха этой программы очень высок, и вы можете использовать ее с абсолютной легкостью.
1,000,000 + Загрузки
Важнейшие особенности AnyRecover
Это высоконадежная программа, которая позволяет восстанавливать данные в течение нескольких минут.
Он оснащен всеобъемлющим алгоритмом, который обеспечивает превосходную поддержку восстановления многочисленных типов данных, таких как файлы мультимедиа, документы Word и текстовые файлы.
Данные можно восстановить со всех устройств хранения, включая SD-карту, жесткий диск, карту памяти, мобильный телефон и многие другие.
AnyRecover можно использовать для восстановления файлов в случае немедленного сбоя питания, а также отформатированных, потерянных и удаленных данных.
Загрузить сейчас Загрузить сейчас
Этапы использования AnyRecover:
Шаг 1. Прежде всего, вам необходимо настроить программное обеспечение. Он должен быть запущен на вашем персональном компьютере.
Шаг 2. Необходимо выбрать расположение потерянного файла. Затем нажмите «Пуск».
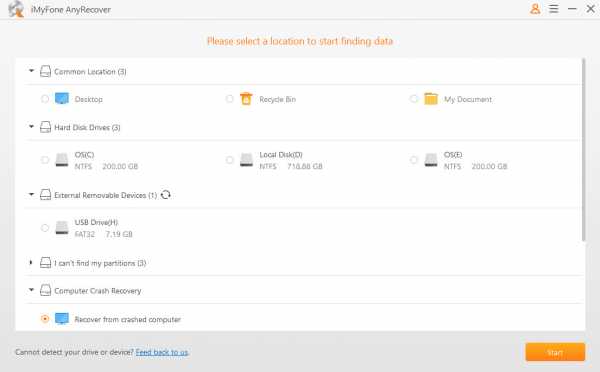
Шаг 3. Обработка скана.
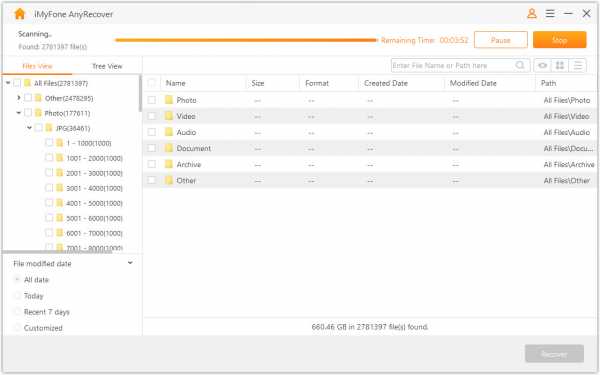
Шаг 4. AnyRecover отобразит список удаленных файлов, находящихся в определенном каталоге. Вы должны четко проверить это, чтобы убедиться, что выбран правильный файл.
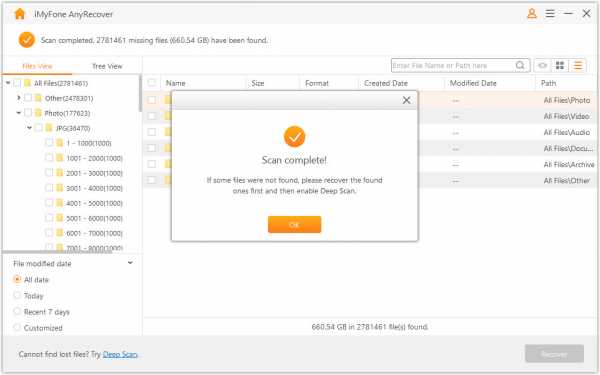
Шаг 5. После выбора файла, который вы планируете восстановить, вы должны щелкнуть вкладку «Восстановить». Задача успешно выполнена.
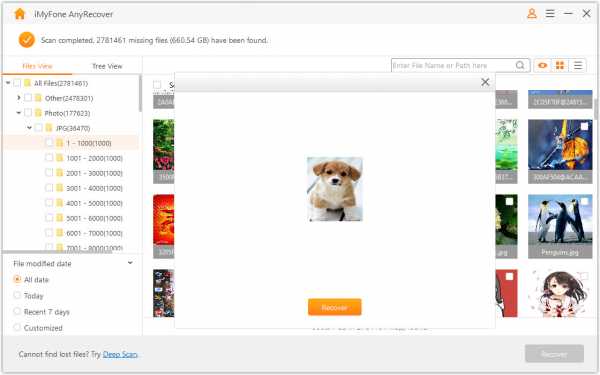
Заключение
Прочитав эту статью, вы наверняка поймете, что такое файл ASD, и открыть файл ASD намного проще. Если вы не смогли найти файл ASD, вы всегда можете обратиться за помощью в iMyFone AnyRecover. Но всегда не забывайте делать резервные копии ваших файлов / данных, чтобы избежать дальнейшей потери данных.
Загрузить сейчасЗагрузить сейчас
.Как открыть / восстановить файл ASD в Word 97-2003 / 2007/2010/2013/2016
Сводка
Если ваш запрос на открытие файла ASD на вашем компьютере отклонен, вы должны просмотреть этот пост, чтобы избавиться от всех ваших загадок, связанных с документом ASD.
Файл ASD
Вам очень легко открыть файл Word на вашем компьютере. Однако, если вы найдете файл, похожий на документ Word, но с расширением .asd, и попытаетесь его открыть, вы всегда обнаружите, что он терпит неудачу.
Почему?
Хотя файл ASD связан с Word, но не реальный документ, и вы не можете просмотреть его напрямую.
В этом посте мы предоставим исчерпывающий обзор файла ASD и способы решения часто задаваемых вопросов о файле ASD.
Во-первых, мы перечисляем базовый фрейм этой статьи и надеемся, что вы сможете просмотреть, чтобы сориентироваться в том, что вам нужно.
Часть 1. Что такое файл ASD?
Расширение файла ASD - это формат данных, связанный с Microsoft Word.Файл ASD содержит моментальный снимок или резервную копию открытого в данный момент документа Word. Он всегда используется в случае незапланированного сбоя или сбоя программы в документе Word.
Файл ASD создается, потому что вы включили функцию автоматического восстановления в файле Word. Следующие версии Microsoft Word используют файлы ASD:
Word 2016
Word 2013
Word 2010
Word 2007
Word 2003
Word 2002, стандартная версия
Word 2000, стандартное издание
Word 97, стандартное издание
Word 95, стандартное издание
Microsoft Word 95a
Слово 7.х
Часть 2. Где находится файл ASD?
В общем случае файл ASD хранится следующим образом:
Windows Vista / 7: [пользователь] \ AppData \ Roaming \ Microsoft \ Word \
Windows XP: [пользователь] \ Application Data \ Microsoft \ Word \
Если вы внесли некоторые изменения в расположение, откройте «Word»> перейдите в «Офис»> «Параметры Word»> «Сохранить», чтобы проверить исправление в поле «Местоположение файла автосохранения».
Часть 3.Как открыть / конвертировать файл ASD?
Как упоминалось выше, файл ASD является копией вашего Word перед его сохранением, поэтому, когда вы потеряли файл Word, вы можете попытаться открыть документ ASD, чтобы восстановить потерянные данные.
Как открыть файл ASD?
Использование Word для открытия или преобразования в читаемый формат.
Открыть файл ASD в Word 2010/2013
1 Запустите Word 2010/2013.
2В меню "Файл" нажмите "Открыть".
3В списке типов файлов (Все документы Word) щелкните «Все файлы».
4Щелкните найденный файл .asd, а затем нажмите «Открыть».
Просмотр файла ASD в Word 2007
1 Запустите Word 2007.
2Нажмите кнопку «Microsoft Office», а затем «Открыть».
3В списке типов файлов щелкните «Все файлы».
4Щелкните найденный файл .asd, а затем нажмите «Открыть».
Чтение файла ASD в Word 2002 и Word 2003
1 Запустить Word.
2В меню "Файл" нажмите "Открыть".
3В списке типов файлов щелкните «Все файлы *. *».
4 Найдите и выберите файл .asd.
5Щелкните «Открыть».
6 Перезагрузите компьютер.
7 Запустить Word.
Примечание. Если Word находит файл автовосстановления, в левой части экрана открывается панель задач «Восстановление документов», а отсутствующий документ отображается как «имя документа [Исходный]» или как «имя документа [Восстановленный]».
В этом случае дважды щелкните файл на панели задач «Восстановление документов», выберите «Сохранить как» в меню «Файл», а затем сохраните документ как файл.doc файл. Таким образом, вы можете конвертировать ASD в DOC или DOCX на вашем компьютере.
Часть 4. Альтернативы файла ASD
Данные потерянного слова можно получить из файла ASD. Если вы не можете открыть или найти файл ASD, вам следует поискать альтернативные способы восстановления несохраненного Word.
Восстановить файл Word из временных файлов
Временный файл - это первая замена файла ASD, которую вы можете рассмотреть.
Когда вы сохраняете существующий файл в Word, Word создает временный файл в папке назначения, которую вы указываете в диалоговом окне «Сохранить как».Временный файл содержит все содержимое вашего документа Word.
Если Word успешно сохраняет временный файл, временный файл переименовывается с именем файла, указанным в диалоговом окне «Сохранить как».
Однако, если вы выйдете из Word нерегулярным образом (перезагрузите компьютер, выключите его во время активного сеанса Windows и т. Д.), Файлы не будут закрыты и удалены.
Таким образом, вы можете восстановить потерянный файл Word из временных файлов.
1 Найти временный файл
Обычно временный файл находится в C: \ Users \ AppData \ Local \ Temp
Кроме того, вы можете найти временную папку, выполнив следующие действия:
Щелкните «Windows + R»> введите «% Temp%» в командной строке.
2 Преобразование временного файла в Word
У временного файла неизвестное имя, поэтому вам лучше найти их к тому времени, когда вы потеряете файл Word.
Перейдите к временному файлу Word и измените расширение на .doc или .docx.
Затем вы можете открыть временный файл Word непосредственно в приложении Word.
Не забудьте проверить временный файл в Excel здесь: Excel Temp File.
Получить документ Word с помощью Data Recovery
- Восстановление несохраненных и удаленных документов Word 97-2003, 2007, 2010, 2013, 2016.
- Просканируйте и найдите файл ASD на всех жестких дисках вашего компьютера.
- Верните несохраненные, зашифрованные и поврежденные документы Word.
- Можно восстановить другие типы документов, например PDF, Excel, TXT, XML, LOG, HTML, RTF, DAT и т. Д.
- Совместим с Windows 10 / 8.1 / 8/7 / Vista / XP (SP2 или новее).
- Также можно найти несохраненные документы Word на карте памяти телефона.
- Помимо файлов Microsoft, с помощью этой утилиты можно восстановить изображения, видео, аудио, электронную почту и другие данные.
1Бесплатно загрузите, установите и запустите это программное обеспечение на своем компьютере.
2 Сканирование привода компьютера
В главном интерфейсе вам нужно выбрать тип данных, к которому вы хотите получить доступ. Здесь можно поставить галочку «Документ».
Выберите диск компьютера, на котором вы потеряли документ Word или файл ASD.
Нажмите «Сканировать», чтобы начать сканирование всего документа на вашем ПК.
3 Восстановить файл ASD или Word
После завершения сканирования нажмите «Документ» на левой боковой панели, и вы увидите все типы под документом.
Перейдите в папку «DOC» или «ASD» и откройте ее, где вы найдете все документы Word или ASD на выбранном диске компьютера.
Отметьте файлы и нажмите «Восстановить», чтобы извлечь документ на свой компьютер.
Из этого видеоурока вы можете научиться восстанавливать файл Word или ASD здесь.
Здесь следует подвести итог. Из этого поста вы можете получить полное руководство по файлу ASD. В следующий раз, когда вы найдете файл ASD на своем компьютере, вы легко сможете открыть и восстановить его самостоятельно.
Что вы думаете об этом сообщении?
Отлично
Рейтинг: 4.8 / 5 (на основе голосов 139)
Подробнее
- Как преобразовать PDF в файл Word
Как конвертировать PDF в Word? Конвертер PDF в Word может преобразовывать файлы PDF в редактируемый файл Word с сохранением точности исходного языка.
- Восстановить предыдущую версию документа Word
Как мне получить документ Word, который я случайно заменил? Есть ли шанс восстановить старую версию документа Microsoft Word в Office 2016/2010/2007/2011/2013? Узнайте, как восстановить предыдущую версию документа Word в этом посте.
- Базовые знания и восстановление папки LOST.DIR на Android
Что такое папка LOST.DIR на Android? Как восстановить файлы LOST.DIR? Эта страница показывает вам полное руководство с информацией о LOST.DIR и решениях для восстановления LOST.DIR.
ASD Расширение файла - Что такое файл .asd и как его открыть?
Файл ASD - это временная резервная копия, созданная Microsoft Word, программой обработки текста, используемой для создания документов. Он содержит копию текущего открытого документа Word. Он используется для автоматического резервного копирования и восстановления документов в Word в случае незапланированного сбоя или сбоя программы.
В более поздних версиях Word файлы ASD сохраняются в следующие каталоги по умолчанию:
Windows Vista / 7: [пользователь] \ AppData \ Roaming \ Microsoft \ Word \
Windows XP: [пользователь] \ Application Data \ Microsoft \ Word \
Следующие версии Microsoft Word используют файлы ASD:
- Word 2007
- Word 2003
- Word 2002, стандартная версия
- Word 2000, стандартная версия
- Word 97, стандартное издание
- Word 95, стандартное издание
- Microsoft Word 95a
- Слово 7.х
ПРИМЕЧАНИЕ. Чтобы открыть файл ASD вручную в Word, выберите, выберите «Все файлы (*. *)» В списке Тип файла, а затем выберите файл ASD.
.Открыть файл asd
Файлы с расширением asd можно найти как автоматически сгенерированные резервные копии из Microsoft Word . В этом файле сохранены изменения, внесенные в открытый документ на случай неожиданного закрытия программы.
Есть 6 других типов файлов , использующих
, расширение файла ASD !
. asd - данные описания расширенного формата потоковой передачи
. asd - Отличная презентация
. asd - драйвер экрана Lotus
. asd - Файл чертежа камня Alphacam
. asd - данные анализа звука Ableton Live
. asd - сжатый архив ASD Archiver
Сделать закладку и поделиться этой страницей с другими:
Что такое файл asd? Как открыть файлы asd?
Расширение файла asd наиболее известно тем, что оно используется для автоматически генерируемых резервных копий, связанных с Microsoft Word , одним из самых популярных инструментов для обработки текстов на рынке, предлагаемым в составе пакета Office 365 .
Эта резервная копия создается автоматически через промежутки времени, указанные пользователем в настройках программы. Этот файл используется в случае внезапного закрытия программы, чтобы хотя бы частично восстановить изменения, сделанные в документе между интервалами автосохранения.
Различные версии Microsoft Word использовали этот тип файла для автоматически сохраняемых резервных копий. Сюда входят следующие версии:
- Microsoft Word 95a
- Microsoft Word 95
- Microsoft Word 97
- Microsoft Word 2000
- Microsoft Word 2002
- Microsoft Word 2003
- Microsoft Word 2007
- Microsoft Word 2013
- Microsoft Word 2016
- Microsoft Word 2019
Обновлено: 21 марта 2020 г.
Программное обеспечение по умолчанию, связанное с открытием файла asd:
Microsoft Word
Компания или разработчик:
Microsoft Corporation
Популярный текстовый процессор, который начал работу с Word для MS-DOS в 1983 году и в течение года является основным приложением Пакет Microsoft Office. Microsoft Word предлагает мощные функции обработки текста и текстового редактора, которые позволяют пользователям легко создавать высококачественные документы.
Почти каждый, если не каждый, пользователь компьютера знает документы .doc и .docx Word.
Office 365
Компания или разработчик:
Microsoft Corporation
Office 365 - это служба на основе подписки, которая дает пользователям доступ к нескольким службам и приложениям из Microsoft Office.Он доступен для некоторых типов подписок (для пользователей Home, Education, Business и Enterprise), доступных для Microsoft Windows и Apple macOS, а также для всех основных мобильных платформ.
Статьи по теме:
Восстановление несохраненных или поврежденных документов
Справка, как открыть:
Допустимый файл * .asd должен распознаваться MS Word, и документ восстанавливается автоматически. В основном это должно работать только в той версии, которая сгенерировала файл * .asd, и при использовании в разных версиях могут возникнуть проблемы.
Как конвертировать:
Вы не можете конвертировать эту резервную копию, вы сначала должны восстановить документ, прежде чем вы сможете с ним работать.
Поиск преобразований из файла asd:
asd в doc
asd в docx
asd в pdf
asd в txt
Список программных приложений, связанных с расширением файла .asd
Рекомендуемые программы отсортированы по Платформа ОС (Windows, macOS, Linux, iOS, Android и т. Д.) Возможные программные действия
и , которые могут быть выполнены с файлом : например, открытие файла asd, редактирование файла asd, преобразование файла asd, просмотр файла asd, воспроизведение asd файл и т. д.(при наличии программного обеспечения для соответствующего действия в базе данных File-Extensions.org).
Подсказка:
Щелкните вкладку ниже, чтобы просто переключаться между действиями приложения, чтобы быстро получить список рекомендованного программного обеспечения, которое может выполнять указанное действие программного обеспечения, такое как открытие, редактирование или преобразование файлов asd.
Программное обеспечение, открывающее файл asd - документ Microsoft Word с автосохранением
Программы, поддерживающие расширение asd на основных платформах Windows, Mac, Linux или мобильных устройствах.Щелкните ссылку, чтобы получить дополнительную информацию о перечисленных программах для действия с открытым файлом asd.
Программное обеспечение, которое может исправить, восстановить или восстановить файл asd - документ Microsoft Word с автосохранением
Программы, поддерживающие расширение asd на основных платформах Windows, Mac, Linux или мобильных устройствах. Щелкните ссылку, чтобы получить дополнительную информацию о перечисленных программах для действия по восстановлению файла asd.
Программное обеспечение для резервного копирования файла asd - документ Microsoft Word с автосохранением
Программы, поддерживающие расширение asd на основных платформах Windows, Mac, Linux или мобильных устройствах.Щелкните ссылку, чтобы получить дополнительную информацию о перечисленных программах для резервного копирования файла asd.
Unspecified и все другие действия для компьютерных программ, работающих с файлом asd - документ Microsoft Word с автоматическим сохранением
Щелкните ссылку (-ы) на программное обеспечение для получения дополнительной информации. Предлагаемые программные приложения используют тип файла asd для внутренних целей и / или также иначе, чем обычные действия редактирования или открытия файла asd (например, для установки / выполнения / поддержки самого приложения, для хранения данных приложения или пользователя, настройки программы и т. Д.).
Введите любое расширение файла без точки (например, pdf )
Найдите сведения о расширении файла и связанных приложениях