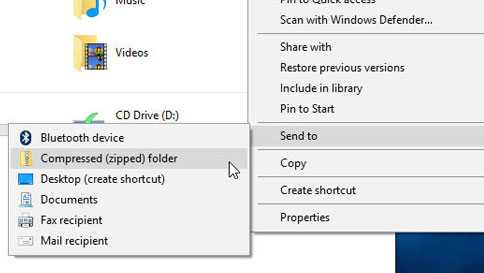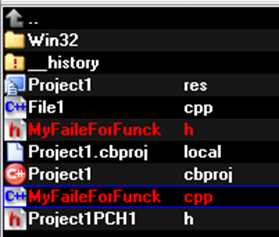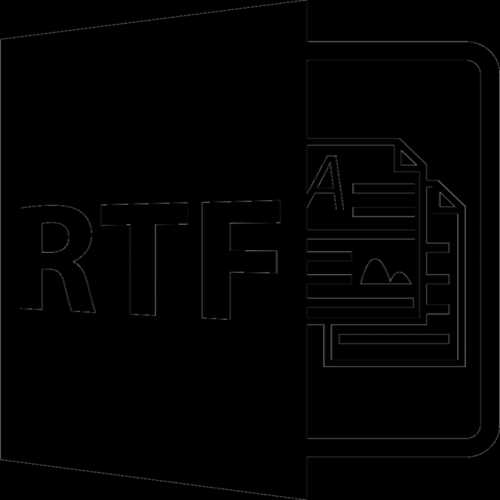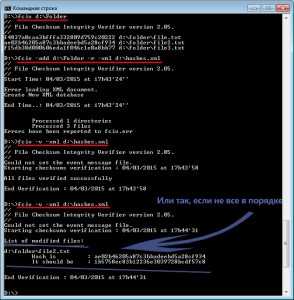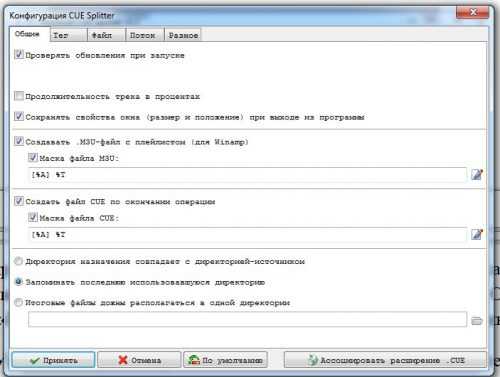Как найти файлы которые занимают много места
3 программы, которые помогут понять, чем занято место на жёстком диске
Размер современных жёстких дисков исчисляется терабайтами, но свободное место на них по-прежнему куда-то исчезает. А если вы обладатель скоростного, но гораздо менее ёмкого твердотельного накопителя, то ситуация может стать совсем катастрофической.
С помощью этих трёх программ вы сможете наглядно оценить, что и сколько места занимает на диске, и принять решение о его очистке.
1. CCleaner
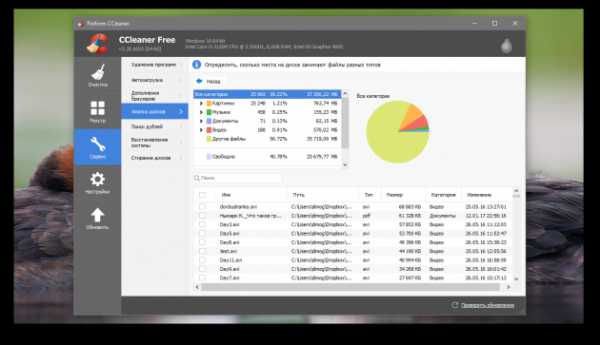
Самый популярный чистильщик для Windows имеет в своём арсенале специальный инструмент для поиска больших файлов. Находится он в разделе «Сервис» и называется «Анализ дисков».
Использование дискового пространства иллюстрируется с помощью круговой диаграммы, отображающей распределение между основными типами файлов — изображениями, документами, видео. Чуть ниже приводится таблица с подробными сведениями по каждому типу.
Скачать CCleaner →
2. WinDirStat

После запуска и предварительной оценки заполненности жёсткого диска WinDirStat выдаёт полную карту его состояния. Она состоит из различных квадратов, размер которых соответствует размеру файла, а цвет — его типу. Клик по любому элементу позволяет узнать его точный размер и месторасположение на диске. С помощью кнопок на панели инструментов можно удалить любой файл или просмотреть его в файловом менеджере.
Скачать WinDirStat →
3. SpaceSniffer

SpaceSniffer — отличная альтернатива CCleaner и WinDirStat. Это бесплатное приложение умеет показывать карту заполненности диска подобно тому, как это делает предыдущая утилита. Однако здесь можно легко регулировать глубину просмотра и количество отображаемых деталей. Это даёт возможность сначала увидеть самые большие каталоги, а потом погружаться всё глубже в недра файловой системы до тех пор, пока не дойдёте до самых мелких файлов.
Скачать SpaceSniffer →
Как узнать, что занимает место на жестком диске в Windows 10 • Pureinfotech
Когда жесткий диск вашего устройства начнет заполняться, вы начнете задаваться вопросом, что занимает все доступное пространство, и именно тогда вам пригодится функция «Контроль памяти».
В Windows 10 многие люди знают Storage sense как функцию для освобождения места на жестком диске. Хотя это правда, это также инструмент, который вы можете использовать для анализа содержимого диска и определения того, как используется пространство, чтобы узнать, с чего начать очистку файлов, которые вы не можете удалить с помощью Storage sense.
В этом руководстве вы узнаете, как использовать Storage sense, чтобы понять, как хранилище вашего ПК используется в Windows 10.
Узнайте, какие файлы занимают место в Windows 10
Чтобы увидеть, как файлы занимают место на жестком диске в Windows 10 версии 1903, 1909, 2004 или более поздней версии, выполните следующие действия:
-
Откройте настройки в Windows 10.
-
Щелкните Система .
-
Щелкните Хранилище .
-
В разделе «Локальный диск (C :)» вы сможете увидеть, что занимает место на основном жестком диске.
 Настройки хранилища в Windows 10
Настройки хранилища в Windows 10 -
Щелкните опцию Показать больше категорий , чтобы просмотреть использование хранилища другими типами файлов.
 Использование хранилища Windows 10 для основного диска
Использование хранилища Windows 10 для основного диска -
(Необязательно) В разделе «Дополнительные настройки хранилища» щелкните Просмотр использования хранилища на других дисках .
 Использование хранилища Windows 10 для других дисков
Использование хранилища Windows 10 для других дисков -
Если у вас несколько жестких дисков, выберите тот, который вы хотите использовать для хранения.
 Использование хранилища на других дисках в Windows 10
Использование хранилища на других дисках в Windows 10 -
См. Использование хранилища для другого диска.
 Использование вторичного накопителя
Использование вторичного накопителя
Выполнив эти шаги, вы поймете, какие файлы занимают большую часть места на вашем компьютере.
Узнайте, какие файлы занимают место в Windows 10 версии 1809 или более ранней
Чтобы узнать, как используется пространство на жестком диске вашего компьютера в Windows 10 версии 1809 или более ранних выпусков, выполните следующие действия:
-
Откройте Настройки .
-
Щелкните Система .
-
Щелкните Хранилище .
-
В разделе «Локальное хранилище» щелкните диск, чтобы увидеть его использование.
 Локальное хранилище на Storage sense
Локальное хранилище на Storage sense
В разделе «Использование хранилища» вы можете увидеть, что занимает место на жестком диске. Вы можете щелкнуть каждый элемент, чтобы получить более подробную информацию и выполнить дополнительные действия.
 Параметры использования хранилища в Windows 10
Параметры использования хранилища в Windows 10 Например, если вы заметили, что приложения занимают большую часть места, вы можете щелкнуть элемент, чтобы получить доступ к «Приложениям и играм», где вы можете увидеть и удалить те элементы, которые занимают место, и вы не нужно.
 Настройки приложений и игр в Windows 10
Настройки приложений и игр в Windows 10 В случае, если временные файлы являются элементами, занимающими большую часть вашего хранилища, вы можете использовать это руководство, чтобы быстро освободить место.
Использование хранилищапредлагает обзор практически всего, что хранится на жестком диске, включая системные файлы, приложения, игры, временные файлы и те файлы, которые хранятся в документах, OneDrive, изображениях, музыке, видео и файлах других людей, если вы делимся вашим устройством с другими пользователями.
Кроме того, вы также можете использовать сторонние инструменты, такие как WinDirStat, чтобы увидеть, какие файлы заполняют жесткий диск, чтобы вы могли принять соответствующие меры.
Мы можем получать комиссию за покупки, используя наши ссылки, чтобы продолжать предлагать бесплатный контент. Информация о политике конфиденциальности.
Весь контент на этом сайте предоставляется без каких-либо гарантий, явных или подразумеваемых. Используйте любую информацию на свой страх и риск .Всегда делайте резервную копию вашего устройства и файлов перед внесением любых изменений. Информация о политике конфиденциальности.
.Освободить место на диске в Windows 10
Пространство, необходимое для завершения обновления компонентов, зависит от двух факторов: выбранного пути обновления и размера дополнительного содержимого и других обновлений, которые применяются к вашему ПК при установке обновления компонентов.
Windows использует три разных пути обновления компонентов в зависимости от объема доступного дискового пространства.
1. Для ПК с большим количеством свободного дискового пространства
Windows автоматически пытается выполнить большую часть процесса обновления в фоновом режиме, пока вы используете свой компьютер.Это значительно сокращает время, в течение которого ваш компьютер будет отключен от (или станет непригодным для использования) во время обновления, хотя он может временно использовать больше дискового пространства для завершения обновления. Узнайте больше о наших усилиях по сокращению времени автономной работы во время обновлений (в настоящее время только на английском языке).
2. Для ПК с ограниченным свободным пространством, но достаточным для автоматического завершения обновления
Windows автоматически выполнит оптимизацию для уменьшения объема свободного дискового пространства, необходимого для установки обновления.Это приведет к увеличению времени автономной установки.
3. Для компьютеров, на которых недостаточно места для автоматической установки обновления
Windows предложит вам освободить дисковое пространство или использовать внешнее хранилище для временного расширения хранилища на вашем ПК. Если вы используете внешнее запоминающее устройство, Windows не потребуется столько свободного места на системном диске, сколько она временно использует ваше внешнее хранилище.
Для каждого из этих путей обновления общий объем необходимого свободного дискового пространства будет варьироваться в зависимости от установленного дополнительного содержимого и других обновлений, применимых к вашему ПК.Например:
-
Дополнительные функции . Многие дополнительные функции, доступные для Windows, предустановлены или приобретаются системой по запросу или вручную вами. Вы можете увидеть, какие из них установлены на вашем ПК, перейдя в Настройки > Приложения > Приложения и функции > Управление дополнительными функциями .
Открыть Настройки дополнительных функций
Размер этих функций варьируется от менее 1 МБ до почти 2 ГБ для портала Windows Mixed Reality.Вы можете уменьшить объем места, необходимый для установки обновления компонентов на свой компьютер, удалив дополнительные функции, которые вы не используете. -
Количество установленных языков . Windows локализована на множество языков. Хотя многие люди одновременно используют только один язык, некоторые люди переключаются между двумя или более языками. Вы можете увидеть, какие языки установлены на вашем ПК, выбрав Пуск > Настройки > Время и язык > Язык .
Открыть языковые настройки
Во время каждого обновления необходимо обновлять все языковые ресурсы и все связанные ресурсы распознавания набора текста, преобразования текста в речь, преобразования речи в текст и рукописного ввода. Контент для каждого языка может варьироваться от 175 МБ до более 300 МБ. Вы можете уменьшить объем дискового пространства, необходимого для установки обновления функций на свой компьютер, удалив языки, которые вы не используете. -
Обновления драйверов .OEM-производители и другие партнеры по оборудованию иногда публикуют новые графические, сетевые, звуковые и другие драйверы вместе с новым обновлением ОС. Размер этих драйверов может значительно различаться в зависимости от вашего компьютера и от того, какие драйверы были обновлены.
-
Качество обновлений ОС . Во время обновления функции Windows пытается загрузить и автоматически установить последнее качественное обновление, чтобы ваш компьютер был полностью обновлен, когда вы начнете его использовать.Вскоре после выпуска обновления функции качественное обновление для этого обновления функции может составлять всего несколько сотен МБ, но по мере реализации большего количества изменений качества и безопасности качественное обновление может увеличиться до 1 ГБ или более. На ПК не хватает места на диске, вы можете загрузить и установить качественное обновление после завершения обновления функции.
Наконец, Центр обновления Windows временно отключит hiberfile.sys, pagefile.sys и другие системные файлы, чтобы использовать пространство, которое эти файлы обычно занимают, для применения обновления функции.Любые файлы, для которых отключено применение обновления, будут автоматически повторно включены после завершения обновления. Поскольку эти файлы различаются по размеру в зависимости от того, как вы используете свой компьютер, и от объема оперативной памяти вашего ПК, даже в тех случаях, когда два разных ПК имеют один и тот же образ ОС, объем свободного дискового пространства, необходимый для завершения обновления, может различаться.
Сочетание пути обновления и функций означает, что для завершения обновления требуется широкий диапазон свободного дискового пространства. Вот несколько примеров обновления ПК до версии Windows 1803:
| Оптимизирован для сокращения времени автономной работы | Оптимизирован для минимального дискового пространства | Оптимизирован для минимального дискового пространства с внешним хранилищем | |
|---|---|---|---|
| Минимальные дополнительные функции, языки и обновления | 20 ГБ | 5.5 ГБ + | 4,5 ГБ + |
| Множество дополнительных функций, языков и обновлений | 20 ГБ + | 13,75 ГБ + | 7 ГБ + |
.
html - Как занять все свободное место
Переполнение стека- Около
- Товары
- Для команд
- Переполнение стека Общественные вопросы и ответы
- Переполнение стека для команд Где разработчики и технологи делятся частными знаниями с коллегами
Решено: Spotify занимает много места
Привет @hanstammiste
Я так понимаю, у вас заканчивается место на жестком диске?
Другой файл Spotify, который занимал много места (и замедлял его при запуске), предназначался для локальной библиотеки, которая синхронизируется со Spotify. Он называется local-files.bnk и находится в
.AppData \ Roaming \ Spotify \ Users \ your_userfolder (например, 12345-пользователь)
Если вы удалите файл, информация о локальных файлах, синхронизированных со Spotify, исчезнет... и когда вы откроете Spotify, он снова начнет синхронизацию, если вы не отключили локальную синхронизацию файлов в настройках.
(удаление этого local-files.bnk НЕ приведет к удалению самих локальных песен.)
SebastyRock Star 17
Помогите другим найти этот ответ и нажмите «Принять как решение».
Если вам понравится мой ответ, поставьте мне лайк.
Примечание. Я не сотрудник Spotify.
.