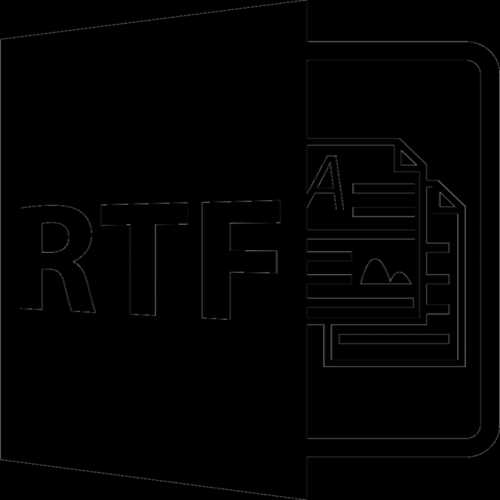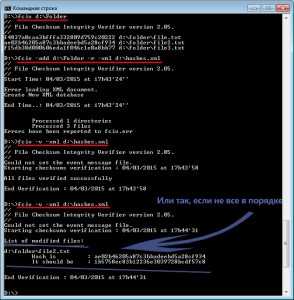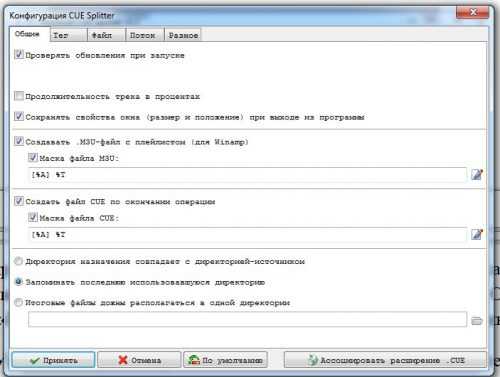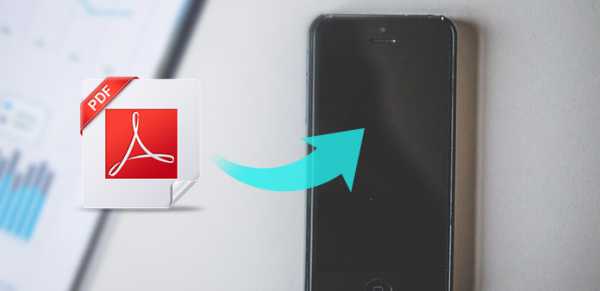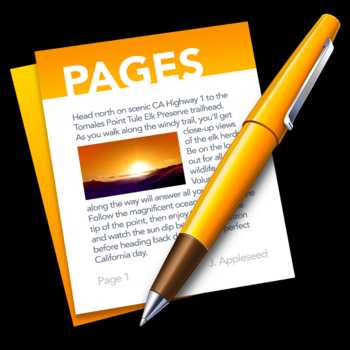Как узнать какие последние файлы открывались на компьютере
Как посмотреть последние действия на компьютере
ОС Windows постоянно ведет запись событий и действий, которые совершались с ноутбуком или компьютером. Благодаря этому можно выяснить, какие новые приложения появились, когда в последний раз был выполнен вход в систему, какие страницы посещались в сети и т.д. Сделать это можно как при помощи встроенных средств Windows, так и сторонних утилит.
Журнал Windows
С помощью этого системного приложения можно определить, какие действия выполнялись на компьютере в последние минуты, часы или дни. Нужно:
- открыть строку поиска в меню «Пуск» или на панели управления в зависимости от версии ОС;
- ввести запрос «Просмотр журналов событий»;
- отыскать в результатах необходимое системное приложение, кликнуть на него, дождаться, когда появится окно с перечнем происходивших событий;
- выбрать «Журналы Windows»;
- найти необходимый журнал, дважды кликнуть по нему и приступить к просмотру сведений о последних действиях на ПК.
Недавние документы
Чтобы узнать, какие файлы были открыты последними, необходимо открыть раздел «Недавние документы», размещенный в системном меню. Для Windows 7 он по умолчанию отключен, но если это необходимо, его можно задействовать:
- открыть свойства кнопки «Пуск» в контекстном меню;
- перейти на страницу «Меню Пуск»;
- кликнуть «Настроить»;
- напротив пункта «Недавние документы» установить галочку.
- Нажать «Ок» для внесения изменений.
Для Windows 8 недавние файлы недоступны в меню «Пуск». Чтобы их просмотреть, нужно использовать комбинацию кнопок «Win»+»R». В открывшемся окне нужно написать «recend», а затем нажать клавишу ввода. Появится папка с недавними файлами.
Еще один способ — открыть диск С и установить сортировку файлов по дате изменения.
История браузера
Чтобы узнать, какие веб-сайты посещались недавно, необходимо:
- открыть веб-браузер;
- одновременно нажать «ctrl»+«H»;
- установить период, за который необходимо просмотреть посещенные страницы.
Еще один способ просмотреть историю браузера — указать в адресной строке название браузера://history/, например, chrome://history/ или opera://history/.
Открыть историю посещенных страниц также можно через меню веб-обозревателя.
Дата последнего использования файла
Штатные средства Windows позволяют узнать, когда тот или иной файл был открыт в последний раз. Нужно:
- открыть контекстное меню файла;
- выбрать «Свойства»;
- открыть вкладку «Общие»;
- изучить дату открытия документа;
- выбрать вкладку «Подробно», установить, когда файл был изменен или сохранен в последний раз.
Загрузки
Чтобы посмотреть, какие загрузки были сделаны за последнее время использования компьютера, необходимо открыть соответствующую папку, во вкладке «Вид» выбрать режим просмотра «Таблица», а затем установить тип сортировки по дате создания.
Запущенные программы
Поле «Дата открытия» в свойствах файла позволяет узнать, какие утилиты и приложения запускались за недавние дни. Необходимо открыть диск С (или иной, на котором установлена ОС), перейти в папку «Program Files», а затем кликнуть по строке «Поиск» вверху справа, ввести «*exe» и нажать «Enter». Появятся все возможные исполняемые файлы, размещенные в этой папке. Необходимо выбрать режим просмотра «Таблица», нажать на заголовок произвольного столбца и в поле «Подробнее» установить галочку напротив строки «Дата доступа». Для сохранения изменений нажать «Ок», а затем сделать сортировку по появившемуся столбцу. Для 64-разрядной ОС необходимо повторить эти же действия для папки «Program Files (x86)». Кроме того, нужно выполнить эти же действия для папок с играми и с установленным софтом, если он есть где-то в ином месте.
Корзина
Если необходима информация о том, какие файлы были удалены в ходе предыдущих действий, есть вероятность, что они находятся в Корзине. Возможно, она не была очищена и появится возможность восстановить утраченные данные.
Чтобы узнать, какие файлы были удалены с компьютера последними, нужно открыть Корзину и выполнить сортировку файлов и папок по дате. Для этого достаточно нажать на название столбца «Дата удаления», после чего данные будут расставлены в интересующем порядке. Останется лишь отыскать требуемый временной период и просмотреть, что было удалено.
В случае, если потребуется восстановить какой-либо файл, достаточно кликнуть по нему и в контекстном меню выбрать «Восстановить».
Power Spy
Стороннее приложение, простое в использовании и понятное даже неопытному человеку. Поддерживается большинством версий ОС Windows, прописывается в автозапуске и начинает работу при загрузке компьютера. Программа сохраняет данные обо всем, что происходит на компьютере, а затем позволяет посмотреть отчет о всех действиях, совершавшихся на устройстве. Если есть такая необходимость, данные можно сохранить в файл в одном из удобных форматов.
Вся необходимая информация о происходивших на компьютере в недавнем времени событиях будет отражена в Журнале событий. Чтобы просмотреть его, нужно выбрать и открыть интересующий раздел. К примеру, если пользователю потребуется информация о всех открытых окнах, необходимо запустить утилиту и кликнуть по иконке «Windows opened». Необходимые сведения появится на экране.
Аналогичным образом можно просмотреть и другую информацию, подобных разделов в меню программы большое количество.
NeoCpy
Отличная утилита, которая анализирует происходящее на компьютере. Работает скрыто, ее присутствие в ОС незаметно, начиная с момента установки. При инсталляции пользователь может назначить режим работы программы: открытый или же скрытый, в котором прячутся программные файлы приложения и его ярлыки.
Приложение отличается обширными возможностями и подходит как для использования в домашних условиях, так и для офисов.
Чтобы посмотреть, какие действия были выполнены последними в ОС Windows, необходимо:
- запустить утилиту;
- выбрать вкладку «Отчеты»;
- кликнуть «Отчет по категориям»;
- установить период, за который необходимы данные;
- нажать «Загрузить».
Пользователь получит подробную информацию о том, какие события происходили на ПК за установленный временной отрезок.
Как узнать, какой процесс Windows использует файл
Вы когда-нибудь пытались удалить, переместить или переименовать файл только для того, чтобы получить системное предупреждение Windows с чем-то вроде одного из этих сообщений?
- «Невозможно удалить файл: доступ запрещен»
- «Произошло нарушение совместного использования»
- «Исходный или целевой файл может использоваться»
- «Файл используется другой программой или пользователем».
- «Убедитесь, что диск не заполнен, не защищен от записи и что файл в настоящее время не используется»
Один из лучших способов обработки заблокированных файлов или папок - использовать бесплатную программу Microsoft Process Explorer .Программа была описана в другой статье, и вот как с ее помощью узнать, какая программа, DLL или дескриптор использует файл или папку. Вам нужно будет запустить его от имени администратора.
Как узнать какая программа использует файл
В Windows 7 или 8 системное сообщение может сказать вам, какая программа использует файл. Если это не так или если вы используете Windows XP, есть простой способ найти программу:
- Откройте Process Explorer от имени администратора.
- На панели инструментов найдите значок прицела справа (выделен на рисунке ниже).
- Перетащите значок на открытый файл или заблокированную папку.
- Исполняемый файл, использующий файл, будет выделен в основном списке отображения Process Explorer.
Как узнать, какой дескриптор или DLL использует файл
- Откройте Process Explorer от имени администратора.
- Введите сочетание клавиш Ctrl + F .Или щелкните меню «Найти» и выберите «Найти дескриптор или DLL».
- Откроется диалоговое окно поиска.
- Введите имя заблокированного файла или другого интересующего файла. Обычно достаточно частичных имен.
- Нажмите кнопку «Искать»,
- Список будет создан. Может быть несколько записей.
- Отдельный дескриптор в списке можно убить, выбрав его и нажав клавишу удаления. Однако при удалении дескрипторов необходимо соблюдать осторожность, поскольку это может привести к нестабильности.Часто просто перезагрузка освобождает заблокированный файл.
Process Explorer можно скачать здесь.
Связанная статья: Лучшее бесплатное средство для удаления файлов из удаленных файлов
Опубликуйте свой любимый совет! Знаете полезный технический совет или уловку? Тогда почему бы не опубликовать его здесь и не получить полную оценку? Щелкните здесь, чтобы сообщить нам свой совет.
Этот раздел советов поддерживает Вик Лори. Вик ведет несколько веб-сайтов с практическими рекомендациями, руководствами и учебными пособиями по Windows, в том числе сайт для изучения Windows и Интернета, а также сайт с советами по Windows 7.
Щелкните здесь, чтобы увидеть больше подобных вещей. Еще лучше получить технические советы, доставленные через ваш RSS-канал, или, как вариант, отправить RSS-канал по электронной почте прямо на ваш почтовый ящик.
.4 способа узнать, что кто-то следил за вашим компьютером
Вы можете принять меры предосторожности против других людей, использующих ваш компьютер, но иногда вы не думаете, что это необходимо. Вы можете доверять своей семье и друзьям. И люди, с которыми вы работаете, не будут следить за вашей деятельностью в Интернете.
Но все не так.Ваш ноутбук не там, где вы оставили. Ваш стол в беспорядке.
Кто-то тайно использовал ваш компьютер? На что они смотрели? Практически все, что вы делаете, оставляет на компьютере какой-то след.Вам просто нужно знать, куда идти, чтобы найти эти доказательства.
Знание, с чего начать, может значительно сократить время, необходимое для поиска виновных.Вот как вы можете узнать, вошел ли кто-то в ваш компьютер без вашего разрешения.
1.Проверить последние действия
Вы уже должны знать, как просматривать недавно открытые файлы.Windows представила это как простой способ вернуться к тому, над чем вы работали или над чем смотрели. Это особенно удобно, если вы добавляете вложение к электронному письму или загружаете в блог. Но вы также можете использовать эту функцию, чтобы проверить, имел ли кто-то доступ к вашим файлам.
Просто зайдите в проводник, открыв Documents , This PC или нажав клавиши Windows + E .В верхнем левом углу меню нажмите Быстрый доступ . Вы сможете увидеть, что было открыто, поэтому ищите все, к чему вы не обращались сами.
Кроме того, вы можете проверить файлы, открытые в отдельных приложениях.Если вы думаете, что кто-то подглядывал за созданной вами презентацией PowerPoint, отметьте в этой программе Недавние.
2. Проверить недавно измененные файлы
Однако любой может стереть последние действия с вашего компьютера.Просто щелкните левой кнопкой мыши Быстрый доступ> Параметры> Очистить историю проводника . Если ваша недавняя активность была удалена, это, по крайней мере, признак того, что кто-то использовал ваш компьютер. Но как узнать, какие папки они открыли?
Вернитесь к File Explorer , затем введите «datemodified:» в поле поиска вверху справа.Вы можете уточнить по диапазону дат. Вероятно, наиболее полезно щелкнуть Сегодня , но вы также можете вернуться на год назад.
Вы увидите список файлов, к которым осуществлялся доступ - если что-то было изменено.Будем надеяться, что вам повезло, что ваш компьютер автоматически сохранил элемент, пока snooper работал. Проверьте указанное время и сократите время, когда вы были далеко от устройства.
3.Проверьте историю вашего браузера
Хорошо, все знают, что вы можете легко удалить историю просмотров.Но если кто-то в спешке использовал ваш компьютер, возможно, он забыл об этом шаге.
У Google Chrome самая большая доля рынка, поэтому, скорее всего, тот, кто заходил на ваш компьютер, использовал его.Нажмите на вертикальное многоточие в правом верхнем углу, затем на History и посмотрите, есть ли что-нибудь не так.
Однако не исключайте другие браузеры.Если на вашем ПК установлен Edge, перейдите к многоточию и выберите Избранное> История . Вы можете использовать аналогичный метод, если у вас все еще установлен Internet Explorer. Пользователи Firefox должны щелкнуть меню, а затем - История> Показать всю историю .
4.Проверьте события входа в Windows 10
Вы хотите знать, имел ли кто-то доступ к вашему компьютеру, но простые методы еще не принесли результатов.К счастью, вы можете глубже изучить свой компьютер в поисках дополнительных доказательств.
Windows 10 Home автоматически проверяет события входа в систему, то есть записывает каждый раз, когда вы входите в систему.Так как же это проверить? И как только вы нашли журнал, как вы можете интерпретировать его значение?
Найдите Event Viewer и щелкните приложение.Перейдите в Журнал Windows> Безопасность . Вы увидите длинный список действий, большинство из которых не будут иметь для вас особого смысла, если вы хорошо не знаете коды Windows ID.
Вам нужно обратить внимание на «4624», который записывается как «Вход в систему».«4672» означает «Специальный вход», который вы можете увидеть вместе со стандартным входом в систему. Это указывает на административный вход. «4634» будет отображаться, когда учетная запись выйдет из вашего ПК.
Эти коды может быть трудно обнаружить, но вы можете сузить его, используя поиск ... в меню Действия справа.
Если вы знаете, когда вы были вдали от компьютера, вы можете либо прокрутить журнал, либо использовать фильтры.Перейдите в Действия > Фильтр текущего журнала , затем используйте раскрывающееся меню в разделе Зарегистрированный .
Щелкните любой отдельный журнал, чтобы узнать подробности, в том числе в какой учетной записи выполнен вход.Это полезно, если вы думаете, что кто-то использовал ваш компьютер, но не вашу систему.
Как включить аудит входа в систему в Windows 10 Pro
Домашняя версия Windows 10 по умолчанию проверяет вход в систему.Однако версия Pro может потребовать некоторой доработки.
Откройте редактор групповой политики, выполнив поиск по запросу «gpedit».Затем перейдите в Конфигурация компьютера > Параметры Windows> Параметры безопасности> Локальные политики> Политика аудита> Аудит входа . Вам нужно выбрать Успех и Ошибка , чтобы он регистрировал успешные и неудачные попытки входа в систему.
После того, как вы это сделаете, вы можете проверить аудит для дальнейшего использования, используя вышеупомянутый метод через Event Viewer .
Как запретить другим пользоваться вашим компьютером
Как вы можете запретить другим доступ к вашему компьютеру? Во-первых, можно спросить .Вас могут спросить, почему это вас беспокоит, но если это ваша собственность, это ваше право.
Самое главное - создать надежный пароль для своей учетной записи.Убедитесь, что это непредсказуемо. Ничего не записывай. И всякий раз, когда вы выходите из своего рабочего места, нажмите клавиша Windows + L . Это один из лучших способов заблокировать компьютер и убедиться, что никто не сможет отслеживать ваши действия.
Кредит изображения: undrey / Depositphotos
Все, что вам нужно знать о 3D-печати
Об авторе Филип Бейтс (Опубликовано 265 статей)
Филип Бейтс (Опубликовано 265 статей) Когда он не смотрит телевизор, не читает книги и комиксы Marvel, не слушает «Убийц» и не зацикливается на идеях сценария, Филип Бейтс притворяется писателем-фрилансером.Ему нравится все собирать.
Ещё от Philip BatesПодпишитесь на нашу рассылку новостей
Подпишитесь на нашу рассылку, чтобы получать технические советы, обзоры, бесплатные электронные книги и эксклюзивные предложения!
Еще один шаг…!
Подтвердите свой адрес электронной почты в только что отправленном вам электронном письме.
.Мой компьютер работает медленно, что я могу сделать, чтобы это исправить?
Обновлено: 30.06.2020, Computer Hope
Ниже приведены шаги, которые пользователи могут выполнить, чтобы ускорить работу компьютера или определить, почему компьютер работает медленно. Следует отметить, что на этой странице рассматривается только общий медленный компьютер, а не компьютер, который медленно запускается или имеет медленное подключение к Интернету. Чтобы диагностировать эти проблемы, посетите следующие страницы:
Перезагрузка
Если ваш компьютер в последнее время не перезагружался, обязательно перезагрузите его перед выполнением любого из следующих шагов.Перезагрузка компьютера может решить многие проблемы и является простым первым шагом.
Фоновые программы
Одна из наиболее частых причин медленной работы компьютера - это программы, работающие в фоновом режиме. Удалите или отключите все резидентные программы и программы автозагрузки, которые автоматически запускаются при каждой загрузке компьютера.
НаконечникЧтобы узнать, какие программы работают в фоновом режиме и сколько памяти и ЦП они используют, откройте диспетчер задач. Если вы используете Windows 7 или новее, запустите Resmon, чтобы лучше понять, как используются ресурсы вашего компьютера.
Если на вашем компьютере установлен антивирусный сканер, программа защиты от шпионского ПО или другая служебная программа безопасности, убедитесь, что она не сканирует ваш компьютер в фоновом режиме. Если сканирование выполняется, это снижает общую производительность вашего компьютера. В этом случае дождитесь завершения сканирования, и производительность компьютера должна повыситься.
Удалить временные файлы
Когда компьютер запускает программы, временные файлы хранятся на жестком диске. Удаление этих временных файлов помогает повысить производительность компьютера.
Компьютеры Windows
Во-первых, мы предлагаем использовать утилиту Windows Disk Cleanup для удаления временных файлов и других файлов, которые больше не нужны на компьютере.
К сожалению, очистка диска не может удалить все файлы во временном каталоге. Поэтому мы также рекомендуем удалять временные файлы вручную.
- Откройте меню «Пуск» или и нажмите клавишу Windows, затем введите % temp% в поле поиска.
В Windows XP и более ранних версиях щелкните Выполнить в меню Пуск и введите % temp% в поле Выполнить .
- Нажмите Введите , и должна открыться папка Temp.
- Вы можете удалить все файлы, найденные в этой папке, и, если какие-либо файлы используются и не могут быть удалены, их можно пропустить.
Свободное место на жестком диске
Убедитесь, что на жестком диске имеется не менее 200-500 МБ свободного места. Это доступное пространство позволяет компьютеру иметь место для файла подкачки, чтобы увеличиться в размере и освободить место для временных файлов.
Плохой, поврежденный или фрагментированный жесткий диск
Проверить жесткий диск на наличие ошибок
На компьютере с Windows запустите ScanDisk, chkdsk или что-то подобное, чтобы убедиться, что с жестким диском компьютера все в порядке.
На компьютере с macOS откройте программу Disk Utility и воспользуйтесь опцией First Aid для проверки жесткого диска на наличие ошибок. Чтобы открыть Дисковую утилиту:
- Щелкните значок Launchpad на док-станции.
- Откройте папку Other .
- Щелкните Disk Utility , чтобы открыть программу.
Убедитесь, что жесткий диск не фрагментирован
Запустите дефрагментацию, чтобы убедиться, что данные расположены в наилучшем порядке.
Тест жесткого диска
Используйте другие программные инструменты, чтобы проверить жесткий диск на наличие ошибок, посмотрев на SMART диска.
Проверка на вирусы
Если ваш компьютер заражен одним или несколькими вирусами, он может работать медленнее. Если на вашем компьютере не установлена антивирусная программа, запустите бесплатную онлайн-утилиту Trend Micro Housecall для сканирования и удаления вирусов с вашего компьютера. Также рекомендуем установить антивирусную программу для активной защиты от вирусов.
Поиск вредоносных программ
Сегодня шпионское ПО и другие вредоносные программы являются основной причиной многих компьютерных проблем, включая снижение производительности. Даже если на компьютере установлен антивирусный сканер, мы также рекомендуем запустить сканирование на наличие вредоносных программ. Используйте бесплатную версию Malwarebytes для сканирования вашего компьютера на наличие вредоносных программ.
Аппаратные конфликты
Убедитесь, что диспетчер устройств не имеет конфликтов. Если таковые существуют, устраните эти проблемы, поскольку они могут быть причиной вашей проблемы.
Обновление операционной системы
Чтобы обновить компьютер под управлением Microsoft Windows, запустите Центр обновления Windows.
Чтобы обновить компьютер с macOS, запустите «Обновление программного обеспечения». Чтобы обновить операционную систему, используйте App Store.
Отключить надстройки браузера
Если ваш компьютер работает особенно медленно при использовании веб-браузера, рассмотрите возможность отключения любых подключаемых модулей, надстроек или расширений браузера.
Обновите драйверы
Убедитесь, что у вас установлены самые последние драйверы для аппаратного обеспечения вашего компьютера, особенно последние версии видеодрайверов. Наличие устаревших драйверов может вызвать ряд проблем, включая снижение производительности.
Перезагрузите компьютер еще раз
После внесения любых из перечисленных выше изменений перезагрузите компьютер.
Запустите очиститель реестра
ЗаметкаЕсли у вас компьютер Mac, пропустите этот раздел, так как в macOS нет реестра.
Обычно мы не рекомендуем очистители реестра. Однако, если вы выполнили все описанные выше действия, а ваш компьютер по-прежнему работает медленно, попробуйте запустить на нем программу очистки реестра.
Обновление памяти
Если ваш компьютер используется более двух лет, вам может потребоваться больше памяти.Сегодня мы предлагаем компьютерам иметь минимум 2 ГБ памяти (RAM) для 32-разрядной системы и 4 ГБ для 64-разрядной системы. Имея достаточно памяти для запуска программ в памяти, вашему компьютеру не нужно подкачивать информацию, хранящуюся в памяти, в файл подкачки. Если индикатор жесткого диска горит постоянно, это означает, что компьютер часто обменивается информацией между вашей памятью и жестким диском.
Обновление жесткого диска
Одним из самых узких мест компьютера является жесткий диск.Переход со стандартного жесткого диска на твердотельный накопитель (SSD) резко повышает производительность компьютера.
Компьютер или процессор перегревается
Убедитесь, что ваш компьютер и процессор не перегреваются. Избыточный нагрев может вызвать снижение производительности компьютера, поскольку большинство операционных систем автоматически снижают скорость процессора, чтобы помочь компенсировать проблемы, связанные с нагревом.
Пыль, грязь и волосы также могут затруднять надлежащий воздушный поток внутри компьютера, что приводит к его перегреву.Убедитесь, что корпус вашего компьютера чистый, а вентиляторы ничем не закрыты.
Увеличьте или увеличьте скорость процессора
Увеличение скорости процессора (ЦП) может улучшить производительность вашего компьютера. Есть два варианта увеличения скорости процессора: разгон или модернизация.
Разгон процессора означает увеличение его скорости сверх того, для чего он предназначен для стабильной работы. Хотя разгон может увеличить скорость процессора, это увеличение часто бывает не очень значительным, что может привести к увеличению скорости на 10 или 20% максимум.Кроме того, сам процессор должен иметь возможность разгона. Вам нужно будет найти спецификации процессора в вашем компьютере, чтобы определить, можно ли его разогнать. Разогнанный процессор выделяет больше тепла, поэтому требуются более мощный радиатор и вентилятор для отвода избыточного тепла от процессора.
Более безопасная альтернатива разгону - это модернизация процессора на вашем компьютере. Вам нужно будет получить спецификации вашей материнской платы, чтобы определить, какой тип нового процессора может быть использован в ней.Затем вы можете установить новый процессор вместо существующего.
Очистить компьютер и начать заново
Если ни одно из вышеперечисленных решений не решает ваши проблемы, можно переустановить операционную систему или удалить все и начать заново.
Удаление всего на вашем компьютере и переустановка операционной системы может повысить производительность, избавившись от старого программного обеспечения или драйвера
.Как узнать, сколько оперативной памяти установлено на компьютере
Обновлено: 30.06.2020, Computer Hope
Чтобы узнать, сколько оперативной памяти установлено и доступно на вашем компьютере, выполните следующие действия.
Windows 10 и 8
Чтобы просмотреть общий объем памяти на компьютере под управлением Windows 10 или Windows 8, выполните следующие действия.
- Нажмите клавишу Windows, введите ram и выберите опцию View RAM info в результатах поиска.
Или в Windows 10 откройте Settings (щелкните значок шестеренки в меню «Пуск» или нажмите Windows Key + I ), щелкните опцию System и выберите About в левом меню навигации.
- В окне Свойства системы найдите Установленная память (ОЗУ) в Windows 8 или Установленная ОЗУ в Windows 10.
Заметка
Если компьютер не распознает память, она не включается в запись «Установленная память (RAM)» или «Установленная RAM» в окне свойств системы.
Просмотр используемых и доступных ресурсов
Чтобы определить количество доступных системных ресурсов, включая память, и то, что в настоящее время используется, откройте диспетчер задач.На вкладке Processes вы можете увидеть, какие программы запущены и используют ресурсы. На вкладке Performance вы можете увидеть общую картину всех системных ресурсов. Щелкните Память слева, чтобы узнать, сколько памяти используется под меткой Используется (сжато) , и что доступно под меткой Доступно .
Windows 7 и Vista
Чтобы просмотреть общий объем памяти на компьютере под управлением Windows 7 или Windows Vista, выполните следующие действия.
- Нажмите клавишу Windows, введите Свойства , а затем нажмите Введите .
- В окне Свойства системы запись Установленная память (ОЗУ) отображает общий объем ОЗУ, установленного в компьютере. Например, на рисунке ниже в компьютере установлено 4 ГБ памяти.
Заметка
Если компьютер не распознает память, она не включается в запись «Установленная память (ОЗУ)» в окне свойств системы.
или
- Нажмите Пуск.
- В поле поиска введите ram и щелкните Показать, сколько оперативной памяти находится на этом компьютере , запись в результатах поиска.
или
- Нажмите Пуск.
- Click Система и безопасность
- В разделе «Система» щелкните Просмотр объема ОЗУ и частоты процессора .
Просмотр используемых и доступных ресурсов
Чтобы определить количество доступных системных ресурсов, включая память, и то, что в настоящее время используется, откройте диспетчер задач.На вкладке «Процессы» вы можете увидеть, какие программы запущены и используют ресурсы. На вкладке Performance вы можете увидеть общую картину всех системных ресурсов. Щелкните Память слева, чтобы узнать, сколько памяти используется под меткой Используется (сжато) , и что доступно под меткой Доступно .
macOS
Чтобы просмотреть общий объем памяти на компьютере под управлением macOS, выполните следующие действия.
- В строке меню щелкните значок Apple , чтобы открыть меню Apple.
- В меню Apple выберите Об этом Mac .
Отображается обзор системы, включая объем установленной оперативной памяти.
Linux
Чтобы просмотреть общий объем памяти на компьютере под управлением Linux, используйте команды free или top.
- Откройте терминал и запустите free -h , чтобы просмотреть статистику памяти, включая общий объем ОЗУ и своп.
бесплатно -hВсего доступно
используемых бесплатных общих баффов / кешей Mem: 985M 154M 182M 5.6М 647М 682М Своп: 511M 12K 511M
- Или запустите top и нажмите m , чтобы отобразить общий и доступный объем памяти.
верх
вверху - 12:36:53 на 1 день, 17:08, 1 пользователь, средняя загрузка: 0,00, 0,00, 0,00 Задачи: всего 99, 2 запущены, 55 спят, 0 остановлены, 0 зомби % ЦП: 0,3 мкс, 0,3 синг, 0,0 нi, 99,3 id, 0,0 wa, 0,0 hi, 0,0 si, 0,0 KiB Mem: всего 1008704, 187512 бесплатно, 157684 используется, 663508 баффов / кеша KiB Swap: всего 524284, 524272 бесплатно, 12 использовано.698800 avail Mem
Windows XP, 2000, NT4, 98, 95 и ME
Чтобы просмотреть общий объем памяти на компьютере под управлением Windows XP, 2000, NT4, 98, 95 или ME, выполните следующие действия.
- Откройте панель управления.
- Дважды щелкните значок Systems .
- На вкладке Общие отображается объем установленной и обнаруженной оперативной памяти.
Если компьютер не распознает память, она не включается в запись «Установленная память (ОЗУ)» в окне свойств системы.
Альтернативный метод
Пользователи Windows 98, ME, 2000 и XP также могут запускать программу «Информация о системе» (msinfo32), которая предустановлена на компьютере. Дополнительные сведения об этой программе см. В нашем определении msinfo32.
Просмотр используемых и доступных ресурсов
Чтобы определить количество доступных системных ресурсов, включая память, и то, что в настоящее время используется, откройте диспетчер задач. На вкладке «Процессы» вы можете увидеть, какие программы запущены и используют ресурсы.На вкладке «Производительность» вы можете увидеть общую картину всех системных ресурсов. Вы можете увидеть, сколько памяти доступно, рядом с меткой Доступно .
Windows 3.x
Чтобы просмотреть общий объем памяти на компьютере под управлением Windows 3.x, откройте меню Файл , затем Закройте Windows . В командной строке MS-DOS выполните команду mem .
MS-DOS
ЗаметкаЭти инструкции предназначены для ранних версий Windows и MS-DOS. Если вы используете командную строку Windows, команда mem больше не поддерживается.
В командной строке MS-DOS введите mem и нажмите Введите .
ЗаметкаMS-DOS 6.2 не принимает и не распознает более 64 мегабайт ОЗУ при вводе mem. Для получения дополнительной помощи по команде mem см. Нашу страницу команд mem.
.