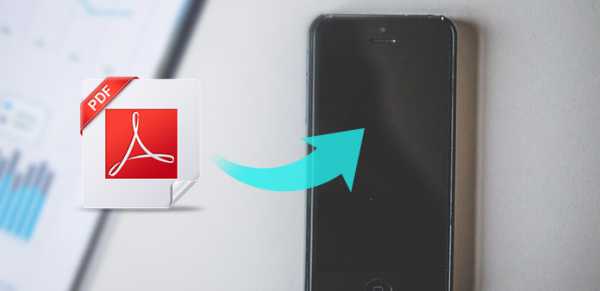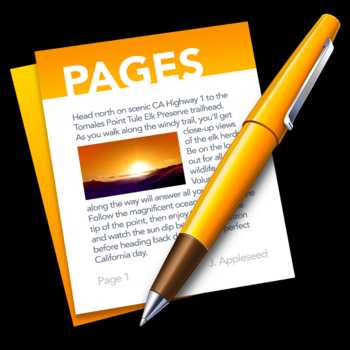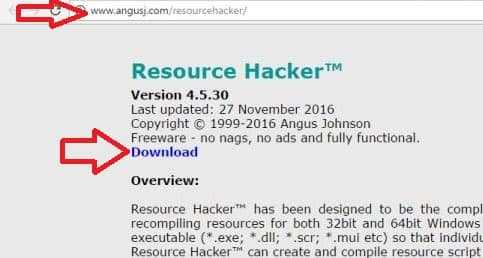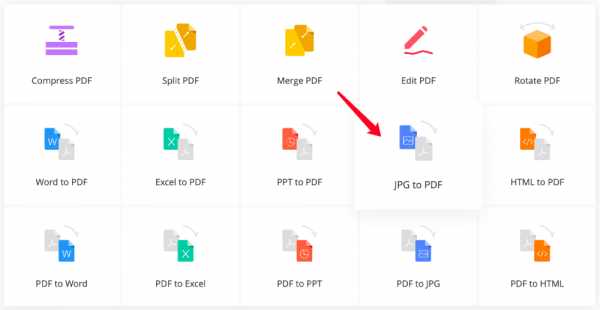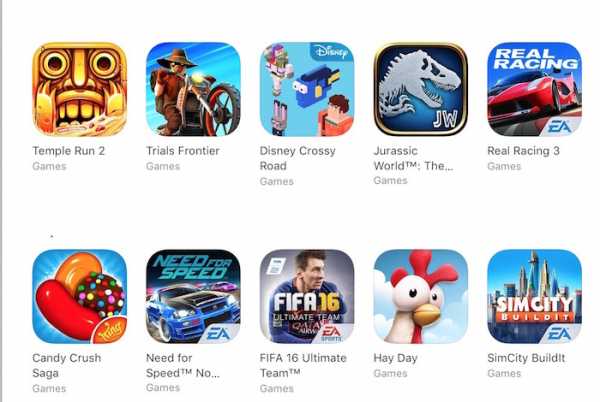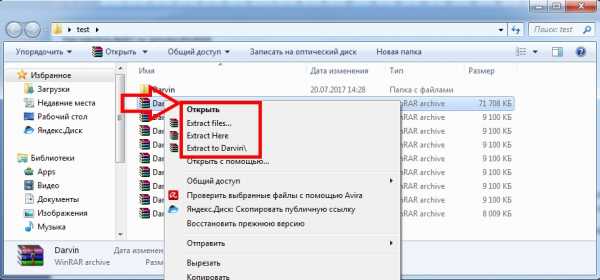Как разделить файл flac на отдельные треки
Как разделить FLAC файл (image + .cue) на треки
Пользователи, которые предпочитают слушать музыку в loseless-формате FLAC, достаточно часто сталкиваются с тем, что диск обычно записывается в виде образа с дополнительным *.cue файлом – картой треков. Давайте разберемся, как такой файл можно разделить на отдельные композиции с помощью небольших программ.
Medieval CUE Splitter
Данная программа умеет разрезать файлы на треки. Загружаем ее с сайта разработчиков и устанавливаем. После запуска выставляем необходимые настройки. Открываем меню «Файл»-«Конфигурация», и заходим на каждую вкладку, где настраиваем следующее:
- Общие. Указываем путь для результатов и опции создания дополнительных файлов.
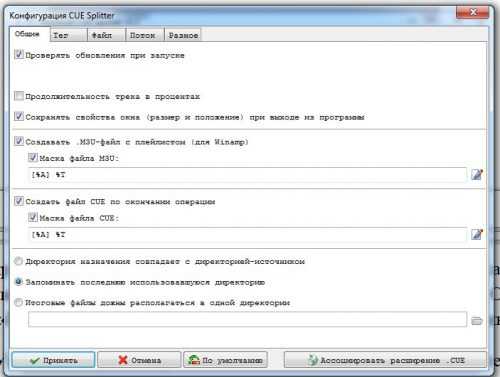
- Тег. Выставляем запись тегов в полученные файлы.

- Файл и поток. Оставляем данные по умолчанию.
- Разное. Здесь определяемся с кодировкой.

Еще одна настройка, на которую следует обратить внимание – маска, по ней будут создаваться имена итоговых файлов. Кнопка ее настройки находится в главном окне программы.

Теперь приступаем к работе. Открываем в этом приложении *.cue файл, проверяем, что правильно определена разбивка на треки и нажимаем кнопку «Разрезать».

По окончании процесса в заданной папке находим отдельные треки из альбома.
MediaHuman Audio Converter
Следующее приложение имеет больше возможностей – помимо «разрезания» образа диска на треки, можно выбрать сжатый формат, в который итоговые файлы будут конвертированы. Загружаем и устанавливаем программу (при установке не забудьте снять галочки с лишних продуктов от Яндекса), после чего запускаем ее.

Теперь просто перетаскиваем исходный *.flac-файл в главное окно приложения. При наличии соответствующего *.cue файла пользователю будет предложено разбить образ на треки.

Нажимаем кнопку «Формат», где выбираем желаемый формат для готовых файлов.

При желании можно установить дополнительные настройки конвертера (кнопка «Settings»).

Теперь нажимаем кнопку «Начать конвертацию» и ждем окончания процесса.

Вместо послесловия
Как видите, разделить образ диска в формате *.flac (image + .cue) на треки можно очень быстро и просто. Мы бы советовали вам использовать первое из рассмотренных приложений – отсутствие опции конвертирования увеличивает скорость работы и, если в конечном итоге не нужно выполнять сжатие, не дает возможности ошибиться с форматом полученных отдельных файлов.
5 Бесплатное программное обеспечение FLAC Splitter для разделения файлов FLAC с использованием CUE Sheet
Рейтинги пользователей:
[Всего: 5 Среднее: 3,8 / 5]Вот 5 бесплатных программ-разделителей FLAC для разделения файлов FLAC с использованием листов CUE. Это программное обеспечение берет у вас CUE-лист, а затем получает связанный с ним целевой FLAC-файл.Это программное обеспечение разбивает длинный файл FLAC на отдельные дорожки с помощью листа CUE. Если вы хотите, вы даже можете разделить только выбранные треки из файла FLAC. Некоторые из этих программ довольно продвинуты, а также используют их, вы даже можете конвертировать файлы FLAC в любой другой аудиоформат. Чтобы это программное обеспечение работало, вам просто нужен CUE-лист, а остальное оставьте им.
Если у вас есть один файл FLAC, содержащий весь альбом, вы можете разделить все треки из него.С каждым длинным файлом FLAC связан лист CUE, который хранит всю информацию о внутренних дорожках. И программное обеспечение, которое я перечислил ниже, использует этот лист для определения точек разделения в исходных файлах FLAC. И после определения точек разделения они могут сохранить каждую дорожку из FLAC как отдельный файл FLAC.

5 Бесплатное программное обеспечение FLAC Splitter для разделения файлов FLAC с использованием CUE Sheet:
Средневековый разветвитель CUE

Medieval CUE Splitter - это простое и одно из лучших бесплатных программ для разветвления FLAC, которое вы можете использовать.Он берет у вас CUE-лист, а затем легко разделяет прикрепленный файл FLAC. После получения CUE-листа он автоматически перечисляет все песни из целевого файла FLAC в своем интерфейсе. А затем он позволяет выборочно сохранять их в любую папку на вашем компьютере. Это специальное программное обеспечение для разделения файлов FLAC и, помимо простого разделения файлов FLAC, оно также позволяет вам выбирать другие параметры. Перед разделением файла FLAC вы можете добавить комментарии, переименовать песни, а также отредактировать другие теги ID3.
Загрузите и установите это программное обеспечение, используя указанную выше ссылку, после чего вы можете начать его использовать. Используйте опцию File> Open CUE file , чтобы импортировать файл CUE. Когда вы импортируете файл CUE, он прочитает его и перечислит все треки из связанного файла FLAC. Вы можете выбрать, какие треки разделить, и даже можете переименовать их, просто дважды щелкнув по ним. Когда все готово, запустите процесс разделения, нажав кнопку «Разделить» в нижнем левом углу, и вам будет предложено указать папку вывода, в которой будут сохраняться отдельные треки.
CUEy

CUEy - это простая и мощная программа для разделения файлов FLAC. Он просто берет у вас файл CUE, а затем перечисляет все треки из целевого файла FLAC в своем интерфейсе. После перечисления треков он позволяет вам сохранять их как отдельные треки в той же папке, где находится входной лист CUE. И перед разделением файла FLAC вы можете переименовать окончательные треки, используя список, который он создает в своем интерфейсе. Это простое программное обеспечение, в основном предназначенное для разделения файлов с помощью CUE-листа.
CUEy - это программное обеспечение с открытым исходным кодом для разделения файла FLAC одним щелчком мыши. Вы можете скачать его сверху, а затем установить на свой компьютер. Затем запустите программу и импортируйте целевой файл CUE, связанный с файлом FLAC, который необходимо разделить. Когда вы укажете файл CUE, он прочитает его и автоматически перечислит все треки, которые он создаст. Вы можете видеть названия треков и даже можете изменить их, дважды щелкнув по ним. Наконец, нажмите кнопку Start , чтобы начать процесс разделения.Он сохранит отдельные аудиодорожки FLAC в той же папке, где находился входной CUE.
Инструменты CUE

CUETools - довольно популярный инструмент для работы с CUE-листами. Это программное обеспечение может создавать и проверять таблицы CUE, а также предлагает другие функции и инструменты. Одна из возможностей CUETools заключается в том, что он может разбивать и кодировать файл FLAC на отдельные дорожки, используя связанный лист CUE. Это позволяет сохранять отдельные треки в любую желаемую папку.В дополнение к этому вы даже можете выбрать несколько других вариантов. Если вы хотите изменить аудиоформат конечных файлов на что-нибудь еще, вы можете это сделать. Кроме того, вы можете указать, хотите ли вы выводить звук без потерь или с потерями.
Использовать CUETools для разделения FLAC очень просто. Получив его, просто откройте его и укажите входной файл CUE. Он автоматически получит файл FLAC, а затем вам нужно будет указать некоторые параметры. Во-первых, в области «Действие» установите флажок «Кодировать».Затем перейдите в раздел «Режим» и выберите вариант «Дорожки». Теперь, если вы хотите изменить окончательный формат разделенных файлов, вы можете указать это в разделе Audio Output . Наконец, запустите процесс разделения, нажав кнопку «Go». Он разделит файл FLAC и по умолчанию сохранит его во входную папку, но вы можете это изменить.
Mp3splt

Mp3splt - еще одна бесплатная программа, которая позволяет разделить файл FLAC на отдельные дорожки с помощью CUE-листа.По сути, это обычное программное обеспечение для разделения звука, которое также поддерживает разделение FLAC. Он может разделить аудиофайл с помощью листа CUE, чтобы определить точки разделения в исходном FALC. Здесь для процесса разделения используются оба файла (аудио FLAC и CUE-лист). Он точно идентифицирует все дорожки во входном файле FLAC, а затем сохраняет их как отдельные дорожки. В нем есть два разных режима, которые вы можете использовать для разделения любого аудиофайла. Но для разделения файла FLAC используется ручной режим.
Это портативное программное обеспечение, и вы можете получить его по указанной выше ссылке и открыть. Затем используйте меню File> Open single file , чтобы добавить в него файл FLAC. После этого вы можете указать в нем лист CUE для точек разделения. Для этого используйте Файл> Импортировать точки разделения из файла . Затем вы можете начать процесс разделения, нажав кнопку Split . Вы можете видеть, как идет процесс разделения, внизу программы. Но перед этим вы должны указать путь вывода.Для этого вы можете использовать опцию Application> Preferences .
Foobar2000
Foobar2000 - это фактически бесплатный музыкальный проигрыватель с открытым исходным кодом, который можно использовать для разделения файла FLAC. На самом деле он не разделяет файл FLAC, но вы можете косвенно использовать его для сохранения песен из текущего файла FLAC. Однако для сохранения файла вам понадобится кодировщик FLAC. И используя этот метод, вам нужно будет сохранить песню одну за другой в любое место на вашем компьютере. Как и все другие инструменты, которые я перечислил, здесь вам придется использовать файл CUE.
Вот простые шаги по использованию Foobar2000 для разделения файла FLAC.
Шаг 1 : Откройте файл CUE в Foobar2000, и он перечислит все песни из него.
Шаг 2 : Загрузите кодировщик FLAC для Windows отсюда. А потом извлеките его в какое-нибудь место. Для сохранения песни потребуется «flac.exe».
Шаг 3 : В плеере Foobar2000 щелкните правой кнопкой мыши любую песню и затем используйте опцию «Преобразовать». После этого нажмите на опцию «Быстрое преобразование».Откроется окно конфигурации, в котором вы можете выбрать окончательный формат. Поскольку мы хотим сохранить окончательный аудиофайл как FLAC, выберите вариант FLAC .

Шаг 4 : Продолжите, после чего вам будет предложено указать местоположение файла «flac.exe». Итак, укажите путь к flac encoder, который вы создали на шаге 2. И затем он сохранит выбранную песню на ваш компьютер.

Таким образом, вы можете использовать этот бесплатный музыкальный проигрыватель с открытым исходным кодом для разделения файлов FLAC.И вам просто нужно один раз указать путь к «flac.exe». Он никогда не попросит об этом снова, и после этого вы можете легко сохранить разные песни из FLAC на свой компьютер.
Заключительные слова
Это лучшее бесплатное программное обеспечение для разделения FLAC , которое, как я обнаружил, легко разбивает файл FLAC на отдельные треки . Все, что вам нужно, это таблица CUE, чтобы проинструктировать это программное обеспечение о точках разделения. И именно в соответствии с этим они разделили отдельные треки. Кроме того, в этом программном обеспечении вы найдете другие параметры, которые можно использовать для настройки окончательного вывода.Итак, если вы ищете бесплатное программное обеспечение для разделения файла FLAC, то программное обеспечение, которое я перечислил выше, вам поможет.
.Лучшие разветвители FLAC CUE помогут вам разделить FLAC на несколько дорожек
Как высококачественный музыкальный проигрыватель, Foobar2000 также может вырезать FLAC CUE как разветвитель FLAC CUE. Сначала установите плеер на свой компьютер: http://www.foobar2000.org/
Как разделить файлы FLAC с помощью разделителя FLACШаг 1. Откройте Foobar2000, выберите «Файл»> «Открыть» и импортируйте файлы .cue. Или просто перетащите файлы в музыкальный проигрыватель, чтобы разделить файлы FLAC CUE.
Шаг 2.Вы обнаружите, что файл FLAC разделен на отдельные дорожки. Нажмите Ctrl + A, чтобы выбрать все треки, щелкните правой кнопкой мыши и выберите Конвертировать> Быстрое преобразование.
Шаг 3. Выберите FLAC и нажмите кнопку «Конвертировать». Вы также можете выбрать MP3, если вам нужно конвертировать FLAC CUE в MP3. Обратите внимание: если кодировщик FLAC отсутствует, посетите страницу, чтобы установить его: http://www.foobar2000.org/encoderpack
Шаг 4. Укажите папку вывода, нажмите «Выбрать папку», и преобразование начнется сразу.
.Руководство подля начинающих - Блог разработчиков Coolutils
Что такое файл FLAC?
Файл FLAC - это аудиофайл. Это полезно, потому что оно сжимается с использованием алгоритма кодирования аудио FLAC. Этот алгоритм представляет собой звуковой код с открытым исходным кодом без потерь, который отлично подходит для хранения высококачественного звука на небольшом пространстве. FLAC - намного лучший формат, чем CDA и WAV, поскольку качество звука такое же хорошее, как у компакт-диска, но примерно вдвое меньше, чем у предыдущих файлов.
Зачем нужно разбивать файл FLAC?
Разветвитель FLAC необходим по двум причинам.Первая причина разделить FLAC - это скопировать отдельную дорожку с компакт-диска. На компакт-диск загружен файл с сигналом, который дает индивидуальную информацию о том, какой трек воспроизводится сейчас и что будет дальше. Чтобы разделить файлы FLAC, вы берете эту информацию и используете ее для создания отдельного файла для каждой нужной дорожки.
Вторая причина использовать сплиттер FLAC, такой как Total Audio Converter, - это взять ваш файл FLAC и превратить его в MP3. Хотя FLAC - отличный формат файла, он несовместим с большинством аппаратных средств на рынке, которые предпочитают файлы MP3.Файлы MP3 меньше, но не такого качества, как файлы FLAC. Однако, поскольку файлы MP3 меньше, чем FLAC, большинство производителей предпочитают их. Использование разделителя FLAC позволяет вам сохранить ваш разделенный файл FLAC как MP3 в процессе.

Простые шаги для разделения файлов FLAC
Шаг первый: Загрузите Total Audio Converter. Этот простой в использовании конвертер аудиофайлов также позволяет разделять файлы APE.
Шаг второй: Вставьте компакт-диск и выберите нужные файлы из списка.Компакт-диск представляет собой отдельный файл FLAC, но включает файл CUE, в котором указано, когда начинается и заканчивается отдельные треки.
Шаг третий: Выберите файл FLAC в дереве меню. Этот файл должен находиться в папке «Моя музыка» или в папке с буквой дисковода «CD».
Шаг четвертый: Чтобы сохранить качество файла FLAC, вы можете щелкнуть FLAC вверху. Однако, если вы хотите воспроизвести это на большинстве устройств, выберите MP3. Это файл меньшего размера, поэтому качество звука ниже.
Шаг пятый: Выберите место назначения и перейдите к разделению по CUE и установите флажок «разделить файл с использованием информации о CUE-файле».
Шаг шестой: Вам будет показана информация об альбоме. Убедитесь, что треки отображаются в кодированном регионе, соответствующем вашему месту жительства. Это повлияет на способ отображения информации о треке.
Шаг седьмой: Выберите поля, которые будут отображаться вместе с дорожкой. Часто бывает полезно сохранить здесь шаблон по умолчанию.
Шаг седьмой, нажмите кнопку «Пуск», и все готово. Это так просто.
Если вам нужна пошаговая демонстрация этих шагов, перейдите к этому видео, и мы сможем рассказать вам об этом с демонстрацией снимков экрана.
Помните, разделение файла FLAC дает вам возможность создавать свои собственные музыкальные миксы. Идеально подходит для тех романтических жестов в адрес любимого человека - верните микс-ленту, как мы говорим, - или, по крайней мере, микс цифрового аудиофайла.
.Как разделить и преобразовать однофайловый альбом FLAC в треки
Я вижу много грустных лиц парней, которые все еще не могут найти правильный способ разбить отдельные файлы изображений без потерь (FLAC, APE, WV) на общие файлы треков. Но в чем проблема? Однофайловое изображение альбома без потерь - это здорово и здорово. ДА! но некоторые люди просто хотят проиграть пару треков на своих мобильных устройствах, или многим просто не нравится внешний вид большого файла изображения без потерь.
[su_note note_color = ”# f4cfe3 ″]
[su_list icon =” icon: exclamation-circle ”icon_color =” # d8000a ”]
- Следующее руководство предназначено только для пользователей Windows.
- Пользователи Linux действительно могут использовать WINE для запуска программ Windows.
- Для пользователей Mac OS X см. Это руководство.
[/ su_list]
[/ su_note]
ШАГ 1: ЗАГРУЗИТЬ И УСТАНОВИТЬ CUETOOLS
CUETools - отличный инструмент для преобразования, разделения и проверки файлов без потерь.
Официальный сайт говорит:
[su_list icon = ”icon: check” icon_color = ”# 418c05 ″]
- Преобразование однофайлового изображения альбома с листом CUE в изображение альбома файл на дорожку.
- Преобразование однофайлового изображения альбома с CUE-листом-на-альбомом в однофайловое изображение альбома с изображением альбома CUE-sheet-per-track (запрос функции).
- Преобразование изображения альбома "файл на дорожку" с помощью листа CUE в изображение альбома с одним файлом.
- Преобразуйте изображение альбома с файлами на дорожку без листа CUE в изображение альбома с одним файлом с помощью простого листа CUE.
- Преобразование изображения альбома из одного кодека без потерь в другой, сохраняя структуру листа CUE.
- Проверьте изображение альбома (возможно, без коррекции смещения) по базе данных AccurateRip.
- Примените коррекцию смещения к разрыву, выполненному без коррекции смещения.
- Подготовьте изображение альбома для записи с помощью программного обеспечения, которое не обрабатывает смещения записи диска, применив смещение.
- Извлеките изображение альбома прямо из архива RAR, не распаковывая его, и сохраните в другом формате.
- Исправить имена файлов в листе CUE, если файлы были переименованы или преобразованы в другой формат.
- Сжатие в LossyWav, создание выходного файла с потерями и исправления.
- Преобразование изображения HDCD в 24-битные / 20-битные / LossyWav 16-битные аудиофайлы (необратимо).
- Преобразуйте изображение альбома с незначительными ошибками звука в изображение без ошибок, используя файлы исправлений в базе данных CUETools.
[/ su_list]
Пока мы будем использовать его только для разделения файлов изображений без потерь.
- Загрузите текущий стабильный выпуск 2.1.5 с официальной страницы или прямо отсюда.
- Эта программа обычно нормально работает без проблем, но если возникнут какие-либо проблемы, не забудьте проверить предварительные требования
. - Извлеките его и поместите где угодно.
- Если вы хотите запустить его как портативное приложение с USB-накопителя, удалите файл с именем user_profiles_enabled, чтобы настройки были сохранены в той же папке, а не в профиле пользователя на вашем локальном компьютере.
ШАГ 2: НАСТРОЙКИ CUETOOLS
ШАГ 3: РАЗДЕЛЕНИЕ ФАЙЛА ИЗОБРАЖЕНИЯ БЕЗ ПОТЕРЯ
[su_note note_color = ”# E9E7E4 ″ text_color =” # 000000 ″]
- ПРЕОБРАЗОВАТЬ ФАЙЛЫ ИЗОБРАЖЕНИЙ / ТРЕКОВ FLAC В APPLE LOSSLESS (ALAC)
- Если у вас есть однофайловое изображение альбома FLAC или альбом треков FLAC, как показано на рисунках, и вы хотите преобразовать
в формат Apple без потерь (ALAC), повторите те же шаги, например, перетащите файл Cue-sheet , затем в Audio Ouput раздел отметьте Lossless , затем щелкните стрелку вниз и выберите m4a (ALAC), ползунок уровня оставьте значение
по умолчанию.
[/ su_note]
[su_note note_color = ”# f4cfe3 ″ text_color =” # 000000 ″]
[su_list icon = ”icon: восклицательный треугольник” icon_color = ”# d8000a”]
- В качестве дополнительной рекомендации я предлагаю всегда сохранять исходный файл Lossless в качестве основной резервной копии.
[/ su_list] [/ su_note]
.