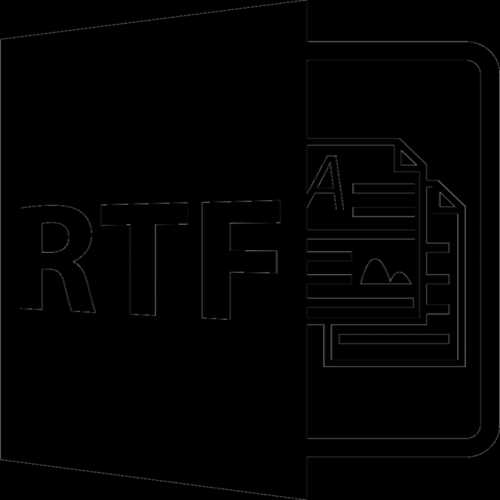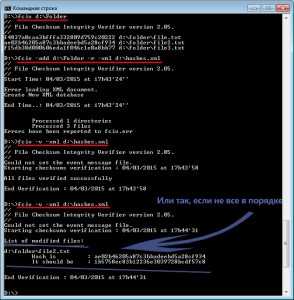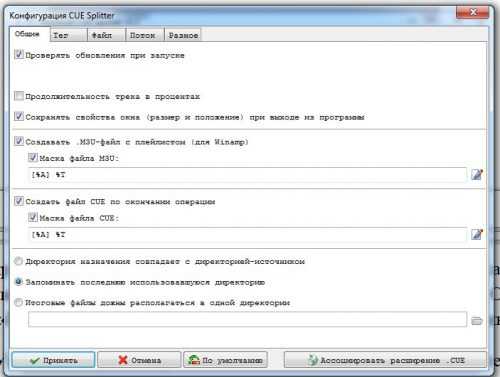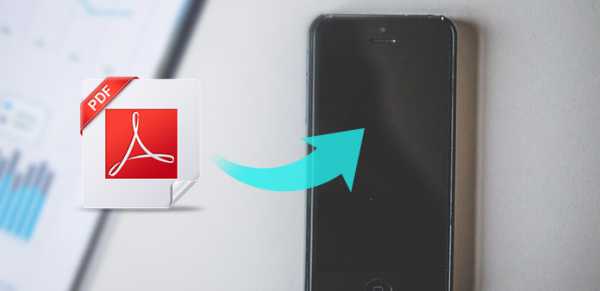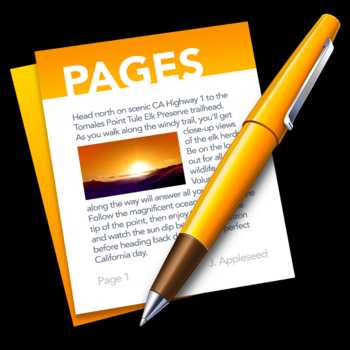Как удалить отправленный файл в майл
Как удалять письма в Майл.ру 5 способов
Почтовый ящик каждого пользователя в интернете со временем начинает переполняться и засоряться различными письмами. Хоть и лимита по сообщениям пользователь достигает лишь в самых критических случаях, огромная пачка писем все же может сбивать с толку, особенно, когда это пачка из писем-рассылок.
Для таких случаев в каждом почтовом сервисе предусмотрена опция удаления сообщений различными способами, речь о которых пойдет в сегодняшней статье. Мы поговорим о том, как удалять письма в майле на телефоне и компьютере.
Удаление письма выполняется непосредственно через раздел со всеми письмами, что позволяет сразу посмотреть, какие письма удаляются из почтового ящика.
Через компьютер
Перед тем как начать удалять свои письма, давайте откроем в браузере сервис https://mail.ru/ и перейдем в раздел со своими сообщениями. Далее в последующих разделах мы будем работать только в нем. Что ж, начнем.
Одно письмо
Удаляем одно письмо из почтового ящика:
- Выбираем письмо, которое нужно удалить, и наводим на него курсор мыши. После этого иконка письма изменится на пустой квадрат – кликаем по нему левой кнопкой мыши.

- Далее в верхней части окна кликаем по кнопке «Удалить».
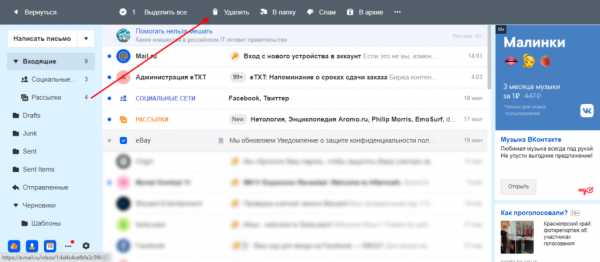
В результате письмо будет удалено из вашего почтового ящика, но оно будет помещено в раздел «Корзина», откуда будет исключено только через 30 дней автоматически. Чтобы удалить письмо из корзины, нажмите в левой части почтового сервиса на кнопку «Очистить» напротив корзины.
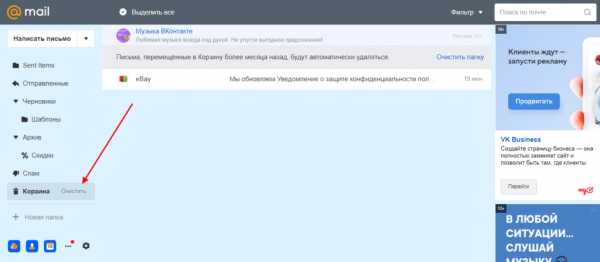
Несколько писем
Ранее мы разобрали как удалить одно письмо из почтового ящика, но если использовать данный способ для удаления десятка писем, то он будет довольно непрактичным. В таком случае мы предлагаем воспользоваться следующим способом, чтобы удалить сразу несколько писем:
- Наводим курсор мыши на письмо и отмечаем его галочкой. Далее таким же образом отмечаем и другие письма, которые нужно удалить.
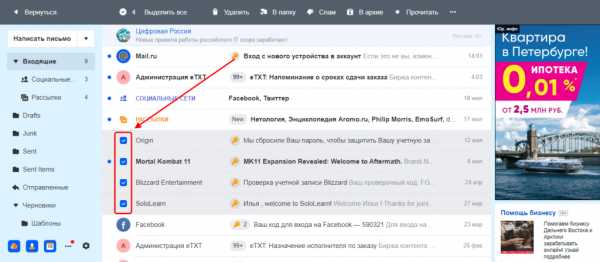
- Затем нажимаем удалить в верхней части почты.
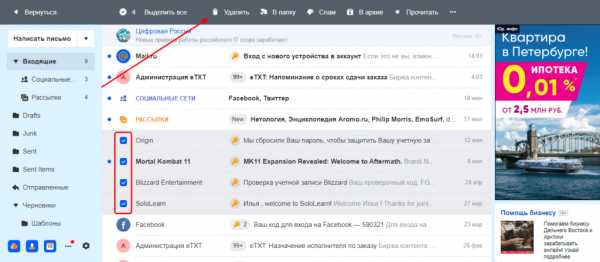
После этого также переходим в раздел «Корзина» и удаляем оттуда все письма. Посмотреть, как это можно сделать, вы можете в предыдущем разделе.
Непрочитанные письма
Удаляем непрочитанные письма:
- В верхнем правом углу почты нажимаем на кнопку «Фильтр» и выбираем опцию «Непрочитанные».
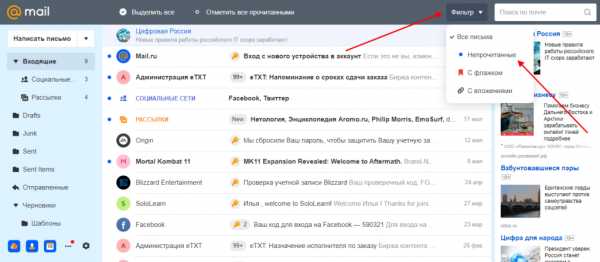
- Далее перед нами отобразятся все непрочитанные письма. Кликаем в верхней части по кнопке «Выделить все».
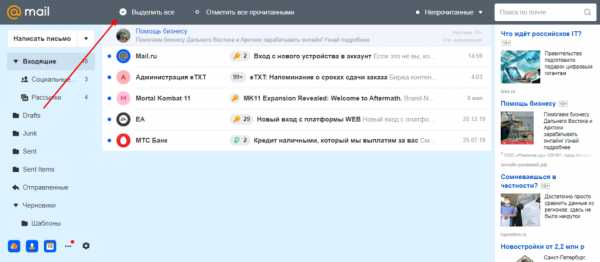
- В завершении кликаем по кнопке «Удалить». Также не забываем удалить письма и из папки «Корзина».
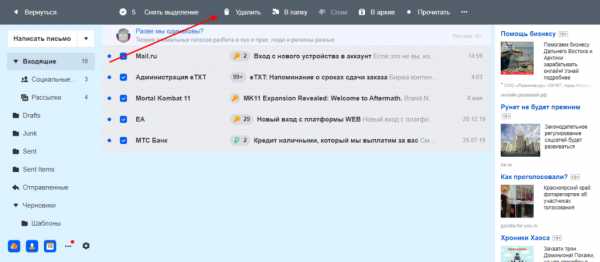
Все письма c одного адреса
Удаляем все письма от одного адресанта:
- Находим любое письмо из цепочки писем от одного адресанта, и кликаем по нему правой кнопкой мыши. В отобразившемся меню выбираем «Найти все письма».
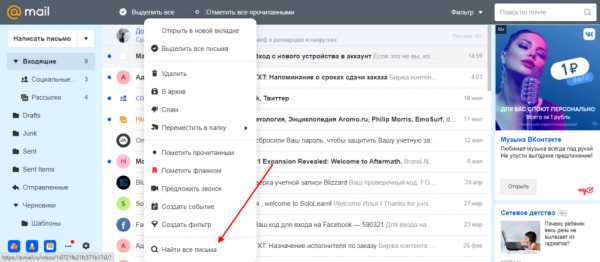
- Далее отмечаем одно из писем и в верхней части кликаем по кнопке «Выделить все».
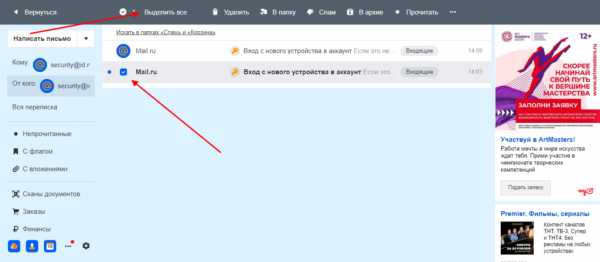
- В завершении удаляем все выделенные письма путем клика по кнопке «Удалить». Открываем корзину и удаляем все письма оттуда.
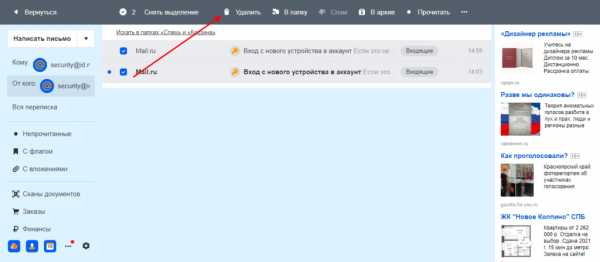
Все письма на почте
Удалить все письма в один раз, к сожалению, нельзя. Однако, вы можете удалить каждый раздел по очереди. Давайте рассмотрим, как можно удалить все входящие сообщения:
- В верхней части почтового сервиса нажимаем на кнопку «Выделить все».
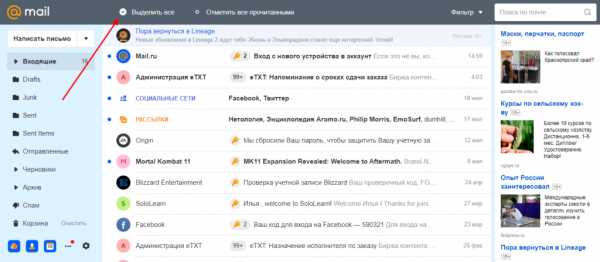
- Далее выбираем «Удалить».
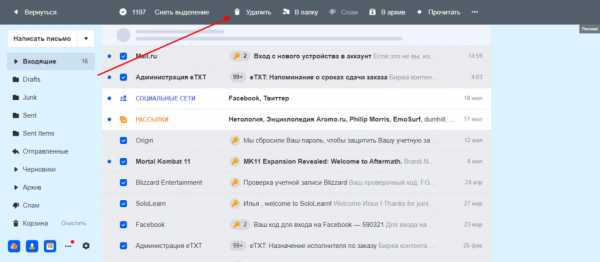
- Также убеждаемся, что очищена корзина.
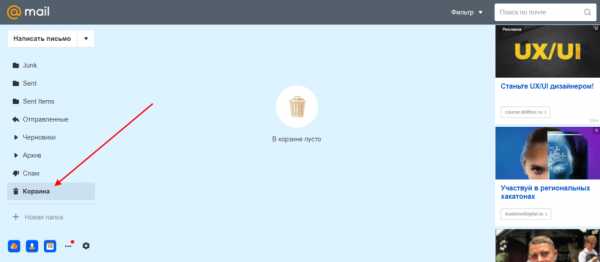
Через телефон
Очистка почтового ящика через телефон практически не отличается от той, что мы делали ранее. Далее мы рассмотрим, как удалить одно, несколько или все письма из почты через мобильное приложение.
Одно письмо
Удаляем одно письмо через телефон:
- Открываем официальное мобильное приложение от mail.ru и в разделе писем находим то письмо, которое нужно удалить – зажимаем его пальцем.
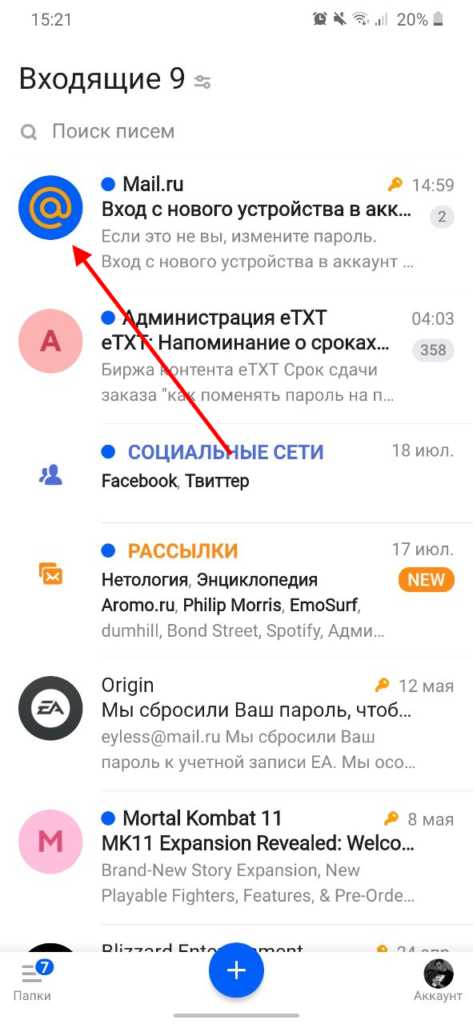
- Далее в верхней части приложения нажимаем на корзину.
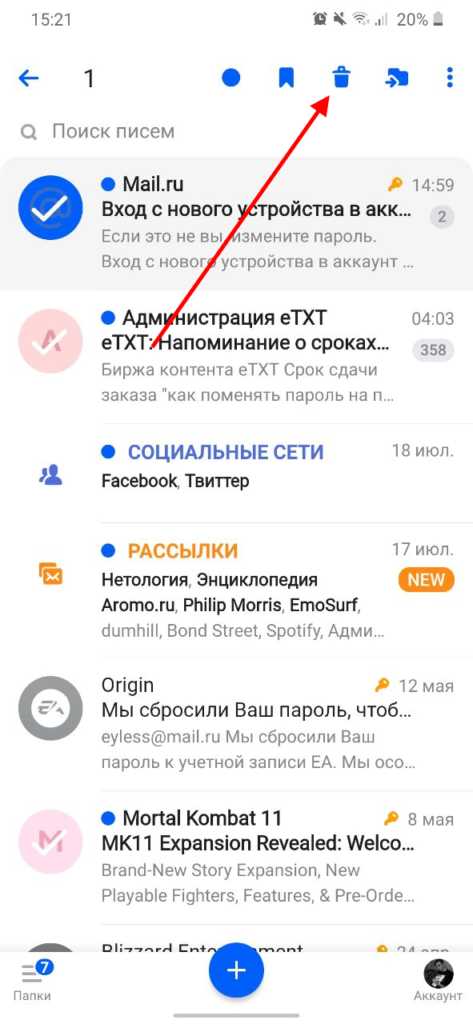
- После этого письмо переместится в корзину. Чтобы его оттуда удалить, нужно очистить корзину. Для этого в нижнем правом углу нажимаем на кнопку «Папки».
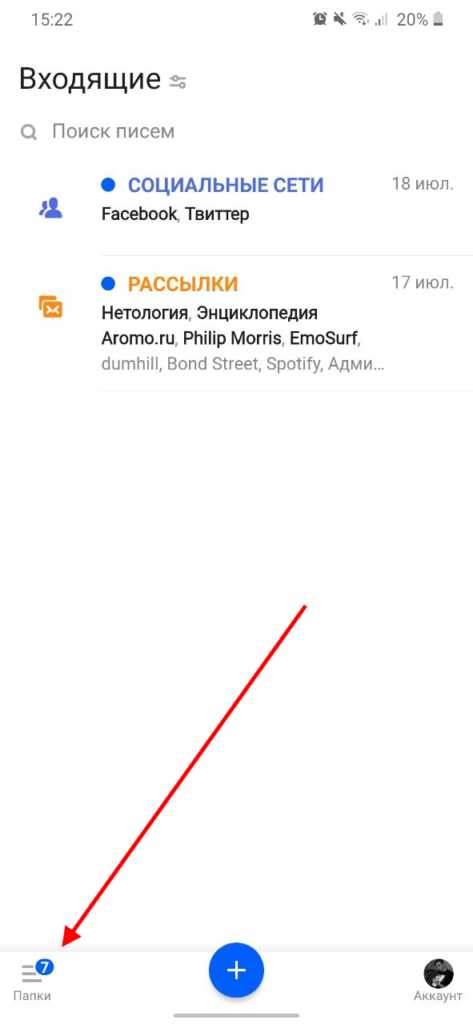
- В результате нажимаем на кнопку «Очистить», которая расположена справа от строки «Корзина».
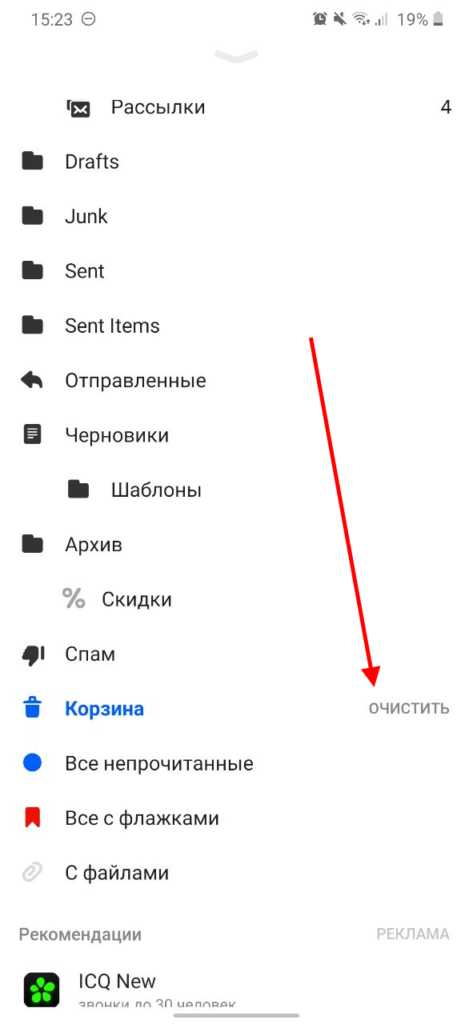
Несколько писем
Чтобы удалить несколько писем, достаточно их выделить так, как мы делали в предыдущем разделе, и нажать на корзину в верхней части приложения.
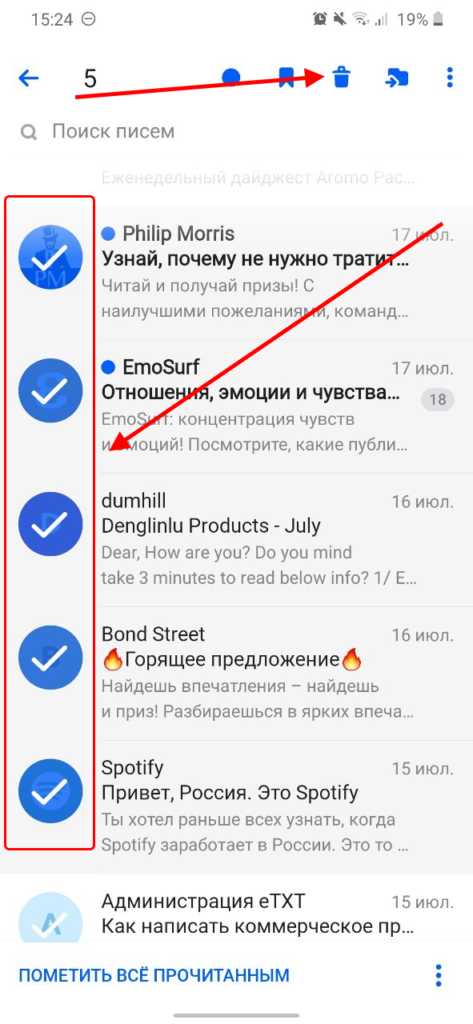
Все письма
Удаляем все письма через телефон:
- Открываем раздел, в котором нужно удалить все письма, и в нижнем правом углу нажимаем на кнопку в виде троеточия.
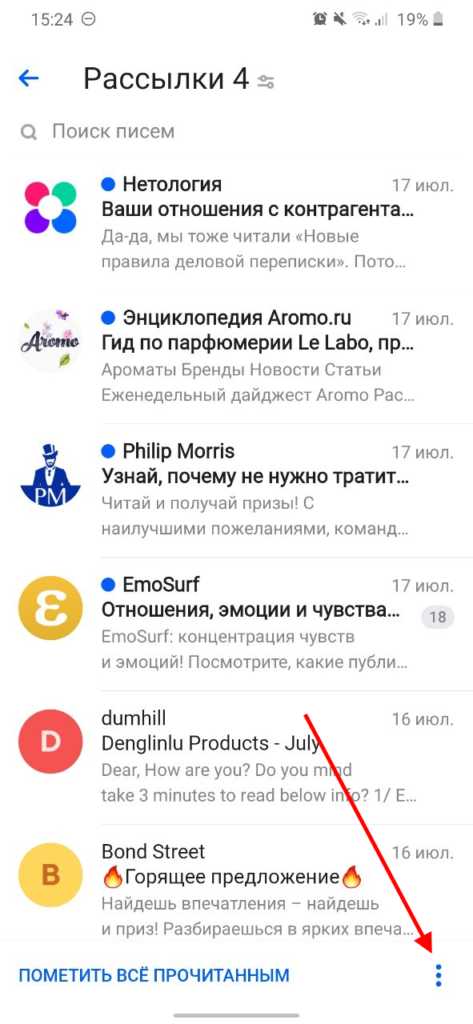
- И в конце выбираем «Удалить все». Для полного удаления также очищаем корзину.
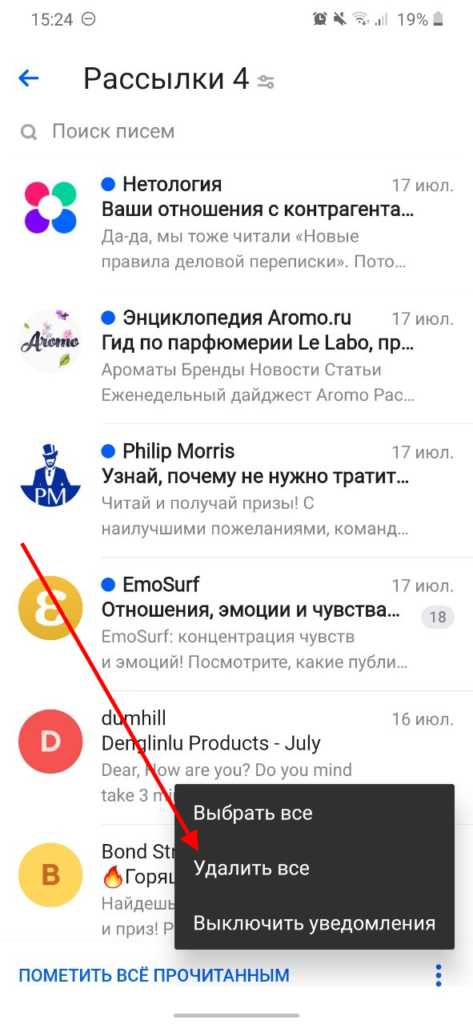
Теперь вы знаете как удалить письма в майле на телефоне и компьютере. Спасибо за внимание!
Отзовите или замените сообщение электронной почты, которое вы отправили
Для отзыва и замены сообщения
-
На панели папок слева от окна Outlook выберите папку Отправленные .
-
Откройте сообщение, которое вы хотите отозвать. Вы должны дважды щелкнуть, чтобы открыть сообщение. Если вы выберете сообщение, чтобы оно отображалось в области чтения, вы не сможете его отозвать.
-
На вкладке Message выберите Actions > Recall This Message .
Примечания:
-
Если вы не видите команду Recall This Message , вероятно, у вас нет учетной записи Exchange или эта функция недоступна в вашей организации.
-
Вы не можете вспомнить сообщение, защищенное Azure Information Protection.
-
Вы не можете вспомнить сообщение в Outlook в Интернете.
-
-
Щелкните Удалить непрочитанные копии этого сообщения или Удалите непрочитанные копии и замените новым сообщением , а затем щелкните ОК .
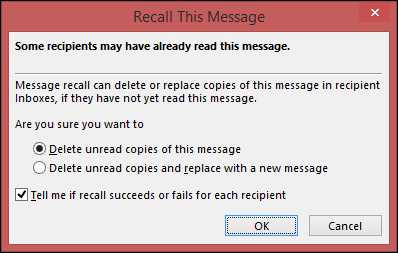
-
Если вы отправляете заменяющее сообщение, составьте сообщение и нажмите Отправить .
Проверить отзыв
Успех или неудача отзыва сообщения зависит от настроек получателей в Outlook. В следующей таблице представлены пять сценариев:
| Действие | Результат |
|---|---|
| Вы отправили кому-то сообщение.Вы вспоминаете исходное сообщение и заменяете его новым. На компьютере получателя в разделе Отслеживание установлен флажок Автоматически обрабатывать запросы и ответы на приглашения на собрания и опросы . Примечание: Для просмотра этого параметра выберите Файл > Параметры > Почта . Прокрутите до раздела Tracking . | Как исходное сообщение, так и сообщение отзыва поступают в папку «Входящие» получателя. Если исходное сообщение не было прочитано, исходное сообщение удаляется, а получатель уведомляется о том, что вы, отправитель, удалили сообщение из его или ее почтового ящика. Примечание: Если исходное сообщение помечено как прочитанное (просмотр в области чтения в этом сценарии не является чтением), когда сообщение отзыва обрабатывается, получатель информируется о том, что вы, отправитель, хотите удалить сообщение.Однако сообщение остается в папке Outlook получателя. |
| Вы отправили кому-то сообщение. Вы вспоминаете исходное сообщение и заменяете его новым. На компьютере получателя в разделе Отслеживание , Автоматически обрабатывать запросы и ответы на приглашения на собрания и опросы не установлен. Примечание: Для просмотра этого параметра выберите Файл > Параметры > Почта . Прокрутите до раздела Tracking . | Как исходное сообщение, так и сообщение отзыва поступают в папку «Входящие» получателя. На компьютере получателя происходит один из следующих результатов:
Примечание: Если исходное сообщение помечено как прочитанное (просмотр в области чтения в этом сценарии не является чтением), когда сообщение отзыва обрабатывается, получатель информируется о том, что вы, отправитель, хотите удалить сообщение.Однако сообщение остается в папке Outlook получателя. |
| Вы отправили кому-то сообщение. Вы вспоминаете исходное сообщение и заменяете его новым. На компьютере получателя, либо по правилу, либо по действию получателя, исходное сообщение перемещается из папки «Входящие» в другую папку, а отзывное сообщение остается в папке «Входящие» (или также перемещается в другую папку). | Если сообщение отзыва и исходное сообщение существуют в разных папках, получатель получает сообщение, в котором говорится, что попытка отзыва не удалась. Это происходит независимо от конфигурации Outlook и статуса чтения сообщения. Как исходное, так и новое сообщение доступны получателю. |
| Вы отправили кому-то сообщение.Вы вспоминаете исходное сообщение и заменяете его новым. На компьютере получателя либо по правилу, либо по действию получателя оба сообщения перемещаются в одну и ту же папку. Это приводит к поведению, аналогичному тому, что происходит, когда Outlook не настроен на автоматическую обработку сообщений. | На компьютере получателя происходит один из следующих результатов:
|
| Вы отправляете сообщение в общую папку. Вы вспоминаете исходное сообщение и заменяете его новым. | Происходит один из следующих результатов:
Если пользователь, у которого есть другие права на общую папку, открывает сообщение об отзыве, отзыв завершается неудачно, и пользователь получает сообщение о том, что отзыв не удалось.И старые, и новые сообщения остаются в общей папке.
|
Для отзыва и замены сообщения
-
В Mail в области навигации щелкните Отправленные .
-
Откройте сообщение, которое вы хотите отозвать и заменить.
-
На вкладке Сообщение в группе Действия щелкните Другие действия , а затем щелкните Напомнить это сообщение .
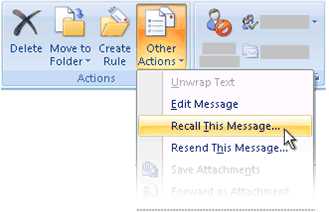
-
Щелкните Удалить непрочитанные копии и заменить новым сообщением или Удалите непрочитанные копии и замените новым сообщением .
Примечание: Если вы отправляете сообщение большому количеству людей, вы можете снять флажок Сообщать мне, если отзыв был успешным или неудачным для каждого получателя .
-
Если вы отправляете заменяющее сообщение, составьте сообщение и нажмите Отправить .
Если вы не видите команду Recall This Message , возможно, у вас нет учетной записи Exchange Server или вы не используете Microsoft Office Outlook 2007. Оба они необходимы для использования функции отзыва.
Вы можете проверить диалоговое окно Account Settings в Outlook, чтобы узнать типы учетных записей электронной почты в вашем профиле Outlook.
-
В меню Инструменты щелкните Параметры учетной записи .
-
На вкладке E-mail в столбце Тип указан тип учетной записи для каждой записи.
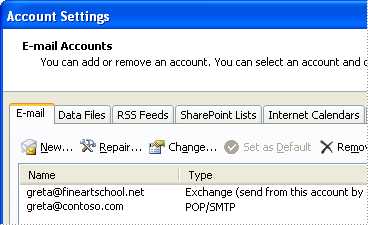
Проверить отзыв
Успех или неудача отзыва зависит от настроек получателей в Microsoft Outlook.Следующие четыре сценария объясняют, что происходит в различных ситуациях, а дополнительный сценарий описывает отзыв сообщения, отправленного в общую папку Microsoft Exchange.
| Действие | Результат |
|---|---|
| Вы отправили кому-то сообщение по электронной почте.Вы вспоминаете исходное сообщение и заменяете его новым. На компьютере получателя в разделе Параметры отслеживания установлен флажок Обрабатывать запросы и ответы по прибытии . (Чтобы просмотреть этот параметр, в меню Инструменты щелкните Параметры , щелкните Параметры электронной почты , а затем щелкните Параметры отслеживания .) | Как исходное сообщение, так и сообщение отзыва поступают в папку «Входящие» получателя. Если исходное сообщение не было прочитано, исходное сообщение удаляется, а получателю сообщается, что вы, отправитель, удалили сообщение из его или ее почтового ящика. Примечание: Если исходное сообщение помечено как прочитанное (просмотр в области чтения не является чтением в этом сценарии) при обработке сообщения отзыва, получателю сообщается, что вы, отправитель, хотите удалить сообщение, но сообщение остается в папке Outlook получателя. |
| Вы отправили кому-то сообщение по электронной почте. Вы вспоминаете исходное сообщение и заменяете его новым. На компьютере получателя в разделе Параметры отслеживания не установлен флажок Обработка запросов и ответов по прибытии . (Чтобы просмотреть этот параметр, в меню Инструменты щелкните Параметры , щелкните Параметры электронной почты , а затем щелкните Параметры отслеживания .) | Как исходное сообщение, так и сообщение отзыва поступают в папку «Входящие» получателя. На компьютере получателя происходит одно из следующего:
Примечание: Если исходное сообщение помечено как прочитанное (просмотр в области чтения не является чтением в этом сценарии) при обработке сообщения отзыва, получателю сообщается, что вы, отправитель, хотите удалить сообщение, но сообщение остается в папке Outlook получателя. |
| Вы отправили кому-то сообщение по электронной почте. Вы вспоминаете исходное сообщение и заменяете его новым. На компьютере получателя, либо по правилу, либо по действию получателя, исходное сообщение перемещается в другую папку, а сообщение об отзыве остается в папке «Входящие» (или также перемещается в другую папку). | Пока сообщение отзыва и исходное сообщение существуют в разных папках, получатель получает сообщение, указывающее, что попытка отзыва не удалась.Это происходит независимо от конфигурации Outlook и статуса чтения сообщения. Как исходное, так и новое сообщение доступны получателю. Примечание. Если получатель прочитал исходное сообщение, а затем пометил его как непрочитанное, Outlook обрабатывает его так, как будто оно никогда не читалось, и успешно отзывает его. |
| Вы отправили кому-то сообщение по электронной почте.Вы вспоминаете исходное сообщение и заменяете его новым. На компьютере получателя либо по правилу, либо по действию получателя оба сообщения перемещаются в одну и ту же папку. Это приводит к поведению, аналогичному тому, которое происходит, когда Outlook не настроен на автоматическую обработку сообщений. | На компьютере получателя происходит одно из следующего:
Примечание. Если получатель прочитал исходное сообщение, а затем пометил его как непрочитанное, Outlook обрабатывает его так, как если бы оно никогда не читалось, и успешно отзывает его. |
| Вы отправляете сообщение электронной почты в общую папку. Вы вспоминаете исходное сообщение и заменяете его новым. | Происходит одно из следующего:
Если пользователь с любыми другими правами общедоступной папки открывает сообщение об отзыве, отзыв не выполняется, и пользователь получает сообщение, указывающее, что отзыв не удалось.И старые, и новые сообщения остаются в общей папке.
|
Как удалить хранилище почты на Mac?
Прежде, чем мы начнем
Потратив несколько лет на программирование приложений для macOS, мы создали инструмент, который может использовать каждый. Универсальный инструмент для решения проблем для Mac.

Итак, вот вам совет: загрузите CleanMyMac, чтобы быстро решить некоторые проблемы, упомянутые в этой статье. Но чтобы помочь вам сделать все это самостоятельно, ниже мы собрали наши лучшие идеи и решения.
Функции, описанные в этой статье, относятся к версии CleanMyMac X для MacPaw.
Вложениямогут оставаться на сервере или загружаться на ваш Mac, в зависимости от типа файла и параметра, указанного в настройках учетной записи. Например, изображения, PDF-файлы, видео и аудиофайлы всегда загружаются и отображаются в теле письма. Вы можете выбрать, будут ли загружаться другие типы файлов, выполнив следующие действия:
- Запустить почту.
- Щелкните меню Почта и выберите «Настройки».
- Нажмите кнопку «Учетные записи» и вкладку «Информация об учетной записи».
- Выберите вариант рядом с «Загрузить вложения».
Загружаете ли вы вложения или оставляете их на почтовом сервере, они где-то занимают место. А если у вас много вложений, это может означать, что вам потребуется довольно много места. Помните, что не только документы, PDF-файлы и фотографии отправляются в виде вложений, логотипы компаний и другие изображения в подписях электронной почты тоже являются вложениями. Решение состоит в том, чтобы удалить те, которые вам больше не нужны, возможно, после их архивирования, если вы считаете, что они могут вам понадобиться в будущем.
Как удалить почтовые вложения в сообщениях
- В Mail найдите сообщение с вложением, которое вы хотите удалить. Если у вас возникают проблемы с поиском сообщений с прикрепленными файлами, вы можете нажать на меню «Вид» и затем «Сортировать по> прикрепленным файлам».
- Щелкните сообщение.
- Выберите меню «Сообщение» в строке меню и выберите «Удалить вложение».
- Повторите эти действия для каждого сообщения, вложение которого вы хотите удалить.
Вы можете удалить вложения из нескольких сообщений одновременно, щелкнув сообщения, удерживая клавишу Shift, чтобы выбрать их, а затем выбрав «Сообщение»> «Удалить вложение».Если вы хотите удалить все сообщения с вложениями, а также сами вложения, вы можете выбрать все сообщения с вложениями за один раз и удалить их.
Как заархивировать вложения перед их удалением
- Повторите шаги 1 и 2 выше.
- Наведите указатель мыши на строку над текстом сообщения, и вы увидите пять значков: корзина, ответ, ответить всем, пересылка и вложение.
- Щелкните значок вложения и выберите «Загрузить все».
- Выберите место для сохранения вложения и нажмите «Сохранить».
Как удалить вложения с Mac за один раз
В последних версиях macOS есть функция, которая позволяет оптимизировать место для хранения на вашем Mac. Один из способов сделать это - удалить вложения Почты. Вот как это использовать.
- Щелкните меню Apple и выберите «Об этом Mac».
- Выберите вкладку «Хранилище» и нажмите «Управление».
- Щелкните Почта на левой боковой панели.Ниже вы увидите, сколько места в настоящее время занимают вложения.
- Выберите вложения и нажмите Удалить.
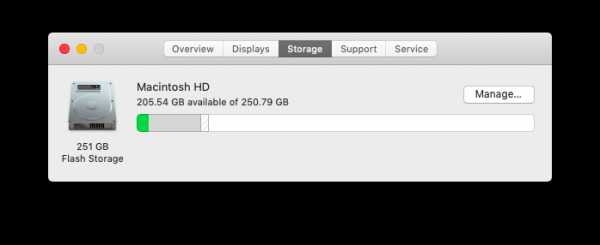
Как вручную удалить вложения Mac Mail в Finder
Если вы используете версию macOS, в которой нет функции оптимизации хранилища, и у вас слишком много вложений для удаления одного сообщения за раз, есть другой способ. Почта хранит вложения, которые вы скачали, в папке библиотеки. Вы можете найти их и перетащить в корзину, чтобы освободить место.Однако при этом будут удалены только те, которые вы скачали, и освободится место на вашем Mac, они не будут удалены с сервера вашего почтового провайдера. Вот как их найти и удалить.
- Щелкните значок Finder в Dock.
- Выберите меню «Перейти» и нажмите «Перейти в папку».
- В текстовом поле введите следующее: «~ / Library / Containers / com.apple.mail / Data / Library / Mail Downloads /«
- Нажмите Go.
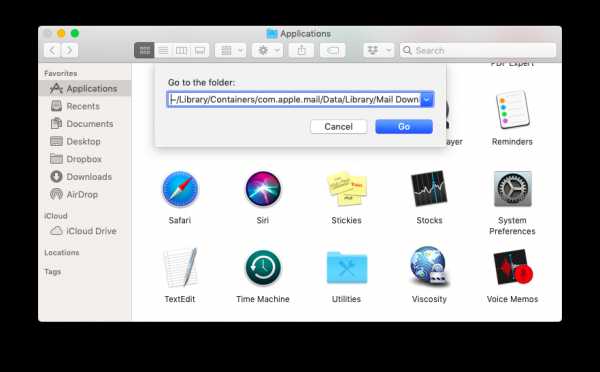
В этом месте откроется окно Finder, в котором будет показано содержимое папки «Загрузки почты».Внутри Mail Downloads есть множество других папок. А внутри этих папок находятся вложения, которые вы скачали. Чтобы узнать, что находится внутри каждой папки, вам нужно ее открыть. Однако, если вы просто хотите удалить все, что было загружено Mail, вы можете перетащить все папки в корзину.
Однако это не единственное место, где Mail хранит вложения. Также есть вложения в ~ / Library / Mail / V6. Опять же, в папке V6 есть множество подпапок, и некоторые из них содержат почтовые ящики.В некоторых из этих почтовых ящиков есть папки с вложениями. Такой способ отслеживания вложений может занять часы, а то и больше.
Как удалить вложения из почты простым способом
Если вы хотите быстро и легко освободить место, используемое Mail, и удалить вложения в большом количестве, не обнаруживая их в Finder, есть более простой способ. CleanMyMac X имеет утилиту, специально разработанную для удаления вложений Почты.
- Загрузите CleanMyMac X и запустите его.
- Щелкните вкладку Почтовые вложения.
- Нажмите Scan.
- Нажмите «Очистить», чтобы сразу удалить их.
- Если вы предпочитаете просматривать вложения перед их удалением, прокрутите список вложений и снимите флажки рядом с теми, которые хотите сохранить.
- Очистить пресс.
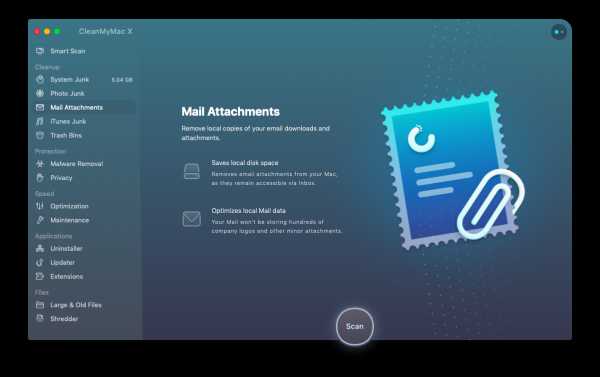
CleanMyMac также может удалять вложения из сторонних почтовых клиентов, таких как Outlook и Spark. Поэтому, если вы используете эти почтовые приложения, вы можете легко найти ненужные вложения и удалить их за несколько кликов.С помощью CleanMyMac X вы также можете сканировать свой Mac на наличие других нежелательных файлов, вредоносных программ и ускорить работу вашего компьютера. Все это в несколько кликов.
Вложения в почте могут быть
.Почему электронная почта застревает в Outlook Outbox и как удалить такое сообщение
В этой статье объясняется, почему электронное письмо может застрять в Outlook и как заставить его отправить или удалить такое сообщение из папки «Исходящие» Outlook 2016, 2013, 2010, 2007 и ниже.
Электронные сообщения могут застревать в папке «Исходящие» по разным причинам. В этой статье мы попытаемся разобраться, почему это происходит и как удалить зависшее сообщение или отправить зависшее письмо. Если вас не интересует причина и вам нужно быстрое решение для удаления зависшего сообщения электронной почты, сразу перейдите к 4 быстрым способам удаления сообщения, застрявшего в Outlook Outbox.
Если вы более терпеливы и любопытны и хотите узнать причины, по которым электронные письма могут застревать в папке «Исходящие» Outlook, прочтите приведенные ниже пункты. Это поможет вам понять, что именно может привести к зависанию сообщения и как предотвратить это в будущем. Как известно, без правильного диагноза нет лекарства.

Сообщение содержит большое вложение
Вложение большого файла, размер которого превышает ограничение, установленное вашим почтовым сервером, является одной из наиболее частых причин, по которой Outlook не отправляет электронные письма из папки «Исходящие».В этом случае у вас есть две альтернативы: либо удалить его, либо переместить в папку «Черновики», а затем изменить размер или удалить вложение.
Чтобы удалить сообщение электронной почты, застрявшее в папке «Исходящие» , сначала перейдите на вкладку Отправка / получение и щелкните Автономная работа . Это предотвратит отправку Outlook сообщений электронной почты, которые в настоящее время находятся в папке «Исходящие». После этого переключитесь на Исходящие , щелкните сообщение правой кнопкой мыши и выберите Удалить .
Чтобы удалить / изменить размер вложения , установите Outlook в режиме Offline , как описано выше, перейдите в папку Outbox и перетащите застрявшее сообщение в папку Drafts , чтобы внести изменения.Кроме того, вы можете щелкнуть письмо правой кнопкой мыши, выбрать в контекстном меню Move , а затем выбрать Other Folder > Drafts .
Примечание: Если вы получаете сообщение об ошибке « Outlook уже начал передавать это сообщение » при попытке удалить или переместить зависшее электронное письмо, немного подождите и дайте Outlook возможность завершить отправку. Если он застрял, узнайте, как удалить зависшее письмо. Подсказки : Вместо отправки огромных вложений вы можете загружать большие файлы на общий сетевой ресурс и просто включать в сообщение соответствующую ссылку.Если вы находитесь дома или в дороге, вы можете использовать одну из служб обмена файлами, например Dropbox или SkyDrive. В качестве альтернативы вы можете создать правило Outlook , которое откладывает отправку сообщений с большими вложениями. Конечно, это не решит проблему полностью, но даст вам время отменить отправку электронного письма, размер которого превышает лимит, установленный вашим провайдером электронной почты, и поможет избежать проблемы.
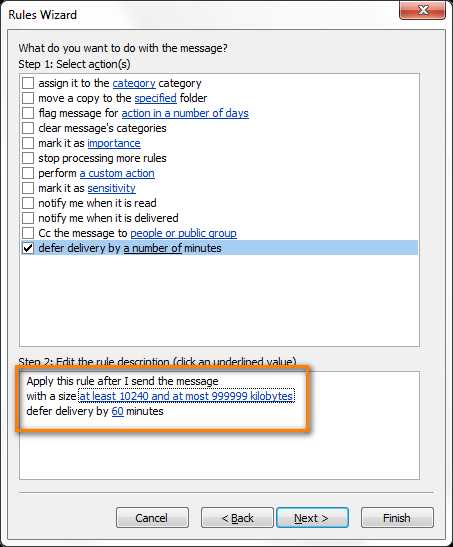
Просмотр папки «Исходящие» или открытие сообщения, ожидающего отправки
Если вы откроете сообщение электронной почты, пока оно находится в папке «Исходящие» и ожидает отправки (и даже если вы просматриваете папку «Исходящие» только в то время, когда сообщение все еще находится в ней), такое электронное письмо будет помечено как прочитанное и не пойдет.Заголовок сообщения больше не будет выделяться жирным шрифтом, и это наиболее очевидный признак того, что сообщение зависло.
Это поведение вызвано рядом надстроек Outlook, наиболее известными из которых являются Диспетчер контактов (BCM), надстройка Social Connector, Xobni, надстройка iTunes Outlook, надстройка iCoud и многие другие.
Удаление или отключение таких надстроек может помочь, но это определенно не лучший способ продолжить, потому что вам действительно могут понадобиться по крайней мере некоторые из них для вашей работы.
Простой и эффективный способ отправить сообщение, застрявшее в папке «Исходящие», заключается в следующем: перетащить застрявшее сообщение из папки «Исходящие» в любую другую папку, например в Черновики, перейдите в эту папку, откройте письмо и нажмите кнопку Отправить . Вы можете найти полную информацию здесь: Как быстро повторно отправить сообщение, застрявшее в папке «Исходящие».
В будущем просто старайтесь избегать просмотра папки «Исходящие», пока в ней есть сообщения.
Неверный или измененный пароль для учетной записи электронной почты
Симптом : вы создали новую или изменили существующую учетную запись электронной почты или недавно изменили пароль для своей учетной записи электронной почты в Интернете.
Вы можете проверить правильность пароля, войдя в свою учетную запись электронной почты из Интернета.
Если вы недавно изменили пароль для своей учетной записи электронной почты в Интернете, например Gmail или Outlook.com, вам также необходимо изменить пароль учетной записи в Outlook.
- Перейдите на вкладку File > Info , а затем дважды выберите Account Settings .
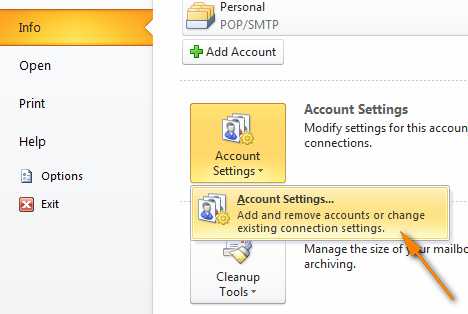
- В диалоговом окне «Параметры учетной записи» выберите учетную запись, для которой необходимо изменить пароль, и нажмите « Изменить»... кнопка.
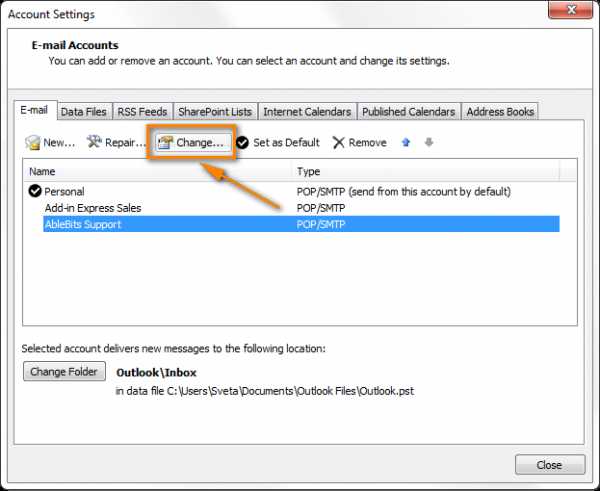
- Введите новый пароль в соответствующее поле и нажмите Далее > Готово .
Аутентификация с почтовым сервером не работает или настроена неправильно
Первое, что вам нужно сделать, это проверить настройки своей учетной записи электронной почты.
- В Outlook 2016 , 2013 и 2010 перейдите на вкладку Файл и дважды щелкните Настройки учетной записи , как мы только что сделали при изменении пароля учетной записи электронной почты.
В Outlook 2007 перейдите в меню Инструменты > Настройки учетной записи> Электронная почта .
В Outlook 2003 и более ранних версиях перейдите в Инструменты > Учетные записи электронной почты> Просмотр или изменение существующих учетных записей .
- Дважды щелкните учетную запись, а затем щелкните меню «Инструменты» > Параметры учетной записи> Электронная почта.
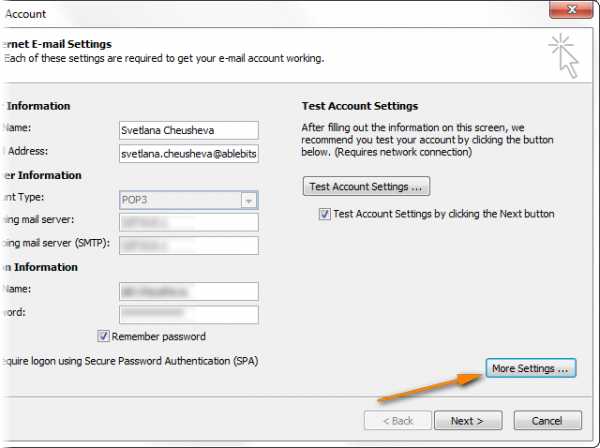
- Перейдите на вкладку Сервер исходящей почты и убедитесь, что ваши настройки точно соответствуют тем, которые рекомендованы вашим провайдером электронной почты.Имейте в виду, что некоторые провайдеры могут потребовать пароль для отправки электронной почты. И не устанавливайте флажок « Требовать проверку подлинности с паролем », если только ваш почтовый сервер явно этого не требует.
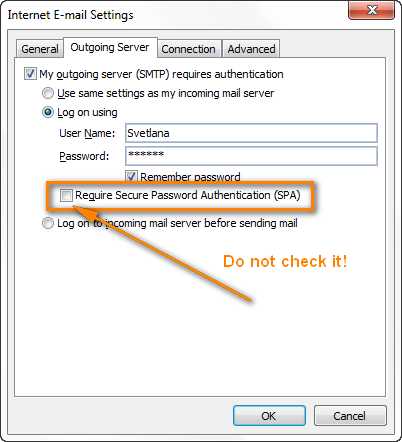
- На вкладке Advanced проверьте правильность номера порта сервера исходящей почты :
- Обычно порт 25 используется для учетных записей SMTP , хотя в наши дни провайдеры электронной почты, как правило, переходят на порт 587.
- SMTP-соединения, защищенные зашифрованным соединением SSL, работают на TCP-порту 465.
- Учетные записи POP обычно работают на порту 110.
- Учетные записи электронной почты IMAP используют порт 143.
Если вы используете Gmail в качестве учетной записи POP или IMAP, требуются специальные настройки:
- Если вы используете Gmail в качестве учетной записи POP, введите 995 в поле «Сервер входящей почты (POP3)» и 465 в поле «Сервер исходящей почты (SMTP)». Выберите вариант «Этот сервер требует зашифрованного соединения (SSL)».
- Если вы используете Gmail в качестве учетной записи IMAP, введите 993 в поле «Сервер входящей почты (POP3)» и 587 в поле «Сервер исходящей почты (SMTP)».Установите флажок «Этот сервер требует шифрованного соединения (SSL)».
Подробное пошаговое руководство по настройке учетных записей Gmail можно найти в этой статье: Настройка параметров Gmail в Outlook.
Outlook настроен на работу в автономном режиме, или почтовый сервер отключен
Признак : Вы не можете ни отправлять, ни получать электронную почту, но у вас есть доступ к Интернету.
Самый быстрый способ проверить, подключены вы или нет, - посмотреть на строку состояния в правом нижнем углу окна Outlook.Если вы не в сети, вы увидите это уведомление:
Чтобы подключиться, перейдите на вкладку Send / Receive , группу Preferences и нажмите кнопку Work Offline , чтобы выключить ее и вернуть в онлайн.
Если ваш Outlook работает в онлайн-режиме, но ваши сообщения все еще остаются в папке «Исходящие», убедитесь, что ваш почтовый сервер работает. Чтобы проверить подключение к Интернету, просто откройте свой интернет-браузер, и, если он работает и вы можете просматривать веб-страницы, то, скорее всего, ваш почтовый сервер в данный момент не работает.Если это так, вы можете либо подтолкнуть своего ИТ-специалиста или администратора, либо сделать небольшой перерыв на кофе и расслабиться, пока они снова не начнут работать :)
В качестве учетной записи по умолчанию не используется учетная запись
Симптом : вы можете отвечать на электронные письма, но не можете отправлять вновь созданные сообщения.
Одна из возможных причин может заключаться в настройке учетной записи электронной почты с помощью предварительно настроенного сценария, предоставленного вашим администратором.
Вы можете увидеть, какая из ваших учетных записей электронной почты является учетной записью по умолчанию, если таковая имеется, открыв диалоговое окно Настройка учетной записи .В Outlook 2016, 2013 и 2010 перейдите в Файл > Параметры учетной записи . Для Outlook 2007 и старше см. Приведенные выше инструкции.
У учетной записи Outlook по умолчанию есть соответствующая заметка рядом с ней и небольшая галочка слева, как вы можете видеть на снимке экрана ниже.
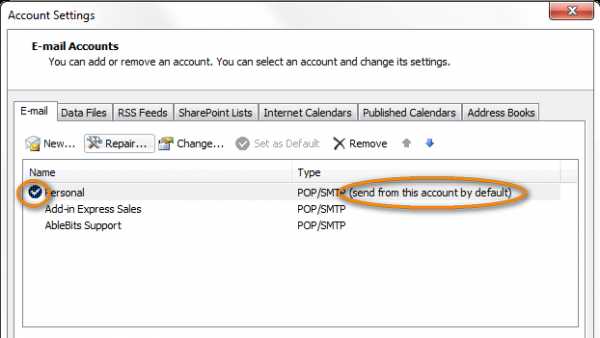
Если ни одна из ваших учетных записей электронной почты не выбрана в качестве учетной записи по умолчанию, выберите нужную учетную запись, щелкнув ее, а затем нажмите Установить по умолчанию .
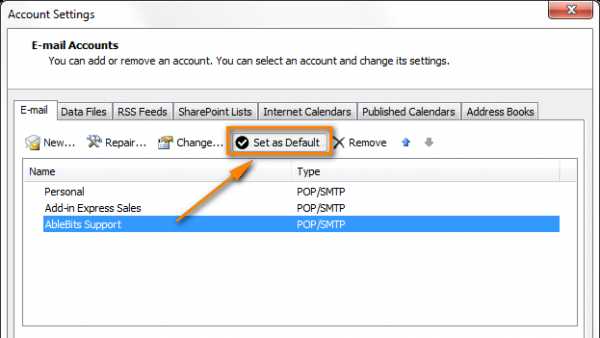
Использование программы, которая обращается к файлам данных Outlook (.pst или .ost)
Признаки : Отправка электронной почты работает некоторое время, затем останавливается, и сообщения застревают в папке «Исходящие». Вы также можете получить следующую ошибку при попытке отправить, получить, прочитать или удалить сообщение: Произошла неизвестная ошибка. 0x80040119 или 0x80040600 .
Чтобы справиться с этой проблемой, попробуйте перезапустить Outlook следующим образом:
- Закройте Outlook.
- Воспользуйтесь диспетчером задач, чтобы убедиться в отсутствии зависших процессов outlook.exe. Посмотрите, как правильно удалить зависшие процессы Outlook.
- Перезапустите Outlook.
Вы также можете использовать Inbox Repair Tool , чтобы просканировать файл .pst на наличие ошибок и исправить его. Инструмент восстановления папки «Входящие» находится в разных местах в зависимости от вашей операционной системы. Воспользуйтесь инструкциями, предоставленными Microsoft для разных версий Windows: Как устранить ошибку «Произошла неизвестная ошибка».
Если описанное выше не помогает, отключите или удалите программное обеспечение, вызывающее проблемы.
Антивирус или программа защиты от спама проверяет исходящую электронную почту
Признаки : аналогично предыдущему пункту.
Если антивирусная программа выявляет проблемы с отправкой электронной почты, прежде всего проверьте веб-сайт производителя антивируса на наличие обновлений, а затем на форумах или в сообществах пользователей, чтобы найти решения и обходные пути.
Также может помочь отключение сканирования электронной почты. Вы не должны бояться этого делать, потому что в этой опции нет необходимости, это просто дополнительная мера предосторожности или, возможно, пережиток первых дней антивирусных программ. Фактически, даже если опция сканирования электронной почты отключена, все современные антивирусные программы будут продолжать работать и проверять входящие файлы по мере их сохранения на жесткий диск, включая сообщения электронной почты и вложения.
Также вы можете попытаться установить тайм-аут, перейдя в Настройки учетной записи> Дополнительные настройки> вкладка «Дополнительно» .
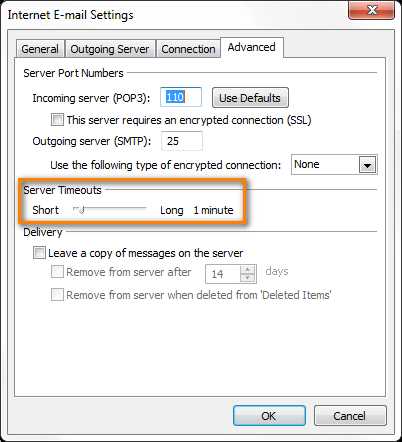
Если вышеперечисленное не помогает, поищите альтернативную антивирусную программу. У вас может возникнуть соблазн вообще не использовать антивирус, но дважды подумайте, прежде чем делать это. Как вы понимаете, это сделает ваш компьютер уязвимым и беззащитным от вирусов и вредоносных программ, которых в наши дни в изобилии и которые могут навсегда разрушить вашу систему и информацию, которую вы храните на жестком диске.Как говорится "двух зол ..."
Надеюсь, эта статья поможет вам эффективно справляться с сообщениями электронной почты, застрявшими в папке «Исходящие». Я определенно узнал пару полезных вещей, когда писал его :)
.Как удалить сообщение электронной почты, застрявшее в Outlook Outbox, или повторно отправить его
В статье объясняется, как быстро удалить или повторно отправить электронные письма, застрявшие в папке «Исходящие». Решения работают на всех системах и всех версиях от Outlook 2003 до Outlook 2016.
Сообщение электронной почты может зависнуть в Outlook по разным причинам. Вы можете найти подробную информацию о причинах и средствах устранения в этой статье: Почему письмо застревает в папке «Исходящие» и как это исправить.
Но неважно, в чем причина, вам нужно как-то вытащить застрявшее письмо из Outbox. На самом деле, есть несколько способов удалить зависшее сообщение, и мы рассмотрим их от самых простых до более сложных.
Как повторно отправить сообщение, застрявшее в папке "Исходящие"
Очень простой двухэтапный метод, который следует попробовать в первую очередь.
- Перетащите застрявшее сообщение из Outlook Outbox в любую другую папку, например к Трафты .
- Перейдите в папку Черновики , откройте сообщение и нажмите кнопку Отправить .Это оно! Сообщение будет отправлено.
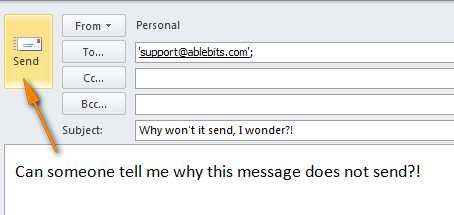
Наконечник. Прежде чем переместить застрявшее сообщение в папку Drafts , перейдите в папку Sent Items и проверьте, действительно ли сообщение было отправлено. Если это так, удалите сообщение из папки «Исходящие», поскольку нет необходимости выполнять описанные выше действия.
Как удалить застрявшее письмо из ящика исходящих
Быстрый и простой способ удалить зависшее сообщение.
Если сообщение какое-то время висело в папке «Исходящие», и вы больше не хотите его отправлять, выполните следующие действия, чтобы удалить его.
- Перейдите в папку «Исходящие» и дважды щелкните застрявшее сообщение, чтобы открыть его.
- Закройте сообщение.
- Щелкните сообщение правой кнопкой мыши и выберите Удалить из контекстного меню.
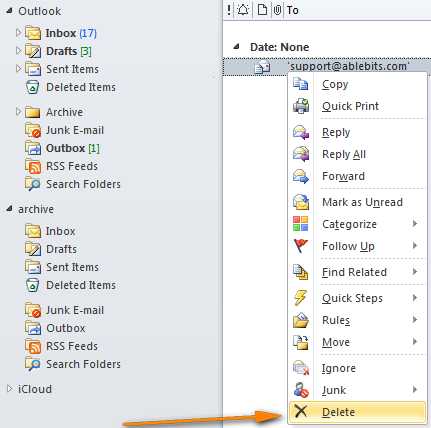
Настройте Outlook для работы в автономном режиме, а затем удалите зависшее сообщение
Общее решение, которое работает в большинстве случаев.
Если предыдущий метод не сработал, например Если вы постоянно получаете сообщение « Outlook уже начал передавать это сообщение », вам придется потратить еще пару минут и выполнить следующие шаги.
Совет: Прежде чем продолжить, убедитесь, что у Outlook достаточно времени для завершения отправки. Например, если вы отправляете электронное письмо с тяжелыми вложениями, процесс может занять до 10–15 минут или даже дольше, в зависимости от пропускной способности вашего Интернета. Итак, вы можете подумать, что сообщение зависло, пока Outlook пытается его передать.
- Установить для Outlook значение Автономная работа .
- В Outlook 2010, 2013 и 2016 перейдите на вкладку Отправка / получение , группа «Настройки» и нажмите « Автономная работа ».
- В Outlook 2007, 2003 и ниже щелкните Файл> Автономная работа .
- Закройте Outlook.
- Откройте диспетчер задач Windows. Вы можете сделать это, щелкнув правой кнопкой мыши на панели задач и выбрав « Запустить диспетчер задач » во всплывающем меню или нажав CTRL + SHIFT + ESC. Затем перейдите на вкладку Processes и убедитесь, что там нет процесса outlook.exe. Если есть, выберите его и нажмите Завершить процесс .

- Снова запустите Outlook.
- Зайдите в папку «Исходящие» и откройте висящее сообщение.
- Теперь вы можете либо удалить застрявшее сообщение, либо переместить его в папку Drafts и удалить вложение, если оно слишком велико по размеру и в этом корень проблемы. Затем вы можете попробовать отправить сообщение еще раз.
- Верните Outlook в рабочее состояние, нажав кнопку « Работа в автономном режиме ».
- Щелкните Отправить / получить и посмотрите, исчезло ли сообщение.
Создайте новый файл .pst, а затем удалите застрявшее сообщение электронной почты
Более сложный способ, используйте его как последнее средство, если ни один из вышеперечисленных методов не помог.
- Создайте новый файл .pst.
- В Outlook 2010, 2013 и 2016 это можно сделать через Файл> Настройки учетной записи> Настройки учетной записи…> Файлы данных> Добавить…
- В Outlook 2007, 2003 и более ранних версиях выберите Файл> Создать> Файл данных Outlook…
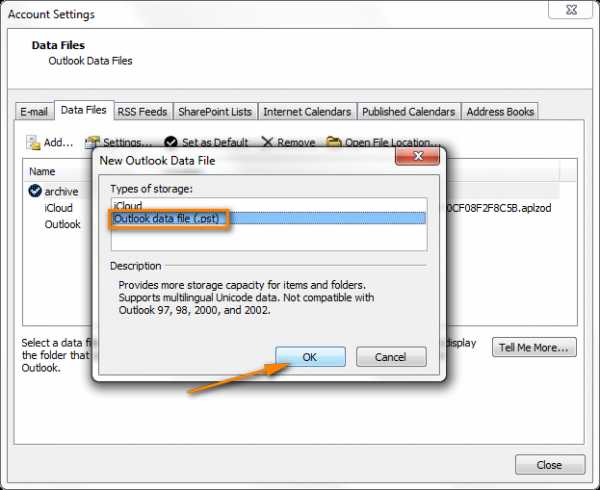
Назовите свой новый.pst файл, например « New PST » и щелкните OK .
- Сделать вновь созданный файл .pst файлом по умолчанию. В окне « Настройки учета » выберите его и нажмите кнопку « Установить по умолчанию ».
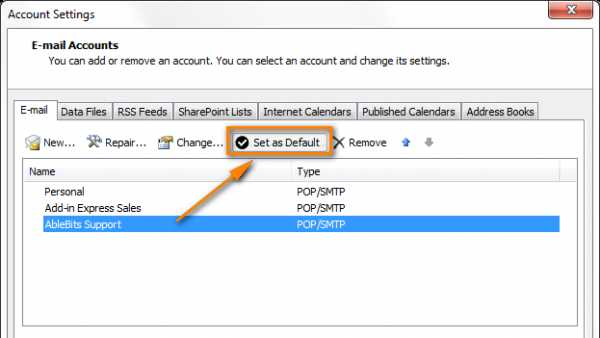
- Outlook отобразит диалоговое окно « Расположение доставки почты » с вопросом, действительно ли вы хотите изменить файл данных Outlook по умолчанию. Щелкните OK , чтобы подтвердить свой выбор.
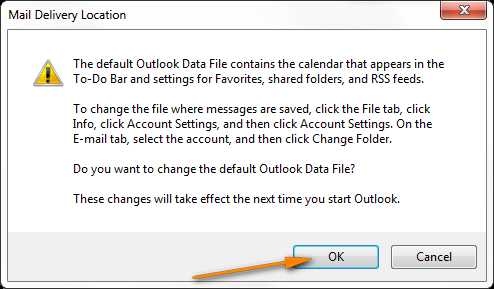
- Перезапустите Outlook, и вы увидите, что ваш оригинал.pst отображается как дополнительный набор папок. Теперь вы можете легко удалить застрявшее сообщение электронной почты из этого дополнительного почтового ящика.
- Снова установите исходный файл .pst в качестве места доставки по умолчанию (см. Шаг 2 выше).
- Перезапустите Outlook.
Вот и все! Я надеюсь, что хотя бы один из вышеперечисленных методов сработал для вас. Если у вас все еще есть сообщение в папке «Исходящие», не стесняйтесь оставлять комментарий, и мы постараемся его отправить.
.