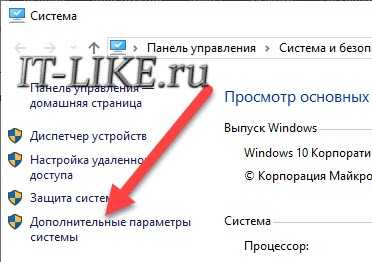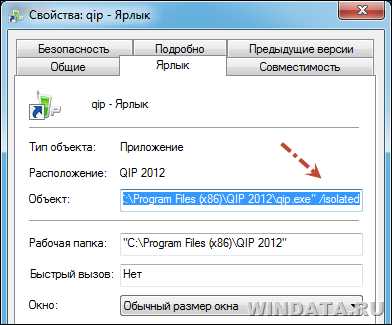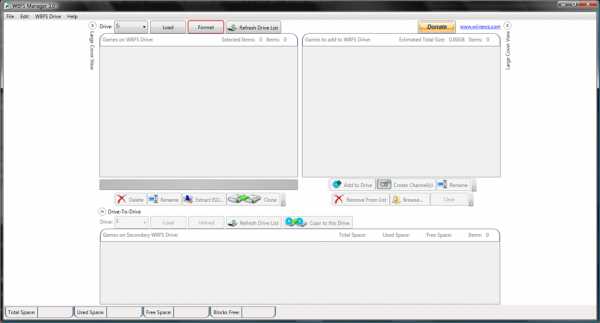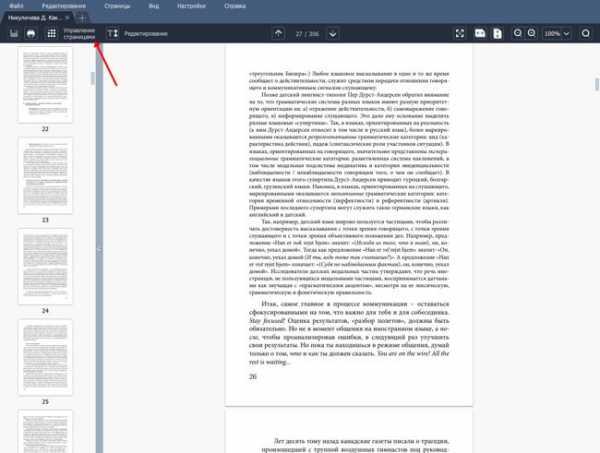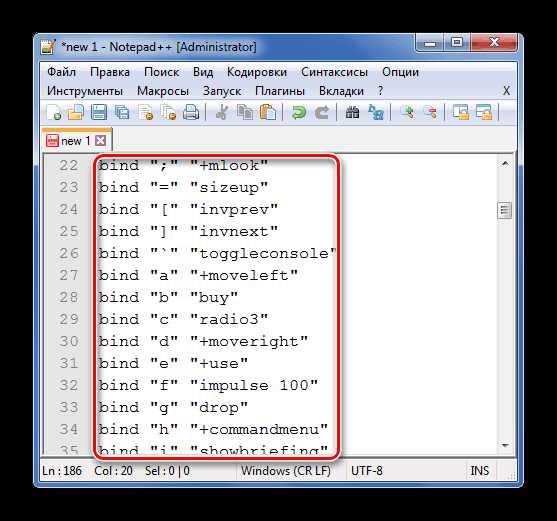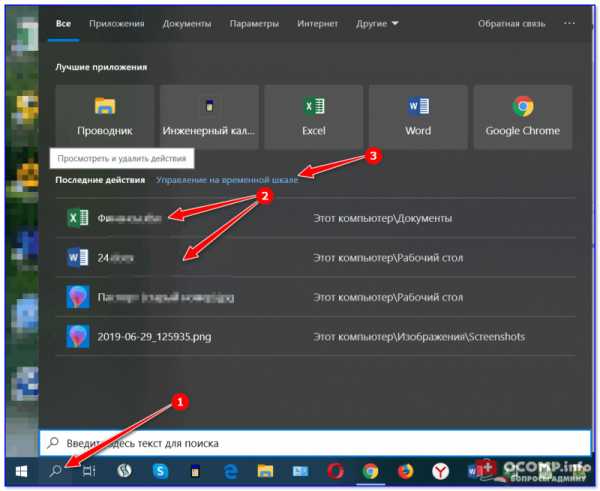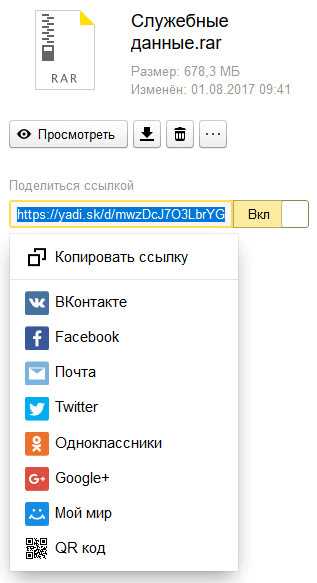Как на удаленный рабочий стол передать файл
Передаем по RDP - пошаговое описание процесса
Заметка о том как предавать файлы на удаленный сервер по RDP протоколу.
Шаг 1. Создание виртуального диска
Создадим на диске C папку primer.
Создадим виртуальный диск W, для этого запустим командную строку:
- Сочетанием клавиш Win+R;
- Командой Пуск – Выполнить.
Вводим команду cmd и нажимаем клавишу Enter, открывается командная строка.
Вводим команду:subst W: C:\primer
Жмем Enter, после чего видим созданный виртуальный диск W.
Проблема. Виртуальный диск проживет до ближайшей перезагрузки.
Решение. Создать bat файл с содержимым:
@subst W: C:\primer
Назовем его start-disc-W и поместим в папку автозагрузки Win7 C:\Users\USER\AppData\Roaming\Microsoft\Windows\Start Menu\Programs\Startup
Шаг 2. Подключение к виртуальной машине по RDP

Пуск – Все программы – Стандартные – Подключение к удаленному рабочему столу.
Вы должны знать имя компьютера, к которому подключаетесь (либо ip адрес), а так же логин и пароль.
После запуска подключения к удаленному рабочему (не подключения как такового, а в момент появления окна подключения) столу нажимаем Параметры – Локальные ресурсы – Подробнее.
Выбираем Локальный диск W, подключаемся.
На виртуальной машине создан диск W можно передавать данные.
Копирование информации между локальным компьютером и сервером
1. Предварительные настройки RDP клиента.
Убедиться, что в подключении к удалённому рабочему столу установлены следующие настройки "Использовать буфер обмена" и "Подключать диски".
Нажимаем кнопку параметры, и переходим на закладку локальные ресурсы.
Убедимся, что установлена галочка буфер обмена и нажимаем кнопку подробнее.
Устанавливаем галочки напротив необходимых нам локальных дисков, которые будут доступны на сервере.
2. Копирование файлов через буфер обмена.
Подключаемся к серверу, и после настроек, которые мы произвели в пункте 1. через обычный буфер обмена мы можем копировать файлы и папки. Нужно свернуть рабочую сессию, скопировать на локальном компьютере нужную папку или файл в буфер обмена, затем развернуть сессию, и на рабочем столе или в моих документах вставить из буфера обмена.
3. Копирование через подключённые локальные диски.
На рабочем столе сервера у Вас имеется ярлык Локальные диски.
Откроем данный ярлык. У нас откроются подсоединённые диски локального компьютера.
Открываем нужный нам диск, находим нужную нам папку или файл и производим обычное копировать — вставить
Передача файлов по RDP | mClouds.ru
Передача файлов по RDP
Статья может быть полезна пользователям услуг Виртуальный сервер VPS и Виртуальная инфраструктура IaaS
Копирование файлов между компьютером и удаленным сервером производится через буфер обмена. Для того, чтобы этот механизм работал, нужно произвести соответствующие настройки RDP клиента.
1. Запустите RDP клиент на вашем компьютере: Пуск -> Выполнить -> mstsc.exe -> OK.
2. В появившемся окне нажмите кнопку Показать параметры.
3. Перейдите на вкладку Локальные ресурсы, установите галочку Буфер обмена и затем нажмите кнопку Подробнее.
4. Разверните список Диски и поставьте галочки напротив всех дисков, к которым нужен доступ (для выбора USB-накопителя нужно предварительно подключить его), затем нажмите кнопку ОК.
5. Нажмите кнопку Подключить для подключения к удаленному серверу.
Буфер обмена используется для передачи файлов между клиентским компьютером и удаленным сервером. Для передачи необходимо скопировать нужный файл в буфер и вставить в нужное место на удаленном сервере или клиентской машине. Подключенные ранее локальные диски и USB-накопители будут доступны в "Моем компьютере" на удаленном сервере.
подключение к рабочему столу, передача файлов и управление компьютером по Интернет
Доброго времени суток!
Представьте себе ситуацию: вам в очередной раз звонит ваш знакомый (который не разбирается с ПК от слова совсем) и просит помочь с какой-нибудь ерундой...
Чтобы не бегать к нему каждый раз на другой конец города — вы можете единожды установить на его компьютер спец. утилиту, а когда он вам позвонит — подключиться к его рабочему столу и всё исправить за минуту-другую! Удобно?! 👌
Впрочем, настроить удаленный доступ может понадобиться и по др. причинам: например, можно подключаться к своему рабочему/домашнему ПК издалека и управлять им (что, кстати, полезно в самоизоляции).
Собственно, в этой заметке я приведу бесплатный, наиболее простой и быстрой способ решения такой вот загвоздки. Думаю, заметка может быть полезна всем начинающим и средней руки пользователям...
*
Содержание статьи
Пошаговая настройка удаленного доступа
ШАГ 1: установка спец. приложения
Для решения выше-оговоренной задачи - нам понадобиться спец. программа - AnyDesk (ссылка на офиц. сайт). Кстати, у нее есть 👉 десятки программ-аналогов (правда, не у всех есть нужные нам опции...).
*
Почему именно она?
Всё просто: она бесплатная для личного использования, и к тому же обеспечивает большее количество FPS при подключении.
Т.е. изображение с другого ПК у вас на мониторе будет более качественным и плавным. Например, тот же TeamViewer дает около 25-30 FPS, AnyDesk — 50-60 FPS (при одинаковых исходных данных). Делайте выводы 👌
*
Что касается установки: то она крайне простая...
Сначала загружаете AnyDesk с офиц. сайта и запускаете программу на том компьютере, к которому вы хотите в последствии подключаться.
Далее:
- записываете (или запоминаете) ID этого компьютера (эти цифры будут нужны в последствии для подключения к нему);
- в меню, слева, кликните по ссылке "Установить AnyDesk на этот компьютер".
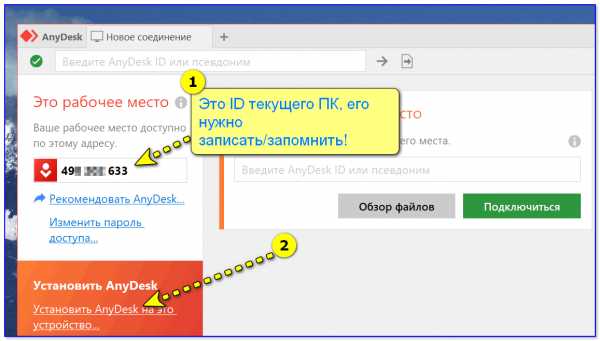
Установить AnyDesk на компьютер
Проверяете, чтобы стояли все галочки (как в примере ниже) и нажимаете "Принять".
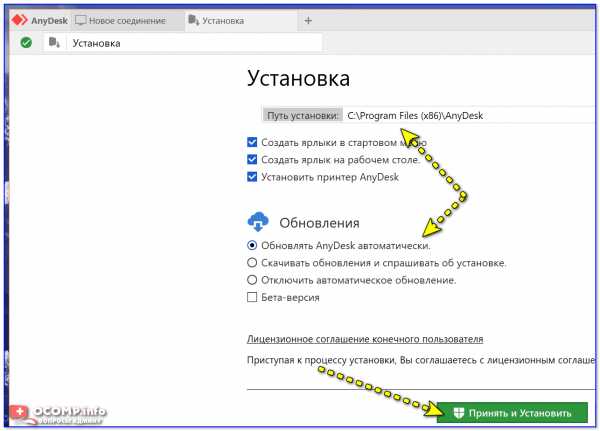
Принять и установить
Всё! Теперь программа AnyDesk будет автоматически стартовать вместе с Windows при каждом включении ПК (а значит к этому ПК можно будет подключаться, не прося пользователя что-то там запустить...).
AnyDesk теперь в трее!
*
ШАГ 2: открываем удаленный доступ и ставим пароль
Теперь на этом же ПК (к которому мы хотим подключаться) в программе AnyDesk открываем раздел настроек. См. скрин ниже.
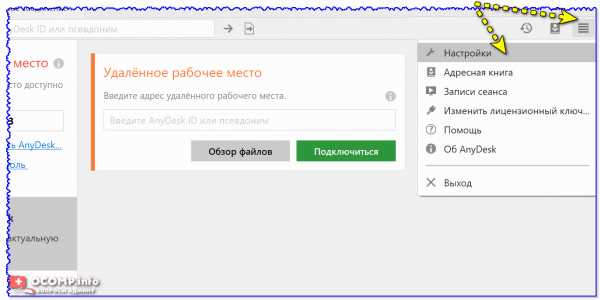
Настройки AnyDesk
Во вкладке "Безопасность" кликаем по кнопке "Разблокировать настройки безопасности". (могут понадобиться администраторские права)
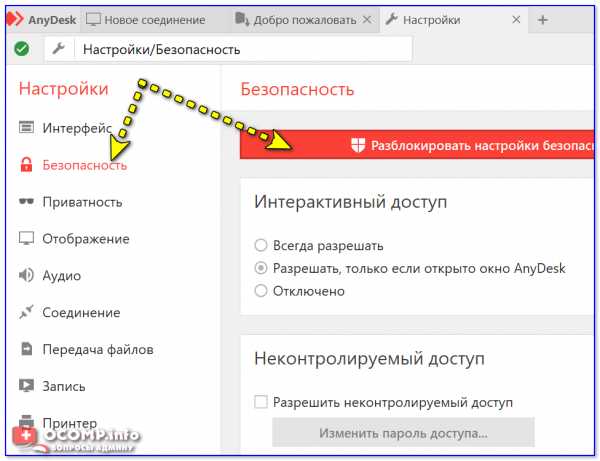
Разблокировать настройки безопасности / AnyDesk
После, ставим галочку напротив пункта "разрешить неконтролируемый доступ" и задаем пароль.
Примечание: эта опция позволяет нам подключаться к этому ПК без разрешения пользователя!
То есть, если вам звонит ваша бабушка и просит посмотреть, что творится с ее ПК — вам не придется ей объяснять, чтобы она запустила AnyDesk и дала разрешение на подключение к ее устройству. Просто скажите ей: "Включи ПК, и дальше я сделаю всё сам!..".
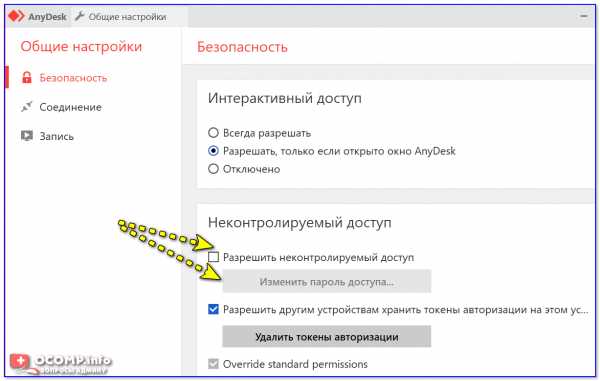
Разрешить неконтролируемый доступ
Важно!
Этот пароль нужно также запомнить/записать (вместе с ID, который был в 1-ом ШАГЕ) — он будет нужен для удаленного подключения к этому ПК.
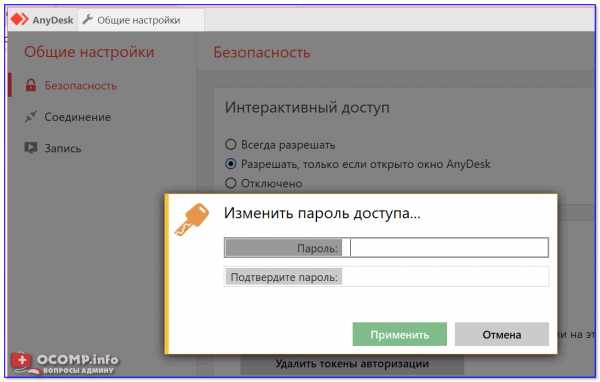
Пароль для доступа AnyDesk
Всё, собственно, на этом вся настройка на этом компьютере завершена...
*
ШАГ 3: подключение и управление 👌
Теперь устанавливаем AnyDesk на том компьютере, с которого вы будите подключаться к другим ПК, наблюдать за их рабочим столом, управлять файлами и т.д.
Далее в строку "Удаленное рабочее место" вводим ID того ПК/ноутбука, к которому нужно подключиться (ID мы знаем из ШАГА 1). После, AnyDesk попросит указать пароль от него (мы его тоже знаем из ШАГА 2) — если данные верны, вы получите доступ к удаленному компьютеру!
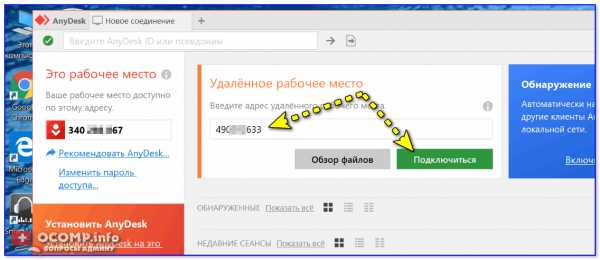
Удаленное рабочее место - подключиться
Для "непосвященных": вы можете управлять чужим компьютером по Интернет и работать с его рабочим столом как со своим собственным (см. скриншот ниже 👇).
Это очень удобно, когда вам кто-то звонит из знакомых и слезно просит помочь исправить какую-нибудь мелочь (ошибку, например). А учитывая, что мы можем подключаться без его "телодвижений" — это экономит уйму времени!
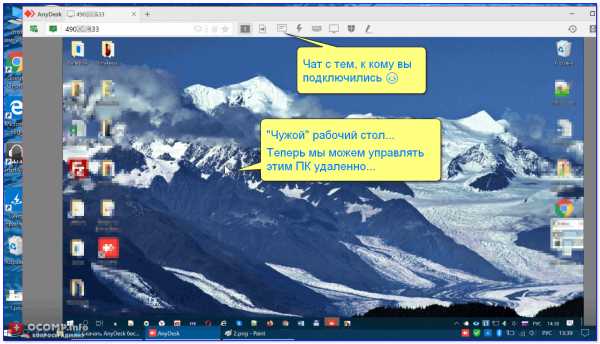
"Чужой" рабочий стол...
Теперь мы можем управлять этим ПК удаленно...
Примечание: рядом с кнопкой чата есть и другие опции. Например, вы можете перезагрузить или выключить удаленную машину, что-то нажать на клавиатуре и т.д.
*
ШАГ 4: передача и загрузка файлов с удаленного ПК
Я заметил, что многие начинающие пользователи интересуются о том, как передавать файлы с удаленной машины на свою (либо наоборот). Например, у пользователя нет нужной программы и нужно ее к нему загрузить с вашего диска, а потом установить...
Во-первых, можно просто что-нибудь скопировать и вставить как при обычной работе с проводником (это при использовании последней версии ПО и Windows 10).
Во-вторых, обратите внимание на главное окно AnyDesk - для того ПК/ноутбука, к которому вы ранее подключались, будет создан профайл (иконка рабочего стола с его ID). 👇
Если нажать по "трем точкам" — появится заветная ссылка "начать передачу файлов". Откройте ее!
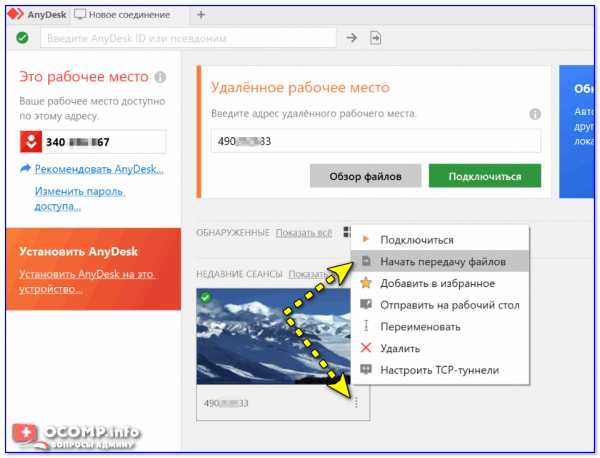
Начать передачу файлов - AnyDesk
Собственно, далее появится окно: слева — ваш диск, справа — диск удаленного ПК. Вам осталось только выбрать файлы и нажать на кнопку "Загрузки" или "Скачивания". В общем-то, работа крайне простая... 👌
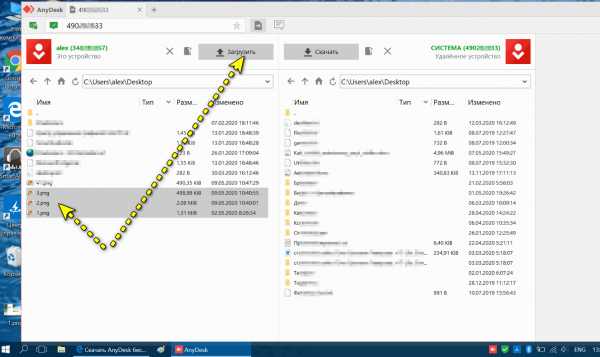
Форма для скачивания и загрузки файла на удаленный ПК / AnyDesk
*
ШАГ 5: пару штрихов для удобства
1) Если вы подключаетесь ни к одному ПК (в кой веки раз) - то рекомендуется каждому профайлу дать имя. Делается это очень просто: достаточно нажать по "трем точкам" и выбрать опцию "переименовать".
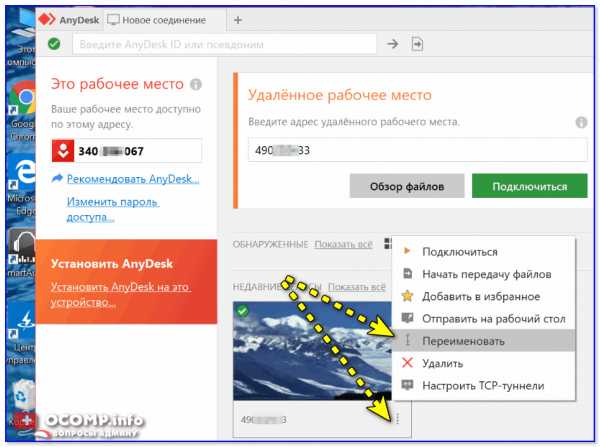
Переименовать ПК - AnyDesk
После задать уникальное имя и сохранить настройки. Теперь вы будете наглядно видеть, чей это ПК и быстро находить нужный из списка. 👇
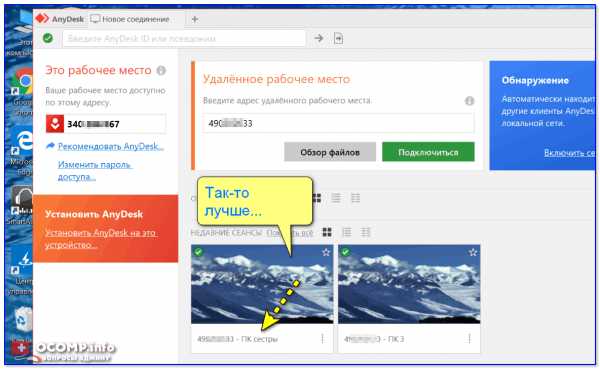
Переименовал ПК - теперь быстро всех найду! / AnyDesk
2) Не всегда удобно работать с разными ID (они плохо запоминаются 👀). Другие дело, если вместо цифр использовать какой-нибудь псевдоним/никнейм. В AnyDesk это можно сделать в настройках интерфейса (см. скриншот ниже 👇).
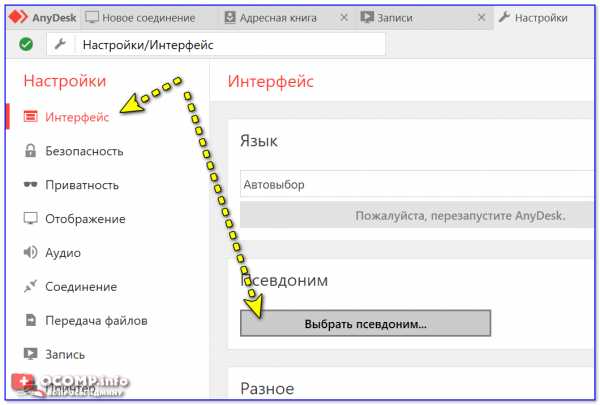
Псевдоним - AnyDesk
После регистрации псевдонима - он привязывается к вашему ID! Разумеется, его можно использовать наравне с ID, что часто сильно упрощает взаимодействие. 👌
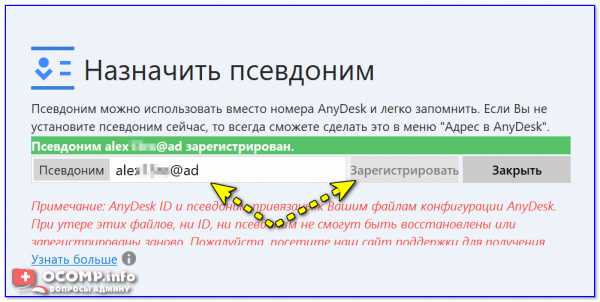
Регистрация псевдонима
*
Дополнения по теме - приветствуются!
Удачи!
👋
Полезный софт:
- Видео-Монтаж
Отличное ПО для начала создания своих собственных видеороликов (все действия идут по шагам!).
Видео сделает даже новичок!
- Ускоритель компьютера
Программа для очистки Windows от мусора (ускоряет систему, удаляет мусор, оптимизирует реестр).
Другие записи:
Как пробросить диск через удаленное подключение (RDP-клиент)?
При переносе данных на VPS с другого компьютера нет необходимости их отдельного копирования. Существует несколько способов использования одних и тех же данных на разных серверах, например можно сделать синхронизацию каталогов или перенаправление дисков с вашего компьютера на сервер через RDP-клиент. В данной инструкции мы рассмотрим второй способ.
Примечание: о синхронизации директории с помощью программы BitTorrent можно узнать здесь.
Настройка RDP-файла
Для начала в параметрах RDP-файла необходимо разрешить проброс локальных ресурсов до VPS. Для этого необходимо кликнуть по ярлыку правой кнопкой мыши и выбрать строку "Изменить".

В появившемся меню следует выбрать «Параметры» (левый нижний угол), а потом перейти на имеющуюся там вкладку «Локальные ресурсы». Затем нужно нажать «Подробнее...».

В открывшемся окне разверните скрытый список устройств “Диски” и отметьте с помощью галочек носители с информацией, которые необходимо пробросить на машину, и нажмите Ok.

Проверка
После внесенных изменений проверьте на вашем VPS перенаправленные устройства в разделе “My computer”.

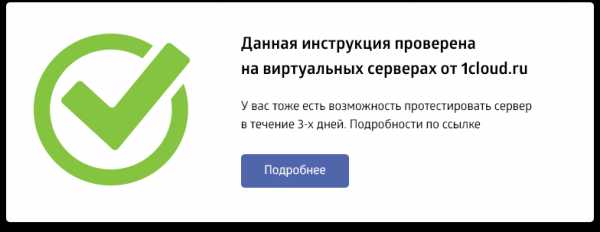
P. S. Другие инструкции:
Поделиться в соцсетях:Спасибо за Вашу оценку! К сожалению, проголосовать не получилось. Попробуйте позже
ru191014 Санкт-Петербург ул. Кирочная, 9
+7(812)313-88-33 235 70 1cloud ltd 2018-12-07 Перенос файлов на VDS с локального компьютера191014 Санкт-Петербург ул. Кирочная, 9
+7(812)313-88-33 235 70 1cloud ltd 2018-12-07 Перенос файлов на VDS с локального компьютера 600 autoКак скопировать файл через RDP.
Как скопировать файл через RDP.
Иногда возникает проблема следующего характера: не копируются файлы через RDP-подключение(подключение к удаленному рабочему столу). В этом случае не работают привычные Ctrl+C и Ctrl+V.
Чтобы решить данную проблему, попробуйте следующее:
Запустите подключение к удаленному рабочему столу, нажав Win+R(или Пуск->Выполнить) и введите в строке mstsc.exe
Откроется окно подключения к удаленному рабочему столу. Нажмите там галочку «Показать параметры:
В открывшемся окне выберите вкладку «Локальные ресурсы» и нажмите «Подробнее».
Раскройте пункт «Диски» и отметьте галками диски, которые должны быть доступны на сервере, к которому подключаетесь по RDP(если хотите пробросить флешку, не забудьте сначала подключить ее к локальному ПК).
После этого нажмите ОК и подключитесь к удаленному компьютеру.
Диски, которые вы пробросили будут доступны на удаленном сервере в меню «Компьютер» как сетевые диски, и вы сможете скопировать нужные файлы.
Надеюсь, эта статья поможет кому-то в решении проблемы, когда не копируются файлы через RDP.
Как скопировать файл в виртуальную машину, можно узнать здесь.
Поделиться ссылкой:
Похожее
Мощная передача файлов с удаленного рабочего стола с AnyDesk
Комплексное удаленное управление файлами - Файловый менеджер AnyDesk для Windows и OSX
Для пользователей Windows и OSX, которым требуются более продвинутые функции обмена файлами, удаленный файловый менеджер AnyDesk предоставляет всесторонние возможности администрирования и управления. С помощью кнопок загрузки и скачивания, а также опций управления текущим устройством и удаленными устройствами удаленный обмен файлами и управление ими просты и интуитивно понятны.Однако для усиления контроля над файлами и папками мощные функции управления каталогами позволяют ИТ-специалистам организовывать и поддерживать все типы данных на компьютерах и серверах в любом месте.
Удаленный файловый менеджер запускается отдельно на отдельной вкладке, обеспечивая удобное управление файлами и папками без необходимости запуска сеанса AnyDesk. Кроме того, диспетчер файлов можно запускать либо по запросу сеанса, либо в любой момент во время сеанса, что обеспечивает гибкость для ИТ-специалистов, которым требуется универсальность и оперативное управление удаленными файлами.
Чтобы обеспечить дополнительный контроль для администраторов и ИТ-специалистов, общий доступ к файлам можно отключить в настройках безопасности приложения AnyDesk. Для входящих сеансов удаленную передачу файлов можно временно отключить для каждого запроса сеанса, настроив разрешения в окне принятия сеанса, обеспечивая полный контроль для ИТ-администраторов. Для исходящих сеансов главное меню AnyDesk позволяет вам устанавливать постоянные разрешения для отдельных компьютеров и серверов, предоставляя элементы управления, специфичные для любой машины в любом месте.
.Удаленный доступ к файлам | Как передавать файлы удаленно
Описание
В этом документе описаны действия, необходимые для передачи файлов на удаленные компьютеры.
ступени
Чтобы передать файлы на удаленные компьютеры, выполните следующие действия:
- Щелкните вкладку Инструменты
- В разделе Windows Tools щелкните Remote Control
- Щелкните Подключить напротив имени компьютера для удаленного подключения к нему
- В верхней части экрана удаленного подключения щелкните Передача файлов
- Выберите нужный файл из папки на вашем компьютере
- Щелкните, чтобы перенести его в папку на удаленном компьютере
Вы передали файлы на удаленный компьютер.
.Страница не найдена
ДокументыМоя библиотека
раз-
-
- Моя библиотека
Простая удаленная передача файлов - LogMeIn Pro
Что такое удаленная передача файлов?
В наши дни существует множество способов удаленного доступа к файлам, но одним из наиболее эффективных методов по-прежнему остается программное обеспечение для удаленной передачи файлов. Эти инструменты позволяют напрямую подключаться к удаленному рабочему столу, где вы можете передавать файлы, просто перетаскивая их.
Работайте всегда под рукой
Удаленный доступ к файлам означает, что больше не нужно забывать о забытых файлах или пытаться отправлять себе слишком большие вложения по электронной почте.Быстро и безопасно войдите на свой удаленный рабочий стол.
Простая передача больших файлов
Вам нужно переместить огромный файл проекта между рабочими компьютерами или мобильными устройствами? Программное обеспечение для удаленной передачи файлов упрощает работу без ограничений по размеру файла.
Обмен файлами с другими
Программное обеспечение для удаленной передачи файлов может даже создавать ссылки, которые позволяют друзьям или коллегам безопасно загружать файлы прямо с вашего компьютера. .Страница не найдена
ДокументыМоя библиотека
раз-
-
- Моя библиотека
Мощная передача файлов с удаленного рабочего стола с AnyDesk
Комплексное удаленное управление файлами - Файловый менеджер AnyDesk для Windows и OSX
Для пользователей Windows и OSX, которым требуются более продвинутые функции обмена файлами, удаленный файловый менеджер AnyDesk предоставляет всесторонние возможности администрирования и управления. С помощью кнопок загрузки и скачивания, а также опций управления текущим устройством и удаленными устройствами удаленный обмен файлами и управление ими просты и интуитивно понятны.Однако для усиления контроля над файлами и папками мощные функции управления каталогами позволяют ИТ-специалистам организовывать и поддерживать все типы данных на компьютерах и серверах в любом месте.
Удаленный файловый менеджер запускается отдельно на отдельной вкладке, обеспечивая удобное управление файлами и папками без необходимости запуска сеанса AnyDesk. Кроме того, диспетчер файлов можно запускать либо по запросу сеанса, либо в любой момент во время сеанса, что обеспечивает гибкость для ИТ-специалистов, которым требуется универсальность и оперативное управление удаленными файлами.
Чтобы обеспечить дополнительный контроль для администраторов и ИТ-специалистов, общий доступ к файлам можно отключить в настройках безопасности приложения AnyDesk. Для входящих сеансов удаленную передачу файлов можно временно отключить для каждого запроса сеанса, настроив разрешения в окне принятия сеанса, обеспечивая полный контроль для ИТ-администраторов. Для исходящих сеансов главное меню AnyDesk позволяет вам устанавливать постоянные разрешения для отдельных компьютеров и серверов, предоставляя элементы управления, специфичные для любой машины в любом месте.
.