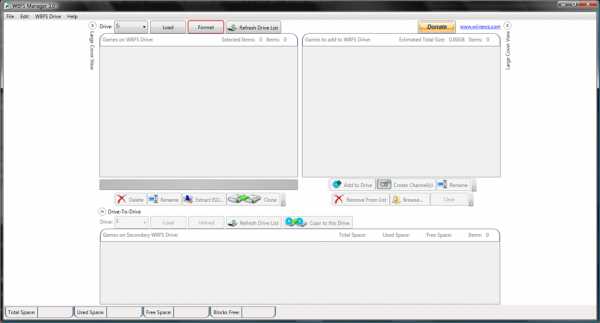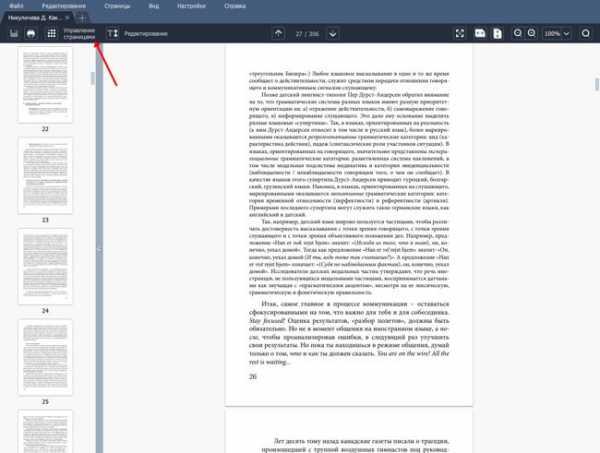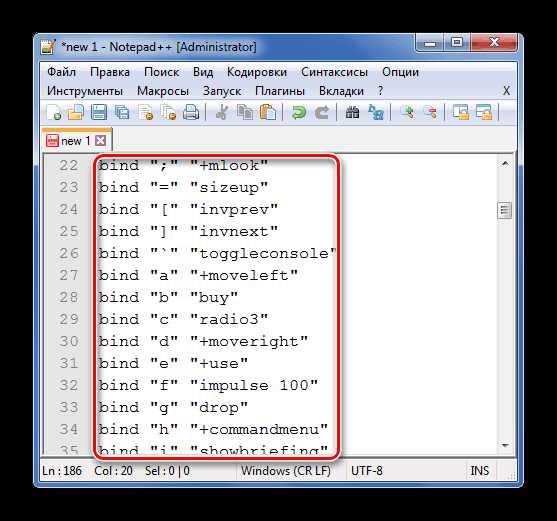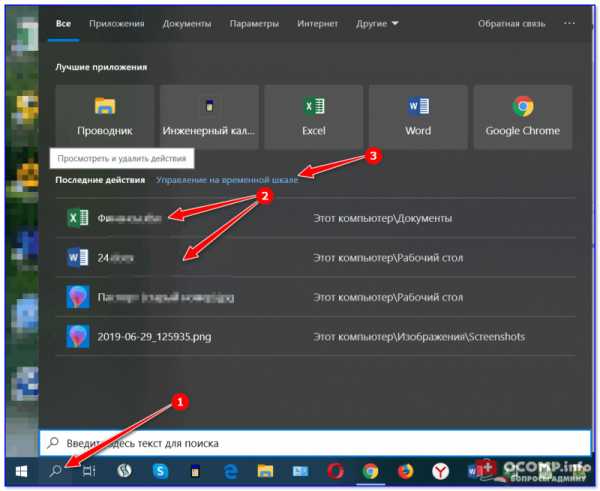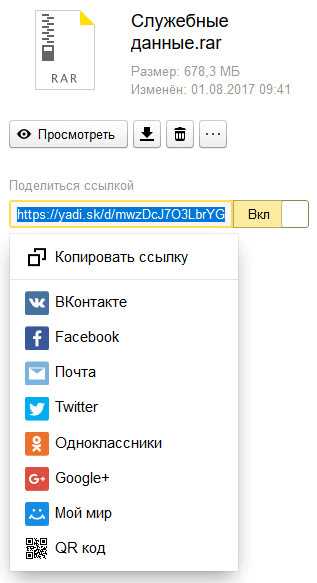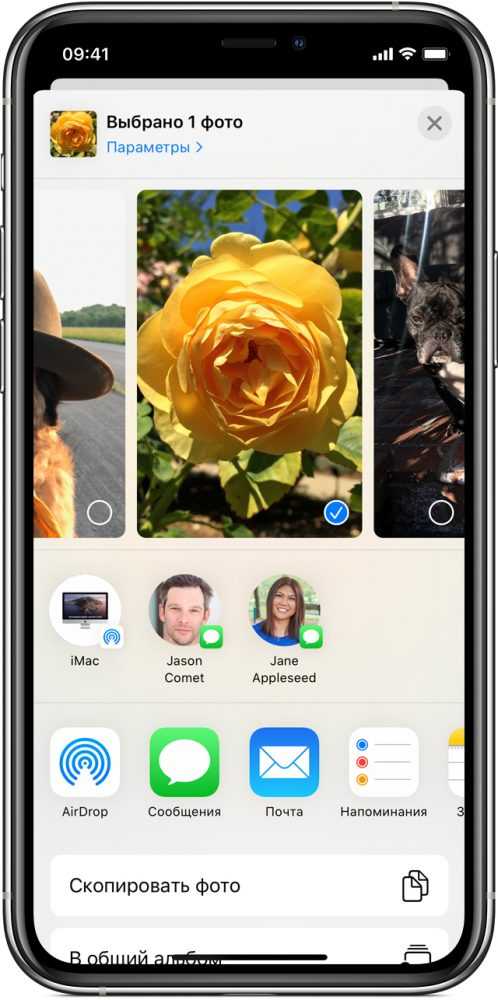Как запускать файл с параметрами
Как запустить exe файл с параметрами. Как запустить программу с параметрами командной строки. Параметры командной строки с ExecParm
На этой странице вы найдете детальную инструкцию по запуску игры параметрами, ключами запуска. «Зачем это нужно?» - спросите вы. Чтобы ответить на этот вопрос необходимо рассказать что такое параметры, ключи запуска и на что они могут влиять. При запуске игры с указанием параметров вы активируете скрытые возможности, которые в большинстве случаев нельзя включить каким-либо другим путем. Следует также сказать, что каждая игра имеет свои индивидуальные ключи запуска, не зная о которых вы не сможете что-то активировать.
И так, что необходимо сделать, чтобы запустить игру с параметром? Сразу следует сказать, что запустить игры вместе с параметрами, ключами запуска, можно только через ярлык или командную строку, но так как через ярлык это сделать проще, то второй метод здесь рассмотрен не будет.
Создание ярлыка игры
Прежде чем создать ярлык игры, необходимо найти файл, который отвечает ее запуск. Все эти файлы имеют расширение exe , то есть значок запуска игры будет иметь следующий формат имени: название.exe Следует также сказать, что расширение exe может быть скрытым (не отображаться). Необходимый файл запуска находится в месте, которое вы указали во время установки - это может быть следующий путь:C: \ Program Files \ название_игры \ название_название.exe
И так, необходимый файл вы нашли. Теперь создадим ярлык игры на рабочем столе. Создать ярлык можно несколькими методами - используйте какой-то один.
- Кликните правой клавишей мыши по значку. Найдите пункт Отправить - Рабочий стол (создать ярлык).
- Зажмите на клавиатуре комбинацию клавиш [Ctrl ] + [Shift
- Зажмите на клавиатуре клавишу [Alt ] и перетащите значок на рабочий стол.
Добавление параметров запуска к ярлыку игры
Ярлык создан и можно добавлять параметры запуска игры. Для этого кликните правой клавишей мыши по созданному ярлыку на Рабочем столе и выберите пункт Свойства . Перед вами появится окно в котором вам понадобиться отредактировать только одно поле с названием Объект .Для того чтобы запустить игру с параметрами (ключами) их необходимо дописать в конце поля Объект через пробел. Сразу следует сказать, что параметров запуска может быть больше одного и все они записываются в следующем формате в конце поля Объект через пробел :
-параметр_1 -параметр_2 -па
Как запустить программу с параметрами командной строки
Нередко для разнообразных программ приходится указывать специальные параметры командной строки, которые должны активироваться при ее запуске. К примеру, в программе QIP, чтобы не надоедала лишними сервисами, в параметрах необходимо указать ключ “/isolated”. Как это сделать?
Кстати данный ключ в QIP лично я использую всегда – он превращает программу в тот старый добрый QIP, каким он был когда-то, без толпы надоедливых сервисов и всякой дряни. Остается лишь сама “аська”.
Ну да мы отвлеклись. Запустить программу с параметрами командной строки несложно. Для этого нужно сначала создать ее ярлык на рабочем столе либо в панели задач.
Щелкните на значке программы в папке Program Files либо в списке Все программы правой кнопкой мыши и выберите команду Отправить > Рабочий стол (создать ярлык) .
Ярлык появится на рабочем столе. Щелкните на нем правой кнопкой мыши и выберите команду Свойства. Откроется окно, в котором нас интересует поле Объект. Именно в нем, после кавычек, и следует дописать нужную нам команду. В данном случае – ключ “/isolated”.
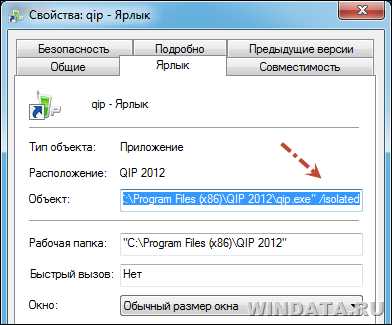
Однако, сей способ кажется мне несколько трудоемким. Создать ярлык, потом прописывать параметры… не проще ли получить возможность сразу запустить любую программу, указав в контекстном меню нужные параметры командной строки? Другими словами, просто щелкнул правой кнопкой мыши на файле, указал нужные параметры и дело в шляпе.
Поможет нам в этом программа ExecParm.
Параметры командной строки с ExecParm
Для начала скачаем программу, для системы нужной разрядности.
Скачем обычный архив, распаковать который можно куда угодно. В нем будет всего три файла – ExecParm.txt, Execparm.dll и Execparm.inf.
А где же исполняемый файл, спросите вы, как установить-то? Очень просто. Достаточно щелкнуть на файле Execparm.inf правой кнопкой мыши и выбрать команду Установить.
В сущности, таким образом в системный реестр просто добавиться несколько записей. Теперь достаточно щелкнуть на исполняемом файле программы правой кнопкой мыши и выбрать команду Execute With Parameters (т.е. запустить с параметрами командной строки).
Осталось указать необходимые параметры и щелкнуть на кнопке ОК. Возможно, это способ понравится кому-то больше, чем первый, более традиционный, вариант.
Как в Windows прописать параметры запуска в ярлыке
Мы каждый день пользуемся различными компьютерными программами для выполнения самых разнообразных задач. Некоторые из них имеют большое количество настроек и возможностей, и чтобы всеми ими воспользоваться, нужно совершать множество манипуляций. Например, вы регулярно используете несколько режимов работы приложения, вводите логин и пароль пользователя, применяете специальные режимы. Помимо офисных работников, в таких возможностях очень часто нуждаются любителей компьютерных игр. Все эти манипуляции могут занимать значительное количество усилий и времени, да и попросту раздражать.

Отражение условий старта приложения в ярлыке упрощает работу с программами.
Стоит отметить, что подобная необходимость, о которой было упомянуто выше, возникает крайне редко, и по большей части решается без усилий самими настройками приложений или игры.
Исходя из этого весь вопрос следует рассматривать лишь как дополнительную возможность по расширенному запуску программного обеспечения, потому что целесообразность подобных действий сомнительна, и времени для пользователя они точно не сэкономят.
Операционная система Windows предоставляет каждому пользователю возможность прописать в ярлыке программы параметры запуска. В рамках рассматриваемого вопроса вместо того чтобы переключаться между пунктами меню, можно один раз создать несколько ярлыков с нужными параметрами, расположить их на рабочем столе или панели задач, а в Windows 8 и 10 и на начальном экране, и запускать программу с нужными параметрами одним нажатием кнопки.
Все эти параметры прописываются в ярлыках, которые представляют собой специальные файлы со ссылкой на исполняемый файл. Вам не нужно каждый раз переходить в папку, в которую установлен софт, и искать файл запуска. В этой статье мы рассмотрим, как существенно расширить ваши возможности при работе с программным обеспечением и узнаем, как прописать параметры запуска в командной строке ярлыка на рабочем столе. Всю процедуру мы разделим на два этапа.
Как прописать параметры запуска программы в ярлыке
Этап 1. Выбор исполняемого файла и перенос ярлыка на рабочий стол
Несмотря на то что в подавляющем большинстве случаев при установке софта иконка для запуска помещается на рабочий стол, в некоторых случаях этого не происходит. Тогда вам нужно самостоятельно найти исполняемый файл. Каким образом?
- При установке приложения внимательно следите за тем, какую папку предлагает выбрать установщик. Обычно это C:\Program Files либо C:\Program Files (x86). Большинство разработчиков предоставляет возможность самостоятельно выбрать папку по умолчанию, но, если вы не изменяете предложенный вариант, программа будет установлена именно в указанную папку.
- Через проводник Windows зайдите в каталог, куда установлено программное обеспечение и найдите файл запуска. Он имеет расширение exe. Зачастую его название совпадает с названием самого софта. Если же вы не можете определиться, попробуйте выяснить эту информацию на официальном сайте разработчика в разделе справки или в службе технической поддержки.
- Кликните по названию файла правой кнопкой мыши и выберите функцию «Создать ярлык».
- Подтвердите запрос системы «Windows не может создать ярлык в данной папке. Поместить его на рабочий стол?».
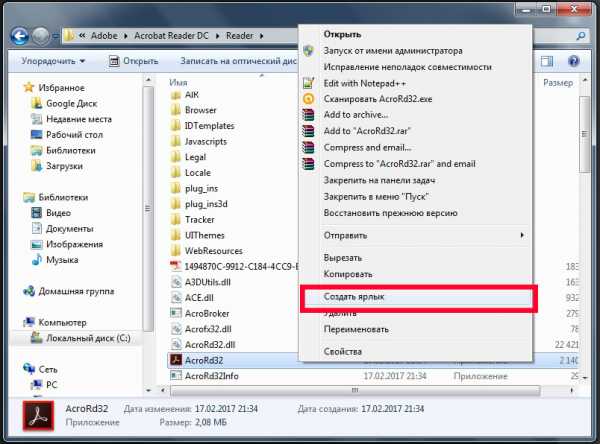
Если же вы не помните, в какой папке установлен софт, поступить можно следующим образом:
- Перейти в меню Пуск, найти в списке ПО нужное вам (для ускорения процесса можно даже воспользоваться функцией поиска).
- Кликнуть по названию правой кнопки мыши и выбрать Отправить — Рабочий стол (создать ярлык).
Если же вы пользуетесь Windows 10, процедура будет несколько отличаться:
- Перейдите на стартовый экран нажатием кнопки Пуск.
- Отыщите в списке всех приложений или на начальном экране иконку запуска программы.
- Кликните правой кнопкой мыши, выберите Дополнительно — Перейти к расположению файла.
- После того как откроется окно Проводника Windows, скопируйте значок на рабочий стол через контекстное меню либо же просто перетянув его в нужное место.
Наконец – самый простой способ. Просто нажмите правую кнопку мыши на нужном файле и, не отпуская, перетащите на рабочий стол. Там отпустите кнопку и появится меню – выберите в нём «Создать ярлыки».
Этап 2. Указание параметров запуска
После того, как мы успешно перенесли значок на рабочий стол, займёмся указанием необходимых параметров в его свойствах. Для этого вам нужно:
- Правой кнопкой мыши кликнуть по иконке и выбрать «Свойства».
- В открывшемся меню перейдите во вкладку «Ярлык» и найдите строку «Объект». Вы увидите, что поле ввода в нём является активным. Именно сюда мы и будем прописывать нужные команды.
- После ввода нужных данных внизу окошка нажмите последовательно Применить — OK.
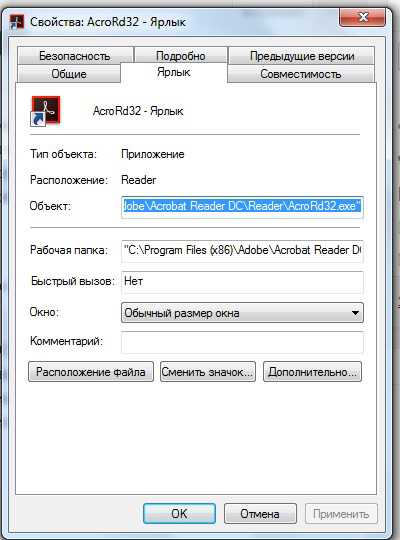
Параметры записываются в строке «Объект», в самом конце. Их может быть несколько и разделяются они пробелами. Перед каждым параметром ставится «-». Например, для игры Prototype дописывание в конце строки «-windowed» означает, что она сразу запустится в оконном режиме, а не в полноэкранном.
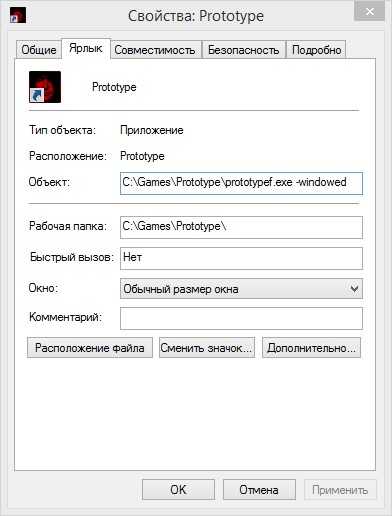
Какие команды прописывать
Разобравшись с тем, как прописывать команды запуска, давайте попробуем выяснить, что именно прописывать. К сожалению, универсальных команд, действующих для абсолютно всех программ, не существует. Поэтому, если вы хотите создавать ярлыки для быстрого запуска с указанными параметрами, вам придётся изучить справку программы либо же обратиться в службу технической поддержки разработчиков.
Очень часто такая информация указана на официальных форумах приложения или игры. Более опытные юзеры или представители разработчиков или правообладателей публикуют там детальную информацию.
Возвращаясь к тому, что было сказано ещё в начале настоящей статьи. Указание параметров получило свою наибольшую актуальность в период массового интереса к игре под названием «Counter-Strike». Почему данный интерес получил подобное распространение именно на «CS» вопрос неоднозначный, кто-то применял это исключительно для развлечения, кто-то (как, например, некоторые профессиональные игроки) для того, чтобы максимальным образом индивидуализировать игровой процесс.
Например, вот список параметров для игры «Counter-Strike: Global Offensive», которые некоторыми пользователями используются при запуске:
| Параметр | Значение |
| -novid | Отключение вступительного ролика |
| -w 640 -h 480 | Установка расширения |
| -console | Активация консоли |
| -freq 120 | Установление лимита частоты обновления экрана |
| -high | Запуск с повышенным приоритетом |
| -condebug | Сохранение логов |
| -low | Запуск с пониженным приоритетом |
| -noaafonts | Отключение сглаживания |
| -nosync | Деактивация вертикальной синхронизации |
| -fullscreen | Запуск в полноэкранном режиме |
| -language English | Установка языка |
Заключение
Насколько приведённый порядок действий целесообразен и актуален сейчас решать каждому за себя, а в комментариях приглашаем вас подискутировать на эту тему, а также рассказать о том, какие программы вы запускаете с указанием параметров запуска. Эти данные могут кому-то пригодиться.
Как запустить игру с параметром, ключом
На этой странице вы найдете детальную инструкцию по запуску игры параметрами, ключами запуска. «Зачем это нужно?» — спросите вы. Чтобы ответить на этот вопрос необходимо рассказать что такое параметры, ключи запуска и на что они могут влиять. При запуске игры с указанием параметров вы активируете скрытые возможности, которые в большинстве случаев нельзя включить каким-либо другим путем. Следует также сказать, что каждая игра имеет свои индивидуальные ключи запуска, не зная о которых вы не сможете что-то активировать.И так, что необходимо сделать, чтобы запустить игру с параметром? Сразу следует сказать, что запустить игры вместе с параметрами, ключами запуска, можно только через ярлык или командную строку, но так как через ярлык это сделать проще, то второй метод здесь рассмотрен не будет.
Создание ярлыка игры
Прежде чем создать ярлык игры, необходимо найти файл, который отвечает ее запуск. Все эти файлы имеют расширение exe, то есть значок запуска игры будет иметь следующий формат имени: название.exe Следует также сказать, что расширение exe может быть скрытым (не отображаться). Необходимый файл запуска находится в месте, которое вы указали во время установки — это может быть следующий путь:C: \ Program Files \ название_игры \ название_название.exe
И так, необходимый файл вы нашли. Теперь создадим ярлык игры на рабочем столе. Создать ярлык можно несколькими методами — используйте какой-то один.
- Кликните правой клавишей мыши по значку. Найдите пункт Отправить — Рабочий стол (создать ярлык).
- Зажмите на клавиатуре комбинацию клавиш [Ctrl] + [Shift] и перетащите значок на рабочий стол.
- Зажмите на клавиатуре клавишу [Alt] и перетащите значок на рабочий стол.
Добавление параметров запуска к ярлыку игры
Ярлык создан и можно добавлять параметры запуска игры. Для этого кликните правой клавишей мыши по созданному ярлыку на Рабочем столе и выберите пункт Свойства. Перед вами появится окно в котором вам понадобиться отредактировать только одно поле с названием Объект.Для того чтобы запустить игру с параметрами (ключами) их необходимо дописать в конце поля Объект через пробел. Сразу следует сказать, что параметров запуска может быть больше одного и все они записываются в следующем формате в конце поля Объект через пробел:
-параметр_1 -параметр_2 -параметр_3
Пример: "C:\Program Files (x86)\Skype\Phone\Skype.exe" /параметр
Примечания:
- перед названием параметра в большинстве случаев должен стоять дефис ( - ) или слеш ( / ) в зависимости от игры, но для многих игр эти знаки идентичны, то есть не имеет значения какой из них ставить;
- между параметрами (ключами), если их несколько, обязательно должен стоять пробел;
- двойные кавычки из поля Объект, если они присутствуют, удалять не надо;
- если вы запускаете специальный загрузчик (Launcher) и только после этого запускаете игру, нажатием кнопки «Играть» или «Запустить», то дописывая параметры запуска к ярлыку файла Launcher.exe вы запустите не игру с дополнительными параметрами (ключами), а только программу для ее запуска — игра запуститься без параметров.
Создание bat файлов
Люди, которым знаком термин батник
, знают, что BAT файлы могут существенно упростить жизнь и экономить время, если уметь их правильно писать и использовать. В этой статье я расскажу о том, как создавать BAT файлы и познакомлю вас с распространенными ошибками, которые обычно возникают при их написании.
Создать BAT файл очень просто. Достаточно открыть блокнот и сохранить пустой лист с расширением .bat, выбрав опцию Сохранить как...
и написав в поле Имя файла
что-нибудь оканчивающееся на .bat, например test.bat.
Тип файла указываете как на скриншоте ниже - Все файлы. Сохраняете и получаете BAT файл.

Редактировать BAT файл можно в блокноте или любом другом текстовом редакторе, ориентированным на работу с кодом.
Теперь перейдем непосредственно к практической информации. В сети многие ищут ответ на вопрос Как быть с пробелами в BAT файлах?
. В путях к папкам и исполняемым файлам наличие пробела вызывает ошибку. Самый распространенный ответ: Заключи путь в кавычки
. И этот ответ не верен. Правда некоторые будут с пеной у рта утверждать, что он работает. Итак, появилось два почему
- почему не верен
и почему некоторые будут
.
На Windows (как, впрочем, и на UNIX) установленные в системе программы соответствующим образом регистрируются системой. Поэтому некоторые из установленных программ могут запускаться одной простой командой из BAT файла или из апплета Выполнить
панели Пуск
. Одной из таких программ является Firefox:
start firefoxЕсли после этой команды писать путь к исполняемому файлу, то происходит следующее: запускается обозреватель Firefox и пробует обработать запрос, то есть файл, путь к которому указан. То есть, если указать следующее:
start firefox C:\Program Files\Mozilla Firefox\firefox.exeОбозреватель откроется, чтобы не было написано после start firefox
. Именно поэтому некоторые товарищи будут уверять что все прекрасно работает. Однако, если взять портативную программу, то ситуация окажется совсем иная. Рассмотрим в качестве примера ftp-клиент Filezilla. Поскольку система не знает о программе, вышеупомянутая строчка
start filezillaработать не будет. Чтобы запустить неизвестную системе программу, надо указать к ней путь:
start D:\FileZilla\FileZilla.exeДлинныe имена в bat-файлах
Теперь поговорим о путях и пробелах. Первый способ избежать этой проблемы - использование короткого имени.
start C:\Program Files\Sound Club\scw.exeВ примере два имени с пробелами. Заменим их короткими. Правила создания коротких имен следующие: в коротком имени используются первые шесть символов имени без учета пробелов, после имени указывают порядковый номер папки с помощью символа ~. Так как папки Program Files и Sound Club у меня в единственном числе, получится следующее:
Program Files - Progra~1
Sound Club - SoundC~1
start C:\Progra~1\SoundC~1\scw.exeЕсли рядом будут присутствовать две папки, например Sound Club и Sound Clown, то следуя правилам, в примере выше надо будет указать SoundC~2, так как в этом случае Sound Club окажется вторым именем (имена считаются в алфавитном порядке).
Но этот способ неудобен тем, что приходится указывать порядковые номера. Ситуация с Program files более менее нормальная. Мало у кого встретится две подобные папки на системном диске. Но если вы решили установить несколько продуктов Mozilla на свой компьютер. У вас получится несколько папок, например:
Mozilla Firefox
Mozilla Thunderbird
Mozilla SunbirdКороткими именами для них будут
Mozill~1
Mozill~2
Mozill~3А теперь представьте, что вы написали BAT файл с упоминанием этих программ. Если удалить Firefox, оставшиеся записи перестанут работать, а если удалить Thunderbird, перестанет работать запись для Sunbird. Короче, способ с короткими именами - не наш способ.
Пробелы и кавычки в bat-файлах
Кавычки на самом деле работают, но не с теми способами, которые обычно советуют. Советуют обычно следующее:
start "C:\Program Files\Sound Club\scw.exe"Так команда не сработает, поскольку если посмотреть справку по ней (start /?), то в справке вы увидите следующее:
START ["заголовок"] [/D путь] [/I] [/MIN] [/MAX] [/SEPARATE | /SHARED]
[/LOW | /NORMAL | /HIGH | /REALTIME | /ABOVENORMAL | /BELOWNORMAL]
[/NODE узел NUMA] [/AFFINITY маска сходства] [/WAIT] [/B]
[команда/программа] [параметры]Как видите, первым параметром идёт заголовок окна и он как раз в кавычках. Этот параметр необязательный, но его всё же советуют указывать (например, тут), чтобы избежать ошибок при выполнении команды. Внутри кавычек можно ничего не писать. Получится так:
start "" "C:\Program Files\Sound Club\scw.exe"Также сработает и вариант с заключением в кавычки всех имён с пробелами по отдельности:
start C:\"Program Files"\"Sound Club"\scw.exeОднако, в ряде случаев не работает ничего из вышеописанного. В таких случаях я могу посоветовать использовать команду cd. Переходим на системный раздел, затем с помощью cd в папку Program Files и запускаем программу (start):
%SystemDrive%
cd \Program Files\Sound Club\
start scw.exeЯ думаю, что такой способ будет работать везде. Теперь еще пара важных моментов. Допустим вы создали батник, запускающий три программы и вам нужно на время исключить запуск одной из трех. Это можно сделать удалением строки или ее комментированием. Первый способ - вандальный, а второй смотрите ниже.
start firefox
start jetaudio
В данном случае отключен запуск установленной в системе программы Defraggler.exe. Комментируют строки, указывая команду rem в начале строки. Все BAT файлы выполняются в окне консоли. Чтобы оно исчезало по окончании выполнения команд, не забывайте в конце писать команду на выход exit.
start firefox
start jetaudio
exitЗапуск приложений из bat-файла
В первой части статьи я в общих чертах рассказал о BAT файлах. Теперь стало понятно - что это такое и с чем его едят. Во второй части речь пойдет уже о более конкретных вещах. Например, о том, как при помощи BAT файла запустить несколько приложений с определенными настройками или в автоматическом режиме установить программу, чтобы не тратить время на ответы типа Вы согласны с условиями лицензионного соглашения?
и не нажимать лишние кнопки.
Выше было изложено несколько способов запуска приложений при помощи BAT файла. Самый первый - это короткая команда на запуск установленной в системе программы.
start firefoxЭто не всегда работает. Поэтому такой прием можно вполне применять на какой-то конкретной системе, но в качестве универсального решения он не подходит. Если есть цель заставить работать BAT файл везде и всегда, нужно пользоваться полными путями:
start C:\"Program Files"\"Mozilla Firefox"\firefox.exeТакже я отметил, что в BAT файле обязательно должна присутствовать команда на завершение:
start C:\"Program Files"\"Mozilla Firefox"\firefox.exe
exitЗапуск программ в bat-файлах с параметрами (ключами)
Программу можно не просто запускать, а давать ей дополнительные команды при запуске. Например, скомандовать запускаться свернутой:
start /min D:\FileZilla\FileZilla.exe
exitСкомандовать в данном случае - значит указать ключ. Ключ указывается через слэш после основной команды (команда /ключ). Основной командой в данном случае является start. Правда ключ min работает только в половине случаев, потому как относится именно к команде запуска start, а не к программам, которые эта команда запускает.
Вообще ключей существует очень много и наборы ключей разных программ могут существенно различаться. Есть, правда, несколько общих. Например, ключ справки (/? или /help). Чтобы проследить работу этого ключа, рассмотрим практический пример. Откройте консоль (Жмёте + R, вводите cmd, далее Enter) и набираете в консоли следующее:
start /?Консоль выведет на экран перечень допустимых ключей c комментариями для команды start.

Обратите внимание на ключ /wait. В некоторых случаях он бывает просто незаменим. Например, вы решили с помощью BAT файла распаковать архив с программой и эту самую программу запустить. В батнике получится две команды - на распаковку и на запуск. Поскольку команды при запуске BAT файла выполнятся почти одновременно, архив распаковаться не успеет и запускать будет нечего. Поэтому будет ошибка. В этом случае на помощь придет ключ /wait:
Таким образом система сначала выполнит первое действие, дождется его завершения и только после этого приступит ко второму. Если необходимо подождать конкретный отрезок времени, то проще воспользоваться консольной утилитой Sleep. В нужном месте BAT файла пишете следующую команду (число - количество секунд):
start Sleep.exe 15С помощью ключей можно делать многое. Есть возможность устанавливать приложения в тихом режиме. Для этого используется несколько ключей в зависимости от типа инсталятора, применяющегося для установки программы на компьютер:
/S
/s
/q
/silent
и ряд другихВ ряде случаев бывает очень удобно. Антивирус Avast имеет опцию тихой установки в корпоративной версии. В бесплатной (домашней) версии тихой установки якобы нет. Однако, если вы в курсе как работает инсталятор InstallShield, вы поймете, что это утка
, так как этот инсталятор сам по себе поддерживает ключ тихой установки /S. А значит все продукты, выполненные на его базе - тоже. И Avast не исключение. Просто создаете в папке с Avast'ом BAT файл с содержанием
start avast.exe /S
exitзапускаете его и программа устанавливается на компьютер практически без вашего участия. Таким образом можно написать целый список программ для тихой установки и сэкономить время, например, на переустановке системы. В статье про тихую
установку можно получить более подробную информацию по ключам.
Есть и другие возможности по управлению программами при помощи BAT файлов. Можно запустить программу, приказав ей открыть файл при запуске. Я пользуюсь этим способом при разработке сайтов. Очень удобно, когда весь твой инструментарий открывает нужные документы и папки нажатием всего одной кнопки:
start /min D:\FileZilla\FileZilla.exe "ftp://логин:пароль@сервер"
start C:\"program files"\"mozilla firefox"\firefox.exe "http://localhost/папка_сайта/index.php"
start /min C:\"Program Files"\текстовой_редактор.exe "E:\сервер\папка_сайта\index.html"
start /min E:\сервер\папка_с_сайтом
exitОтмечу, что все вышеописанные приемы можно применять в различных комбинациях и сочетаниях.
start /min /wait program.exe /m /S
start C:\Directory\program2.exe "C:\Files\file.odt"
exitНо важно помнить: всё, что касается выполнения запускаемой в батнике программы, пишется с ней в одной строке.
start C:\"program files"\"mozilla firefox"\firefox.exe "http://localhost/папка_сайта/index.php"В качестве эпилога предложу для ознакомления конвертер BAT файлов в приложения формата .exe - Bat_To_Exe_Converter. BAT файл - это не всегда эстетично, а с помощью конвертера можно запаковать батник в exe'шник, оформив его любой иконкой на ваш выбор.
Наткнулся ещё на один конвертер BAT в EXE, можете рассмотреть в качестве альтернативы предыдущей программе: Advanced Bat To Exe Converter
На этом всё.
Если материалы сайта оказались для вас полезными, можете поддержать дальнейшее развитие ресурса, оказав ему (и мне ) моральную и материальную поддержку.
Запуск игры с параметром в командной строке
Автор: T-Rex
http://CheMax.ru/
В описании чит кодов для многих игр указано, что игру нужно запускать с определенным параметром. Ничего сложного в этом нет, и в этой статье я расскажу и покажу как это сделать.
Как запустить игру с параметром в командной строке Windows XP
Допустим, у вас на рабочем столе уже есть ярлык игры, которую нужно запустить с параметром. Жмем правой кнопкой мыши на ярлыке, появится меню:
выбираем в это меню пункт "Свойства". После этого появится окно со свойствами ярлыка. По умолчанию должна быть открыта вкладка "Ярлык" (как указано на скриншоте). Если у вас, по какой-то причине открыта иная вкладка, переключаемся на вкладку "Ярлык".
Нас интересует строка "Объект". Там указан полный путь для запуска исполняемого файла игры. Если в этом пути есть пробел(ы), то путь будет в кавычках, если нет, то без. Это важно, так как если путь в кавычках, параметр запуска должен быть указан после кавычек через пробел (!):
если же кавычек нет, то попросту вписываем параметр в конец строки через пробел:
Если параметров несколько, то через пробел указываем каждый из них:
теперь нажимаем "OK", и можем запускать ярлык.
Как запустить игру с параметром в командной строке Windows 7
Существенных отличий в запуске игры с параметром в Windows 7 по сравнению с Windows XP нет. Жмем правой кнопкой мыши на ярлыке, появится меню:
так же, как и в прошлом случае выбираем "Свойства". После чего появится окно со свойствами ярлыка. По умолчанию должна быть открыта вкладка "Ярлык" (как указано на скриншоте). Если у вас, по какой-то причине открыта иная вкладка, переключаемся на вкладку "Ярлык".
В строке "Объект", в самый конец строки, через пробел вписываем нужные параметр(ы).
Как запустить игру с параметром в командной строке Windows 8
В Windows 8 процедура запуска игры с параметром в командной строке существенно не отличается от Windows 7 или Windows XP. Жмем правой кнопкой мыши на ярлыке, появится меню:
выбираем "Свойства", а далее в вкладке со свойствами ярлыка (должна открыться по умолчанию), в самом конце строки "Объект", вписываем нужные параметр(ы) через пробел:
Как запустить игру с параметром в командной строке Windows 10
В Windows 10, как и во всех предыдущих версиях этой операционной системы запуск игры с параметром в командной строке существенно не отличается. После нажатия правой кнопкой мыши на ярлыке игры, появится меню:
в открывшемся меню выбираем "Свойства". Откроется окно свойств ярлыка. В вкладке "Ярлык" в самом конце строки "Объект", вписываем нужные параметр(ы) через пробел:
Более подробно весь этот процесс описан в самом первом примере для Windows XP. Если вам потребуется запустить игру без параметров, проделайте те же самые действия, только удалите параметры в конце строки "Объект".
Как запустить STEAM игру с параметром в командной строке
Запускаем STEAM. Выбираем в верхней строке "БИБЛИОТЕКА". В левой колонке появится список установленых игр. Нажимаем правой кнопкой мыши на нужной игре, и в появившемся меню выбираем "Свойства":
Далее, в вкладке "Общие" нажимаем на кнопку "Установить параметры запуска":
В появившемся окне вписываем нужные нам параметры запуска игры:
Нажимаем "OK", затем "Закрыть". Запускаем игру как обычно.
.net - Запустить исполняемый файл с параметрами с помощью «Шелл»
Переполнение стека- Около
- Продукты
- Для команд
- Переполнение стека Общественные вопросы и ответы
- Переполнение стека для команд Где разработчики и технологи делятся частными знаниями с коллегами
- Вакансии Программирование и связанные с ним технические возможности карьерного роста
- Талант Нанимайте технических специалистов и создайте свой emplo
Как передать параметры в файл jar во время выполнения?
Переполнение стека- Около
- Продукты
- Для команд
- Переполнение стека Общественные вопросы и ответы
- Переполнение стека для команд Где разработчики и технологи делятся частными знаниями с коллегами
- Вакансии Программирование и связанные с ним технические возможности карьерного роста
- Талант Нанимайте технических специалистов и создавайте свой бренд работодателя
- Реклама Обратитесь к разработчикам и технологам со всего мира
- О компании
windows - Использование команды "start" с параметрами, переданными в запущенную программу
Переполнение стека- Около
- Продукты
- Для команд
- Переполнение стека Общественные вопросы и ответы
- Переполнение стека для команд Где разработчики и технологи делятся частными знаниями с коллегами
- Вакансии Программирование и связанные с ним технические возможности карьерного роста
Как запустить файл сценария PowerShell из файла bat и передать несколько параметров
Переполнение стека- Около
- Продукты
- Для команд
- Переполнение стека Общественные вопросы и ответы
PowerShell: запуск сценария с параметрами - статьи TechNet - США (английский)
В этой статье описывается, как добавить сценарий PowerShell, содержащий аргументы, в планировщик задач. Мы сделаем это для недавнего скрипта https://gallery.technet.microsoft.com/scriptcenter/Process-Killer-for-local-836f5b46.
Этот сценарий может принимать два разных набора параметров (компьютер и файл) и один общий для них параметр, называемый «имя процесса».
Итак, чтобы запустить этот скрипт, мы можем предоставить следующие параметры:
- .\ ProcessKiller.ps1 -file "path \ to \ file.txt" -processname "notepad.exe"
Это запустит сценарий для всех компьютеров в файле file.txt (один компьютер за строкой).
- . \ ProcessKiller.ps1 -computername singlecomputer -processname "notepad.exe"
Это запустит processkiller на компьютере с именем "singlecomputer" и закроет процесс "Notepad.exe" на этом конкретном компьютере
- . \ ProcessKiller.ps
1- имя компьютера computerA, computerB, computerC - имя процесса"блокнот.exe "
Это будет работать на нескольких компьютерах: computerA, computerB и computerC и удалит процесс notepad.exe во всех из них.
Кроме того, сценарий работает с использованием WMI, поэтому все разрешения должны быть гарантированы, чтобы использовать его максимально эффективно.
Теперь, когда мы понимаем сценарий, который собираемся запустить, необходимо узнать, как работает планировщик задач.Планировщик задач запускается на основе выполнения командной строки CMD (command.com под MS-DOS), поэтому для запуска сценария PowerShell вам нужно указать MS-DOS запустить сценарий PowerShell, если у вас есть ProcessKiller.ps1 на рабочем столе вашего компьютера, а также есть файл
C: \ Windows \ System32 \ WindowsPowerShell \ v1.0 \ powershell.exe -file "C: \ Users \ jortega \ Desktop \ ProcessKiller.ps1" -File "C: \ Users \ jortega \ Desktop \ computers.txt" -processname notepad.exe
Примечание. Первый параметр - это массив строк ([string []), который работает как чудо для добавления одного или нескольких компьютеров в командную строку PowerShell, но он терпит неудачу, когда вы пытаетесь запустить его в Задаче. Планировщик.Это означает, что:
C: \ Windows \ System32 \ WindowsPowerShell \ v1.0 \ powershell.exe -файл "C: \ Users \ jortega \ Desktop \ ProcessKiller.ps1" -имя компьютера computerA, computerB, computerC -имя процесса notepad.exe
Просто не будет работать с планировщиком задач, так как он не может получить строку [] от CMD. По этой причине его следует запускать с использованием -File вместо имени компьютера. Если это всего лишь один компьютер, он будет работать с параметром -computername.
Для успешного запуска этого скрипта в планировщике задач необходимо выполнить следующие шаги:
- Перейдите в планировщик задач (ключ Win и введите: планировщик задач).
- Создайте задачу, щелкнув «Создать задачу» в меню «Действие».
- Заполните имя.
- Выберите «Запускать независимо от того, вошел ли пользователь в систему или нет» в параметрах безопасности и включите «Запускать с наивысшими привилегиями»
- Затем перейдите на вкладку «Триггеры» и выберите, как часто и когда вы будете запускать задачу, как обычно.
- Перейдите на вкладку «Действия» и нажмите «Создать».
- В раскрывающемся списке «Действие» выберите: «запустить программу»
- В поле программы / сценария добавьте: «C: \ Windows \ System32 \ WindowsPowerShell. \ v1.0 \ powershell.exe "
- В поле «Добавить аргументы (необязательно)»: -файл «C: \ Users \ jortega \ Desktop \ ProcessKiller.ps1» -Файл «C: \ Users \ jortega \ Desktop \ computers.txt» -имя процесса notepad.exe (Обратите внимание, что в списке есть два "-файла". Первый связан с "powershell.exe" -file ", а второй является параметром файла сценария. Также обратите внимание, что все параметры находятся после -file" путь \ к \ ps1 \ file.ps1 "[параметры])
- Наконец, следует добавить поле Начать в (необязательно) следующим образом: C: \ Users \ jortega \ Desktop \ (без кавычек)
Для этого примера у нас были файлы на рабочем столе пользователей, здесь вы можете использовать локальный или общий (\\ serverA \ folder \ script.ps1).
Вот видео, как обычно работают скрипты:
Это будет XML задач для импорта, если вам лень вводить поля:
xml версия = "1.0" кодировка = "UTF-16" ?>
< RegistrationInfo >
< Дата > 2017-11-01T14: 08: 19.4254049 Дата >
< Автор > J0RT3G4 \ jortega Автор >
RegistrationInfo >
< Триггеры />
< Руководители >
< Принципал id = «Автор» >
< UserId > J0RT3G4 \ jortega UserId >
< Тип входа > Пароль Тип входа >
< RunLevel > HighestAvailable RunLevel >
Принципал >
Руководители >
< Настройки >
< MultipleInstancesPolicy > IgnoreNew MultipleInstancesPolicy >
< DisallowStartIfOnBatteries > true DisallowStartIfOnBatteries >
< StopIfGoingOnBatteries > true StopIfGoingOnBatteries >
< AllowHardTerminate > true AllowHardTerminate >
< StartWhenAvailable > false StartWhenAvailable >
< RunOnlyIfNetworkAvailable > false RunOnlyIfNetworkAvailable >
< Параметры простоя >
< StopOnIdleEnd > true StopOnIdleEnd >
< RestartOnIdle > false RestartOnIdle >
Настройки простоя >
< AllowStartOnDemand > true AllowStartOnDemand >
< Включено > true Включено >
< Скрытый > ложный Скрытый >
< RunOnlyIfIdle > false RunOnlyIfIdle >
< WakeToRun > false WakeToRun >
< ExecutionTimeLimit > P3D ExecutionTimeLimit >
< Приоритет > 7 Приоритет >
Настройки >
< Действия Контекст = «Автор» >
< Exec >
< Команда > C: \ Windows \ System32 \ WindowsPowerShell \ v1.0 \ powershell.exe Команда >
< Аргументы > -file "C: \ Users \ jortega \ Desktop \ ProcessKiller.ps1" -File "C: \ Users \ jortega \ Desktop \ computers.txt" -processname notepad.exe Аргументы >
< Рабочий каталог > C: \ Users \ jortega \ Desktop \ Рабочий каталог >
Exec >
Действия >
Задача >
.
.net - запустить командную строку из c # с параметрами?
Переполнение стека- Около
- Продукты
- Для команд
- Переполнение стека Общественные вопросы и ответы
- Переполнение стека для команд Где разработчики и технологи делятся частными знаниями с коллегами
- Вакансии Программирование и связанные с ним технические возможности карьерного роста
- Талант