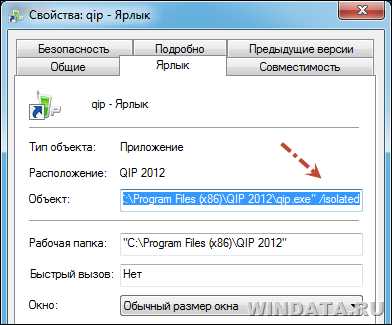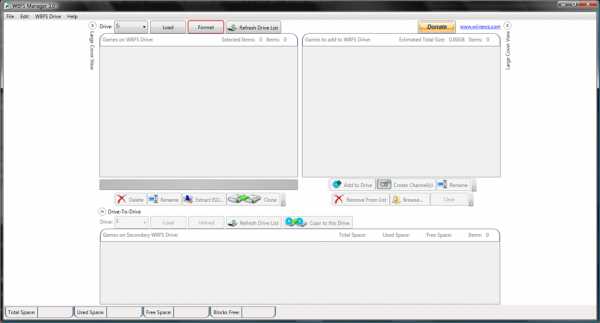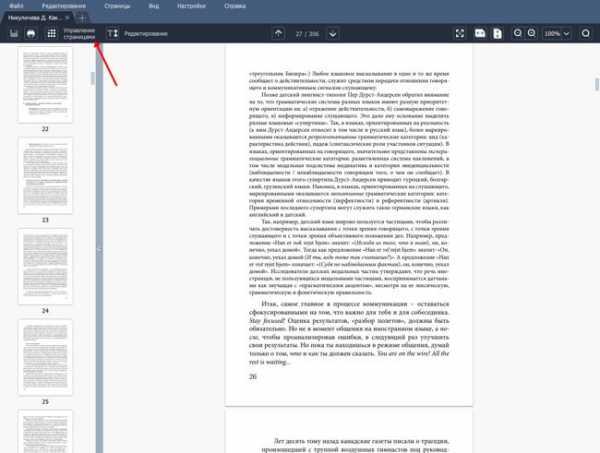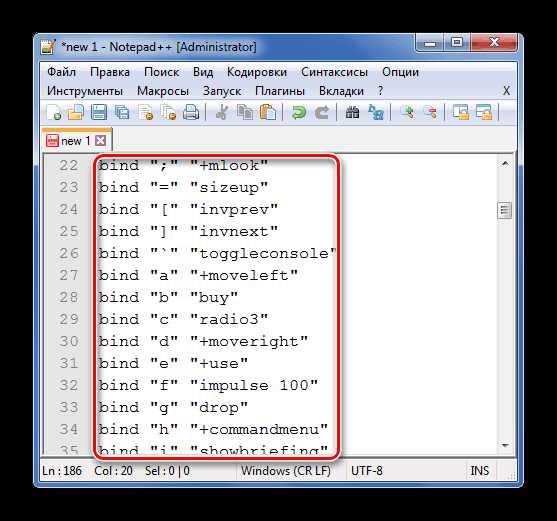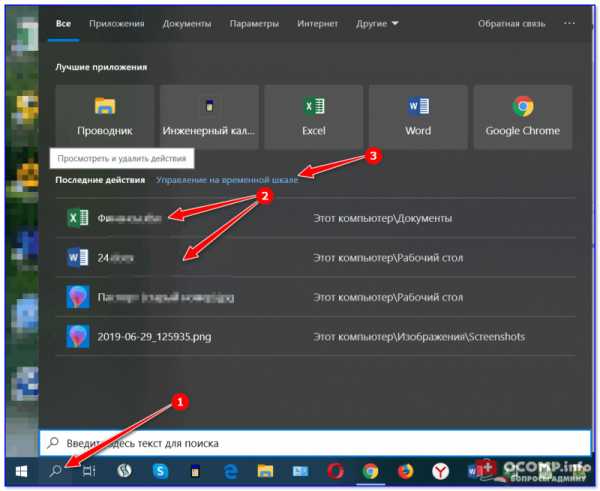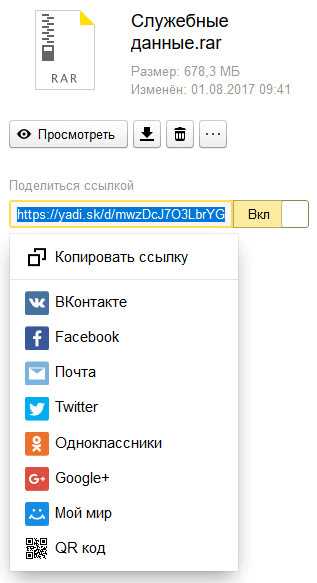Как перенести файл подкачки в оперативную память
Развеиваем мифы: Файл подкачки на RAM-диске
Несмотря на повсеместное распространение SSD накопителей, а также благодаря дешевизне модулей памяти, идея RAM-диска в некоторых случаях не потеряла актуальности - виртуальному диску, расположенному в оперативной памяти компьютера и обеспечивающему феноменальные скорости чтения и сегодня найдется применение. Однако не всегда использование данной технологии рационально, и в данной статье я расскажу о самом нелепом применении RAM-диска, которое мне приходилось встречать, – расположении на нем файла подкачки.
Задумайтесь, мы сознательно уменьшаем память компьютера для размещения в ней рамдиска с подкачкой, которая нужна, при малом (недостаточном) количестве памяти. Замкнутый круг.
Статья: Ramdisk – виртуальный диск для ускорения работы компьютера
Теперь расскажу более подробно с картинками. Весь доступный для использования ресурс памяти компьютера условно состоит из двух частей – физической памяти, то есть модулей, установленных на материнской плате, и файла подкачки (Свопа – от англ. Swap-file), который используется при нехватке физической памяти.
Такой механизм защищает систему от истощения ресурсов. Сбрасывая временно неиспользуемые программы и библиотеки в swap-файл на жестком диске, освобождается место для новых приложений. Операционка будет работать медленнее, но не заглючит и не зависнет.
Подкачка расширяет возможности физических модулей
Вот как выглядит ресурс памяти при создании в ней RAM-диска. Часть физической (именно ценной физической) памяти отрезается и отдается под накопитель, который виден в системе как обычный диск. Соответственно, размер диска не может быть больше размеров оперативной памяти. Такой виртуальный «винчестер» имеет высочайшую производительность, на порядок (а то и больше) обгоняющую даже SSD. Но размер памяти уменьшен, а значит, часть программ, которым не хватило места, будут отправлены в файл подкачки.
Расположение рамдиска в памяти. Общий ресурс уменьшился, теперь он не превышает размера физической
памяти.
Теперь посмотрите на особенности распределения памяти при расположении Свопа на RAM-диске. Во-первых, суммарный размер свободной памяти и Swap-файла не может быть больше физической памяти компьютера, что убивает вообще всякий смысл подкачки, направленной на расширение лимита физической памяти. Во-вторых, операционная система достаточно гибко умеет распределять свои ресурсы. Ограничивая систему виртуальным диском, мы не даем полного контроля над памятью.
Сравните с предыдущей картинкой. Суммарный ресурс тот же, но теперь система эффективно
решает, как использовать память, например под файловый кэш.
Например, в некоторых случаях система может повысить производительность за счет файлового кэша, который в файле подкачки не применяется. Поэтому, нужно отключить RAM-диск и подкачку, освободив память, и дать системе самой решать, как использовать свободные ресурсы.
Пример. В компьютере 6 Гбайт оперативной памяти и 2 Гбайт в подкачке на жестком диске. Суммарно под систему и программы выделено 8 Гбайт. Файловый кэш может быть выделен только в пределах физических 6-ти Гбайт. Теперь мы хотим избавиться от дисковой подкачки на винчестере и перенести ее на RAM-диск. Создаем виртуальный диск, равный по размеру Свопа.
Итого получается: 4 Гбайт свободной памяти + 2 Гбайт под Swap-файл. Суммарный размер под систему и программы – 6 Гбайт. Только теперь кэш может быть выделен в пределах 4 Гбайт (а не 6-ти, как ранее). Если хочется избавиться от дисковой подкачки, например, при наличии большого количества памяти, то проще вообще отключить Своп.
Применительно к нашему примеру, весь выделенный ресурс будет состоять только из физической памяти размером 6 Гбайт, которая выделена под систему и программы. То есть, по сравнению с предыдущим случаем (подкачки на виртуальном носителе) мы ничего не теряем, плюс система имеет возможность более эффективно использовать ресурсы.
Если если хочется ускорить систему, поставьте больше памяти,
а не занимайтесь ерундой с переносом подкачки на рамдиск.
Поэтому не используйте файл подкачки на RAM-диске, это верхняя степень идиотизма, идущая от полного непонимания того, как работает операционная система.
Получайте анонсы новых статей прямо на почту
Похожие материалы:
Настройка файла подкачки в Windows 10: как увеличить, изменить, отключить?
Наверх- Рейтинги
- Обзоры
- Смартфоны и планшеты
- Компьютеры и ноутбуки
- Комплектующие
- Периферия
- Фото и видео
- Аксессуары
- ТВ и аудио
- Техника для дома
- Программы и приложения
- Новости
- Советы
- Покупка
- Эксплуатация
- Ремонт
- Подборки
- Смартфоны и планшеты
- Компьютеры
- Аксессуары
Как увеличить файл подкачки, отключить, перенести на диск Д 💻
Файл подкачки используется в Windows для увеличения виртуальной памяти. Т.е., память, доступная для приложений виндовс, складывается из реальной оперативной памяти и размера файла подкачки. Например, если в компьютере установлено 4Гб оперативной памяти, и файл подкачки 4Гб, то в Windows будет доступно 8Гб виртуальной памяти.
Работает это таким образом, что неиспользуемые на текущий момент данные сбрасываются в страничные файлы и (используется в Windows 10 для приложений Metro). По умолчанию, размер файла подкачки устанавливается автоматически на выбор системы, но это можно изменить.
Настройки файла подкачки
Для Windows 7 и Windows 10/8 действия практически ничем не отличаются. Кликаем по иконке на рабочем столе правой кнопкой и выбираем , либо нажимаем комбинацию клавиш «Win + Pause». Альтернативный вариант через . В виндовс 7 откроются , а в Win 10 кликаем слева на
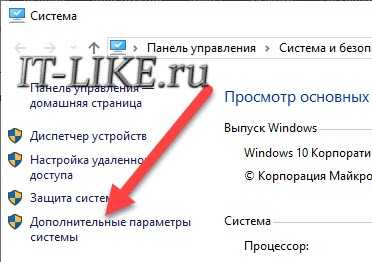
На вкладке «Дополнительно» в блоке «Быстродействие» кликаем «Параметры»
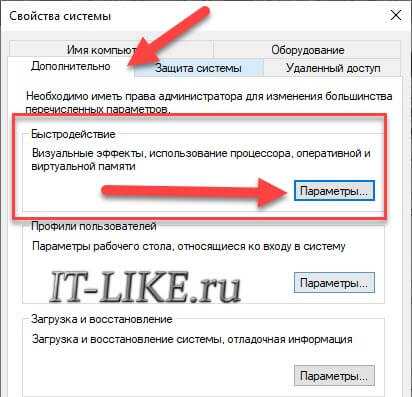
Далее, переходим на вкладку «Дополнительно», в блоке «Виртуальная память» нажимаем «Изменить»
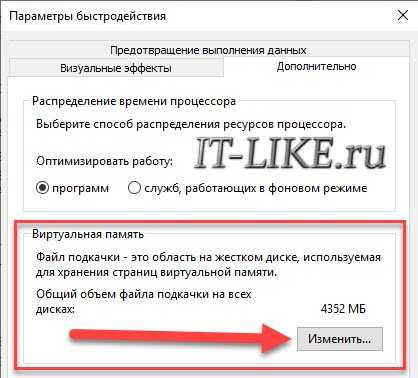
Чтобы увеличить файл подкачки, в окне «Виртуальная память»:
- Снимаем галку
- По умолчанию, напротив диска «C» написано «По выбору системы», значит файл «pagefile.sys» размещается на диске «C». Кликаем по нему и переводим переключатель на
- Вводим минимальный (исходный) и максимальный размер файла виртуальной памяти
- Нажимаем и «OK»
- Перезагружаем ноутбук
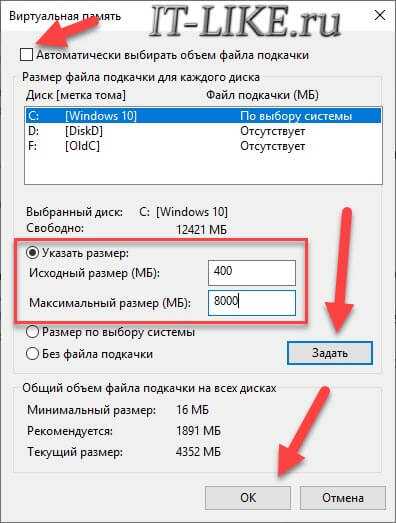
Стоит отметить, что Windows 10 ругается, если минимальный размер «pagefile.sys» меньше 400Мб, но это влияет только на запись отладочной информации в случае системных сбоев. Также, в Windows 7 и x86 системах может быть ограничение на максимальный размер в 4Гб.
Чтобы вернуть автоматическое определение файла подкачки, просто переведите переключатель на «Размер по выбору системы». Рекомендуется указать размер файла = объём оперативной памяти * 1-1,5.
Если установить «Без файла подкачки», то виртуальная память будет отключена совсем, т.е. будет доступна только реальная оперативная память.
Системный диск «C:» и так загружен системными запросами, поэтому рекомендую перенести файл «pagefile.sys» на другой диск (тем самым освободив свободное место, если оно кончается). Чтобы перенести файл подкачки на другой диск, например «D:»:
- Выключаем файл подкачки на диске «C:»
- нажимаем «Задать»
- Включаем файл подкачки на диске «D:» с автоматическим или вручную указанным размером
- нажимаем «Задать»
Однако, если у вас SSD или вообще винчестер не поделен на разделы, то перенос не имеет смысла. Также хочу отметить, что если HDD поделён пополам, например 500Гб разделён на 2 диска по 250Гб, то можно и не переносить файл.
Это связано с тем, что диск работает медленнее от начала к концу. Т.е., диск «D:» медленнее раза в 1,5, чем «C:». А вот если бы разделение было «50Гб+450Гб», то начало диска «D:» почти такое же быстрое как и «C:», при условии что диск Д не забит и файл «pagefile.sys» попадёт ближе к началу. Лучше не забивайте себе голову, если запутано получилось 😊
Всегда нужно переносить подкачку на второй физический HDD, если он есть.
Файл подкачки и быстродействие компьютера
Виртуальная память НИКАК не увеличивает быстродействие системы, её расширение нужно для того, чтобы программы или игры просто смогли РАБОТАТЬ на компьютере с недостаточным объёмом ОЗУ.
Вот как это работает:
- Вы запускаете приложение №1, для которого не хватает памяти
- Все временно ненужные процессы №2 сбрасываются на диск в файл подкачки, освобождая тем самым оперативную память, ваша программа №1 работает
- Вдруг, система вызывает процесс №2 из виртуальной памяти, оперативка при этом «забита»
- Теперь нужно найти другой «ненужный» процесс №3, среда исполнения которого записывается на диск, а с диска считывается в оперативную память процесс №2
Как вы понимаете, операции записи-чтения с жесткого диска в сотни раз медленнее ОЗУ (на то она и «оперативная» 😊) и ни о каком увеличении скорости работы речи не идёт. Разве что когда память кончается, и её негде взять, то система начинает подвисать. Когда установлен SSD, а не HDD диск, то файл подкачки работает в разы быстрее, конечно.
Зачем отключать файл подкачки
При большом объёме оперативной памяти, лучше вовсе отключить подкачку чтобы исключить лишние обращения к диску. Т.к., даже когда памяти хватает для работы, Windows находит что записать в «pagefile.sys» 😊. Например, при объёме оперативы 8Гб, 16Гб -32Гб можно попробовать удалить файл подкачки и поработать. Если Вашим приложениям хватает памяти, то отлично. В противном случае Windows покажет ошибку «Не хватает памяти…», тогда придётся добавить немного файл подкачки.
Немного о RAMdisk-ах, своп-файле, SSD и бесшумном компьютере
Этот материал написан посетителем сайта, и за него начислено вознаграждение. Ностальгическое предисловиеУже не многие помнят то далекое время, когда нахлынуло первое поколение х86-совместимых персональных компьютеров, снабженных одним-двумя приводом гибких дисков формата 5.25”. В моем втором IBM PC-совместимом аппарате, по умолчанию, не было даже их, пришлось докупать, а о жестком диске, размером аж в 5 мегабайт можно было лишь мечтать. Поэтому тогда широко использовался входящий в комплект MS-DOS драйвер виртуального диска ramdisk.sys, позволяющий создавать виртуальные логические диски с несравнимо высоким быстродействием, но маленького размера – оперативная память была очень дорогой, да и считалось, что вряд ли когда-нибудь ее потребуется более, чем 640 килобайт (это был максимум возможного пространства под пользовательские нужды).
Жесткие диски развивались куда быстрее, чем наращивался объем оперативной памяти и она падала в цене, и, постепенно, наличие виртуальных дисков в памяти, в большинстве случаев, из-за дорогизны и маленького объема, потеряло смысл для домашнего применения.
Но в настоящее время, когда мы имеем беспрецендентно низкие по стоимости компоненты полупроводниковой памяти, может быть, стоит вернуть RAM-диски в наши компьютеры? Будет ли от них польза, так как несмотря на доступность дешевой памяти, все равно ее никогда не бывает много и это дефицитный ресурс с точки зрения ОС? Впрочем, многие и так используют эти диски, даже не задаваясь вопросом об их природе, имея в виду различные эмуляторы CD-DVD, которые, на самом деле, является специализированным RAM-диском.
В данной статье и будет дана легкая попытка увидеть пользу от использования RAM-дисков в их классической ипостаси, помимо очевидной пользы эмуляции CD-DVD.
Конечно, RAM-диск - не жизненная необходимость, можно прекрасно обойтись и без этого. Особенно, если установленной памяти пару гигабайт. Но если ее установлено поболее, то, в особенности для 32-битных несерверных ОС, наличие RAM-диска в системе становится вполне оправданным. Иногда это может быть единственным средством для доступа и практического использования памяти объемом 4, 8, 16 и более гигабайт в самой обычной Windows XP Hоме Edition.
Кроме того, начинается повсеместный переход с традиционных HDD на более прогрессивные SSD. Первенцы доступных бытовых SSD не показывают выдающихся чудес, в сравнении с традиционными накопителями, если не брать в расчет стоимость, но они – только в начале свего, безусловно победоносного, пути. Лучшие же образцы SSD уже серьезно превосходят лучшие HDD, но их стоимость пока запредельна. Если вы приобщаетесь к миру SSD наименее финансово-затратным путем (как я, например), экспериментируя с картами CF и дешевыми MLC приводами, то RAM-диски могут существенно помочь преодолеть некоторые технические несовершенства первых SSD. Но об этом чуть позже, а пока определимся:
Зачем нужен RAMdisk
Скорость – на порядок, а то и на два выше
Очевидное преимущество виртуального диска, созданного в памяти (впрочем, некоторые производители виртульным называют только RAM-диск, который не прикидывается HDD, но в данном контексте я имею виду все разновидности RAM-дисков), над обычным жестким диском – его многократное, на порядки, быстродействие по всем параметрам. Говоря про термин “скорость” имеется в виду некоторая квинтэссенция тестов, которую, в принципе, все равно можно привести к предельным величинам вида ГБ/c, несмотря на измерение, например, транзакций за единицу времени.
Средняя скорость чтения RAM-диска, созданного на неразогнанных шине/компонентах P35+CoreDuo 2.66 + 4GB DDR2 800 близка к 3 ГБайт/с и среднее время доступа менее 0.1 мс против 0,11 ГБайт/с и 14 мс у рейда из 320 ГБ Хитачей (в малошумящем режиме) на той же системе.
Разница впечатляет. Говоря о состязании SSD vs RAM-диск, то, в обозримом будущем, будет снижен только разрыв со временем доступа, но даже новый интерфейс SATA3 не позволит SSD сильно приблизиться по скорости чтения-записи к RAM-дискам, тем более, тогда уже основной системной памятью будет DDR3. Да и отрыв скорости чтения от скорости записи, особенно для небольших файлов, для SSD пока очень заметен. Таким образом, и при наличии в системе SSD как единственных накопителей, потенциальная целесообразность виртуального диска, созданного в памяти, сохраняется. Более того, с сегодняшней точки зрения, она усиливается, так как, с целью продления ресурса SSD, имеющих ограничения на гарантированное чисо циклов записи, актуально встает вопрос о переносе, по-возможности, “дисковой активности” на запись за пределы SSD.
Итак, делаем вывод, что потенциальные преимущества, в обозримом будущем, при использовании RAM-дисков есть. Давайте попробуем обрисовать круг задач для таких устройств, но сначала отметим интересную возможность:
Использование 4ГБ (и выше, насколько позволяет motherboard) на обычных 32-битных ОС
Большинство персональных компьютеров в мире оснащено ОС Windows. Из них большинство имеет 32-битные ОС (пока). Это обстоятельство, для не серверных ОС, ограничивает доступное виртуальное адресное пространство и, сответственно, максимальный объем доступной оперативной памяти до величины в 4ГБ. Но эффективно использовать такую память не получится – примерно 20% останется недоступной (это - как минимум, в некоторых конфигурациях можно получить и менее 50%), так как адресное пространство – тоже дефицит и нужно системным устройствам и компьютерным компонентам. В то же время, редкие современные материнские платы поддерживают менее 8ГБ оперативной памяти. Применение RAM-дисков позволит использовать возможности по объему памяти, заложенной в аппаратуре, даже при наличии 32-битной ОС! Эта память, не видимая ОС, может быть сконфигурирована в один или несколько RAMdisk-ов (размер одного RAMdisk-а в 32-битной ОС ограничен объемом RAM, которое максимально может видеть эта ОС, т.е. около 3Гб плюс невидимая для ОС , так называемая “unmanaged” память RAM, физически присутствующая в компьютере ).
Сразу следует сказать, что “невидимость” для 32-разрядных систем памяти более 4ГБ на самом деле искусственная и обусловлена, в основном, соображениями безопасности и стоимостью поддержки. Поэтому, некоторым серверным ОС и специальным программам, спокойно удается “обойти” такое ограничение, для этого включается режим PAE (а по умолчанию это автоматически верно уже с Windows XP SP2) и для разработки программ используется API AWE.
Владельцы 64-битных ОС не связаны с ограничением доступного адресного пространства, для них, скорее, аппаратная поддержка только 8ГБ оперативной памяти – это уже ограничение свободы, но доступны и более продвинутые материнские платы, потихоньку нарастает массовость выпуска 4Гб модулей памяти, так что желающие уже сегодня могут взять на борт 16ГБ и более (не надо только забывать и о некоторых других искусственных ограничениях 64-битных ОС, например, 64-битная Windows Vista Home Basic не увидит более 8ГБ памяти). Разумеется, те, кто ставит такие объемы, имеют соответствующий класс задач, но и они спокойно могут выделить несколько гигабайт оперативной памяти под RAM-диски.
Итак, мы выяснили, что даже в 32-битной среде RAM-диск серьезного объема от нескольких гигабайт и выше вполне доступен, без ущерба для работы ОС и приложений. Теперь можно подумать, чем и как его наполнить.
Тут можно выделить несколько стратегий действий. Сразу оговоримся, что речь идет о “среднедомашнем” применении, ибо специалисты, сисадмины, web- и DB-саппортеры и так в курсе дела, используют эти возможности давно и данный материал ориентирован не на них. Кроме того, оверклокеры тоже не остались в стороне и практикуют ряд твиков с использованием RAM-диска, что давно уже не секрет, но об этом ведется дискуссия в специализированных ветках форума overclokers.ru.
Следует также отметить, что, в отличие от старого ДОСовского RAM-диска, его работа в среде современных ОС гораздо более продвинута и имеет много опций, включая автоматическое сохранение образа диска и его загрузку на ранней стадии начала
Файл подкачки Windows / Хабр
По запросу в любой поисковой системе «файл подкачки windows» можно получить тысячу-другую скопированных друг у друга, либо немного отличающихся ответов по выбору оптимальных размеров для pagefile.sys.Самые распространенные советы выглядят примерно следующим образом: для машин с маленьким ОЗУ нужно задавать размер файла подкачки k*RAM, где RAM — объем физической памяти, k — какой-нибудь коэффициент, коих много самых разнообразных. И 1,5, и 2, и даже 3 встречал. Если же планок памяти стоит на 4Гб и больше, то «смело отключайте виртуальную память в принципе».
Статья о том, стоит ли верить ли этим советам, и если да, то насколько.
Что такое файл подкачки?
pagefile.sys, он же файл подкачки — файл, представляющий собой виртуальную память, которая позволяет одновременно выполняться большому количеству процессов, которые все сразу не смогли бы поместиться в физической памяти.
По умолчанию после установки Windows файл подкачки увеличивается автоматически при заполнении текущего объема.
Если отключить файл подкачки
Если попытаться отключить файл подкачки в windows 7, система выдаст предупреждающее окно, в котором сообщит о неприятных последствиях:
Отсюда следует, что не стоит полностью отказываться от использования виртуальной памяти, иначе в случае краха не получится даже проанализировать причину сбоя. Указанный на скриншоте минимальный размер в 1МБ берется из расчета конфигурации дампа памяти в настройках «загрузка и восстановление»:
Если выбрать для записи отладочной информации полный дамп, то размер увеличивается на несколько порядков. У меня он составил 400МБ.
Кроме отсутствия возможности записи дампа, после отключения файла подкачки может появится назойливое сообщение о нехватке памяти. Появление его будет сопровождаться жуткими тормозами ресурсоемких приложений.
Если перенести файл подкачки на другой раздел
Куча статей по оптимизации вашей ОС рекомендует перенести файл подкачки на отдельно созданный и отформатированный в FAT32 раздел жесткого диска. При этом повышается быстродействие и уменьшается фрагментация этого файла.
При подобных манипуляциях не стоит забывать, что файл подкачки должен присутствовать в системном разделе для корректной записи отладочной информации. Выбирать приходится между быстродействием и возможностью сбора данных о возникших неприятностях.
Размер файла подкачки
Вернемся
Для начала потребуется утилита Process Explorer, она является бесплатным аналогом дефолтного Task Manager'a, но обладает многими преимуществами. Скачать можно по ссылке.
После запуска Process Explorer'a выберите самые ресурсоемкие в плане используемой памяти приложения, которые используете в повседневной жизни, и запустите их все одновременно. В окне Process Explorer'a нажмите CTRL+I или выберите в меню View/System Information, из всего многообразия представленных в окне данных нужно выбрать область Commit Charge
Значение Peak — пиковое значение выделенной памяти для всех приложений, складываемое из физической и виртуальной памяти.
Далее вооружаемся калькулятором и вычитаем из этого значения размер оперативной памяти. Если получается отрицательное значение — берем требуемые системой 400МБ (может быть другое значение), необходимые для создания дампа. Если получается положительное значение — выставляем таким минимальное и максимальное значение файла подкачки. Можно подстраховаться и установить «про запас» максимум выше, но тогда вырастет фрагментация файла в случае увеличения его размеров. Поэтому лучше зафиксировать на одном месте.
Литература
Статья Марка Руссиновича Pushing the Limits of Windows: Virtual Memory;
Перевод на русский язык Преодолевая ограничения Windows: виртуальная память;
Описание программы Process Explorer .
Файл подкачки. Правильная настройка файла подкачки и его оптимальный размер.
Здравствуйте уважаемые читатели! Сегодня мы открываем цикл статей про оптимизацию компьютера на ОС Windows. Начнем мы с такой штуки как файл подкачки.  В этой статье вы найдёте ответы на такие вопросы: Где находится файл подкачки?; Как правильно настроить файл подкачки?; Как задать оптимальный размер файла подкачки для разных объемов оперативной памяти?. Поехали!
В этой статье вы найдёте ответы на такие вопросы: Где находится файл подкачки?; Как правильно настроить файл подкачки?; Как задать оптимальный размер файла подкачки для разных объемов оперативной памяти?. Поехали!
Файл подкачки. Терминология.
Файл подкачки (pagefile.sys) — это системный файл на жестком диске (как правило на системном диске) компьютера, который служит как бы дополнением (расширением) к оперативной памяти. Также эту дополнительную память называют виртуальной памятью компьютера.
Виртуальная память — метод управления памятью компьютера для выполнения программ требующих большие объемы оперативной памяти, чем есть реально на компьютере. Недостающую оперативную память такие программы получают из файла подкачки. Другими словами, файл подкачки разгружает оперативную память в периоды её сильной загрузки.
Оперативная память в разы быстрее чем память файла подкачки. Если одновременно запустить несколько приложений в системе, которые потребляют много оперативной памяти, то данные неиспользуемых из них будут выгружены из оперативной памяти в менее быструю виртуальную память. Активные же приложения будут обслуживаться непосредственно оперативной памятью (RAM). Также, если например свернутое приложение развернуть, то данные из виртуальной памяти вновь перейдут в RAM.
Как настроить файл подкачки и изменить его размер?
Грамотная, правильная настройка файла подкачки поможет значительно ускорить работу компьютера. Этим грех было бы не воспользоваться. Где можно его настроить?
- Для Windows XP:
Пуск > Настройка > Панель управления > Система > Дополнительно > Быстродействие > Параметры > Дополнительно > Изменить - Для Windows 7/8/Vista:
Пуск > Настройка > Панель управления > Система > Дополнительные параметры системы > Быстродействие > Параметры > Дополнительно > Виртуальная память > Изменить
До пункта Быстродействие можно дойти также введя команду sysdm.cpl в командной строке Выполнить (командную строку можно открыть нажав WIN+R).
Если вы все сделали правильно, то должны оказаться в окне Виртуальная память.  По умолчанию в Windows 7/8/8.1/10 объём файла подкачки определяется автоматически самой системой.
По умолчанию в Windows 7/8/8.1/10 объём файла подкачки определяется автоматически самой системой.
Как видно на картинке, файл подкачки можно настроить для каждого раздела (и каждого диска) отдельно. Чтобы задать свой размер файла подкачки, нужно:
- В самом верху окна снять галочку с пункта Автоматически выбирать объём файла подкачки.
- Выберите раздел (либо физический диск) для которого настраивается файл подкачки.
- Поставьте переключатель в пункт Указать размер, укажите Исходный размер и Максимальный размер (указывается в мегабайтах)
- Обязательно нажмите на кнопку Задать.
Для отключения файла подкачки поставьте переключатель в пункт Без файла подкачки.
Размер файла подкачки Windows. Какой правильный?
На счет оптимального размера файла подкачки есть разные версии. Я выражу свою точку зрения на этот счет, которая основана на моих наблюдениях и опытах с файлом подкачки на различном оборудовании. Она может совпадать с мнениями некоторых IT-специалистов. Я приверженец версии, что если на компьютере установлено 6-8 Гб и более оперативной памяти, то файл подкачки можно вообще отключить. Считаю, что большие объёмы файла подкачки, только тормозит компьютер. Конечно если объём оперативной памяти менее 6 Гб, то лучше конечно задать определенный объём дополнительной виртуальной памяти.
Как правильно задать объём файла подкачки? Минимальный размер файла подкачки должен совпадать с максимальным. Например: 512-512, 1024-1024, 2048-2048 — это правильное заполнение, а 512-1024, 1024-2048 — неправильное заполнение.
Одинаковые показатели минимального и максимального размера файла подкачки, снижают фрагментацию этого файла, а это следовательно ускоряет процесс считывания информации из него.
Теперь, в зависимости от объёма оперативной памяти посмотрим какой размер файла подкачки нужно задать. Есть следующие примерные показатели:
- оптимальный размер файла подкачки для 512 Mb оперативной памяти, - 5012 Mb;
- оптимальный размер файла подкачки для 1024 Mb оперативной памяти, - 4012 Mb;
- оптимальный размер файла подкачки для 2048 Mb оперативной памяти, - 3548 Mb;
- оптимальный размер файла подкачки для 4096 Mb оперативной памяти, - 3024 Mb;
- оптимальный размер файла подкачки для 8 Гб оперативной памяти, - 2016 Mb;
- оптимальный размер файла подкачки для 16 Гб оперативной памяти (и больше), - без файла подкачки.
Конечно, это субъективный взгляд и данные показатели не могут быть абсолютно точными, рекомендуемыми, но на практике именно они давали эффект. Вы можете сами поэкспериментировать и найти лучшее сочетание для вашего компьютера. Тут есть и некоторые примечания.
Например:
- Некоторые приложения требуют наличия файла подкачки. Отключение его может привести к ошибкам в работе таких приложений. При отключении виртуальной памяти на системном диске, также станет невозможной запись дампа памяти при BSOD'ах (Синий экран смерти).
- Если вы, как правило, сворачиваете несколько приложений оставляя их запущенными, а сами переключаетесь на другие, то тут вам тоже может понадобиться большой объём файла подкачки, так как данные свернутых приложений записываются именно в него. Хотя, и здесь все зависит от объема RAM.
Правильное расположение файла подкачки. На каком диске включить?
Если у вас на компьютере несколько физических дисков, то устанавливать файл подкачки нужно на наиболее быстром диске. Считается, что файл подкачки делить на 2 части:
- Первая часть на системном диске (разделе) (как раз для записи информации отладочной записи при синих экранах смерти)
- Вторая часть на самом быстром диске
При этом система во время работы обращается к наименее загруженному разделу, не трогая первый.
Также рекомендуется, под файл подкачки создавать отдельный раздел, с объёмом памяти равной либо близкой размеру файла подкачки (например 2024мб). Эта хитрость позволяет избавиться от фрагментации данного файла.
Итоги:
Надеюсь приведенные в статье советы помогут вам правильно настроить файл подкачки на вашем компьютере и оптимизирует его работу. Если есть вопросы пишите в комментариях, постараюсь дать на них исчерпывающие ответы.
Как управлять виртуальной памятью (файлом подкачки) в Windows 10
Это руководство было написано членом сообщества Tom's Hardware viveknayyar007 . Вы можете найти список всех их руководств здесь.
Файл подкачки в Windows 10 - это скрытый системный файл с расширением .SYS, который хранится на системном диске вашего компьютера (обычно C: \). Файл подкачки позволяет компьютеру работать без сбоев за счет снижения нагрузки на физическую память или ОЗУ.
Проще говоря, каждый раз, когда вы открываете больше приложений, чем может вместить ОЗУ на вашем ПК, программы, уже имеющиеся в ОЗУ, автоматически переносятся в файл подкачки.Технически этот процесс называется пейджингом. Поскольку файл подкачки работает как вторичное ОЗУ, часто его также называют виртуальной памятью.
Минимальный и максимальный размер файла подкачки может быть в 1,5 и 4 раза больше физической памяти вашего компьютера, соответственно. Например, если на вашем компьютере 1 ГБ ОЗУ, минимальный размер файла подкачки может составлять 1,5 ГБ, а максимальный размер файла - 4 ГБ.
По умолчанию Windows 10 автоматически управляет файлом подкачки в соответствии с конфигурацией вашего компьютера и имеющейся в нем оперативной памятью.Однако, если вы когда-либо сталкиваетесь с задержками при работе в Windows 10 или начинаете получать PAGE_FAULT_IN_NONPAGED_AREA или KERNEL_DATA_INPAGE_ERROR синий экран смерти (BSOD), управление размером файла подкачки вручную - это первое, на что вам следует обратить внимание.
Управлять размером файла подкачки вручную в Windows 10 очень просто. Вот как это сделать:
- Используйте учетную запись администратора для входа в Windows 10.
- На рабочем столе щелкните правой кнопкой мыши кнопку «Пуск», чтобы открыть контекстное меню.
- Щелкните System .
- На левой панели окна System щелкните Advanced system settings .
- Убедитесь, что в поле System Properties вы находитесь на вкладке Advanced .
- Нажмите кнопку Settings в разделе Performance .
- В поле Performance Options перейдите на вкладку Advanced .
- Нажмите кнопку Изменить в разделе Виртуальная память .
- В поле Virtual Memory снимите флажок Автоматически управлять размером файла подкачки для всех дисков .
- В доступном списке щелкните, чтобы выбрать диск, на котором установлена Windows 10. (C: в большинстве случаев.)
- Внизу списка щелкните, чтобы выбрать переключатель Custom size .
- В поля, которые теперь включены, введите минимальный и максимальный размер файла подкачки в мегабайтах (МБ) в соответствии с физической памятью вашего компьютера.
- Щелкните Set , а затем щелкните OK .
- По завершении перезагрузите компьютер.
Как управлять виртуальной памятью Windows 10
Обновлено 22 июня 2020 г.
Оптимизация виртуальной памяти в Windows всегда был простым способом точной настройки производительности компьютера. Когда я начал работать с компьютерами Windows в 90-х годах, объем памяти был мегабайт, ( МБ, ), сейчас это гигабайт, ( ГБ, ). Расчеты, приведенные в этой статье, относятся к компьютерам Windows с 8 ГБ или меньше памяти.Если в вашей системе 16 ГБ или больше памяти, вы можете попробовать это вычисление виртуальной памяти, но вы можете обнаружить, что разрешение Windows автоматически управлять файлом подкачки будет работать. Попробуйте и дайте нам знать, что вы делаете, в комментариях ниже.
Ваш компьютер имеет два типа памяти : Оперативная память ( RAM ) и Виртуальная память . Все программы используют RAM , но когда не хватает RAM для приложения, которое вы пытаетесь запустить, Windows временно перемещает информацию, которая обычно хранится в RAM , в файл на вашем жестком диске под названием Файл подкачки .Данные, временно хранящиеся в файле подкачки , также называются виртуальной памятью . Использование виртуальной памяти , другими словами, перемещение информации в файл подкачки и из него, освобождает RAM , достаточное для правильного выполнения программ.
Чем больше RAM на вашем компьютере, тем быстрее будут работать ваши программы. Если недостаток RAM замедляет ваш компьютер, у вас может возникнуть соблазн увеличить виртуальной памяти для компенсации.Однако ваш компьютер может считывать данные из RAM намного быстрее, чем с жесткого диска, поэтому добавление RAM - лучшее решение.
Если вы получаете сообщения об ошибках, которые предупреждают о нехватке виртуальной памяти, вам необходимо либо добавить RAM , либо увеличить размер файла подкачки, чтобы вы могли запустить программу на своем компьютере. Windows обычно управляет этим автоматически, но вы можете вручную изменить размер виртуальной памяти, если размер по умолчанию недостаточно велик для ваших нужд.
Если у вас более одного диска в вашем компьютере, у вас может быть более одного файла подкачки. Если у вас есть твердотельный накопитель ( SSD ) и жесткий диск ( HDD ), я рекомендую разместить файл подкачки на HDD , так как Windows непрерывно читает и записывает в виртуальную память . Этот износ может сократить срок службы SSD .
Как рассчитать виртуальную память / файл подкачки Windows 10
Существует формула для расчета правильного размера файла подкачки.. Начальный размер составляет , в полтора (1,5) раза превышающем общий объем системной памяти . Максимальный размер составляет три (3) x начальный размер . Допустим, у вас есть 4 ГБ (1 ГБ = 1024 МБ x 4 = 4096 МБ) памяти. Первоначальный размер будет 1,5 x 4096 = 6144 МБ, а максимальный размер будет 3 x 6144 = 18 432 МБ.
Как изменить виртуальную память / файл подкачки Windows 10
Вся необходимая информация и ссылки будут на странице «Система».
- Вызовите страницу системы одним из следующих способов:
- Нажатие клавиши с логотипом Windows + Пауза или же
- Откройте File Explorer , нажав левой кнопкой мыши значок папки manilla на панели задач или одновременно нажав клавишу с логотипом Windows + E . Когда File Explorer открыт, щелкните правой кнопкой мыши на This PC и выберите Properties в появившемся контекстном меню.
- Запишите установленной памяти ( RAM )
- Щелкните ссылку Advanced system settings
- Щелкните вкладку Advanced диалогового окна System Properties
- Нажмите кнопку Settings ... в разделе Performance
- Щелкните вкладку Advanced в диалоговом окне Performance Options
- Нажмите на изменение ... кнопка внутри виртуальной памяти раздел
- Снимите флажок Автоматически управлять размером файла подкачки для всех дисков флажок
- Выберите Нестандартный размер и введите исходный размер и максимальный размер , используя расчет, показанный выше
- Нажмите кнопку Установить
.
Как переместить виртуальную память вашего ПК на отдельный диск в Windows 10

Windows 10 использует файлы подкачки для хранения информации о бездействии, имеющейся в вашей оперативной памяти, на жестком диске, чтобы сохранить память для активных приложений и процессов. Эти файлы классифицируются как pagefile.sys на вашем основном диске. Виртуальную память можно переместить на отдельный диск для повышения производительности или разгрузки нагрузки ввода-вывода с вашего диска.
Как переместить виртуальную память Windows 10 на отдельный диск
Чтобы переместить виртуальную память вашего ПК в Windows 10 на отдельный диск из-за ограничений хранилища или по причинам производительности, выполните следующие действия:
Cyberpunk 2077 Guide - Street Cred и как стать легендой ночного города
- Откройте меню Start и введите расширенные настройки системы.Для продолжения нажмите Просмотр дополнительных настроек системы .
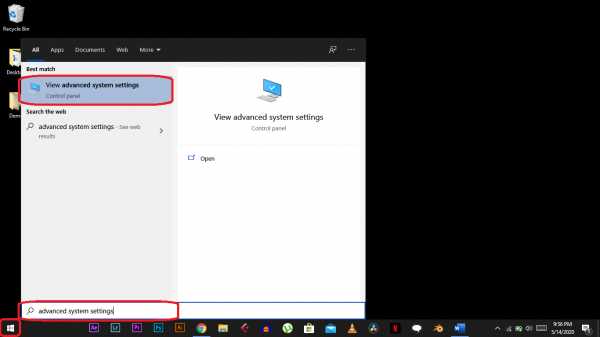
- Щелкните меню Настройки на вкладке «Дополнительно», чтобы продолжить.
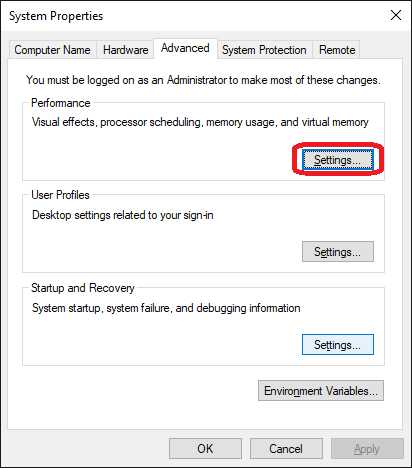
- Переключите вкладку на Advanced , щелкнув ее, как выделено ниже.
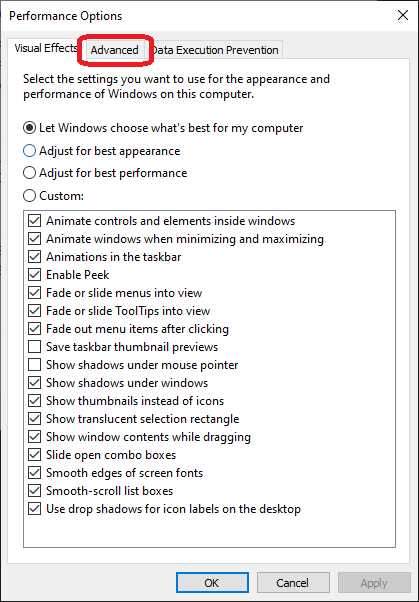
- Снимите флажок, который указывает Автоматически управлять размером файла подкачки для всех дисков . Эта функция включена по умолчанию в Windows 10, но для того, чтобы внести изменения в виртуальную память на вашем ПК, вам необходимо снять этот флажок.
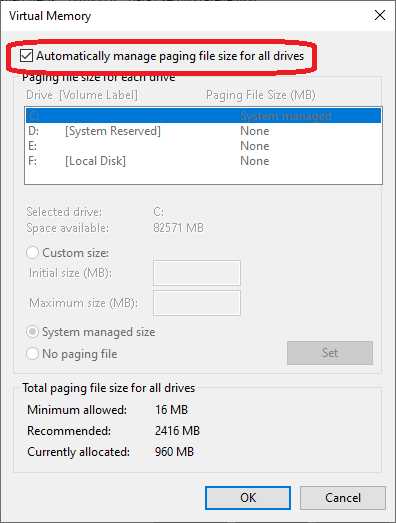
- Вы можете отключить основной диск от хранения любых файлов подкачки и работы в качестве виртуальной памяти, но рекомендуется сохранить основной диск в списке и добавить отдельный диск, так как это повысит производительность и продлит срок службы в случае каких-либо сбоев. Чтобы не повредить основной диск, просто перейдите к шагу 7 после шага 4. Если вы все же хотите удалить основной диск, нажмите Нет файла подкачки и выберите Установить .
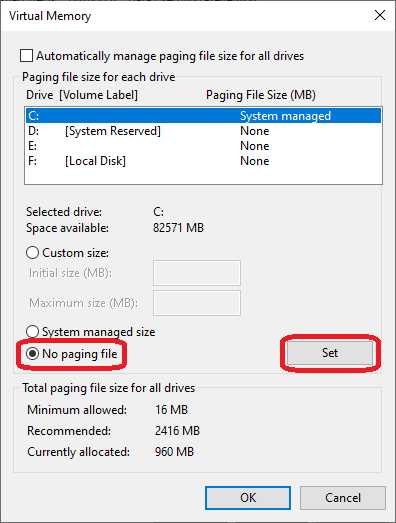
- Система подскажет и проинформирует вас, что это отключит файл подкачки на вашем компьютере и может не записать сведения об ошибке.Щелкните Да , чтобы продолжить.
- Просто выберите предпочтительный диск из перечисленных вариантов, выберите вариант Размер, управляемый системой, и нажмите Установить .
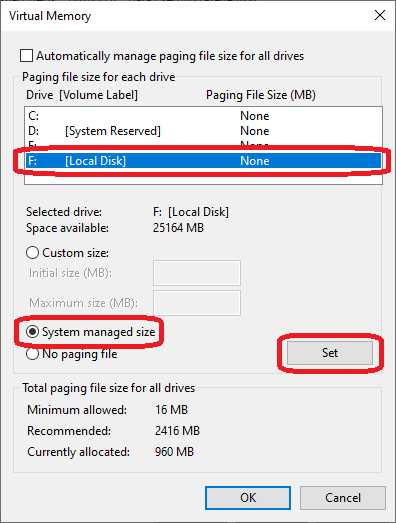
- Теперь вы можете видеть, что диск F: управляется системой как как виртуальная память вместо диска C :. Нажмите ОК , чтобы продолжить.
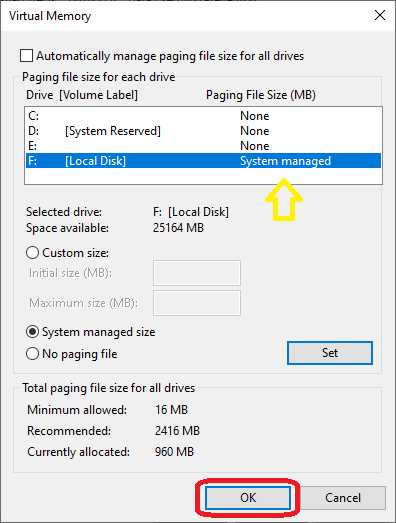
- Щелкните Применить и выберите ОК , чтобы завершить изменения. Теперь вам нужно перезагрузить компьютер, чтобы изменения вступили в силу.
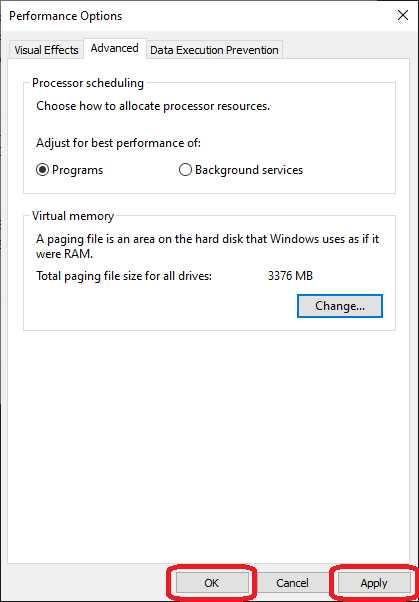
Проверка виртуальной памяти на новом диске
- Откройте проводник, нажав клавишу Windows + E . Выберите диск, который вы настроили для хранения виртуальной памяти.
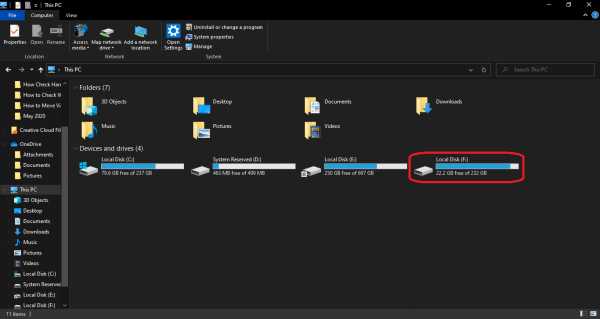
- Щелкните вкладку View в верхнем левом углу окна проводника.
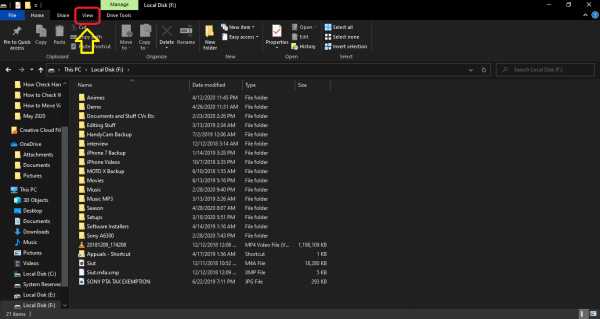
- Выберите меню Options в верхней правой части окна.
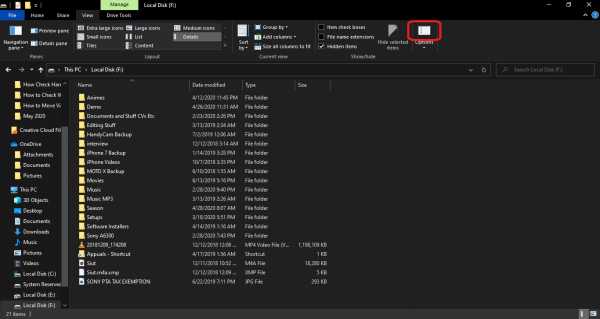
- Перейдите на вкладку Просмотр , прокрутите вниз и снимите флажок Скрыть защищенные системные файлы (рекомендуется) , чтобы продолжить.
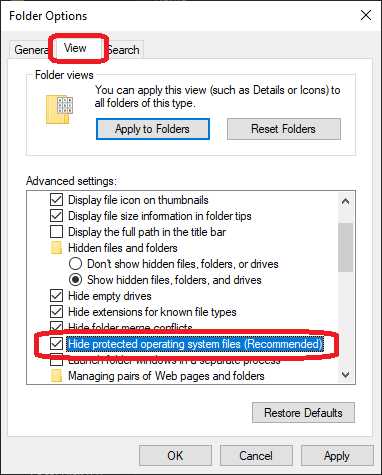
- Система предложит вам подтвердить это действие. Щелкните Да , чтобы подтвердить внесенные изменения.
- Выберите Применить и нажмите ОК , чтобы выйти из меню параметров папки.
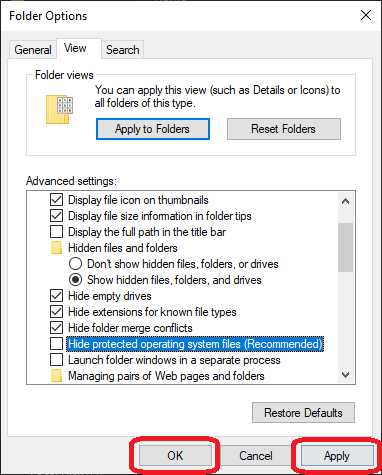
Теперь вы можете просмотреть только что созданный файл pagefile.sys на вашем диске. Это означает, что выбранный вами диск успешно функционирует как виртуальная память вашего ПК.
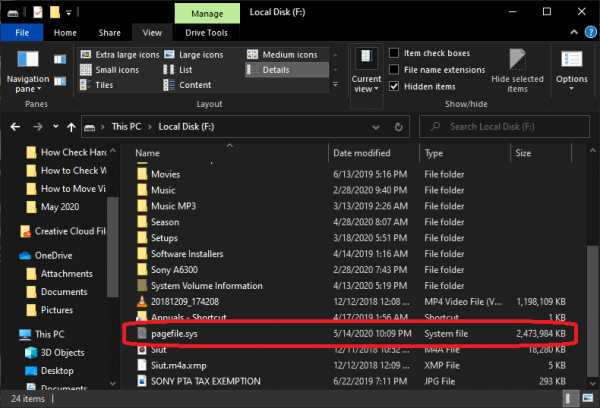
Вы можете переместить виртуальную память вашего ПК в Windows 10 всего за несколько простых шагов.Это может указать вторичный диск, который будет использоваться в качестве виртуальной памяти, тогда как первичный диск может работать как аварийный дамп, или основной диск также может быть полностью отключен.
.У вас слишком мало виртуальной памяти? Вот как это исправить!
Ваша установка Windows 10 замедляется со временем? Вы этого не представляете. Поскольку требования к оборудованию для популярных приложений возрастают, ваше устаревшее оборудование страдает. Часто виноват простой: нехватка памяти. Если у вас недостаточно системной памяти, ваша система будет медленно сканировать, когда вы попытаетесь запустить несколько ресурсоемких программ.
Вот как можно исправить размер виртуальной памяти, чтобы эти проблемы исчезли.
Что такое виртуальная память?
В вашем компьютере есть два типа памяти: жесткий диск или твердотельный накопитель и оперативная память.На жестком диске находится ваша операционная система, а также ваши фотографии, музыка, игры, документы и т. Д. В вашей оперативной памяти хранятся данные, относящиеся к конкретной программе. Он работает намного быстрее, но также более изменчив, действуя как рабочая область для хранения программ и файлов, которые вы открываете.
Итак, что такое виртуальная память?
Что ж, если вы используете всю оперативную память, доступную для вашей системы, она будет использовать виртуальную память - также известную как файл подкачки или подкачки - для обеспечения временного расширения.Виртуальная память вашей системы делает это, используя часть памяти жесткого диска для эффективного расширения оперативной памяти. Так что эта виртуальная память чрезвычайно полезна. Это позволяет вашей системе обрабатывать больше данных для большего количества программ, чем было доступно ранее.
Однако память вашего жесткого диска (и даже более быстрый твердотельный накопитель) намного медленнее, чем ваша сверхбыстрая оперативная память, поэтому ваша производительность может пострадать.
Когда у вас заканчивается память, в игру вступает файл подкачки.Некоторые данные, хранящиеся в ОЗУ, будут перемещены в файл подкачки, предоставляя дополнительное пространство для высокоскоростных функций памяти.
Заканчивается виртуальная память
Если ваша виртуальная память заканчивается, вы получите следующее сообщение:
В вашей системе мало виртуальной памяти.Windows увеличивает размер файла подкачки виртуальной памяти. Во время этого процесса запросы памяти для некоторых приложений могут быть отклонены. Для получения дополнительной информации см. Справку.
Если вручную увеличить размер файла подкачки, это сообщение будет уменьшено в соответствии с сообщением об ошибке.Windows устанавливает исходный файл подкачки виртуальной памяти равным объему установленной оперативной памяти. Файл подкачки - это минимум в 1,5 раза больше и максимум в три раза больше вашей физической RAM.
Например, система с 4 ГБ ОЗУ будет иметь как минимум 1024x4x1.5 = 6 144 МБ [1 ГБ ОЗУ x Установленная ОЗУ x Минимум]. Принимая во внимание, что максимальное значение составляет 1024x4x3 = 12 288 МБ [1 ГБ ОЗУ x Установленная ОЗУ x Максимум].
Тем не менее, 12 ГБ для файла подкачки огромны.Я бы не рекомендовал использовать верхний предел. Почему? Потому что, как только ваш файл подкачки увеличится до определенного размера, ваша система станет нестабильной. В этом случае файл подкачки является временным исправлением.
Как увеличить виртуальную память
Возникает естественный вопрос: «Сколько виртуальной памяти я должен установить?»
Вот как можно увеличить размер файла подкачки, чтобы избавиться от сообщения об ошибке виртуальной памяти.
- Перейдите в Панель управления > Система и безопасность> Система .
- Выберите Изменить настройки , чтобы открыть Свойства системы. Теперь откройте Advanced .
- В Performance выберите Settings . Откройте Advanced В Virtual memory выберите Change . Вот ваши варианты виртуальной памяти.
Параметр по умолчанию - Автоматически управлять размером файла подкачки для всех дисков .Снимите этот флажок, чтобы активировать выделенный в данный момент раздел ниже. Выберите диск, для которого вы хотите изменить размер файла подкачки. По большому счету, это ваш диск C :.
Теперь выберите нестандартный размер. Установите Максимальный размер , который вы хотите для файла подкачки, в соответствии с рекомендуемым размером для вашей системы. Помните, что Windows ограничивает размер файла подкачки , в три раза превышающим размер установленной вами оперативной памяти. Это необходимо для обеспечения стабильности системы. Установите Начальный размер на Текущий выделенный размер (см. Ниже).
Щелкните Установить , а затем ОК .Вы успешно увеличили размер виртуальной памяти вашей системы. +1 знания на день!
Обратите внимание, что увеличение размера файла подкачки (виртуальной памяти) обычно не сопровождается сообщением о перезапуске системы, но уменьшение происходит.Внезапное уменьшение может вызвать повреждение системы.
Другие способы увеличения виртуальной памяти
Если вы обнаружите, что ваша система по-прежнему работает медленно после корректировки размера файла подкачки, вам следует подумать об обновлении оперативной памяти.Обновление оперативной памяти - единственный способ увеличить виртуальную память, увеличив общий объем памяти, доступной системе. В этом случае вы уменьшите проблему виртуальной памяти во время процесса и также сможете увеличить скорость вашей системы.
Существует бесчисленное количество руководств, которые помогут вам в решении этой задачи, как текстовые, так и видео, и многие из них можно найти специально для вашего устройства.Отличное место для начала определения совместимой оперативной памяти - PC Part Picker.
Каковы лучшие настройки виртуальной памяти?
Я склонен оставить в покое настройки виртуальной памяти.Windows 10 управляет вашей физической памятью и виртуальной памятью вместе с ней. Если вы продолжаете достигать предела памяти для файлов подкачки, вам следует подумать об обновлении оперативной памяти. Это будет иметь огромное значение, особенно для старых систем.
Хотите узнать больше об оперативной памяти вашей системы? Ознакомьтесь с нашим кратким руководством по всему, что вам нужно знать об оперативной памяти!
Вам нужны специализированные поисковые системы, чтобы найти легальные торренты, закрытые дома, публичные записи и даже НЛО.Войдите в даркнет.
Об авторе Гэвин Филлипс (Опубликовано 656 статей)
Гэвин Филлипс (Опубликовано 656 статей) Гэвин - младший редактор отдела Windows and Technology Explained, постоянный участник Really Useful Podcast и редактор дочернего сайта MakeUseOf, посвященного криптографии, Blocks Decoded.У него есть степень бакалавра (с отличием) в области современного письма с использованием методов цифрового искусства, разграбленных на холмах Девона, а также более десяти лет профессионального писательского опыта. Он любит много пить чая, настольные игры и футбол.
Ещё от Gavin PhillipsПодпишитесь на нашу рассылку новостей
Подпишитесь на нашу рассылку, чтобы получать технические советы, обзоры, бесплатные электронные книги и эксклюзивные предложения!
Еще один шаг…!
Подтвердите свой адрес электронной почты в только что отправленном вам электронном письме.
.python - как переместить файл?
Переполнение стека- Около
- Продукты
- Для команд
- Переполнение стека Общественные вопросы и ответы
- Переполнение стека для команд Где разработчики и технологи делятся частными знаниями с коллегами
Как повысить производительность вашего компьютера и увеличить срок службы SSD с помощью RAM-диска
Введение
В то время как современные компьютеры очень быстры и оснащены большим объемом оперативной памяти, современные операционные системы и приложения гораздо более требовательны к ресурсам. Это означает, что каждый компьютер может получить еще большую выгоду от оптимизации своей производительности, используя часть оперативной памяти для временных файлов, создаваемых Windows и другими приложениями. Кроме того, использование RAM-диска может продлить срок службы твердотельных накопителей, избавляя их от ненужной записи, поскольку SSD имеют ограниченное количество циклов записи и ухудшаются каждый раз, когда на них записываются данные.
Прежде всего, что такое RAM-диск? RAM-диск - это блок памяти, который компьютерное программное обеспечение рассматривает как диск. Другими словами, приложение RAM-диска превращает часть RAM вашего компьютера в очень быстрый диск с теоретически неограниченными циклами записи. Поскольку оперативная память является самой быстрой памятью в вашем компьютере, скорость RAM-диска превышает скорость любого SSD, не говоря уже о обычном жестком диске с магнитными пластинами. В то же время все, что записано на RAM-диск, исчезает при перезагрузке или выключении, потому что RAM очищается, что может быть преимуществом по соображениям конфиденциальности.
В этой статье мы будем использовать наш SoftPerfect RAM Disk, чтобы проиллюстрировать сценарии использования для разных типов пользователей. Это программное обеспечение работает в Windows и поддерживает любые ОС от Windows 7 до Windows 10, включая их серверные версии. Ваш компьютер должен иметь достаточный объем оперативной памяти, и мы рекомендуем не менее 8 ГБ.
Создание RAM-диска
Перед тем, как продолжить настройку, вам необходимо установить приложение RAM Disk. Например, вы можете загрузить SoftPerfect RAM Disk и установить его, как любое другое программное обеспечение.
После того, как программное обеспечение будет запущено, вы увидите главный экран:
Следующим шагом является создание реального RAM-диска, нажав кнопку [+] или выбрав Disk - Add Boot Disk в главном меню:
Здесь вам нужно будет выбрать размер, букву диска, файловую систему и любые предопределенные папки. Мы рекомендуем выбирать размер, который не превышает половины доступной оперативной памяти, то есть 4096 МБ или меньше для системы с 8 ГБ оперативной памяти. Выберите букву диска, через которую диск будет доступен.Для файловой системы мы рекомендуем exFAT , поскольку она обеспечивает лучшую производительность по сравнению с NTFS . Наконец, настройте папки, которые вы хотите создать при инициализации диска. В этом примере мы намерены использовать папку temp для любых временных файлов, cache для кешей веб-браузера и download для получения загруженных файлов, которые мы не хотим сохранять.
Щелкните OK, и вновь созданный RAM-диск отобразится на главном экране, а новая буква диска появится в проводнике Windows.Теперь вы можете настроить свою систему и стороннее программное обеспечение на использование диска.
Как обычный пользователь компьютера может использовать RAM-диск
Обычному пользователю компьютера имеет смысл перемещать временные файлы, созданные Windows и веб-браузерами, на RAM-диск.
Перемещение временных файлов
Windows хранит свои временные файлы в папке, определяемой так называемыми переменными среды% TMP% и% TEMP%. Самый простой способ изменить это - выбрать Tools - Set Windows TEMP folder из меню приложения RAM Disk.Если вы создали RAM-диск в соответствии с приведенным выше примером, вы можете установить для переменных значение R: \ temp :
.Некоторые приложения могут потребовать от вас выхода и входа в систему, прежде чем они смогут начать использовать новое местоположение.
Перемещение временных файлов Интернета
Internet Explorer и Windows создают несколько временных файлов в папке для временных файлов Интернета. Чтобы переместить их на RAM-диск, нажмите Win + R и введите inetcpl.cpl , чтобы получить доступ к настройкам Интернета.На вкладке Общие щелкните Параметры , затем Переместить папку . Если вы создали RAM-диск в соответствии с приведенным выше примером, вы можете переместить папку в R: \
Перемещение кеша сторонних браузеров
Скорее всего, вы используете Google Chrome или Mozilla Firefox в качестве интернет-браузера. Браузеры интенсивно используют папку на жестком диске для временных данных, известную как кеш браузера. Рекомендуется переместить кэш на RAM-диск, чтобы ускорить просмотр и уменьшить износ SSD.
Самый простой способ переместить кэш браузера на RAM-диск - использовать нашу простую утилиту (размер загрузки 1,8 МБ). Он работает, создавая символическую ссылку для перенаправления кеша в другое место, например на RAM-диск:
Здесь мы перенаправили все кеши в R: \ Cache
RAM-диск для разработчиков программного обеспечения
Для разработчика программного обеспечения имеет смысл перенаправить промежуточный вывод компилятора во временную папку, расположенную на RAM-диске. Практически все IDE и компиляторы создают ряд временных файлов перед генерацией окончательного приложения, поэтому размещение этих файлов вместе с отладочными версиями приложения на RAM-диске может сэкономить вам много времени.Вы не должны хранить исходный код на RAM-диске из-за его непостоянства, только файлы, созданные вашим компилятором или IDE.
RAM-диск для опытных пользователей
Если вам случится работать с какими-либо временными данными, такими как обработка файлов или анализ данных, к которым вам нужен быстрый доступ, может быть хорошей идеей выполнить эти задачи на RAM-диске.
RAM-диск для серверов
В серверной среде RAM-диск может обеспечить лучшую производительность там, где используются временные данные.Например:
- Сервер базы данных можно настроить для хранения временных таблиц и индексов на RAM-диске.
- Сервер приложений можно настроить на размещение любых промежуточных данных на RAM-диске.
- Любое приложение, использующее кэш в папке на диске, может извлечь выгоду из перемещения этой папки на RAM-диск.
Вышесказанное может быть достигнуто либо путем явной настройки серверного приложения для использования папки на RAM-диске, либо путем создания символической ссылки для перенаправления ввода-вывода.
Предостережения и устранение неисправностей
Важно не забыть отменить всю конфигурацию, если вы хотите удалить RAM-диск, поскольку в противном случае система и приложения столкнутся с ошибками при доступе к пути, который больше не доступен. Это необходимо сделать перед удалением программного обеспечения RAM-диска.
Некоторые приложения некорректно работают с автономными томами, что можно рассматривать как ошибки ввода-вывода или просто невозможность доступа к RAM-диску. Если вы столкнулись с этими проблемами, мы рекомендуем включить опцию Эмуляция жесткого диска в настройках RAM-диска.Эта опция имитирует полный жесткий диск с разделами, неотличимыми от реального устройства. Обратной стороной является наличие дополнительного уровня эмуляции, который может снизить производительность RAM-диска на 5-10%.
Не пытайтесь поместить файл подкачки Windows на RAM-диск. Это не поддерживается и на самом деле не должно использоваться, так как это, по сути, попытка расширения ОЗУ с использованием самой ОЗУ. Если в вашей системе большой объем оперативной памяти, лучше вообще отключить файл подкачки.
.