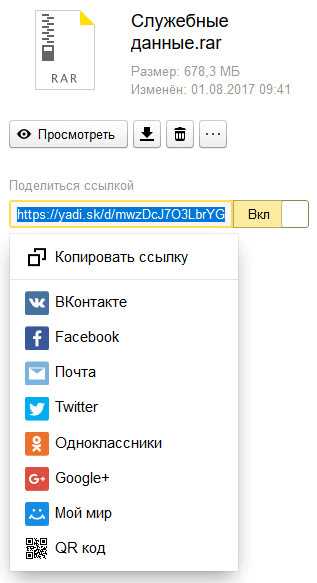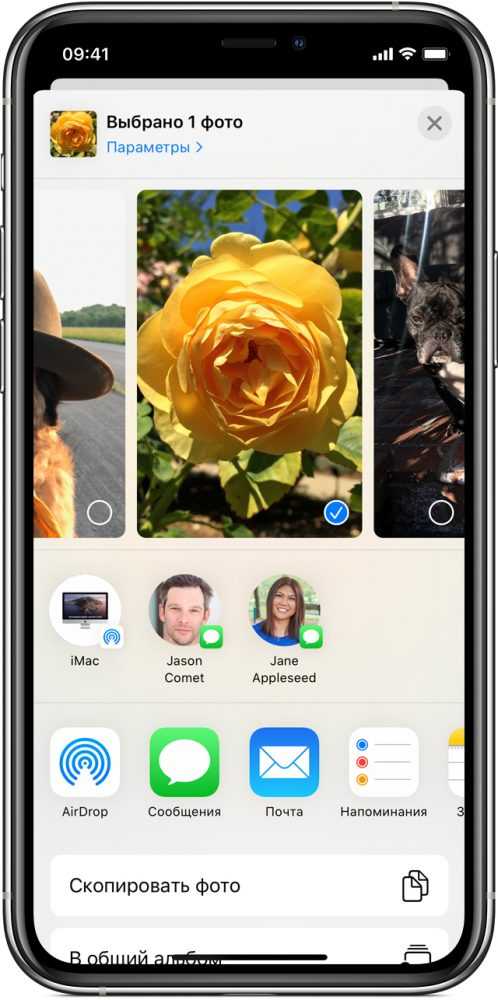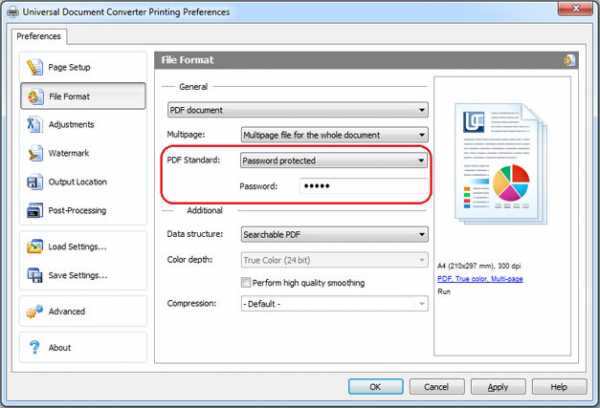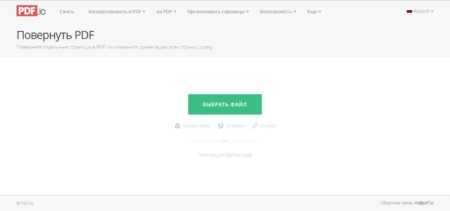Как удалять файлы сразу без корзины
Сочетания клавиш с Shift для безвозвратного удаления файлов не используя корзину

Любой человек регулярно удаляет десятки и даже сотни файлов. На очистку компьютера уходит немало времени, а если подсчитать все затраченные на это минуты, то наберется целая рабочая неделя. Сделать процесс немного быстрее реально: главное знать горячие клавиши.
Когда требуется экспресс-удаление
Экспресс-стирание позволяет значительно экономить время и освобождать его для других, более важных задач. При стандартном алгоритме нужно перетягивать объект в корзину или отправлять его туда кликом мышки, а с крупными данными— еще и чистить пространство, которого может не хватить. При стандартном удалении ненужная информация отправляется в хранилище, откуда ее все еще можно восстановить, и только затем, по специальной команде, удаляется навсегда. При использовании горячих клавиш процесс занимает секунды, а файл стирается сразу же и безвозвратно, минуя хранилище. Такой способ подойдет если вам нужно уничтожить что-то на компьютере срочно — например, пока никто не увидел. Также оперативная чистка помогает во время напряженной работы, когда не хочется тратить даже лишние несколько секунд.
Уничтожение документов быстрым путем:
- делает рабочий процесс быстрее;
- подходит для моментального стирания больших объектов;
- не позволяет корзине захламляться;
- является необратимым.
Важно!
Вся информация, уничтоженная таким способом, стирается навсегда — поэтому стоит внимательно следить за тем, что именно вы удаляете.
Windows
В этой операционной системе данные отправляются в «мусорный бак» по умолчанию, независимо от того, перетягивали вы их или просто кликнули мышкой. Обойти это условие можно с помощью сочетания клавиш Shift + Delete. Для этого нужно:
- зажать Shift;
- выделить курсором все объекты, предназначенные для удаления;
- не отпуская Shift нажать Delete;
- подтвердить удаление во всплывающем окне.
Все уничтоженные вами объекты будут удалены без возможности восстановления. Если по каким-то причинам на комбинацию клавиш компьютер не отзывается, то выделите нужный файл, щелкните по нему правой кнопкой мыши, а затем зажмите Shift и выберите «удалить» из выпадающего списка. Документ сразу же исчезнет из памяти компьютера.
Горячая комбинация подходит тем, кто часто работает за клавиатурой, а также для любителей ноутбуков: большинство современных моделей можно использовать без мыши. Если классический вариант вам все-таки ближе, но вы хотите избавить себя от необходимости регулярно очищать корзину — то в настройках можно установить моментальную очистку. Теперь файлы будут исчезать сразу же, какой бы подход вы ни выбрали.
Mac OS

Горячие клавиши для компьютеров и ноутбуков на Mac OS отличаются, но и здесь существует комбинация, которая позволяет моментально уничтожать данные, без помещения в хранилище. Задействуется главная оперативная кнопка Command, которая находится по обе стороны от пробела. Есть два сочетания:
- Command + Delete;
- Command + Shift + Delete.
Чтобы запустить процесс, нужно выделить объекты, а затем зажать выбранную комбинацию. В первом случае система запросит подтверждение, во втором — удалит выбранные файлы моментально. Отключить запрос можно в настройках, тогда можно будет использовать самый короткий способ Command + Delete. Вернуть информацию, удаленную таким способом практически невозможно, только с помощью специальных программ. Они отслеживают данные, стертые из системы и позволяют их восстанавливать. Чаще всего они платные: устанавливать их ради возврата нескольких документов бессмысленно. Достаточно просто внимательнее относиться к удалению, не пользоваться комбинациями для уничтожения важных документов.
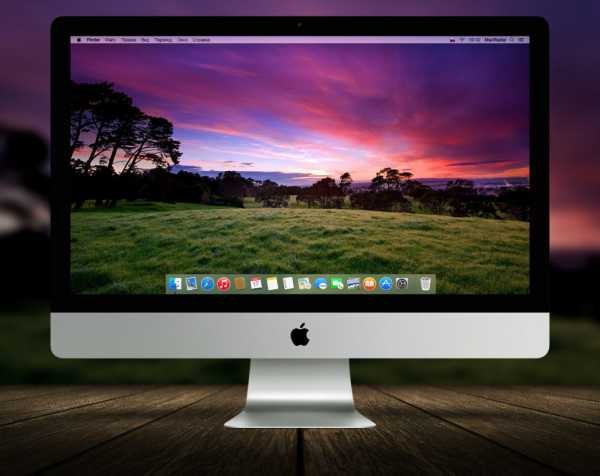
Важно!
Если вы стираете информацию с флешки или карты памяти, подключенной к компьютеру, то она удаляется безвозвратно, минуя корзину — независимо от выбранного способа.
Удалить данные без переноса их в корзину — легко, достаточно запомнить простое сочетание клавиш. Такой способ экономит время и позволяет удалять в считанные секунды даже очень большие объекты. Помните, что это действие — необратимое и внимательно относитесь к стиранию файлов.
Как удалить файл сразу (минуя корзину) в Windows 10
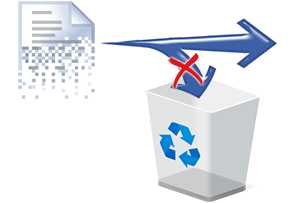 Приветствую!
Приветствую!
В операционной системе Windows имеется функционал, работа которого сводится к тому, что удаляемые пользователем файлы по факту не удаляются, а переносятся в так называемую «Корзину».
Если вы осознанно удаляете файлы, и вам не требуется данная «перестраховка», то данный функционал с лёгкостью можно как обойти, так и вовсе отключить.
Давайте рассмотрим более внимательно каждый из способов.
Содержание:
Как в Windows 10 безвозвратно удалять файлы с помощью комбинации клавиш
В операционной системе Windows имеется удобная комбинация клавиш, которая позволяет произвести удаление файлов и папок, минуя корзину. Этот способ удобен тем, что им можно пользоваться в любой момент, и при этом нет необходимости отключать функционал переноса удаляемых файлов в корзину.
Давайте посмотрим на примере, как пользоваться данной комбинацией.
- Первым делом выделите все те файлы и\или папки, которые хотите безвозвратно удалить.
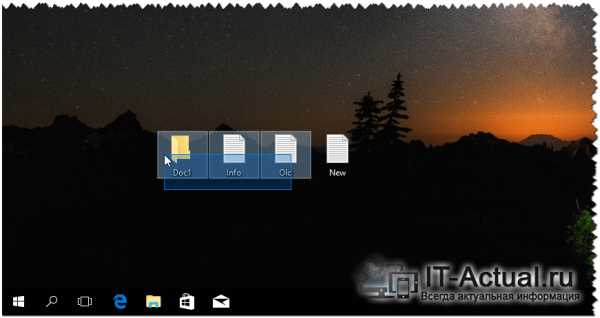
- Далее зажмите клавишу Shift на вашей клавиатуре и, не отпуская её, ещё и клавишу Del (Delete).
- В результате будет выведен запрос на безвозвратное удаление тех файлов и папок, которые вы выделили в первом шаге.

Согласитесь с запросом, и будет произведён процесс удаления. Готово!
Примечание: такового запроса не появится, если вы удаляете файлы\папки со съёмного накопителя, к примеру, Flash-диска. Это совершенно нормально, т.к. файлы, которые располагаются на таких носителях, в любом случае удаляются безвозвратно (без перемещения в корзину).
Отключение переноса удалённых файлов в корзину, моментальное удаление
Если способ с комбинацией клавиш вас не устраивает, то можно просто отключить функционал корзины. Все удаляемые файлы и папки будут стираться моментально.
- Наведите курсор мышки на «Корзину», кликните правой клавишей и в контекстном меню выберите пункт Свойства.
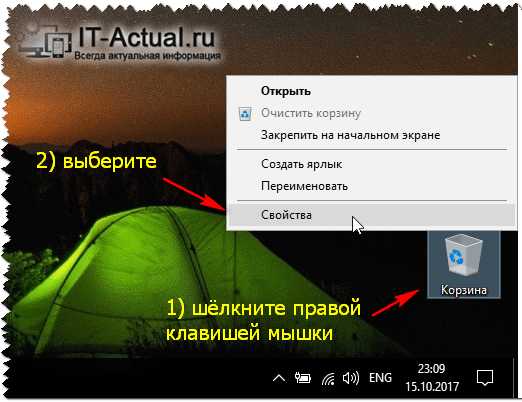
- В открывшемся окне переключите пункт настройки на опцию «Уничтожать файлы сразу пос…» и нажмите OK для сохранения настройки.
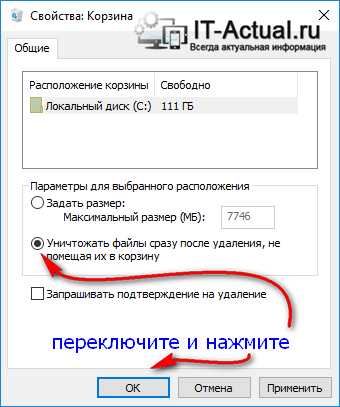
Всё! Задача реализована.
Отключение функции переноса удалённых файлов в Корзину через реестр
У данного способа отключения перемещения удаляемых файлов в корзину нет особых преимуществ, однако о нём стоит рассказать. Возможно, способ через реестр пригодится тем пользователям, которые любят создавать собственные установочные дистрибутивы Windows, которые предварительно сконфигурированы под собственные нужды.
- Откройте редактор реестра. Проще всего сие сделать, нажав на кнопку лупы в трее (находится чуть правее от основной кнопки Пуск). В появившейся строке ввода запросе необходимо ввести «regedit» (без кавычек) и кликнуть на высветившейся утилите с аналогичным названием.
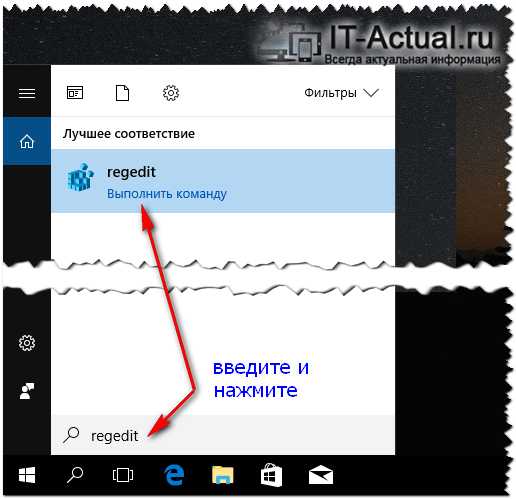
- В открывшемся окне будет выведена иерархия реестра. Там необходимо проследовать по пути
HKEY_LOCAL_MACHINE\Software\Microsoft\Windows\CurrentVersion\Policies\Explorer
Открыв раздел под именем Explorer, следует кликнуть по нему правой клавишей мышки. В высветившемся меню выбрать Создать -> Параметр DWORD (32 бита).

- Будет создан новый параметр, дайте ему имя «NoRecycleFiles» (без кавычек). А после кликните по нему и впишите значение «1» (без кавычек).

Сохраните введённое значение нажатием клавиши OK.
- Перезагрузите компьютер, и настройка вступит в силу. Всё. Теперь все файлы и папки будут удаляться сразу, а не перемещаться в корзину, как это было ранее.
Видеоинструкция
На этом всё. Желаю удачи в эффективной работе с компьютером в целом и Windows 10 в частности.
Как удалить файл насовсем не помещая в корзину в Windows 10
Windows 10 обычно отправляет файлы, которые вы удаляете, в корзину. Они будут храниться до тех пор, пока вы его не очистите, или, в некоторых случаях, до тех пор, пока Windows 10 автоматически не очистит вашу корзину. Далее рассказано, как пропустить корзину и немедленно удалить файлы.
Это не обязательно «навсегда удаляет» файлы. Ваши удалённые файлы могут быть восстановлены, особенно если вы используете механический жёсткий диск, а не твердотельный диск. Мы рекомендуем использовать шифрование для защиты всех ваших файлов — благодаря полному шифрованию диска люди не смогут восстановить ваши удалённые файлы без обхода шифрования.
Как немедленно удалить один или несколько файлов
Чтобы немедленно удалить файл, папку или несколько файлов и папок, выберите их в проводнике и нажмите Shift+Delete на клавиатуре.
Вы также можете щёлкнуть правой кнопкой мыши по файлам, нажать и удерживать клавишу Shift и выбрать опцию «Удалить» в контекстном меню.
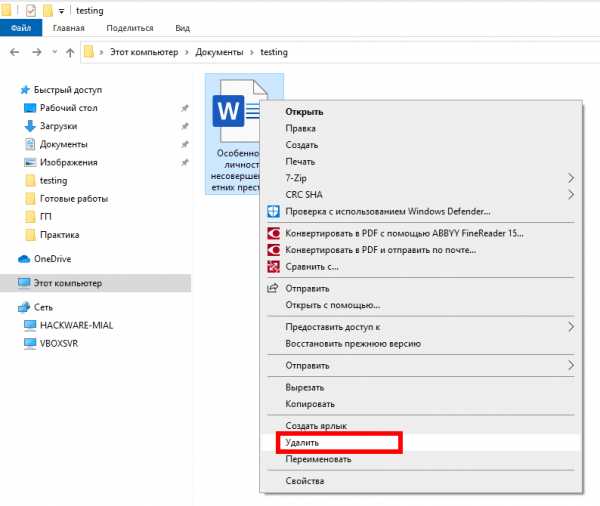
Windows спросит вас, хотите ли вы удалить файл навсегда. Нажмите «Да» или нажмите Enter для подтверждения.
Вы не сможете восстановить файлы из корзины, если удалите их таким образом.
Как всегда удалять не помещая в корзину
Вы также можете указать Windows в будущем прекратить использование корзины. Для этого щёлкните правой кнопкой мыши значок «Корзина» и выберите «Свойства».
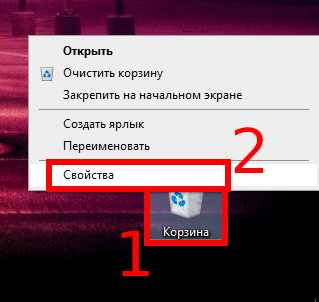
Включите «Уничтожать файлы сразу после удаления, не помещая их в корзину». Нажмите ОК для сохранения настроек.

Обратите внимание, что Windows использует разные настройки корзины для разных дисков. Например, если вы удалите файл на диске C:, он попадёт в корзину на диске C:. Если вы удалите файл на диске D:, он попадёт в корзину на диске D:.
Таким образом, если у вас есть несколько дисков, вам нужно выбрать их все в списке и изменить настройки для каждого диска.
Нажмите «ОК», чтобы сохранить настройки.
Осторожно: все файлы, которые вы удалите в будущем, будут немедленно удалены, как если бы вы использовали опцию Shift+Delete. Если вы случайно нажмете клавишу Delete с некоторыми выбранными файлами, они немедленно исчезнут, и вы не сможете их вернуть.
По этой причине вы можете активировать опцию «Запрашивать подтверждение на удаление». Вам будет предложено подтвердить свой выбор при каждом удалении файлов.
Связанные статьи:
Удалить файл минуя корзину в Windows 10
Удаленные файлы сначала попадают в корзину и только после ее очистки исчезают с компьютера. В сегодняшней статье рассмотрим несколько способов удаления файлов минуя корзину.
Данная инструкция писалась в Windows 10, но способы должны также работать и в других версиях Windows.
Обход корзины используя клавиши
1. С помощью клавиатуры или мыши выделите один или несколько файлов, которые вы хотите удалить.
2. Нажмите клавишу Shift и не отпуская ее еще нажмите клавишу Del
3. В появившемся окне нажмите "Да", чтобы подтвердить удаление файла (ов) минуя корзину.
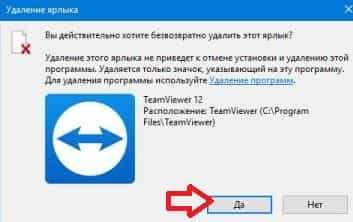
Настроить удаление файлов минуя корзину в свойствах корзины
После данных настроек все удаляемые папки и файлы не будут попадать в корзину, а будут исчезать с компьютера сразу.
1.Нажмите на ярлык Корзина правой клавишей мыши и зайдите в "Свойства".

2. Поставьте точку напротив "Уничтожать файлы сразу после удаления, не помещая их в корзину" и нажмите "ОК".

Настроить удаление файлов минуя корзину в редакторе реестра
После данных настроек все удаляемые папки и файлы не будут попадать в корзину, а будут исчезать с компьютера сразу. Перед редактированием реестра рекомендуется создать точку для восстановления системы.
1. Откройте редактор реестра: в строке поиска или в меню выполнить (выполнить вызывается клавишами Win+R) введите команду regedit и нажмите клавишу Enter.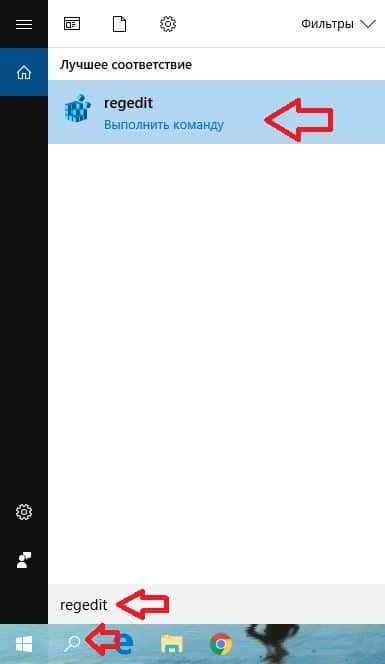
2. Перейдите по пути HKEY_CURRENT_USER\ Software\ Microsoft\ Windows\ CurrentVersion\ Policies\ Explorer. В разделе Explorer откройте параметр NoRecycleFiles, если его нет - нажмите на раздел Explorer правой клавишей мыши, выберите "Создать" => Параметр DWORD (32 бита) => назовите его NoRecycleFiles.
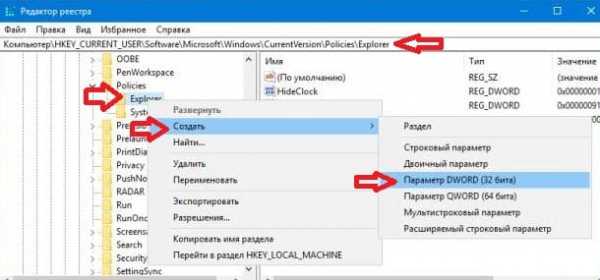
3. Измените значение параметра NoRecycleFiles на 1 и нажмите "ОК".

На сегодня всё, если вы знаете другие способы или у вас есть дополнения - пишите комментарии! Удачи Вам 🙂
Как полностью удалить файл минуя корзину в Windows и macOS

По умолчанию в большинстве десктопных систем, будь то Windows, macOS или дистрибутивы Linux, файл при удалении сначала попадает в корзину, а уже потом его можно удалить из нее навсегда. Зачем так делать — вполне понятно: временами файлы удаляются случайно или внезапно оказываются нужными через некоторое время после удаления. Однако нередко бывает так, что файл гарантированно больше не понадобится: например, вы скачали фильм и посмотрели его. С учетом скоростей современного интернета едва ли имеет смысл его хранить, а вот после удаления заходить в корзину и уничтожать его окончательно, дабы он не занимал место на диске, не очень-то удобно.
И для упрощения жизни как в Проводнике, так и в Finder есть сочетания клавиш, который позволяют удалить файл полностью, минуя корзину. Разумеется, случайно вы ничего не удалите — система предупредит вас о том, что процесс безвозвратный. А сами комбинации клавиш достаточно просты: в случае с Windows это Shift + Delete, а в случае с macOS — CMD + Option (Alt) + Delete:
Как удалить файл минуя корзину
Автор Руслан Ошаров На чтение 2 мин. Опубликовано
Всем огромный привет, дорогие читатели и гости! Продолжаем рубрику “Компьютер и интернет для чайников”. Разбирать будем, как удалить файл минуя корзину.
Это не значит, что мы будем разбрасывать мусор где попало, как мы часто видим, а возможно даже делаем в обычной жизни : )
Тем не менее мы сделаем так, что ненужные нам файлы на компьютере, будут исчезать навсегда, без дополнительной чистки корзины.
Стандартные настройки Winwows предполагают, что удалённые файлы будут помещаться в корзину, и только после её проверки есть возможность окончательно их удалить.
Такая настройка хороша тем, что случайно удалённые файлы можно быстро восстановить. Но есть ещё одно интересное и простое решение, которое поможет сэкономить несколько секунд времени. Поехали разбираться!
Как удалить файлы без корзины
Чтобы применить метод удаления файлов без корзины, нужно всего лишь быть внимательным и точно определить, что удаляемые файлы вам больше не понадобятся. Когда вы с этим определились, выделяйте файлы мышкой, а затем жмите горячие клавиши Shift + Delete.
Таким образом вы удаляете файлы навсегда, минуя корзину. Как пользоваться горячими клавишами и какие есть часто используемые команды для ПК, вы можете почитать в моей статье “Горячие клавиши”
Используя такой подход, то есть не настраивая саму корзину от мгновенного удаления файлов, вы застрахованы от случайностей. То есть, если вы случайно удалите какой-то материал, то он останется в корзине. Но когда вы точно знаете, что материал больше не понадобится, то применяете горячие клавиши для удаления.
Я думаю будет уместно добавить пару полезных публикаций, где есть информация о работе с корзиной, в том числе.
Надеюсь, публикация “Как удалить файл минуя корзину” была вам полезна. Не забывайте делиться с друзьями в соцсетях, соответствующие кнопки есть ниже. Подписывайтесь на новые публикации. Без спама. До связи!
Как использовать «Немедленное удаление» файлов для обхода корзины в Mac OS X
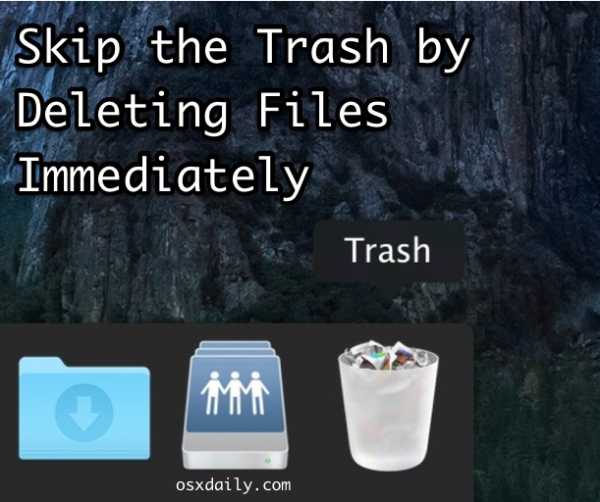
Последние версии Mac OS X включают новую возможность немедленно удалить файл или папку с Mac, минуя корзину. По сути, функция «Немедленное удаление» работает путем обхода корзины и вместо того, чтобы ждать действий пользователя по удалению файлов, она просто мгновенно удаляет файл (ы) с Mac, что делает немедленное удаление более быстрым, чем обычный способ удаление файла в Mac OS X.
Удалить немедленно - удобная функция, если вы хотите удалить файл или папку с Mac прямо сейчас и без необходимости вручную очищать корзину, она фактически пропускает функцию корзины и просто удаляет файлы. Однако он не предназначен для замены безопасной пустой корзины и не предлагает такую же функцию перезаписи.
Есть два способа получить доступ и использовать «Удалить немедленно» в Mac OS X: нажатием клавиши быстрого доступа и из меню «Файл».
Невозможно отменить это действие, поэтому используйте «Удалить немедленно» только в том случае, если вы действительно действительно хотите удалить файл с Mac.
Как удалить файлы сразу с помощью сочетания клавиш на Mac
Самый быстрый способ получить доступ к функции немедленного удаления в Mac OS X - это сочетание клавиш:
- Выберите файл (ы) или папку (ы), которые вы хотите мгновенно и навсегда удалить, и нажмите следующую последовательность клавиш: Option + Command + Delete
- Подтвердите в диалоговом окне, что вы хотите удалить файлы навсегда и немедленно
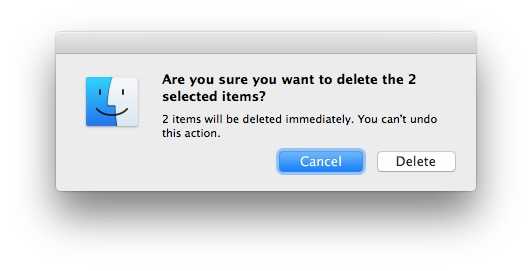
Это просто не позволяет помещать файлы в корзину, а сразу удаляет файл (ы) с Mac.
Как получить доступ к удалению сразу из Mac Finder
Вы также можете получить доступ к опции «Удалить немедленно» и пропустить корзину, используя меню «Файл» в файловой системе Mac:
- Выберите файл (ы) или папку (ы), которые вы хотите мгновенно и навсегда удалить, затем удерживайте клавишу OPTION при входе в меню «Файл» из Finder
- Выберите «Удалить немедленно» в меню «Файл».
- Подтвердите в диалоговом окне, что вы хотите удалить файлы навсегда и немедленно
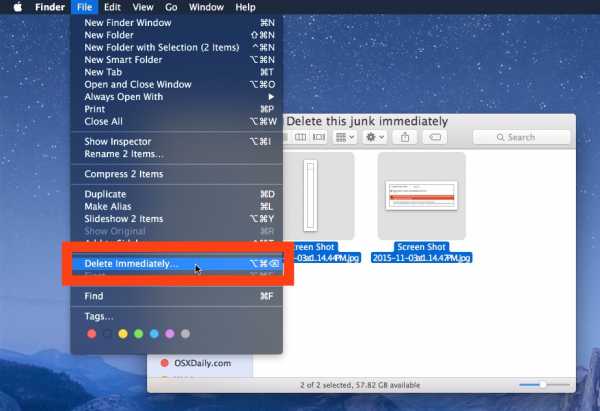
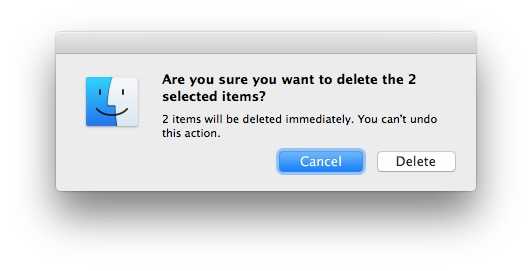
Опять же, корзина пропускается, и файлы мгновенно удаляются.То же, что и при использовании сочетания клавиш.
Подобно использованию корзины, если файл заблокирован или используется, действие корзины будет предотвращено, и если вы столкнетесь с ошибкой «элемент не может быть перемещен», вам, вероятно, придется выйти из приложений и перезапустить Finder. первый.
Связанные
.Как удалить файлы и обойти корзину?
Чтобы удалить файл или папку, не перемещая их в корзину, откройте Терминал в Приложениях> Утилиты и скопируйте / вставьте
sudo rm -rf
Затем, что важно, оставьте пробел после -rf и перетащите файл или папку в окно Терминала - тогда он появится с путем к этому файлу или папке - и нажмите Return. Вам будет предложено ввести пароль администратора - при вводе ничего не появится - и будет выдано предупреждение об использовании команды sudo, если это первый раз, когда вы используете sudo.
Примечание: команда rm, особенно запускаемая с sudo (sudo дает вам root-доступ), является очень опасной командой; его нужно использовать с большой осторожностью. Вторых шансов нет.
Вы не можете выборочно очистить корзину. Все или ничего. Если вы хотите удалить один файл или папку в корзину, переместите все остальные, которые вы не хотите очищать, из корзины.
AFAIK, перетаскивание файла с одного тома или диска на другой должно оставить оригинал на месте и переместить копию. Я никогда не слышал об исключениях.Однако, если вы перетаскиваете файл или папку с помощью Finder, я не думаю, что разрешения для копии обязательно будут сохранены, за исключением файлов или папок, перемещенных внутри вашего пользователя, где ваш пользователь уже является владельцем. Даже внутри вашего пользователя владелец может быть изменен на вашего пользователя, даже если вы не являетесь владельцем.
Вне вашего пользователя, разрешения будут изменены, чтобы отразить вашего пользователя как владельца, что будет неверным. Так что это не лучший способ скопировать что-либо из / Library или / System / Library с помощью Finder, где владельцем должен быть system или root, или другой, а не ваш пользователь.Если вы это сделаете, вероятно, будет хорошей идеей восстановить разрешения, чтобы они были восстановлены должным образом. Тем не менее, восстановление разрешений ничего не затронет в вашем пользователе.
Перемещение объектов с помощью Finder - не всегда лучший способ сделать это.
.Удалить файлы и папки
Если вам больше не нужен файл или папка, вы можете удалить их. Когда ты удалить элемент он перемещается в папку Корзина, где он хранится пока вы не очистите корзину. Вы можете восстановить элементы в папке "Корзина" в исходное местоположение, если вы решите, что они вам нужны, или они были случайно удалены.
Чтобы отправить файл в корзину:
-
Выберите элемент, который вы хотите поместить в корзину, щелкнув по нему один раз.
-
Нажмите Удалите на клавиатуре. Или перетащите в корзину на боковой панели.
Файл будет перемещен в корзину, и вы увидите возможность отменить удаление. Появится кнопка "Отменить". на несколько секунд. Если вы выберете Отменить, файл будет восстановлен. на прежнее место.
Чтобы удалить файлы навсегда и освободить дисковое пространство на вашем компьютере, вы нужно очистить корзину.Чтобы очистить корзину, щелкните правой кнопкой мыши Корзина в на боковой панели и выберите Очистить корзину.
.Удалить файлы и папки
Если вам больше не нужен файл или папка, вы можете удалить их. Когда ты удалить элемент он перемещается в папку Корзина, где он хранится пока вы не очистите корзину. Вы можете восстановить элементы в папке "Корзина" в исходное местоположение, если вы решите, что они вам нужны, или они были случайно удалены.
Чтобы отправить файл в корзину:
-
Выберите элемент, который вы хотите поместить в корзину, щелкнув по нему один раз.
-
Нажмите Удалите на клавиатуре. Или перетащите в корзину на боковой панели.
Файл будет перемещен в корзину, и вы увидите возможность отменить удаление. Появится кнопка "Отменить". на несколько секунд. Если вы выберете Отменить, файл будет восстановлен. на прежнее место.
Чтобы удалить файлы навсегда и освободить дисковое пространство на вашем компьютере, вы нужно очистить корзину.Чтобы очистить корзину, щелкните правой кнопкой мыши Корзина в на боковой панели и выберите Очистить корзину.
.Корзинаудаляет файлы немедленно - Apple Community
Восстановление прав доступа к домашней папке в Lion - сложная процедура. Я не знаю более простого, которое всегда работает.
Запустите приложение «Терминал» одним из следующих способов:
the Введите несколько первых букв его имени в поиске Spotlight. Выберите его в результатах (он должен быть вверху).
☞ В Finder нажмите комбинацию клавиш shift-command-U . Приложение находится в открывшейся папке.
☞ Откройте LaunchPad. Щелкните Utilities , затем Terminal на открывшейся странице.
Перетащите или скопируйте - не вводите - следующую строку в окно Терминала, затем нажмите return :
chmod -R -N ~
Выполнение команды займет заметное время. Когда под введенным вами значением появляется новая строка, оканчивающаяся знаком доллара ($), значит, все готово. Вы можете увидеть несколько сообщений об ошибках о «недопустимом аргументе» во время выполнения команды.Вы можете игнорировать их. Если вы получите сообщение об ошибке со словами «Permission denied», введите это:
sudo !!
Вам будет предложено ввести пароль для входа, который не будет отображаться, когда вы его введете. Вы можете получить разовое предупреждение, чтобы не облажались.
Затем загрузитесь из раздела восстановления, удерживая при запуске комбинацию клавиш command-R . Отпустите клавиши, когда увидите серый экран с вращающимся циферблатом.
Когда появится рабочий стол восстановления, выберите Utilities ▹ Terminal в строке меню.
В окне Терминала введите «resetpassword» (без кавычек) и нажмите , верните . Откроется окно Сброс пароля .
Выберите загрузочный том, если он еще не выбран.
Выберите свое имя пользователя в меню с надписью Выберите учетную запись пользователя , если она еще не выбрана.
В разделе Сброс разрешений домашнего каталога и списков управления доступом нажмите кнопку Сбросить .
Выберите ▹ Перезапустить в строке меню.
.Как исправить: файлы удаляются немедленно…
Я решил эту проблему впоследствии, выполнив следующие шаги:
1. проверьте, что у вас есть разрешение на чтение и запись
1.1 Finder-Go-Home (или Shift-Command-H)
1.2 щелкните правой кнопкой мыши и выберите «Получить информацию»
1.3 найдите Общий доступ и разрешения
1.4 убедитесь, что ваша привилегия - «Чтение и запись»
. Некоторые пользователи могут обнаружить, что проблема решена, когда они исправят привилегию. Но в моем случае настройка разрешений была правильной.Итак, вот что я делаю:
2. Откройте терминал (Finder-Go-Utilities-Terminal)
и введите
mkdir ~ / .Trash
, и он вернет Файл существует
(убедитесь, что есть это пробел перед ~, в первый раз, когда я попробовал, я забыл оставить пробел, и он вернул Нет такого файла или каталога)
И затем я набираю
sudo rm -ri ~ / .Trash
и он попросит вас ввести свой пароль и вернуть этот вопрос
remove / Users / xxxx /.Мусор?
, и я набираю
да
, это делает глубокую очистку папки мусора
Закройте терминал. Вау, я могу перетащить файлы в корзину и вернуть их обратно. Когда я удаляю файл, он также отображается в папке «Корзина». Задача решена.
Если вы обнаружите, что у вас возникла та же проблема после обновления программного обеспечения, вы можете попробовать это исправить. В моем случае, я думаю, что это обновление вызывает эту ошибку. Эта проблема, кажется, случилась с другими пользователями в прошлом, и, очевидно, это не новость.Я использую этот MacBook Pro в течение 4-5 лет, и в 2018 году у меня возникла эта проблема. Раньше это не было странным. Может, если вам повезет, вы получите этот баг. lol
-
Ссылка с этого сайта:
Файлы, перетащенные в корзину "будут немедленно удалены" предупреждение
http://www.thexlab.com/faqs/trash.html#Anchor-Files-46919
.