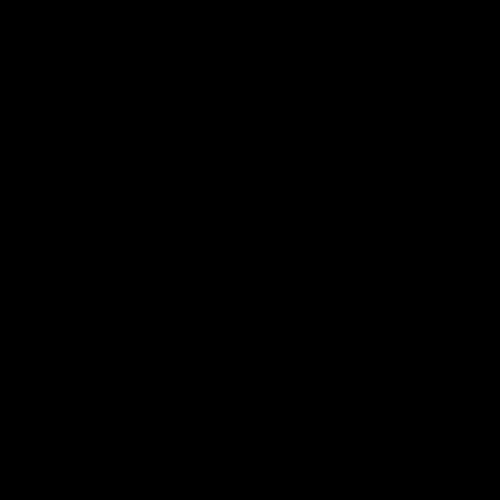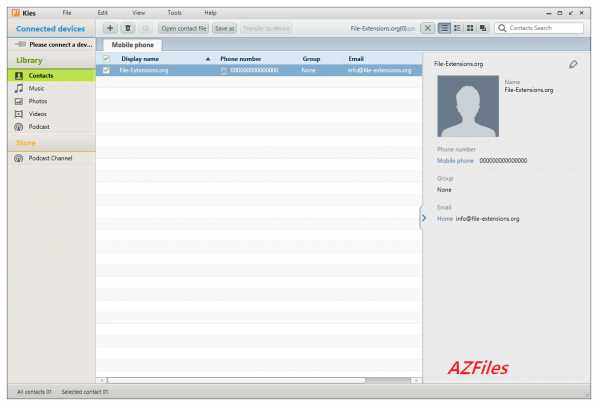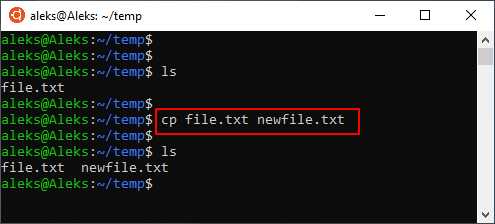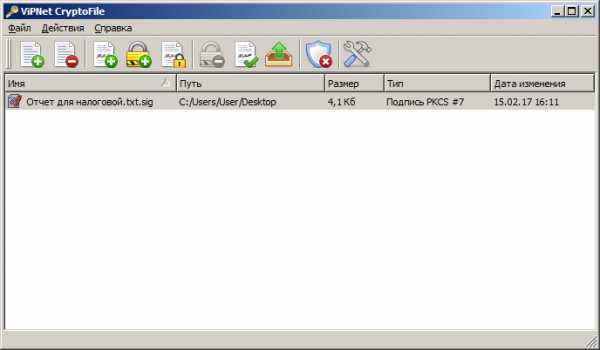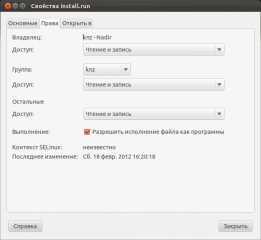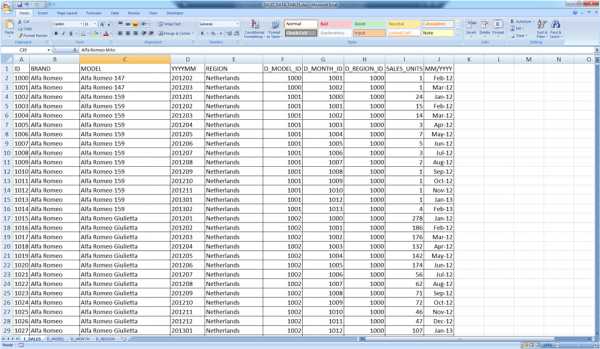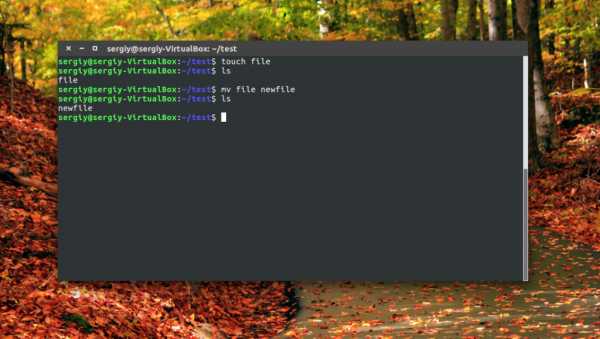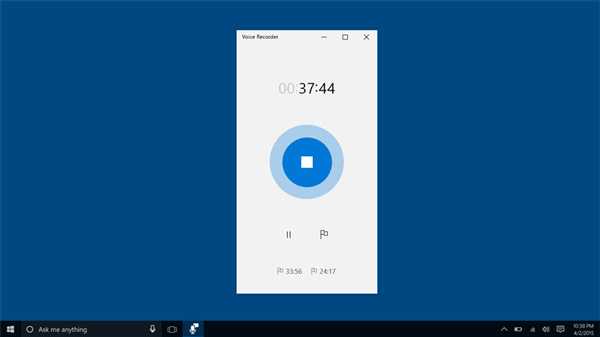Как на макбуке удалить файл
Как удалить файл на МакБуке
В любой операционной системе, как настольной, так и мобильной, работа с файлами подразумевает также возможность их удаления. Сегодня мы хотим рассказать вам об удалении тех или иных файлов в операционной системе macOS.
Как удалить файл на Маке
ОС от Apple, как и конкурент от Microsoft, поддерживает два варианта удаления файлов: с использованием «Корзины» или же прямое стирание. Рассмотрим их оба.
Способ 1: Удаление через «Корзину»
Инструмент «Корзина» в макОС исполняет ту же роль, что и аналогичное решение в Виндовс: это выделенная зона в пространстве накопителя, в которой архивируются ненужные пользователю документы. Помещённые в эту зону файлы можно как удалить окончательно, так и восстановить. Процедура состоит из двух этапов: перемещения файла или файлов в «Корзину» и последующая её очистка.
Перемещение в «Корзину»
- Откройте Файндер и перейдите к местоположению документа, который хотите удалить. Выделите нужные данные.
- Далее используйте строку меню, пункты «Файл» – «Переместить в Корзину».
Также можно использовать контекстное меню: кликните по выделенному файлу правой кнопкой мыши (или коснитесь тачпада двумя пальцами одновременно), и выберите соответствующий пункт.
Продвинутые пользователи могут задействовать сочетание клавиш – для требуемой операции нажмите Command+Backspace.Читайте также: Сочетания клавиш для работы в macOS
Наконец, сработает и перетаскивание удаляемого файла из окна Файндер на значок «Корзины» в панели Dock.
- Выбранный массив данных будет перемещён в Корзину.
Описываемым методом можно перемещать как отдельные файлы, так и сразу несколько. Также эта последовательность сработает для каталогов.
Очистка «Корзины»
Для полного удаления того или иного файла можно либо очистить «Корзину» полностью, либо удалить из неё отдельный файл или файлы.
- Воспользуйтесь областью Dock для открытия пространства «Корзины».
- Откроется окно, похожее на стандартный Finder, в котором будет отображено пространство «Корзины». Полное удаление содержимого этого пространства доступно по специальной кнопке.
- Запустить очистку корзины можно также с помощью контекстного меню.
Через это меню можно также окончательно удалить отдельный документ, папку или их массив.
- При запросе очистки появится предупреждение. На этом этапе мы рекомендуем убедиться, что удаляемые файлы вам действительно больше не нужны, и только затем подтверждать начало процедуры.
- После очистки выбранные данные или всё содержимое «Корзины» будет окончательно удалено.
Этот метод удаления мы рекомендуем использовать в первую очередь, поскольку он позволяет легко восстановить данные в случае ошибочного удаления.
Способ 2: Прямое полное удаление
Прямое удаления документов и/или каталогов доступно через строку меню.
- Используйте Finder для перехода к файлу, который требуется удалить, и выделите его.
- Зажмите клавишу Option, затем откройте пункт строки меню «Файл», и выберите вариант «Удалить немедленно».
- Появится окно с предупреждением. Для подтверждения операции выберите пункт «Удалить».
Упростить безвозвратное удаление файлов можно использованием соответствующей комбинации клавиш – в этом случае она выглядит как Option+Cmd+Backspace (Delete).
Готово – выбранные данные будут полностью удалены из накопителя.
Не получается удалить файл
Иногда исполнение даже такой элементарной процедуры не происходит как полагается – например, система сообщает, что файл заблокирован, и удалить его невозможно. Разберём основные причины такого поведения и шаги устранения проблемы.
- Возможно, документ, который вы пытаетесь удалить – системный. Такие файлы лучше оставить в покое;
- Удаление некоторых данных доступно только для учётных записей с администраторскими полномочиями. Проверьте ваш аккаунт – для этого откройте «Системные настройки» через меню Apple;
Затем воспользуйтесь пунктом «Пользователи и группы». - Удаляемые файлы могут быть защищены. Откройте свойства проблемного документа любым удобным методом (через пункт «Файл» строки меню, меню контекстных действий или сочетанием клавиш Cmd+I) и обратите внимание на пункт
«Защита».
Если от отмечен как активный, просто отключите его и попробуйте снова удалить проблемные данные.Также из-за защищённых файлов может не работать процедура удаления их из корзины. Процедуру можно выполнить с зажатой клавишей Option: зажмите её, затем используйте пункт контекстного меню «Очистить корзину».
Иногда полная очистка корзины не требуется, но заблокированные файлы удалить нужно. Конечно, можно снимать с них защиту и удалять по одному, но существует более элегантное решение.
- Откройте «Терминал» – проще всего это сделать через папку «Утилиты», открыть которую можно через пункт «Переход» строки меню Finder.
- Введите в терминал команду
chflags -R nouchg, однако исполнять её пока не требуется: просто поставьте пробел после последнего слова. - Откройте окно «Корзины», выделите в нём заблокированные файлы и перетащите их в «Терминал». Рядом с прописанной ранее командой должны появиться их имена.
- Теперь введите команду нажатием на Return, после чего спокойно очищайте Корзину.
Заключение
Мы рассмотрели методы удаления файлов в операционной системе macOS. Подводя итоги, отметим, что процедура почти идентична таковой для Windows, отличаясь только задействованными меню и набором клавиш быстрого доступа.
Мы рады, что смогли помочь Вам в решении проблемы.Опишите, что у вас не получилось. Наши специалисты постараются ответить максимально быстро.
Помогла ли вам эта статья?
ДА НЕТГде клавиша Delete на Mac или как удалять на Маке
Многие пользователи, переходя с персонального компьютера под управлением Windows на операционную систему Mac OS первое время не могут разобраться с тем, как выполнять привычные действия в новой для них среде. В частности, среди часто встречающихся проблем можно выделить сложности со сменой языка на Mac OS, копировании на Маке, открытии диспетчера задач в OS X и др.
Однако не менее распространенной оказалась и проблема удаления файлов и папок на Маках. Отсутствие кнопки Delete на клавиатурах Apple довольно часто ставит пользователя в тупик - как удалить файл на Mac OS при помощи сочетания клавиш на клавиатуре и где эта кнопка Del на Маке вообще находится. Не перетаскивать же по одному файлу в корзину - это долго и не удобно.
О том, как удалять файлы и папки сочетанием клавиш (в том числе и напрямую, без корзины) а так же как удалять символы после курсора в Mac OS (за что и отвечает клавиша Delete в Windows) вы и узнаете из этой инструкции.
Большинство пользуются клавишей Delete для одного из трех действий - удаления файлов и папок в корзину, удаления символов после курсора в тексте или для вызова диспетчера задач. О последнем мы уже рассказывали, так что сегодня поговорим о первых двух.
Удаление сочетанием клавиш в Mac OS
Первым делом стоит рассказать о сочетании клавиш, которое в Mac OS используется для удаления объектов, то есть представляет собой аналог Delete на Маке. В операционной системе от Apple используются клавиши Command и Backspace (на самом деле это клавиша delete, но пользователи Windows её знают именно под таким названием).
cmd+delete
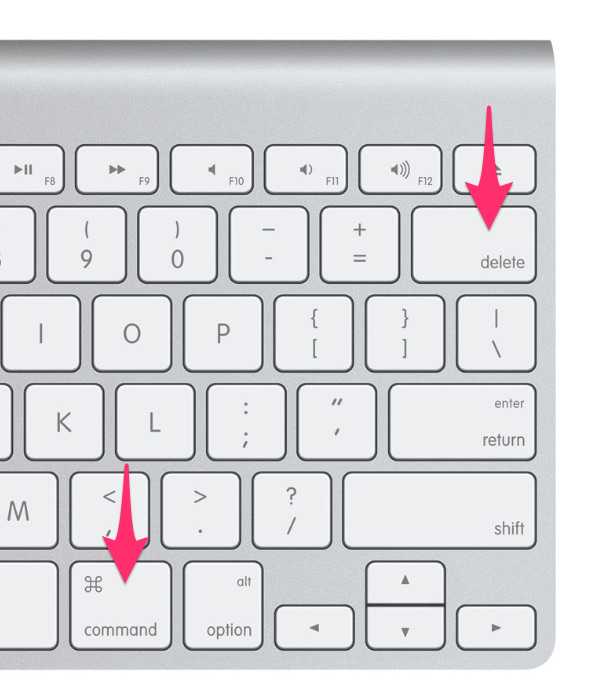
Выделив файл или папку и нажав эти две клавиши вы переместите выделенный объект в корзину.
Кстати, у нас даже есть отдельная статья о том, как быстро очистить корзину в Mac OS, если вдруг она очищается очень медленно. Там же вы можете узнать и горячие клавиши для быстрой очистки корзины.
Удаление файлов без корзины на Mac OS
В последней на данный момент версии Mac OS - El Capitan у пользователя появилась возможность удалять (возможно работает и на предыдущей версии OS X) файлы сочетанием клавиш сразу же, то есть в обход корзины.
Аналог Shift+Delete на Mac OS представляет из себя следующее сочетание клавиш.
cmd+option(alt)+delete
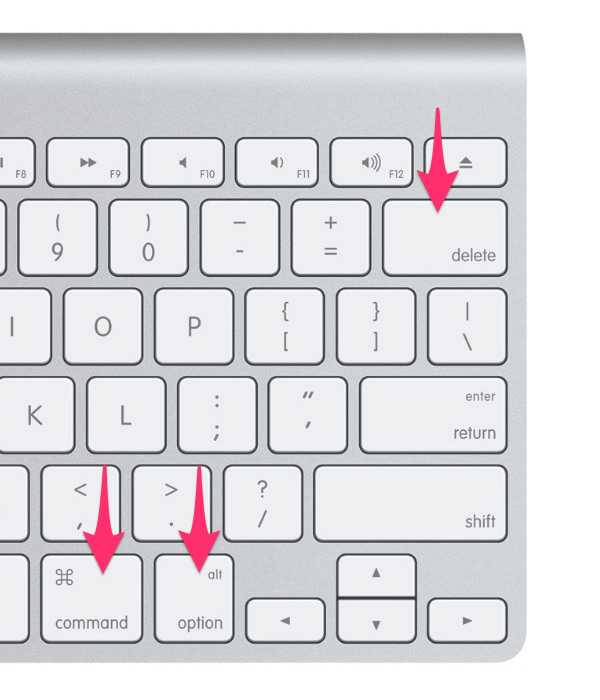
В результате вы увидите всплывающее сообщение, в котором должны будете или подтвердить удаление, или отменить его. Будьте осторожны - удаленные файлы в корзине уже не останутся и удаляются навсегда.
Удаление символов после курсора в Mac OS
Если вы почему-то пользуетесь этой функцией (мы правда не представляем где и зачем её можно использовать) и вам очень её не хватает в OS X, то у нас хорошие новости. Для того, что бы удалять текст после курсора в Mac OS достаточно нажать сочетание клавиш fn и delete.
fn+delete

Также не стоит забывать и о том, что даже удаленные из корзины файлы могут быть восстановлены, пока их место на диске не будет перезаписано новыми данными. Если вам нужно удалить файлы с Mac без возможности восстановления, воспользуйтесь советом из этой инструкции.
© OchProsto.com
Как безопасно удалить файлы на Mac (постоянные способы)
Как ты безопасно удалить файлы на Mac полностью и навсегда? Есть ли способ навсегда удалить все эти файлы для защиты моих данных? Спасибо!
Конечно! Позвольте мне рассказать вам, как безопасно удалить файлы на Mac следующим образом. Продолжай читать!
Никто не любит, когда его личная информация видна и доступна кому-либо еще. Это, безусловно, нарушает нашу конфиденциальность и безопасность. Однако в наших гаджетах, таких как Mac, вся наша информация хранится на жестком диске, и они могут быть подвержены нарушениям безопасности в случае, если мы передадим ее или продадим другим.
Данные и другие файлы легко доступны для общего доступа и могут быть украдены в любое время. Вот почему мы используем много средств защиты на наших устройствах, чтобы гарантировать, что все в целости и сохранности и ничего не будет украдено. Еще одна причина навсегда удалить файлы на Mac - это если вы планируете продать их кому-то другому. Вы же не хотели бы делиться своими личными данными с кем-то, кого вы лично не знаете, верно? Поэтому перед тем, как выставить его на продажу, обязательно полностью удалите все следы файлов внутри устройства.
Хотя у вас нет намерения продавать, накопление большого количества файлов приведет к тому, что оставшееся пространство будет продолжать уменьшаться, что приведет к медленной работе Mac. В этом случае вы должны удалите файлы, чтобы освободить место для хранения. Итак, если вы ищете способы безопасно удалить файлы на Macтогда этот пост для вас. Читайте дальше, чтобы узнать, как вы можете удалить его навсегда.
Как безопасно удалить файлы на Mac?
- На клавиатуре удерживайте клавишу «Управление».
- Нажмите на значок «Корзина».
- Нажмите «Command» на OS X Yosemite / выше. Вместо этого вы можете нажать «Control» или «Option».
- Нажмите «Безопасная пустая корзина».
Руководство по статьеЧасть 1. Как безопасно удалить файлы на разных версиях Mac?Часть 2. Как безопасно удалить файлы на Mac навсегда?Часть 3. Вывод
Часть 1. Как безопасно удалить файлы на разных версиях Mac?
Когда вы говорите «удалить», это должно означать, что оно полностью удалено, верно? Его нужно сразу же удалить с компьютера. Никаких следов и шансов на поиски нет. Однако это не всегда относится к Mac, а также к другим устройствам iOS. Файлы стираются, но их тени остаются. Используя тени, хакеры могут использовать это для декодирования удаленной информации и могут украсть ее из своих корыстных побуждений.
Когда вы удаляете файлы Mac и других устройств iOS, таких как iPhone, информация остается скрытой на жестком диске до тех пор, пока данные не будут перезаписаны. Значит, они не исчезли полностью. Эти данные могут быть даже использованы против вас в случае их восстановления. Это означает, что ваша личная информация уязвима для кражи личных данных.

Так есть ли способ безопасно удалить файлы на Mac навсегда?
Не волнуйся; мы дадим вам больше возможностей, как безопасно удалить файлы на Mac что никто еще не может прийти в себя, никогда!
Узнайте шаги ниже:
Вручную стереть файлы на Mac
Это основной способ удаления файлов с Mac. Вы можете делать это на регулярной или еженедельной основе, чтобы также повысить производительность Mac.
- На клавиатуре удерживайте клавишу «Управление».
- Нажмите на значок «Корзина».
- Нажмите «Command» на OS X Yosemite / выше. Вместо этого вы можете нажать «Control» или «Option».
- Нажмите кнопку "Безопасный пустой мусор».
Однако это не гарантирует, что файлы исчезли навсегда. Наверняка будут следы кодов, которые еще можно будет использовать для получения информации.
Безопасное удаление файлов на El Capitan и выше:
Для недавней Mac OS казалось, что мусорная корзина была удалена или, что еще лучше, «спрятана». Выполните следующие действия, чтобы запустить корзину и удалить важные файлы.
- Открыть Launch Pad
- Открыть другую папку
- Найдите и нажмите Терминал
- Введите SRM-V(добавить пробел после v, srm означает «безопасное удаление»)
- Перетащите и затем опустите файл / ы, которые вы хотите удалить
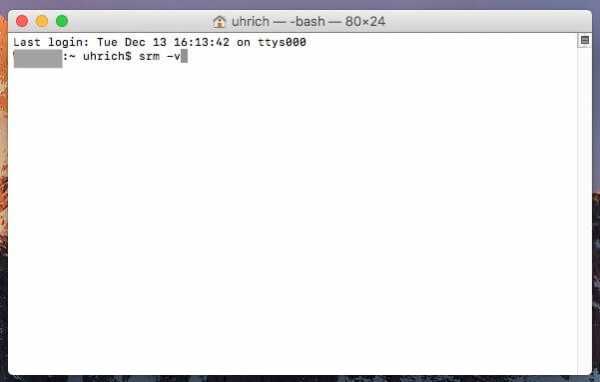
MacOS Sierra
Когда Apple запустила MacOS Sierra, он удалил опцию безопасного удаления, терминал и корзину. Вместо этого вам нужно установить шредер приложений, чтобы удалить все файлы.
Существуют популярные варианты покупки 2, которые эффективно удаляют файлы: Безопасное удаление - уничтожитель файлов а так же Файловый шредер который оба продается за $ 4.99 для загрузки.
Вы можете приобрести и скачать их с AppStore или вы можете найти другой шредер приложений, который, по вашему мнению, может безопасно и эффективно удалить все файлы на Mac.
Для более старых версий macOS
Для более старых версий это кажется довольно простым безопасно удалить файлы на Mac, Просто следуйте этим шагам:
- Откройте меню Finder
- Выберите «Безопасная пустая корзина»
Это оно! Это приведет к удалению файлов перед их удалением.
Помни этоизмельчение«означает, что файлы будут перезаписаны с использованием случайного кода, поэтому в случае его восстановления исходные файлы не будут декодированы.
Часть 2. Как безопасно удалить файлы на Mac навсегда?
Время от времени удалять файлы на Mac может оказаться непростой задачей. Что еще хуже, это даже не гарантирует, что файлы будут удалены навсегда. На самом деле это самая тревожная часть - страх вернуть это.
Мы дадим вам наиболее эффективный способ безопасного удаления файлов на Mac, не опасаясь их восстановления. Все, что вам нужно, это программа, которая выполнит задачу за вас в кратчайшие сроки.
Скачать и установить iMyMac PowerMyMac который навсегда удалит все файлы без каких-либо следов. Он имеет множество функций, которые помогут вам избавиться от уязвимых файлов, очистить файлы журналов, повысить производительность и позволяют делать больше вещей.
Шаг 1. Загрузите и запустите iMyMac PowerMyMac.
Получите бесплатную пробную версию прямо сейчас!
Загрузите и установите iMyMac PowerMyMac на свой Mac, затем запустите его. Найдите и выберите Шредер в левой части модуля Toolikit. А затем нажмите "Выбрать файлы'.
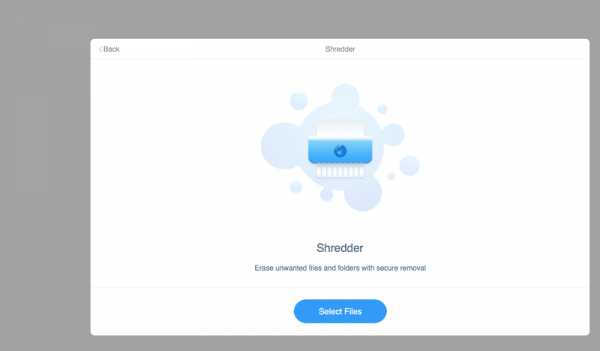
Шаг 2. Выберите файл для удаления
Выберите Путь и добавьте нужные файлы для удаления.
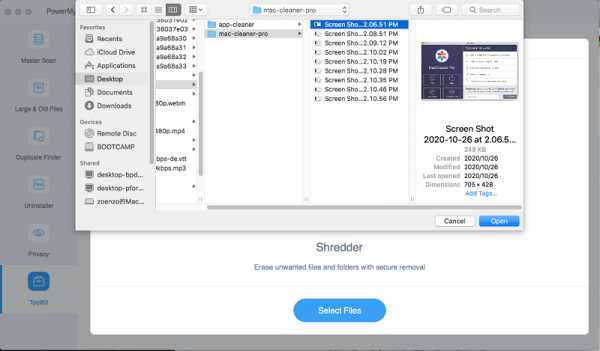
Шаг 3. Дождитесь завершения удаления файла.
Нажмите Oчистка кнопку, дождитесь завершения процесса.
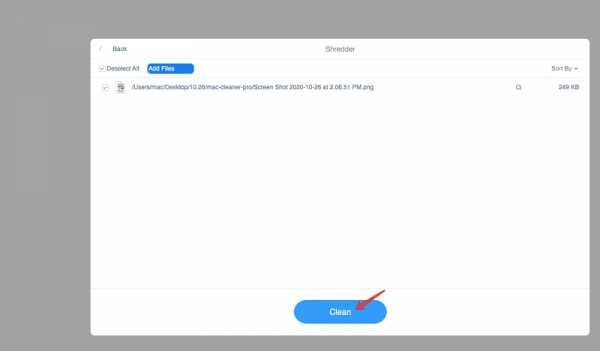
Вы можете сделать этот шаг, когда вы сохранили и использовали конфиденциальную информацию, которую нужно было удалить сразу после.
Часть 3. Вывод
В современном поколении, когда гаджеты и информация очень удобны, очень важно сохранять конфиденциальность и безопасность ваших личных файлов. Но, конечно, мы не можем этого сделать, потому что система не позволяет нам это делать, пока коды не будут перезаписаны. Мы можем вручную удалить сами файлы из любой MacOS, но их все еще можно восстановить.
Хорошо, что есть надежная программа под названием iMyMac PowerMyMac которая представляет собой специальную программу с различными функциями.
Итак, у вас есть важные данные, хранящиеся на вашем Mac? Используйте PowerMyMac и безопасно удаляйте файлы на Mac в кратчайшие сроки и без напряжения!
Получите бесплатную пробную версию прямо сейчас!
Горячие клавиши MAC в одной удобной табличке
Компьютеры Mac идеально подходят для работы. Пользователи ценят их за удобство и быстродействие. А если освоить определенные сочетания клавиш на клавиатуре, можно еще больше ускорить процесс работы с Mac. Запомнить их все непросто, но наша удобная табличка в конце статьи поможет вам в этом.
В различных комбинациях чаще всего используются эти клавиши:
Command (или Cmd) ⌘
Shift ⇧
Option (или Alt) ⌥
Control (или Ctrl) ⌃
Caps Lock ⇪
Fn

На клавиатурах, предназначенных для компьютеров с ОС Windows, вместо Option используйте клавишу Alt, а вместо Command — клавишу с логотипом Windows.
«Горячие» клавиши для самых частых операций
- Вырезать и поместить в буфер обмена: Command-X
- Скопировать что-либо, в том числе файлы в Finder: Command-C
- Вставить содержимое буфера обмена: Command-V
- Отмена предыдущего действия: Command-Z
- Повторить отмененное ранее: Command-Shift-Z
- Выбрать все: Command-A
- Искать в документе или открыть окно Find: Command-F
- Навигация по найденным совпадениям: перейти к следующему найденному через поиск совпадению — Command-G, перейти к предыдущему найденному через поиск совпадению — Shift-Command-G.
- Скрыть окно активной программы: Command-H
- Оставить открытым окно активной программы, но скрыть все остальные: Option-Command-H.
- Свернуть активное окно в значок на панели Dock: Command-M
- Свернуть все окна активной программы: Option-Command-M.
- Открыть выделенный объект или вызвать диалоговое окно, чтобы выбрать файл для открытия: Command-O
- Печать: Command-P
- Сохранить: Command-S
- Открыть новую вкладку: Command-T
- Закрыть активное окно: Command-W
- Закрыть все окна программы: Option-Command-W.
- Завершить принудительно работу программы: Option-Command-Esc
- Открыть (скрыть) поиск Spotlight: Command-Пробел
- Открыть (скрыть) поиск Spotlight в окне Finder: Command-Option-Пробел
- Открыть панель «Символы» с выбором эмодзи: Control-Command-Пробел
- Перейти в полноэкранный режим: Control-Command-F
- Переключиться на следующее недавно использованное приложение среди открытых приложений: Command-Tab
- Создать снимок или запись экрана в macOS Mojave или более поздней версии: Shift-Command-5
- Создать новую папку в Finder: Shift-Command-N
- Открыть окно настроек активной программы: Command-Запятая (,)

«Горячие» клавиши для перехода в режим сна, выхода из системы и выключения
- Включить компьютер Mac или вывести его из режима сна: нажать кнопку питания
- Перевести компьютер Mac в режим сна: нажать и удерживать в течение 1,5 секунд кнопку питания или Option-Command-Кнопка питания
- Принудительно выключить компьютер Mac: нажать и удерживать длительное время кнопку питания
- Перевести дисплей в режим сна: Control-Shift-Кнопка питания или Control-Shift-Клавиша извлечения диска
- Вызвать диалоговое окно для выбора между перезапуском, переводом в режим сна и выключением компьютера: Control-Кнопка питания или Control-Клавиша извлечения диска
- Принудительно перезапустить компьютер Mac без запроса на сохранение открытых и несохраненных документов: Control-Command-Кнопка питания
- Закрыть все программы и перезапустить компьютера Mac с запросом на сохранение открытых документов: Control-Command-Клавиша извлечения диска
- Закрыть все программы и выключить компьютер Mac с запросом на сохранение открытых документов: Control-Option-Command-Кнопка питания или Control-Option-Command-Клавиша извлечения диска
- Заблокировать экран: Control-Command-Q
- Выйти из учетной записи пользователя macOS с запросом на подтверждение: Shift-Command-Q

«Горячие» клавиши для Finder и системы
- Создать дубликаты выделенных файлов: Command-D
- Запустить поиск Spotlight: Command-F
- Открыть свойства для выделенного файла: Command-I
- Отобразить первоначальный файл для выбранного псевдонима в Finder: Command-R (в некоторых программах, например «Календарь» или Safari, сочетание используется для обновления или перезагрузки страницы)
- Открыть окно «Компьютер»: Shift-Command-C
- Открыть папку рабочего стола: Shift-Command-D
- Открыть окно «Недавние» со списком файлов, которые недавно просматривались или редактировались: Shift-Command-F
- Открыть окно «Переход к папке»: Shift-Command-G
- Открыть личную папку текущей учетной записи пользователя macOS: Shift-Command-H
- Открыть iCloud Drive: Shift-Command-I
- Открыть окно «Сеть»: Shift-Command-K
- Открыть «Загрузки»: Option-Command-L
- Создать новую папку: Shift-Command-N
- Открыть «Документы»: Shift-Command-O
- Отобразить или скрыть области предварительного просмотра в окнах Finder: Shift-Command-P
- Открыть AirDrop: Shift-Command-R
- Отобразить или скрыть вкладки в окнах Finder: Shift-Command-T
- Добавить выбранный объект Finder на панель Dock (OS X Mavericks или более поздней версии): Control-Shift-Command-T
- Открыть «Утилиты»: Shift-Command-U
- Отобразить или скрыть панель Dock: Option-Command-D
- Добавить выбранный объект на боковую панель (OS X Mavericks или более поздней версии): Control-Command-T
- Отобразить или скрыть строку пути в окнах Finder: Option-Command-P
- Отобразить или скрыть боковую панель в окнах Finder: Option-Command-S
- Отобразить или скрыть строку состояния в окнах Finder: Command-Косая черта (/)
- Показать параметры вида: Command-J
- Открыть «Подключение к серверу»: Command-K
- Создать псевдоним выделенного объекта: Command-L
- Открыть новое окно Finder: Command-N
- Создать новую смарт-папку: Option-Command-N
- Отобразить или скрыть панель вкладок, когда в текущем окне Finder открыта одна вкладка: Command-T
- Отобразить или скрыть панель инструментов, когда в текущем окне Finder открыта одна вкладка: Option-Command-T
- Переместить файлы, находящихся в буфере обмена, из исходного местоположения в текущее: Option-Command-V
- Просмотреть выделенные файлы с помощью функции «Быстрый просмотр»: Command-Y
- Просмотреть слайд-шоу «Быстрый просмотр» для выделенных файлов: Option-Command-Y
- Перейти к предыдущей папке: Command-Левая квадратная скобка ([)
- Перейти к следующей папке: Command-Правая квадратная скобка (])
- Открыть папку, содержащую текущую папку: Command-Стрелка вверх
- Открыть папку, содержащую текущую папку, в новом окне: Command-Control-Стрелка вверх
- Открыть выделенный объект: Command-Стрелка вниз
- Переместить выделенный объект в корзину: Command-Delete
- Очистить корзину: Shift-Command-Delete
- Включить/выключить режим внешнего дисплея: Command-Увеличение яркости
- Открыть окно настроек «Мониторы»: Option-Увеличение яркости
- Изменить яркость внешнего дисплея: Control-Увеличение яркости или Control-Уменьшение яркости
- Открыть окно настроек Mission Control: Option-Mission Control
- Отобразить рабочий стол: Command-Mission Control
- Отобразить все окна активной программы: Control-Стрелка вниз
- Открыть окно настроек «Звук»: Option-Увеличение громкости
- Открыть окно настроек «Клавиатура»: Option-Увеличение яркости клавиатуры
- Открыть объект в отдельном окне с закрытием исходного окна: Двойной щелчок при нажатой клавише Option
- Открыть папку на отдельной вкладке: Двойной щелчок при нажатой клавише Command
- Копировать перетаскиваемый объект: Перетаскивание при нажатой клавише Option
- Просмотреть папки, содержащие текущую папку: нажать Command и щелкнуть по заголовку окна

«Горячие» клавиши для документов
- Применить полужирное начертание к выделенному тексту: Command-B
- Применить курсивное начертание к выделенному тексту: Command-I
- Добавить веб-ссылку: Command-K
- Применить подчеркивание к выделенному тексту: Command-U
- Отобразить или скрыть окно «Шрифты»: Command-T
- Выбрать папку «Рабочий стол» в диалоговом окне открытия или сохранения файла: Command-D
- Открыть окно «Правописание и грамматика»: Shift-Command-Двоеточие (:)
- Искать неправильно написанные слова в документе: Command-Точка с запятой (;)
- Удалить слово слева от точки вставки: Option-Delete
- Прокрутить вверх на одну страницу: Fn-Стрелка вверх (Page Up)
- Прокрутить вниз на одну страницу: Fn-Стрелка вниз (Page Down)
- Прокрутить к началу документа: Fn-Стрелка влево (Home)
- Прокрутить к концу документа: Fn-Стрелка вправо (End)
- Расширить область выделения текста на один символ влево: Shift-Стрелка влево
- Расширить область выделения текста на один символ вправо: Shift-Стрелка вправо
- Расширить область выделения текста до начала текущего абзаца, при повторном нажатии — до начала следующего абзаца: Option-Shift-Стрелка влево
- Расширить область выделения текста до конца текущего абзаца, при повторном нажатии — до конца следующего абзаца: Option-Shift-Стрелка вниз
- Расширить область выделения текста до начала текущего слова, при повторном нажатии — до начала следующего слова: Option-Shift-Стрелка влево
- Расширить область выделения текста до конца текущего слова, при повторном нажатии — до конца следующего слова: Option-Shift-Стрелка вправо
- Перейти в начало строки или абзаца: Control-A
- Перейти в конец строки или абзаца: Control-E
- Расположить курсор или выделенный фрагмент по центру видимой области: Control-L
- Вставить новую строку за точкой вставки: Control-O
- Выровнять по левому краю: Command-Левая фигурная скобка ({)
- Выровнять по правому краю: Command-Правая фигурная скобка (})
- Выровнять по центру: Shift-Command-Вертикальная черта (|)
- Перейти в поле поиска: Option-Command-F
- Отобразить или скрыть панели инструментов в программе: Option-Command-T
- Копировать параметры форматирования выбранного объекта в буфер обмена: Option-Command-C (Скопировать стиль)
- Применить скопированный стиль к выбранному объекту: Option-Command-V (Вставить стиль)
- Применить к вставленному объекту стиль окружающего текста: Option-Shift-Command-V (Вставить и согласовать стиль)
- Отобразить или скрыть окно «Инспектор»: Option-Command-I
- Отобразить окно для выбора настроек документа: Shift-Command-P (Параметры страницы)
- Вызвать диалоговое окно «Сохранить как» или дублирование текущего документа: Shift-Command-S
- Открыть меню «Справка»: Shift-Command-Знак вопроса (?)
- Уменьшить размер выделенного объекта: Shift-Command-Знак минуса (-)
- Увеличить размер выделенного объекта: Shift-Command-Знак плюса (+)

Кстати, вы можете менять и добавлять собственные сочетания клавиш. Для этого:
- Откройте «Системные настройки»
- Перейдите в меню «Клавиатура»
- Выберите вкладку «Сочетания клавиш»
- Затем — «Сочетание клавиш для программы»
- Добавьте новое сочетание клавиш.
Полезно! С помощью утилиты CheatSheet вы можете быстро узнать все возможные «горячие» клавиши для текущего приложения. Для этого нужно запустить программу и оставить ее в фоновом режиме. При необходимости удерживайте кнопку Command (⌘), чтобы CheatSheet вывела список всех возможных комбинаций.
Специально для читателей блога мы приготовили удобную памятку в PDF-формате, которую полезно распечатать и хранить на рабочем месте. Пользуясь «горячими клавишами» часто, совсем скоро вы запомните самые актуальные для вас сочетания.
Оставляйте свой e-mail в форме подписки под статьей, и мы пришлем ссылку на скачивание памятки.
Не удаляются файлы в macOS. Что делать?
Удаление файлов на компьютере – рутинная процедура, которую ежедневно проходит каждый из нас. Выделяешь нужные файлы, а дальше либо просто перетаскиваешь или через контекстное меню отправляешь в корзину. Казалось бы, какие могут возникнуть тут трудности, но иногда система не разрешает удалять файлы или корзина просто не очищается. Что делать в таких случаях?
Во-первых, необходимо убедиться, что у вашей учетной записи есть права администратора. Некоторые системные файлы не разрешено удалять обычным пользователям, а также администратор компьютера мог запретить удалять те или иные файлы на компьютере. Проверить права пользователя можно в «Системные настройки» > «Пользователи и группы».
Во-вторых, если файл перемещается в корзину, но при попытке очистить корзину появляется сообщение «Операция не может быть выполнена, поскольку объект "имя файла" заблокирован», попробуйте очистить корзину следующим образом: открыть Finder > на верхней панели управления выбрать Finder > «Очистить корзину» > нажать клавишу Option и «Очистить корзину».
Если это не помогло, то необходимо убедиться, что файл, который вы пытаетесь удалить, не заблокирован. Для этого выберите проблемный файл, нажмите правой кнопкой, выберите пункт «Свойства» > «Защита». Если стоит галочка напротив пункта, то снимите её.
Если в корзине несколько файлов с защитой, то для того, чтобы не снимать с каждого них защиту вручную, можно воспользоваться командой терминала, которая снимет защиту сразу со всех файлов.
Откройте приложение «Терминал» и «Корзину», так, чтобы окна приложений были расположены рядом. Скопируйте в терминал команду chflags -R nouchg, но не вводите её. После nouchg необходимо поставить пробел. Далее просто выделите и перенесите из «Корзины» все файлы в окно терминала. Нажмите Enter.
Другая возможная причина – некорректное имя файла. Если в названии использованы специальные символы ASCII (кавычки, тире, звездочки), это может приводить к ошибкам в работе macOS. Переименуйте файл и попробуйте удалить его снова.
Также, убедитесь, что никакое из запущенных приложений не задействует файл, который вы пытаетесь удалить.
Если ни один из советов не помог, то проверьте файловую систему дисков компьютера на наличие ошибок. Для этого откройте «Дисковую утилиту» > «Первая помощь».
Способы удаления файлов на MacBook Pro и Air
Система OSX отличается особенной стабильностью и уникальной организацией, поэтому своевременная очистка от мусора более чем необходима для стабильной работы.

Способы удаления
Для того чтобы удалить файл на Macbook полностью, можно воспользоваться несколькими способами:
- специальное программное обеспечение;
- горячие клавиши;
- ручное удаление и чистка компьютера.
Последний способ подойдет опытным пользователям, а использование специальных утилит позволит сэкономить много времени. Также перед началом чистки потребуется уделить внимание подготовительному этапу и разобраться, что именно замедляет работу компьютера.
Для улучшения производительности обычно не только удаляются ненужные файлы на Макбуке, но и очищается папка загрузок, кеш, куки программ, пустые папки из-под удаленных приложений. Отдельное внимание стоит уделить разделу автозагрузки.
В нем находятся все программные пакеты, которые загружаются сразу после запуска ПК. Для того чтобы попасть в нужный раздел, потребуется открыть «Настройки Системы», затем перейти в профиль пользователя, выбрать нужные для запуска приложения. Часть оперативной памяти освободится – и производительность возрастет.
Очистка пользовательских папок, «Загрузки», «Рабочий стол» проходит по похожему алгоритму. Единственный нюанс – не забывать при этом чистить корзину.
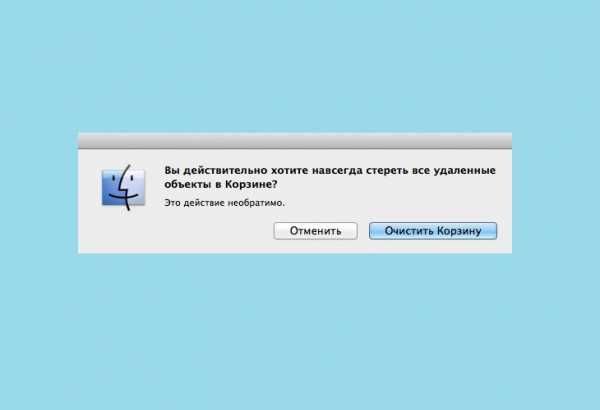
Для OSX выделять часть памяти для хранения этих файлов – в порядке вещей. Поэтому для полной очистки свободной памяти корзину нужно периодически очищать. Кеш и куки рекомендуется удалять с помощью специального программного обеспечения, чтобы случайно не внести необратимых изменений в работу системы.
Что делать, если сломалась компьютерная мышь или встроенный тачпад? Удалить файл на макбуке можно клавиатурой, для этого достаточно запомнить несколько горячих клавиш для воспроизведения необходимых команд:
- Command (⌘) + Delete – быстрое удаление выделенных файлов. В этом случае возможность восстановления все еще остается.
- Command (⌘) + Option + Delete – полное удаление выделенных файлов без использования корзины. Восстановить в этом случае удастся только с помощью специально предназначенных для этого приложений.
- Command (⌘) + Shift + Option + Delete – стандартная команда для полной очистки корзины без подтверждения в диалоговом окне. Все объекты при этом блокируются и стираются из памяти безвозвратно.
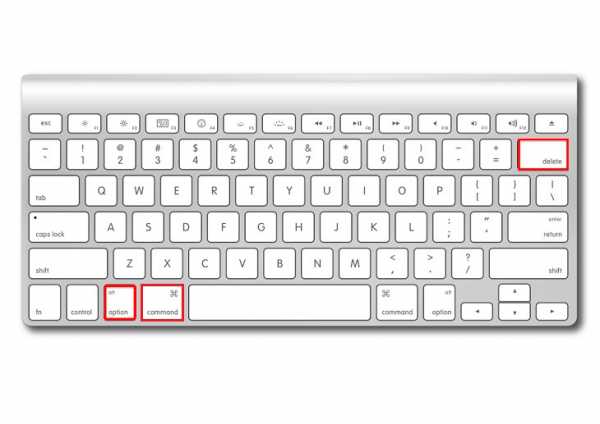
Как удалить файл с флешки
Многих пользователей также интересует, как правильно удалить файл с флешки на макбуке. Помимо стандартного форматирования, есть еще несколько способов, которые позволят работать с накопителем без вреда для кластеров.
Во-первых, уже рассмотренная выше процедура удаления с помощью горячих клавиш. В этом случае останется только почистить содержимое корзины. Во-вторых, в AppStore есть специальная программа под названием OptimUSB, помимо обычных файлов она удаляет и скрытые резервные копии, создаваемые системой. При этом состояние внешнего жесткого диска обязательно сканируется.
Если говорить о специальном программном обеспечении для работы с памятью, то CleanMyMac с уверенностью можно назвать одной из лучших и самых стабильных утилит. Кроме богатого функционала, в пользу выбора именно этого инструмента говорит то, что разработка велась специально для ОС OSX с учетом всех ее конструкционных особенностей.
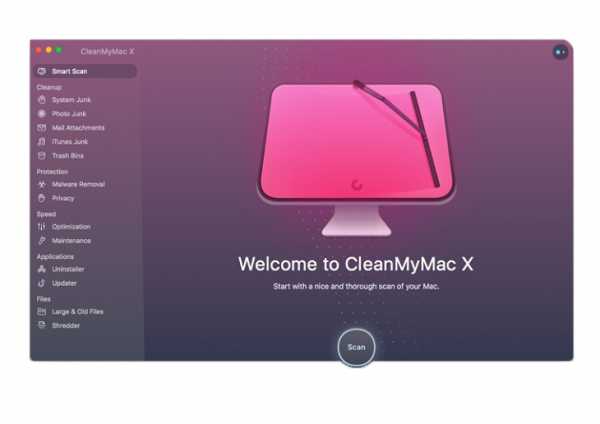
Восстановление удаленных файлов на Macbook
Иногда файлы на Macbook Pro удаляются абсолютно случайно, и в этом случае остро встает вопрос об восстановлении потерянных данных. Самое простое – вытащить нужный файл из корзины, если он остался там. Но если потеря обнаружена позже – не стоит отчаиваться. Способы вернуть все удаленное есть. И один из них – восстановление системы. Это очень важная и полезная функция, которая позволяет избежать многих неприятностей в работе.
По сути, резервная копия – отдельно зашифрованный объект, в котором хранятся данные о состоянии компьютера на момент указанной даты. Поэтому пользователь может просто сделать «откат» системы к нужному числу и все изменения аннулируются.
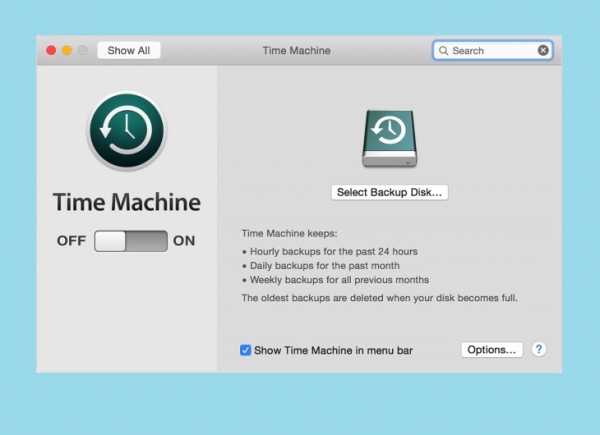
В Макбуке за это отвечает встроенное программное обеспечение под названием Time Machine. Именно здесь хранятся все резервные копии, отсюда запускается процесс восстановления. После этого потребуется немного подождать и не пользоваться на тот момент жестким диском даже для просмотра вкладок в браузере.
По окончании процесса компьютер просто перезагрузится и состояние системы будет восстановлено. Перед любыми важными изменениями или обновлениями никогда не стоит забывать делать резервную копию, это дает пользователю возможность работать за компьютером более эффективно и существенно снижает риск поломки.
macos - Как удалить файл с именем «~» на Mac?
Переполнение стека- Около
- Продукты
- Для команд
- Переполнение стека Общественные вопросы и ответы
- Переполнение стека для команд Где разработчики и технологи делятся частными знаниями с коллегами
- Вакансии Программирование и связанные с ним технические возможности карьерного роста
- Талант Нанимайте технических специалистов и создавайте свой бренд работодателя
Что еще есть в хранилище Mac и как его очистить
Столкнулись с ситуацией «Ваш загрузочный диск заполнен»? И больше нет фильмов или фотографий, которые вы могли бы отправить в корзину? Без проблем. Прочтите эту статью, чтобы удалить бесполезные файлы, занимающие ваши драгоценные ГБ, даже если вы не подозреваете об этом. А где их искать? Ответ - Mac Другой раздел в вашем хранилище. Вот с чем мы будем иметь дело:
Прежде чем мы начнем
Управление хранилищем вашего Mac может быть действительно сложной задачей, если вы решите отслеживать все вручную.Мусор, дубликаты файлов и кеш могут довольно быстро засорить ваш Mac - вы еще не успели осознать, что ваш Mac начинает медленно работать.
Загрузите MacKeeper, чтобы содержать Mac в чистоте и эффективно использовать его память.
Что еще есть в хранилище Mac?
Вкратце, «Другое в хранилище Mac» включает в себя все файлы, которые не попадают ни в одну категорию хранилища, например видео, музыку, приложения или почту.
Весьма вероятно, что ваш раздел Other включает:
- Типы файлов (PDF, PSD), документы (DOC) и т. Д.
- Файлы в системных папках - временные файлы, голоса, свопинг
- Пользователь или кеш браузера, файлы мультимедиа сообщений, хранящиеся локально, или системный кеш
- Архивы (ZIP и DMG), образы дисков
- Шрифты, расширения, плагины приложений и аксессуары
- Другие файлы, не принадлежащие к категориям выше
Чтобы узнать, что занимает место на жестком диске, щелкните меню Apple в правом верхнем углу - выберите Об этом Mac - перейдите на вкладку Хранилище .Здесь вы увидите обзор доступного хранилища на жестком диске, а также места, занимаемого различными типами файлов. Вы увидите гистограмму, разделенную на несколько цветных участков. Подождите, пока ваш Mac подсчитает количество файлов.
Вы увидите, сколько места занимают приложения, фотографии, видео и т. Д. Обычно наиболее значительную часть используемого пространства занимает очень секретный раздел Other хранилища Mac. Неудивительно, что он отмечен серым цветом, поскольку для многих пользователей Mac это серая зона.
Начиная с macOS Sierra, категория «Другое хранилище» обозначается как « Другие тома в контейнере».
Как удалить Другое хранилище на Mac
Большинство файлов в категории Другое не очень важны или необходимы. Если вам нужно больше ГБ, не беспокойтесь об их удалении. Их удаление должно помочь повысить производительность вашей машины.
Прежде чем мы узнаем, как удалять разные типы файлов в Other, важно отметить, что начиная с macOS Sierra, macOS классифицирует файлы иначе, чем в предыдущих версиях.Таким образом, если вы используете macOS Sierra 10.12 или новее, вам потребуется меньше усилий для очистки файлов в Other. Чтобы начать, щелкните Manage , чтобы открыть Storage Management . Добавьте это руководство Apple в свой список для чтения, чтобы узнать больше об этом, особенно о функции Reduce Clutter .
Удалим большие и ненужные документы вручную. Это относительно просто!
Чтобы очистить Другое в хранилище Mac, выполните следующие действия:
- Щелкните в любом месте рабочего стола и нажмите Command + F
- Выберите Этот Mac вкладка
- Откройте первое поле раскрывающегося меню и нажмите Другое
- Найдите и отметьте следующие атрибуты: Размер файла, Расширение файла .Нажмите ОК
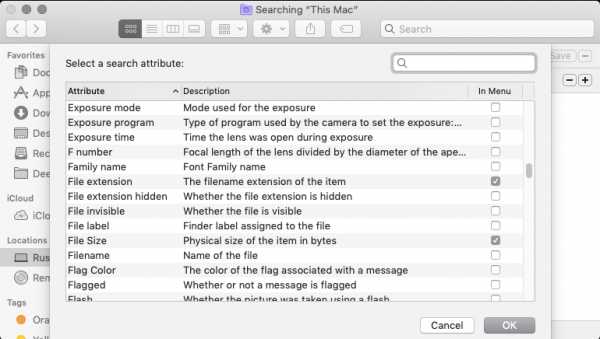
- Затем выполните поиск файлов PDF, Pages или CSV, введя их расширения в поле поиска
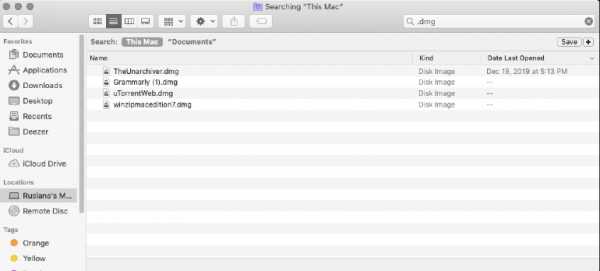
- Когда вы найдете что-то, что вам не нужно, удалите его
Очистить временный файлы, расположенные в Другое хранилище
Что такое временные файлы? Проще говоря, это тип файлов, без которых macOS не может работать. Система macOS создает такие файлы при запуске приложений для выполнения различных процессов. Операционная система создает временные файлы, и они быстро устаревают.Эти файлы не удаляются автоматически, а перемещаются в Other .
Представьте себе склад, забитый вещами, которые вам больше не нужны, и вы продолжаете вкладывать в него все больше и больше. Вот почему вам следует время от времени очищать временные файлы из другого хранилища Mac, чтобы не иметь дело с вялым Mac.
Как найти и удалить временные файлы в Другом на Mac
- Открыть Finder— Перейдите на , введите ~ / Библиотека .Найдите папку Application Support .
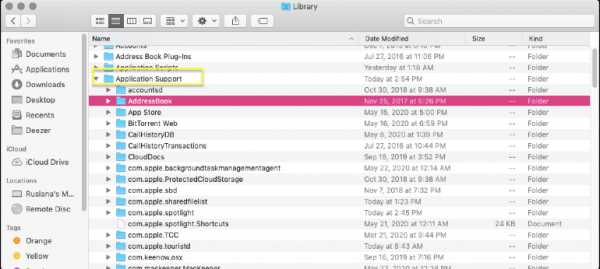
Папка Application support заполнена временными файлами, которые вы не можете найти в папках браузеров, например, в папке MobileSync , содержащей старые резервные копии. Удалите файлы, которые, как вы уверены, вам больше не нужны.
Уверенность - ключ к успеху. В конце концов, вы же не хотите случайно удалять то, что нужно вашему Mac. Вот почему тысячи пользователей предпочитают использовать для этой цели специальное программное обеспечение, такое как MacKeeper.Это приложение автоматически удаляет файлы, которые больше не нужны macOS. Это гораздо более удобный и безопасный способ очистить Mac и избавиться от файлов в Other.
Как найти и очистить кеш в Другое на Mac
Еще один уголок, где macOS хранит тонны ненужных файлов в папке Caches. Различные типы кеша занимают свободное место на диске. Вот как удалить файлы кеша из папки Other вручную:
- Щелкните меню Go на рабочем столе
- Откройте Finder - в строке меню щелкните Go - Go to Folder
- Тип ~ / Library
- Найдите папку Caches и скопируйте ее на рабочий стол на всякий случай
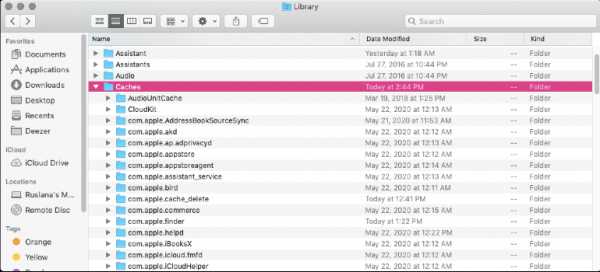
Чтобы узнать больше об очистке кеша на вашем Mac, прочтите эту статью.Хотя вручную удалить файлы кеша из раздела «Другие данные» в хранилище Mac не очень сложно, лучше делегировать этот процесс специализированному программному обеспечению, например MacKeeper.
Как избавиться от образов дисков и архивов в Другое на Mac
Образы и архивы - это типы файлов, которые macOS хранит и в Другом. Эти файлы не принадлежат системе. Это файлы, которые были загружены исключительно пользователями.Вот почему вам следует очистить Прочие образы дисков и архивы вручную. Архивы представляют собой файлы ZIP, а изображения - файлы DMG. Чтобы найти их:
- Зайдите в Finder
- Введите .zip или .dmg в поле поиска
- Выберите Искать на этом Mac
- Вы также можете отсортировать файлы по размеру, чтобы быстро найти и удалить самые большие
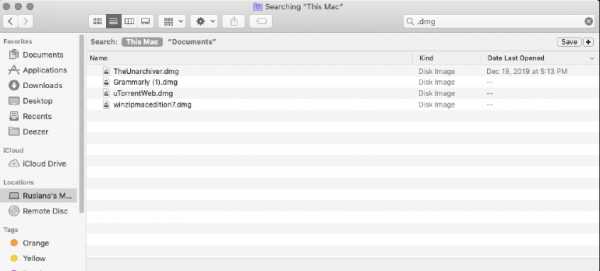
Удалите плагины и расширения приложений из Другое хранилище на Mac
Интересно то, что надстройки приложений имеют другое место хранения, чем раздел «Приложения» на вашем Mac.Плагины и расширения браузера хранятся в разделе «Другое» на Mac, что делает его больше. Иногда вы можете скачать и установить надстройку из любопытства, а потом забыть о ней.
Чтобы удалить ненужные расширения, вам необходимо удалить их из браузера. Было бы лучше, если бы вы делали это в каждом используемом вами браузере, что отнимает много времени.
Сначала откройте браузер. Затем найдите расширение / плагин / вкладку или панель или откройте Tools .Выберите из списка надстройки, которые вы больше не используете, и удалите их. Если у вас есть сомнения по поводу плагина - попробуйте сначала отключить его. Затем проверьте, работает ли приложение должным образом. В таком случае просто удалите надстройку.
Хорошая новость заключается в том, что можно проверять и удалять расширения браузера с помощью MacKeeper и его инструмента Smart Uninstaller в одном месте вместо того, чтобы щелкать по всем браузерам.
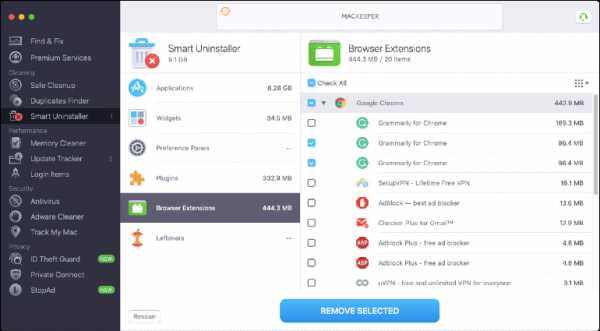
Избавьтесь от всего остального из Другое на Mac
Теперь пора удалить другие файлы из раздела «Другое».Некоторые элементы не попадают в существующие категории (например, заставки). Обычно они не занимают много места, но помогает каждый бит.
Чтобы удалить их, перейдите в Finder - выберите Go - Go to Folder - введите ~ / Library / Screen Savers - нажмите Go .
Или еще раз, сделайте это с помощью функции Smart Uninstaller MacKeeper для поиска экранных заставок.
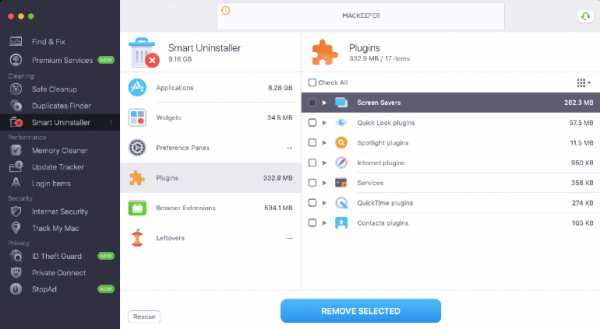
Теперь мы узнали, как вернуть дополнительное пространство.Помните, что специализированные приложения для очистки могут обрабатывать большинство действий, описанных здесь. Его получение может значительно сэкономить вам нервы и время и защитить вас от удаления предметов, которые должны оставаться на вашем Mac.
Подробнее:
.Как удалить загрузки на Mac
Прежде, чем мы начнем
Потратив несколько лет на программирование приложений для macOS, мы создали инструмент, который может использовать каждый. Универсальный инструмент для решения проблем для Mac.

Итак, вот вам совет: загрузите CleanMyMac, чтобы быстро решить некоторые проблемы, упомянутые в этой статье. Но чтобы помочь вам сделать все это самостоятельно, ниже мы собрали наши лучшие идеи и решения.
Функции, описанные в этой статье, относятся к версии CleanMyMac X для MacPaw.
Удаление загрузок на Mac может быть проблемой, потому что оно включает две отдельные вещи: очистку папки Downloads и последующее удаление истории загрузок из браузера. Итак, вкратце, вам нужно: найти папку загрузок, удалить свои загрузки, очистить историю загрузок в браузере и (наконец) очистить корзину Trash .
Как удалить загрузки на Mac через Finder
Finder - это первое место, где вы должны искать загрузки на своем Mac.Если у вас хранится куча файлов для скачивания, было бы разумно отсортировать элементы и посмотреть, какие из них самые тяжелые.
- Открыть Finder.
- Нажмите Cmd + Shift + G.
- Введите: ~ /
- Откройте папку Загрузки.
- Щелкните правой кнопкой мыши в любом месте окна и выберите «Использовать группы».
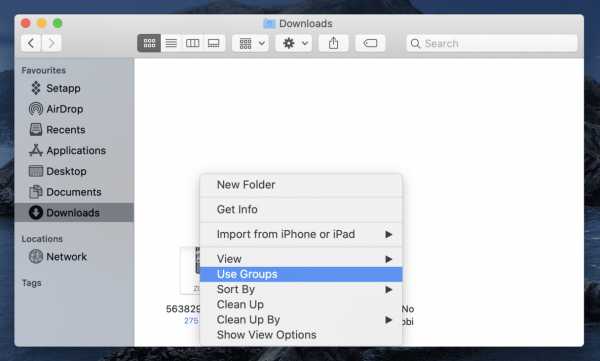
- Finder затем соберет ваши загрузки в группы, такие как Приложения, PDF-документы, Изображения и другие, чтобы вы могли быстро просмотреть их и удалить ненужные файлы.
Затем вы можете отсортировать загрузки по размеру: щелкните правой кнопкой мыши в Finder, щелкните всплывающее меню «Группировать по» и выберите «Размер».
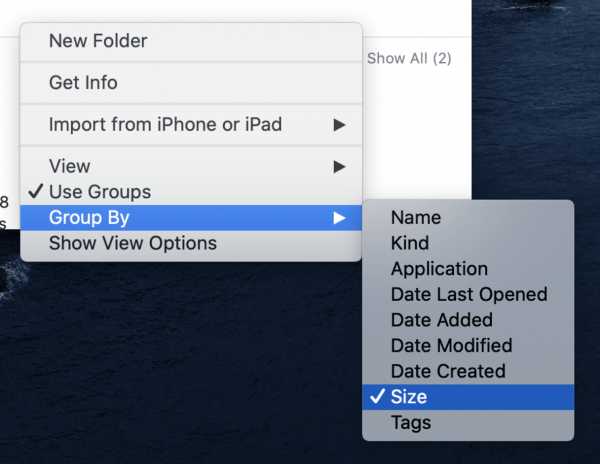
Подсказка
Если вы хотите удалить несколько загрузок с вашего Mac одновременно, вы можете сделать это с помощью CleanMyMac X. Это приложение имеет функцию «Большие и старые файлы», которая обнаруживает все большие файлы и позволяет удалить их все. Я объясню, как быстро получить доступ к загрузкам на вашем Mac с помощью CleanMyMac X, позже в статье.Вы будете удивлены, узнав, сколько ГБ пространства вы сможете вернуть!
Как удалить загрузки из программного обеспечения (например, Skype), которые трудно найти
Иногда бывает сложно найти файлы, загруженные из различных приложений, таких как Skype, на Mac. По умолчанию все элементы, которые вы хотите сохранить, попадают в папку «Загрузки». Но если вы изменили эти настройки, ваши файлы будут храниться в другом месте. Итак, как найти эти загрузки на вашем Mac.
При поиске загрузок Skype,
.Как удалить «другое» хранилище с Mac?
Используйте такой инструмент, как OmniDiskSweeper, чтобы изучить свой том и выяснить, что занимает это место.
Продолжайте только , если проблема не решена.
ODS не может видеть всю файловую систему, когда вы запускаете ее двойным щелчком; он видит только файлы, на чтение которых у вас есть разрешение. Чтобы действительно все увидеть, вы должны запустить его как root.
Во-первых, создайте резервную копию всех данных , если вы еще этого не сделали.Что бы ни случилось, вы сможете восстановить свою систему до состояния, в котором она находилась во время создания резервной копии.
Запустите приложение «Терминал» одним из следующих способов:
the Введите несколько первых букв его имени в поиске Spotlight. Выберите его в результатах (он должен быть вверху).
☞ В Finder выберите Go ▹ Utilities в строке меню или нажмите комбинацию клавиш shift-command-U . Приложение находится в открывшейся папке.
☞ Если вы используете Mac OS X 10.7 или новее, откройте LaunchPad. Щелкните Utilities , затем Terminal на открывшейся странице.
После установки ODS в папку Applications перетащите или скопируйте - не вводите - следующую строку в окно терминала, затем нажмите return :
sudo /Applications/OmniDiskSweeper.app/Contents/MacOS/OmniDiskSweeper Вам будет предложено ввести пароль для входа, который не будет отображаться, когда вы его введете.Вы можете получить разовое предупреждение, чтобы не облажались.
Я не рекомендую вам делать это привычкой. Ничего не удаляйте при запуске ODS с правами root . Когда вы закончите с этим, закройте его, а также выйдите из Терминала.
.5 советов | Как восстановить удаленные файлы на Mac (обновлено в 2021 году)
В этом руководстве представлены практические решения о том, как восстановить удаленные файлы на Mac, даже если мусорное ведро опустошено, с помощью программного обеспечения для восстановления данных Mac. Мы надеемся, что он может восстановить удаленные файлы с отформатированного жесткого диска, сбойной операционной системы и даже зараженного вирусом компьютера Apple.

Как восстановить удаленные файлы на Mac
- 1.Загрузите и установите мастер восстановления данных EaseUS. Первый шаг - загрузить приложение для восстановления данных Mac с нашего веб-сайта.
- 2. Подключите устройство к вашему Mac .
- 3. Запустите приложение для восстановления данных EaseUS.
- 4. Выберите диск для сканирования.
- 5. Восстановить потерянные данные Mac.
- 6. Быстрый поиск удаленных файлов .
- 7. Глубокое сканирование на предмет утерянных данных.
- 8.Выберите удаленных файлов ...
5 советов по восстановлению удаленных файлов на Mac, даже после очистки корзины
Если вы очистили корзину, вы можете восстановить удаленные файлы на Mac с помощью программного обеспечения для восстановления жесткого диска Mac, опций отмены, файлов резервных копий Time Machine и команды терминала. Есть пять различных способов восстановить удаленный файл на Mac. Если вы случайно удалили важный документ, вот что нужно делать.
- Метод 1. Восстановление удаленных файлов с помощью программного обеспечения
- Метод 2.Восстановите файлы корзины Mac с помощью опции «Вернуть»
- Метод 3. Восстановление удаленных файлов с опциями отмены
- Метод 4. Восстановление файлов с помощью резервной копии Time Machine
- Метод 5. Получить удаленные файлы с помощью терминала
Метод 1. Восстановить удаленные файлы на Mac, даже очищенную корзину
Применимо к macOS 10.9 ~ 10.15
Этот метод является наиболее эффективным, так как он поддерживает macOS 10.9 ~ 10.15. Действия одинаковы, даже если вы используете разные версии macOS.Программа для восстановления данных EaseUS Mac - идеальный инструмент для восстановления данных Macintosh. Никакие другие инструменты для восстановления файлов не являются такими удобными и простыми, как этот.
Неважно, что вызвало потерю ваших данных - поврежденные данные, ошибочное удаление, непреднамеренное форматирование - мы можем помочь вам вернуть их. Более того, программа восстановления жесткого диска Mac может восстановить опустошенную корзину, отформатированный жесткий диск, сбойную операционную систему и даже зараженный вирусом компьютер Apple.
Видеоурок по восстановлению удаленного Mac:
Действия по восстановлению удаленных файлов на Mac:
Шаг 1. Выберите место, где были удалены важные данные и файлы, и нажмите кнопку «Сканировать».

Шаг 2. Программное обеспечение будет работать как быстро сканирование и глубокое сканирование и работой трудно найти, как многие удаленные файлы как можно на выбранном томе.

Шаг 3. Результаты сканирования отобразятся на левой панели. Просто выберите файл (ы) и нажмите кнопку «Восстановить сейчас», чтобы вернуть их.

Вы можете проверить основные функции программного обеспечения для восстановления файлов Mac в таблице ниже
| Основные | Детали |
|---|---|
| Восстановление файлов практически с любого устройства хранения |
|
| Восстановление почти всех файловых систем и типов |
|
| Бесплатное сканирование и предварительный просмотр файлов |
|
Также читайте: Как восстановить удаленные файлы из Windows 10 / 8.1 / 8/7
Следующие методы демонстрируют четыре практических решения, как восстановить удаленные файлы на Mac без стороннего программного обеспечения. Ниже приводится текстовое руководство, в котором вы можете выполнять пошаговые инструкции по восстановлению корзины на Mac.
Метод 2. Восстановить удаленные файлы на Mac из корзины с помощью «Вернуть обратно»
Где находится недавно удаленный файл на Mac? Если вы перетащите файл в корзину или щелкните файл правой кнопкой мыши и выберите «Удалить», а вы еще не очистили корзину, недавно удаленные файлы отправятся в корзину, следующие простые шаги помогут быстро восстановить данные. .
Шаг 1. Откройте значок корзины на рабочем столе, и вы увидите там все удаленные файлы.
Шаг 2. Найдите файлы, которые хотите восстановить, перетащите их на рабочий стол. Или щелкните их правой кнопкой мыши и выберите вариант «вернуть», чтобы восстановить удаленные файлы на Mac из корзины. Файлы вернутся в исходное местоположение.

Вы можете проверить восстановленные файлы на рабочем столе Mac.
Также читайте: Как восстановить файлы, удаленные из корзины Windows
Метод 3.Восстановление удаленных файлов на Mac с опциями отмены
Если вы случайно удалили важные файлы на Mac, вы можете легко восстановить их с помощью опции «Отменить». Но делать это нужно сразу после удаления файлов. Он недействителен после очистки корзины или безвозвратного удаления файлов.
Шаг 1. После удаления файлов перейдите в «Редактировать» и выберите опцию «Отменить перемещение».
Шаг 2. Или вы также можете использовать команду + Z, чтобы отменить операцию удаления.

После завершения процесса вы можете вернуть потерянные файлы на Mac.
Метод 4. Восстановление удаленных файлов Mac с помощью резервной копии Time Machine
ПриложениеTime Machine - это решение Apple для резервного копирования на Mac. Если вы включили резервное копирование Time Machine, вы можете восстановить удаленные данные на Mac с помощью недавней резервной копии, даже если вы очистили корзину. Этот способ бесполезен, если ранее не создавалась резервная копия. В случае восстановления пустой корзины без резервного копирования, обратитесь к способу 1.
Относится к macOS High Sierra ~ macOS Catalina
Шаг 1. Запустите Time Machine на вашем Mac. Вы можете щелкнуть значок в строке меню и выбрать «Войти в Time Machine» или выполнить поиск Time Machine с помощью Spotlight.
Шаг 2. Вы можете найти конкретные файлы, которые хотите восстановить, с помощью экранных стрелок вверх и вниз, чтобы найти их. Затем вы можете просмотреть его, нажав клавишу пробела.
Шаг 3. Наконец, нажмите кнопку «Восстановить», и удаленный файл будет возвращен в исходное местоположение.

Также читайте: Как исправить повреждение, отсутствие или утерю Time Machine
Метод 5. Восстановление удаленных файлов на Mac через терминал
Если вы хотите восстановить удаленные файлы на Mac без программного обеспечения, использование Терминала - отличный выбор. Но обратите внимание, что команда терминала может восстанавливать только удаленные файлы из корзины на Mac. Если корзина пуста, обратитесь за помощью к инструменту восстановления файлов Mac.
Чтобы восстановить удаленные файлы на Mac через Терминал, выполните следующие действия:
Шаг 1. Перейдите в «Finder»> «Приложения»> «Утилиты» и дважды щелкните «Терминал».

Шаг 2. Введите команду cd .Trash и нажмите клавишу «Return» на вашем Mac (xxx означает имя удаленного файла).
Шаг 3. Введите «mv xxx ../» и нажмите «Return». (xxx означает имя удаляемого файла)
Шаг 4. Наберите "Quit" в Терминале, чтобы закрыть окно Терминала.

Затем вы можете вернуть потерянные данные и легко их открыть.
Распространенные причины, приводящие к потере или удалению данных Mac
В следующем списке показаны наиболее типичные способы удаления файлов / папок на Mac. Эти удаленные элементы (даже не в корзину) можно восстановить с помощью профессионального программного обеспечения для восстановления данных Mac.
- Перетащите файлы прямо в корзину и перезагрузите компьютер.
- Регулярно очищайте корзину, чтобы навсегда удалить удаленные файлы.
- Безвозвратно удаленные файлы с помощью горячих клавиш «Option + Command + Delete».
- Удалите файлы, щелкнув меню Finder и выбрав «Очистить корзину ...».
- Обход корзины, чтобы удалить файлы, нажав «Удалить немедленно» в меню «Файл». (В новой macOS)
Изображение также демонстрирует, насколько приятно иметь мощное программное обеспечение, помогающее восстановить несуществующие файлы данных!

Почему можно восстановить удаленные файлы Mac
Всякий раз, когда вы удаляете файл, вы удаляете запись, а не сами данные.Сначала пространство этого удаленного файла будет помечено как «доступное» для записи новых данных. Это ключевой момент, почему вы можете применить программное обеспечение для восстановления данных Mac, чтобы отслеживать глубокую запись и в конечном итоге находить необработанные файлы!
Соответственно, как только новые данные занимают отмеченную область для «доступных», любой части программного обеспечения на рынке становится все труднее извлекать замененные и перезаписанные файлы. Вот и все. Чем раньше вы найдете решения для восстановления данных, тем больше удаленных файлов сможете вернуть.
Дополнительная справка по защите данных Mac
Создание регулярной резервной копии - простой, но наиболее эффективный способ предотвратить потерю данных из-за непредвиденных причин.MacOS Time Machine - отличная встроенная утилита для автоматического создания резервных копий.
Для резервного копирования данных Mac с помощью Time Machine
Шаг 1. Подключите внешний жесткий диск к компьютеру или MacBook
Шаг 2. Перейдите в «Системные настройки> Time Machine> Выбрать резервный диск».
Шаг 3. Выберите место, где вы хотите сохранить файлы резервной копии Time Machine, и нажмите «Использовать диск».
Шаг 4. Установите флажок «Резервное копирование автоматически», чтобы Time Machine автоматически выполняла резервное копирование всего на вашем Mac.

Если вы не хотите использовать Time Machine, вы можете доверять надежному инструменту резервного копирования данных Mac, который позволяет выполнять резервное копирование в полном, инкрементном или дифференциальном режимах.
Также читайте: Как сделать резервную копию Mac без Time Machine
Заключение
Надеюсь, эта статья поможет вам восстановить файлы Mac после удаления. Вы можете выбрать пять подходов.Первый подход актуален, когда у вас нет резервной копии вашего Mac. Выполните указанные шаги, чтобы восстановить удаленные / потерянные файлы из любой версии macOS. Другие подходы позволяют вернуть файлы до того, как очистить корзину. Если у вас есть резервная копия, вы также можете восстановить данные Mac с помощью Time Machine.
Совместное использование - это забота. Помогите большему количеству людей, нуждающихся в возврате удаленных файлов
Восстановить удаленные файлы и папки из очищенной корзины довольно просто с помощью универсального решения для восстановления удаленных файлов Mac! На самом деле волшебный инструмент пригодится в любое время, когда вы потеряете важные данные на внутреннем жестком диске, USB-накопителе, карте памяти или флеш-накопителе... Почему бы не поделиться своим счастливым моментом в восстановлении удаленных файлов с другими людьми, попавшими в беду?
«Отлично! Программа для восстановления корзины Mac EaseUS помогла мне с легкостью восстановить удаленные файлы из пустой корзины. Давай, можешь попробовать ...»
Нажмите, чтобы поделиться на FacebookMac Data Recovery Часто задаваемые вопросы
После восстановления данных Mac вы можете прочитать эти часто задаваемые вопросы, чтобы получить дополнительную помощь.
1. Можно ли восстановить удаленные файлы на Mac?
Конечно, на Mac можно восстановить удаленные файлы.Как правило, удаленные файлы с жесткого диска Mac помещаются в корзину, откуда вы можете быстро их восстановить. Если вы очистили корзину, вы можете восстановить удаленные файлы на Mac без программного обеспечения с помощью файлов резервных копий Time Machine, параметров отмены и команды терминала.
Для восстановления удаленных файлов на Mac с помощью программного обеспечения:
Шаг 1. Загрузите и запустите программу восстановления данных EaseUS Mac. Выберите место, где были удалены ваши данные или файлы, и нажмите кнопку «Сканировать».
Шаг 2. Программное обеспечение будет работать как быстро сканирование и глубокое сканирование и работа трудно найти удаленные файлы.
Шаг 3. Выберите файлы и нажмите кнопку «Восстановить сейчас», чтобы вернуть их.
2. Как мне восстановить навсегда удаленные фотографии с моего Mac?
Безвозвратно удаленные файлы не исчезнут навсегда. Вы можете восстановить удаленные фотографии на Mac безопасными методами.
- Восстановить удаленные фотографии в приложении «Фото» на Mac
- Восстановить удаленные фотографии из корзины / очищенную корзину
- Восстановить удаленные фотографии из резервной копии Time Machine
- Восстановление удаленных изображений и фотографий с Mac с помощью программного обеспечения для восстановления данных Mac
3.Как я могу восстановить навсегда удаленные файлы с Mac без программного обеспечения?
Восстановление удаленных файлов на Mac без программного обеспечения:
Шаг 1. Запустите Time Machine на вашем Mac.
Шаг 2. Найдите удаленные файлы, которые вы хотите восстановить, с помощью экранных стрелок вверх и вниз, чтобы найти их.
Шаг 3. Нажмите кнопку «Восстановить», и удаленный файл будет возвращен в исходное местоположение.
4. Куда уходят файлы, удаленные навсегда?
Файлы, перемещенные в корзину (на ПК) или в корзину (на Mac), остаются в этих папках, пока пользователь не очистит корзину или корзину.После того, как они были удалены из этих папок, они по-прежнему находятся на жестком диске и могут быть восстановлены с помощью соответствующего программного обеспечения.
.5 способов восстановить удаленные файлы на Mac без / с программным обеспечением
Во время очистки macOS, редактирования или управления файлами очень легко удалять файлы. Когда вы обнаружите, что важные файлы потеряны, вы, должно быть, отчаянно хотите восстановить удаленные файлы на Mac. На самом деле, есть несколько способов найти удаленные файлы на Mac без программного обеспечения или с ним. В этой статье я расскажу вам о 5 способах восстановления удаленных файлов на Mac. Мы собираемся использовать iBeesoft Data Recovery для Mac.Вы можете скачать его и быть готовым к восстановлению.

Случайно удалили файл на Mac или очистили корзину? Сталкивались ли вы с этой проблемой и пытались найти способ восстановить удаленные файлы на Mac? Независимо от того, удаляете ли вы его намеренно или непреднамеренно, у вас все еще есть шансы найти и вернуть удаленные файлы. Чем скорее, тем лучше.
Как правило, удаленные файлы с диска Mac помещаются в корзину, откуда их можно легко восстановить.Если вы очистили корзину, вы можете восстановить удаленные файлы на Mac без программного обеспечения с помощью резервного копирования Time Machine, параметров отмены и команды терминала. Если эти 4 способа неверны, не паникуйте! вы также можете попробовать эффективный способ восстановить файлы с Mac. Ознакомьтесь с подробностями ниже!
Часть 1. Как восстановить удаленные файлы на Mac из корзины (еще не очищенной)
Часть 2. Как восстановить навсегда удаленные файлы на Mac (100% эффективность)
Часть 3. Как найти удаленные файлы с Mac без программного обеспечения с помощью Time Machine Backup
Часть 4.Как восстановить удаленные файлы на Mac с опциями отмены
Часть 5. Как Mac восстановить удаленные файлы с помощью команды терминала
Часть 1. Как восстановить удаленные файлы на Mac из корзины
Удалили ли вы файлы, перетащив их в корзину, или щелкните файлы правой кнопкой мыши и выберите «Удалить», все данные будут отправлены в корзину. Если вы еще не очистили корзину и недавно удалили элементы, вы можете восстановить файлы из корзины.Наведите указатель мыши на значок корзины в Finder, и вы увидите, что удаленные файлы перечислены там. При обнаружении целевых файлов перетащите их на рабочий стол или щелкните их правой кнопкой мыши и выберите « вернуть », чтобы восстановить удаленные файлы на Mac из корзины.
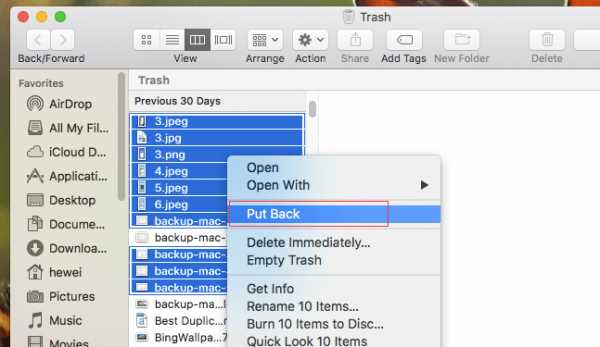
Обратите внимание, что у вас есть всего 30 дней для восстановления файлов на Mac со дня их удаления. После этого файлы будут удалены Mac автоматически и навсегда.
Часть 2.Как восстановить навсегда удаленные файлы на Mac
Не беспокойтесь о том, как найти удаленные файлы на Mac после "command + del" для удаления, очистки корзины или по другим причинам. Этот безопасный и эффективный способ поможет вам восстановить удаленные файлы в Mac OS X, независимо от того, есть у вас резервная копия или нет. Здесь я рекомендую попробовать iBeesoft Data Recovery для Mac, чтобы вернуть все потерянные файлы на Mac. Почему лучше всего использовать программу? Потому что после удаления файлов они будут скрыты, и мы не сможем их увидеть.но этот инструмент может обнаруживать и извлекать их. Что еще более важно, программное обеспечение iBeesoft для восстановления удаленных файлов Mac имеет функции только для чтения, поэтому вам не нужно беспокоиться о повреждении или перезаписи данных, что приведет к отмене удаленных файлов при сбое Mac.
Лучшее приложение, специально разработанное для пользователей, чтобы полностью восстанавливать удаленные фотографии, документы, видео, электронные письма, музыкальные файлы и многое другое на macOS. Он работает очень быстро и поддерживает практически все сценарии потери данных. Интерфейс программы Mac для восстановления удаленных файлов интуитивно понятен и хорошо организован.В целом, iBeesoft - один из лучших вариантов в этой категории программного обеспечения, если вы случайно удалили некоторые важные файлы на Mac или внешних устройствах. С его помощью вы можете восстановить файлы на Mac с помощью простых шагов.
Ваш безопасный и эффективный инструмент для восстановления удаленных файлов Mac
(1582)

- Это профессиональное программное обеспечение может восстанавливать удаленный файл с Mac, USB-накопителя, карты памяти и других съемных устройств хранения одним щелчком мыши.
- Он обеспечивает два мощных режима сканирования (быстрое сканирование и глубокое сканирование), чтобы лучше восстановить потерянные файлы на Mac.
- Он может предварительно просмотреть удаленные / потерянные файлы перед восстановлением, легко искать и фильтровать типы файлов, чтобы помочь вам быстро восстановить удаленные файлы на Mac.
Шаги по восстановлению удаленных файлов в Mac OS X
Метод №1 - Видео-руководство по восстановлению файлов на Mac
Метод № 2 - Текстовое руководство по восстановлению удаленных файлов на Mac
Загрузите приложение на свой компьютер прямо сейчас! Он не содержит вирусов, поэтому вы можете установить его, не беспокоясь о проблемах безопасности.Он полностью совместим с последними версиями. Ознакомьтесь с инструкциями по восстановлению навсегда удаленных файлов на Mac.
Шаг 1. Выберите типы файлов
Запустите инструмент Mac для восстановления удаленных файлов. В главном окне вы можете увидеть, что выбраны все поддерживаемые типы файлов. Пожалуйста, снимите отметки с ненужных. Это сэкономит вам время на поиск целевых файлов. Если вы не хотите снимать флажки, подождите, пока начнется сканирование. Время зависит от того, сколько файлов он сканирует.Нажмите «Пуск», чтобы Mac восстановил удаленные файлы.
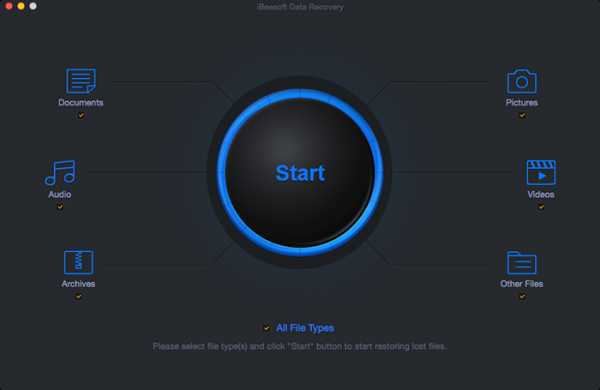
Шаг 2. Выберите диск для сканирования
В следующем окне отображаются все диски вашего Mac. Вам необходимо выбрать диск / том, на котором раньше существовали целевые файлы, и нажать кнопку «Сканировать», чтобы проанализировать диск.
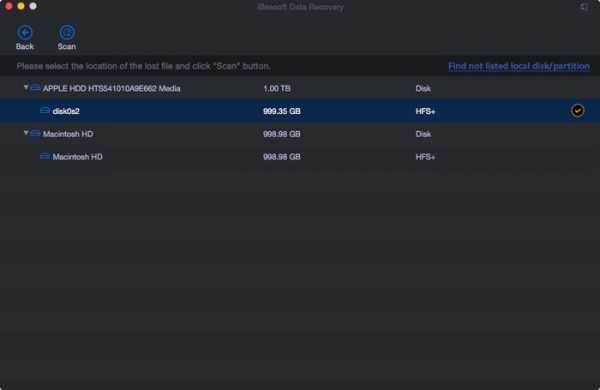
Шаг 3. Предварительный просмотр и восстановление удаленных файлов Mac
После завершения сканирования вы увидите, что все найденные файлы отображаются в главном окне.Оттуда вам нужно щелкнуть категорию файлов в левой части, а затем просмотреть файлы в правой части. После этого найдите цель (-ы) и нажмите «Восстановить», чтобы сохранить их на свой Mac.
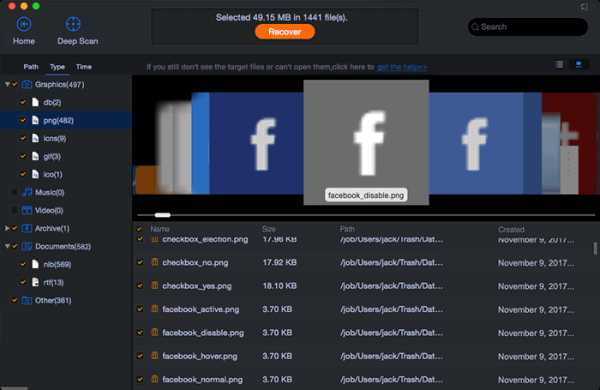
Часть 3. Как найти удаленные файлы с Mac без программного обеспечения с помощью Time Machine Backup
Если вы не используете Time Machine для резервного копирования файлов, воспользуйтесь частью 1, чтобы начать восстановление удаленных файлов в Mac OS X.
Некоторым людям нравится очищать корзину после удаления файлов на Mac, что, конечно же, приводит к безвозвратному удалению.К счастью, вы все еще можете восстановить удаленные файлы на Mac без программного обеспечения с помощью Time Machine Backup.
Шаг 1. Щелкните значок «В центре внимания» в правом верхнем углу Mac. После этого введите «Time Machine» в поле поиска и выполните поиск.
Шаг 2. Найдите Time Machine в результатах поиска и щелкните, чтобы открыть ее. Щелкните папку, в которой раньше находились целевые файлы.
Шаг 3. Щелкните стрелку вверх справа от окна Time Machine, пролистайте файлы резервных копий, пока не увидите удаленные файлы.
Шаг 4. Удерживая кнопку Command, выберите целевые файлы и нажмите «Восстановить», чтобы сохранить удаленные элементы на Mac.
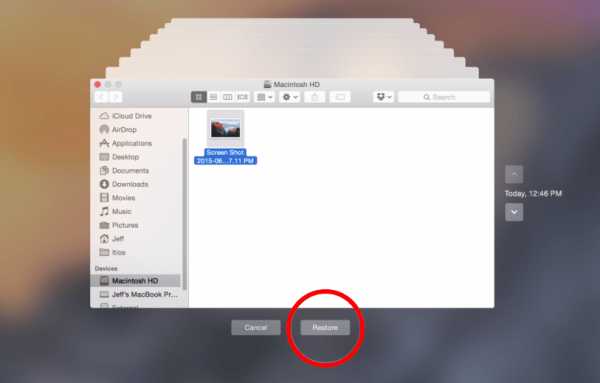
Если целевые файлы находятся в разных папках, вам необходимо восстановить удаленные файлы Mac, повторив вышеупомянутый процесс.
Часть 4. Как восстановить удаленные файлы на Mac с опциями отмены
Большинство пользователей Mac удаляют ненужные файлы, чтобы драйвер был чистым при использовании компьютера.Иногда из-за этого действия мы теряем важные файлы. Когда это произойдет, если вы больше ничего не сделаете, вы можете легко восстановить удаленные файлы на Mac с помощью опции «Отменить». Этот метод подходит для использования сразу после удаления файла или папки и недействителен после очистки корзины или окончательной очистки. Если вы хотите восстановить навсегда удаленные файлы на Mac, воспользуйтесь частью 1. Следуйте этому методу, чтобы найти удаленные файлы на Mac прямо сейчас!
Часть 5.Как Mac восстановить удаленные файлы с помощью команды терминала
Терминальное приложение Apple - это прямой интерфейс к оболочке bash OS X. Таким образом, вы можете делать много вещей с помощью командной строки, например, восстанавливать файлы, изменять приоритет процесса, удалять файлы, просматривать статус драйвера, создавать новые каталоги, изменять права доступа к файлам и многое другое. Итак, вы можете использовать команду терминала для восстановления удаленных файлов на Mac без программного обеспечения.
Шаг 1. Перейдите в «Приложения»> «Утилиты»>, чтобы открыть терминал.приложение
Шаг 2. Введите команду Unix: «cd .Trash», а затем нажмите клавишу «Return» на вашем Mac.
Шаг 3. Введите «mv name ../» и нажмите клавишу «Return». Обратите внимание: замените «имя» на полное имя удаленного файла.
Шаг 4. Введите «Выйти» в приложении Терминал.
Если вы выполните эти шаги Mac по восстановлению удаленных файлов, вы можете ввести имя удаленного файла в строке поиска, чтобы проверить его.
Вышеупомянутые способы можно использовать для восстановления удаленных файлов на Mac без / с программным обеспечением. Чтобы предотвратить потерю ваших данных, лучший способ - создать резервную копию вашего Mac. Вот почему Apple официально встроила Time Machine. В любом случае, если у вас еще не было резервной копии, то наиболее эффективный способ восстановить ваши данные - использовать iBeesoft Data Recovery для Mac. Он разработан специально для восстановления данных на Mac.
Статьи по теме
.