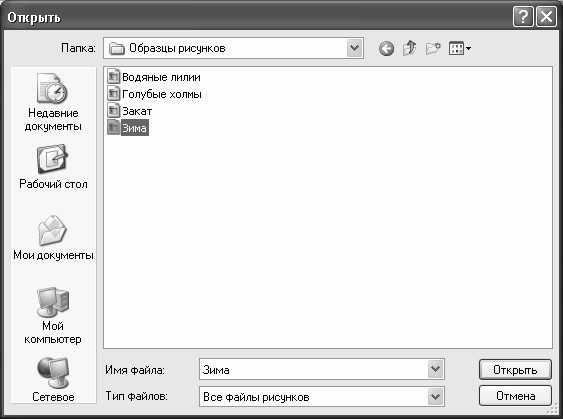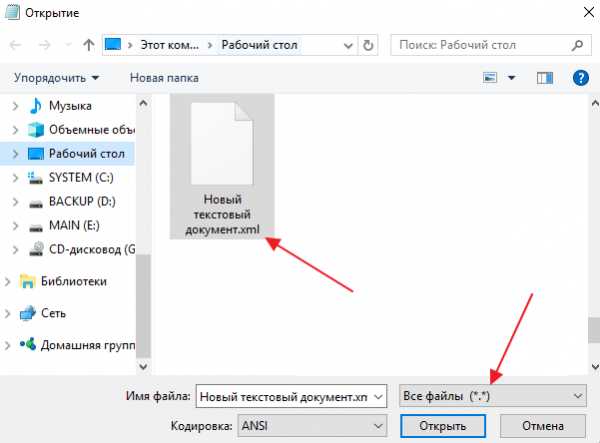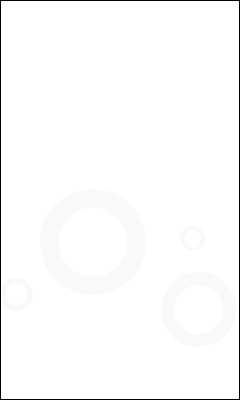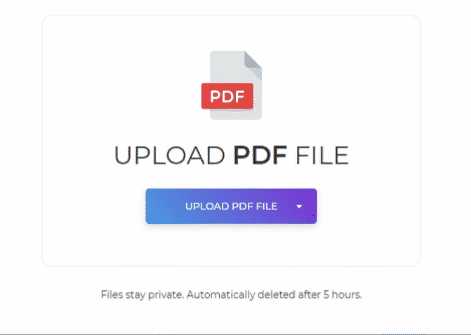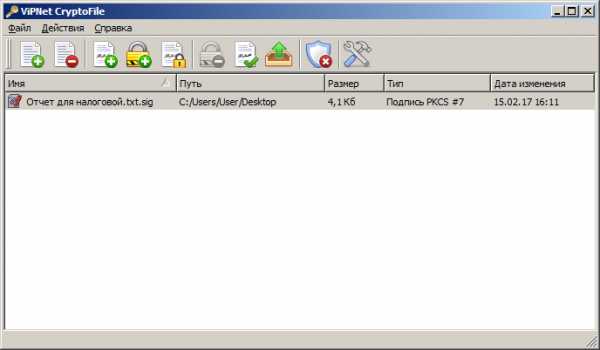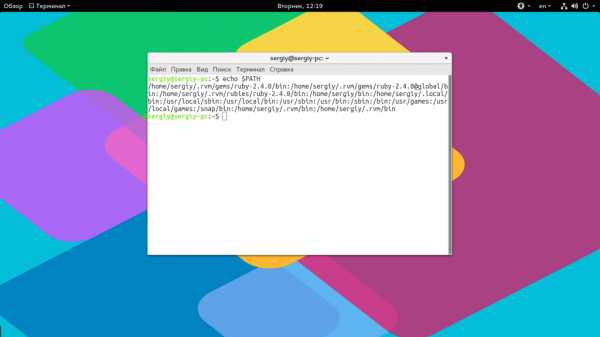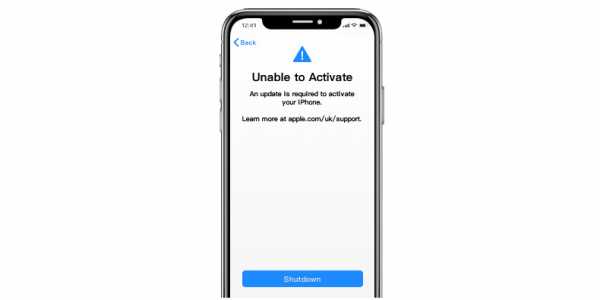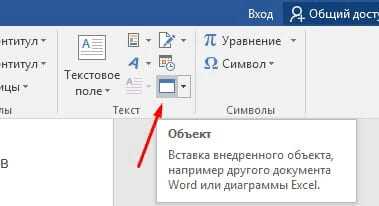Как создать файл звуковой
Как записать аудио на компьютере с Windows (Windows 7 / 8 / 10)
Размещенно от Лиза Оу / 23 декабря 2020 г. 16:00Я люблю слушать музыку, а мой любимый певец только что выпустил новый альбом. К сожалению, мне пока не разрешено скачивать музыку. Есть ли идеальный способ их записать? Мне вообще не нравится шум. Заранее спасибо!
Вы любите записывать аудио в форматы MP3 / WMA / WAV с популярных сайтов, таких как YouTube, VEVO, Grooveshark и Jango, некоторые из которых запретили загрузку из-за проблем с авторским правом? хотите ли вы запись звука в скайпе когда вы разговариваете с кем-то? Занимаетесь ли вы созданием аудиоуроки для игр?
Все, что вам нужно, это инструмент для записи звука.
На рынке доступно множество инструментов для записи звука. Однако, если вы не можете найти подходящий аудио-рекордер, некоторые вещи, такие как шум или воздух, могут помешать достойному звучанию и повлиять на качество записи.
Далее я представлю аудиорекордеры 2 для Windows.
1. Как записать аудио на компьютер
В Windows есть функция по умолчанию для записи звука на компьютер. Если вы не знаете, как его использовать, внимательно прочтите руководство ниже.
Для этого выполните следующие действия в зависимости от используемой версии Windows.
Как записать аудио в Windows 7 / 8
Шаг 1 Подключите микрофон к компьютеру. Если у вас нет микрофона, перейдите к способу 2.
Шаг 2 Запустите Звукозапись на Windows.
- В Windows 7 вы можете перейти к Start > Все программы > Аксессуары, А затем нажмите Звукозаписывающее устройство.
- В Windows 8 просто перейдите к Start > Все приложения > Аксессуары для Windows, затем найдите Sound Recorder и щелкните по нему.
Примечание: в качестве альтернативы, вы можете просто перейти к Start меню и тип Sound Recorder в поле поиска, затем нажмите вводить на вашей клавиатуре. Нажмите Sound Recorder в результате поиска.
Шаг 3 Нажмите Начать запись Кнопка.
Шаг 4 Если вы хотите закончить, просто нажмите «Остановить запись», чтобы остановить.
Аудиозапись может быть сохранена только в формате с расширением .wma.
Как записать аудио на ПК с Windows 10
Как последний выпуск операционной системы Windows, Windows 10 поставляется с множеством функциональных встроенных функций и программ. Одним из них является диктофон, который может помочь вам записывать звуки, лекции или любые другие события.
Покажем, как это сделать.
Шаг 1 Презентация Диктофон.
Шаг 2 Нажмите запись Кнопка на левой панели.
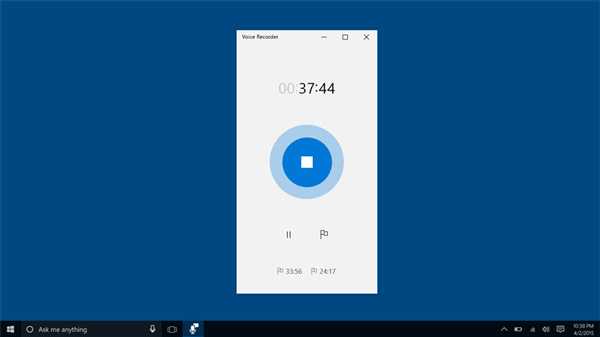
Шаг 3 Нажмите Стоп кнопку, чтобы закончить запись. Затем этот звук появится на левой панели под элементом «Сегодня».
Выберите файл записи, вы можете воспроизвести его, чтобы проверить, отвечает ли он вашим потребностям.
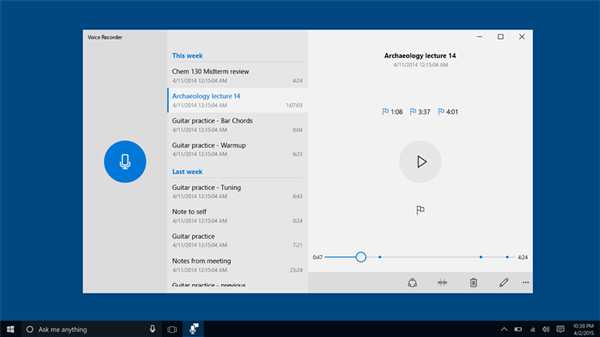
Недостатки Windows Sound Recorder
- Чтобы начать процедуру, вам понадобится микрофон, подключенный к компьютеру.
- Вы можете сохранить аудиофайл только в формате .wma.
- Записанный звук имеет плохое качество.
- Вы не можете записывать веб-камеру, видео и многое другое одновременно.
Что делать, если у вас нет микрофона? Или вы хотите сохранить файл в другом формате?
Пожалуйста, продолжайте двигаться, чтобы найти другое решение.
2. Как записать Windows Audio без микрофона
FoneLab Screen Recorder это мощный инструмент, который вы можете использовать для записи видео, снимать скриншоты и многое другое на компьютере. Кроме того, он прост в использовании, просто нужно его запустить, а затем запустить и остановить запись.
Если вы хотите записать экран геймплея, онлайн-курс, телешоу на компьютер или другое, FoneLab может помочь вам сделать то, что вы хотите легко.
Ниже описано, как записать аудио окна.
Как записать Windows Audio с помощью FoneLab
Шаг 1 Установите Screen Recorder на свой компьютер и запустите его.
FoneLab Screen RecorderFoneLab Screen Recorder позволяет вам захватывать видео, аудио, онлайн-уроки и т. Д. На Windows / Mac, и вы можете легко настраивать размер, редактировать видео или аудио и многое другое.
- Записывайте видео, аудио, веб-камеру и делайте скриншоты на Windows / Mac.
- Предварительный просмотр данных перед сохранением.
- Это безопасно и просто в использовании.
Шаг 2 Нажмите Audio Recorder, затем вы перейдете к интерфейсу записи звука.
Шаг 3 Установите запись звука из системного звука или голоса микрофона, как хотите, затем нажмите REC кнопку, чтобы начать запись звука.
Если вы также хотите записать экран в Windows, FoneLab поможет вам сделать это легко.
Как сделать запись экрана в Windows
Как вы, возможно, знаете, в Windows 10 есть новая функция для записи видео с помощью инструмента по умолчанию, которого нет в Windows 7 или 8.
Что ж,
Здесь мы представим лучший экран рекордер для Windows 7 / 8 / 10 - FoneLab Screen Recorder.
Ниже описано, как его использовать.
Шаг 1 Выбирайте Видеомагнитофон на интерфейсе.
Шаг 2 Отрегулируйте область записи, перетаскивая точки на поле. Вы также можете изменить число в нем. Вы можете включить веб-камеру, звук, запись в микрофон одновременно, если хотите.
Шаг 3 Нажмите оранжевый REC Кнопка, чтобы начать.
Шаг 4 Нажмите кнопку остановки, а затем скидка во всплывающем окне.
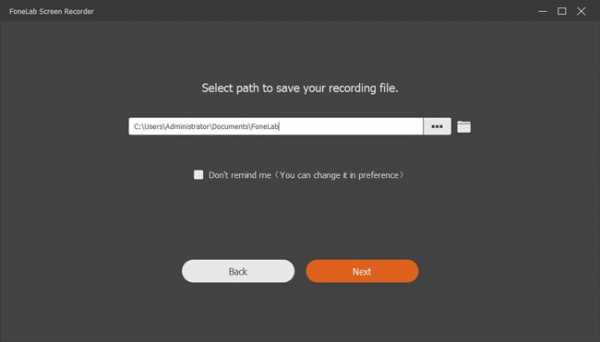
Преимущества FoneLab Screen Recorder
- Вы можете записывать звук без микрофона.
- Существуют различные форматы, качество и дополнительные выходные характеристики для опций.
- Вы можете выбрать горячие клавиши.
- Доступны версии для Windows и Mac.
- Это легко записать видео, геймплей и многое другое с помощью нескольких кликов.
FoneLab Screen Recorder Это мощный экран рекордер, который позволяет записывать звук, экран веб-камеры, микрофон сразу. Таким образом, это может быть вашим лучшим потоковый аудиорекордер.
В пробной версии вы можете записывать и воспроизводить сколько угодно, но каждый раз вы можете сохранять только сэмплы 3.
Почему бы не скачать и попробовать записать экран на Windows сейчас!
5 лучших программ для домашней звукозаписи | Программное обеспечение | Блог
Необходимость записи звука может возникнуть не только у профессионального музыканта или диджея-любителя. Простой и удобный инструмент для записи звука поможет диктору, студенту, предпринимателю или коллекционеру. Оцифровка кассет, дисков, запись собственного голоса или музыкальных набросков – лишь ряд функций современного софта. Сегодня мы рассмотрим наиболее популярные программы, позволяющие захватить звук с любого внешнего источника.
Audacity
Audacity – полноценный бесплатный инструмент для записи и редактирования звука. Эта программа позволит решить любую задачу, связанную со звуком. Среди интересных функций, стоит отметить компрессор, ревербератор и реверс. В Audacity мы можем создавать собственные звуковые дорожки или работать с готовыми MP3 файлами.
Основные возможности.
Помимо простейших функций нарезки и изменения звуковых дорожек, программа позволяет редактировать скорость и тональность, удалять шумы и накладывать фильтры. Данные функции незаменимы при работе с сэмплами и помогут создавать уникальные композиции даже новичку.
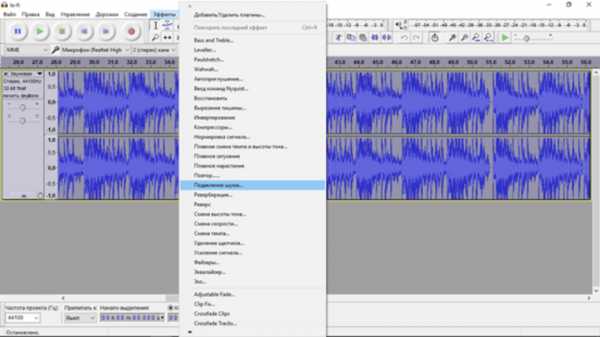
Audacity позволяет сохранять файлы в форматах WAW и MP3, выбирать частоту дискретизации и битрейт. В первую очередь, этот софт подойдет для музыкантов и DJ. Но если вы хотите выполнять простейшие манипуляции со звуком – Audacity так же будет отличным выбором.
Преимущества:
- большой выбор функций для профессионального монтажа;
- русскоязычный интерфейс;
- возможность обработки звука низкого качества.
- наличие версий для Windows и Mac OS.
Недостатки:
- не самый привлекательный дизайн.
Free Audio Recorder
Бесплатная легкая программа для записи и редактирования звука. Отлично подойдет для тех, кто преследует простейшие цели и не хочет разбираться с функционалом более сложных программ. Кроме того, Free Audio Recorder весит гораздо меньше аналогов и отнимает чуть более 1% системных ресурсов в ходе работы.
Несмотря на то, что изначально программа предоставляется на английском языке, разобраться с ней не представляет абсолютно никакого труда. Панель управления программы представлена в виде кнопок классического проигрывателя.
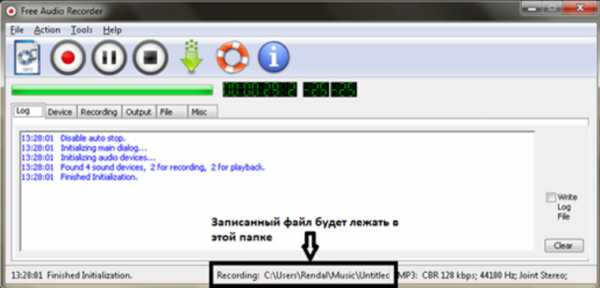
Основные возможности.
Среди основных функций: простые инструменты для редактирования, а также запись звука со встроенного или внешнего микрофона, линейного входа, CD/DVD и других источников. Сохранять файлы можно в форматах: WAV, MP3 и OGG.
Преимущества:
- возможность быстрой записи;
- хорошая скорость работы;
- экономичное использование системных ресурсов.
Недостатки:
- отсутствие русского языка.
Аудио Мастер
Многофункциональный и интересный аудиоредактор от российского разработчика. Полная русификация программы позволяет в минимальные сроки овладеть всеми приемами редактирования звука.
Основные возможности.
В арсенале Аудио Мастер все основные инструменты для создания и редактирования аудио, а также удобный графический эквалайзер и функция наложения звуковых атмосфер. При создании аудиофайла, вы можете добавить такие эффекты, как: звуки трамвая, метро, шаги по снегу, дождь или пение птиц. Кроме того, программа оснащена удобной функцией извлечения звука из видео.
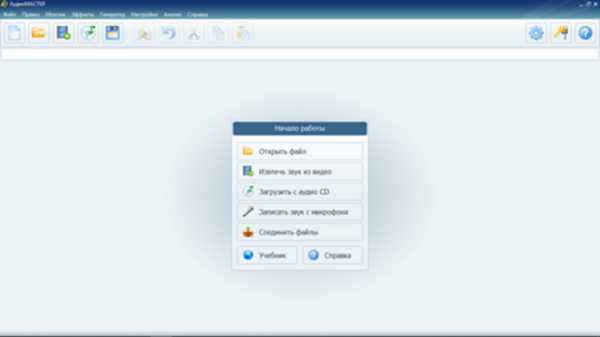
Разработчики предлагают нам несколько версий программ, одна из которых бесплатная. При желании, вы сможете расширить функционал программы, доплатив за версию стандарт или премиум.
Преимущества:
- удобный захват звука из видео;
- отдельный инструмент для оцифровки старых CD.
Недостатки:
- ограниченный функционал и период использования бесплатной версии.
Free Audio Editor
Мощный и полностью бесплатный инструмент, обладающий огромным количеством функций. Интерфейс Free Audio Editor англоязычный, но уже после первого знакомства с программой это перестает быть недостатком. Несмотря на обилие функций, разработчики сделали программу понятной и удобной.
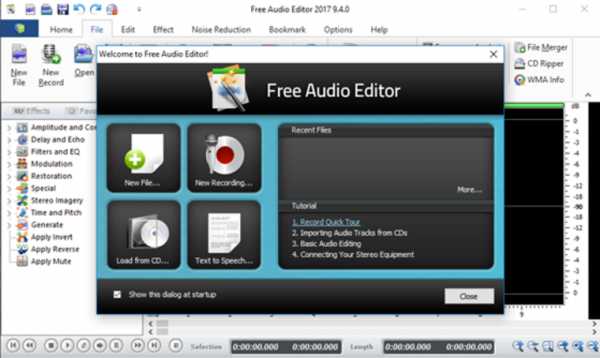
Эта программа больше подойдет для профессиональной обработки звука или использования в студии.
Основные возможности.
- запись звука с микрофона или внешнего источника;
- обрезка и склейка аудио;
- возможность наложения фильтров и эффектов;
- подавление шума;
- запись созданных дорожек на CD-диск;
- возможность создания удобных закладок в длинных дорожках;
- поддержка MP3, WAV, OGG и WMA.
Преимущества:
- обширный набор функций для бесплатного аудиоредактора;
- наличие ссылок на обучающий материал в самой программе.
Недостатки:
- отсутствие русского языка.
Стандартная утилита Windows
Если вам нужно записать звук прямо сейчас, и вы не хотите тратить время на скачивание и установку сторонних программ, воспользуйтесь стандартной утилитой «Запись голоса». Просто откройте окно поиска приложений и введите «запись».
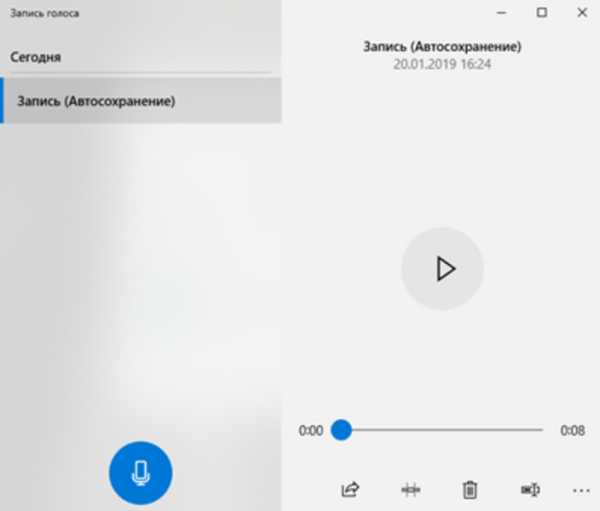
Основные возможности.
Программа по умолчанию не имеет встроенного редактора, но позволит быстро записать голос или звук через разъем микрофона. Решив вопрос записи буквально в 2 клика, вы можете выполнить обработку вашего файла в одной из вышеперечисленных программ.
Преимущества:
- возможность записи «на лету»;
- автоматическое сохранение записанных файлов;
- не нужно разбираться с настройками перед первой записью.
Недостатки:
- отсутствие возможности редактирования и обработки звука.
Как записать голос на компьютере
Как записать голос на...Статья предназначена исключительно для начинающих...
Запись звука может понадобиться во многих случаях — при изучении языка, записи аудио поздравления, даже песни, а почему бы и нет? Студия звукозаписи Вам пока не понадобиться, для начала достаточно компьютера с установленной операционной системой "Windows". Здесь мы рассмотрим два варианта ОС: Windows 10 и windows 7. Как вы понимаете, во всех случаях вам понадобится подключённый к компьютеру или встроенный микрофон. Для того, чтобы сделать свой аудио клип, для начала, запишите на компьютере свой голос. Вот инструкция для тех у кого нет специальной программы звукозаписи.
Начнём с Windows 10, так как эта система уже установлена у большинства пользователей, да и процесс звукозаписи здесь значительно упрощён. Нажмите на кнопку Windows (бывшая ПУСК, маленькое окошечко в нижнем левом углу экрана), нажмите на запись голоса. В открывшемся окне жмите на значок микрофона и смело начинайте говорить, петь, кричать (если очень хочется), продемонстрируйте свои способности, стучите, скрипите дверью, играйте на гитаре — теперь все зависит от вашей фантазии. В вашем распоряжении целых 3(!) кнопки: ПАУЗА, СТОП И МЕТКА (флажок). С первыми двумя, думаю, всё ясно, а с помощью флажка мы можем отметить нужное место на записи. Кстати, метку можно добавлять и при воспроизведении.
В режиме воспроизведения (в основном окне программы) тоже всё просто: можно обрезать лишние фрагменты, поделиться записью с друзьями в социальных сетях или полностью удалить файл. В левой панели показаны все ваши записи. Они уже сохранены в папке Аудиозаписи. Здесь также можно переименовать или удалить любой файл или похвастаться своей записью в соцсетях.
А теперь Windows 7, так как данная система по разным причинам установлена ещё у многих пользователей.
Нажмите кнопку "пуск"(start) -> "программы"(programs) -> "стандартные"(accessories) -> "развлечения"(entertainment) -> "звукозапись"(sound recording). Появится панель звукозаписи. Нажмите "файл"(file) -> "свойства"(properties) -> "преобразовать"(convert). Выбираем качество компакт диска (CD quality PCM 44,100 kHz; 16 bit; Stereo).
Жмём OK. Далее кнопка "правка(edit)", "свойства аудио(audio properties)", вкладка "запись звука(sound recording)" "громкость(volume)". Ставим птичку на микрофон (microphone), устанавливаем громкость чуть выше минимальной — это уменьшит уровень внешних шумов (лучше громче говорить). Можно подобрать громкость экспериментально. Закрываем окно "уровень записи".
У Вас есть 1 минута для записи вашего поздравительного рекламного или любого другого ролика. Жмём красную кнопку, и запись пошла.
По окончании минуты запись остановиться автоматически, если Вы сами не остановите её раньше, после этого можно продолжить запись, и так до бесконечности. Время звукозаписи для данного файла соответственно увеличивается.
Вы также можете записать пустую минуту, а затем через кнопку "правка(edit)" копировать и вставлять её столько раз, сколько надо для получения необходимого времени звукозаписи.
Конечно это не совсем удобно, но это простейшая программа в составе "Windows" и она может стать Вашим стартовым рубежом. Если Вы хотите заниматься звукозаписью более серьёзно, необходима специальная программа — звуковой редактор, например, Sony Sound Forge, WaveLab, GoldWave, Audacity. Последняя, кстати, распространяется бесплатно по лицензии GNU, при этом отлично работает под Windows. Подробнее о работе с ней Вы можете прочитать здесь.
В меню "правка(edit)" можно найти простейшие средства редактирования. Записи можно состыковать или смешать, а также удалить до или после текущей позиции.
Включаем воспроизведение — слушаем. Проводим работу над ошибками. Можете поиграть с эффектами (эхо, скорость, реверс звука), но если Вы собираетесь редактировать файл сами или с чьей-то помощью — желательно, чтобы он был без эффектов.
Сохранение файла: Вы можете сохранить Ваш звуковой файл в оригинальном формате записи — WAV качество звука будет максимальным, но и объем файла тоже.
Для пересылки файла по e-mail лучше сохранить его в формате MP3 (если, конечно, речь не идёт о высококачественной записи музыки). Для этого нажимаем "файл" (file), "сохранить как" (save as), в появившемся окне внизу находим пункт формат((format), нажимаем кнопку "изменить" (change).
В выпадающем меню "формат" выбираем MPEG Layer-3, "атрибуты" (attributes): 128 kBit/s, 44,100 Hz, Stereo. При этом качество звука остаётся приемлемым, а объем файла уменьшается в несколько раз. Если качество критично, цифры атрибутов желательно увеличить, если нет — уменьшить, объем файла изменится соответственно.
Несколько слов о форматах записи
- MP3 — обладают хорошим качеством при небольшом размере.
- Ogg Vorbis — качество по некоторым оценкам немного лучше, чем в mp3 при том же размере файла, но могут возникнуть проблемы с совместимостью, так как не все плейеры поддерживают этот стандарт.
- WAV — совершенное качество звука при максимальных настройках, но и максимальный размер файла (запись звука без сжатия).
- FLAC — то же отличное качество что и WAV, и приблизительно 50% — 80% размера wav-файла, но большинству плейеров нужны дополнения к программе, чтобы запустить FLAC файл.
- AAC
- AIFF
- APE
- DMF
- FLAC
- MIDI
- MOD
- MP3
- MPC
- Ogg vorbis
- RA
- TTA
- VQF
- WAV
- WMA
- XM
- VOX
- VOC
Продвинутая звукозапись с помощью лучшей бесплатной программы звукозаписи Audacity.
Как записать звук с компьютера
Часто пользователи сталкиваются с ситуациями, когда необходимо записать звук с ресурсов, где нет функции сохранения аудио файлов. Многочисленные вебинары, семинары, конференции, концерты можно смотреть и слушать в режиме онлайн. Но можно ли прослушать позже аудио материал, если звуковая запись не производилась? Рассмотрим способы, как записать звук с компьютера, чтобы позже эти файлы можно было прослушивать и редактировать.Используем stereo mix для записи звука с экрана компьютера
Захват аудио можно сделать с помощью стерео микшера (stereo mix). Это стандартная программа, которая встроена в звуковую карту любого домашнего компьютера.
Чтобы сделать звукозапись, выполняем следующие действия:
- В трее нажмите левой кнопкой мышки по значку громкости, далее «Открыть параметры звука». Перейдите в «Панель управления звуком».
- В окне переходим на вкладку «Запись», находим функцию «Стерео микшер».
- Часто производители эту функцию делают невидимой. Если стерео микшера в каталоге нет, то в пустом поле вкладки кликаем правой клавишей мышки. Выпадает контекстное меню, в котором выбираем функцию, показывающую отключенные устройства. В итоге в перечне устройств увидим стерео микшер.
- Активируем устройство нажатием правой клавишей мышки, включаем и выбираем и «По умолчанию».
Примечание: этот способ не подходит для владельцев ноутбуков. Устройство «Стерео микшер» в драйверах этих устройств отсутствует или заблокировано разработчиком.
Используем стандартные утилиты Windows
Самый простой способ сделать звукозапись – это воспользоваться функционалом Windows. В операционной системе Windows 10 имеется стандартное звукозаписывающая утилита. «Запись голоса» запускается через меню пуск.Запустив программу, нужно нажать на кнопку «Запись». Можно активировать функцию сочетанием клавиш Ctrl+R. Об активности записи говорит включенный таймер, а круги вокруг кнопки показывают уровень громкости – чем громче звучание, тем шире круги.
Файл после остановки отобразится в меню слева. Информацию на этом этапе можно прослушать, отредактировать, переслать другим пользователям. Записи сохраняются в папке Документы - Аудиозаписи.
Программы для записи звука с компьютера
Записать звук можно также с помощью сторонних программ, которые необходимо скачать и установить. Существует множество многофункциональных приложений, которые позволяют не только сделать звукозапись, но и обработать, и сохранить в разных форматах.Audacity
Audacity - это профессиональная программа с расширенными возможностями, в которой можно редактировать и монтировать записанный материал, делать звуковое оформление.
Официальный сайт для загрузки: https://www.fosshub.com/Audacity.html
Чтобы записать звук с компьютера, необходимо выполнить следующие действия:
- Устанавливаем уровень входного сигнала.
- В первом окне из списка выбираем Windows WASAPI.
- Во втором - выбираем устройство.
- Запускаем запись. Для этого нажимаем кнопку с красной точкой, кнопкой с желтым квадратом запись останавливаем.
- После этого можно переходить к сохранению или редактированию информации.
Для звукозаписи также можно использовать Moo0 VoiceRecorder. Это простая утилита, имеющая несколько режимов. С ее помощью можно записать только голос, звук с ПК, голос и звук с ПК. Программа может записывать информацию с онлайн радио, музыку, аудио из видео и др.
Официальный сайт для загрузки: https://rus.moo0.com/software/VoiceRecorder/
По умолчанию в утилите все настроено оптимально. Но при необходимости можно поменять некоторые настройки. Например, место сохранения медиа файлов.
Выбираем тип звукозаписи.
Функция «Только звук с ПК» позволяет записать аудио, исходящее с компьютера. При этом посторонние звуки, которые звучат вне, на записи слышны не будут.
Аудио записывается в форматах mp3 и wav. Свои предпочтения по формату можно выбрать в соответствующем поле.
Для начала записи нажимаем кнопку «Записать!».
Таким образом, существует много способов, как сделать звукозапись на компьютере с экрана. Специальные программы и приложения обеспечивают качественную запись и высокий уровень приема аудио.
Лучшие программы для записи звука с компьютера
Автор: Анатолий Степанов
|Хотите записать звук с вашего компьютера? Помимо наличия качественного микрофона и наушников, не менее важным является выбор подходящего софта. Многие программы для записи звука позволяют не только вести захват аудио, но и имеют множество встроенных инструментов для обработки и доведения результата до совершенства.
Не важно с какой целью вы хотите сделать аудиозапись, критичным является выбор правильной программы для записи голоса с микрофона. В этой статье мы рассмотрим лучшие профессиональные и любительские приложения для аудиозахвата.
Скачайте лучшую программу для аудиозаписи прямо сейчас
Скачать бесплатно!Отлично работает на Windows 10, 8, 7, Vista, XP
1. АудиоМАСТЕР
АудиоМАСТЕР – многофункциональный редактор для работы с аудиофайлами. Он позволяет извлекать звук из видео, копировать треки с CD-дисков и захватывать голос с микрофона. Также есть функции соединения нескольких треков в один, ручного редактирования файлов и применения автоматических эффектов.
Посмотрите видеоурок, чтобы узнать про все возможности программы:
Всего за один клик можно выровнять общую громкость аудио, что будет особенно полезно при склейки нескольких аудиодорожек в рамках одного проекта.
Плюсы:
Минусы:
Интерфейс программы АудиоМАСТЕР
2. Audacity
Audacity – это простая в использовании программа для записи вокала и аудиоредактирования с одновременной работы с несколькими аудиодорожками. Она доступна для Windows 10, macOS, Linux и других менее распространенных ОС. Софт разработан не профессиональной компанией, а группой добровольцев. Как следствие, его отличительной особенностью и несомненным плюсом являются возможность бесплатного использования, открытый исходный код и кроссплатформенность.
Хоть проект и не является коммерческим, софт содержит весь базовый функционал для захвата голоса с микрофона, редактирования и сведения треков.
Плюсы:
Минусы:
Интерфейс программы Audacity
3. FL Studio
FL Studio – это профессиональный софт для создания музыкальных композиций, с помощью которого также можно захватывать голос с микрофона. Программа представляет из себя цифровую рабочую станцию с более чем 20-летней историей, которой пользуются многие популярные музыкальные артисты по всему миру.
Всего за один клик можно выровнять общую громкость аудио, что будет особенно полезно при склейки нескольких аудиодорожек в рамках одного проекта.
Сильные стороны:
Слабые стороны:
Интерфейс программы FL Studio
4. WavePad
WavePad – одна из лучших и наиболее часто используемых программ для записи аудио. Этот софт поддерживает работу с большинством форматов. Функционал имеет множество возможностей для обработки треков, включая усиление звука, добавление эффектов и обрезку лишних фрагментов. Из недостатков стоит отметить то, что приложение показывает слабую производительность при работе с файлами формата MP3.
Плюсы:
Минусы:
Интерфейс программы WavePad
5. Ocenaudio
Ocenaudio – это легкое кроссплатформенное приложение для захвата и обработки аудио. Софт доступен для всех основных операционных систем: Microsoft Windows, Mac OS X и Linux. Поначалу интерфейс может показаться сложным, но в целом пользование софтом удобно и не вызывает затруднений. Отличительная особенность – предварительный просмотр эффектов в реальном времени и запись звука со звуковой карты.
Чтобы ускорить редактирование сложных аудиофайлов, аудиоредактор позволяет выбирать части аудиофайла и слушать, редактировать или применять эффекты.
Плюсы:
Минусы:
Интерфейс программы Ocenaudio
6. GarageBand
GarageBand от Apple – уже легендарная программа для звукозаписи и создания музыки, доступная на мобильных устройствах под управлением iOS и для ПК и ноутбуков с Mac OS X. Редактор позволяет виртуально воспроизводить звучание музыкальных инструментов, работать с ними в многоканальном режиме и пользоваться функциями автотюна.
Сильные стороны:
Слабые стороны:
Интерфейс программы GarageBand
7. Adobe Audition
Adobe Audition – это целая виртуальная профессиональная студия для создания музыки, аранжировок и битов. Функционал поддерживает практически все форматы файлов и включает в себя инструменты для работы с несколькими аудиодорожками одновременно.
Интерфейс ПО является высокотехнологичным и требует времени для изучения. Приложение доступно в пакетах Creative Suite и Creative Cloud от Adobe.
Достоинства:
Недостатки:
Интерфейс программы Adobe Audition
8. Wavosaur
Wavosaur – это одно из бесплатных приложений для создания музыки, которое так же функционально, как и лучшие программы для записи звука из платных сторов. Софт обладает возможностями преобразования глубины звучания и удалением лишнего шума.
Софт обладает функцией поддержки нескольких активных окон интерфейса для разноплановой работы с несколькими файлами одновременно. При этом все функции редактирования, такие как обрезка дорожки, копирование и вставка фрагмента, могут быть доступны и в одном окне. Приятной особенностью является автоматический поиск вокала на аудиодорожке и дальнейшее его удаление. Также можно удалить ненужную тишину, возникшую из-за склеек нескольких треков в один.
Преимущества:
Слабые стороны:
Интерфейс программы Wavosaur
9. Steinberg Cubase
Steinberg Cubase – программа для записи и обработки голоса. Здесь есть все для создания треков: встроенный пакет готовых сэмплов, а также автотюн. Среди особенностей можно выделить специальное облако, позволяющее нескольким пользователям с разных платформ работать в одном проекте в режиме реального времени.
Достоинства:
Минусы:
Интерфейс программы Steinberg Cubase
10. Logic Pro X
Apple Logic Pro X – программа для записи звука с компьютера от компании из Купертино. Софт представляет из себя производительную цифровую рабочую станцию с понятным интерфейсом, готовую к производству музыки в самых разных стилях. Этому способствует огромная коллекция встроенных семплов и эффектов.
Преимущества:
Недостатки:
Интерфейс программы Logic Pro X
Заключение
Все еще не выбрали, каким приложением лучше воспользоваться для захвата голоса или музыки? Если перед вами не стоит цель создать собственный музыкальный трек для профессионального использования, то выбор оптимального приложения очевиден.
АудиоМАСТЕР – это по-настоящему удобная и не требующая времени на освоение программа для записи звука с микрофона. В ней можно абсолютно все: захватывайте голос с микрофона, редактируйте и применяйте эффекты, конвертируйте в любые форматы. Скачайте приложение прямо сейчас и оцените все его преимущества!
Скачайте лучшую программу для аудиозаписи прямо сейчас
Скачать бесплатно!Отлично работает на Windows 10, 8, 7, Vista, XP
Учебник по качественной обработке звука в программе АудиоМАСТЕР
На этой странице вы найдёте подробные обучающие материалы, которые помогут быстро освоиться в функционале редактора АудиоМАСТЕР. Вы узнаете всё о создании и обработке аудиофайлов – от звукозаписи и обрезки до наложения эффектов и конвертации в популярные аудиоформаты. Посмотрите обзорный видеоурок, чтобы познакомиться с ключевыми принципами работы АудиоМАСТЕРА.
Запись звука в домашних условиях
АудимоМАСТЕР позволит вам легко записать голос или музыкальное сопровождение на микрофон, а также выполнить захват звука напрямую из Интернета, фильма, клипа или игры.
Как записать звук с микрофона
Как записать музыку из Интернета
Как записать звук с компьютера без микрофона
Как самому сочинить мелодию к песне
Советы по грамотной записи вокала дома
Создание озвучки для видео своими руками
Как записать подкаст в домашних условиях
Как записать кавер на песню у себя дома
Как начать создавать собственные аудиокниги
Как использовать телефон в качестве микрофона для звукозаписи
Создание и соединение аудио
В программе вы сможете создавать оригинальные композиции на основе нескольких треков. Склеивайте песни, накладывайте запись голоса на минус, добавляйте звуковые эффекты.
Как соединить аудио файлы
Как быстро изменить темп песни
Как наложить звук на другой звук
Как создавать звуковые эффекты
Как извлечь звук из видео
Как сделать рингтон для iPhone
Как создать и установить рингтон для Android-устройств
Топ-20 аудиостоков: где брать музыку и звуки для аудиомонтажа
Обработка аудиофайлов
АудиоМАСТЕР охватывает все ключевые действия по базовой обработке звуковых файлов. Обрежьте лишнее, настройте громкость, избавьтесь от шумов и сделайте речь более чёткой.
Программа для обработки звука
Программа для обрезки музыки
Программа изменяющая голос
Как редактировать MP3
Как быстро обрезать песню?
Как разделить большой аудиофайл на части
Как уменьшить размер аудиофайла без потерь
Как моно звук преобразовать в стерео и наоборот
Как убрать шум с аудиозаписи
Как быстро перевернуть песню
Как увеличить или уменьшить громкость музыки
Программа для улучшения качества звука
Как изменить тональность песни без потери качества
Как настроить звук с помощью эквалайзера
Вырезаем фрагмент из песни: простая инструкция
Как скопировать музыку с CD-диска на компьютер
Программа для выравнивания громкости MP3-файлов
Что такое эффект реверберации и как его настроить
Частотная обработка звука для новичков
Конвертация аудиозаписей
Любимая песня не открывается в плеере? АудиоМАСТЕР решит проблему за пару кликов. Загрузите трек в конвертер, выберите новый формат из предложенного списка – и всё готово!
Программа для конвертирования музыки
Простой конвертер аудио в MP3
Как конвертировать WAV в MP3
Как конвертировать аудио CD в MP3
Как конвертировать видео в аудио
Как изменить формат музыки на MP3
Как создать файл MP3
- Веб-дизайн и разработка
- Разработка сайта
- Как создать файл MP3
Бад Э. Смит
Если вы решили включить звуковой файл для загрузки на ваш веб-сайт, вам не нужно соглашаться на звуковые файлы, которые уже есть. Вы можете создать свой собственный файл MP3. Очень приятно создавать и доставлять собственный файл MP3.
В этом примере используется голосовой файл, потому что его проще всего создать для большинства людей и чаще всего полезно на типичном, а не специализированном музыкальном веб-сайте.
MP3 настолько хорош с музыкой, что это немного избыточно для голосовых файлов, которые можно кодировать и воспроизводить с помощью менее мощных алгоритмов сжатия. Но в наши дни так много людей настроили свои системы для воспроизведения файлов MP3 - на своих компьютерах и на музыкальных проигрывателях, таких как Apple iPod, - что вы можете плыть по течению.
Если у вас есть Mac, он включает хорошо зарекомендовавшее себя встроенное программное обеспечение для выполнения этих задач под названием iLife; пожалуйста, обратитесь к документации iLife за инструкциями.Выполните следующие действия, чтобы создать файл MP3 в Windows:
1 Найдите встроенный микрофон, если он есть в вашей системе, или подключите микрофон к компьютеру.
Хорошо, если у вас есть встроенный микрофон или такой валяется. Если нет, попробуйте определить размер отверстия для микрофона на вашем ПК или возьмите компьютер с собой в магазин, чтобы быть уверенным, что вам подойдет. Или, если у вас есть неиспользуемый разъем USB, подумайте о покупке USB-микрофона, который хорошо зарекомендовал себя и наверняка подойдет.
2 Откройте Windows Sound Recorder, выбрав Пуск → Программы → Стандартные → Развлечения → Sound Recorder.
Окно приложения «Диктофон» очень маленькое и не может быть изменено. Однако он включает в себя много возможностей; например, вы можете делать звуки громче, тише, быстрее или медленнее.
3Запишите свое сообщение. Нажмите красную кнопку «Запись», подождите три секунды и говорите. Когда вы закончите говорить, подождите три секунды и нажмите Стоп.
Звук записывается.Три секунды «пустой ленты» в начале и в конце дают вам возможность поиграть при редактировании и предотвращают слишком резкое начало или остановку записи.
4 Нажмите «Воспроизвести», чтобы услышать свое сообщение. Выберите «Файл» → «Создать», а затем вернитесь к шагу 3, чтобы при необходимости перезаписать.
Когда сообщение вас устроит, переходите к следующему шагу.
5 Сохраните файл как файл WAV.
Это единственный формат файлов, поддерживаемый программой «Диктофон» - здесь нет сложностей.
6 Преобразуйте файл в формат MP3.
Если на вашем компьютере нет программы-конвертера, поищите программу этого типа на сайте CNET download.com.
7 Дважды щелкните файл MP3, чтобы проверить его.
Он будет воспроизводиться в проигрывателе Windows Media, QuickTime или другом медиаплеере, установленном на вашем компьютере.
.Как создать аудиофайл
Обновлено: 31.08.2020, Computer Hope
Для создания аудиофайла у вас должен быть микрофон или источник ввода (например, веб-камера) и аудиопрограмма, способная записывать звук. К счастью, большинство версий Windows и других операционных систем поставляются с диктофоном, способным записывать звук. Ниже приведены инструкции по созданию аудиофайла в Windows и macOS.
Создание аудиофайла в Windows 8 и 10
Чтобы создать аудиофайл в Windows 8 и Windows 10, выполните следующие действия.
- Подключите микрофон к компьютеру.
- В Windows 10 введите диктофон в поле поиска рядом с Start . В Windows 8 начните вводить диктофон на начальном экране.
- В результатах поиска выберите приложение Voice Recorder .
- Щелкните синюю кнопку микрофона и начните говорить.
- После того, как запись сделана, ею можно поделиться с другими, щелкнув опцию Поделиться в нижней части окна приложения.
Запись сохраняется на вашем компьютере как файл .w4a . Чтобы найти файл, щелкните значок меню с многоточием в правом нижнем углу окна приложения и выберите Открыть расположение файла .
Создание аудиофайла в Windows 7 и более ранних версиях
Чтобы создать аудиофайл в Windows 7, выполните следующие действия.
- Подключаем микрофон к компьютеру.
- Нажмите Пуск и введите Диктофон в поле поиска.
- В результатах поиска выберите приложение Sound Recorder .
- Нажмите кнопку Начать запись и начните говорить.
- По окончании записи щелкните Остановить запись .
- После того, как запись будет сделана, Windows попросит вас назвать файл и место его сохранения в виде файла .wma.
После сохранения файла, если вы хотите открыть файл, вам нужно будет перейти к его местоположению и дважды щелкнуть звуковой файл.
Создание аудиофайла в macOS
Чтобы создать аудиофайл на компьютере Apple под управлением macOS, выполните следующие действия.
- Подключаем микрофон к компьютеру.
- Откройте Приложения , а затем откройте QuickTime
- После открытия QuickTime в строке меню файла QuickTime в верхней части экрана щелкните Файл , а затем Новая аудиозапись .
- Щелкните красную кнопку записи и начните говорить.
- По окончании записи нажмите кнопку остановки.
- Нажмите кнопку закрытия, чтобы закрыть звук.
- Введите имя файла и выберите, где вы хотите сохранить файл. Обязательно сохраните файл как файл .mov или .m4a, в зависимости от вашей версии macOS.
После сохранения файла вы можете дважды щелкнуть звуковой файл, чтобы открыть его в iTunes или выбранном вами медиаплеере.
Пример аудиофайла в формате MP3
Ниже приведен пример аудиофайла в формате MP3, который можно воспроизводить через ваш браузер.
.
Online MP3 Cutter - вырезать песни, сделать рингтоны
Простая обрезка звука
Для использования приложения не требуется никаких специальных навыков. Все просто: просто загрузите файл, выделите фрагмент с помощью ползунков и нажмите «Вырезать».
Появление и исчезновение
Приложение позволяет настроить плавное нарастание и исчезновение звуковой дорожки. Это полезно при создании мелодии звонка для телефона.
Обрезать песни онлайн
С нашим приложением вам не нужно устанавливать программное обеспечение для редактирования аудио на свой компьютер.Вы можете вырезать звуковую дорожку за пару кликов прямо в окне браузера. Просто загрузите файл, вырежьте нужный раздел и сохраните его на свой жесткий диск.
Поддерживаются все форматы
Наше приложение поддерживает более 300 различных форматов, и в список добавляются новые форматы.
Создание рингтонов для iPhone
Всего один щелчок, и приложение создаст рингтон для вашего iPhone, сохранив выходной файл в формате m4r и сделав его длительностью 40 секунд, чтобы вы могли загрузить его на свой телефон с помощью iTunes.
Извлечение звука из видео
Audio Cutter позволяет извлекать звуковую дорожку из видео. Это полезно, если вы хотите получить саундтрек из фильма или музыкального клипа.
Online Audio Cutter Audio Cutter - это онлайн-приложение, которое можно использовать для вырезания звуковых дорожек прямо в браузере. Быстрое и стабильное, с более чем 300 поддерживаемыми форматами файлов, функциями постепенного появления и исчезновения, предустановками качества рингтонов, наше приложение также абсолютно бесплатное.
.Лучший бесплатный аудиоредактор 2020
Бесплатные аудиоредакторы на удивление мощные, и независимо от того, создаете ли вы подкаст, записываете песню или обрезаете звук, для вас найдется инструмент.
Лучший бесплатный звуковой редактор - Audacity - многофункциональная программа с открытым исходным кодом, которая предлагает больше возможностей, чем многие коммерческие альтернативы. Он поддерживает практически все аудиоформаты, которые вы можете назвать, позволяет осуществлять потоковую передачу в реальном времени и содержит широкий спектр плагинов.
Audacity не будет правильным выбором для каждого проекта, и если вам нужно только сократить звуковой файл или отрегулировать его громкость, один из более простых инструментов в этом обзоре может быть более подходящим вариантом.Прокрутите вниз, чтобы увидеть полное руководство по самому лучшему бесплатному программному обеспечению для обработки звука. с чем-то для каждой работы и уровня квалификации.
Обзор лучших бесплатных аудиоредакторов
- Audacity
- Ocenaudio
- Ashampoo Music Studio 2019
- Audiotool
- Acoustica 6
Лучшее бесплатное программное обеспечение для редактирования аудио - это Adobe Audition
Adobe Audition - это комплексный набор инструментов для аудио, позволяющий отображать мультитреки, формы сигналов и спектры для микширования, редактирования и восстановления звука.Это не бесплатно, как варианты ниже, но результатом является возможность отполировать отделку как для автономного звука, так и для видео. Это мощное звуковое приложение доступно либо как отдельное приложение, либо как часть Adobe Creative Cloud.
(Изображение предоставлено: Audacity)
1. Audacity
Один из оригинальных бесплатных аудиоредакторов и по-прежнему лучший
Технические характеристики
Операционная система: Windows, macOS, Linux
Причины для покупки
+ Огромные библиотека плагинов + Поддержка десятков форматов файлов + Прямая трансляция для слушателей подкастов
Причины, которых следует избегать
-Может запутать начинающих-Интерфейс выглядит устаревшим
В середине 2020 года Audacity отметит свое 20-летие, укрепив свою репутацию в качестве одного из самые долгоживущие бесплатные аудиоредакторы и одни из лучших.Для технически подкованных пользователей или тех, кто хочет потратить несколько минут на изучение слегка пугающего интерфейса Audacity, это лучший бесплатный аудиоредактор.
Audacity - это продукт с открытым исходным кодом, который работает на устройствах Mac, Linux и Windows. За эти годы у него появилось огромное количество последователей, что означает, что он постоянно обновляется новыми функциями и плагинами, чтобы поддерживать его конкурентоспособность с другими аудиоредакторами.
Одним из лучших сторонних плагинов Audacity является Gsnap, который позволяет добавлять эффекты автонастройки к вашим звукам.С помощью этого аудиоредактора вы можете редактировать предварительно записанные файлы, записывать новые звуки, добавлять эффекты и транслировать подкасты.
Хотя новичков может напугать сложный визуальный вид интерфейса Audacity, он на удивление удобен для пользователя с большим количеством экранного пространства, предназначенного для отображения сигналов ваших треков, и большими кнопками для важных действий, таких как запуск и приостановка записи.
Прочтите наш полный обзор Audacity
(Изображение предоставлено Ocenaudio)
2.Ocenaudio
Еще один мощный аудиоредактор, но проще в освоении, чем Audacity
Технические характеристики
Операционная система: Windows, macOS, Linux
Причины для покупки
+ Чистый интерфейс с красочными кнопками + Может использоваться для редактирования онлайн-аудио файлы + Слушайте изменения в режиме реального времени
Причины, по которым следует избегать
-Нерегулярные обновления
Если вы находите интерфейс Audacity немного подавляющим, но не хотите идти на компромисс по каким-либо функциям, Ocenaudio - отличный бесплатный аудиоредактор, который стоит рассмотреть .Эта платформа с открытым исходным кодом хорошо работает с устройствами Windows, Apple и Linux.
По сравнению с другими бесплатными аудиоредакторами, Ocenaudio выделяется своей способностью позволять просматривать эффекты в реальном времени. Большинство инструментов вынуждают вас редактировать «деструктивно», что означает изменение исходного аудиофайла, с которым вы работаете. Однако с помощью Ocenaudio вы можете напрямую настраивать параметры воспроизведения. В результате, если вы измените эффект, например реверберацию, в Ocenaudio, вы сразу же услышите разницу.
Ocenaudio может работать с файлами, размещенными на облачных серверах, а также с файлами, хранящимися на вашем локальном ПК. Некоторым пользователям интерфейс кажется немного скудным, но большинству нравится его чистый и красочный дизайн. Если вы планируете часто редактировать, лучше всего запомнить некоторые встроенные сочетания клавиш Ocenaudio, которые сделают вашу работу значительно более эффективной.
Прочтите наш полный обзор Ocenaudio
(Изображение предоставлено Ashampoo)
3.Ashampoo Music Studio 2019
Комбинация полнофункционального медиаплеера и аудиоредактора
Технические характеристики
Операционная система: Windows
Причины для покупки
+ Отлично подходит для новичков + Дополнительные инструменты управления файлами + Копирование и запись компакт-дисков
Причины для избегать
-Только для Windows-Нет поддержки многодорожечности
Ashampoo Music Studio 2019 - это аудиоредактор только для Windows и отличный вариант для пользователей, которым необходимо изменить звуковой файл в первый раз.
Интерфейс редактирования аудиофайлов этого инструмента невероятно прост в использовании с большим окном предварительного просмотра формы волны, занимающим большую часть экрана, и кнопками для ключевых функций, таких как вырезание и вставка частей звука, отображаемых под ним. С Ashampoo вы не получаете поддержки нескольких треков, поэтому этот аудиоредактор лучше всего подходит для реорганизации простых аудиоклипов.
Как следует из названия, Ashampoo Music Studio - это больше, чем простой аудиоредактор. Фактически вы можете использовать это бесплатное программное обеспечение для разработки этикеток компакт-дисков, редактирования тегов метаданных файлов, преобразования между различными аудиоформатами, а также копирования или записи дисков.
(Изображение предоставлено Audiotool)
4. Audiotool
Бесплатный онлайн-редактор аудио с отличными возможностями микширования битов
Технические характеристики
Операционная система: Windows, macOS, Linux (в браузере)
Причины купить
+ Синхронизация треков между устройствами + Экспорт файлов в формате MP3 + Десятки виртуальных инструментов
Причины, которых следует избегать
-Работает только в Chrome
Audiotool - это бесплатная онлайн-платформа, которая позволяет создавать и публиковать музыкальные треки.В отличие от других перечисленных здесь бесплатных пакетов программного обеспечения для редактирования аудио, Audiotool представляет собой платформу в браузере, поэтому для ее использования не нужно устанавливать локальный клиент, хотя доступен плагин Chrome.
Этот аудиоредактор имеет больше общего с программой Apple Garage Band, чем большинство аудиоредакторов. С его помощью вы можете записывать 30-секундные сегменты звука для использования в качестве сэмплов, которые затем можно микшировать с цифровыми инструментами, уже встроенными в систему Audiotool.
Вы можете изменять свои треки с помощью Audiotool, добавляя фильтры из 14 различных эффектов.Вы также можете создать MIDI-контроллер в программе или использовать разделитель для ослабления и изменения звукового сигнала.
(Изображение предоставлено Acon Digital)
5. Acoustica 6
Расширенный бесплатный звуковой редактор для сложной работы
Технические характеристики
Операционная система: Windows
Причины для покупки
+ Хорошо продуманный интерфейс + Поддерживает компакт-диск ripping + Позволяет накладывать эффекты
Причины, по которым следует избегать
-Нет многодорожечного микширования
Еще одним отличным бесплатным звуковым редактором со сравнимыми функциями с Audacity является Acoustica, выпускаемый Acon Digital.Acoustica на самом деле является продуктом премиум-подписки, и бесплатная версия последней версии Acoustica 7 недоступна. Однако вы можете бесплатно установить старые версии программного обеспечения, например Acoustica 6.
Одно из больших преимуществ Acoustica 6 перед альтернативами с открытым исходным кодом - это профессиональный внешний вид. Интерфейс не выглядел бы неуместным в топовой студии звукозаписи, и, благодаря разумному выбору дизайна, освоить его можно всего за несколько минут.
Если вам нравится установка Acoustica, вы можете расширить ее набор функций, установив плагины VST или DirectX.Благодаря им вы получите доступ к широкому спектру новых звуковых эффектов, которые помогут вам настроить треки для достижения желаемого результата.
Уникальным элементом Acoustica является так называемая зона «Effect Chain». Здесь вы можете наложить слои различных аудиофильтров, а затем применить комбинацию к нескольким дорожкам. Это отличный способ создать уникальный микс или обеспечить единообразие звука на протяжении всего альбома.
Прочтите наш полный обзор Acoustica 6
.Game Audio Tutorial - Как создать бесшовное зацикленное воспроизведение файлов музыки и звуковых эффектов для видеоигр
Если вы смотрите на мобильном устройстве, вы не увидите полезных аннотаций и не сможете пропустить просмотр. Не стесняйтесь переходить к тому, что вас интересует.
НАЧАЛО ОБУЧЕНИЯ (: 36 в видео)
ПЕРВЫЙ ВАРИАНТ - ДУБЛИРОВАНИЕ МУЗЫКИ (1:27 в видео)
ВТОРОЙ ВАРИАНТ - МУЗЫКА С ХВОСТОМ (4:56 в видео)
ТРЕТИЙ ВАРИАНТ - МУЗЫКА БЕЗ ХВОСТА (видео 7:40)
ЦИКЛИРОВАНИЕ И ЭФФЕКТИВНОСТЬ (10:06 или 12:00 в видео)
________________________
Привет, аудио, компадеры 🙂
При создании музыки и звуковом дизайне для видеоигр существует множество причин, по которым звуки должны зацикливаться.Как ни странно, большинство профессионалов на самом деле не обсуждают свои методы достижения этой цели. В основном я хотел поделиться своими методами зацикливания звуков для новичков, которые понятия не имеют, как это делается. Однако я также думаю, что эти методы могут быть полезны другим профессионалам Game Audio, которым не нравятся их нынешние методы зацикливания звуков.
В каждом случае метод включает вариации одного и того же:
ХВОСТ - ПЕРЕДНИЙ - CROSSFADE

По сути, вы берете файл, выполняете редактирование, берете конец этого редактирования, помещаете это редактирование конца в начало файла и находите хороший способ плавного перехода между ними.В каждом случае это означает что-то немного другое, но вы всегда берете последний раздел файла, перемещаете его в начало файла и перекрестно переходите в другую часть вашего аудиофайла.
Я предпочитаю делать затухание файлов на двух отдельных дорожках, а не с помощью инструмента кроссфейда на одной дорожке. Это обеспечивает большую гибкость в выборе начальных точек и типов затухания!
Кроме того, в ProTools я предпочитаю записывать новую звуковую дорожку, а не возвращаться к файлу и импортировать.Это потому, что Bouncing часто страдает от добавления дополнительной задержки и не идеально соответствует вашим точкам входа и выхода! Если вы объединяете свои треки в одну звуковую дорожку и записываете, нет никакой задержки, которая сохраняет ваши точки входа и выхода в целости
Если ваши файлы очень громкие, лучше всего уменьшить их на несколько дБ при создании кроссфейдов, чтобы предотвратить клиппирование, а затем увеличить громкость в конечном аудиофайле с зацикливанием для компенсации.
Наконец, многие профессионалы добавляют несколько сэмплов плавного появления и затухания (от 4 до 10 сэмплов) в окончательные файлы, чтобы обеспечить идеальную петлю без всплывающих окон.Смотрите 13:44 в видео для наглядности.
Для более подробного объяснения обязательно посмотрите видео, которое я прикрепил к этому сообщению. Давайте начнем!
МУЗЫКАЛЬНОЕ ЗАПИСЬ
ПЕРВЫЙ ВАРИАНТ - ДУБЛИКАЦИЯ МУЗЫКИ (1:27 в видео)
Лучший способ зациклить музыку - это продублировать дорожку, чтобы она полностью повторялась сразу после ее завершения. Это смешивает хвост полного трека с вступлением полного трека, естественно делая большую часть работы за вас.Затем вы просто вносите правку во 2-ю начальную точку, перемещаете конец редактирования на новый трек, выстраиваете его с началом первого трека, находите хорошее место для кроссфейда, которое оставляет хвост на месте, и записываете смешанные правки в одну новую звуковую дорожку.
Это дает вам отправную точку, которая совпадает с концом трека с началом трека, который идеально зацикливается!
ВТОРОЙ ВАРИАНТ - МУЗЫКА С ХВОСТОМ (4:56 в видео)
Этот метод предназначен для случаев, когда вы отбрасываете музыку хвостом наружу, но не используете первый вариант, который я перечислил выше.В этом случае сделайте редактирование через несколько тактов после начала трека, скопируйте передний конец этой отредактированной начальной точки на новый трек, выровняйте его с концом трека, затем запишите эти смешанные файлы на новый трек. Это даст вам ту же отправную точку, что и первый вариант, потому что вы смешали хвост трека с началом трека в новый файл!
Теперь вам просто нужно выполнить шаги, которые я перечислил выше для первого варианта: просто сделайте редактирование во 2-й начальной точке, переместите конец редактирования на новый трек, выровняйте его с началом первого трека, найдите хорошее место для кроссфейда, которое оставляет хвост на месте, и запишите смешанные изменения в одну новую звуковую дорожку.
ТРЕТИЙ ВАРИАНТ - МУЗЫКА БЕЗ ХВОСТА (7:40 в видео)
Бывают случаи, когда музыка доставляется без хвоста. Это немного усложняет создание файла зацикливания, потому что нет естественного хвоста, который можно было бы смешать с началом дорожки. Однако хороший обходной путь - создать «фальшивый хвост» с помощью реверберации.
Сначала создайте новый трек с реверберацией в качестве вставки. Сделайте копию последних двух тактов и поместите ее на дорожку реверберации.
Если дорожка имеет хорошее количество реверберации, попробуйте согласовать эту настройку реверберации.Если в дорожке очень мало реверберации, попробуйте использовать короткую пластинчатую реверберацию.
Затухание исходного трека в конце и постепенное уменьшение трека реверберации. Поиграйте с этими настройками, пока вы не услышите естественное звучание исходного трека. Как только у вас будет хорошая настройка, запишите треки в одну новую звуковую дорожку.
Теперь у вас есть файл, который является той же начальной точкой, что и вариант №2 выше, с естественным звучанием хвоста. Итак, следуйте инструкциям для второго варианта, и все будет готово! Я записал их ниже, чтобы было проще, если вы новичок в этом.
Выполните редактирование через несколько тактов после начала дорожки, скопируйте переднюю часть этой отредактированной начальной точки на новую дорожку, выровняйте ее с концом дорожки, затем запишите эти смешанные файлы на новую дорожку. Сделайте редактирование во второй начальной точке, переместите конец редактирования на новый трек, выровняйте его с началом первого трека, найдите хорошее место для кроссфейда, которое оставляет хвост на месте, и запишите изменения в одна новая звуковая дорожка.
SFX ПЕТЛИ
Looping Ambience и SFX (10:06 или 12:00 в видео)
Это немного проще, чем зацикливание музыки.Обычно вы выбираете точку в файле, которая является наименее загруженной секцией. Внесите правку в этот момент. Затем перетащите «хвостовой» конец вашего редактирования на новый трек в качестве начальной точки, а «передний» конец вашей точки редактирования на новый трек в качестве нового хвоста.
Меняя местами переднюю и заднюю части вашего звука, вы создаете бесшовную петлю, потому что волна в точке редактирования является ИДЕАЛЬНЫМ совпадением 🙂 На этом этапе вы просто настраиваете, как вы увеличиваете и уменьшаете свои файлы. Нет никаких правил относительно того, какие кроссфейды лучше всего подходят для каждого типа звука, но я обычно использую фейды одинаковой мощности в качестве отправной точки.
Многие люди упоминают, что нужно редактировать через нулевую точку, однако в стерео файлах это становится практически невозможным. Кроме того, если вы следуете правилу постепенного появления и исчезновения четырех семплов в вашем финальном файле цикла, у вас все будет хорошо, независимо от того, где вы начинаете редактирование.
Зацикливание MP3 - кодирование, битовые резервуары и пропуски
Итак, вы зашли так далеко, но ВСЕ ЕЩЕ не закончили! Теперь вам нужно сжать звук и убедиться, что он зацикливается. Об этом нужно будет рассказать в другом посте, потому что этот пост уже достаточно длинный.Однако важно хотя бы понимать, что MP3-файлы добавляют пробелы к вашим идеально зацикленным файлам.
ФайлыMP3 добавляют пропуски, поскольку они обычно добавляют битовые резервуары и задержку кодировщика (которая может меняться в зависимости от используемого кодировщика).
Для обеспечения правильного зацикливания файлов mp3 вы должны использовать такой инструмент, как циклы MP3, чтобы отключить битовый резервуар и контролировать величину задержки кодировщика.
Мне также повезло с циклическими файлами в Unity: я создал файл .wav, импортировал его в Unity и позволил Unity выполнить преобразование внутри инструмента.Unity использует генератор звуковых файлов FMod, который создает бесшовные лупы mp3! Это ОЧЕНЬ крутая функция, но она работает только в том случае, если вы импортируете .wav.
Если вам нужна полная статья о сжатых файлах и зацикливании, оставьте комментарий или напишите нам по электронной почте, и мы ответим вам как можно скорее!
ОБЗОР
Вот и все! Теперь вы можете превратить ЛЮБУЮ музыкальную реплику или аудиофайл в цельный файл для вашей видеоигры! Идите вперед и получите сумасшедший 🙂
Если у вас возникнут какие-либо вопросы после прочтения этого сообщения и просмотра видеоурока, не стесняйтесь оставлять комментарии.
- Аарон Браун
Спасибо, что посетили PlayDotSound! Ваш лучший ресурс для изучения звука в видеоиграх!
Возвращайтесь, чтобы узнать больше об игровом звуке, звуковом дизайне, композиции, интеграции с использованием таких движков, как Unreal и Unity, и многом другом.
Play Dot Sound создается множеством удостоенных наград звукорежиссеров и композиторов в аудиоиндустрии видеоигр. Наша цель - обучать, подключать и вдохновлять как новичков, так и профессионалов на создание лучшего звука для своих игр.
.
Создание и использование пользовательских звуковых шрифтов в MuseScore
Сводка
В этом уроке мы попытаемся создать саундтрек ночного леса, используя звуки птиц, которые мы записываем в качестве сэмплов, а затем включаем в специальный SoundFont, который мы будем использовать для создания партитуры в MuseScore. Мы начинаем с кратких инструкций по использованию Audacity для записи сэмплов, за которыми следует краткое руководство по использованию PolyPhone для создания SoundFont. Затем мы обсудим использование настраиваемого SoundFont в MuseScore для создания дорожки звуковых эффектов.
Учебное пособие MuseScore ( ForestBirdiesTrack.mscz ) и файл SoundFont ( ForestBirdies.sf2 , из zip-файла ForestBirdies.zip ), которые мы создали, можно загрузить как часть этого учебного пособия.
Есть два способа использовать эти файлы - первый, если вы просто хотите быстро увидеть результат нового SoundFont в партитуре шаблона. Вторая представляет собой учебник по созданию, управлению и использованию этих файлов.
| Опция | Описание |
|---|---|
| 1 - Быстрый старт | Загрузите два файла ( ForestBirdies.zip и ForestBirdiesTrack.mscz ). Откройте файл MuseScore, загрузите файл SoundFont в Synthesizers и слушайте птиц, не проходя обучение. Раздел 1 описывает этот подход. |
| 2 - Следуйте инструкциям по мере продвижения. | Следуйте более подробным инструкциям, чтобы создать собственный SoundFont и использовать его в своей партитуре. Следуйте инструкциям в Разделе 2 и Разделе 3, чтобы узнать, что происходит, и как вы можете создавать и использовать свои собственные звуковые шрифты. |
Обратите внимание, что и Audacity, и PolyPhone имеют подробные инструкции по использованию в Интернете, поэтому мы стараемся избегать дублирования этой информации, сосредоточивая внимание только на ключевых функциях, необходимых для прохождения учебного курса. Однако эти методы применимы к созданию любого настраиваемого SoundFont, который можно использовать в MuseScore.
Ссылки (раздел 4 ниже) перечисляют ссылки, которые вы можете использовать, чтобы получить и использовать Audacity и PolyPhone.
1. Краткое руководство по воспроизведению демо-саундтрека Bird Noises без , следуя руководству
Если вы просто хотите быстро услышать звуки птиц SoundFont в действии, не следуя руководству, следуйте этим инструкциям.
1.1. Установите файл SoundFont
для звуков птиц Загрузите ForestBirdies.zip , распакуйте и сохраните файл ForestBirdies.sf2 в каталоге MuseScore SoundFonts. Вы можете проверить этот каталог, перейдя в Настройки / Предпочтения и найдя каталог SoundFonts.
1,2. Загрузите и откройте файл партитуры
Загрузите и сохраните ForestBirdiesTrack.mscz где-нибудь (обычно в вашем каталоге результатов по умолчанию - см. Настройки согласно шагу 1a выше.)
1,3. Добавьте новый SoundFont в список синтезаторов
В View - Synthesizers щелкните Add и добавьте ForestBirdies.sf2 SoundFont в список на первой вкладке (Fluid). Убедитесь, что он остается первым номером в списке (по умолчанию), чтобы другие SoundFonts не переопределяли его. Если вы хотите добавить эффекты, например Реверберацию тоже можно сделать в этих настройках.
1,4. Воспроизвести трек
Вы должны быть готовы к работе: нажмите «Play», и вы должны услышать короткую гамму C на фортепиано, а затем пение птиц.
2. Подробные инструкции по созданию и использованию собственного SoundFont
2.1. Запись деревянных инструментов и создание файлов образцов.
2.1.1. Инструменты, использованные для создания SoundFont
Для создания SoundFont в этом уроке я записал несколько птичьих шумов с помощью набора деревянных инструментов для птичьего шума (свистки и т. Д.), Купленных на рынке в Арле, недалеко от Авиньона, Франция несколько лет назад. Они упакованы в деревянный ящик со стеклянной крышкой. Подробная информация о создателе указана в конце этого руководства.

Они не так уж и плохи в том, что касается реалистичного создания звуков птиц, но звуки не были записаны профессионально - это чрезвычайно подробная тема сама по себе.
2.1.2. Инструменты отбора проб с использованием Audacity
Звуки были записаны с помощью базового микрофона, а также записаны и обработаны в свободно доступном программном обеспечении Audacity. В Audacity звуки были обрезаны, чтобы убрать тишину, уровни были нормализованы, а для пары файлов было добавлено некоторое шумоподавление и небольшая реверберация.Вы хотите, чтобы звуки SoundFont оставались максимально естественными и необработанными, что дает вам возможность добавлять эффекты с помощью синтезатора MuseScore - Master Effects .
В Audacity выходной формат, используемый для каждого сэмпла, следующий:
16-битный, моно, частота дискретизации 44,1 К / с. Формат .wav
PolyPhone распознает исходные параметры сэмплирования, когда вы добавите сэмплы в SoundFont. Обратите внимание, однако, что это не было упражнением по сэмплированию высокого класса, учитывая простоту и низкую точность самих деревянных инструментов.
Список файлов примеров, их размер и имена перечислены в таблице в конце этого документа. Прилагаемый SoundFont для этой статьи ( ForestBirdies.zip ниже) содержит исходные образцы, которые при необходимости можно извлечь из PolyPhone (хотя это не требуется для данного руководства).
2.2. Создание собственного SoundFont с помощью PolyPhone
Архитектура формата файла SoundFont включает концепции семплов , инструментов и пресетов .
В таблице ниже кратко описаны 3 основных компонента файла SoundFont. В нашем примере мы используем только самые простые свойства SoundFont - формат допускает гораздо больше настроек, но наш пример с птичьим шумом не требует использования этих дополнительных настроек.
| Имущество | Назначение |
|---|---|
| Образцы | SoundFonts встраивает ваши образцы файлов в формат.sf2 формат. Они используются для создания инструментов. Образцы привязаны к инструментам. |
| Инструменты | Инструмент - это набор из одного или нескольких файлов примеров с их требуемыми диапазонами ключей, настройками цикла и корневым ключом. Инструменты привязаны к пресетам. |
| Предустановки | Максимальная настройка звука, которую вы выбираете при использовании файла SoundFont в MuseScore. У предустановок есть банк и номер предустановки, чтобы их можно было выбрать в MuseScore (или любом другом программном обеспечении, использующем SoundFonts), и их можно настроить для переопределения диапазонов клавиш, корневых клавиш и настроек цикла - хотя в нашем примере с птицей это переопределение не требуется. шумы.Пресеты также позволяют вам определять настройки и эффекты MIDI (например, хорус и реверберацию) - опять же, нам не нужно переопределять эти настройки, поэтому они не обсуждаются далее. |
2.2.1. Создайте новый файл SoundFont
Щелкните New SoundFont и установите Product на выбранное имя для SoundFont. Вы также можете добавить информацию об авторских правах и комментарии в свободном формате.
2.2.2. Добавьте сэмплы в SoundFont
Как только у вас будет.wav, вы добавляете эти образцы файлов в свой новый SoundFont, щелкнув значок синусоидальной волны (добавить образцы) и выбрав их в Finder / Explorer. Чтобы увидеть образцы, которые вы уже добавили, вы можете щелкнуть стрелку «вверх» рядом с Samples . Эти стрелки также работают одинаково для инструментов и пресетов . PolyPhone также показывает вам оценку тональности на основе частотного анализа вашего сэмпла - хотя мы игнорируем это, поскольку цель не состоит в том, чтобы создать мелодичный трек.Вы также можете выполнить параметрическую эквализацию вашего образца и отрегулировать частоту дискретизации (ни одна функция не используется и не требуется для этого руководства). Чтобы упростить задачу при создании файла SoundFont, вероятно, лучше использовать Audacity для настройки этих параметров при обработке самого файла образца.

2.2.3. Добавить инструменты - по одному на звук
После добавления сэмплов вы можете добавить новый инструмент, щелкнув значок динамика. 
Дайте вашему новому инструменту имя.В ForestBirdies.sf2 SoundFont создайте Instrument для каждого семпла, сопоставив имя с названием семпла (например, Cuckoo). Затем привяжите сэмплы к своему инструменту, щелкнув правой кнопкой мыши файл сэмпла (например, Cuckoo) и выберите Bind to… , чтобы прикрепить его к соответствующему инструменту (Cuckoo).
Теперь вы можете нажать на свой инструмент (Cuckoo1) и установить ноты клавиатуры, которые вы хотите использовать для воспроизведения звука - сделайте это, установив значения Key Range (e.г. 48-51 для звука кукушки), что соответствует от C3 до D # 3 (средний C - это C4). Чтобы пресет SoundFont знал, к какой ноте относится сэмпл, важно , чтобы вы установили Root Key для инструмента - это будет номер клавиши, которая запускает диапазон клавиш (48 или C3) и отражает «исходная» частота, на которой был записан звук.
Результатом этих изменений является то, что для каждого звука будет 4 ноты, выделенные для воспроизведения звука, начиная с основной клавиши и постепенно повышаясь по частоте на полутон.При воспроизведении нот вы можете выбрать, какой из ступенчатых полутонов вы хотите использовать - исходную частоту или немного выше (и быстрее). Обычно вы захотите зациклить здесь и свой семпл: дважды щелкните Loop Playback в окне «Инструменты» для Cuckoo и выберите средний значок (обычное зацикливание). Этот тип цикла просто снова начинает играть ноту по истечении ее продолжительности и повторяется до тех пор, пока клавиша удерживается нажатой.
Повторите этот процесс для каждого из ваших сэмплов / инструментов.
2.2.4. Создайте пресеты для каждого инструмента
Наконец, вам необходимо создать предустановок для каждого инструмента: Установки предустановок сообщают SoundFont, как он будет выбран в SoundFont, включая номер банка и предустановки. Вы также можете присоединить несколько инструментов к одному пресету, хотя в данном руководстве это не требуется. Щелкните значок Notes и введите имя для пресета (снова используя то же имя, которое вы использовали для сэмпла и инструмента e.г. Кукушка).

Чтобы прикрепить инструмент к предустановке, щелкните инструмент правой кнопкой мыши и выберите Привязать к… , выбрав соответствующую предустановку. В нашем случае оставьте предустановленные настройки пустыми, то есть нет необходимости переопределять диапазон клавиш инструментов или корневые клавиши - они выбираются из настроек вашего инструмента на предыдущем шаге.
Сохраните файл SoundFont, и у вас должен быть новый файл ForestBirdies.sf2 , готовый для использования в MuseScore.На итоговом экране PolyPhone показаны результаты создания SoundFont для этого руководства. 
2.3. Использование нового SoundFont в MuseScore
Поскольку это руководство не предназначено для повторения подробной документации по MuseScore, мы просто рассмотрим шаги, необходимые для создания новой партитуры с использованием вашего настраиваемого SoundFont - обратитесь к документации MuseScore для получения более подробной информации об этих процессах - мы просто перечислим их в сводном формате, если вы можете обратиться к исходной документации MuseScore для получения дополнительной информации.
2.3.1. Добавьте новый SoundFont в MuseScore
Определите местонахождение файлов SoundFont вашего MuseScore, проверив настройки / настройки и скопировав файл SoundFont в этот каталог. Затем в MuseScore View - Synthesizer щелкните Добавить и выберите новый файл SoundFont. Поместите SoundFont в верхнюю часть списка, чтобы воспроизводился звук птицы, а не звук другого загруженного SoundFont.
Теперь вы сможете использовать файл SoundFont в своей следующей партитуре.Щелкните Save to Score , если вы хотите, чтобы MuseScore загружал новый файл SoundFont при открытии вашей новой партитуры. Сохраняя ссылку на файл SoundFont в партитуре, вы можете избежать загромождения вашего инструментария ненужными патчами SoundFont. Обратите внимание, что файлы SoundFont исчезают из каталога MuseScore SoundFont, если вы удаляете их в окне Synthesizer - по этой причине рекомендуется иметь резервные копии всех ваших SoundFonts в другом месте, готовые к перезагрузке, если вы работаете над другой партитурой, используя другие SoundFonts. .
2.3.2. Создайте партитуру, чтобы использовать файл SoundFont
В этом примере оценки «птичьего шума» нам нужен посох для каждого птичьего шума (т. Е. Инструмент). В примере файла SoundFont есть 6 птичьих шумов, поэтому мы создаем нотоносец для каждого звука. В образце файла MuseScore также есть фортепианный инструмент с высокими и басовыми нотами, всего 8 нотоносцев.
Если вы используете шаблон MuseScore для этого урока ForestBirdiesTrack.mscz (доступен для загрузки ниже), партитура была настроена с нотным станом для каждого инструмента (птичий шум).
Если вы создаете новую партитуру с нуля, выберите «ближайший» подходящий шаблон, чтобы упростить этот шаг: я использовал «Bluegrass Band», поскольку он содержал 7 посохов. Затем в окне «Инструменты» я удалил последний нотоносец и заменил его высокочастотными / басовыми нотоносцами для фортепиано - вы можете использовать его для аккомпанемента, и также полезно всегда иметь игровой нотоносец для тестирования.
2.3.3. Установите Stave / Part Properties и ключи для каждого инструмента
Для каждого нотоносца выберите Stave / Part Properties (щелкните правой кнопкой мыши ноту или паузу в нотоносце, чтобы выбрать эту настройку) и дайте каждому нотоносцу имя, соответствующее птичьему шуму e.г. Кукушка, Длинная сова, Короткая сова и т. Д. Обратите внимание, что вам нужно будет делать это один за другим и каждый раз нажимать ОК, чтобы обновлять счет, поскольку нажатие стрелки вверх или вниз для перемещения по нотоносцам, похоже, не займет 'ранее установленное свойство персонала.
Также обратите внимание на настройки ключа в учебном файле MuseScore - они были настроены так, чтобы отражать ключевой диапазон соответствующего инструмента (птичий шум).
Помните, что каждый инструмент (птичий шум) имеет воспроизводимый диапазон только из 4 нот, потому что вы назначили этот диапазон клавиш при создании файла SoundFont.Ноты вне диапазона клавиш воспроизводят тишину. Чтобы ваши ноты для инструмента (птичий шум) соответствовали диапазону клавиш этого инструмента, вы можете дополнительно установить «Полезный диапазон высоты звука» для каждого нотоносца в настройках нотоносца. Чтобы активировать эту функцию, вам также необходимо проверить цветных примечаний за пределами используемого диапазона высоты тона в Preferences - Note Input . Теперь, если вы введете ноту за пределами игрового диапазона, она будет окрашена в красный цвет. Это было настроено для вас в учебном файле партитуры.
После выполнения этого процесса у вас должна быть партитура с 8 нотоносцами, при этом любые ноты, введенные за пределами диапазона клавиш инструмента, будут выделены красным цветом (отображается только после того, как вы отменили выбор ноты на панели).
2.3.4. Настройте свой инструмент для каждого нотоносца с помощью окна микшера
В окне микшера вы должны увидеть 8 инструментов. Пройдитесь по каждому инструменту и назначьте соответствующий патч SoundFont e .. для Cuckoo выберите патч Cuckoo. Повторите этот процесс, используя другие участки птичьего шума для каждой оценки.Последние 2 нотоносца в этом примере просто используют «Grand Piano» - эти нотоносцы необязательны, но могут использоваться для обеспечения дополнительных звуков или мелодического наложения на дорожку звуковых эффектов, которую вы создаете.
2.4. Напишите "ноты" птичьего звука
2.4.1. Ввод нот в пределах диапазона для каждого инструмента
Помните, что при создании файла SoundFont вы устанавливаете диапазон ключей, например Для кукушки было установлено значение от C3 до D # 3. Убедитесь, что вы вводите ноты, которые соответствуют этому диапазону для соответствующего инструмента, иначе вы не услышите никаких звуков! В прикрепленном файле MuseScore показаны диапазоны для каждого птичьего шума - по 4 ноты на звук, в последовательности от C3 до B4.Каждый звук имеет ключевой диапазон в 4 полутона, каждый раз повышая частоту немного выше.
2.4.2. Пример выхода за пределы основного диапазона
Если вы установите настройки диапазона клавиш на шаге 2.3.3 выше, вы заметите, что любые клавиши, введенные за пределами диапазона клавиш инструмента, будут выделены красным цветом - как показано в этом примере для нот F2 и E3 с использованием инструмента Cuckoo: 
3. Следующие шаги - Создайте свой саундтрек. Оценка
Когда ваш новый SoundFont работает с новой партитурой, вы можете свободно использовать MuseScore для создания остальной части вашей «музыки» (или, в данном случае, саундтрека).Образец партитуры для этого урока просто воспроизводит каждую ноту для каждого птичьего шума в пределах ее ключевого диапазона - используйте эти полосы для копирования и создания собственного саундтрека к ночному лесу, но убедитесь, что вы придерживаетесь ключевого диапазона для каждого инструмента, иначе вы выиграете » ничего не слышу!
4. Список литературы
4.1. Файлы, используемые в этом руководстве
| Имя файла | Описание |
|---|---|
| ForestBirdies.zip | Заархивированный файл SoundFont с птицами (формат sf2).Этот файл включает 6 семплов, используемых для пресетов |
| ForestBirdiesTrack.mscz | Файл шаблона MuseScore, показывающий использование каждого птичьего шума в оценке. Если вы сохраните этот файл в каталоге MuseScore Templates , он будет доступен при создании новых партитур |
4.2. Примеры файлов, используемых в файле SoundFont .sf2
| Имя файла | Размер | Продолжительность (секунды) | Описание |
|---|---|---|---|
| Кукушка 1.wav | 146 КБ | 1 | Одиночный звонок кукушки |
| Утка 1.wav | 654 КБ | 3 | Короткий шарлатан |
| Утка 2.wav | 940 КБ | 5 | Длинный шарлатан |
| Птица высокая 1.wav | 1842 КБ | 10 | 10 секунд случайных «твитов» мелких птиц |
| Сова 1 long.wav | 543 КБ | 3 | Обычная сова - более 3 секунд звонка |
| Сова 2 короткая.wav | 252 КБ | 1 | Обычная сова - короткий 1-секундный звонок |
Обратите внимание, что эти файлы примеров не были загружены в это руководство, но при желании их можно извлечь из файла SoundFont.
5. Программное обеспечение, используемое в этом руководстве
5.1. Программа для редактирования PolyPhone SoundFont
https://www.polyphone-soundfonts.com
5.2. Документация по полифону
https://www.polyphone-soundfonts.com/en/documentation/manual
5.3. Программа для редактирования звука Audacity
https://audacityteam.org
Документация и поддержка Audacity
https://www.audacityteam.org/help/
6. Деревянные инструменты «Пение птиц»
6.1 Ремесленник
Изготовлен мастером по дереву Аленом Карпентрасом, с:
Tournerie sur Bois,
48 Impasse Clos Ste Catherine,
84 700 Sorgues, Франция.
7. Деревянный сервиз сайт с медалью отличия
https: // www.atelier-castors-appeaux.fr/
.