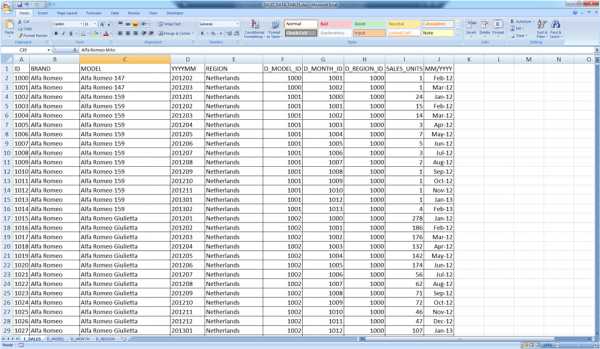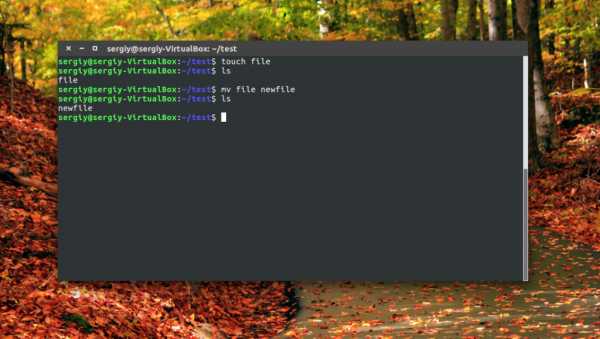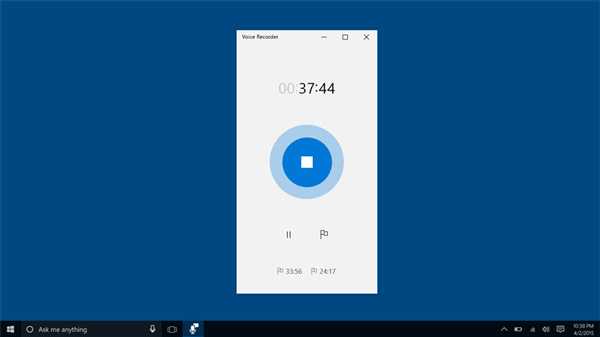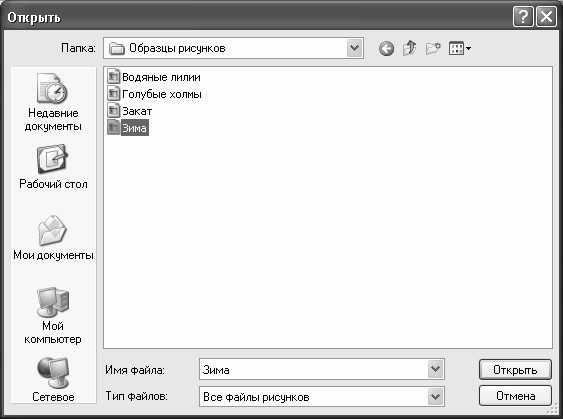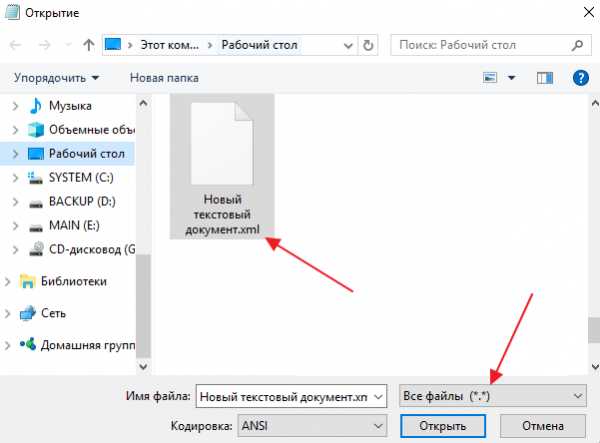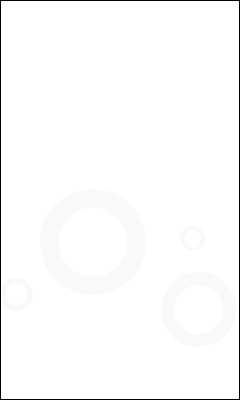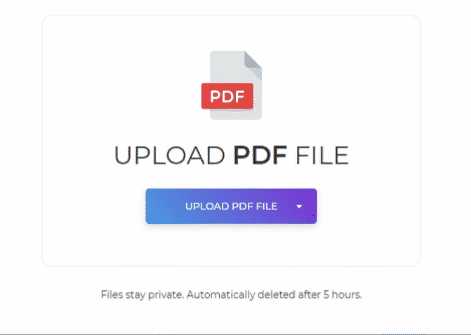Как в ubuntu установить файл run
linux. Как установить .run файлы » PacificSky.Ru
Установка файлов с расширением ".run".
Для установки данный файл необходимо сделать исполняемым.
Установить такие файлы можно следующими способами:
- Графический способ установки
Найти данный файл. Щелкнуть по нему второй кнопкой мыши и выбрать пункт "Свойства" - ("Properties").
После чего откроется меню, где можно управлять свойствами. Необходимо выбрать вкладку "Права" - ("Permissions").
И отметить галочкой пункт - "Разрешить исполнять как программу" - ("Allow executing file as program").
После проведения перечисленных манипуляций можно запускать ".run" файл и производить установку.
Запуск файла осуществляется двойным щелчком мыши. - Терминальный способ установки
Если по каким-то причинам у вас не получилось установить приложение с помощью графического способа установки или же вас этот способ вас не устраивает, то можно произвести установку из терминала (консоли).Первоначально нужно запустить терминал (Горячие клавиши ctrl + alt + t).
Далее перейти в каталог с ".run" приложением.
В моем случае приложение лежит в следующей директории:cd /home/мой_пользователь/Загрузки
И делаем файл исполняемым (вместо my_program указывайте название вашего приложения):sudo chmod +x my_program.run
И выполняем запуск данного приложения:./my_program.run
Запуск приложения может вызвать сообщение об ошибке "permission denied". Это означает, то что вам не хватает прав доступа для запуска. Для этого данную команду необходимо выполнить под sudo с правами супер пользователя. Будьте осторожны при использовании sudo и запускайте только те приложения, которым вы доверяете, так как sudo дает полные права данному приложению на исполнение.sudo ./my_program.run
Как запустить установочный файл .run
Установка, запуск .run файлов.
Вначале в терминале нужно прописать команду для обновления пакетов
sudo apt-get update
Затем вы должны установить, если же конечно у вас не установлены пакеты, которые нужны для того, чтобы собрать модуль ядра и создать deb пакеты.
sudo apt-get install build-essential fakeroot dh-make debhelper debconf libstdc++5 dkms linux-headers-$(uname -r)
Далее нужно установить права, чтобы запустить файл.
sudo chmod 755 имя_файла.run
Нужно запустить инсталятор в консоли, вводим следующую команду:
sudo sh ati-driver-installer-8-5-x86.x86_64.run --buildpkg Ubuntu/12.04
Но можно просто запустить .run файл:
sh имя_файла.run
Иногда чтобы нормально установить .run, надо, при наличии графической оболочки, остановить её:
Ctrl+Alt+F1 sudo /etc/init.d/gdm stop sudo sh*.run
После установки включаем гном:
sudo /etc/init.d/gdm start
Установка программ с расширением .sh или .run
Когда я начинал знакомство c Ubuntu, то у меня возникла проблема с установкой программ имеющих расширение .sh или .run. Оказалось всё проще простого. Такую программу можно установить из терминала или же из графического интерфейса.
Установка из терминал. Для этого откройте терминал и выполните следующие команды:
sudo chmod +x [путь к файлу]
Например:
sudo chmod +x ./home/knz/program/install.sh
Эта команда делает файл install.sh исполняемым. Теперь нам осталось только запустить программу.
sudo [путь к файлу]
Например:
sudo ./home/knz/program/install.sh
Иногда программу можно установить и без прав суперпользователя.
Второй способ это установка из графического интерфейса. Для этого откройте Свойства файла, и перейдите в вкладку Права. После чего ставьте галочку на Разрешить исполнение файла как программы, и закрываем окно.
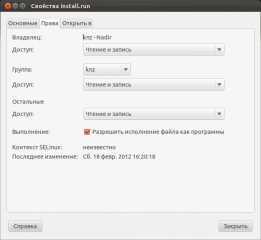
Теперь откройте файл двойным щелчком и нажмите Запустить или Запустить в терминале:
Обратите внимание, что такое способ не рекомендуется. Воспользуйтесь им только, если вы не нашли deb-пакет.
Как мне установить .run файлы?
Иногда некоторые приложения и игры (например, некоторые из Humble Indie Bundle) имеют установщики .run. Перед установкой, используя эти, проверьте, если:
- он доступен в Центре программного обеспечения
- он доступен в виде файла .deb, который откроется в Центре программного обеспечения
Вы можете установить .run файлы из графического интерфейса, но использование терминала с большей вероятностью даст вам полезную обратную связь. Чтобы установить файл .run, вам необходимо:
- сделать его исполняемым.
- выполнить это
Это связано с тем, что файлы .run являются просто исполняемыми программами, которые совершают какое-то неизвестное действие при установке программы. Это похоже на то, что делают установщики .exe в Windows, и отличается от обычных методов (в лучшем случае с использованием Центра программного обеспечения, в худшем случае с использованием файлов .deb), в которых приложения устанавливаются стандартным способом и могут быть легко удалены.
Графический метод
- Щелкните правой кнопкой мыши файл в диспетчере файлов и выберите «Свойства». Перейдите на вкладку «Разрешения» и установите флажок «Разрешить выполнение файла как программы».
- Дважды щелкните файл, чтобы выполнить его.
Если этот метод не работает, попробуйте использовать метод терминала.
Терминальный метод
Предположим, что файл называется some-app.runи находится в папке /home/user/Downloads. Вам нужно будет изменить эти инструкции в соответствии с вашей ситуацией.
Откройте терминал (Приложения-> Аксессуары-> Терминал).
войти
cd /home/user/Downloads- войти
chmod +x some-app.run войти
./some-app.runЕсли на шаге 4
sudo ./some-app.runпроизойдет сбой с сообщением, в котором указано «Отказано в доступе», попробуйте ввести (для этого потребуется ввести пароль)
- Иногда вы сталкиваетесь с файлами .bin. Это в основном то же самое, что и файлы .run.
- Метод установки .run-файлов можно использовать для запуска любого файла (при условии, что в нем есть какой-то исполняемый код).
- Будьте осторожны при использовании
sudoи используйте его только тогда, когда это абсолютно необходимо. В переводе на английский это означает «Запустить эту команду, но разрешить ей делать все, что захочет, с моим компьютером». Вот почему вам предлагается ввести пароль.
Установка программ форматов — sh,run,deb,bin,install и linux | Linuxsoid
Часто в сети мы ищем нужное нам приложение для дистрибутива Ubuntu/Kubuntu/Linux Mint и находим готовые пакеты разнообразных форматов. Например у пользователей которые еще осваивают Linux первым делом будет ступор, как установить программу в подобных форматах. В данном материале, я попытаюсь вам объяснить и показать на примерах, как устанавливаются приложения с всех этих форматов.
- 1. Установка программы в формате sh, я с данным форматом регулярно сталкиваюсь, часто это бывают скрипты автоматизированной установки либо программы либо сборки сервера итд, в скрипте прописаны все пункты, что ставить и какие пакеты итд. Все пошагово и далее все собирается воедино и выходит готовое приложение.
Не понимаете как установить приложения в форматах sh,run,deb,bin,install и linux, читаем материал где все в деталях описано.
Часто в сети мы ищем нужное нам приложение для дистрибутива Ubuntu/Kubuntu/Linux Mint и находим готовые пакеты разнообразных форматов. Например у пользователей которые еще осваивают Linux первым делом будет ступор, как установить программу в подобных форматах. В данном материале, я попытаюсь вам объяснить и показать на примерах, как устанавливаются приложения с всех этих форматов.- 1. Установка программы в формате sh, я с данным форматом регулярно сталкиваюсь, часто это бывают скрипты автоматизированной установки либо программы либо сборки сервера итд, в скрипте прописаны все пункты, что ставить и какие пакеты итд. Все пошагово и далее все собирается воедино и выходит готовое приложение.
Для установки данных форматов приложений, нам как всегда требуется консоль то есть Терминал, без которого очень трудно представить установку программ подобных форматов.
Что нужно сделать для установки программы в формате sh? первым делом перейдите в директорию(папку) куда вы загружаете(скачиваете) приложения, обычно это папка "Загрузки", откройте терминал(Ctrl+Alt+T), далее выполните следующие команды:
[переходим в папку Загрузки] sudo cd ~/Загрузки/ [даем право на чтение и запуск приложения] sudo chmod a+x ./file.sh [начинаем установку приложения] sudo ./file-name.sh
Лично по своему опыту, я с форматов sh ставил лишь(мини вебмани и еще скрипт был один, сборка сервера уже и забыл название, в общем для wine). Если вам ничего не говорит слово Wine и вы не понимаете, что это такое, ознакомьтесь с материалом — Изучаем Wine, основы для начинающих.
- 2. Установка приложений в формате run, немного таких я встречал. Обычно это драйвера для видеокарты, в большей части случаев.
Устанавливается аналогичным методом как и sh:
[даем право на запуск файлу] sudo chmod +x file_name.run [начинаем установку] sudo sh ./file_name.run
- 3. Установка программ в формате deb, приложения в подобном формате вы будете видеть часто если вы работаете в одной из систем семейства Debian. Как установить deb файлы, я уже описывал в материале — Как установить пакет формата deb и куда делся exe.
Но так же еще есть вариант установки через терминал, как я ранее писал, первым делом перейдите в папку где лежит ваш файл, далее откройте терминал(Ctrl+Alt+T), и выполните следующую команду:
sudo dpkg -i file-name.deb
После начнется установка, в большей части у вас просто запросится разрешение на установку, ввести пароль администратора и нажать клавишу Enter и начнется установка программы.
- 4. Установка программ в формате bin, в данном формате я устанавливал несколько приложений, это драйвера для Java скачанные с официального сайта производителя и установка приложения "Cisco Packet Tracer" для модулирования сетей.
Установка приложения в формате bin, очень похожа на установку приложений в форматах(sh,run,linux и install), откройте терминал, аналогично не забываем перейти в директорию в которой находится данный файл, как перейти, я уже описывал в выше.
Перешли в нужную директорию, далее выполните следующие команды:
[даем права на чтение и запуск] sudo a+x ./file-name.bin [запускаем установку] sudo ./file-name.bin
После запуска установки, от вас будет запрошен лишь пароль администратора и как вариант как это было у меня — "(press any to enter)", нажать любую клавишу для продолжения установки, ну и возможно на следующем шаге еще ввести Y(yes). На некоторых этапах установки приложений в данном формате это требуется.
- 5. Установка программ в формате install и linux, ничем практически не отличается от(sh,run и bin). В формате install, я в сети наблюдаю регулярно приложения. Как вариант, я в последнее время где-то месяц назад, скачивал для тестирования антивирус Nod Eset для Linux, там приложение было не в форматах deb либо run, а именно в формате linux.
Установка аналогично очень проста, переходим в директорию в которой лежит наш скачанный файл и выполняем следующие команды:
[даем права на запуск] sudo chmod +x file-name.linux [запускаем установку] sudo ./file-name.linux
После начнется установка в которой вам придется просто нажимать на кнопочки — "Я согласен и тому подобные". Как пример установки приложения в формате linux, можете ознакомиться с материалом — ESET NOD32 Antivirus 4 для Linux Desktop.
Автор: Юрий Герук
Как запускать файлы sh и run в linux

Периодически вы будите встречать файлы с расширением sh или run. Это могут быть какие то приложения, драйвера и так далее. Запускаются они из терминала, в запуске нет ни чего сложного. Вообщем, разглагольствовать не стану. Ближе к делу. Допустим вы скачали файл и вам надо его установить в систему. Первым делом запускаем терминал. Установку буду показывать на примере программы reaper. Эта программа имеет расширение sh. Это музыкальный редактор. Можно запустить терминал прямо из папки программы или же если нет такой возможности, то вводим следующую команду:
cd и путь где у вас находится файл с расширением sh
cd /home/cyber-x/Загрузки/reaper_linux_x86_64/

Далее ищем название установочного файла. В моем случае это install-reaper.sh. Перед запуском нужно сделать его исполняемым. Для этого нужно ввести команду:
sudo cmod a+x install-reaper.sh
Теперь можно запустить его. Для этого ставим перед началом файла точку и слеш: ./
./install-reaper.sh

После чего установка начнется. Что бы запустить файлы с расширением run, вводим sh имя программы.run. Для примера возьмем этот же файл и представим что он с расширением run. Для запуска вводим:
sh install-reaper.run
Как запустить файл .Run или .Bin в Ubuntu · Как запустить Ubuntu
Как запустить файл .Run или .Bin
Файлы .Run или .Bin, вероятно, единственные типы файлов, которые вам когда-либо нужно будет пометить как исполняемые при обычном использовании Ubuntu. Есть два способа выполнить их (обычно что-то устанавливает): либо в терминале, либо графически (что обычно в некоторой степени зависит от терминала). Что бы вы ни выбрали, прочтите красные предупреждения ниже.
Предупреждения
.Файлы Run и .Bin довольно легко запустить или установить, но, как известно, их сложно удалить. Это зависит от разработчика. Их также можно скачать откуда угодно и сделать их кем угодно, поэтому убедитесь, что у вас или у других есть опыт и, следовательно, доверие к источнику. Перед тем, как приступить к выполнению этих инструкций, вам следует проверить все процедуры удаления.
Для запуска некоторых файлов .Run и .Bin требуются права root с помощью команды sudo. Помните, что root-доступ означает, что файл имеет полный доступ к вашей системе и потенциально может повредить ее стабильность и безопасность.
Терминал
Сначала откройте Терминал, затем пометьте файл как исполняемый с помощью команды chmod.
chmod + x имя-файла.run
Теперь вы можете запустить файл в терминале.
./file-name.run
Если появляется сообщение об ошибке с такой проблемой, как «доступ запрещен», используйте sudo, чтобы запустить его от имени пользователя root (admin). Будьте осторожны, sudo позволяет вносить критические изменения в вашу систему. Для установки многих программ потребуется sudo.
sudo ./file-name.run
Начинающий (легкий)
Перед казнью
Сначала переместите файл .Run или .Bin в вашу домашнюю папку. Это всего лишь мера предосторожности. Во-вторых, щелкните файл правой кнопкой мыши и выберите «Свойства». На вкладке «Разрешения» установите флажок внизу с надписью «Разрешить выполнение файла как программы». Щелкните Применить разрешения. Затем закройте окно свойств.
Выполнение
Дважды щелкните файл .Run или.Bin файл. Если не происходит никаких действий, щелкните правой кнопкой мыши и выберите «Выполнить в терминале». Откроется фиолетовое окно с белым текстом. Это терминал. Не волнуйтесь, если появится несколько секунд, это нормально. Отвечайте на любые вопросы, используя клавиши Tab, Стрелка, Пробел и Ввод.
Поздравляем, вы только что запустили файл .Run или .Bin в Ubuntu!
.Установка и запуск EXE-файлов в Linux
Сегодня я установил и запустил EXE-файл в Linux. Поверьте, это правда. Всем известно, что файлы .exe нельзя установить или запустить в Linux. Но как я сделал это возможным?
Обновление : еще один лучший способ запуска приложений Windows в Linux.
На самом деле архитектура Linux не поддерживает файлы .exe. Но есть бесплатная утилита «Wine» , которая предоставляет вам среду Windows в вашей операционной системе Linux.Установив программное обеспечение Wine на свой компьютер с Linux, вы сможете устанавливать и запускать свои любимые приложения Windows. Для начала вам нужно установить программное обеспечение Wine в Linux. После этого вы можете установить любой EXE-файл.
Как установить Wine в вашу операционную систему Linux
Во-первых, загрузите конкретную версию Wine для вашего Linux с WineHQ. На странице загрузки вы можете увидеть ссылки на программное обеспечение Wine для различных версий Linux, например, Ubuntu, Red Hat, Mandriva и т. Д. Щелкните нужную ссылку и следуйте указаниям на экране для установки.У каждой версии своя процедура установки. Вы также можете напрямую установить программное обеспечение Wine из терминала с помощью следующих команд:
sudo apt-get update sudo apt-get install wine Предполагая, что вы являетесь пользователем root и доступно подключение к Интернету. Если вы используете Ubuntu, нажмите Alt + F2 и введите « gnome-terminal », затем нажмите Enter.
Это откроет терминал. Введите «su» и нажмите Enter, чтобы изменить себя в качестве пользователя root.Вам будет предложено ввести пароль root. Теперь введите указанные выше команды одну за другой. Во время установки система может загрузить некоторые файлы, если это необходимо.
Как установить и запустить EXE-файл
Перейдите в каталог, в котором находится файл установки приложения Windows, и дважды щелкните его. Он должен начать установку файла приложения (.exe). Если это не сработает, вы можете запустить процесс установки с терминала, набрав следующую команду:
wine your_application_setup_file_name.exe
В качестве примера, если файл установки вашего приложения находится на рабочем столе, а имя этого файла - install.exe, команда будет выглядеть так:

После установки приложения в операционной системе Linux вы можете запустить его из Приложение> Вино> Программы . Вы также можете запустить приложение из терминала, набрав команду
« wine your_application_setup_file_name.exe ».
Заменить « your_application_setup_file_name.exe »на свой собственный.
Примечание. Хотя Wine может обеспечить среду Windows в Linux, некоторые приложения могут не устанавливаться или работать некорректно.
.Командная строка Linux для начинающих
В этом разделе мы собираемся создать несколько реальных файлов для работы. Чтобы избежать случайного захвата любых ваших реальных файлов, мы собираемся начать с создания нового каталога, вдали от вашей домашней папки, который будет служить более безопасной средой для экспериментов:
mkdir / tmp / tutorial cd / tmp / учебник Обратите внимание на использование абсолютного пути, чтобы убедиться, что мы создали каталог tutorial внутри / tmp .Без косой черты в начале команда mkdir попытается найти каталог tmp внутри текущего рабочего каталога, а затем попытается создать внутри него каталог tutorial . Если он не сможет найти каталог tmp , команда завершится ошибкой.
Если вы не догадались, mkdir - это сокращение от « m a k e dir ectory». Теперь, когда мы в безопасности в нашей тестовой области (дважды проверьте с помощью pwd , если вы не уверены), давайте создадим несколько подкаталогов:
mkdir dir1 dir2 dir3 В этой команде есть несколько отличий.До сих пор мы видели только команды, которые работают сами по себе ( cd , pwd ) или имеют один элемент после ( cd / , cd ~ / Desktop ). Но на этот раз мы добавили три вещи после команды mkdir . Эти вещи называются параметрами или аргументами , и разные команды могут принимать разное количество аргументов. Команда mkdir ожидает по крайней мере один аргумент, тогда как команда cd может работать с нулем или единицей, но не более.Посмотрите, что произойдет, если вы попытаетесь передать команде неправильное количество параметров:
mkdir cd / etc ~ / Рабочий стол Вернуться в наши новые каталоги. Приведенная выше команда создаст три новых подкаталога внутри нашей папки. Давайте посмотрим на них с помощью команды ls ( l i s t):
ls Если вы выполнили несколько последних команд, ваш терминал должен выглядеть примерно так:
Обратите внимание, что mkdir создал все папки в одном каталоге.Это не создавало dir3 внутри dir2 внутри dir1 или любой другой вложенной структуры. Но иногда бывает удобно сделать именно это, и у mkdir есть способ:
mkdir -p dir4 / dir5 / dir6 ls На этот раз вы увидите, что в список добавлено только dir4 , потому что dir5 находится внутри него, а dir6 находится внутри него.Позже мы установим полезный инструмент для визуализации структуры, но у вас уже есть достаточно знаний, чтобы это подтвердить:
cd dir4 ls cd dir5 ls CD ../.. Используемый нами «-p» называется опцией или переключателем (в данном случае это означает «также создать каталоги p arent»). Параметры используются для изменения способа работы команды, позволяя одной команде вести себя по-разному.К сожалению, из-за причуд истории и человеческой природы параметры могут принимать разные формы в разных командах. Вы часто будете видеть их как отдельные символы, которым предшествует дефис (как в этом случае), или как более длинные слова, которым предшествуют два дефиса. Односимвольная форма позволяет комбинировать несколько параметров, хотя не все команды допускают это. И что еще больше запутывает ситуацию, некоторые команды вообще не идентифицируют свои параметры четко, независимо от того, является ли что-то одним из вариантов, определяется исключительно порядком аргументов! Вам не нужно беспокоиться обо всех возможностях, просто знайте, что варианты существуют, и они могут принимать разные формы.Например, все следующие слова означают одно и то же:
# Не вводите их, они здесь только для демонстрационных целей. mkdir --parents --verbose dir4 / dir5 mkdir -p --verbose dir4 / dir5 mkdir -p -v каталог4 / каталог5 mkdir -pv dir4 / dir5 Теперь мы знаем, как создать несколько каталогов, просто передав их в качестве отдельных аргументов команде mkdir . Но предположим, что мы хотим создать каталог с пробелом в имени? Давайте попробуем:
mkdir другая папка ls Вам, вероятно, даже не нужно было вводить ее, чтобы угадать, что произойдет: две новые папки, одна с именем , другая с именем и другая с именем , папка .Если вы хотите работать с пробелами в именах каталогов или файлов, вам нужно экранировать их . Не волнуйтесь, из тюрьмы никто не вырвется; экранирование - это вычислительный термин, который относится к использованию специальных кодов, чтобы сообщить компьютеру, что нужно обрабатывать определенные символы иначе, чем обычно. Введите следующие команды, чтобы опробовать различные способы создания папок с пробелами в имени:
mkdir "folder 1" mkdir 'папка 2' папка mkdir \ 3 mkdir "папка 4" "папка 5" mkdir -p "папка 6" / "папка 7" ls Хотя командную строку можно использовать для работы с файлами и папками с пробелами в их именах, необходимость экранировать их кавычками или обратной косой чертой немного усложняет задачу.Часто можно сказать человеку, который много пользуется командной строкой, просто по именам файлов: они будут использовать буквы и цифры и использовать подчеркивания («_») или дефисы («-») вместо пробелов.
Создание файлов с использованием перенаправления
Наша демонстрационная папка начинает наполняться каталогами, но в ней немного не хватает файлов. Давайте исправим это, перенаправив вывод команды так, чтобы вместо вывода на экран он попал в новый файл. Во-первых, напомните себе, что сейчас показывает команда ls :
ls Предположим, мы хотим записать вывод этой команды в виде текстового файла, который мы можем просматривать или изменять дальше.Все, что нам нужно сделать, это добавить символ «больше» (">") в конец нашей командной строки, а затем имя файла для записи:
ls> output.txt На этот раз ничего не выводится на экран, потому что вместо этого вывод перенаправляется в наш файл. Если вы просто запустите ls самостоятельно, вы увидите, что файл output.txt был создан. Мы можем использовать команду cat , чтобы посмотреть ее содержимое:
cat output.текст Хорошо, значит, это не точно , что отображалось на экране ранее, но оно содержит все те же данные, и это в более удобном формате для дальнейшей обработки. Давайте посмотрим на другую команду, echo :
echo "Это тест" Да, echo просто снова выводит свои аргументы (отсюда и название). Но объедините его с переадресацией, и вы получите способ легко создавать небольшие тестовые файлы:
echo "This is a test"> test_1.текст echo "Это второй тест"> test_2.txt echo "Это третий тест"> test_3.txt ls Вы должны cat каждого из этих файлов, чтобы отметить их содержимое. Но cat - это больше, чем просто программа для просмотра файлов - его название происходит от «con cat enate», что означает «связывать вместе». Если вы передадите более одного файла в cat , он выведет каждое из них, одно за другим, в виде одного блока текста:
cat test_1.txt test_2.txt test_3.текст Если вы хотите передать несколько имен файлов одной команде, есть несколько полезных сочетаний клавиш, которые могут сэкономить вам много времени при вводе, если файлы имеют похожие имена. Знак вопроса («?») Может использоваться для обозначения «любого отдельного символа» в имени файла. Звездочка («*») может использоваться для обозначения «нуля или более символов». Иногда их называют «подстановочными знаками». Несколько примеров могут помочь, все следующие команды делают одно и то же:
cat test_1.txt test_2.txt test_3.txt cat test _ ?. txt кошка test_ * Требуется больше экранирования
Как вы могли догадаться, эта возможность также означает, что вам нужно экранировать имена файлов с помощью? или символы * в них тоже. Обычно лучше избегать любых знаков препинания в именах файлов, если вы хотите управлять ими из командной строки.
Если вы посмотрите на вывод команды ls , то заметите, что единственные файлы или папки, начинающиеся с «t», - это три тестовых файла, которые мы только что создали, так что вы можете даже упростить эту последнюю команду до cat t * , что означает «объединить все файлы, имена которых начинаются с t и за которыми следует ноль или более других символов».Давайте воспользуемся этой возможностью, чтобы объединить все наши файлы в один новый файл, а затем просмотрим его:
cat t *> Commander.txt кот комбинированный.txt Как вы думаете, что произойдет, если мы выполним эти две команды во второй раз? Будет ли компьютер жаловаться, потому что файл уже существует? Добавит ли он текст в файл, чтобы он содержал две копии? Или полностью заменит? Попробуйте посмотреть, что произойдет, но, чтобы не вводить команды снова, вы можете использовать клавиши Стрелка вверх, и Стрелка вниз, для перемещения вперед и назад по истории команд, которые вы использовали.Нажмите Стрелка вверх пару раз, чтобы перейти к первому cat , и нажмите Введите , чтобы запустить его, затем повторите то же самое еще раз, чтобы перейти ко второму.
Как видите, файл выглядит так же. Это не потому, что его оставили нетронутым, а потому, что оболочка очищает все содержимое файла перед тем, как записать в него выходные данные вашей команды cat . Из-за этого вы должны быть особенно осторожны при использовании перенаправления, чтобы случайно не перезаписать нужный файл.Если вы все же хотите добавить, а не заменить содержимое файлов, удвойте знак «больше»:
cat t * >> Commander.txt echo "Я добавил строку!" >> Combined.txt кот комбинированный.txt Повторите первую cat еще несколько раз, используя для удобства Стрелку вверх и, возможно, добавьте еще несколько произвольных команд echo , пока ваш текстовый документ не станет настолько большим, что он не поместится полностью. терминал сразу, когда вы используете cat для его отображения.Чтобы увидеть файл целиком, нам теперь нужно использовать другую программу, которая называется пейджером (потому что он отображает ваш файл по одной «странице»). Старый стандартный пейджер назывался или , потому что он помещает строку текста внизу каждой страницы с надписью «-More-», что означает, что вы еще не прочитали все. В наши дни есть гораздо лучший пейджер, который вы должны использовать вместо него: поскольку он заменяет на , программисты решили назвать его минус .
за вычетом комбинированного.txt При просмотре файла через минус вы можете использовать клавиши Стрелка вверх , Стрелка вниз , Page Up , Page Down , Home и End для перемещения по файлу. Дайте им возможность увидеть разницу между ними. По завершении просмотра файла нажмите q – q uit минус и вернитесь в командную строку.
Примечание о регистре
Системы Unix чувствительны к регистру, то есть они учитывают «A.txt »и« a.txt »как два разных файла. Если бы вы запустили следующие строки, вы бы получили три файла:
echo "Нижний регистр"> a.txt echo "Верхний регистр"> A.TXT echo "Смешанный регистр"> A.txt Как правило, следует избегать создания файлов и папок, имена которых зависят только от регистра. Это не только поможет избежать путаницы, но и предотвратит проблемы при работе с разными операционными системами. Windows, например, нечувствительна к регистру , поэтому она будет рассматривать все три указанных выше имени файла как один файл, что может вызвать потерю данных или другие проблемы.
У вас может возникнуть соблазн просто нажать клавишу Caps Lock и использовать верхний регистр для всех имен файлов. Но подавляющее большинство команд оболочки пишутся в нижнем регистре, поэтому вам часто придется включать и выключать его по мере ввода. Большинство опытных пользователей командной строки, как правило, придерживаются в основном строчных имен для своих файлов и каталогов, чтобы им редко приходилось беспокоиться о конфликтах имен файлов или о том, какой регистр использовать для каждой буквы в имени.
Хорошая практика именования
Когда вы учитываете как чувствительность к регистру, так и экранирование, хорошее практическое правило - сохранять имена файлов в нижнем регистре, только с буквами, цифрами, подчеркиванием и дефисом.Для файлов обычно также есть точка и несколько символов в конце, чтобы указать тип файла (так называемое «расширение файла»). Это руководство может показаться ограничительным, но если вы в конечном итоге будете использовать командную строку с какой-либо частотой, вы будете рады, что придерживались этого шаблона.