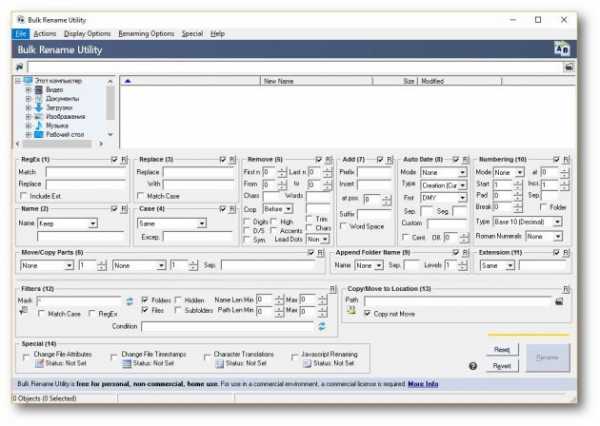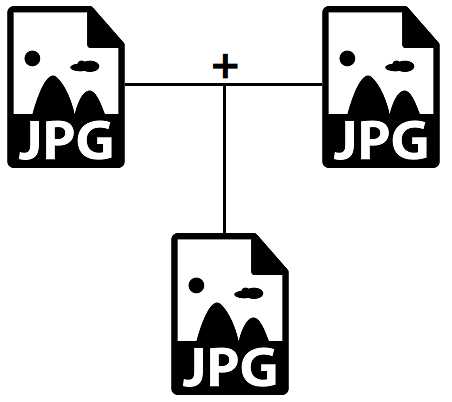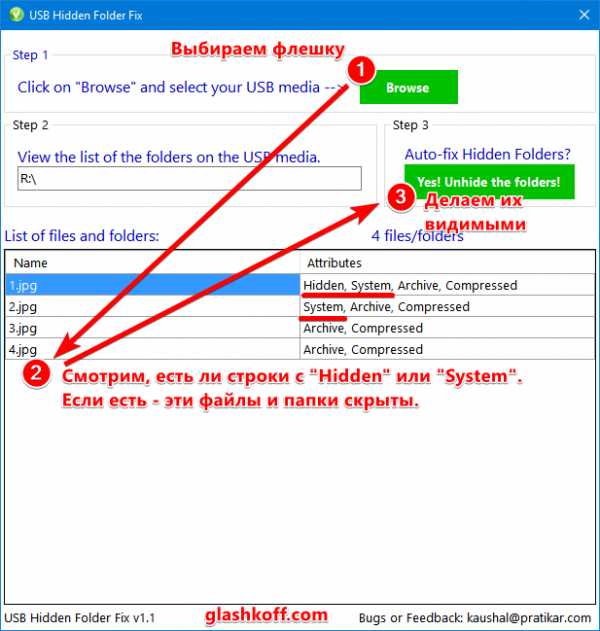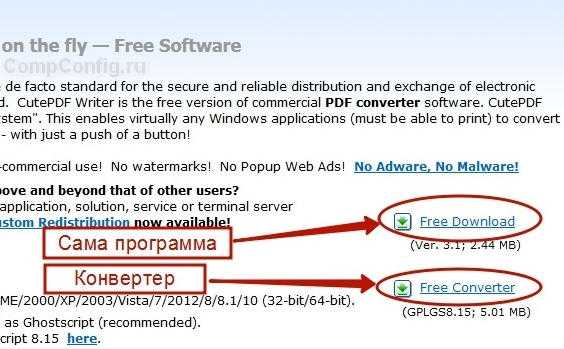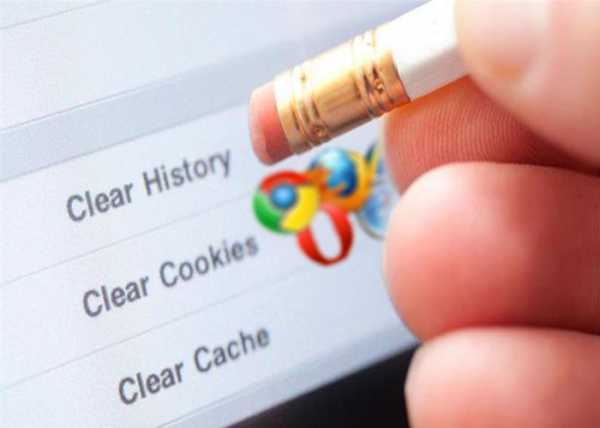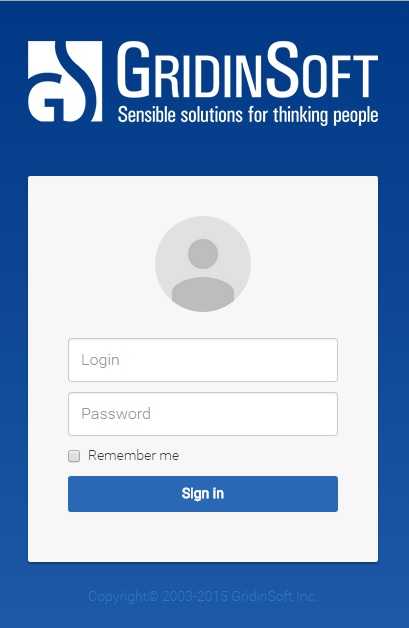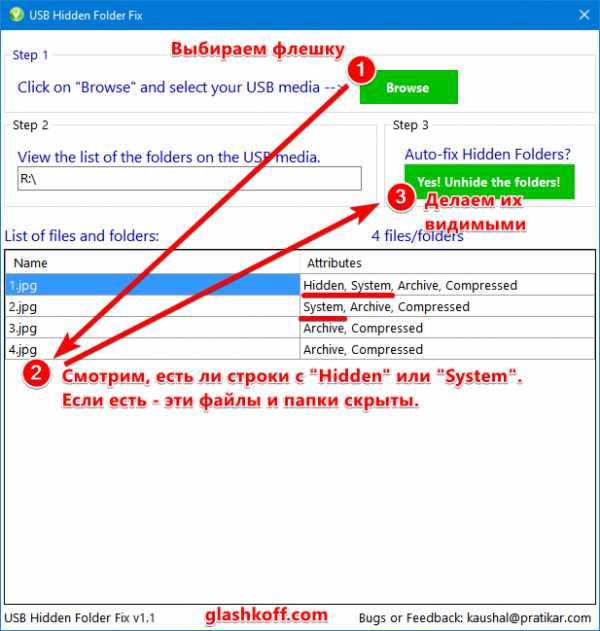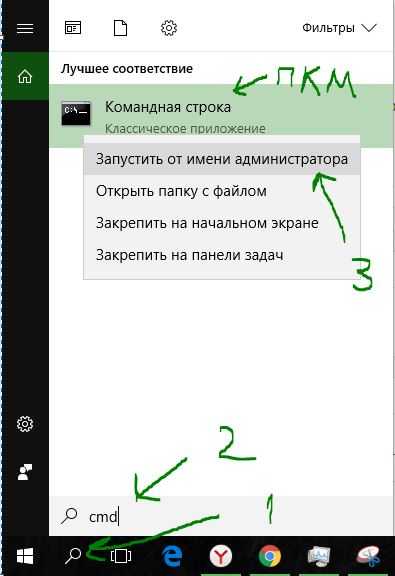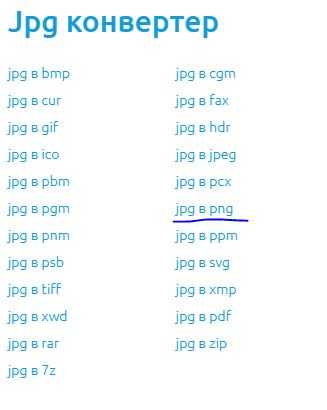Как изменить название файла
5 способов переименовать файл или папку
Если Вы тот человек, который любит знать много способов для выполнения одной и той же задачи в Windows 7, то вот Вам 5 способов для переименования файлов, папок и ярлыков в проводнике Windows (в любой папке). Многие из них работают на рабочем столе и в окнах «Открыть» и «Сохранить».
1. Нажмите и удерживайте левую кнопку мыши на файле 1-2 секунды. Когда отпустите, Вы сможете начать изменять имя файла.
2. Выделите нужный файл для переименования и нажмите клавишу F2 на клавиатуре.
3. Щелкните правой кнопкой мыши по файлу и во всплывающем меню выберите «Переименовать».
4. Выделите файл, и левом верхнем углу проводника выберите «Упорядочить/Переименовать».
5. Выделите файл для переименования, затем нажмите клавишу контекстного меню на клавиатуре, в появившемся меню выберите «Переименовать».
См. также: Как переименовать несколько файлов одновременно.
Групповое переименование файлов в Windows
Чтобы быстро находить файлы и бегло ориентироваться в них, недостаточно разложить всё по правильным папкам. Не менее важно присвоить файлам легко читаемые и осмысленные имена. Возиться с каждым из них по отдельности — контрпродуктивно. Поэтому существуют способы группового переименования.
Для работы с группой файлов лучше скопировать их в отдельную папку. Это существенно упростит процесс.
С помощью штатных средств Windows
Изменяем имена файлов
Рассмотрим самый простой случай: у нас есть n-ое количество изображений с ни о чём не говорящими названиями.
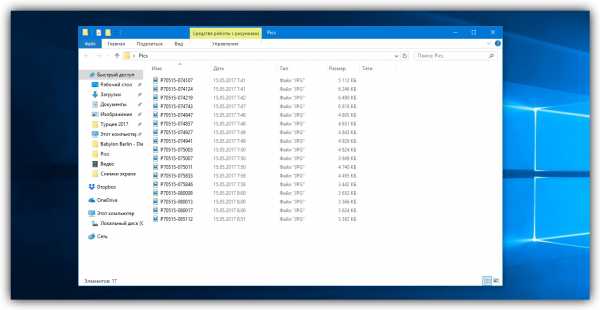
Приведём имена этих файлов к наглядному виду Picture (n), где Picture будет названием, а n — порядковым номером. Это можно легко сделать прямо в «Проводнике».
Выделяем все картинки, которые хотим переименовать. Чтобы сделать это быстро, используем комбинацию клавиш Ctrl + A. Затем просто жмём F2 или кликаем правой кнопкой мыши на первом файле и выбираем «Переименовать». В качестве имени для выделенного изображения вводим слово Picture и нажимаем Enter.
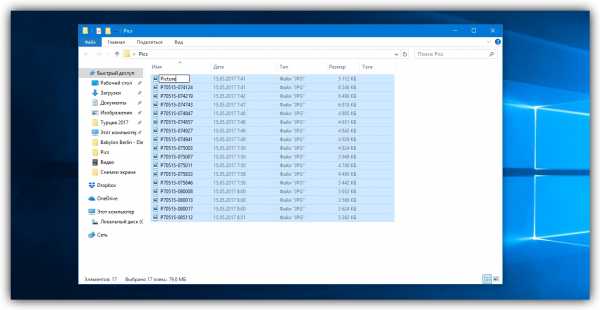
Windows автоматически присвоит такое же имя всем последующим файлам и расставит все порядковые номера.
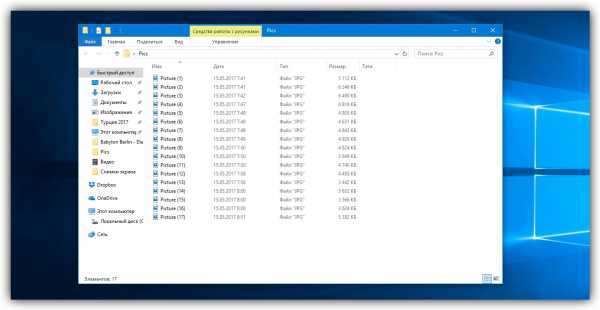
При необходимости вы можете отменить массовое переименование комбинацией клавиш Ctrl + Z.
Если захотите переименовать группу папок в «Проводнике», то это можно сделать точно так же.
Изменяем расширения файлов
Допустим, у нас есть несколько текстовых документов, которые после двойного клика открываются блокнотом. Но нам нужно, чтобы по умолчанию они открывались браузером. Для этого придётся изменить их расширение с .txt на .html. Операции такого рода можно быстро выполнять с помощью командной строки.
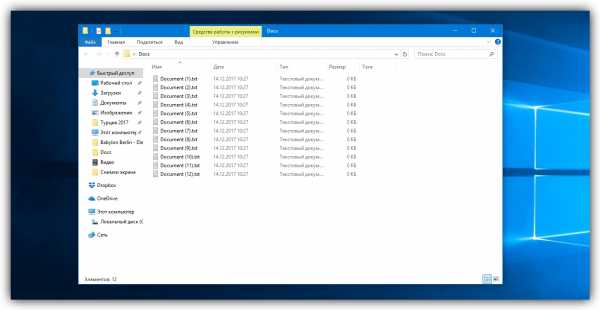
Нажимаем клавиши Windows + R, вводим в появившемся поле cmd и кликаем ОК — видим окно командной строки. Теперь вставляем в него путь к папке, в которой лежат наши файлы, сразу после команды cd: cd C:\Users\Max Volotsky\Desktop\Docs, и жмём Enter. Затем используем специальную команду, которая изменит их расширения:
rename *.txt *.html, и снова нажимаем Enter.

Первым в команде указывается исходное расширение, вторым — новое. После ввода команды система мгновенно вносит изменения.
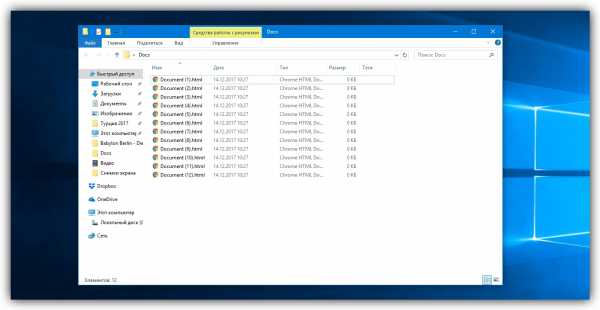
Чтобы вернуть всё как было, нужно повторно воспользоваться командой rename, поменяв местами расширения.
С помощью сторонних утилит
Никакие встроенные инструменты не сравнятся по функциональности со специальными программами, разработанными специально для пакетного переименования. В Сети можно найти множество таких бесплатных утилит, достаточно ввести в поиске bulk file rename.
Мы рассмотрим переименование на примере программы Bulk Rename Utility. С её помощью очень удобно изменять имена папок и файлов, а также расширения последних.
При первом запуске может показаться, что интерфейс утилиты пришёл прямо из ада и, возможно, в этом есть доля правды. Зато пользователю не нужно переходить по многочисленным вкладкам и меню: он получает доступ ко всем функциям из одного окна.
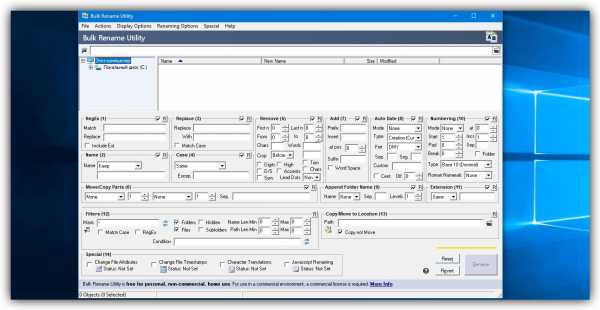
Итак, допустим, у нас есть группа аудиофайлов, которые хочется привести к приятному для глаза виду. В данном случае раздражают цифры и отсутствие названия исполнителя.
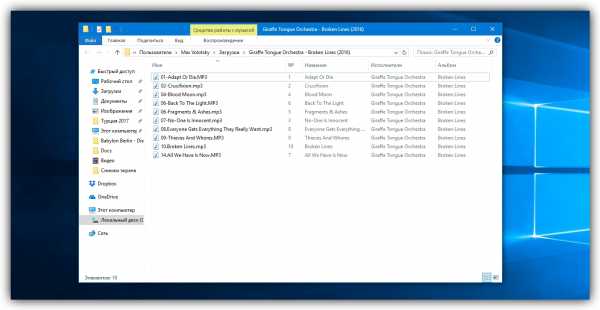
Запускаем приложение и через встроенный файловый менеджер переходим в нужную нам папку. Далее, уже знакомым сочетанием клавиш Ctrl + A выделяем все файлы. Нам нужно удалить первые 3 символа в начале имени каждого файла и дописать название исполнителя в самом начале. Для этого указываем необходимые параметры на панелях Remove и Add, после чего жмём Rename.

Теперь сделаем так, чтобы все расширения состояли из символов в нижнем регистре: на панели Extension выбираем вариант Lower и нажимаем Rename.

Как видите, в окне программы доступны и другие панели. К примеру, Numbering позволяет нумеровать документы различными способами, а с помощью Case можно менять регистр символов в именах файлов. Благодаря столбцу New Name во встроенном проводнике, который показывает результат переименования ещё до его применения, вы легко разберётесь в остальных инструментах Bulk Rename Utility.

Последнюю операцию с файлами и папками, выполненную в программе, можно легко отменить комбинаций клавиш Ctrl + Z.
Как изменить имя файла | Белые окошки
Сложно предположить, как это бывает у Вас, но лично у меня постоянно возникает лёгкое чувство удивления и удовлетворения, когда я вновь и вновь открываю для себя какие-то новые функции и возможности при работе с компьютером. Особенно интересно, когда годами выполнял какую-то монотонную операцию, а после, вдруг, выясняется, что всю работу можно было сделать гораздо быстрее, сэкономив время и нервы. Вот и нынче, точно такая ситуация. В силу того, что я обычный пользователь и не вникаю в тонкости компьютерного «железа», в возможность редактирования реестра (хотя, иногда приходится и этим заниматься), мне интересны именно такие возможности и тонкости при работе на ПК, которые отвечали бы следующим требованиям:
- Были просты в использовании
- Реально бы экономили время
- Чтобы при их использовании, исключалась возможность и опасность повреждения ПК и его настроек (это важно, т.к. при неполадках с компьютером, не каждый из нас самостоятельно может устранить неисправность и поломку).
- Легко запоминались, так как есть такие комбинации клавиш, которые не так-то легко и запомнить, да и в дальнейшем нажимать тремя-четырьмя пальцами на клавиатуру, чтобы выполнить действие – сомнительная экономия времени и своих сил.
Это далеко не полный перечень критериев, которыми я руководствуюсь, но сама идея, думаю, Вам понятна. Итак, сегодня я бы хотел Вам рассказать о такой простой и всем известной компьютерной операции, как «смена имени (названия)» файла или папки. На первый взгляд, как думают многие, кажется, что всё понятно и очень просто, но когда нужно присвоить сотне или тысяче файлов имя, как-то их назвать, или изменить название, вот тут-то и понимаешь всю прелесть этой работы.
Рассмотрим способы, которыми пользуется большинство из нас:
1. Мы делаем один клик правой кнопкой мыши на нужном нам файле и выбираем пункт Переименовать. Появляется поле, где можно ввести нужное имя файла. Способ действительно хорош и удобен, особенно когда необходимо переименовать всего пару-тройку файлов. Если Вам необходимо присвоить новые имена сотне файлов – эта монотонная работа принесет «свои плоды», Вы начнете ошибаться. Это проверено, если сомневаетесь, попробуйте посидеть за этим делом. Кроме того, при таком виде смены имени у файла, пользователь теряет время, иногда ошибочно нажимает на другие пункты меню и т.д. Кстати, иногда пункт Переименовать администраторы сети скрывают от пользователя.
2. Можно выделить файл (просто 1 раз нажать на нем мышью, левой кнопкой), а затем подвести курсор мыши к нему, нажать левую кнопку, подержать нажатой несколько секунд и отпустить. Чудо, снова можно менять имя. Способ удобен, когда человек приобретает определенную сноровку. К отрицательным моментам можно отнести то, что иногда открывается файл и приходится снова тратить время на его закрытие и т.д.
3. Если Вам нужно присвоить порядковые имена ряду файлов, чтобы имена имели вид «название (1), название (2)» и т.д., нужно выделить группу файлов левой кнопкой, затем на файле, с которого начнется нумерация (или название) нажать правой кнопкой мышки, Переименовать, и ввести нужное название. В результате, все выделенные файлы будут переименованы, при этом название у них будет одинаковое, а в скобках станет видна нумерация. Способ очень удобный, я им часто пользуюсь, когда необходимо свести воедино общую группу файлов. Таким образом, можно переименовать сотни файлов буквально за несколько секунд. Рекомендую попробовать этот способ.
4. И один из моих любимых способов, когда я выделяю файл левой кнопкой мыши, а после нажимаю клавишу F2. Этот способ по скорости уступает третьему варианту, зато позволяет присвоить файлам отличающиеся имена, что иногда необходимо.
Вот такие возможности предоставляет нам компьютер. Естественно, при желании можно привести ещё несколько способов, чтобы переименовать файл или папку. Для этих целей даже созданы некоторые программы, но для обычной жизни, для повседневной работы приведенных выше действий хватает с лихвой, так что, пользуйтесь и всего Вам хорошего.
Переименование файла - Служба поддержки Office
Если вы являетесь подписчиком Microsoft 365, самый простой способ переименовать или переместить файл Office — это открыть файл в классическом приложении Microsoft 365, таком как Word, а затем щелкнуть имя файла в заголовке окна. В появившемся меню можно переименовать файл, выбрать для него другое расположение или просмотреть журнал версий файла.
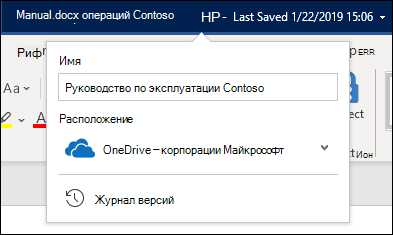
Если файл не является файлом Microsoft Office или вы не являетесь подписчиком Microsoft 365, проще всего переименовать или переместить файл с помощью проводника в Windows.
Откройте проводник, перейдя на Мой компьютер или нажав клавиши Windows + E на клавиатуре. Найдите файл, который вы хотите переименовать, выделите его и нажмите кнопку Переименовать на ленте (или нажмите клавишу F2 на клавиатуре). Введите новое имя файла и нажмите клавишу ВВОД.
Если вы являетесь подписчиком Microsoft 365, самый простой способ переименовать или переместить файл Office — это открыть файл в классическом приложении Microsoft 365, таком как Word, а затем щелкнуть имя файла в заголовке окна. В появившемся меню можно переименовать файл, выбрать для него другое расположение или просмотреть журнал версий файла.
Если файл не является файлом Microsoft Office или вы не являетесь подписчиком Microsoft 365, проще всего переименовать или переместить файл на компьютере Mac с помощью средства поиска. Найдите и выберите файл, а затем щелкните файл > Переименовать. Введите новое имя и нажмите клавишу ВВОД.

При запуске нового пустого документа в Office в Интернете документ получает имя, например "Document4" или "Presentation2". Чтобы переименовать и переместить документ во время его редактирования, щелкните имя файла в верхней части окна браузера и введите нужное имя.
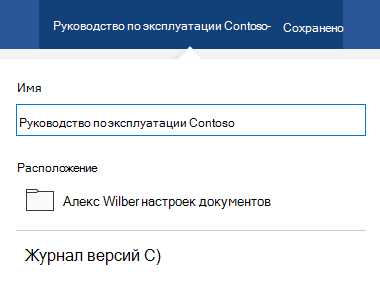
Если при вводе ничего не происходит, убедитесь, что вы работаете в режиме правки (на вкладке Вид щелкните Режим редактирования).
Кроме того, в PowerPoint в Интернете вы не сможете переименовать файл, если другие люди работают над ним одновременно с другими пользователями. Дождитесь, чтобы в документе была только одна из них, а затем переименуйте ее.
Чтобы переименовать файл в Office для Android, просто откройте файл в соответствующем приложении Office (Word, Excel и т. д.), а затем коснитесь имени файла в верхней части окна приложения. Введите новое имя и нажмите кнопку Готово на клавиатуре.
Вы не сможете переименовать файл, если другие пользователи одновременно работают с ним. Дождитесь, чтобы в документе была только одна из них, а затем переименуйте ее.
Чтобы переименовать файл в Office для iOS откройте приложение Office, найдите файл в меню "файл" и нажмите кнопку " Дополнительно " (выглядит примерно 3 точки). Выберите Переименовать из контекстного меню, введите новое имя, а затем нажмите Переименовать в правом верхнем углу диалогового окна.
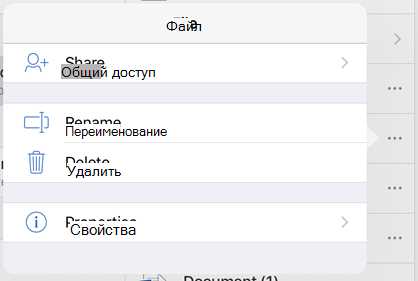
Вы не сможете переименовать файл, если другие пользователи одновременно работают с ним. Дождитесь, чтобы в документе была только одна из них, а затем переименуйте ее.
Лучшие инструменты для массового переименования файлов в Windows, macOS и Linux
Windows
Проводник
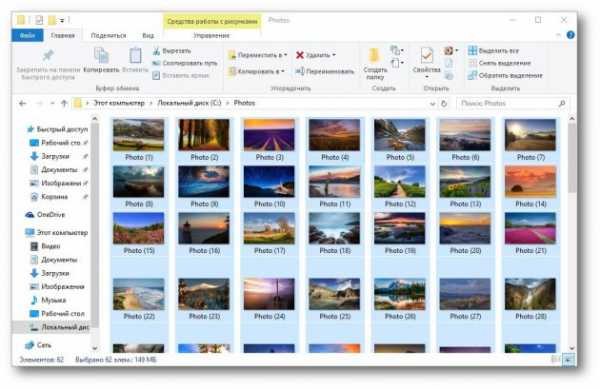
Стандартный файловый менеджер Windows умеет переименовывать группы файлов, но без особых изысков. Выделите несколько файлов и щёлкните «Переименовать» на вкладке «Главная». После этого переименуйте файлы и нажмите Enter. В результате они получат одинаковое имя и будут по порядку пронумерованы.
Total Commander
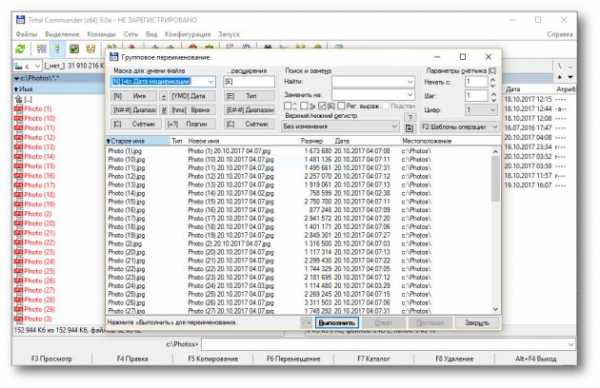
Этот универсальный файловый менеджер поддерживает массовое переименование файлов, причём вы можете создавать невероятно гибкие шаблоны имён. Возможности Total Commander можно расширить при помощи дополнений, что делает групповое переименование ещё более функциональным.
Загрузить Total Commander →
Advanced Renamer
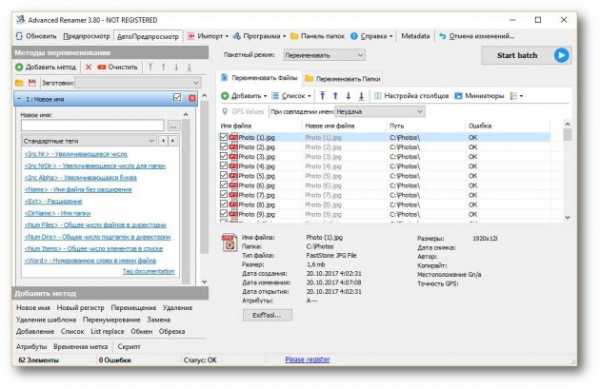
Advanced Renamer — продвинутый инструмент, способный переименовывать большое количество файлов любым способом. Приложение бесплатно для некоммерческого использования.
Загрузить Advanced Renamer →
Siren
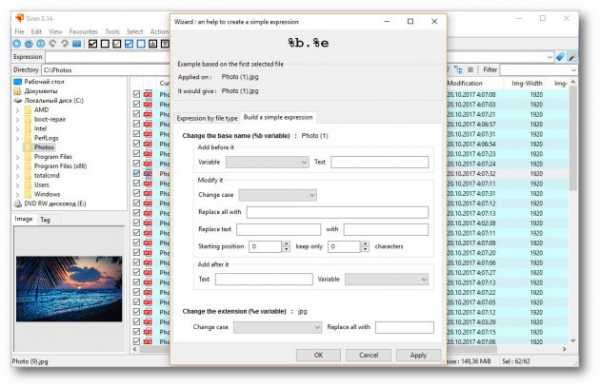
Siren переименовывает файлы согласно создаваемым вами паттернам. На первый взгляд процесс создания шаблона кажется довольно сложным, но с помощью встроенного мастера это не составит труда.
Загрузить Siren →
Bulk Rename Utility
Интерфейс Bulk Rename Utility не вызывает особого восторга. Кроме того, в приложении отсутствует русский язык. Но со своими задачами оно справляется на ура.
Загрузить Bulk Rename Utility →
Rename Master
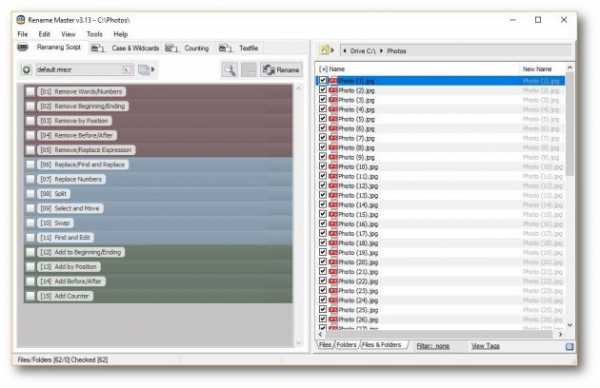
Rename Master позволяет переименовывать файлы по множеству критериев, добавлять и удалять символы и нумеровать файлы в нужном вам порядке.
Загрузить Rename Master →
macOS
Finder
Файловый менеджер macOS оснащён встроенным инструментом для группового переименования. Просто выделите нужные файлы, щёлкните правой кнопкой мыши и выберите пункт «Переименовать».
NameChanger
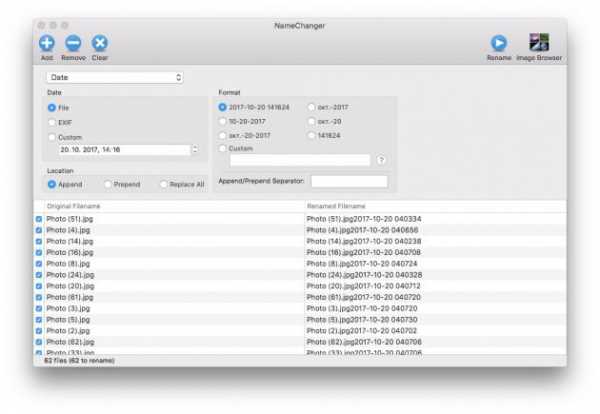
Простое и бесплатное приложение, обладающее необходимыми возможностями для переименования большого количества файлов.
Загрузить NameChanger →
Name Mangler
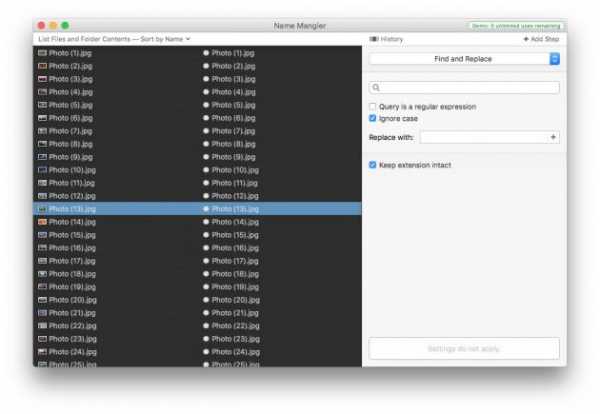
Name Mangler отличается неплохой функциональностью, но за него придётся заплатить 19 долларов. Поддерживает пользовательские регулярные выражения и метаданные из файлов.
Загрузить Name Mangler →
Better Rename
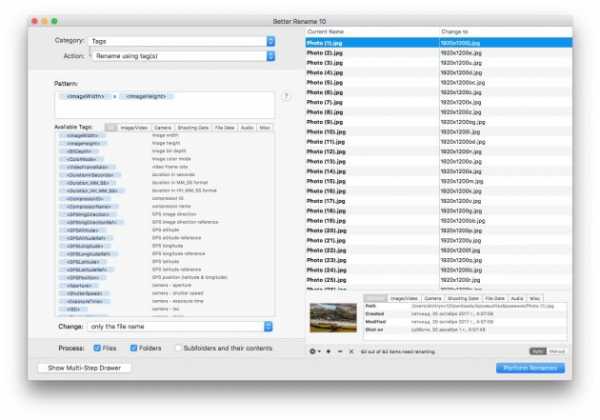
Better Rename стоит 19,95 доллара, но оно способно как угодно менять текст, кодировку, позиции, сокращения в именах файлов. Поддерживает работу с изображениями и фотографиями в формате RAW, а также с музыкальными файлами.
Это самое продвинутое приложение для массового переименования на Mac. Особенно оно понравится фотографам и обладателям больших музыкальных коллекций.
Загрузить Better Rename →
Linux
Sunflower
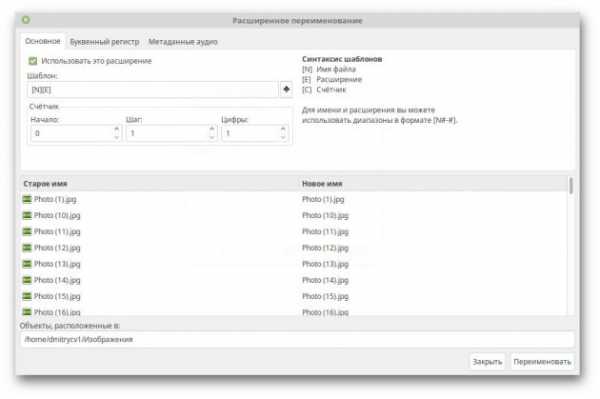
Sunflower — великолепный и многофункциональный менеджер файлов, способный потягаться с такими продвинутыми аналогами, как Total Commander и Double Commander. Кроме того, он поддерживает и массовое переименование файлов.
Установите Sunflower и в настройках отыщите пункт «Модули». Включите модуль «Улучшенное переименование». Затем выделите нужные файлы и запустите «Улучшенное переименование», которое находится в меню «Инструменты».
Загрузить Sunflower →
Thunar Bulk Renamer
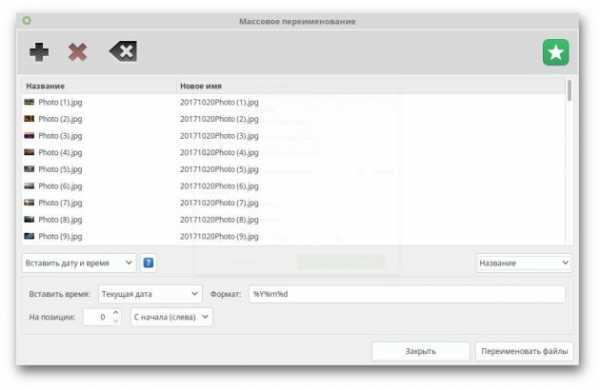
Thunar Bulk Renamer входит в состав Thunar — файлового менеджера среды XFCE. Это очень простой инструмент для массового переименования, который поддерживает все необходимые функции, вплоть до переименования музыкальных файлов в соответствии с их тегами.
Чтобы установить Thunar Bulk Renamer, выполните команду sudo apt-get install thunar thunar-media-tags-plugin
KRename
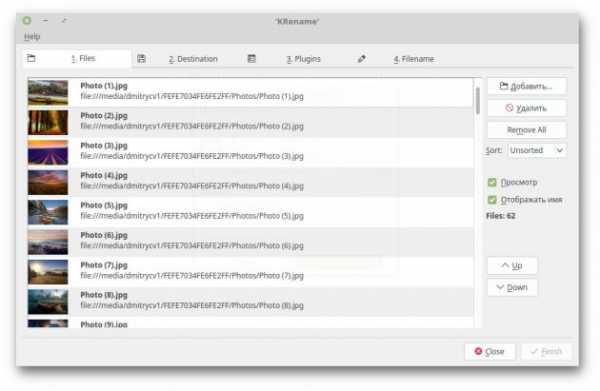
KRename разработан для графической среды KDE, но функционирует и в других оболочках. Это приложение с наиболее богатыми возможностями из всех представленных альтернатив. Оно отлично справляется как с документами, так и с изображениями и музыкой.
Чтобы установить KRename, выполните команду sudo apt-get install krename
GPRename
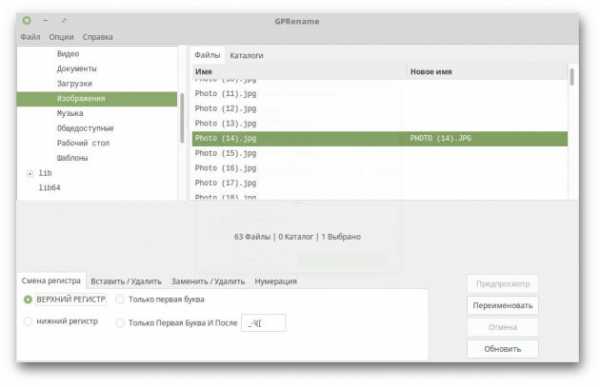
Аналогичный инструмент для среды GNOME. GPRename позволяет переименовывать файлы, изменять регистр их имён и добавлять нумерацию. Заменять имена файлов можно с учётом регистра или регулярных выражений.
Чтобы установить программу, выполните команду sudo apt-get install gprename
pyRenamer
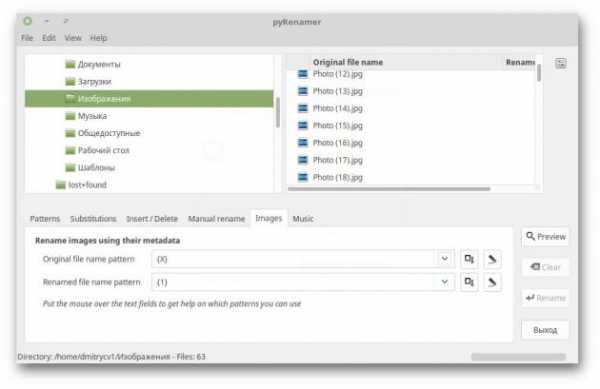
Это приложение очень похоже на GPRename, с той лишь разницей, что оно ещё и поддерживает работу с тегами в изображениях и музыке.
Чтобы установить pyRenamer, выполните команду sudo apt-get install pyrenamer
Если мы упустили какое-нибудь приложение для группового переименования, о котором следовало бы рассказать, пишите об этом в комментариях.
Как переименовать папку или файл в Windows 10

Как изменить название файла или папки на компьютере или ноутбуке, работающем под управлением Windows 10
Если перед вами стоит такая задача, как переименовать файл или папку, находящуюся на жестком диске или на подключенных к компьютеру устройствах хранения информации, и вы не знаете как это сделать — значит, вы, скорее всего, начинающий пользователь.
Изменить имя директории (папки) или любого файла на компьютере можно довольно просто, алгоритм действий будет одинаковым для любого типа файла и, проделав это один раз, ввиду простоты процедуры, в дальнейшем, вам уже не понадобятся никакие инструкции, для ее повторения.
Итак, для того, чтобы переименовать файл или папку:
- Наведите курсор мыши на нужный объект и кликните по нему ПРАВОЙ кнопкой мыши, для вызова контекстного меню
- После нажатия на папку или файл правой кнопкой мыши, появится список возможных действий (контекстное меню), в котором нужно выбрать строку «Переименовать», кликнув по ней уже ЛЕВОЙ кнопкой мыши.
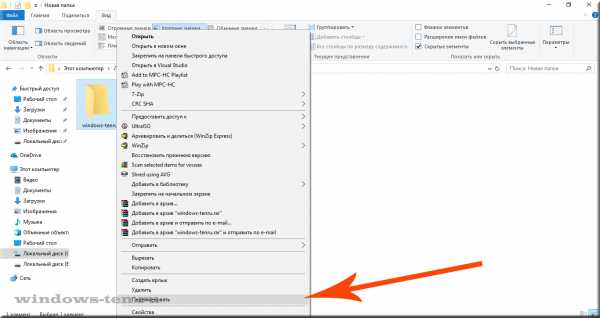
.
(количество строк в контекстном меню (списке, вызванном правой кнопкой мыши) — может отличаться в каждой системе, но, строка «Переименовать» будет обязательно! Как правило, она находится ближе к концу списка) - Сразу после нажатия на строку «Переименовать», предыдущее название папки или файла выделится синим цветом, что будет говорить его готовности к изменению текста в имени
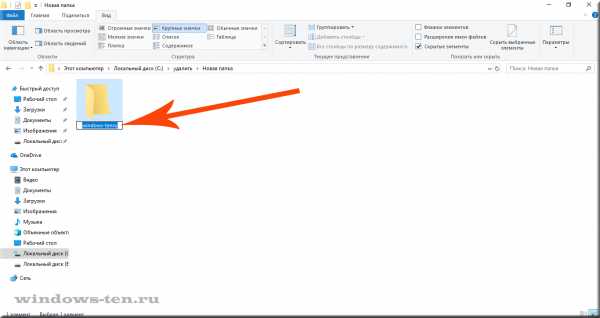
. - Убирать (удалять) ничего не нужно, просто начните ввод текста при помощи клавиатуры («старые» символы исчезнут при вводе автоматически)
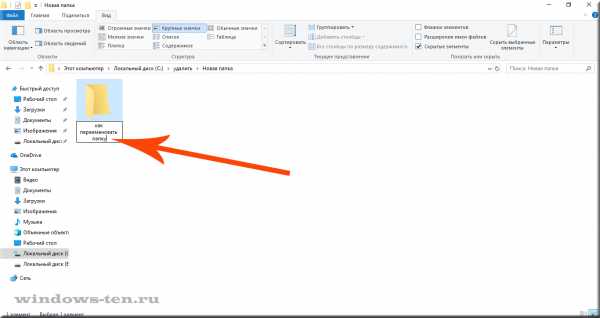
. - И, для завершения, когда новое имя папки или файла введено полностью, кликните мышью в любом пустом месте или по любому другому элементу.
(Не имеет значения, какой кнопкой мыши и по какому элементу вы щелкните — это действие приведет к тому, что введенный в имени файла или папки текст зафиксируется как его название. Нажать нужно/можно на все что угодно, кроме самого файла/папки.) - Готово! Выбранный вами элемент — переименован!
.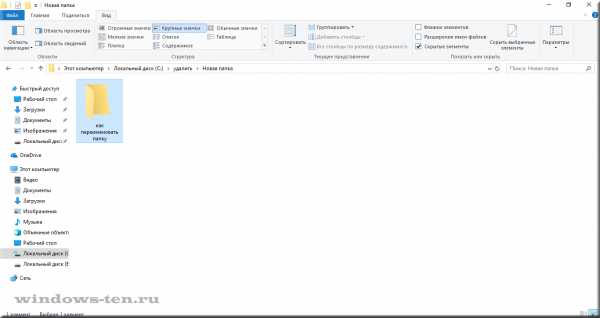
html - Как изменить имя файла в javascript из input = File
Переполнение стека- Около
- Товары
- Для команд
- Переполнение стека Общественные вопросы и ответы
- Переполнение стека для команд Где разработчики и технологи делятся частными знаниями с коллегами
- Вакансии Программирование и связанные с ним технические возможности карьерного роста
- Талант Нанимайте технических специалистов и создавайте свой бренд работодателя
linux - Как изменить имена файлов и каталогов с помощью find?
Переполнение стека- Около
- Товары
- Для команд
- Переполнение стека Общественные вопросы и ответы
- Переполнение стека для команд Где разработчики и технологи делятся частными знаниями с коллегами
- Вакансии Программирование и связанные с ним технические возможности карьерного роста
bash - Как изменить имена файлов в каталоге каталогов?
Переполнение стека- Около
- Товары
- Для команд
- Переполнение стека Общественные вопросы и ответы
- Переполнение стека для команд Где разработчики и технологи делятся частными знаниями с коллегами
- Как изменить несколько имен файлов в каталоге с помощью Python
Переполнение стека- Около
- Товары
- Для команд
- Переполнение стека Общественные вопросы и ответы
- Переполнение стека для команд Где разработчики и технологи делятся частными знаниями с коллегами
- Вакансии Программирование и связанные с ним технические возможности карьерного роста
- Талант Нанимайте технических специалистов и создавайте свой бренд работодателя
- Реклама Обратитесь к разработчикам и технологам со всего мира
- О компании
Загрузка…
как изменить имя файла в правиле makefile
Переполнение стека- Около
- Товары
- Для команд
- Переполнение стека Общественные вопросы и ответы
- Переполнение стека для команд Где разработчики и технологи делятся частными знаниями с коллегами
html - Angular2: Как изменить имя выбранного файла на «Файл не выбран»?
Переполнение стека- Около
- Товары
- Для команд
- Переполнение стека Общественные вопросы и ответы
- Переполнение стека для команд Где разработчики и технологи делятся частными знаниями с коллегами
- Вакансии Программирование и связанные с ним технические возможности карьерного роста