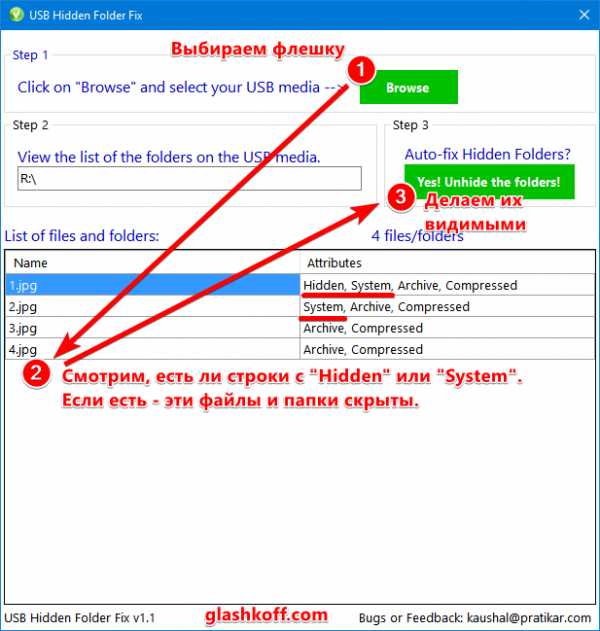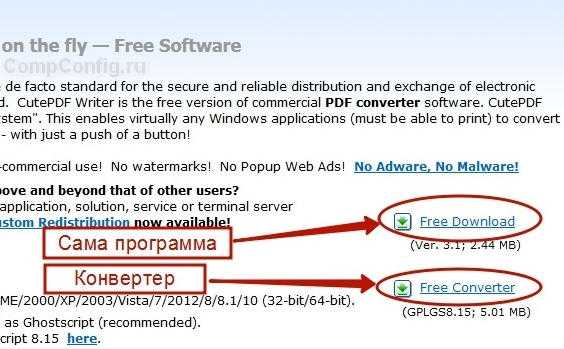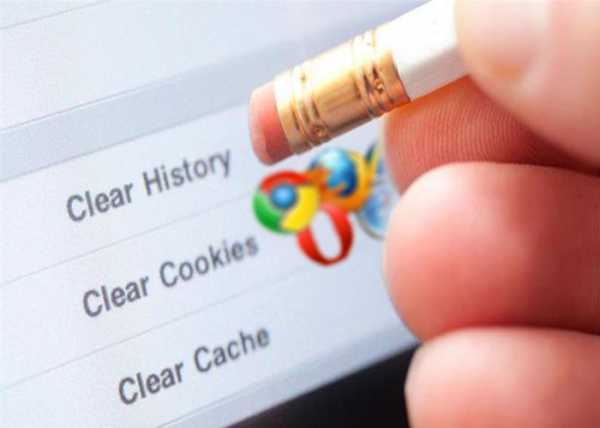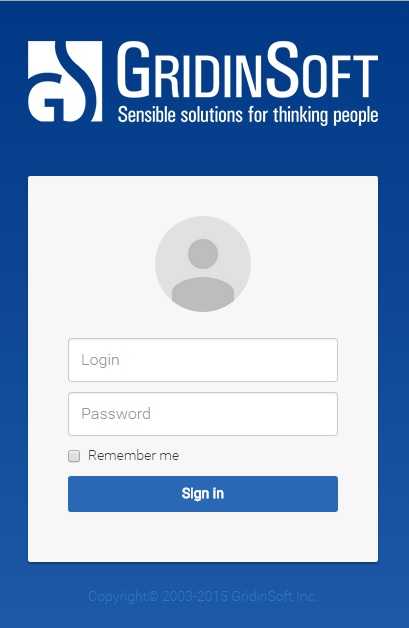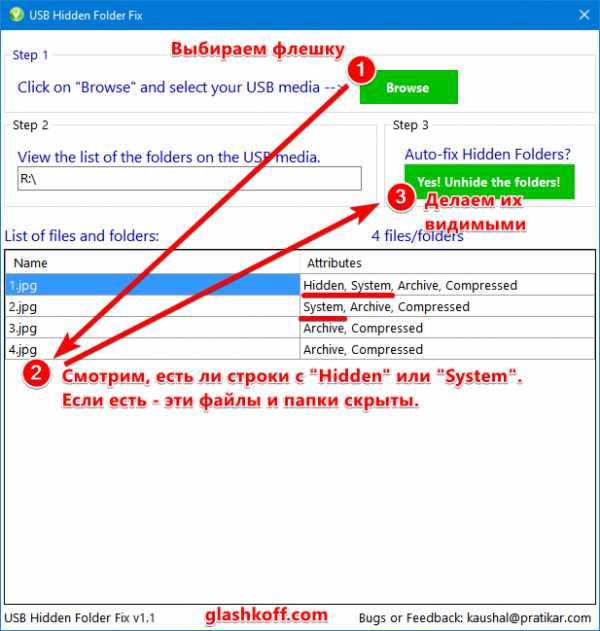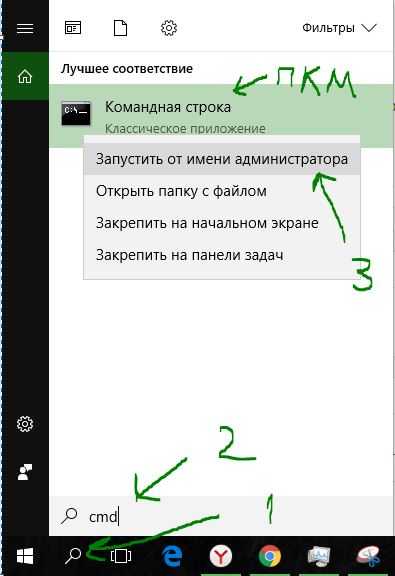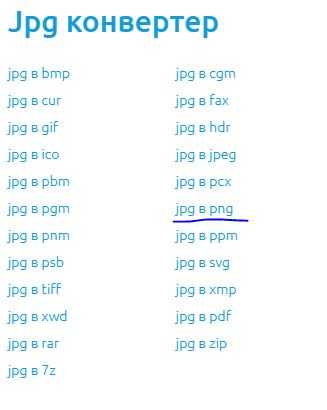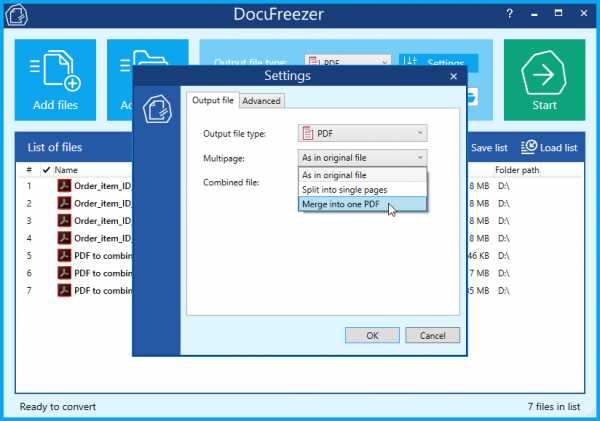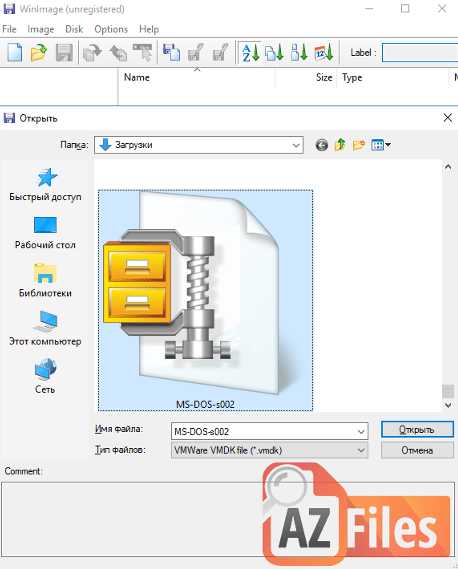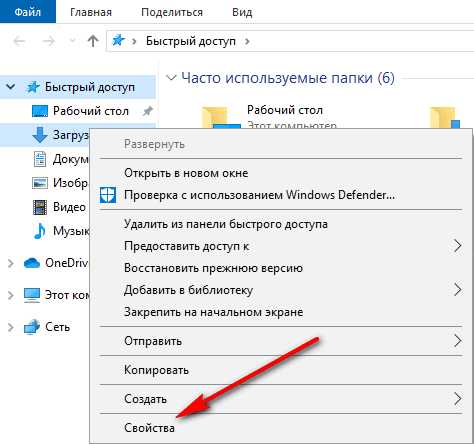Как объединить jpg файлы
Как объединить файлы jpg в один файл несколькими способами?
Автор Дмитрий Костин На чтение 3 мин. Опубликовано
Доброго всем времени суток, мои дорогие друзья. С вами как обычно Дмитрий Костин, автор этого блога. Вы знаете? Мне по работе частенько присылают различные отсканированные документы в формате jpg. Но на самом деле это не очень удобный для них вид. Куда лучше, когда отсканированные страницы держать в одном файле.
Можно конкчно заархивировпть все эти картинки, что это сделать, но в данном случае это положение не спасет, а скорее станет еще хуже. Поэтому сегодня я вам расскажу, как объединить файлы jpg в один файл несколькими способами, причем не устанавливая при этом никаких программ. Итак, поехали!
Small PDF
Если честно, то это мой любимый сервис по работе с PDF. Я им частенько пользуюсь, когда мне надо перевести PFD файл в ворд. Но кроме этого он умеет объединять изображения, сохраняя их в общий документ. Давайте я покажу как всё это происходит.
- Заходим на сайт SmallPDF и выбираем «JPG to PDF».
- Теперь нам нужно выбрать изображения, которые вы хотите соединить. Для этого перетащите их в окно сервиса или нажмите «Выберите фaйл». Ну а после того, как вы всё выбрали, нажмите «Перевести в РDF прямо сейчас».
- Когда процесс завершится, то у вас должна будет появиться воодушевляющая надпись «Оп! Оп! Мы поместили все ваши картинки...». Вам остается только нажать на надпись «Сохранить файл» и можете пользоваться объединенным документом.
JPG2PDF
Существует и другой довольно неплохой сервис, благодаря которому, мы справимся с нашей задачей.
Заходим на сайт JPG2PDF и нажимаем «Загрузить». После этого мы с вами можем выбрать от одной до 20 картинок. Ну а дальше дело техники. Нажимаем на «Общий фaйл» и у нас автоматом скачивается готовенький ПДФ-документик.
PDF-DOCS
Ни и конечно же в догонку я дам вам езе один простой и быстрый сервис. Он также работает с ПДФ-документами и предусматривает комбинирование изображений. Но есть один нюанс. Этот сервис соединяет не более 10 изображений, что для многих людей может не подойти.
Но если такой расклад вас устраивает, то заходите на сайт pdf-docs.ru/combine/ и по одному выбираете каждое изображение. Когда всё готово, то просто нажимаете «Вперед». Программа вам всё сконвертирует и выдаст ссылку на скачивание. Просто нажимаете на эту ссылочку и наслаждайтесь.
Ну думаю, что этих трех бесплатных способов вам вполне хватит. И что самое замечательное, это онлайн сервисы, а значит вам не придется устанавливать какие-либо сторонние приложения. А это большой плюс.
Ну а если же вы не хотите возиться с ПДФками, а хотите из нескольких изображений сделать один jpg-фaйл, то могу вам пррекомендовать сделать коллаж в специальных сервисах, то есть вам не придется использовать сложный фотошоп.
Ну а на этом я с вами пожалуй буду прощаться. Следите за выходом моих новых статей. Для этого не забудьте подписаться на обновления моего блога, а также поделиться с друзьями материалами в социальных сетях. НУ а вас я всегда рад буду видеть на страницах моего блога. Удачи вам. Пока-пока!
С уважением, Дмитрий Костин
Склеить JPEG изображения и фотографии онлайн бесплатно
Войти в систему
Подключение с помощью социальной сети
Войти с помощью Facebook
Войти с помощью Google
или войти с электронной почтой
Запомни меня
Забыли парольВойти в систему
Не зарегистрированы? ЗарегистрироватьсяКак объединить несколько файлов JPG в один файл
В некоторых случаях может потребоваться собрать один JPEG-файл из нескольких картинок. Сегодня мы хотим представить наиболее удобные варианты объединения изображений в таком формате.
Методы объединения JPG
Рассматриваемую задачу можно решить двумя способами: использовать специальную утилиту или задействовать графический редактор. Каждый имеет свои достоинства и недостатки.
Способ 1: Join Multiple JPG Files Into One
Небольшая программа от разработчика Sobolsoft способна автоматизировать процесс создания единого JPEG-файла из группы изображений. Отличается простотой в использовании и возможностями дополнительной настройки.
Загрузить Join Multiple JPG Files Into One с официального сайта
- После запуска программы обратите внимание на левую часть окна, в которой расположены кнопки добавления файлов. Для того чтобы добавить картинки по одной, нажмите на кнопку «Add JPG File(s)». Чтобы загрузить их из папки, нажмите «Add All JPG File(s) In Folder».
- Откроется окошко «Проводника». Перейдите в нем к каталогу с изображениями, которые хотите объединить. Для загрузки в программу выделите нужные файлы комбинацией клавиш Ctrl+ЛКМ и нажмите «Открыть».
Обратите внимание, что демонстрационная версия программы позволяет объединять за один раз только два файла, о чём предупреждает пользователя. Нажмите «Нет» для продолжения работы. - Порядок загруженных картинок можно менять кнопками справа от списка, подписанными как «Move Up» (поднимает выделенную позицию вверх) и «Move Down» (опускает выделенную позицию вниз).
- В блоке настроек «Join Images As…» можно настроить размер объединяемых изображений – оставить как есть или уменьшить.
Блок «Output JPG Quality Option» отвечает за качество выходного файла. Рекомендуем оставить значение по умолчанию, которая названа «Smart-Detect».
В блоке «Picture Formation» нужно выбрать вертикальный или горизонтальный порядок установки файлов.
«Saves Result To This Folder» позволяет установить конечный каталог сохранения полученного изображения. - Для старта процесса объединения нажмите на кнопку «Start Joining».
По окончании непродолжительной процедуры программа выдаст сообщение, в котором нажмите «ОК» - В выбранном ранее каталоге появится результат, который назван joined.jpg.
Кроме ограничений пробной версии, недостатком Join Multiple JPG Files Into One является отсутствие русского языка.
Способ 2: Графический редактор
Альтернативный метод объединения JPG-файлов заключается в использовании графического редактора. Данный способ более трудоёмкий, однако позволяет добиться лучших результатов. Для этой цели подойдёт любой редактор – в качестве примера мы будем использовать Paint. NET.
Скачать Paint.NET
- Перед запуском Пейнт.НЕТ найдите в «Проводнике» фотографии, которые хотите объединить в одну. Выделите первую, нажмите по ней правой кнопкой мыши и выберите «Свойства».
В «Свойствах» перейдите на вкладку «Подробно». Прокрутите список до блока «Изображение», в котором найдите пункты «Ширина» и «Высота». Запишите обозначенные там числа, поскольку они понадобятся нам далее. - Повторите действия из шага 1 для каждой из объединяемых фотографий.
- Запустите программу и воспользуйтесь пунктом меню «Изображение», в котором выберите «Размер полотна…».
- Откроется окошко изменения размеров холста создаваемого изображения. Дальнейшие действия зависят от того, как именно вы хотите объединить фотографии. Для варианта по горизонтали введите в поле «Ширина» сумму ширины всех фотографий, которые хотите объединить, для варианта по вертикали – сумму высоты в поле «Высота». После установки нужных значений нажмите «ОК» для подтверждения.
- Далее используйте пункт «Слои», в котором выберите «Импорт из файла…».
В «Проводнике» перейдите к папке с нужными изображениями, выделите первое и нажмите «Открыть». - По умолчанию картинка помещается в верхнем левом углу полотна. Для добавления следующей повторите процедуру из шага 3, после чего перетащите мышкой изображение-слой в предназначенное для него место на полотне. Повторяйте эти действия для каждого из последующих файлов.
Чтобы улучшить точность, можете включить отображение линеек в пунктах меню «Вид» — «Линейки». - Для сохранения полученного результата используйте меню «Файл», в котором выберите пункт «Сохранить как…».
В диалоговом окне файлового менеджера перейдите к каталогу, в котором хотите сохранить созданный файл. Далее воспользуйтесь списком «Тип файла», где выберите вариант «JPEG».
Затем задайте имя изображения и нажмите «Сохранить».
Если потребуется, настройте качество полученного JPG-файла, после нажмите «ОК».
Подтвердите объединение слоёв, нажав на вариант «Объединить все слои». - В выбранном каталоге появится результат вашей работы.
Редактор Paint.NET проще в освоении, чем Adobe Photoshop и GIMP, однако всё равно требует определённой сноровки.
Читайте также: Как пользоваться Paint.NET
Заключение
Подводя итоги, хотим отметить, что большинству пользователей подойдёт первый способ, поскольку ограничение на два файла можно обойти, используя в качестве исходников результаты предыдущих объединений или оплатив лицензию.
Мы рады, что смогли помочь Вам в решении проблемы.Опишите, что у вас не получилось. Наши специалисты постараются ответить максимально быстро.
Помогла ли вам эта статья?
ДА НЕТСклеить JPG изображения и фотографии онлайн бесплатно
Войти в систему
Подключение с помощью социальной сети
Войти с помощью Facebook
Войти с помощью Google
или войти с электронной почтой
Запомни меня
Забыли парольВойти в систему
Не зарегистрированы? ЗарегистрироватьсяОбъедините файлы JPG в один с помощью бесплатных онлайн-инструментов
JPEG Файлы являются одним из наиболее важных форматов файлов изображений, кроме PNG. Он используется во многих презентациях, видео, веб-сайтах и социальных сетях. Поэтому вы можете поиграть со своими изображениями, чтобы сделать их более привлекательными. Один из способов сделать это объединять файлы JPG, Вы можете комбинировать их и размещать их рядом вертикально, например, чтобы создать коллаж. Объединение файлов JPEG - отличный способ повеселиться и представить свое изображение по-другому.
Это руководство научит вас, как легко объединять файлы JPG с помощью различных инструментов. Инструменты будут как онлайн, так и оффлайн, что позволит вам выбирать между тем, что вы хотите использовать. Вы заметите, что процесс довольно прост. Давайте начнем объединять ваши файлы JPG!
Руководство по статьеЧасть 1. Как объединить несколько картинок в одну?Часть 2. Как объединить JPG файлы бесплатно онлайн?Часть 3. Очистить дубликаты файлов после слияния файлов JPGЧасть 4. Часто задаваемые вопросы (FAQs)Часть 5. Вывод
Часть 1. Как объединить несколько картинок в одну?
Прежде чем мы начнем объединять файлы JPG, давайте поговорим о объединении нескольких изображений в одно. Ну, чтобы сделать это, вы должны использовать программное обеспечение или инструмент, который поможет вам объединить ваши фотографии в одно целое изображение. Эти инструменты или программное обеспечение могут быть как онлайн, так и оффлайн. В частности, есть инструменты, которые мы можем искать в Интернете, которые позволят нам объединить несколько изображений в одно целое изображение. Если вы не хотите использовать другое программное обеспечение, вы также можете использовать Paint на ПК с Windows для этого.
Например, если вы хотите объединить две картинки, вы откроете эти две картинки на своем ПК. И тогда вам придется открыть Paint или Paint Pro на вашем компьютере. После этого скопируйте каждую картинку в Paint и выровняйте их по своему желанию. Затем сохраните его как новый файл. Это позволит вам объединить несколько картинок в одну. Как таковой, процесс очень утомительный. Таким образом, если вы хотите легко объединить несколько изображений, вы должны использовать программное обеспечение, специально разработанное для этой цели.
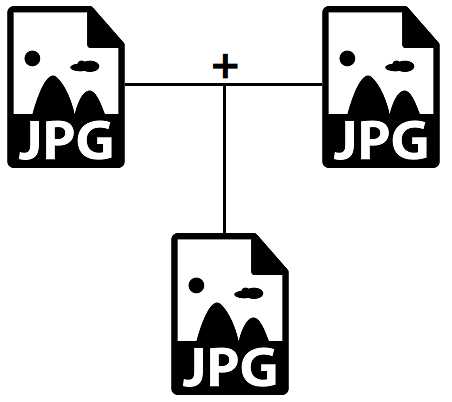
Часть 2. Как объединить JPG файлы бесплатно онлайн?
Инструмент 01. AConvert
AConvert - это онлайн-платформа с множеством «мини» инструментов. Один из таких инструментов имеет возможность объединять файлы JPG. Вы можете объединить изображения JPEG по горизонтали или по вертикали в зависимости от ваших предпочтений. Кроме того, он позволяет объединять или объединять другие форматы файлов. К ним относятся PNG, GIF, BMP, TIFF и DDS, среди прочих. После того, как вы объединили файлы, вы можете легко загрузить их из его интерфейса. Другой вариант - использовать сформулированный QR-код и сканировать его, чтобы получить объединенные изображения.
Вы можете добавлять изображения с локального жесткого диска, Dropbox, Google Drive и вставлять URL. Сохранение объединенных файлов возможно на вашем компьютере, в вашей учетной записи Google Drive или в вашей учетной записи Dropbox.
Инструмент 02. Конвертер файлов Bear
Bear File Converter - это еще одна онлайн-платформа с различными инструментами, включая возможность объединения файлов JPG. Он имеет широкий спектр функций, таких как слияние и преобразование. С помощью этой программы вы можете легко объединять файлы JPG и другие поддерживаемые форматы, в том числе PNG, BMP и GIF.
Он поставляется с интерфейсом, который очень удобен и прост. С его помощью вы можете добавить много файлов изображений с максимальным размером 50 МБ на фотографию. Вы можете объединить эти файлы по горизонтали или вертикали. Также возможно объединить их в фиксированные столбцы. Вы также можете выбрать желаемый формат вывода. Вы можете добавлять изображения с вашего локального жесткого диска. И вы также можете добавлять изображения из онлайн. Таким образом, это отличный способ объединить ваши файлы изображений, если вы хотите онлайн вариант.
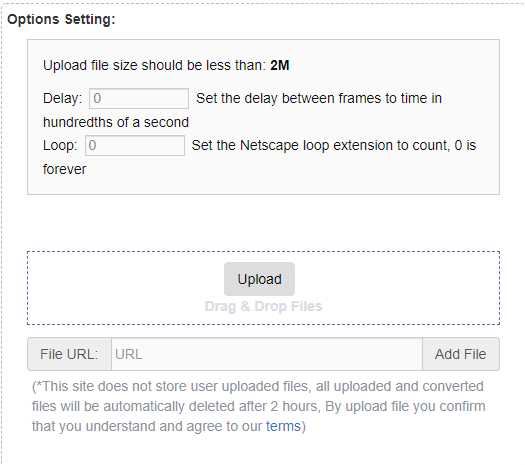
Инструмент 03. FilesMerge
Это еще один инструмент, который позволит вам легко объединять файлы JPG. Это позволяет пользователям делать это в вертикальной, горизонтальной или фиксированной колонке. Последний вариант приведет к появлению файла, похожего на прямоугольное изображение. FilesMerge очень безопасен и безопасен и даже позволяет использовать простой интерфейс, который очень легко понять. Файлы, которые вы можете объединить, могут иметь максимальный размер 50 МБ каждый. Процесс довольно прост и быстр с этим инструментом из-за его простого интерфейса.
Вы можете объединять различные форматы графических файлов, включая JPG, GIF, PNG и BMP и другие. Если вы хотите добавить эти файлы, вы можете сделать это, загрузив их с жесткого диска. Можно также загрузить их через скопированную ссылку URL. Самое замечательное в этом инструменте - он-лайн. Это означает, что его можно использовать на Mac, Windows, Linux и многих других доступных платформах.
Инструмент 04. OnlineConvertFree (объединить изображение в формате JPG онлайн)
OnlineConvertFree имеет много инструментов в своей платформе. Один из этих инструментов позволит вам объединять файлы JPG. Это даже позволяет вам расположить изображения в горизонтальной или вертикальной манере. Кроме того, вы можете изменить толщину границ и выбрать способ отрегулируйте размер изображений.
После того, как вы загрузили файлы, которые хотите объединить, вы можете изменить настройки и затем выбрать желаемый формат вывода. Поддерживаемые форматы вывода включают, среди прочего, WEBP, AVI, MOV, TIFF, RAR, ZIP, BMP, JPG и PNG. После того, как вы выбрали выходной формат, вы можете нажать «Сохранить и загрузить изображение», чтобы получить объединенные файлы. Недостатком этого является то, что вы можете объединить только два разных файла изображений, которые вы хотите. Вы не можете объединить более двух файлов.
Однако, как вы можете заметить, перейдя на его платформу, онлайн-инструмент для слияния JPG Image Online Online ConvertFree очень прост для понимания. Интерфейс очень чистый и простой. Плюс, в его арсенале много других инструментов. Это отличный метод, который поможет вам легко объединять файлы JPG.
Инструмент 05. Aspose JPG Merge
Это бесплатное веб-приложение, которое позволит вам объединять файлы JPG и объединять их в различные выходные форматы, такие как PDF, DOCX, DOC, HTML, PPTX и TEX и другие. Его можно использовать для объединения файлов JPEG с использованием различных платформ, таких как Windows, macOS, iOS, Linux и Android и других.
Чтобы объединить файлы с помощью этого инструмента, вы просто загружаете файлы JPEG в интерфейс веб-приложения. Вы также можете перетаскивать изображения, если хотите. Вы можете сохранить его как PDF, JPG, PNG или другие форматы файлов после добавления файлов. Затем вы просто нажимаете «Объединить», чтобы начать процесс.
Вы можете скачать объединенные файлы легко через веб-интерфейс. Или вы можете просмотреть его, а затем отправить его в виде сообщения электронной почты. Важно отметить, что через 24 часа слитый файл будет удален с их сервера. Таким образом, вы должны убедиться, что вы загрузите его немедленно.
Инструмент 06. Слияние картинок Genius (автономный инструмент)
В отличие от первых трех инструментов, это программное обеспечение используется в автономном режиме. Это облегчает процесс объединения файлов JPG и является отличным вариантом для тех, кто ищет решение для объединения МНОГО фотографий. Вы можете скачать его бесплатно и попробовать его в течение 5 дней. Программу можно легко установить, даже если вы мало знаете об использовании технических средств. Кроме того, инструмент поддерживает более 40 различных форматов файлов изображений. К ним относятся JPG, TIFF, BMP, PPM и PBM, среди множества других.
Инструмент позволит вам выбрать размеры и расположение изображений, если хотите. Вы также можете добавить цвета фона, которые настроены для объединенного файла изображения. Другие функции, которые вы можете получить от Picture Merge Genius, включают кадрирование, вращение, изменение яркости и регулировку контрастности. Недостатком этого инструмента является то, что вам необходимо приобрести его после окончания пробного периода. Кроме того, необходимо загрузить, а также установить программное обеспечение для использования в автономном режиме. Наконец, последний недостаток этого инструмента заключается в том, что он работает только в операционных системах Windows.
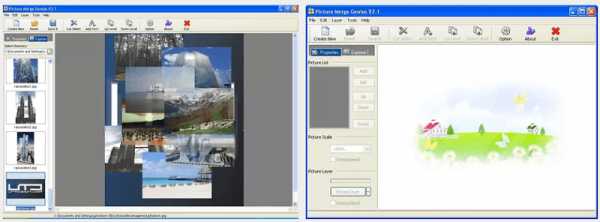
Часть 3. Очистить дубликаты файлов после слияния файлов JPG
Хотите ускорить свой компьютер MacOS? У нас есть решение для вас. Мы рекомендуем вам использовать iMyMac Mac Cleaner и его различные модули, особенно модуль Duplicate Finder. Это потому, что iMyMac Mac Cleaner может помочь вам найти все ненужные файлы на вашем компьютере MacOS. Эти ненужные файлы находятся путем сканирования по всей системе и размещения их в списке. Как пользователь, вы можете выбрать файлы, которые хотите удалить, а затем удалить их из системы. Таким образом, вы освобождаете больше места на вашем компьютере MacOS и ускоряете его работу.
Бесплатная загрузка
В частности, модуль Duplicate Finder является одним из мини-инструментов в iMyMac Mac Cleaner. Это помогает тебе найти дубликаты файлов это не нужно. Кому нужны две копии одного файла в одном хранилище? Вы не правы? Вот почему Duplicate Finder здесь, чтобы помочь вам удалить дубликаты файлов, которые вам не нужны. После этого вы можете выбрать файлы, которые хотите удалить, и полностью удалить их со своего компьютера MacOS. Это отличный способ оптимизировать ваше устройство MacOS и убедиться, что оно работает без сбоев.
Как видите, модули в iMyMac Mac Cleaner отлично подходят для использования. Плюс, интерфейс очень гладкий, и вы можете легко понять это. С помощью нескольких щелчков мыши вы можете оптимизировать свой компьютер MacOS и заставить его работать в оптимальных условиях.
Часть 4. Часто задаваемые вопросы (FAQs)
Вопрос 01. Как мне объединить файлы JPEG в один?
Вы можете вручную объединить файлы JPEG в один, используя инструмент для редактирования изображений, Для этого просто скопируйте каждое изображение JPG, а затем вставьте их на холст вашего инструмента для редактирования изображений. Поместите их рядом, а затем сохраните их как новый файл в выходной формат, который вы хотите.
Другой способ сделать это - использовать инструменты, которые мы упоминали выше. Существуют как онлайн, так и оффлайн инструменты, которые помогут вам объединить файлы JPG в один файл. Эти инструменты очень просты для понимания и имеют простые интерфейсы, которые просты в использовании.
Вопрос 02. Как объединить несколько JPEG-файлов в один PDF-файл?
Опять же, если вы хотите объединить файлы JPG и объединить их в один PDF, вы должны использовать инструмент, который позволит вам это сделать. В частности, эти инструменты используются для объединения JPEG в файл PDF. Многие из этих инструментов вы можете найти в Интернете, посмотрев на Google. Вы просто должны использовать правильные ключевые слова, чтобы найти лучший инструмент, который вам нужен.
Вопрос 03. Как объединить отсканированные документы в один файл?
Обычно отсканированные документы сохраняются в виде файлов изображений или файлов PDF. Таким образом, объединять их просто как процесс объединения файлов JPG. Если у вас есть отсканированные файлы изображений, вам следует использовать инструмент слияния изображений, который вы можете найти в Интернете. С другой стороны, если вы отсканировали PDF-файлы, вы должны использовать инструменты слияния PDF, чтобы объединить отсканированные изображения. Если это документы, необходимо использовать инструменты, объединяющие такие документы, как файлы DOC и DOCX.
Часть 5. Вывод
Мы предоставили вам шесть различных инструментов, которые помогут вам объединить файлы JPG в один. Эти инструменты обычно позволяют объединять разные фотографии в один файл по горизонтали или вертикали. Вы можете заметить, что все они просты в использовании и понимании.
Объединение файлов изображений - это только одна часть проблемы. Помимо процесса объединения файлов JPG, вы можете оптимизировать свой компьютер MacOS. Для этого вам следует использовать iMyMac Mac Cleaner и его модуль Duplicate Finder.
На самом деле, все модули внутри iMyMac Mac Cleaner может помочь вам очистить ненужные и временные системные файлы. Вы можете специально использовать модуль Duplicate Finder, чтобы найти дубликаты файлов на вашем компьютере и удалить эти ненужные копии оригинала. Получите iMyMac Mac Cleaner прямо сейчас и ощутите преимущества быстрого устройства MacOS!
Бесплатная загрузка
Из JPG в PDF – Конвертировать изображения JPG в PDF-документы
С помощью этого сервиса вы можете объединить несколько JPG-изображений в один PDF-файл для архивации и более легкой пересылки. Этот конвертер автоматически осуществляет оптимизацию и выбор правильного масштаба для каждого изображения, сохраняя оригинальный размер в пикселах.
- Нажмите кнопку ЗАГРУЗИТЬ и выберите до 20 изображений. Подождите окончания загрузки и обработки файлов.
- Кликая на картинки, вы можете скачивать отдельные PDF-файлы для каждого изображения. Или используйте кнопку ОБЩИЙ ФАЙЛ, чтобы скачать один PDF-файл, содержащий их все.
English中文EspañolPortuguêsРусскийIndonesiaFrançaisDeutsch日本語NederlandsPolskiTürkçe한국어ItalianoTiếng việt
Способ объединения изображений JPG
Объединить два изображения JPG вместе
Кендра Д. Митчелл | 17 сен, 2020 11:07
Чтобы создать фотоколлаж или создать одну презентацию из нескольких изображений, необходимо объединить файлы изображений . Слияние может быть выполнено профессионально и аккуратно с помощью специальной программы.Таким образом, чтобы помочь вам объединить файлы JPG , мы выбрали лучшие методы, перечисленные ниже.
Часть 1. Лучшие инструменты для объединения файлов JPG в Интернете
Чтобы объединить ваши файлы JPG простым способом без использования стороннего программного обеспечения, доступно множество онлайн-инструментов. С этими программами на основе браузеров вам не нужно устанавливать или регистрировать программное обеспечение, и процесс довольно прост. Бесплатное использование онлайн-инструментов также удобно в кармане.
URL: https://www.aconvert.com/image/merge/
С AConvert вы можете комбинировать JPG онлайн . Вы можете выбрать комбинировать изображения JPG по вертикали или горизонтали по мере необходимости. Помимо JPG, инструмент для процесса слияния также поддерживает ряд других форматов, таких как PNG, TIFF, GIF, BMP, DDS и другие. Объединенный файл можно загрузить постпроцессом из самого интерфейса. Вы даже можете использовать QR-код для сканирования и получения объединенного файла.
Ключевая особенность:
- Позволяет объединять JPG, BMP, GIF, TIFF и другие форматы файлов изображений.
- Позволяет добавлять файлы изображений с компьютера, Google Диска, Dropbox и URL.
- Возможность сохранить объединенный файл на ПК или прямо в учетную запись Dropbox или Google Drive.
- При необходимости выберите горизонтальное или вертикальное слияние.
Руководство по онлайн-слиянию JPG
Шаг 1. Запустите https: // www.aconvert.com/image/merge/ в браузере вашего ПК. Нажмите кнопку «Выбрать файлы», чтобы загрузить изображения JPG для объединения.
Шаг 2: На вкладке «Положение» выберите вариант «По вертикали» или «По горизонтали».
Шаг 3: Нажмите кнопку «Отправить», чтобы начать загрузку и обработку добавленных файлов.
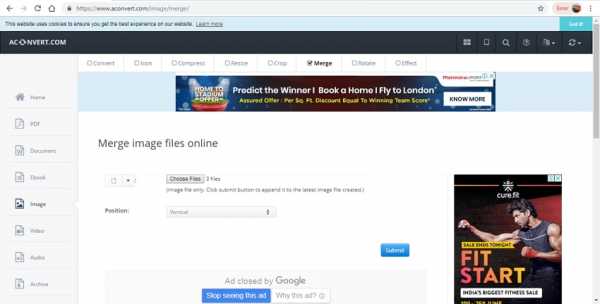
URL: https://www.filesmerge.com/merge-jpg
Этот онлайн-инструмент позволяет объединять JPG , а также другие форматы изображений в вертикальном или горизонтальном направлении по мере необходимости.В интерфейс процесса можно добавить несколько файлов размером 50 МБ каждый. Также есть возможность объединить файлы в фиксированный столбец, чтобы он выглядел как прямоугольное изображение. Сайт безопасен в использовании, а простой интерфейс делает задачу быстрой и легкой. Вы даже можете изменить выходной формат объединенного файла из вариантов JPG, PNG, GIF и BMP. Файлы для объединения могут быть добавлены с компьютера или через URL-адрес в случае изображений в Интернете.
Ключевая особенность:
- Добавьте JPG и другие файлы для слияния из системы или URL.
- Объедините по вертикали, горизонтали или в столбец по мере необходимости.
- На изображение можно добавить 50 МБ.
- Облегчает преобразование объединенного формата файла.
- Совместимость с Windows, Mac, Linux и другими платформами.
Руководство по объединению JPEG в Интернете
Шаг 1. В браузере вашего ПК запустите https://www.filesmerge.com/merge-jpg. Нажмите кнопку «Выбрать локальный файл», чтобы просмотреть и добавить изображения JPG в систему.Вы даже можете ввести ссылку на файл.
Шаг 2. В разделе «Параметры слияния» выберите необходимый тип слияния. Также выберите формат вывода.
Шаг 3: Наконец, нажмите кнопку «Объединить», чтобы начать процесс.
После этого вы можете загрузить объединенный файл на свой компьютер или просто просмотреть или отредактировать его.
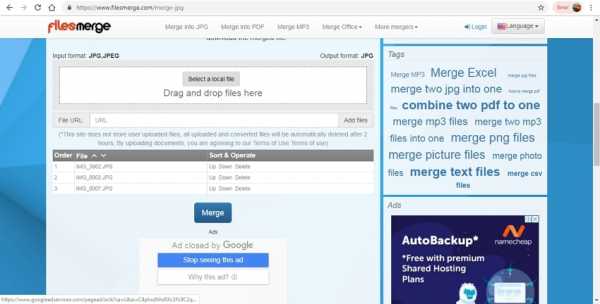
URL: https://www.ofoct.com/merge-jpg-files
Этот онлайн-инструмент поддерживает широкий спектр функций, включая объединение изображений.С помощью программы файлы в формате JPG, PNG, GIF и BMP можно легко и быстро объединить вместе. Дружественный интерфейс позволяет добавлять несколько файлов по 50 МБ каждый для объединения по горизонтали, вертикали или в фиксированные столбцы по мере необходимости. Формат вывода можно выбрать из доступных опций.
Ключевая особенность:
- Загрузите изображения в форматах JPG, BMP, PNG и GIF для объединения в программу.
- Можно добавить несколько файлов по 50 МБ каждый.
- Файлы можно объединять в горизонтальном, вертикальном или фиксированном столбцовом режиме.
- Возможность выбрать формат выходного файла.
- Могут быть добавлены как локальные, так и онлайн-изображения.
Руководство по объединению двух файлов JPG
Шаг 1. Откройте https://www.ofoct.com/merge-jpg-files в своем системном браузере. Нажмите кнопку «Загрузить», чтобы просмотреть и импортировать файлы JPG для объединения.Онлайн-изображения также могут быть добавлены через их URL.
Шаг 2: В настройках параметров выберите желаемый режим слияния. Также выберите формат вывода.
Шаг 3: Нажмите кнопку «Объединить», чтобы продолжить процесс.
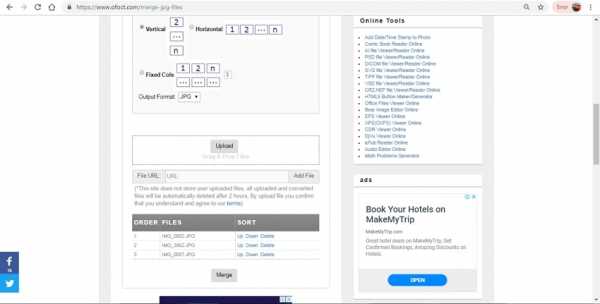
Часть 2: Программное обеспечение для объединения файлов JPG - Picture Merge Genius
Если вы ищете достойное программное обеспечение, которое упрощает слияние изображений JPG , Picture Merge Genius - хороший вариант.Программа доступна для бесплатной загрузки в вашей системе и поставляется с 5-дневной бесплатной пробной версией. Процесс установки программы быстрый и простой, что делает ее подходящей для всех типов пользователей. Программное обеспечение поддерживает более 40 популярных форматов изображений, включая JPG, BMP, TIFF, PBM, PPM и многие другие. Существует возможность установить размер, а также положение изображений в новом файле. При необходимости в объединенный файл также можно добавить пользовательские цвета фона. Дополнительные функции включают поворот, обрезку, управление контрастностью и яркостью.
Руководство по объединению файлов JPG
Шаг 1. Запустите программное обеспечение и выберите режим слияния.
Загрузите, установите и запустите программу Picture Merge Genius на своем ПК. В основном интерфейсе вы можете увидеть режимы слияния на левой панели - Коллаж, Вертикальный, Горизонтальный и Пользовательский. Выберите желаемый.
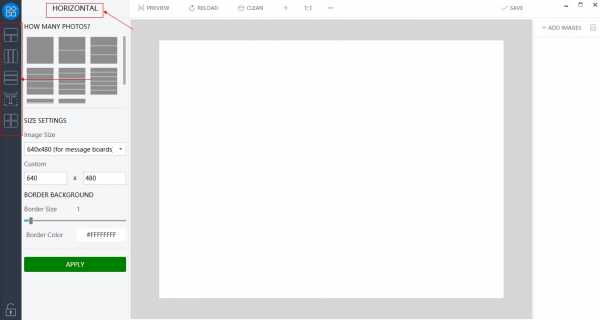
Шаг 2. Выберите количество изображений и другие настройки.
Затем на вкладке «СКОЛЬКО ФОТОГРАФИЙ» вам нужно выбрать количество изображений, которые вы хотите объединить.В разделе «НАСТРОЙКИ РАЗМЕРА» выберите размер изображения, размер и цвет границы. Нажмите кнопку «Применить» для подтверждения.
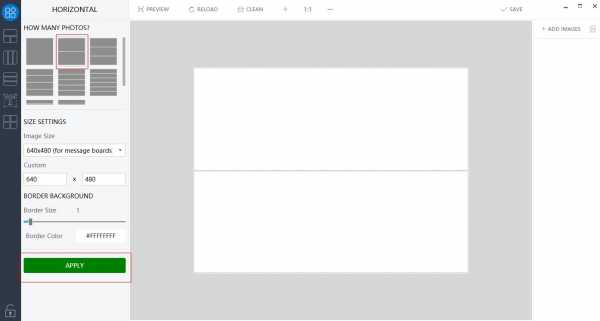
Шаг 3. Добавьте файлы JPG и перетащите их в интерфейс.
Затем нажмите кнопку «+ ДОБАВИТЬ ИЗОБРАЖЕНИЯ» в правом углу, чтобы просмотреть и загрузить файлы JPG в вашу систему. После добавления файлов их нужно перетащить на центральную панель в выбранном режиме.
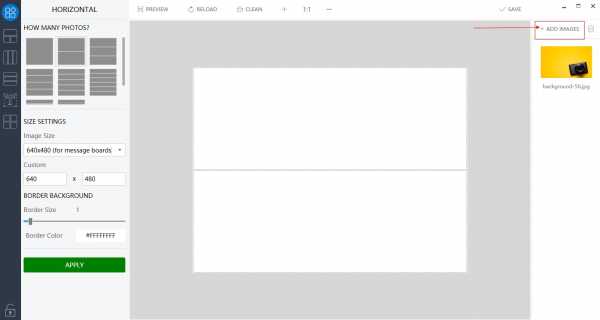
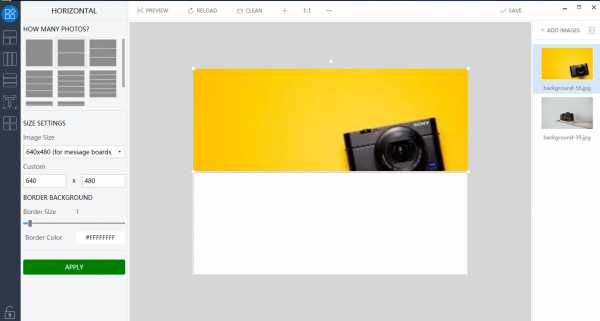
Шаг 4. Сохраните режим и объедините JPEG
После того, как все добавленные изображения перетащены в дизайн в режиме слияния, нажмите кнопку «СОХРАНИТЬ».«Объединенный файл JPG» в нужном режиме теперь готов к использованию.
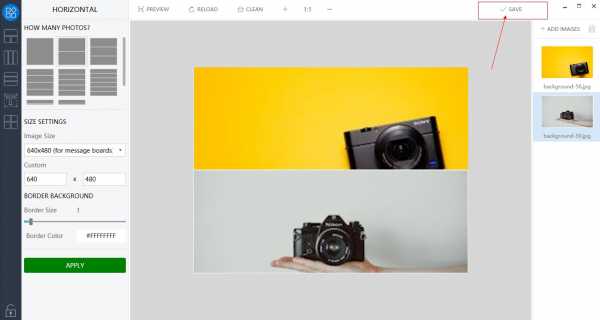
Шаг 5: добавьте текст в объединенный файл (необязательно)
Программное обеспечение также позволяет добавлять текст в объединенный файл. Для этого выберите значок «Текст» на левой панели, и появится раздел «ТЕКСТ». Здесь выберите стиль шрифта, цвет, размер, цвет тени и цвет фона, если необходимо. Нажмите кнопку «ДОБАВИТЬ ТЕКСТ», чтобы ввести желаемый текст в файл объединенного изображения. Щелкните «Сохранить» для подтверждения.
Это необязательный шаг, и его можно пропустить, если текст на изображении не требуется.
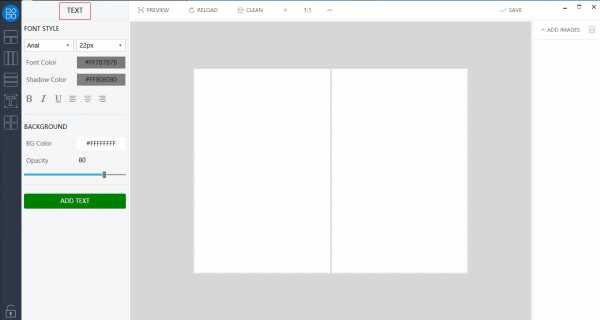
Преимущества и недостатки использования программного обеспечения
Преимущества:
- Бесплатное программное обеспечение, которое поставляется с бесплатной 5-дневной пробной версией.
- Позволяет выбрать один из нескольких режимов слияния.
- Позволяет добавлять текст в объединенные файлы.
- Поддерживается более 40 форматов изображений.
- Удобный простой интерфейс с быстрой обработкой.
Недостатки:
- После 5-дневной пробной версии вам необходимо приобрести программное обеспечение.
- Это программное обеспечение для настольных ПК, поэтому его необходимо загрузить и установить в вашей системе.
- Программное обеспечение доступно только для системы Windows.
- Не поддерживает другие функции, кроме слияния файлов.
Так что, если вы ищете простое слияние файлов без каких-либо проблем, Picture Merge Genius - хорошее программное обеспечение для использования.
В зависимости от ваших требований и количества файлов, которые нужно объединить, вы можете выбрать настольных или онлайн-инструментов, чтобы объединить файлы JPG в один.
Wondershare UniConverter имеет конвертер изображений, видео конвертер, объединить видео, видео компрессор и другие функции.Если вы заинтересованы в этом мощном программном обеспечении, вот способ загрузки, как показано ниже. Можно использовать как Mac, так и Windows.
Wondershare UniConverter- · Поддержка пакетной обработки преобразования изображений.
- · Преобразование изображений в более чем 1000 форматов, включая JPG, PNG, BMP, TIFF, GIF и другие.
- · Без проблем конвертируйте в JPG или другие форматы устройств.
- · Универсальный набор инструментов, объединяющий в себе конвертер изображений, средство создания GIF, видеокомпрессор, средство записи экрана и другие.
Объединить файлы JPG | Конвертер файлов Bear
Один онлайн-инструмент для слияния (объединения) ваших файлов jpg в один файл jpg.
Для установки не требуется никакого программного обеспечения или плагинов.
Загрузите файлы JPG, PNG, GIF, BMP, затем нажмите кнопку «объединить», чтобы объединить (объединить). Затем щелкните, чтобы загрузить напрямую.
Форматы ввода: JPG, JPEG, PNG, GIF, BMP
Форматы вывода: JPG, PNG, GIF, BMP
Настройка параметров:Размер загружаемого файла должен быть меньше: 50M
Загрузить
(* На этом сайте не хранятся файлы, загруженные пользователем, все загруженные и преобразованные файлы будут автоматически удалены через 2 часа. Загружая файл, вы подтверждаете, что понимаете и соглашаетесь с нашими условиями) Категория: Объединить файлы теги: объединить файлы jpeg, объединить jpg, объединить файлы JPG, объединить файлы jpg в один, объединить файлы jpgs .Объединение файлов JPG в один PDF, Объединение нескольких файлов JPG в PDF | Конвертер файлов Bear
Простой и мощный онлайн-инструмент для слияния (объединения) ваших файлов jpg в один файл pdf.
Как объединить:
1. Нажмите кнопку «загрузить» или перетащите файлы jpg в область ниже «загрузки».
2. Отсортируйте порядок объединения (объединения)
3. Нажмите кнопку «объединить», чтобы объединить (объединить).
Форматы ввода: JPG, JPEG
Форматы вывода: PDF
Настройка параметров:Размер загружаемого файла должен быть меньше: 50M
Загрузить
(* На этом сайте не хранятся файлы, загруженные пользователем, все загруженные и преобразованные файлы будут автоматически удалены через 2 часа. Загружая файл, вы подтверждаете, что понимаете и соглашаетесь с нашими условиями)Другие инструменты для работы с PDF:
Категория: Объединить файлы Теги: объединить jpg, объединить jpg, объединить файлы jpg в pdf, объединить jpg в pdf, 合并 jpg 成 pdf .Как конвертировать и объединять изображения JPG в PDF бесплатно
Иногда, когда у нас есть связка изображений JPG или JPEG, которыми мы хотим поделиться с другими, мы предпочитаем сжать изображения в файл. Но что, если мы не хотим, чтобы эти фотографии копировались или даже крались для коммерческого использования? Можем ли мы конвертировать изображения JPG в PDF для кросс-платформенного обмена и презентации с защитой интеллектуальной собственности?
Здесь мы представляем вам 4 простых решения для преобразования и объединения изображений JPG в файл PDF. Вы можете использовать онлайн-конвертер EasePDF бесплатно на любом устройстве. На компьютере с Windows используйте Microsoft Print to PDF. Узнайте, как преобразовать JPG в PDF с помощью предварительного просмотра PDF на Mac или с помощью библиотеки фотографий на iPhone. И последнее, но не менее важное: мы покажем вам, как сохранить длинное изображение JPG или снимок веб-страницы в формате PDF в браузере.
Часть 1. Как объединить изображения в PDF онлайн бесплатно
Онлайн-конвертер JPG в PDF - это услуга, которая позволяет конвертировать из JPG в PDF в любое время в любом месте через подключение к Интернету.Здесь мы используем EasePDF в качестве демонстрации.
Шаг 1. Щелкните «JPG to PDF» на домашней странице EasePDF
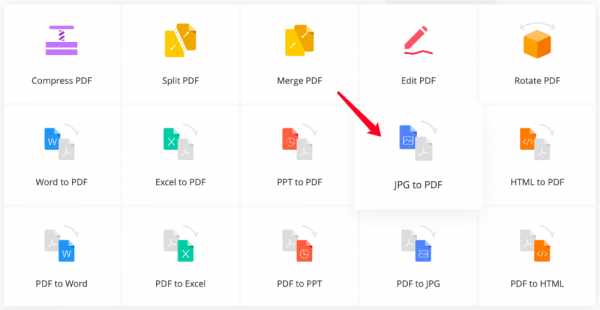
Шаг 2. Добавьте изображения JPG
Вы можете загружать фотографии в формате JPG 3 способами:
1. Перетащите изображения в область «Перетащить сюда PDF-файл».
2. Нажмите кнопку «Добавить файл (ы)», чтобы загрузить изображения в формате JPG.
3. Добавьте изображения с вашего Google Диска, Dropbox или других URL.
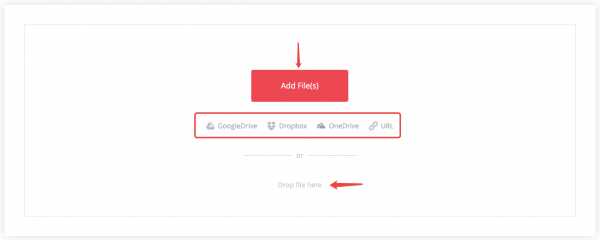
Шаг 3.Создать PDF из JPG
После того, как выбранные изображения закончат загрузку, откроется новое окно для предварительного просмотра.
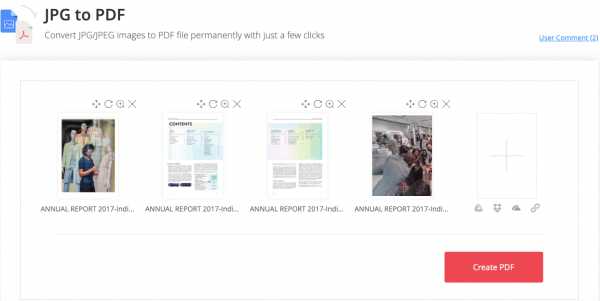
На этом шаге вы можете внести некоторые корректировки, если необходимо, например:
1. Измените порядок изображений JPG, перетащив изображения предварительного просмотра.
2. Измените ориентацию изображений с помощью значка «Повернуть».
3. Щелкните одно изображение, чтобы просмотреть информацию об изображении, повторно загрузите изображение или увеличьте масштаб, чтобы увидеть подробности.
4. Удалите все изображения, которые вам не нужны для преобразования.
5. Добавьте другие изображения JPG для объединения в формате PDF.
Когда все будет хорошо для вас, нажмите кнопку «Создать PDF» в правом нижнем углу, чтобы начать преобразование и объединение JPG в PDF.
Шаг 4. Загрузите преобразованный PDF
Ваш объединенный PDF-файл готов. Теперь выберите «Загрузить», чтобы загрузить новый PDF-файл на локальное устройство, или нажмите «Google Диск», «Dropbox», «URL», чтобы сохранить его в Интернете или поделиться с другими.Если вам нужно выполнить больше преобразований, выберите «Начать заново», чтобы начать другую задачу.
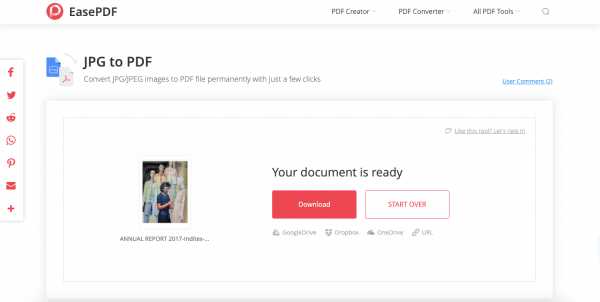
Подсказки
«Если вы случайно объединили слишком много изображений в один PDF-файл, вы можете разделить PDF-файл на несколько небольших».
Часть 2. Как конвертировать JPG в PDF в Windows 10
В приложении Windows 10 Photo есть потрясающая встроенная функция под названием «Microsoft Print to PDF». Таким образом, для пользователей Windows 10 вы можете просто использовать приложение Photo по умолчанию на своем компьютере, чтобы изменить и объединить JPG в PDF, когда у вас нет подключения к Интернету для доступа к онлайн-конвертерам.
Шаг 1. Откройте изображения JPG в приложении «Фото»
Перейдите к файлу, в котором находятся ваши изображения JPG, выберите те, которые хотите преобразовать. Щелкните правой кнопкой мыши, чтобы открыть меню, теперь выберите «Печать».
Шаг 2. «Распечатайте» изображения в формате JPG
Откроется новое окно для настроек печати. В столбце «Принтер» выберите в раскрывающемся меню «Microsoft Print to PDF». Установите нужный размер и качество бумаги. Если изображения, которые вы выбираете, имеют разный размер, мы рекомендуем вам установить флажок «Подогнать изображение к рамке» внизу, чтобы гарантировать, что каждая из преобразованных страниц PDF имеет одинаковый размер.
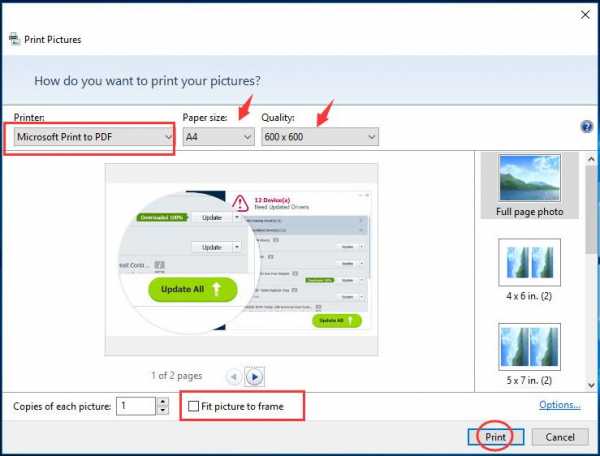
Когда вы закончите все настройки, нажмите «Печать», чтобы сохранить JPG как PDF.
Подсказки:1. Некоторые пользователи могут обнаружить, что «Microsoft Print to PDF» отсутствует в этой опции принтера. Это потому, что вы его не активировали. Пожалуйста, следуйте этому видеоуроку Как добавить Microsoft Print в PDF в Windows 10, чтобы заставить его работать. "
2. Как конвертировать JPG в PDF в Windows 7? Функция «Microsoft Print to PDF» работает в Windows 7 и помогает объединять изображения в PDF.Этот видеоурок «Как установить Microsoft Print to PDF» в Windows 7 поможет вам активировать его.
Шаг 3. Сохраните изображения JPG и объедините их в PDF
В окне «Сохранить вывод на печать как» выберите место для сохранения преобразованного файла PDF и дайте ему имя, затем нажмите кнопку «Сохранить».
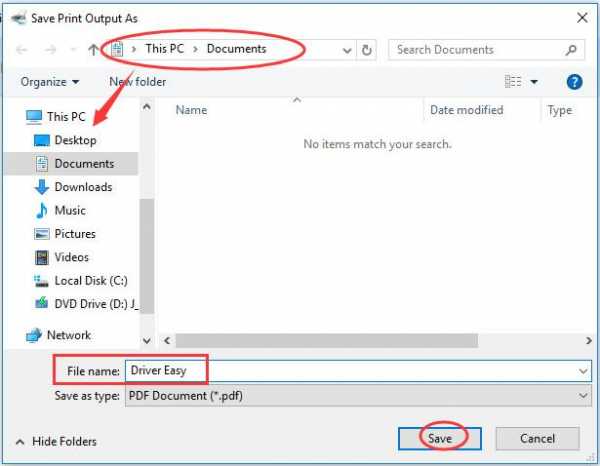
ОК. Теперь у вас есть все ваши фотографии JPG, преобразованные в файл PDF, просто перейдите в выбранную папку, чтобы открыть ее. Если сложные шаги вас поразят, просто воспользуйтесь онлайн-конвертером EasePDF, который сэкономит вам много времени.
Часть 3. Преобразование нескольких изображений JPG в PDF на Mac бесплатно
Подобно Windows 10, Mac имеет собственное встроенное приложение под названием «Предварительный просмотр» для преобразования JPG в PDF.
Шаг 1. Откройте изображения JPG с предварительным просмотром
Перейдите в папку, содержащую целевые изображения, и выберите все изображения, которые необходимо объединить в PDF. Вы можете выбрать все изображения, щелкнув первое изображение, удерживая клавишу «Shift» и щелкнув последнее. Чтобы выбрать несколько изображений, нажмите на одно изображение, удерживайте клавишу «Command» и щелкайте по другим изображениям одно за другим.
Щелкните правой кнопкой мыши, выберите «Открыть с помощью» и выберите «Предварительный просмотр», чтобы открыть эти выбранные изображения.
Шаг 2. Измените порядок и ориентацию изображений
Вы можете изменить порядок изображений, перетащив эскизы изображений на левой боковой панели. Эти заказы будут соответствовать порядку ваших преобразованных страниц PDF. В верхней части каждого изображения на панели инструментов есть кнопка «Повернуть», чтобы при необходимости изменить ориентацию.
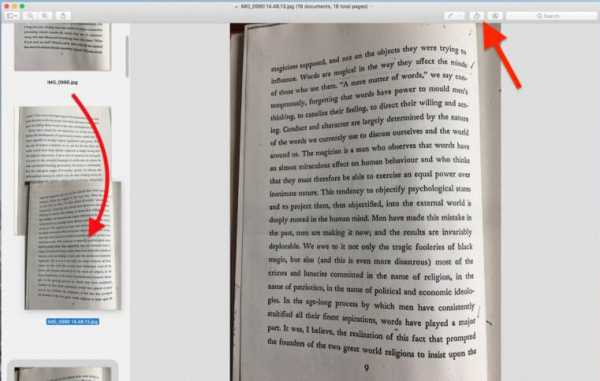
Шаг 3.Сохранить как PDF
Перейдите в «Файл» в верхней строке меню, выберите «Печать» в раскрывающемся списке. В диалоговом окне «Печать» в раскрывающемся списке выберите «Сохранить как PDF».
Назовите преобразованный PDF-файл, выберите папку для его сохранения и нажмите «Сохранить».
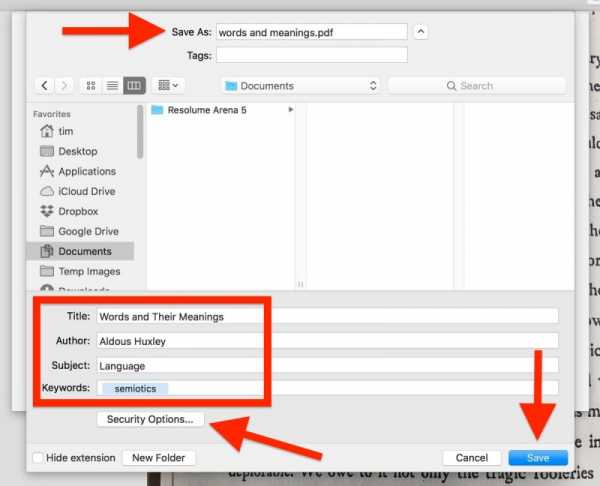
Примечание. Чтобы изменить настройки вывода, нажмите «Показать подробности» перед сохранением в формате PDF.
1. Вы можете увидеть, сколько страниц преобразованного PDF-файла, и выбрать, сохранить все страницы или выбрать определенные страницы.
2. Вы можете изменить ориентацию любой страницы здесь, если вы этого не сделали на шаге 2.
3. Вы также можете редактировать изображения перед объединением их в PDF. Узнайте больше о том, как редактировать изображения и размечать PDF-файлы с помощью предварительного просмотра, в этом руководстве в службе поддержки Apple.
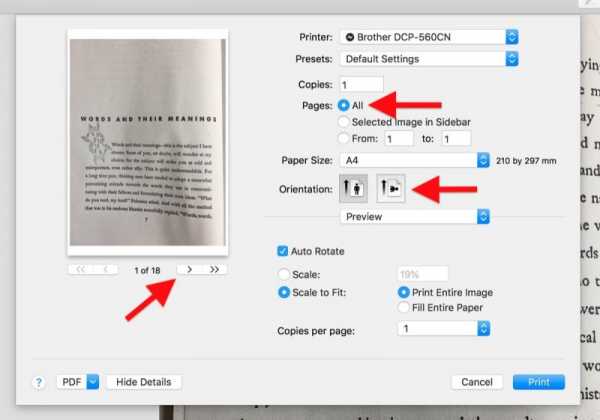
После завершения всех настроек щелкните «PDF», чтобы открыть раскрывающийся список, и выберите «Сохранить как PDF».
Подсказки
"Когда вы объединяете набор изображений JPG с высоким разрешением в PDF, выходной файл может быть огромным.Чтобы уменьшить размер файла, вы можете бесплатно сжать созданный PDF-файл онлайн ».
Независимо от того, используете ли вы компьютер Mac или Windows, вы всегда можете использовать онлайн-конвертер EasePDF или PDFelement - профессиональную программу для создания, преобразования и редактирования PDF-файлов. Вы можете бесплатно скачать пробные версии по ссылке ниже.
Часть 4. Объединение изображений JPG в PDF на iPhone
В iOS есть уловка «Сохранить как PDF», о которой большинство людей не знает. Мы можем использовать библиотеку фотографий на iPhone и iPad, чтобы легко конвертировать фотографии JPG в файл PDF.
Шаг 1. Перейдите в библиотеку фотографий iPhone
Откройте свою библиотеку фотографий на iPhone, выберите фотографии, которые вы хотите сохранить, и объедините их в формате PDF.
Шаг 2. Нажмите кнопку «Поделиться» слева внизу.
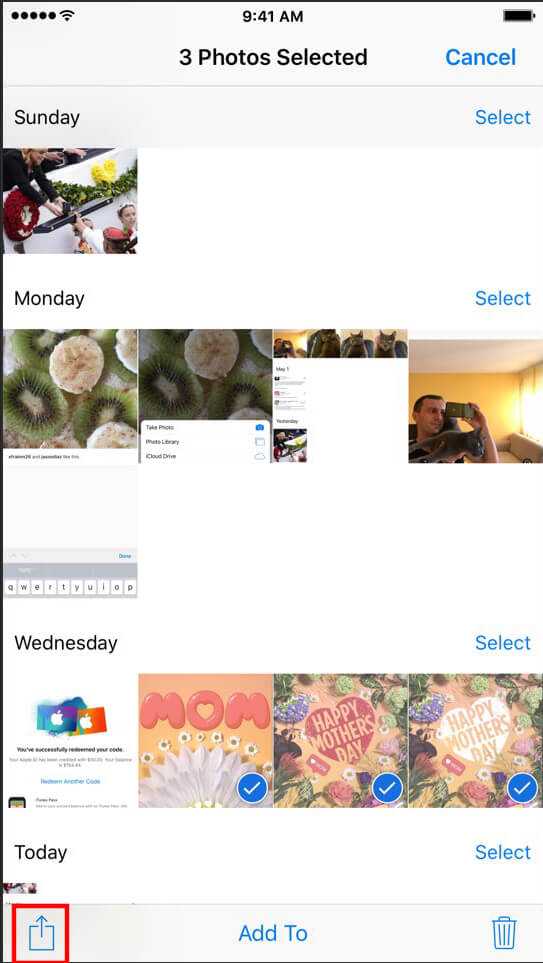
Шаг 3. Нажмите кнопку «Печать» внизу.
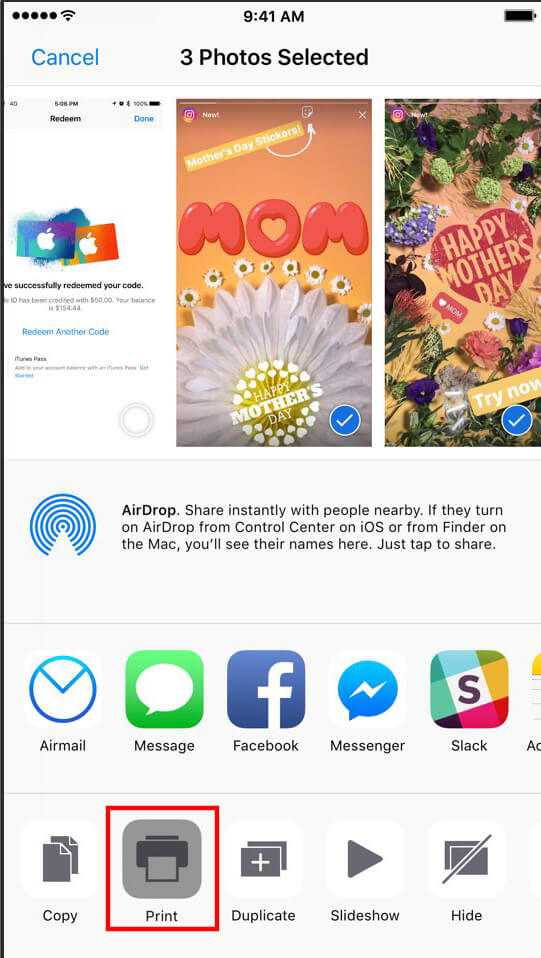
Шаг 4. Положите пальцы на экран и увеличьте просматриваемую фотографию.
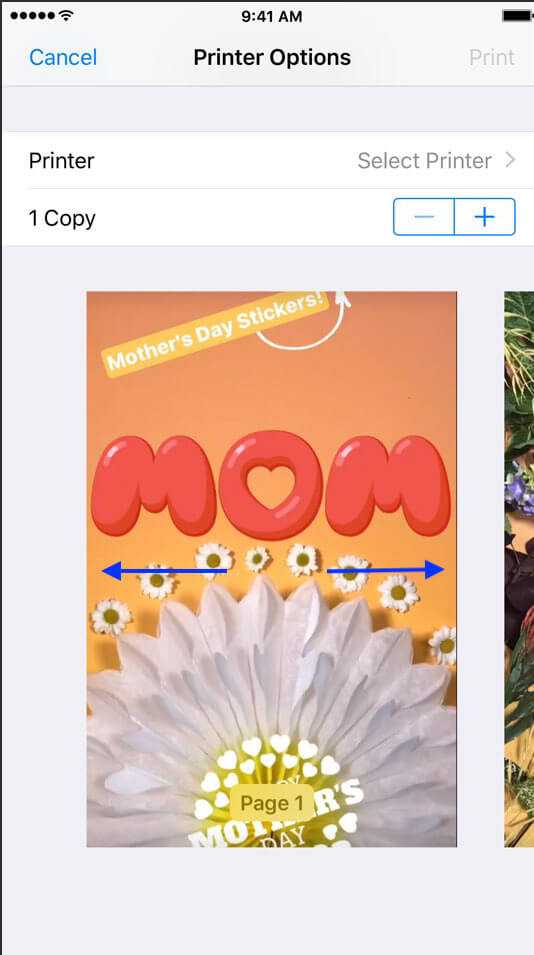
Шаг 5.Нажмите на кнопку «Поделиться».

Шаг 6. Нажмите «Сохранить в файлы»
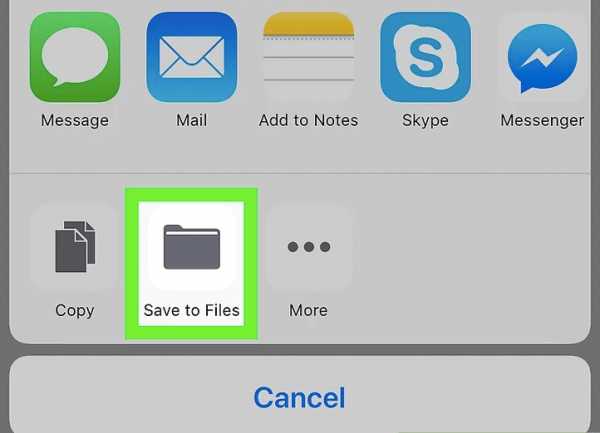
Шаг 7. Выберите место на iPhone для сохранения этого файла и нажмите «Добавить» в правом верхнем углу.
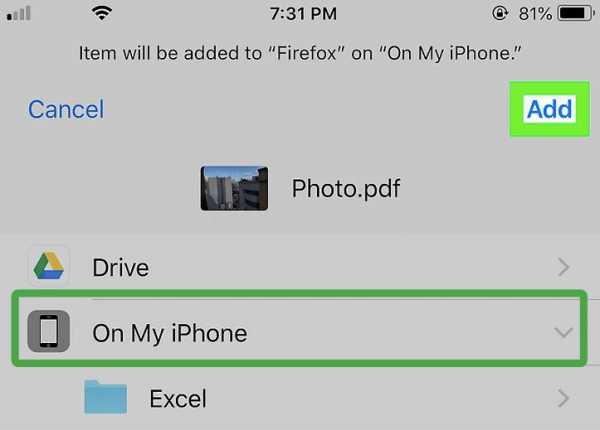
Готово, теперь все выбранные вами фотографии объединены в файл PDF.
Часть 5. Как сохранить фотографии в формате PDF на телефоне Android
Сохранение фотографий в формате PDF на телефоне Android аналогично сохранению фотографий на iPhone, но немного проще.
Шаг 1. Выберите фотографии в Photo Gallary
Зайдите в фотогалерею своего телефона Android, отметьте каждую фотографию, которую вы хотите преобразовать в PDF. Вы можете выбрать одну или несколько фотографий.
Шаг 2. Нажмите на точки, чтобы открыть меню, и нажмите «Печать».
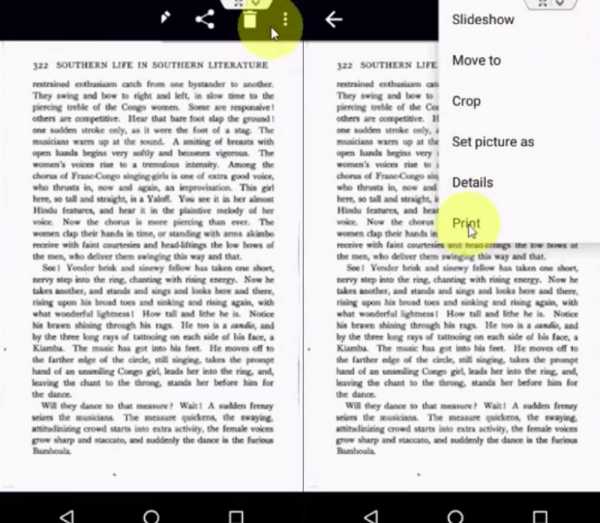
Шаг 3. Выберите «Сохранить как PDF».
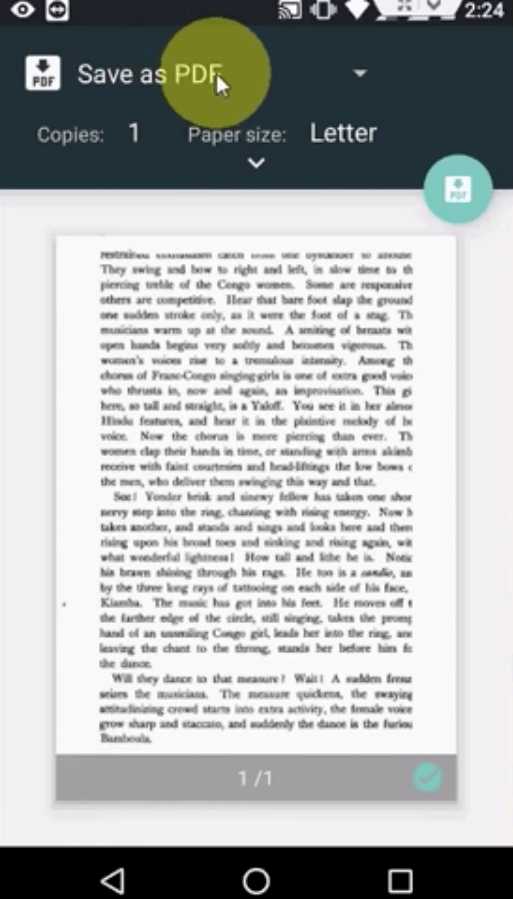
Шаг 4. Измените настройки PDF, включая размер бумаги, букву, ориентацию, цвет и т. Д.
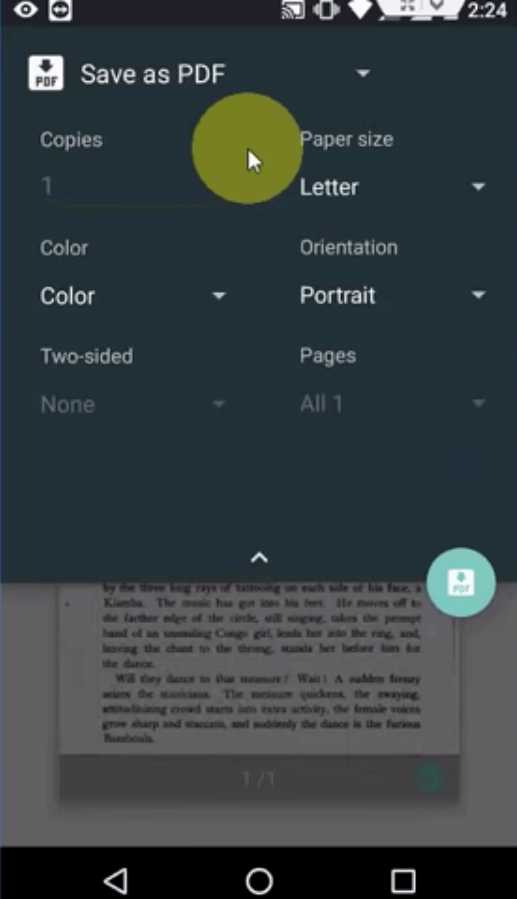
Шаг 5. Выберите на телефоне место для хранения преобразованного PDF-файла.
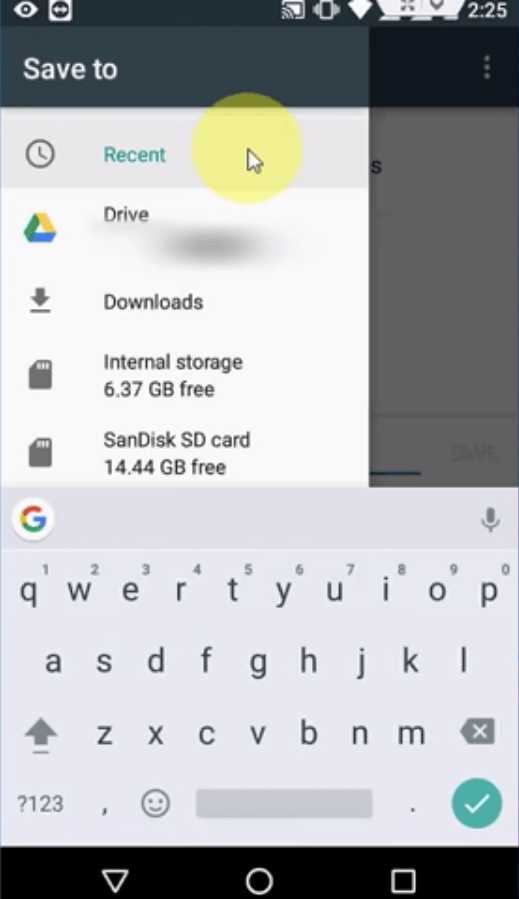
Вот и все. Так просто, как вы можете себе представить. Однако, если вам нужно выполнить расширенные настройки, такие как изменение порядка страниц (фотографий), EasePDF JPG to PDF Converter является обязательной альтернативой.
Заключение
Для пользователей Windows 10 встроенный Microsoft Print to PDF является хорошим выбором для преобразования JPG в PDF. Для пользователей Mac вы можете использовать приложение Preview .На телефонах iOS и Android приложение Photo Library обеспечивает преобразование JPG в PDF. И последнее, но не менее важное: вы можете использовать бесплатный онлайн-конвертер EasePDF JPG в PDF на всех этих системах и устройствах, если у вас есть подключение к Интернету.
Есть еще идеи? Не стесняйтесь оставлять комментарий.
.Объединить изображения - Бесплатный онлайн-инструмент для объединения фотографий
Фиксированное размещениеСвободное размещение (перетаскиваемое) W: ЧАС: Сетка 100% 50% 25% 10% 5%
Онлайн-инструмент для объединения нескольких изображений в одно.
Можно объединить до девяти изображений.
Можно добавить до девяти текстов. Введите текст в пустые текстовые поля. Перетащите мышь, чтобы изменить положение текста.
Этот инструмент может создавать изображения шириной и высотой до 8000 пикселей каждое.
Если ширина / высота загруженного изображения больше 4000 пикселей, оно будет уменьшено до 4000 пикселей.
Изображение можно уменьшить. Его также можно увеличить в три раза по сравнению с исходным размером.
Загруженные изображения не будут отправлены на сервер. Измененное изображение будет создано на вашем компьютере.
Нажмите кнопку «Создать изображение», чтобы загрузить объединенное изображение.
Расположение загрузки по умолчанию в большинстве браузеров - это папка «Загрузки».
Вы можете изменить место загрузки по умолчанию.
Вы также можете настроить браузер так, чтобы он спрашивал, куда сохранить файл перед каждой загрузкой.
Подробнее
Бесплатный онлайн-инструмент для объединения нескольких изображений в одно
Объединение изображений
python - Как преобразовать все файлы JPG в папке в PDF и объединить их?
Переполнение стека- Около
- Товары
- Для команд
- Переполнение стека Общественные вопросы и ответы
- Переполнение стека для команд Где разработчики и технологи делятся частными знаниями с коллегами