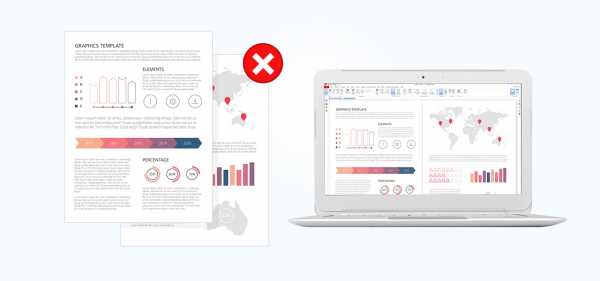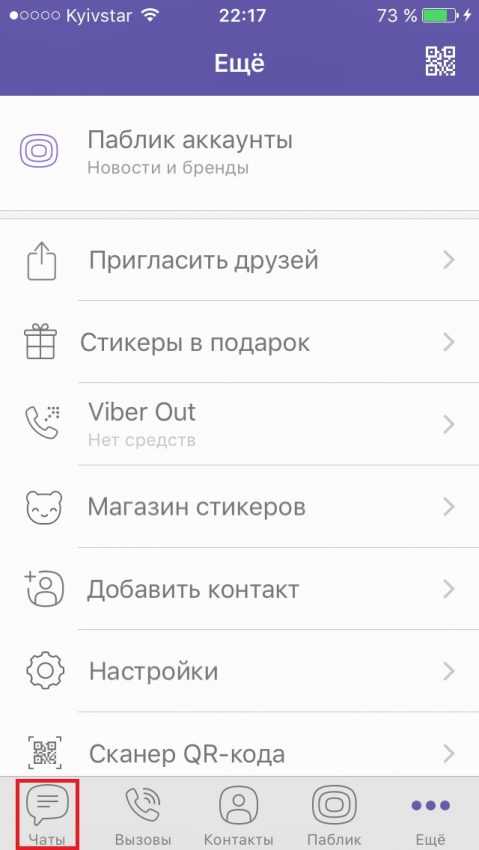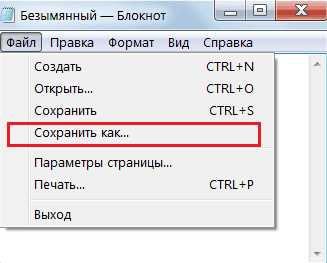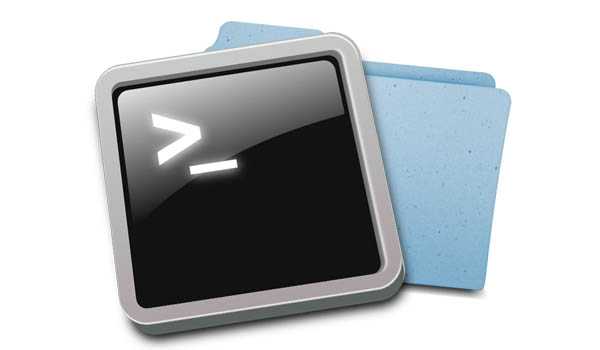Как передать по локальной сети файл
Как передать файлы по локальной сети: полная пошаговая инструкция
Всем привет! Сегодня в статье мы будем разбирать вопрос – как передать файлы по локальной сети. На самом деле ничего сложного нет, но надо правильно настроить политику безопасности на двух компьютерах или ноутбуках. В первую очередь нужно, чтобы два устройства, то бишь компьютера – были в одной локальной сетки. Для этого их можно подключить к одному маршрутизатору или роутеру.
Сделать это можно двумя способами:
- По кабелю – если на роутере достаточно LAN портов, то просто с помощью сетевого кабеля подключаем два аппарата;
- По Wi-Fi – просто подключаемся к беспроводной сети.
Далее нужно выполнить некоторые действия, который помогут связаться двум компьютерам. Если у вас что-то будет не получаться или будут какие-то проблемы – пишите в комментарии.
ПРИМЕЧАНИЕ! Если вам нужен обмен файлами в локальной сети между компьютером и телефоном, то для этого используем другую инструкцию – переходим по этой ссылке.
Инструкция
- На первом шаге, нам нужно проверить, чтобы два компьютера были в одной рабочей группе. Для этого найдите на клавиатуре две клавиши «Win» и «R» и нажмите на них;
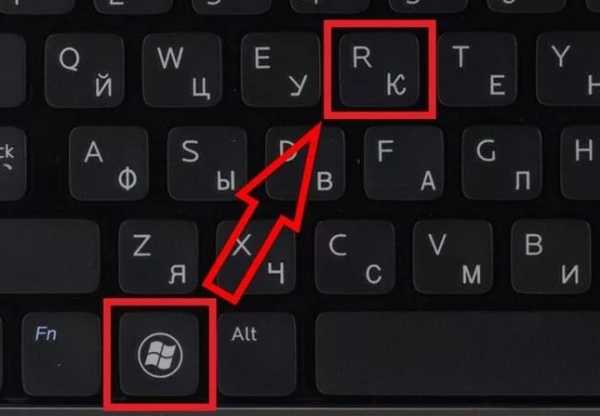
- Пропишите команду: sysdm.cpl;

- По умолчанию в Windows рабочая группа называется, как «WORKGROUP». Но на всякий случай проверьте, чтобы на обоих аппаратах была одинаковое название. Также его можно изменить, если будет какие-то отличия. Если названия будут разные, то они не будут видеть друг друга.
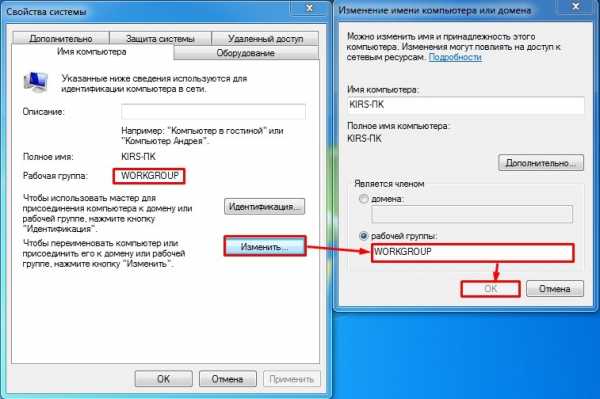
- Теперь нам надо зайти и посмотреть какая тип сетки, стоит на каждом компьютере. Нажимаем правой кнопкой по подключению в правом нижнем углу экрана и переходим в центр управления;
- Теперь чуть ниже сети нажмите на тип;
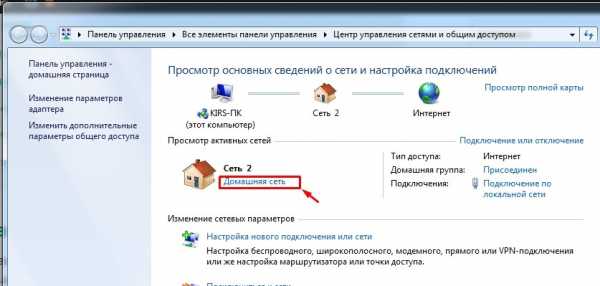
- Нам нужно выбрать «Домашнюю» или «Частную» сетка.
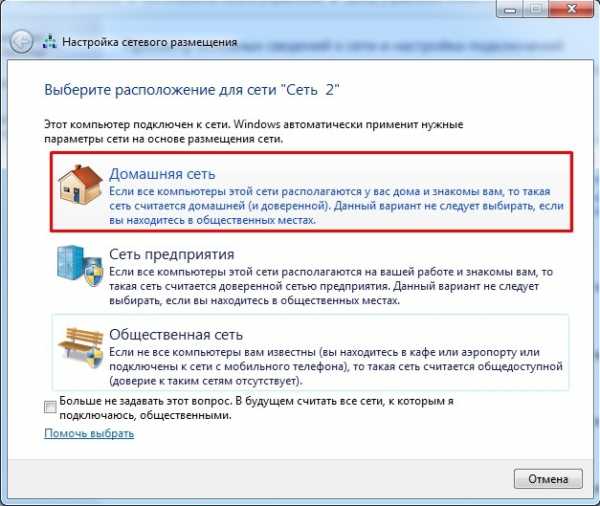
- Далее вы можете увидеть пароль или код, но лучше его отключить – так как это не очень удобно при использовании в домашней локалке;
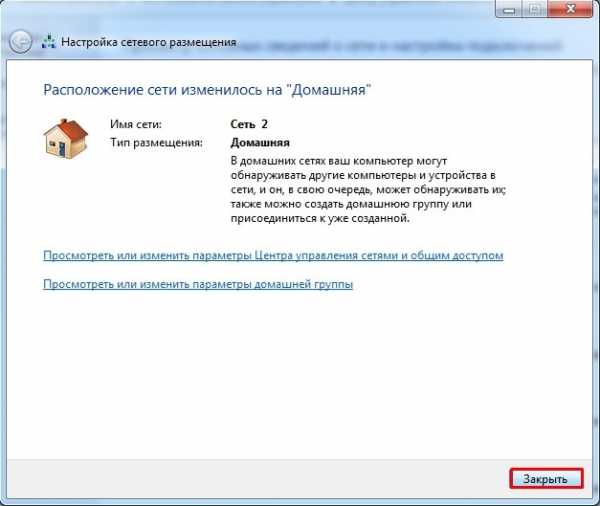
- Как только закроете предыдущее окошко, нажмите «Изменить дополнительные параметры общего доступа»;
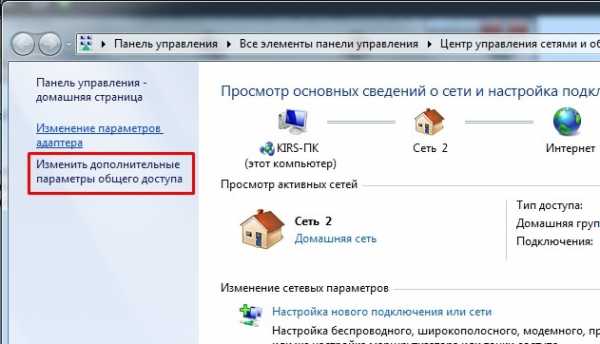
- Как видите стоит текущий профиль как домашняя или рабочая (по сути это одно и тоже). В первых трех пунктах убедитесь, чтобы компьютер обнаруживался в сети, а также был включены общие папки и файлы;
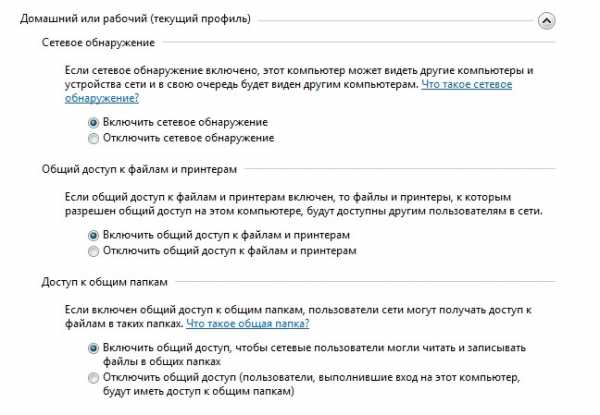
- Пролистываем чуть ниже и отключаем парольную защиту и доступ к вашему компьютеру. В принципе вы можете и оставить этот пункт, но тогда нужно при подключении к данному ПК вводить пароль. Он вводится один раз.
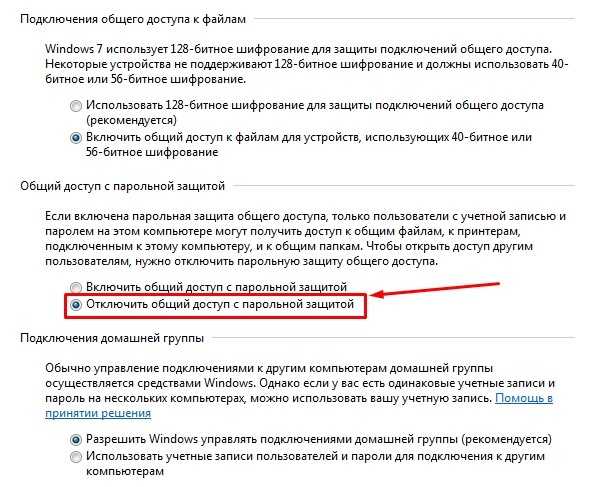
- Теперь вы можете расшарить или по-другому – сделать общей папку, которую будет видно в сети и куда можно скидывать файлы для общего использования. Можно также выбрать уже существующую папку, например: «Документы», «Видео», «Фото» и т.д. После, этого чтобы сделать её общей, нажмите правой кнопкой и зайдите в «Свойства»;
- «Доступ» – нажимаем на кнопку «Общий доступ…»;
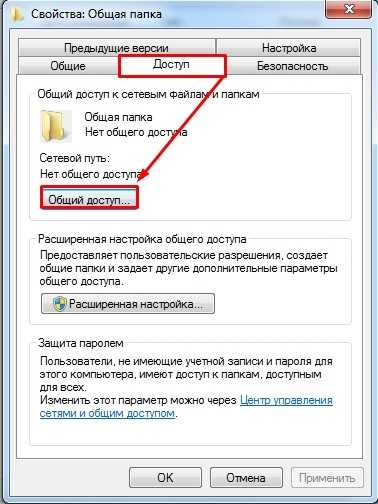
- Нажмите на поле или на стрелочку правее и выберите «Домашняя группа». После этого нажмите «Добавить»;
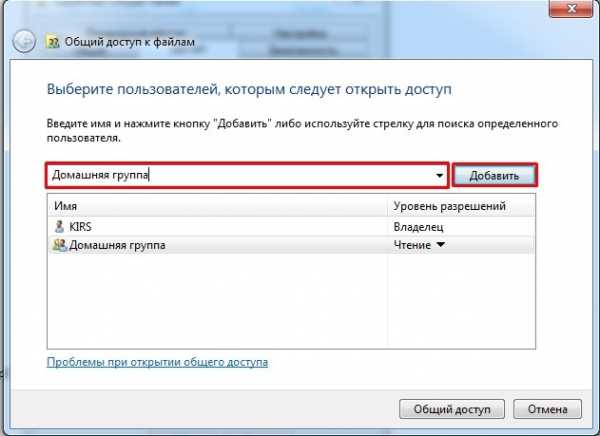
- Ещё один момент – по умолчанию стоит право «Чтение», то есть пользователи вы сети не смогут изменять данную папку, загружать туда что-то. Так что я бы рекомендовал установить «Чтение и запись»;
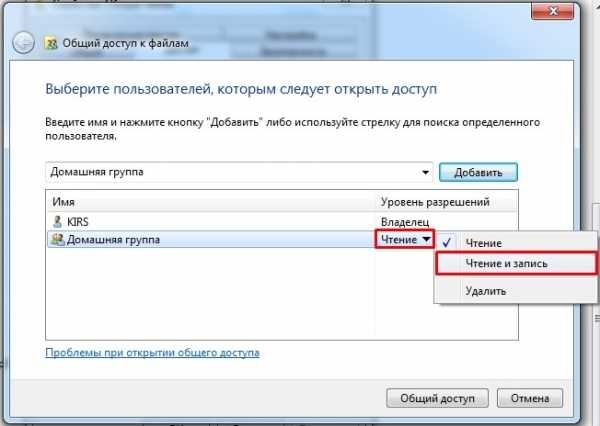
- Мы всё почти сделали. Теперь осталось со второго компьютера зайти в нашу папку. Для этого открываем «Мой компьютер» или раздел «Сеть». Открываем первый ПК и видим нашу папку, с которой мы можем работать и закидывать туда любые файлы. Для того чтобы отправить документ, достаточно закинуть его в эту папку и обе машины увидят загруженный файл.
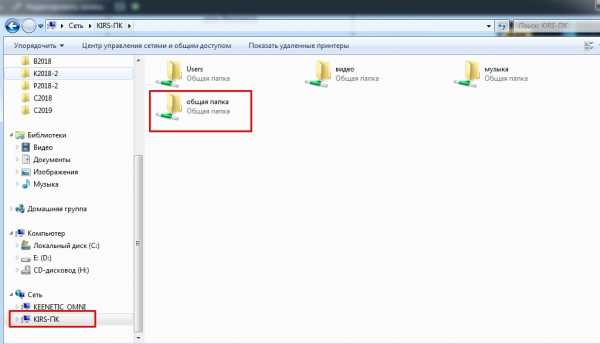
Теперь вы знаете – как передавать файлы по локальной сети и ничего сложного в этом нет. Всё же, если у вас возникли какие-то трудности, вылезла ошибка – то пишите в комментариях, и я вам обязательно помогу.
Понравилась статья? Поделиться с друзьями:
Как передавать файлы с ПК на ПК с помощью кабеля Ethernet?
Быстрая навигация:
Преимущества передачи файлов с ПК на ПК с помощью кабеля Ethernet
Когда вы приобретете новый компьютер, вам нужно будет передавать файлы между компьютерами. Если есть небольшое количество файлов для передачи, USB-накопители могут быть хорошим выбором, чтобы помочь вам с передачей данных. Если нужно переместить большое количество файлов, вы можете использовать Ethernet кабель для передачи данных.По сравнению с USB-накопителями, кабель Ethernet имеет следующие характеристики. преимущества:
-
Больше подходит для передачи большого количества файлов. Нет места ограничение, если вы передаете данные с помощью кабеля Ethernet.
-
Более высокая скорость передачи. Физическое соединение между двумя компьютерами через кабель Ethernet ускоряет передачу данных.
-
Избегайте повторяющихся работ по подключению и извлечению USB-накопителей. Более того, вы не будете беспокоиться о проблемах с подключением и тратить лишнее время на ремонт флеш-накопителя. не обнаружено на компьютере.
Тогда как передавать файлы с ПК на ПК с помощью кабеля Ethernet в Windows 10/8/7? пожалуйста читать дальше.
Как просто передавать файлы с ПК на ПК с помощью кабеля Ethernet?
Перед тем, как начать, вам следует подготовить сетевой кабель (CAT5 подойдет). Узнайте, как делиться файлы между двумя компьютерами с помощью кабеля LAN подробно ниже:
1. Подключите оба компьютера к LAN-кабелю.
2. Включите параметры общего доступа на обоих компьютерах.Искать Панель управления и откройте его. Перейдите к Сеть и Интернет > Сеть и общий доступ Центр > Изменить дополнительные настройки общего доступа . Изменить следующие параметры для обоих компьютеров и нажмите «Сохранить изменения».
-
«Включить обнаружение сети»
-
«Включить общий доступ к файлам и принтерам»
-
«Включите общий доступ, чтобы любой, у кого есть доступ к сети, мог читать и писать файлы в открытом доступе. папки »
-
«Отключить совместное использование, защищенное паролем»
✐ Советы: Отключение защиты паролем представляет значительный риск для безопасности.Вы должны выбрать «Turn о совместном использовании, защищенном паролем », как только вы закончите передачу файлов через кабель Ethernet.
3. Открыть общий доступ к папке на исходном компьютере.
3.1. Выберите папку, которой хотите поделиться, и щелкните ее правой кнопкой мыши. Выберите «Поделиться с», а затем выберите «Конкретные люди».
3.2. В окне «Общий доступ к файлам» выберите «Все» из раскрывающегося меню, нажмите Рядом с ним нажмите кнопку «Добавить», а затем нажмите кнопку «Поделиться».
3.3. Когда вы увидите «Ваша папка открыта для общего доступа», нажмите «Готово».
4. Откройте общую папку на конечном компьютере.
4.1. Нажмите Win + E , чтобы открыть File Explorer и щелкните Network на левой панели.
4.2. Найдите исходный компьютер и дважды щелкните его. Введите пароль исходного компьютера, если подсказал.
4.3. Вы увидите папку, которой вы только что поделились. Скопируйте общую папку в любое другое место по вашим потребностям.
Как видите, вы можете открыть общий доступ к одной папке только один раз. Это займет много времени, если у вас десятки файлов из разных папок для передачи. Есть ли более простой способ передать файлы между компьютерами в одной сети?
Альтернативный способ передачи файлов между компьютерами в одной сети
Пока два компьютера находятся в одной беспроводной или проводной сети, вы можете передавать файлы с ПК на ПК даже без кабеля Ethernet. AOMEI Backupper Standard, лучший бесплатный Программное обеспечение для синхронизации файлов с ПК, может помочь вам завершить задача легко.Ниже приведены его основные характеристики:
✦ Различные места назначения для синхронизации : вы можете синхронизировать файлы в локальные папки, общие папки через сеть, устройства NAS или облачные диски с функцией «Синхронизация».
✦ Автоматическая синхронизация файлов : вы можете настроить запуск задачи синхронизации файлов ежедневно / еженедельно / ежемесячно с помощью функции «Расписание».
✦ Пакетный файл transfer : он поддерживает одновременную передачу нескольких папок, тем самым экономя вас от утомительной работы.
✦ Совместимость : поддерживает все ПК с Windows операционные системы, такие как Windows 10/8.1/8/7 / Vista / XP (32- и 64-разрядные версии).
Хотите попробовать? Просто скачайте AOMEI Backupper прямо сейчас!
.Как передавать файлы с помощью WLAN | Small Business
Компьютеры, подключенные через беспроводную локальную сеть или WLAN, могут передавать файлы по сети на другие подключенные компьютеры. Передача файлов по сети может быть очень удобной, особенно в ситуациях совместной работы, таких как бизнес-проекты, которые требуют частого обмена файлами. Для передачи файлов по беспроводной сети настройте несколько параметров на каждом компьютере, на который вы планируете передавать файлы или с него. После настройки вы можете передавать файлы простым перетаскиванием.
Настройка общего доступа к папкам WLAN
Войдите в систему на одном из компьютеров, на которых нужно разрешить общий доступ, и нажмите «Пуск | Панель управления | Сеть и Интернет | Центр управления сетями и общим доступом».
Щелкните ссылку «Изменить дополнительные параметры общего доступа» на левой панели, а затем щелкните стрелку вниз рядом с сетевым профилем с меткой «текущий профиль».
Выберите «Включить общий доступ, чтобы любой, у кого есть доступ к сети, мог читать и записывать файлы в общих папках» в разделе «Совместное использование общих папок», нажмите «Сохранить изменения», а затем подтвердите операцию, если будет предложено.
Повторите этот процесс на любом другом компьютере в вашей WLAN, на который вы хотите передать файлы или с него.
Передача файлов
Щелкните меню «Пуск» на компьютере, с которого нужно передать файлы, а затем щелкните «Документы».
Щелкните подпапку «Общие документы» на левой панели окна «Документы», чтобы открыть ее.
Перетащите файлы, которые вы хотите передать через WLAN, в окно «Общие документы».
Щелкните меню «Пуск» на компьютере, на который хотите передать файлы, а затем щелкните «Сеть»."
Дважды щелкните имя исходного компьютера, а затем дважды щелкните папку« Public Documents ».
Перетащите файлы с другого компьютера на рабочий стол, чтобы передать их по WLAN.
.Передача файлов между Windows и Linux с помощью локальной сети
Недавно я пошел на охоту за простым приложением для обмена файлами для передачи файлов с ПК на ПК через Wi-Fi - и нашел отличное приложение.
LAN Share - это бесплатный кроссплатформенный инструмент с открытым исходным кодом, который позволяет быстро отправлять файлы между компьютерами под управлением Windows и / или Linux.
Передача файлов происходит напрямую, с ПК на ПК, по локальной сети или Wi-Fi. Никаких сложных настроек или настроек не требуется, и вам не нужно возиться с непонятными настройками и разрешениями.
Но прежде чем я покажу вам больше, расскажу немного предыстории.
Обмен файлами между двумя компьютерами через Wi-Fi
Недавно мне понадобилось перенести образ диска объемом 8 ГБ с ноутбука в кофейне на основной компьютер с Ubuntu. Вопрос был: как?
Моим первым инстинктом (как и у большинства людей) было потянуться за ближайшим USB-накопителем. Так я и сделал. Но по какой-то безумно неизвестной причине ISO потребовалось вечно, копировалось через файловый менеджер - и хуже того: скорость становилась все медленнее с каждой секундой!
Нетерпеливый, я выдернул USB-порт (не рекомендуется) и запустил свой браузер, чтобы найти более быстрый способ передачи файлов с ПК на ПК без раздражающих «посредников».
Теперь я знаю такие вещи, как Samba, общие сетевые ресурсы, локальные рабочие группы и передача файлов по ssh. Но мне хотелось чего-то простого, чего-то без сложных конфигураций и чего-то, что не требовало бы предварительной загрузки файлов в Интернет.
И я нашел все, что хотел, и даже больше в LAN Share.
LAN Share - это программное обеспечение для передачи файлов по сети с открытым исходным кодом
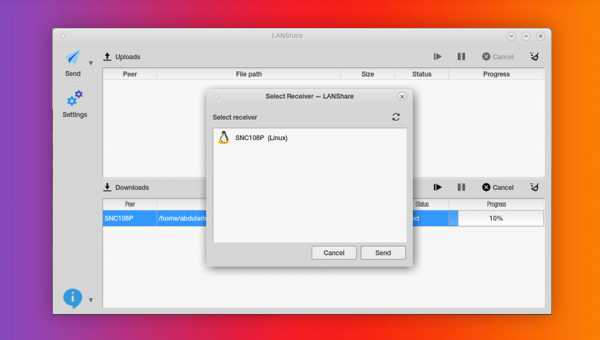
LAN Share - это клиент сетевой передачи файлов с открытым исходным кодом, написанный на C ++ и Qt.Его можно использовать для отправки файла или папки с одного компьютера на другой, а также для получения файла или папки с других компьютеров, на которых запущено приложение.
Еще лучше LAN Share поддерживает Windows и Ubuntu Linux , то есть вы можете использовать его для:
- Перенос файлов из Windows в Ubuntu
- Перенос файлов из Ubuntu в Windows
- Перенос файлов из Windows в Windows
- Перенос файлов из Ubuntu в Ubuntu
Нет сторонних серверов, облачных сервисов и сложных протоколов.
Просто установите приложение на каждый компьютер , который вы хотите использовать, используйте меню «Отправить», чтобы выбрать файл (ы) или папку (ы), которые вы хотите отправить, и выберите компьютер «получатель» из списка.
Единственное жесткое требование - оба компьютера должны быть подключены к одной локальной сети или Wi-Fi.
ПреимуществаLAN Share включают:
- Работает напрямую, ПК к ПК
- Позволяет отправлять файлы между разными операционными системами
- Не имеет ограничений по размеру файла
- Быстрее, чем при использовании облачного сервиса, такого как Dropbox
Отчасти мне нравится это приложение настолько, чтобы писать о нем, - это простой и понятный интерфейс.
Главное окно разделено пополам, верхняя часть предназначена для «отправленных» файлов, а нижняя - «полученных» файлов. Они показывают индикаторов выполнения в реальном времени и метаданные, когда файлы фактически отправляются и / или принимаются.
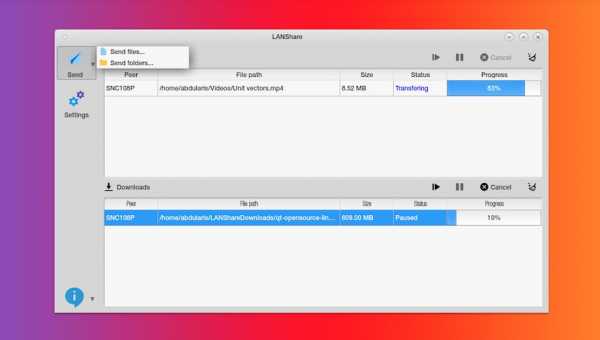
Основные элементы управления для приостановки, пропуска и отмены означают, что управлять задачами легко, а есть кнопка для удаления выполненных задач.
Кнопка Настройки предлагает доступ к параметрам:
- Установить / изменить имя устройства
- Установить / изменить порты
- Установить размер файлового буфера
- Установить папку загрузки
Отсутствуют расширенные функции
Если есть какая-то загвоздка, это то, что в этом приложении отсутствуют расширенные функции и настройки безопасности, но, поскольку я собираюсь использовать его только дома, я не против.
Что я действительно ценю, так это то, что файлы можно передавать между машинами, работающими под разными операционными системами. Мне больше не нужно проходить утомительный процесс передачи файлов с Windows на USB, а затем с USB на мои машины Ubuntu; Я могу просто пересылать вещи по сети!
И подобные инструменты особенно удобны, если у вас нет (достаточно большой) флэш-накопителя USB под рукой или у вас нет рабочего подключения к Интернету (пока работает ваш маршрутизатор, будет и это приложение).
Это самый быстрый способ скопировать файл с машины Linux на машину Linux по сети?
Я не знаю, но я знаю, что это было намного быстрее, чем летаргическая скорость записи на мой USB-накопитель, и гораздо меньше усилий, чем настройка общего сетевого ресурса (плюс файлы, которые вы отправляете, не могут быть обнаружены кем-либо еще на вашем сеть).
Скачать LAN Поделиться
Установщикидля 64-разрядной версии Windows и Ubuntu доступны на странице проекта Github:
Загрузить LAN Share для Windows и Linux
Teleport, NitroShare и другие альтернативы для передачи файлов по сети
LAN Share - не единственное программное обеспечение для обмена файлами в сети.Существует ряд приложений для Windows, macOS и Linux, а также для Android и iOS, как бесплатных, так и платных.
Другой альтернативой LAN Share с открытым исходным кодом является NitroShare. Он работает аналогично LAN Share, но имеет несколько дополнительных функций, таких как дополнительное шифрование TSL.
Для передачи файлов из Linux в Linux существует Teleport, приложение для отправки файлов GTK с обширной интеграцией с GNOME Shell. Его можно установить с Flathub.
Существует множество других способов передачи файлов с ПК на ПК без настольного приложения, например, карты сети, общие ресурсы Samba, SSH и sFTP.
Просто используйте его, когда вам это нужно.
Сообщите нам, что вы используете
В этом посте рассматривается только инструмент, который я использовал для отправки файлов по вашей сети. Вы можете сообщить нам, какой вы используете для быстрого переключения файлов между компьютерами в разделе комментариев ниже.
Главная »Приложения» Передача файлов между Windows и Linux с помощью локальной сети
.Как настроить сетевой обмен файлами в Windows 10 • Pureinfotech
В Windows 10 вы можете обмениваться файлами на своем компьютере с другими пользователями по сети, и, хотя это может показаться сложным, на самом деле это простая задача при использовании инструментов, предоставляемых операционной системой.
В зависимости от вашей сетевой среды и того, что вы пытаетесь выполнить, существует как минимум четыре способа настроить общий доступ к файлам в Windows 10. Вы можете использовать общую папку, которая представляет собой специальную настройку, которая позволяет обмениваться файлами по локальной сети без настройка разрешений.
Или вы можете обмениваться контентом с помощью функции общего доступа к файлам в Windows 10. А если вы хотите поделиться файлами с другими людьми в Интернете, вы можете использовать общий доступ к файлам с OneDrive.
В предыдущих версиях вы также могли использовать домашнюю группу, которая, в отличие от общей папки, автоматически делится папками ваших библиотек Windows 10 (изображения, видео, музыка, документы), принтерами и другими устройствами, подключенными к вашему устройству, но это больше не функция в Windows 10.
В этом руководстве вы узнаете, как обмениваться файлами по сети с помощью общего доступа к файлам и OneDrive в Windows 10. (Хотя домашняя группа больше не доступна в последней версии Windows 10, но шаги по использованию этой функции будут продолжайте, поскольку это все еще функция в более старых версиях.)
Как поделиться файлами с помощью проводника
Использование встроенной функции обмена файлами в Windows 10 - лучший метод, который вы можете использовать для обмена файлами в локальной сети, поскольку он более гибкий.Вы можете использовать более строгие разрешения и обмениваться файлами практически с любым устройством, включая устройства Mac, Android и Linux.
Существует два способа обмена файлами с помощью проводника: вы можете использовать базовые настройки, которые позволяют быстро обмениваться файлами в сети с минимальной конфигурацией, или вы можете использовать расширенные настройки, чтобы установить собственные разрешения и другие расширенные параметры.
Обмен файлами с использованием основных настроек
Для обмена файлами в локальной сети с помощью экспресс-настроек выполните следующие действия:
-
Откройте File Explorer в Windows 10.
-
Перейдите в папку, которой хотите поделиться.
-
Щелкните элемент правой кнопкой мыши и выберите параметр Свойства .
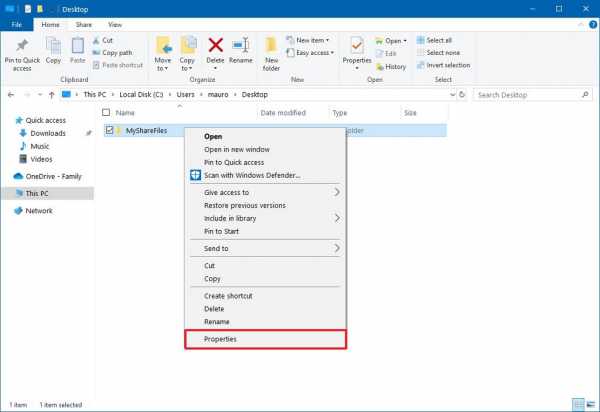 Параметр свойств папки
Параметр свойств папки -
Щелкните вкладку Sharing .
-
Нажмите кнопку Поделиться .
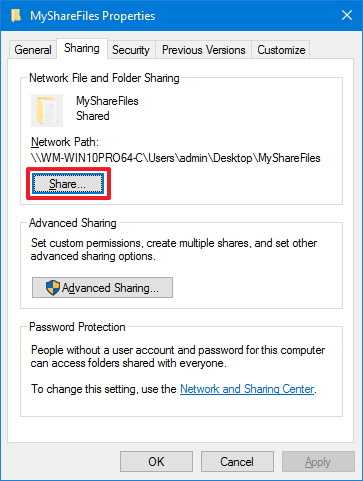 Вкладка «Общий доступ к папкам»
Вкладка «Общий доступ к папкам» -
Используйте раскрывающееся меню, чтобы выбрать пользователя или группу для предоставления общего доступа к файлу или папке. (Для целей данного руководства выберите группу Все, .)
-
Нажмите кнопку Добавить .
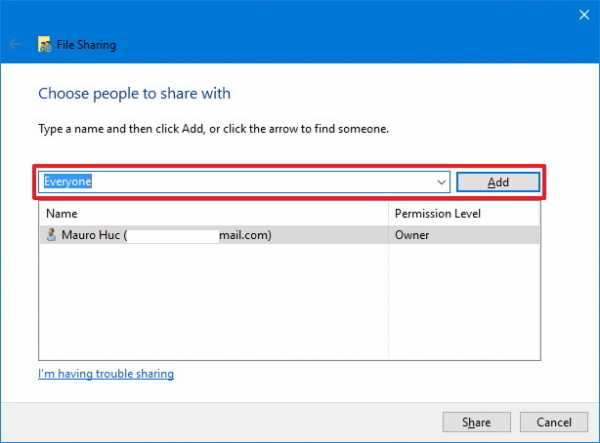 Выберите людей, с которыми хотите поделиться
Выберите людей, с которыми хотите поделиться -
В разделе «Уровень разрешений» выберите тип разрешений на общий доступ, которые вы хотите иметь для папки. Например, вы можете выбрать Чтение (по умолчанию), если хотите, чтобы пользователи могли только просматривать и открывать файлы. Если вы выберете Чтение / запись , пользователи смогут просматривать, открывать, изменять и удалять содержимое папки, которой вы делитесь.
-
Нажмите кнопку Поделиться .
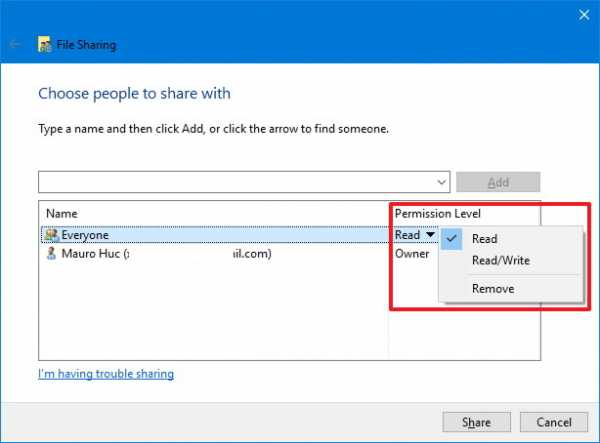 Уровень разрешения доступа
Уровень разрешения доступа -
Запишите сетевой путь к папке, которая понадобится другим пользователям для доступа к содержимому по сети, и нажмите кнопку Готово .
-
Нажмите кнопку Закрыть .
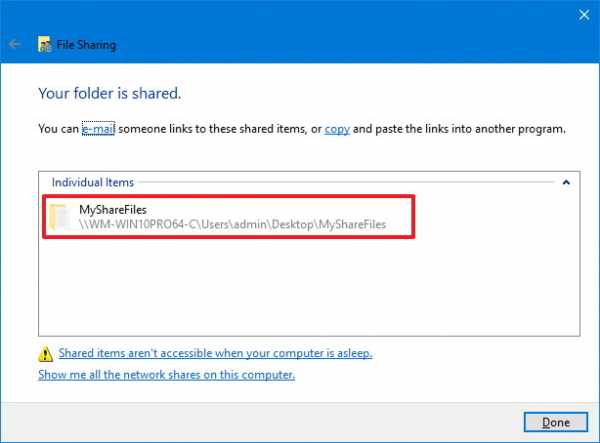 Путь к общей папке
Путь к общей папке
Отправка файлов с использованием дополнительных настроек
Чтобы поделиться файлами в локальной сети с помощью расширенных настроек общего доступа, выполните следующие действия:
-
Откройте Проводник .
-
Перейдите в папку, которой хотите поделиться.
-
Щелкните элемент правой кнопкой мыши и выберите параметр Свойства .
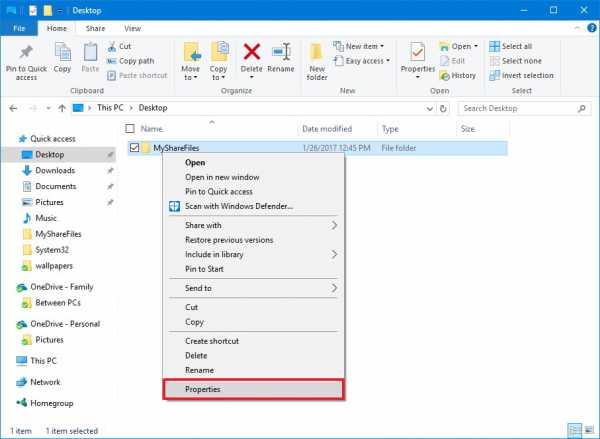 Параметр свойств папки
Параметр свойств папки -
Щелкните вкладку Sharing .
-
Нажмите кнопку Advanced Sharing .
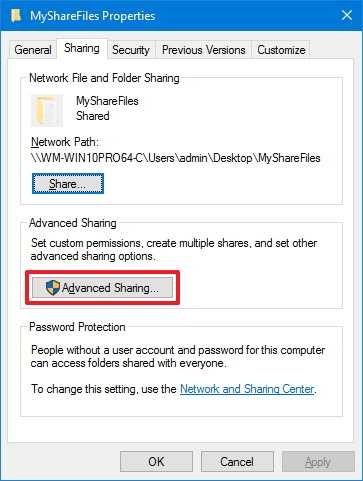 Вкладка «Общий доступ к папкам», расширенный общий доступ
Вкладка «Общий доступ к папкам», расширенный общий доступ -
Отметьте опцию Поделиться этой папкой .
-
Windows 10 по умолчанию предоставляет другим пользователям доступ только для чтения к контенту, которым вы делитесь. Это означает, что они могут только просматривать файлы, но не могут делать ничего другого. Если вы хотите, чтобы пользователи могли редактировать файлы, удалять и создавать новые документы в этом месте, вам нужно будет нажать кнопку Permissions .
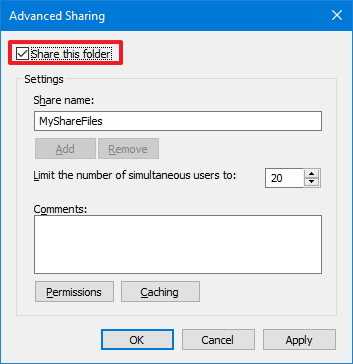 Расширенные параметры общего доступа
Расширенные параметры общего доступа -
В окне «Разрешения» вы заметите, что группа «Все» выделена по умолчанию.В разделе ниже вы можете настроить разрешения для определенного пользователя или группы. Если вы хотите, чтобы пользователи могли открывать, редактировать, удалять и создавать файлы, обязательно проверьте разрешения на чтение и изменение в разделе «Разрешить».
-
Нажмите кнопку Применить .
-
Нажмите кнопку ОК .
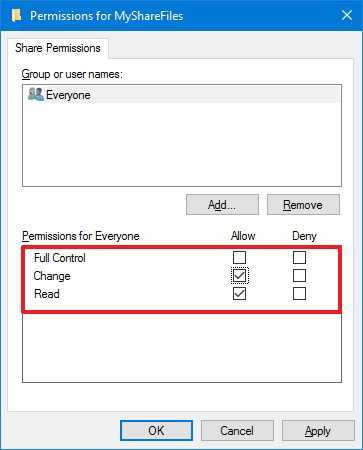 Варианты разрешений для общего доступа
Варианты разрешений для общего доступа -
Еще раз нажмите кнопку ОК .
Обмен файлами с конкретным пользователем
Если вы хотите поделиться файлами только с одним конкретным пользователем, вы можете выполнить те же действия, но на шаге 8 используйте следующие инструкции:
-
Выберите группу Все и нажмите кнопку Удалить .
-
Нажмите кнопку Добавить .
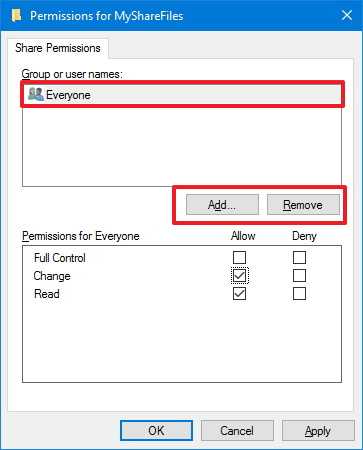 Добавление и удаление пользователей и групп
Добавление и удаление пользователей и групп -
Введите имя пользователя, с которым вы хотите поделиться файлами.
-
Нажмите кнопку Проверить имя .
-
Нажмите кнопку ОК .
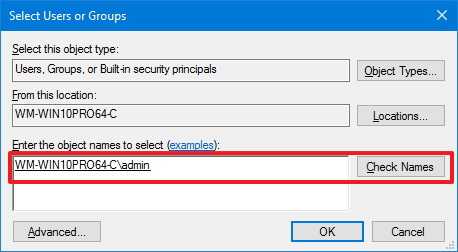 Выберите пользователей и группы для совместного использования с
Выберите пользователей и группы для совместного использования с -
Выберите учетную запись пользователя, и вы заметите, что разрешение «Чтение» отмечено по умолчанию.Если вы хотите, чтобы пользователь мог редактировать, удалять и создавать новые файлы, не забудьте также отметить опцию разрешения Изменить .
-
Нажмите кнопку Применить .
-
Нажмите кнопку ОК .
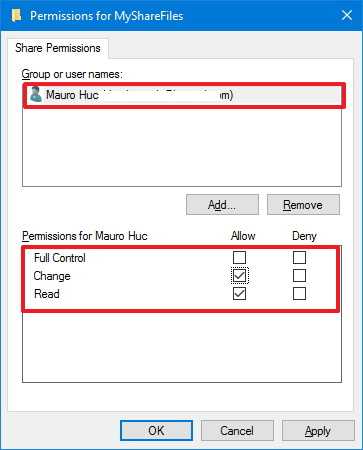 Разрешения на общий доступ для конкретного пользователя
Разрешения на общий доступ для конкретного пользователя
После выполнения этих шагов общий контент должен быть доступен при просмотре удаленного компьютера в Проводник> Сеть .
Как обмениваться файлами по сети без пароля
В Windows 10 любой файл, к которому вы предоставляете общий доступ, по умолчанию защищен именем пользователя и паролем. Это означает, что только люди, у которых есть учетная запись и пароль на компьютере, выполняющем совместное использование, могут получить доступ к общим файлам.
Если вы настраиваете общий доступ к файлам в локальной сети для членов вашей семьи или людей, которых вы знаете, можно отключить требование входа в систему с учетными данными Windows, чтобы пользователи могли получать доступ к файлам на компьютере для совместного использования без необходимости пароль.
Чтобы отключить защиту паролем для обмена файлами в Windows 10, выполните следующие действия:
-
Откройте панель управления .
-
Щелкните Сеть и Интернет .
-
Щелкните Центр управления сетями и общим доступом .
-
На левой панели щелкните ссылку Изменить дополнительные параметры общего доступа .
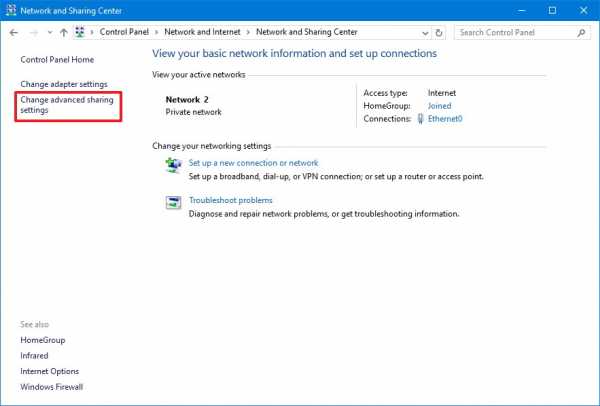 Изменить дополнительные настройки общего доступа
Изменить дополнительные настройки общего доступа -
Разверните вкладку Все сети .
-
В разделе «Совместное использование, защищенное паролем» выберите Отключить общий доступ, защищенный паролем .
-
Нажмите кнопку Сохранить изменения .
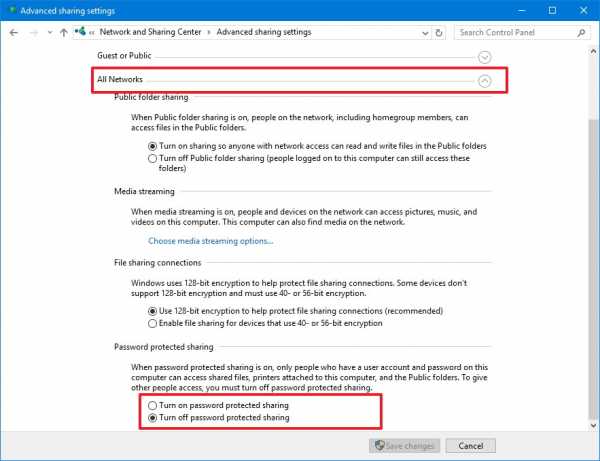 Защита паролем общий доступ
Защита паролем общий доступ После выполнения этих шагов пользователи должны иметь доступ к общей папке без пароля.
Как поделиться файлами с помощью домашней группы (устарело)
Корпорация Майкрософт создала домашнюю группу как простой в использовании метод для нетехнических пользователей для безопасного обмена файлами между компьютерами под управлением Windows 7 и более поздних версий операционной системы, подключенных к одной локальной сети.
Как правило, домашнюю группу используют домашние пользователи, поскольку она предлагает очень простой и удобный способ обмена файлами, но этот метод имеет ограниченные возможности. Например, вы можете поделиться своими библиотеками (изображениями, видео, музыкой, документами), папками, принтерами и другими устройствами, подключенными к вашему ПК. Однако вы не можете обмениваться файлами с версиями Windows, более ранними, чем Windows 7, или другими устройствами, работающими под управлением другой операционной системы, например Android и iOS.
Важно: Начиная с версии 1803 и более поздних версий, Windows 10 больше не поддерживает домашнюю группу, но вы по-прежнему можете использовать эту функцию в более старых версиях операционной системы.Создание домашней группы
Чтобы создать домашнюю группу в локальной сети, выполните следующие действия:
-
Откройте панель управления .
-
Щелкните Сеть и Интернет .
-
Щелкните Домашняя группа .
-
Нажмите кнопку Создать домашнюю группу .
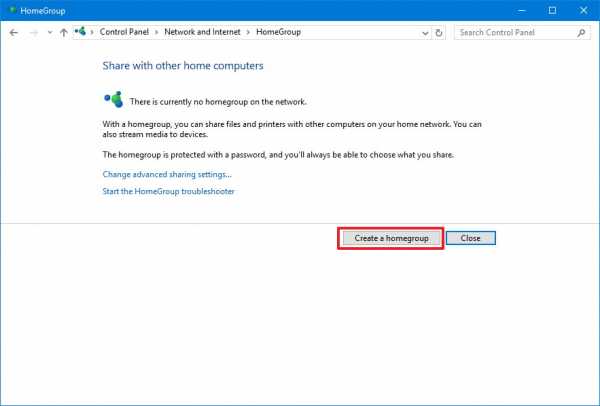 Создать домашнюю группу в Windows 10
Создать домашнюю группу в Windows 10 -
Нажмите кнопку Далее .
-
Используйте раскрывающееся меню, чтобы выбрать папки и ресурсы (изображения, видео, музыка, документы, принтер и устройства), которыми вы хотите поделиться. Если вы не хотите делиться элементом, выберите вариант Not Shared .
-
Нажмите кнопку Далее .
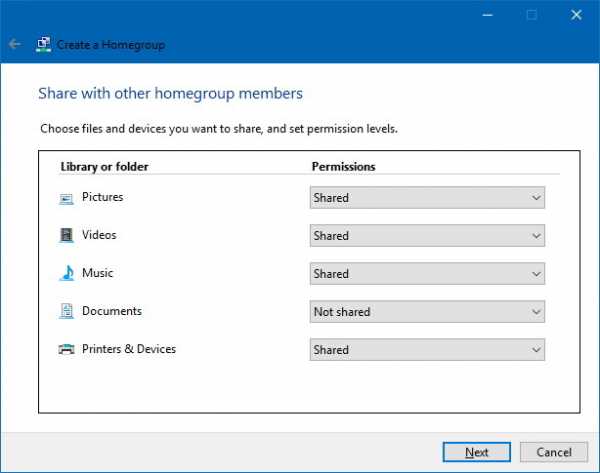 Совместное использование библиотек с Homegroup
Совместное использование библиотек с Homegroup -
Обязательно запишите пароль домашней группы, так как он понадобится вам для подключения к другим компьютерам, и нажмите Готово , чтобы завершить задачу.
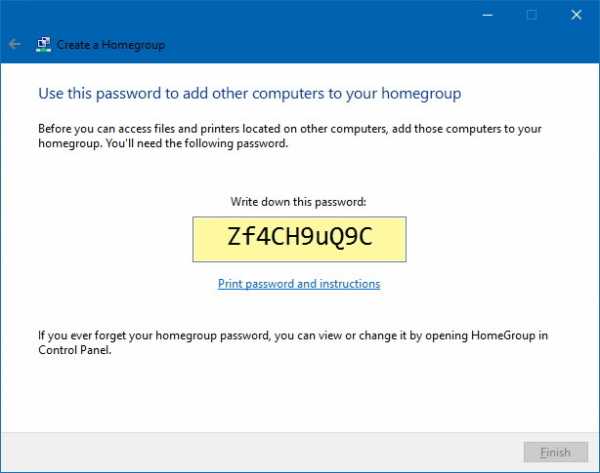 Пароль домашней группы
Пароль домашней группы
После того, как вы выполните задачу, страница настроек домашней группы будет обновлена, на ней будут отображаться библиотеки, которыми вы в данный момент делитесь, и дополнительные параметры, включая возможность выхода из домашней группы и изменения ресурсов, которыми вы делитесь.
Присоединение к домашней группе
Выполните следующие действия, чтобы присоединить другой компьютер к домашней группе для доступа к файлам, которыми вы делитесь на своем устройстве:
-
Откройте панель управления .
-
Щелкните Сеть и Интернет .
-
Щелкните ссылку Выбрать домашнюю группу и параметры общего доступа .
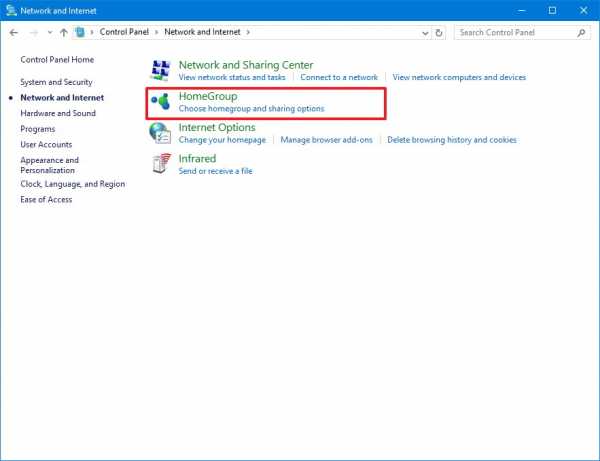 Панель управления Сеть и Интернет
Панель управления Сеть и Интернет -
Нажмите кнопку Присоединяйтесь .
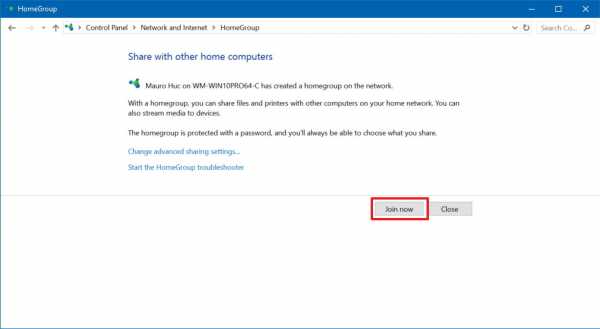 Присоединение ПК к домашней группе
Присоединение ПК к домашней группе -
Следуйте инструкциям на экране, чтобы завершить настройку.
Если вы не видите кнопку Присоединиться сейчас , нажмите Запустить средство устранения неполадок домашней группы , чтобы принудительно выполнить повторное сканирование сети и сделать этот параметр доступным.
Совместное использование файлов в домашней группе
Используйте эти шаги, чтобы начать общий доступ к файлам с помощью домашней группы:
После того, как вы создали домашнюю группу, ваш компьютер уже предоставляет доступ к этим файлам и папкам в библиотеках, которыми вы поделились в процессе установки. Однако, если вы хотите поделиться файлами в другом месте с пользователями, подключенными к домашней группе, сделайте следующее:
-
Откройте Проводник .
-
Перейдите к контенту, которым хотите поделиться.
-
Щелкните правой кнопкой мыши папку, к которой вы хотите предоставить общий доступ, и выберите параметр « Предоставить доступ к ».
-
В подменю вы увидите несколько вариантов совместного доступа, включая Домашняя группа (просмотр) и Домашняя группа (просмотр и редактирование) .
Если вы хотите, чтобы пользователи имели права на чтение ваших файлов, выберите опцию Домашняя группа (просмотр) .
Если вы хотите, чтобы пользователи имели права на чтение и запись, что также позволяет им удалять и создавать файлы и папки, выберите опцию Домашняя группа (просмотр и редактирование) .
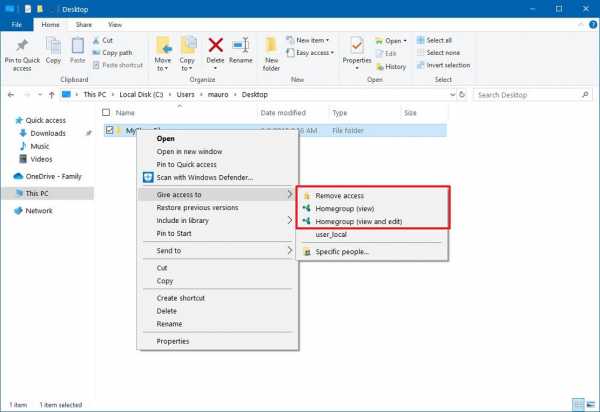 Совместное использование дополнительных папок в домашней группе
Совместное использование дополнительных папок в домашней группе
В случае, если вы хотите прекратить совместное использование папки, к которой вы ранее поделились, щелкните папку правой кнопкой мыши, выберите параметр « Предоставить доступ к » и на этот раз щелкните параметр Удалить доступ .
После выполнения этих шагов общий контент должен быть доступен при просмотре удаленного компьютера в File Explorer> Homegroup .
Как поделиться файлами с помощью OneDrive
Вы также можете обмениваться файлами с другими людьми по сети или по всему миру с помощью OneDrive.
Чтобы поделиться файлами с помощью OneDrive в Windows 10, выполните следующие действия:
-
Откройте папку OneDrive в Windows 10.
-
Перейдите в папку, которой хотите поделиться.
-
Щелкните папку правой кнопкой мыши и выберите опцию Поделиться .
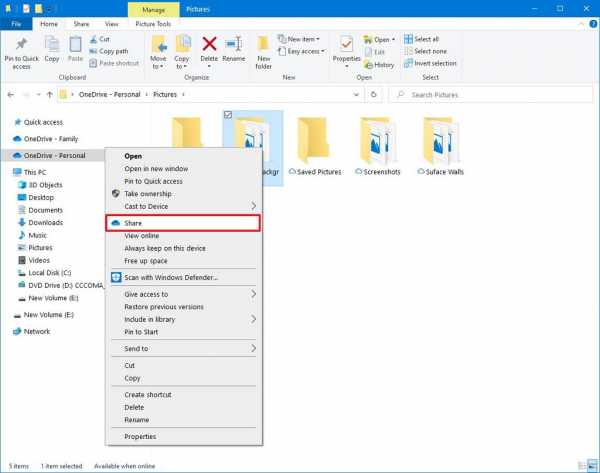 Параметр общего доступа OneDrive в проводнике
Параметр общего доступа OneDrive в проводнике -
Укажите адрес электронной почты человека, которому вы хотите поделиться содержимым. (Или доступные варианты копирования ссылки или обмена файлами с помощью других приложений.)
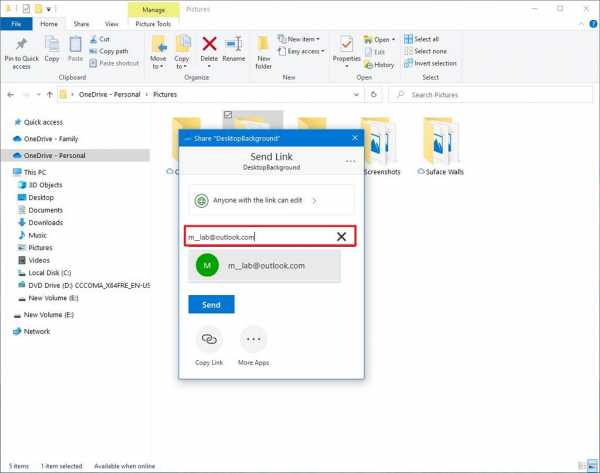 Параметры общего доступа OneDrive в Windows 10
Параметры общего доступа OneDrive в Windows 10 -
Нажмите кнопку Отправить .
Любой пользователь, получивший ваше сообщение, сможет щелкнуть ссылку и просмотреть содержимое папки в любом веб-браузере.
Обмен файлами OneDrive из Интернета
Если вы хотите, чтобы пользователи могли просматривать и редактировать содержимое внутри папки OneDrive, вам нужно будет предоставить общий доступ к папке с помощью OneDrive в Интернете.
-
Откройте OneDrive в Интернете.
-
Перейдите к файлу или папке, которой хотите поделиться.
-
Щелкните элемент правой кнопкой мыши и выберите опцию Поделиться .
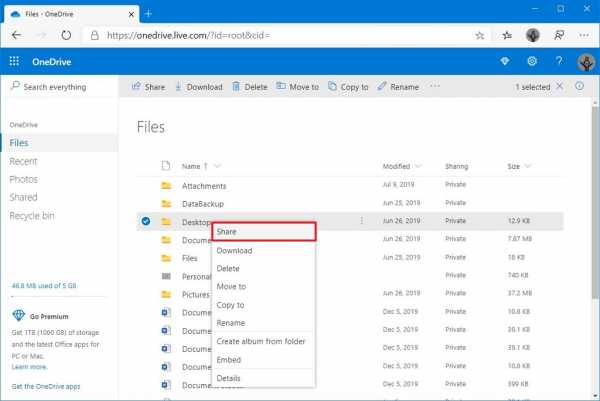 Опцион на онлайн-обмен OneDrive
Опцион на онлайн-обмен OneDrive -
Укажите адрес электронной почты человека, которому вы хотите поделиться содержимым. (Или доступные варианты скопировать ссылку.)
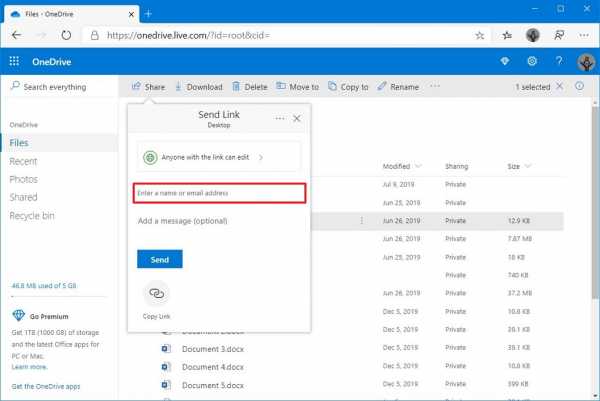 Настройки общего доступа OneDrive в Интернете
Настройки общего доступа OneDrive в Интернете -
Нажмите кнопку Отправить .
После выполнения этих шагов любой, у кого есть ссылка, сможет просматривать и редактировать файл или содержимое внутри папки.
Если вы хотите обмениваться файлами только с определенными пользователями в частном порядке, вы хотите выбрать опцию обмена по электронной почте.
Файлы, которыми вы делитесь, будут доступны пользователям, пока ваш компьютер включен, за исключением метода общего доступа OneDrive. Однако при использовании OneDrive пользователи должны иметь подключение к Интернету для доступа к общему содержимому.
Обновление от 24 июня 2020 г .: Это руководство было получено, чтобы гарантировать точность инструкций.
.