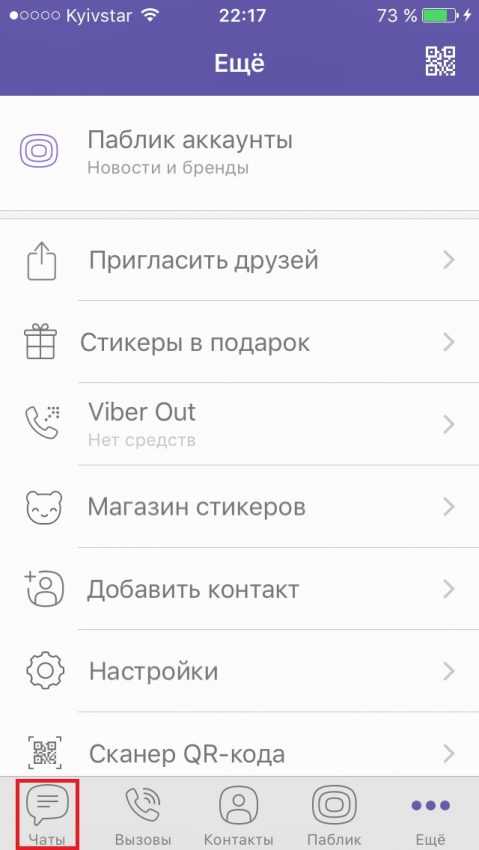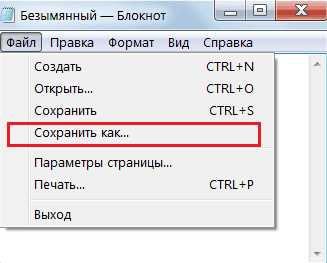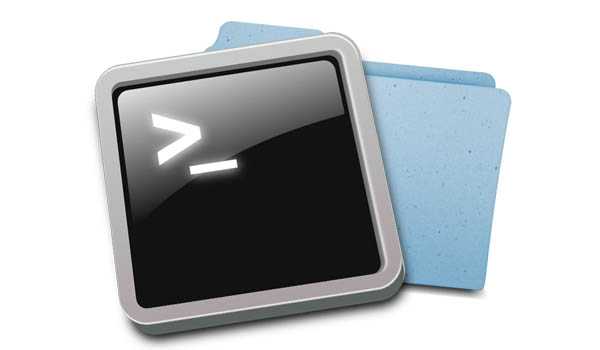Как удалить строки в пдф файле
Удаление конфиденциального содержимого из документов PDF в Adobe Acrobat DC
Метаданные
Метаданные содержат сведения о документе и его содержимом, такие как имя автора, ключевые слова и сведения об авторских правах. Для просмотра метаданных выберите Файл > Свойства.
Вложенные файлы
К документу PDF можно присоединить в качестве вложения файл любого формата. Чтобы просмотреть вложения, выберите Просмотр > Показать/Скрыть > Области навигации > Вложенные файлы.
Закладки
Закладки — это ссылки с поясняющим текстом, с помощью которых можно открывать заданные страницы документа PDF. Чтобы просмотреть закладки, выберите Просмотр > Показать/Скрыть > Панели навигации > Закладки.
Комментарии и пометки
Этот элемент включает все комментарии, добавленные в файл PDF с помощью инструментов комментирования и разметки, в том числе файлы, вложенные как комментарии. Для просмотра комментариев выберите Инструменты > Комментарии.
Поля форм
К этому типу элементов относятся поля форм (в том числе поля подписей), а также все действия и расчеты, связанные с полями форм. При удалении этого элемента все поля формы объединяются, и их нельзя будет заполнять, изменять или подписывать.
Скрытый текст
Этот элемент соответствует прозрачному тексту документа PDF, тексту, закрытому другим содержимым, либо тексту того же цвета, что и фон документа.
Скрытые слои
Документ PDF может содержать несколько слоев, которые могут быть видимыми или скрытыми. При удалении из документа PDF скрытых слоев оставшиеся слои объединяются в один. Чтобы просмотреть слои, выберите Просмотр > Показать/Скрыть > Области навигации > Слои.
Встроенный поисковый индекс
Встроенный поисковый индекс позволяет ускорить поиск в файле PDF. Чтобы определить, содержит ли файл PDF поисковый индекс, выберите Инструменты > Указатель , затем на дополнительной панели инструментов нажмите Управление встроенным указателем. Удаление индексов позволяет уменьшить размер файла, но увеличивает время поиска в документе PDF.
Удаленное или обрезанное содержимое
В документах PDF иногда содержится информация, которая была удалена и теперь невидима, например удаленные изображения и усеченные или удаленные страницы.
Ссылки, операции и JavaScript
Этот элемент включает в себя веб-ссылки, операции, добавленные с помощью мастера операций и сценарии JavaScripts во всем документе.
Перекрывающиеся объекты
Этот элемент включает объекты, наложенные друга на друга. Объекты могут быть изображениями (состоят из пикселей), векторной графикой (состоят из контуров), градиентами или узорами.
Как удалить страницы из PDF
Чтобы удалить страницы из PDF, убедитесь, что у вас есть разрешения на редактирование PDF. Чтобы зарегистрироваться в Acrobat, выберите «Файл»> «Свойства», а затем щелкните вкладку «Безопасность». Просмотрите сводку ограничений документа.
Быстрое удаление страниц из PDF онлайн .
Попробовать бесплатно
a { цвет: #fff; !важный; текст-украшение: нет! важно; } ]]>
Удаление страниц из PDF с помощью Acrobat
-
Выберите инструмент Упорядочить страницы на правой панели.
Группа инструментов «Упорядочить страницы» отображается на дополнительной панели инструментов, а эскизы страниц отображаются в области «Документ». -
Выберите эскиз страницы, который хотите удалить, и щелкните значок «Удалить», чтобы удалить страницу.
-
Отображается диалоговое окно подтверждения.Щелкните OK для подтверждения.
Как удалить страницу из отсканированного файла PDF
С помощью этого инструмента. Вы можете удалить несколько страниц из любого документа. Если у вас несколько файлов, помните, что у нас также есть инструмент для объединения этих страниц, чтобы вы выполняли процесс удаления страниц одновременно. Мы сохраним ваши документы в папку загрузки по умолчанию со строкой «страницы-удалены», чтобы вы не перезаписали исходный файл PDF.
Как удалить страницу из отсканированного PDF без программного обеспечения
Весь веб-сайт Smallpdf бесплатен для ограниченного использования без необходимости регистрировать учетную запись или устанавливать программное обеспечение для работы с PDF, хотя доступна автономная версия, если вы не являетесь поклонником загрузки файлов в Интернете.Метод удаления страницы такой же: вы выбираете файл, нажимаете «Удалить страницы», и программа перенаправляет вас на следующую страницу, где вы можете внести изменения. Когда вы выбираете страницу, вы также можете перемещать ее, вращать, чтобы добавить пустую страницу между ними.
Больше, чем инструмент для удаления страниц
Итак, многое другое. Имея сотни миллионов пользователей, мы предоставляем нашей базе пользователей более десятка инструментов для работы с существующими файлами PDF. Вы можете преобразовать их в другие форматы, добавить номера страниц или даже добавить текст и электронную подписку - функции, которые обычно требуются Adobe Acrobat Pro или другому мощному программному обеспечению PDF.
И, наконец, мы хотим, чтобы ваши повседневные операции выполнялись с максимальной эффективностью, когда дело касается редактирования PDF. Благодаря нашему чистому сайту, методологии перетаскивания и быстрой конверсии мы надеемся достичь именно этого. Спасибо, что посетили Smallpdf!
.Как удалить страницу из файла PDF
09 Ноя в практических руководствах 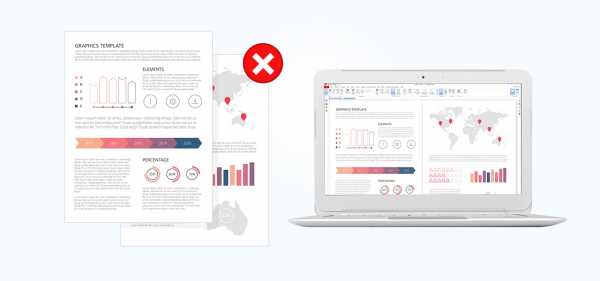
Знание того, как удалить страницу из файла PDF, улучшит ваше мастерство редактирования документов. По мере форматирования и внесения изменений в PDF-файл, особенно при сжатии информации, вы можете получить лишние страницы, которые вам не нужны.
Есть много причин, по которым вам может потребоваться удалить страницы вашего документа. Но важно то, что редактор PDF, с которым вы работаете, позволяет легко удалять страницы из документа.Soda PDF дает вам несколько способов выполнить задачу.
Удалить страницы из области предварительного просмотра
Во-первых, панель предварительного просмотра служит вашим главным центром управления документами. Вы увидите предварительный просмотр каждой страницы и сможете напрямую взаимодействовать с ними.
- Щелкните значок панели предварительного просмотра слева.
- Щелкните значок булавки, чтобы он оставался открытым при продолжении работы.
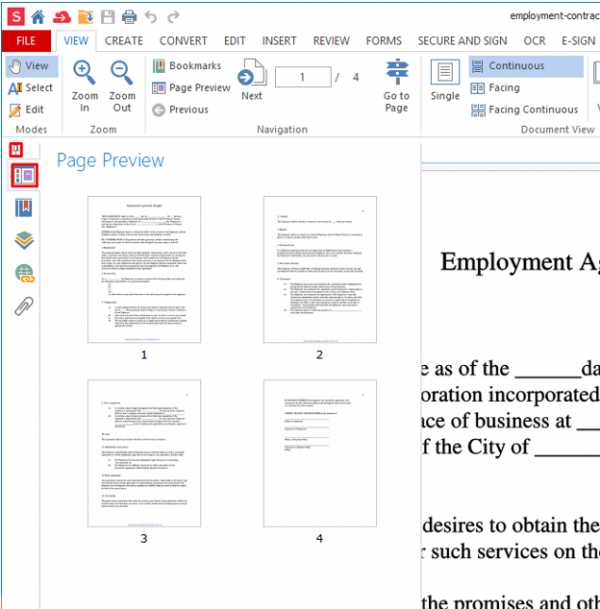
- Щелкните страницу, чтобы выбрать ее.
- Удерживайте нажатой CTRL клавишу, щелкая для выбора дополнительных страниц. Убедитесь, что нажимаете только клавишу CTRL, иначе вы будете выбирать только новую страницу.
- Вы также можете выбрать сразу несколько страниц, если все они расположены в строке. После того, как вы выбрали первую страницу, нажмите и удерживайте Shift. Затем, когда вы щелкаете по последней странице, которую нужно выбрать, все страницы между ними также будут выбраны.
- Вы также можете удерживать левую кнопку мыши и перетаскивать курсор, чтобы выделить и выбрать несколько страниц одновременно.
Выбор отдельной страницы приведет вас к ней, и вы увидите синюю рамку вокруг страницы.
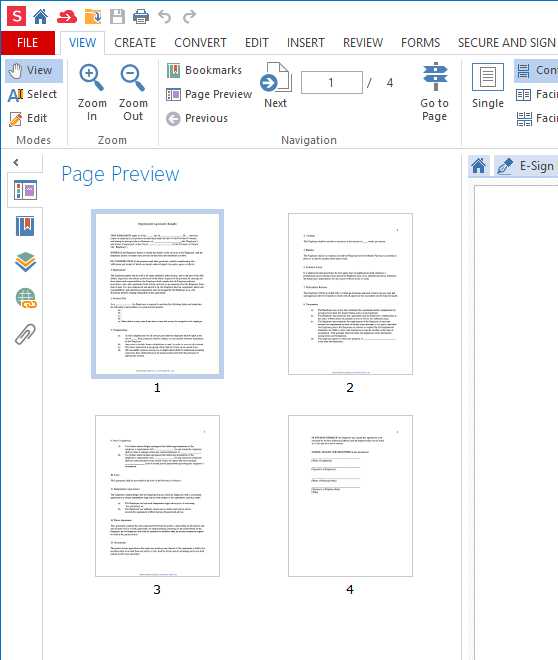
Выбор нескольких страниц приведет к красной рамке вокруг страниц после того, как вы их выбрали.
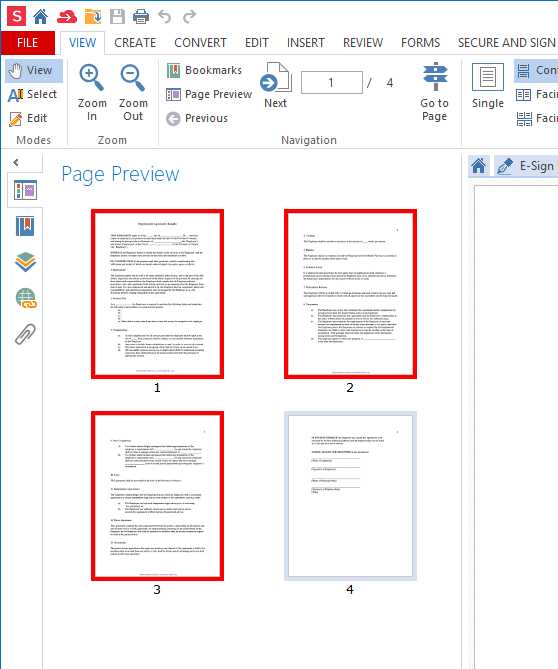
- Щелкните правой кнопкой мыши любую выбранную страницу.
- Вы также можете нажать Удалить.
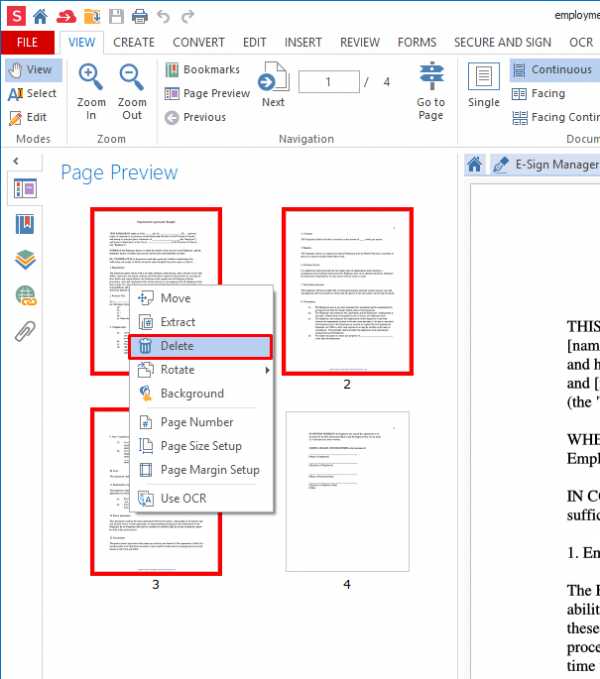
Ваша страница (и) будет удалена из PDF.
Удалить страницы из модуля редактирования
- Откройте модуль редактирования .
- Выберите Удалить в разделе страниц.
- Выберите страницу для удаления .
- Текущая - удалит только текущую страницу.
- Первый - удалит страницу 1 вашего документа.
- Last - удалит последнюю страницу вашего документа.
- Диапазон - удаляет настраиваемый диапазон страниц. Вы можете сегментировать страницы:
- Использование тире ( - ) указывает приложению удалить все страницы между определенными номерами страниц. Чтобы удалить все страницы от 2 до 5, введите «2-5».
- Используя запятую (, ), вы можете добавить несколько групп страниц. Чтобы удалить все страницы с 2 по 5, страницу 8, а затем с 10 и 11, введите «2-5, 8, 10-11».
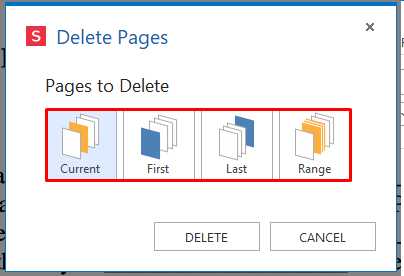
- Щелкните Удалить , чтобы удалить страницы.
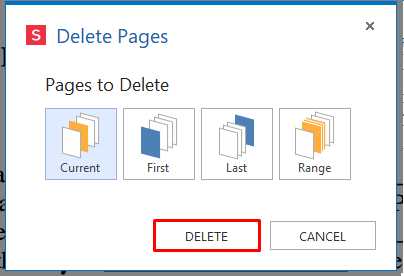
Ваши страницы будут удалены.
Удаление страниц станет окончательным только после сохранения файла. Если вы допустили ошибку и хотите вернуть страницу, вы можете использовать функцию Отменить .
- Щелкните стрелку назад в верхней части окна Soda PDF.
- Также можно зажать CTRL + Z .
Хотите попробовать Soda PDF?
.
Удалить текст в PDF онлайн
Видео: Как стереть и удалить текст в PDF
Видео: как использовать текстовые поля в pdfFiller
Видео: как затемнить и отредактировать контент с помощью pdfFiller
Видео: как добавить стрелки или линию в PDF-документы в Интернете с помощью pdfFiller
Видео: как использовать стикеры в онлайн-редакторе pdfFiller
Видео: Как удалить и затемнить текст в PDF-документах в Интернете с помощью pdfFiller
Видео: Как рисовать в PDF-документе в Интернете с помощью pdfFiller
Видео: Как выделить содержимое в PDF-документе в Интернете с помощью pdfFiller
Что такое pdfFiller?
pdfFiller - это веб-редактор PDF.С помощью pdfFiller вы можете искать, редактировать, хранить и экспортировать PDF-документы в Интернете без загрузки и установки какого-либо программного обеспечения. pdfFiller также позволяет вам открывать и изменять ваши PDF-документы с любого устройства в любое время.
Какие браузеры поддерживает pdfFiller.com?
pdfFiller.com поддерживает Internet Exporter (IE), Google Chrome и Mozilla Firefox.
Нужно ли мне загружать или устанавливать какое-либо программное обеспечение?
Загрузка не требуется! pdfFiller.com - это веб-приложение, которое не требует дополнительного программного обеспечения. pdfFiller.com поддерживает любой браузер.
Могу ли я редактировать PDF-документ онлайн?
Да. pdfFiller.com позволяет редактировать (изменять, изменять, исправлять, изменять, исправлять, исправлять, редактировать) любой документ с помощью наших различных инструментов и функций. Вы можете переупорядочивать, вращать и удалять страницы. Вы также можете добавлять текст, изображения и подписи на каждую страницу.
Как комментировать PDF-файлы?
Чтобы аннотировать документы PDF, загрузите свой документ в pdfFiller или выберите документ, который вы хотите аннотировать, на странице «Мои формы» и нажмите кнопку «Заполнить».Откройте вкладку «Рисование» и получите доступ к панели инструментов редактора, вы можете иметь множество функций аннотации: выделять текст, добавлять комментарии, подчеркивать текст и вставлять заметки или стрелки.
Могу ли я аннотировать PDF?
Да, можно. Загрузите свои PDF-документы в pdfFiller или выберите документ, который хотите отредактировать, и нажмите кнопку «Заполнить» на странице pdfFiller «Мои формы». Вы можете получить доступ к различным функциям аннотации, используя панель инструментов редактора на вкладке «Рисование».Чтобы отметить части текста в документе, нажмите первую кнопку и выберите текст, который хотите выделить. Чтобы добавить комментарий, нажмите четвертую кнопку и поместите текстовое поле в любом месте документа. Чтобы добавить заметку, нажмите последнюю кнопку на панели инструментов и поместите заметку в любом месте вашего PDF-файла. Вы можете изменить настройку шрифта заметок с помощью кнопок под кнопкой «Sticky Note». Чтобы подчеркнуть текст, нажмите кнопку «Линия» (шестая) и нарисуйте линию в документе. Разместите линию под текстом, который хотите подчеркнуть.
Как закрасить в PDF?
Чтобы скрыть любое содержимое в PDF-документах, загрузите свои PDF-документы в pdfFiller или выберите PDF-файл, который вы хотите удалить, на странице «Мои формы» и нажмите кнопку «Заполнить». Нажмите третью кнопку «Стереть» на панели инструментов вкладки «Рисование» и получите ластик содержимого. Выберите область, которую вы хотите обесцветить, щелкнув и удерживая кнопку мыши, чтобы нарисовать рамку вокруг области.Отпустите кнопку мыши, когда закончите стирать содержимое. Вы можете изменить размер ластика с помощью панели инструментов редактора.
Могу ли я удалить предложение PDF с текстовым полем?
Да, вы можете удалить любой текст в PDF-документах с помощью pdfFiller. Чтобы удалить предложение, загрузите документы PDF в pdfFiller или выберите PDF-файл, который вы хотите удалить, на странице «Мои формы» и нажмите кнопку «Заполнить». Нажмите третью кнопку «Стереть» на панели инструментов вкладки «Рисование» и получите ластик содержимого.Выберите предложение, которое вы хотите закрасить, щелкнув и удерживая кнопку мыши, чтобы нарисовать рамку вокруг области. Отпустите кнопку мыши, когда закончите. Вы можете изменить размер ластика с помощью панели инструментов редактора.
Как удалить текст в PDF-форме?
Чтобы удалить текст в формах PDF, загрузите формы PDF в pdfFiller или выберите форму, которую вы хотите редактировать, на странице «Мои формы» и нажмите кнопку «Заполнить».Нажмите третью кнопку «Стереть» на панели инструментов вкладки «Рисование» и получите ластик содержимого. Выделите текст, который вы хотите сделать белым, нажав и удерживая кнопку мыши, чтобы нарисовать рамку вокруг области. Отпустите кнопку мыши, когда закончите. Вы можете изменить размер ластика с помощью панели инструментов редактора.
Какой редактор PDF может включать ластик в формы PDF?
pdfFiller включает ластик содержимого для редактирования любого документа PDF в Интернете.Чтобы стереть PDF-формы, загрузите PDF-формы в pdfFiller или выберите форму, которую вы хотите изменить, на странице «Мои формы» и нажмите кнопку «Заполнить». Нажмите третью кнопку «Стереть» на панели инструментов вкладки «Рисование» и получите ластик содержимого. Выберите область, которую вы хотите обесцветить, щелкнув и удерживая кнопку мыши, чтобы нарисовать рамку вокруг области. Отпустите кнопку мыши, когда закончите стирать содержимое. Вы можете изменить размер ластика с помощью панели инструментов редактора.
Как написать на документе?
Чтобы написать в документе, щелкните в любом месте документа и начните вводить текст.
Могу ли я набрать несколько строк, если у меня много текста?
Да. Просто используйте «Enter», чтобы создать разрыв строки. Вы также можете вставлять большие куски текста и использовать Enter для изменения структуры строк.
Как мне изменить настройки шрифта?
Чтобы изменить настройки шрифта, начните с нажатия кнопки «Шрифт». Затем вы можете изменить тип шрифта, настроить размер и цвет.Вы также можете изменить текст на полужирный, подчеркнутый и курсивный.
.