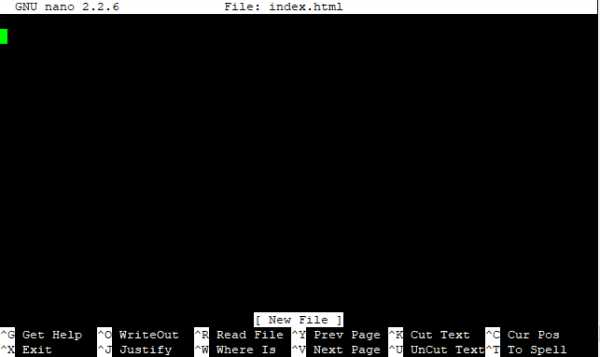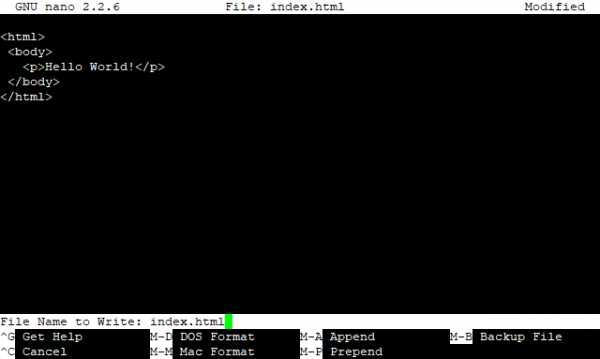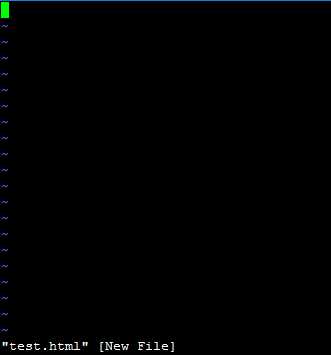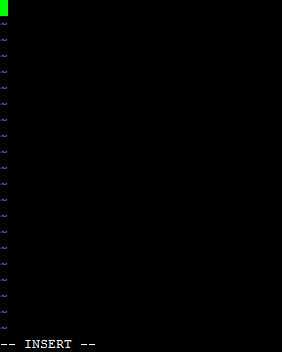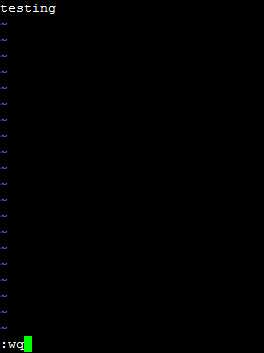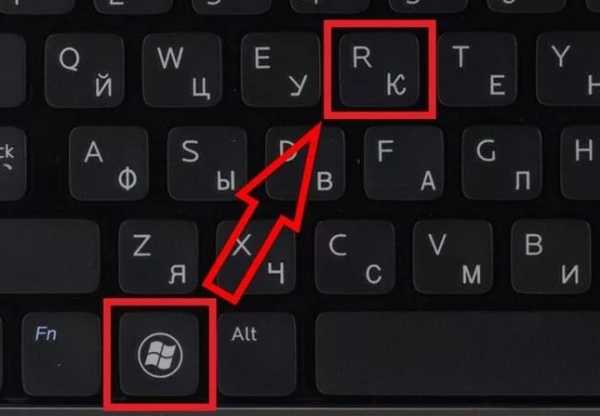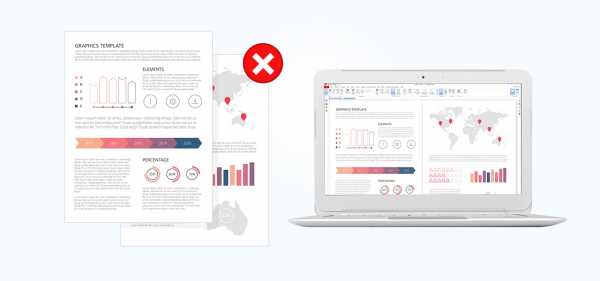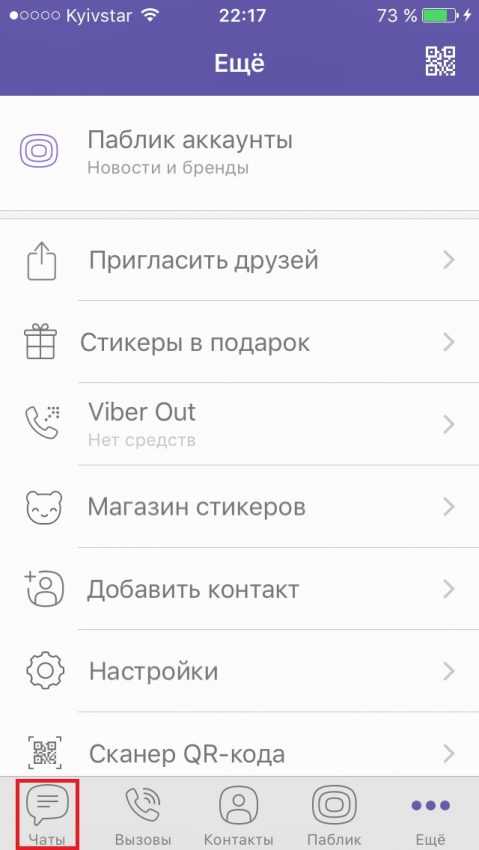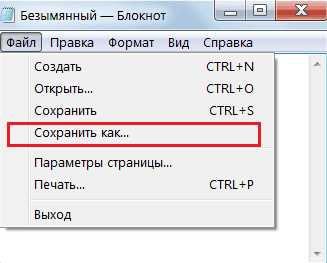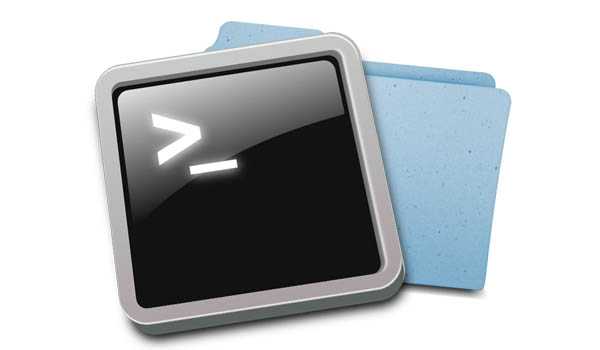Как открыть файл через администратора
Как открыть файл от имени администратора » Компьютерные советы
Для того, чтобы открыть программу или какую-либо игру от имени администратора, у пользователя может быть несколько причин:1. Приложение не запускается в обычном режиме;
2. Урезанный функциона в обычном режиме, а необходимые функции можно выполнять только от имени администратора;
3. Ограничен доступ к игре или программе.
На самом деле причин гораздо больше, просто основными, с которыми может столкнуться обычный рядовой юзер, являются эти три.
Существует множество всевозможных программ, дополнений, расширений, чтобы настраивать права при открытии того или иного файла. Но как показывает практика, чаще всего достаточно обычных стандартных нескольких способов настройки запуска, чтобы окончательно решить все возникающие проблемы.
Запуск от имени администратора при помощи контекстного меню
Это самый просто и самый распространенный способ запуска программ от имени администратора, поскольку не требует от пользователя абсолютно никаких лишних усилий или знаний. Нужно нажать на нужный ярлык правой кнопкой мыши и найти там пункт «запуск от имени администратора», после нажатия на который программа начнет автоматически запускаться. При открытии программы вы не заметите особых изменений, т.к. отличия будут только на программном уровне. В итоге, для вас могут открыться некоторые дополнительные функции. Рассмотрим на примере программы UltraIso. Этой программой легко можно пользоваться и обычно, но запуск записи образа диска на флеш-карту возможен только от имени администратора.
Настройка постоянного запуска от имени администратора
Некоторые программы нужно всегда запускать от имени администратора, поэтому лучше настроить их автоматически. Эти настройки производятся для того, чтобы не забыть о том, что такой запуск требуется и не потерять время на работу не в том режиме.
Чтобы произвести эти настройки, нужно:
1. Нажать правой кнопкой мыши на иконку программы или игры, которую необходимо всегда запускать от имени администратора и в выпавшем меню нажать на кнопку «Свойства»;
2. Перед вами открыто окно всех свойств программы. В верхней части которых расположены подкатегории, из которых нужно выбрать «Совместимость»;
3. В этой подкатегории нужно найти пункт «Уровень прав», в котором поставить галочку возле пункта «Выполнять эту программу от имени администратора»
4. После того, как галочка будет поставлена, нужно нажать кнопку «Применить», в правом нижнем углу окна, после чего на кнопку «ОК».
После проведения этих настроек, выбранная вами программа или игра будет всегда запускаться от имени администратора, без проведения лишних действий.
Как открыть файл с правами администратора | Small Business
Некоторые файлы заставляют программы выполнять операции, требующие прав администратора. Например, если вы получили ZIP-файл, содержащий несколько бизнес-таблиц, вы столкнетесь с ошибкой прав доступа при извлечении этого файла в защищенный каталог. Предоставление прав администратора решает эту проблему. Технически говоря, вы не открываете файл с правами администратора; вместо этого вы открываете файл в программе с повышенными привилегиями.Хотя вы можете запустить программу от имени администратора и вручную открыть файл, это лишает возможности ассоциации файлов, которые экономят время, автоматически запуская программу при двойном щелчке файла. Однако небольшая настройка реестра позволяет вам напрямую открывать файл в расширенной программе по умолчанию.
Нажмите «Пуск», введите «regedit» и нажмите «Enter». Нажмите «Да» в диалоговом окне предупреждения системы безопасности.
Разверните «HKEY_CLASSES_ROOT» на левой панели и щелкните ключ, названный в честь типа файла.Например, если вы хотите добавить «Запуск от имени администратора» в ZIP-файлы, нажмите «.Zip».
Найдите связанную программу в столбце «Данные» ключа «По умолчанию». В качестве примера вы можете увидеть, что «7-Zip.zip» назначен для обработки файлов ZIP.
Прокрутите вниз «HKEY_CLASSES_ROOT» до ключа, названного в честь связанной программы. Разверните этот ключ, затем «Оболочка» и «Открыть». При этом отображается клавиша «Command».
Щелкните правой кнопкой мыши клавишу «Command» и выберите «Экспорт».Нажмите «Рабочий стол», введите «Runas» в поле «Имя файла» и нажмите «Сохранить».
Нажмите «Пуск | Все программы | Аксессуары | Блокнот », чтобы запустить Блокнот.
Нажмите« Ctrl-O »и щелкните« Рабочий стол »в окне« Открыть ». Введите« Runas.reg »в поле« Имя файла »и нажмите« Ввод », чтобы открыть экспортированный ключ.
Найдите фразу «\ shell \ open \ command» и замените «open» на «runas». В примере измените «[HKEY_CLASSES_ROOT \ 7-Zip.zip \ shell \ open \ command]» на «[HKEY_CLASSES_ROOT \ 7-Zip .zip \ shell \ runas \ command] ".
Нажмите" Ctrl-S ", чтобы сохранить изменения. Закройте Блокнот.
Нажмите" Win-M ", чтобы свернуть все окна и просмотреть рабочий стол.
Дважды щелкните" Runas " .reg »и нажмите« Да »в окнах безопасности и подтверждения. Нажмите« ОК », чтобы заметить, что запись реестра была успешно введена.
Нажмите« Win-E », чтобы открыть проводник Windows и найти файл, который вы хотите открыть с правами администратора. В этом примере вам нужно найти ZIP-файл.
Щелкните файл правой кнопкой мыши и выберите «Запуск от имени администратора». Нажмите «Да», чтобы увидеть предупреждение системы безопасности. Затем программа по умолчанию запускается с правами администратора, и файл открывается в ней.
.windows 7 - Python: как запустить процесс с правами администратора?
Переполнение стека- Около
- Товары
- Для команд
- Переполнение стека Общественные вопросы и ответы
- Переполнение стека для команд Где разработчики и технологи делятся частными знаниями с коллегами
- Вакансии Программирование и связанные с ним технические возможности карьерного роста
- Талант Нанимайте технических специалистов и создавайте свой бренд работодателя
Создание и редактирование файла через SSH - База знаний DreamHost
Обзор
Существует несколько различных способов создания и редактирования файла при входе на сервер DreamHost через SSH. В этой статье объясняется, как использовать два текстовых редактора:
- nano - лучший выбор для новичков
- vim - Больше возможностей, чем у nano, но также сложнее в использовании. vim - хороший выбор для продвинутых пользователей
Если вам неудобно редактировать файлы в терминале, прочтите следующую статью:
В этой статье приводится только пример того, как создать и отредактировать файл с помощью SSH.Следуя этим инструкциям, убедитесь, что вы выбрали свой фактический файл и отредактируйте его, добавив необходимое вам содержимое.
Использование nano для создания и редактирования файла
nano проще в использовании, чем vim, поэтому он хороший выбор для новых пользователей. Выполните следующие действия, чтобы создать и отредактировать файл с помощью nano.
Создание или редактирование файла с помощью nano
- Войдите на свой сервер через SSH.
- Перейдите в каталог, в котором вы хотите создать файл, или отредактируйте существующий файл.
- Введите nano и имя файла. Например, если вы хотите создать (или отредактировать) новое имя файла index.html, выполните следующее:
[сервер] $ nano index.html
- Откроется новый файл с именем index.html:
- Начните вводить свои данные в файл.
-
- Когда вы будете готовы сохранить файл, удерживая клавишу Ctrl, нажмите букву O: (Ctrl + O).
- В нижней части приглашения вас попросят подтвердить имя файла, которое уже установлено как index.html:
- Нажмите клавишу Enter на клавиатуре, чтобы сохранить.
- По завершении нажмите Ctrl + X, чтобы закрыть nano и вернуться в оболочку.
Использование vim для создания и редактирования файла
Как указано выше, vim включает в себя больше возможностей для редактирования файлов, но его также труднее изучить. vim рекомендуется только опытным пользователям, имеющим опыт работы в оболочке Linux.
Использование vim для создания и редактирования файла
- Войдите на свой сервер через SSH.
- Перейдите в каталог, в котором вы хотите создать файл, или отредактируйте существующий файл.
- Введите vim и имя файла. Например, если вы хотите создать (или отредактировать) новый файл с именем test.html, выполните следующее:
- Редактор vim может сначала сбить с толку, потому что вы еще не можете ввести в файл:
- Нажмите букву i на клавиатуре, чтобы войти в режим INSERT в vim.
- Теперь он показывает - ВСТАВИТЬ - слева внизу:
- Начните вводить текст в файл.
- По окончании редактирования файла нажмите клавишу ESC. Это выведет вас из режима INSERT, и - INSERT - исчезнет в нижнем левом углу вашего терминала.
- Чтобы сохранить файл, введите двоеточие и wq. Например:
- В нижнем левом углу отображаются символы: wq:
- Нажмите клавишу Enter на клавиатуре, чтобы сохранить.
Изменение имени файла
Чтобы изменить имя файла, используйте команду mv. Например, это изменяет файл с именем file1.txt на file2.txt.
[сервер] $ mv file1.txt file2.txt
См. Также
.Как получить права администратора в Windows
Windows разделяет учетные записи пользователей на уровни администратора и стандартный. Стандартные учетные записи могут вносить изменения, не влияющие на других пользователей компьютера, например параметры персонализации или установку программного обеспечения для себя. Однако вам потребуется учетная запись администратора, чтобы изменять часы, получать доступ к защищенным системным файлам, добавлять пользователей и выполнять аналогичные действия.
Возможно, вы только что пытались получить к чему-то доступ, но вам сказали, что у вас нет прав администратора.Мы покажем вам, как получить права администратора в Windows 10.
Первое: убедитесь, что у вас есть права администратора
Это кажется очевидным, но, возможно, у вас нет прав администратора на компьютере, потому что владелец этого не хочет.На корпоративном компьютере или компьютере, принадлежащем вашим родителям, друзьям и т. Д., Вы, вероятно, были ограничены стандартной учетной записью, поэтому вы не можете вносить серьезные изменения.
Если вам нужен доступ администратора на чужом компьютере, попросите его внести изменения или обновить вашу учетную запись с правами администратора.К сожалению, мы не можем показать вам, как обойти ограничения администратора в Windows 10 для школьного компьютера или аналогичного. Вы должны уважать меры контроля, установленные менеджером компьютера.
Контроль учетных записей пользователей: знайте свои права
Windows использует синий и желтый значок щита управления учетными записями пользователей (UAC) для обозначения функций компьютера, требующих прав администратора.Если вы попытаетесь принять меры, вы увидите два разных запроса в зависимости от того, являетесь ли вы администратором или нет.
Администраторам просто нужно нажать Да , когда их спросят, хотят ли они разрешить программе вносить изменения.Стандартные учетные записи должны ввести пароль администратора, чтобы продолжить.
Это позволяет выполнять административные функции без постоянного входа в учетную запись администратора.Если вы знаете пароль администратора, вы можете получать подсказки UAC. См. Наш обзор управления учетными записями пользователей для получения дополнительной информации о том, как это работает.
Если вы хотите повысить свою стандартную учетную запись до учетной записи администратора, другому администратору потребуется перейти в Настройки > Учетные записи> Семья и другие пользователи . Выберите свою учетную запись в разделе Другие люди (или Ваша семья ), если она у вас есть) и нажмите кнопку Изменить тип учетной записи .
Измените его с Standard User на Administrator , и вы получите полные права.
Также разумно убедиться, что вы не отключили UAC.Это предотвратит то, что стандартные учетные записи даже не будут видеть запросы UAC, поэтому попытка выполнить действия администратора потерпит неудачу без уведомления.
Чтобы проверить это, введите UAC в меню «Пуск» и нажмите Изменить параметры управления учетными записями пользователей .Убедитесь, что ползунок не установлен в нижнюю опцию Never Notify . Второй вариант сверху используется по умолчанию и в большинстве случаев должен работать нормально.
Если вы забыли пароль учетной записи администратора
Одна из распространенных ситуаций, когда вы не можете войти в учетную запись администратора, возникает, когда вы теряете свой пароль.К счастью, вы не заблокированы, даже если пароль ускользнул от вас.
Мы рассмотрели, как сбросить пароль Windows.Если вы используете логин Microsoft для учетной записи администратора, легко сбросить пароль через портал Microsoft. У локальных учетных записей есть несколько других методов сброса пароля, но они требуют некоторой работы.
Как только вы восстановите пароль своей учетной записи, вы снова получите полные права администратора.
Временный доступ к учетной записи администратора Windows
Начиная с Windows Vista и появления UAC, Windows поставляется с отключенной встроенной учетной записью администратора.Это сделано для защиты вашего ПК, поскольку учетная запись администратора по умолчанию может выполнять любые действия на вашем компьютере без ограничений. Очевидно, если вредоносное ПО завладело этим аккаунтом, это было бы огромной проблемой.
В Windows есть несколько утилит для предоставления прав администратора вашей учетной записи, но ни одна из них не будет работать, если вы сами не являетесь администратором.В зависимости от того, в чем именно заключается ваша проблема с правами администратора (возможно, вы можете принимать запросы UAC, но не получать доступ к файлам других пользователей), вы все равно можете включить встроенную учетную запись администратора.
Чтобы включить учетную запись администратора по умолчанию, щелкните правой кнопкой мыши кнопку «Пуск» или нажмите Win + X .Выберите Command Prompt (Admin) или Windows PowerShell (Admin) , чтобы открыть командную строку с повышенными привилегиями. Если вы можете это сделать, введите эту команду, чтобы включить встроенную учетную запись администратора:
сетевой администратор пользователя / активный: есть
Теперь просто выйдите из своей учетной записи, и вы увидите Administrator в качестве опции.У него нет пароля, поэтому вы можете войти в систему и выполнять любые функции, которые вам нравятся. Когда вы закончите работу, вы должны снова запустить указанную выше команду и изменить yes на no , чтобы отключить ее в целях безопасности.
Обходное решение для встроенной учетной записи администратора
Если вы попытаетесь открыть командную строку с повышенными привилегиями, указанную выше, и не можете сделать это из-за отсутствия прав администратора, вам придется включить учетную запись администратора, используя обходной путь.
Для этого обратитесь к нашему подробному руководству по сбросу пароля Windows, так как оно содержит инструкции по обходному пути для включения этой учетной записи.
Как исправить права администратора в вашей учетной записи
После того, как вы вошли в систему с учетной записью администратора, вы можете использовать инструменты Windows, чтобы исправить проблемы в своей учетной записи администратора.Начните с посещения той же страницы учетных записей, что и раньше, чтобы убедиться, что ваша учетная запись действительно является администратором: Настройки> Учетные записи> Семья и другие пользователи .
Щелкните имя своей учетной записи под Другие пользователи (или Ваша семья , если применимо), а затем нажмите кнопку Изменить тип учетной записи .Измените раскрывающийся список с Standard User на Administrator , если это еще не сделано.
Другой способ сделать это - использовать страницу Учетные записи пользователей .Введите netplwiz в меню «Пуск» (или в меню «Выполнить» Win + R ), чтобы открыть его. Здесь вы увидите список всех пользователей вашего компьютера.
Щелкните один и нажмите кнопку Properties , затем выберите вкладку Group Membership .Вы можете изменить учетную запись с Стандартные пользователи на Администратор . Опция Other содержит множество других типов учетных записей, которые не используются за пределами бизнеса.
Есть еще одно место, которое вы должны проверить, чтобы убедиться, что вы не упускаете никаких прав.Откройте в проводнике файлов This PC . В разделе Устройства и диски щелкните правой кнопкой мыши основной диск (вероятно, тот, который помечен как C: ) и выберите Свойства .
В появившемся окне перейдите на вкладку Security .Затем нажмите кнопку Advanced внизу. Вы увидите полный список разрешений для каждой группы пользователей на вашем ПК. Это будет отличаться, если вы внесли изменения, но вот представление о том, как должен выглядеть обычный список разрешений:
Убедитесь, что группа Administrators имеет Full Control , указанный для Access .Если нет, значит, вы нашли причину, по которой не можете просмотреть все файлы. Нажмите кнопку Изменить разрешения сначала, чтобы внести изменения, затем дважды щелкните группу, чтобы изменить ее.
Обязательно отметьте поле Полный доступ для группы Администраторы .Помните, вы не должны ничего менять здесь, в чем не уверены. Если у вас все еще возникают проблемы, попробуйте создать новую учетную запись администратора в разделе «Настройки »> «Учетные записи»> «Семья и другие пользователи»> «Добавить кого-нибудь еще на этот компьютер ».
Получение прав администратора: успех
Мы рассмотрели наиболее распространенные решения для получения прав администратора в Windows 10.Независимо от того, отключили ли вы UAC, забыли свой пароль или страдаете от странных настроек файлов, эти методы позволяют восстановить права администратора и снова контролировать свой компьютер.
Теперь, когда вы являетесь администратором, убедитесь, что вы знаете, как запускать программы от имени администратора в Windows.Вы также можете заблокировать свой компьютер с Windows, чтобы другие пользователи не могли получить доступ к конфиденциальным функциям. И последнее, но не менее важное: как опытный пользователь, вам также необходимо попробовать Windows 10 PowerToys.
Кредит изображения: Сергей Нивенс / Shutterstock
Как безопасно снять стеклянную или пластиковую защитную пленку для экрана
Об авторе Бен Штегнер (Опубликовано 1576 статей)
Бен Штегнер (Опубликовано 1576 статей) Бен - заместитель редактора и менеджер по адаптации в MakeUseOf.Он оставил свою работу в сфере ИТ, чтобы писать полный рабочий день в 2016 году, и никогда не оглядывался назад. В качестве профессионального писателя он освещал технические руководства, рекомендации по видеоиграм и многое другое уже более шести лет.
Ещё от Ben StegnerПодпишитесь на нашу рассылку новостей
Подпишитесь на нашу рассылку, чтобы получать технические советы, обзоры, бесплатные электронные книги и эксклюзивные предложения!
Еще один шаг…!
Подтвердите свой адрес электронной почты в только что отправленном вам электронном письме.
.