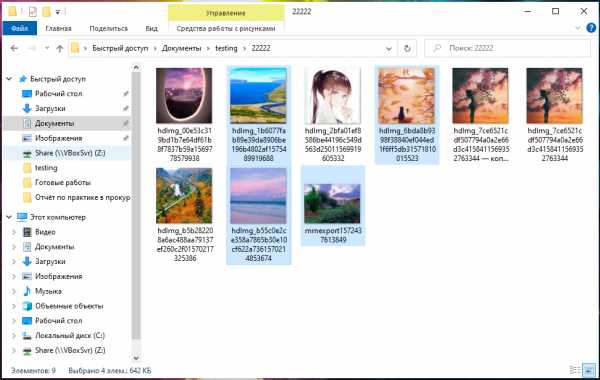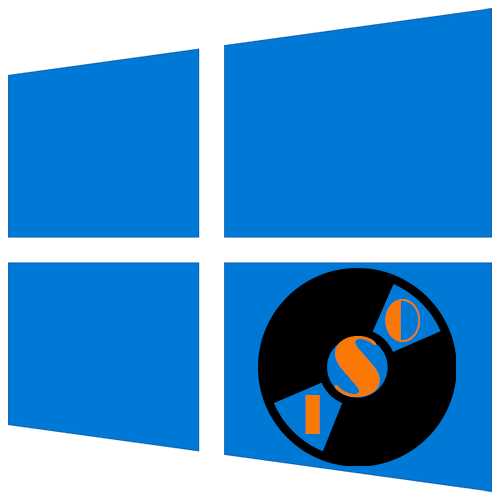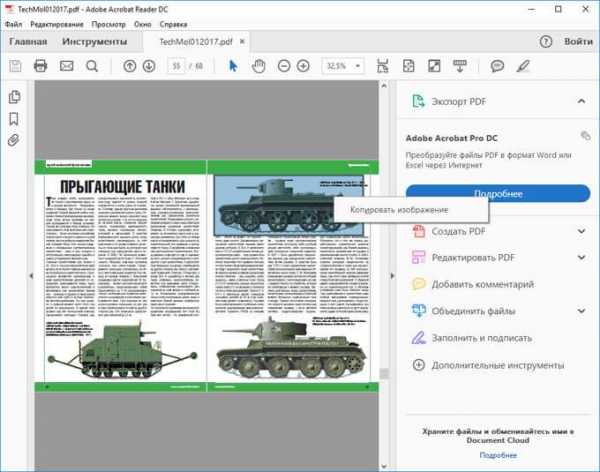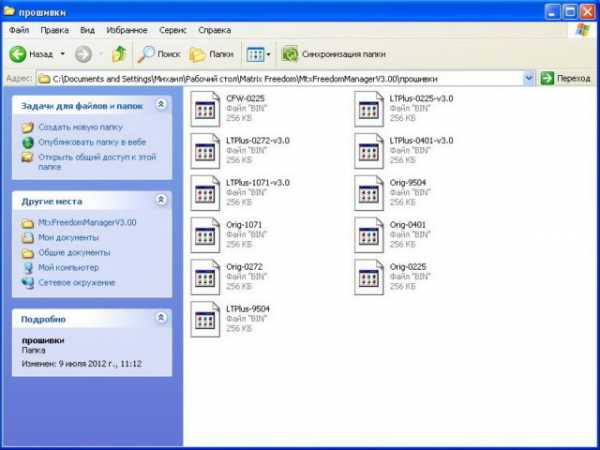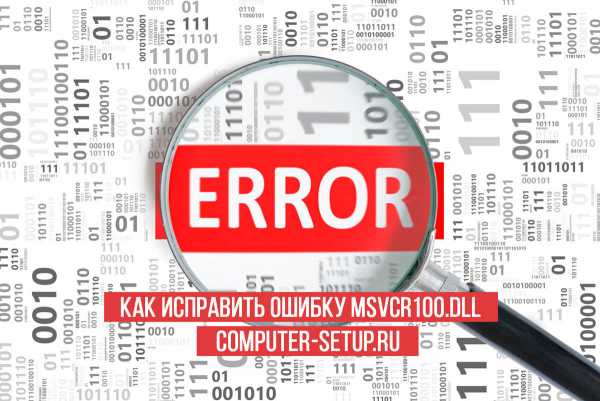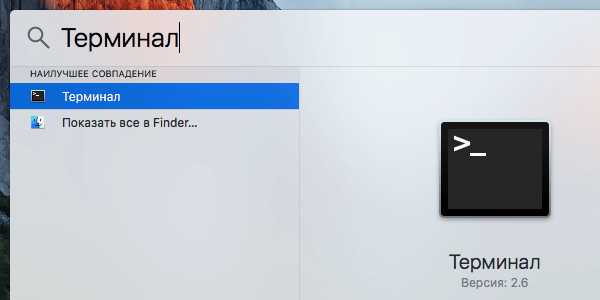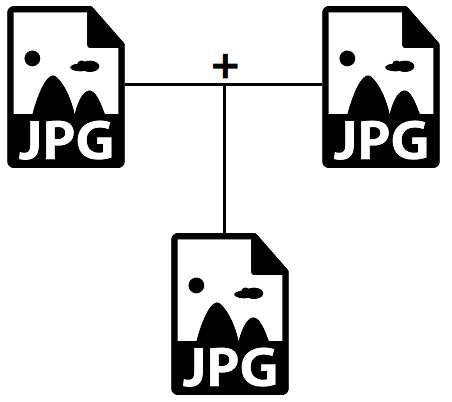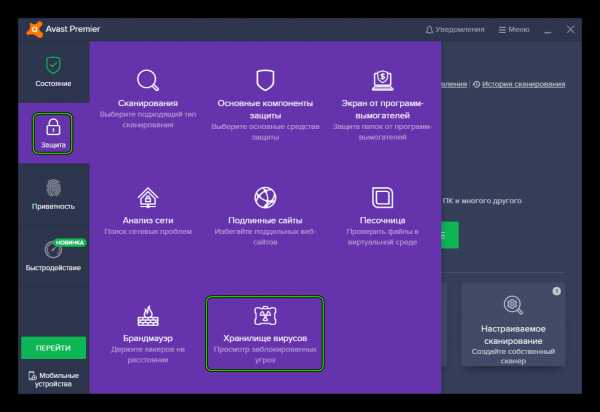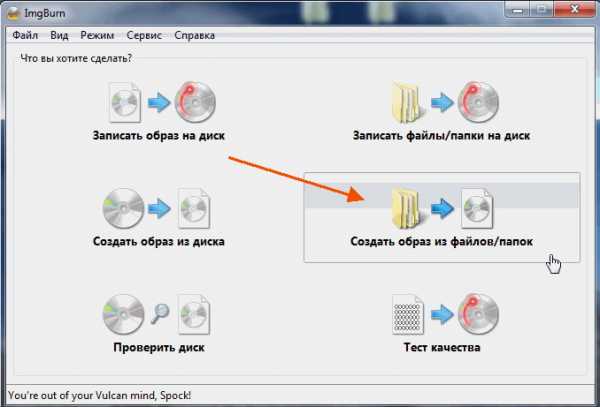Как изменить файл с avi на mp4
3 способа конвертировать MP4 в AVI и обратно
Как конвертировать AVI в MP4 бесплатно
Существуют и бесплатные программы-конвертеры, также способные преобразовать ваши файлы. Одна из таких программ – VLC Media Player. Он работает не так быстро, как платные программы, и поддерживает ограниченное количество форматов, но для нечастых конвертаций подойдет. Скачайте программу по ссылке ниже:
Загрузить VLC Media Player
Когда программа скачается, установите и запустите ее. В левом верхнем углу окна VLC Media Player нажмите Медиа, выберите Конвертировать/сохранить и добавьте ваши файлы, нажав соответствующую кнопку. Кликните по кнопке Конвертировать/сохранить внизу. В списке Профиль выберите MP4, укажите папку, куда нужно будет отправить ваши ролики после преобразования, затем нажмите Начать. Файл будет обработан и сохранен в указанную папку. Как видите, конвертировать AVI в MP4 бесплатно тоже несложно.
Как преобразовать AVI в MP4
AVI и MP4 являются форматами, которые применяются для упаковки видеофайлов. Первый универсален, в то время как второй больше ориентирован на сферу мобильного контента. С учетом того, что мобильные устройства используются повсеместно, задача преобразования AVI в MP4 становится очень актуальной.
Способы конвертирования
Для решения поставленной задачи применяются специализированные программы, называемые конвертерами. Наиболее известные рассмотрим в данной статье.
Читайте также: Другие программы для конвертирования видео
Способ 1: Freemake Video Converter
Freemake Video Converter – одна из популярных программ, которые применяются для конвертирования медиафайлов, в том числе AVI и MP4.
- Запустите приложение. Далее нужно открыть ролик AVI. Для этого в Проводнике Windows открываем исходную папку с файлом, выделяем его и перетаскиваем в поле программы.
- Открывается окно выбора ролика. Переместитесь в нем в ту папку, где он расположен. Выделяем его и кликаем на «Открыть».
- После этого действия видео AVI добавляется в список. Выбираем в панели интерфейса выходной формат «MP4».
- Открываются «Параметры конвертации в МР4». Здесь выбираем профиль выходного файла и конечную папку сохранения. Нажимаем на список профилей.
- Открывается список всех профилей, которые доступны для использования. Поддерживаются все распространенные разрешения, начиная от мобильных и заканчивая широкоформатными Full HD. При этом надо иметь ввиду, что чем больше будет разрешение ролика, тем весомее будет его размер. В нашем случае выберем «TV Quality».
- Далее кликаем в поле «Сохранить в» пиктограмму в виде многоточия. Открывается окно, в котором выбираем желаемое местоположение выходного объекта и редактируем его название. Жмем на «Сохранить».
- После этого нажимаем «Конвертировать».
- Открываемся окно, в котором визуально отображается процесс преобразования. В это время доступны такие опции, как «Выключить компьютер после завершения процесса», «Пауза» и «Отмена».
Еще один способом открытия является последовательное нажатие на надписи «Файл» и «Добавить видео».
Способ 2: Format Factory
Format Factory – очередной мультимедиа конвертер с поддержкой множества форматов.
- В панели открытой программы жмем на значок «MP4».
- Открывается окно приложения. В правой части панели располагаются кнопки «Добавить файл» и «Добавить папку». Жмем первую.
- Далее попадаем в окно обозревателя, в котором перемещаемся до указанной папки. Затем выделяем ролик AVI и кликаем на «Открыть».
- Объект отображается в поле программы. Здесь отображаются такие его атрибуты, как размер и продолжительность, а также разрешение видео. Далее жмем «Настройки».
- Открывается окошко, в котором выбирается профиль конвертирования, а также приводятся редактируемые параметры выходного ролика. Выбрав «DIVX Высшее качество (больше)», кликаем «ОК». Остальные параметры изменять не обязательно.
- После чего программа ставит в очередь задание на конвертирование. Необходимо выделить его и нажать на «Старт».
- Запускается процесс преобразования, после завершения которого в столбце «Состояние» выводится «Выполнено» .
Способ 3: Movavi Video Converter
Movavi Video Converter тоже относится к приложениям, которые способны конвертировать AVI в MP4.
- Запускаем конвертер. Далее нужно добавить искомый файл AVI. Для этого нажимаем по нему мышкой и просто перетаскиваем его в окно программы.
- Открытый ролик отображается в поле Мовави Конвертер. В его нижней части располагаются пиктограммы выходных форматов. Там жмем по крупному значку «MP4».
- После чего в поле «Формат на выходе» показывается «MP4». Кликаем по значку в виде шестеренки. Открывается окошко настроек выходного видео. Здесь имеются две вкладки, «Аудио» и «Видео». В первой все оставляем на значении «Авто».
- Во вкладке «Видео» выбираемый кодек для сжатия. Доступны Н.264 и MPEG-4. Оставляем первый вариант для нашего случая.
- Размер кадра можно оставить исходным или выбрать из следующего списка.
- Осуществляем выход из настроек путем нажатия на «ОК».
- В строке добавленного ролика также доступны для изменения битрейты аудио- и видеодорожек. Имеется возможность добавить субтитры при необходимости. Жмем в поле с указанием размера файла.
- Появляется следующая вкладка. При помощи перемещения ползунка можно регулировать желаемый размер файла. Программа автоматически выставляет качество и пересчитывает битрейт в зависимости от его положения. Для выхода кликаем на «Применить».
- Затем жмем кнопку «Старт» в нижней правой части интерфейса для начала процесса преобразования.
- Окно Мовави Конвертер при этом выглядит следующим образом. Прогресс отображается в процентах. Здесь также имеется возможность отменить или поставить на паузу процесс, щелкнув соответствующие кнопки.
Видео также можно открыть при помощи меню «Добавить файлы».
После данного действия открывается окно Проводника, в котором находим папку с искомым файлом. Затем жмем «Открыть».
Пожалуй, единственным недостатком Movavi Video Converter, по сравнению перечисленными выше, является то, что он распространяется платно.
После завершения процесса преобразования в любой из рассмотренных программ перемещаемся в Проводнике системы до директории, в которой располагаются ролики форматов AVI и MP4. Так можно убедиться, что конвертирование прошло успешно.
Способ 4: Hamster Free Video Converter
Бесплатная и крайне удобная программа позволит выполнить конвертирование не только формата AVI в MP4, но и других видео- и аудиоформатов.
- Запустите программу Hamster Free Video Converter. Для начала вам потребуется добавить исходную видеозапись, которая будет в последствии преобразована в формат MP4 – для этого кликните по кнопке «Добавить файлы».
- Когда файл будет добавлен, кликните по кнопке «Далее».
- В блоке «Форматы и устройства» выберите одним кликом мыши «MP4». На экране появится дополнительное меню настройки конечного файла, в котором вы можете изменить разрешение (по умолчанию оно остается исходным), выбрать видеокодек, настроить качество и другое. По умолчанию все параметры для конвертирования программой выставлены автоматически.
- Для старта конвертирования кликните по кнопке «Преобразовать».
- На экране отобразится меню, в котором вам потребуется указать конечную папку, куда будет сохранен преобразованный файл.
- Начнется процесс конвертирования. Как только статус выполнения дойдет до 100%, преобразованный файл вы сможете найти в ранее указанной папке.
Способ 5: Онлайн-конвертирование с помощью сервиса convert-video-online.com
Изменить расширение вашего видео с AVI на MP4 можно, вовсе не обращаясь к помощи программ, которые требуют установки на компьютер – вся работа легко и быстро может быть выполнена с помощью онлайн-сервиса convert-video-online.com.
Обратите внимание на то, что в онлайн-сервисе можно выполнить конвертирование видео размером не более 2 Гб. Кроме этого, время загрузки видео на сайт с последующей его обработкой будет напрямую зависеть от скорости вашего интернет-соединения.
- Перейдите на страницу онлайн-сервиса convert-video-online.com. Для начала вам потребуется загрузить исходный ролик на сайт сервиса. Для этого щелкните по кнопке «Открыть файл», после чего на экране отобразится проводник Windows, в котором и потребуется выбрать исходное видео формата AVI.
- Начнется загрузка файла на сайт сервиса, длительность которой будет зависеть от скорости отдачи вашего интернета.
- Как только процесс загрузки будет завершен, вам потребуется отметить формат, в который файл и будет конвертирован – в нашем случае это MP4.
- Еще чуть ниже вам предлагается выбрать разрешение для конвертируемого файла: по умолчанию размер файла будет как в исходнике, но, если вы хотите уменьшить его размер, снизив разрешение, кликните по данному пункту и выберите подходящее для вас разрешение MP4-видео.
- Если правее кликнуть по кнопке «Настройки», на вашем экране отобразятся дополнительные настройки, с помощью которых вы можете изменить кодек, убрать звук, а также отрегулировать размер файла.
- Когда все требуемые параметры установлены, вам остается лишь приступить к этапу преобразования видеоролика – для этого выберите кнопку «Конвертировать».
- Начнется процесс конвертирования, длительность которого будет зависеть от размера исходной видеозаписи.
- Когда все будет готово, вам будет предложено загрузить получившийся результат на компьютер нажатием по кнопке «Скачать». Готово!
Таким образом, все рассмотренные методы конвертирования выполняют поставленную задачу. Наиболее существенное отличие между ними состоит во времени конвертирования. Наиболее лучший результат в этом плане показывает Movavi Video Converter.
Мы рады, что смогли помочь Вам в решении проблемы.Опишите, что у вас не получилось. Наши специалисты постараются ответить максимально быстро.
Помогла ли вам эта статья?
ДА НЕТСамый простой способ конвертировать AVI в MP4 без потери качества
Если вы ищете самый простой способ конвертировать AVI в MP4, ты прямо здесь. В этой статье мы расскажем вам о 3 практических программах конвертации видео AVI в MP4 для Windows и Mac OS X. Все они просты и удобны в использовании. Кроме того, вы можете узнать больше о двух основных форматах видео. Просто прочтите ниже, чтобы получить самые простые конвертеры AVI в MP4 и пошаговое руководство.
1. Как конвертировать AVI в MP4
Метод 1: Самый простой способ конвертировать AVI в MP4
Конвертер видео FoneLab Ultimate является одним из самых простых программ для конвертирования видео на рынке. Он может удовлетворить все ваши потребности, связанные с преобразованием AVI в MP4.
- Конвертируйте AVI в MP4 или наоборот через несколько минут.
- Поддержка всех видео и аудио форматов.
- Перекодируйте AVI для воспроизведения на iPhone или Android.
- Защищайте качество видео при конвертации.
- Предоставить обширные бонусные инструменты и пользовательские опции для продвинутых пользователей.
Видео конвертер Ultimate
Video Converter Ultimate - лучшее программное обеспечение для конвертации видео и аудио, которое может конвертировать MPG / MPEG в MP4 с высокой скоростью и высоким качеством изображения / звука.
- Конвертируйте любые видео / аудио, такие как MPG, MP4, MOV, AVI, FLV, MP3 и т. Д.
- Поддержка 1080p / 720p HD и 4K UHD конвертирования видео.
- Мощные функции редактирования, такие как Обрезка, Обрезка, Поворот, Эффекты, Улучшение, 3D и многое другое.
СкачатьСкачать Загрузить сейчасЗагрузить сейчас
Как конвертировать AVI в MP4 просто
Установите самый простой конвертер AVI в MP4
Если у вас есть несколько фильмов AVI и вы хотите преобразовать их в MP4, загрузите Video Converter Ultimate и установите его на свой компьютер. Затем запустите его, чтобы войти в основной интерфейс.
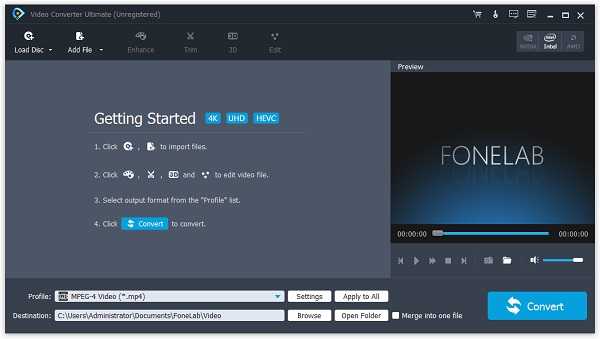
Импорт видео AVI
Нажмите Добавить файл меню в верхней части интерфейса, чтобы открыть диалог открытия файла. Найдите файлы AVI и откройте их в конвертере. Медиаплеер с правой стороны позволяет просматривать видеофайлы. Кроме того, вы можете найти расширенные инструменты на верхней ленте, такие как Отделка, Редактировать и т.д.

Конвертировать AVI в MP4
Развернуть Профиль раскрывающийся список внизу и выберите MP4 из Общее видео папка. Нажмите на просмотреть Кнопка, чтобы установить конкретную папку для сохранения результата. Наконец, нажмите Конвертировать чтобы начать процесс.
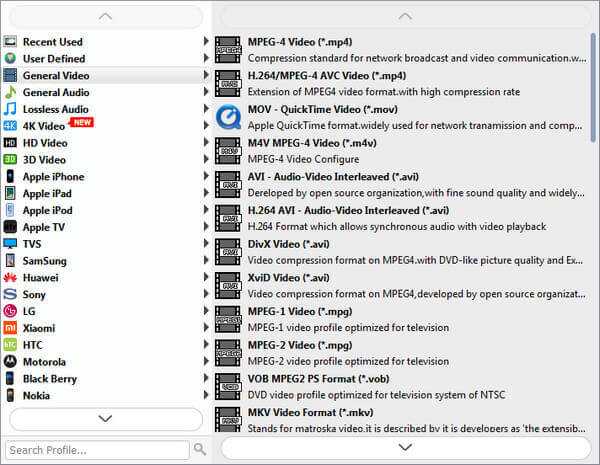
Видео конвертер Ultimate
Video Converter Ultimate - лучшее программное обеспечение для конвертации видео и аудио, которое может конвертировать MPG / MPEG в MP4 с высокой скоростью и высоким качеством изображения / звука.
- Конвертируйте любые видео / аудио, такие как MPG, MP4, MOV, AVI, FLV, MP3 и т. Д.
- Поддержка 1080p / 720p HD и 4K UHD конвертирования видео.
- Мощные функции редактирования, такие как Обрезка, Обрезка, Поворот, Эффекты, Улучшение, 3D и многое другое.
СкачатьСкачать Загрузить сейчасЗагрузить сейчас
Способ 2: конвертировать AVI в MP4 с помощью HandBrake
HandBrake - это видео конвертер с открытым исходным кодом. Таким образом, каждый может использовать его для конвертации AVI в MP4 бесплатно. У него много пользовательских опций. К счастью, новички могут использовать пресеты, чтобы упростить процедуру.
Откройте конвертер AVI в MP4, нажмите Источник а так же Открыть файл чтобы открыть файл AVI, который вы хотите конвертировать.

Установить Destination папка, нажав просмотреть и убедитесь, что выбрали MP4 из Container падать.
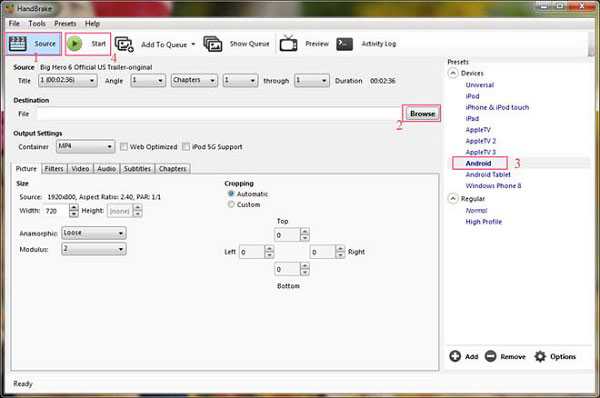
Найдите Presets на панели справа и выберите пресет в зависимости от ваших потребностей или целевого устройства.
Наконец, нажмите Start Кнопка в верхней строке меню, чтобы начать преобразование AVI в MP4 немедленно.
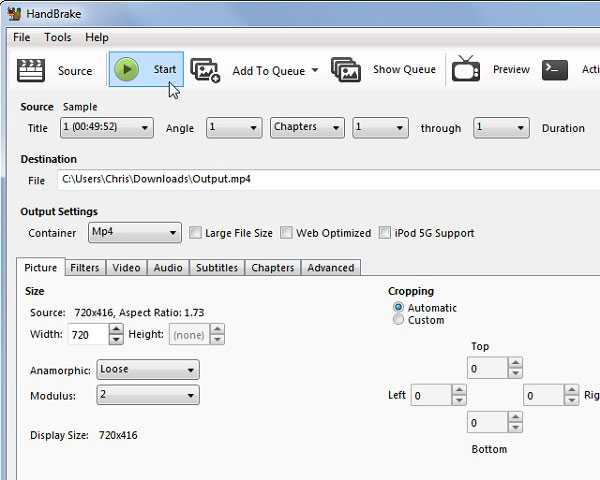
Внимание: Для опытных пользователей вы можете настроить параметры, относящиеся к видео, аудио, субтитрам и многому другому, внизу.
Способ 3: конвертировать AVI в MP4 с помощью VLC
VLC - это еще один проект с открытым исходным кодом. Как медиаплеер, он может декодировать практически все видеофайлы. Кроме того, он способен конвертировать AVI в MP4 в Windows и Mac OS X.
Запустите медиаплеер VLC и выберите Конвертировать / Сохранить из Медиа меню в верхней части окна.
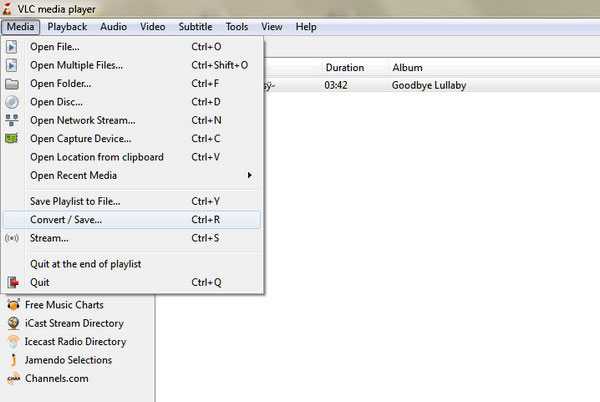
В диалоговом окне «Открыть медиа» нажмите Добавить Кнопка для импорта файлов AVI, которые вы хотите конвертировать в MP4 с вашего жесткого диска. Ударь Конвертировать / Сохранить кнопку, чтобы открыть следующий диалог.
Выбрать MP4 из раскрывающегося списка Профиль и выберите конкретную папку, чтобы сохранить результат, нажав просмотреть Кнопка.
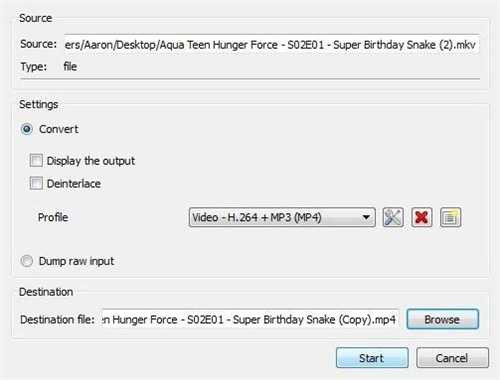
Один раз нажмите Start Кнопка, видео AVI будет преобразовано в файлы MP4.
2. Каковы различия между AVI и MP4
AVI - это мультимедийный контейнерный формат, выпущенный Microsoft в 1992 году. Он может хранить как видео, так и аудио контент. Самым большим преимуществом AVI является качество видео отчасти потому, что это формат видео без потерь. Тем не менее, видеофайлы AVI очень большие и не дружат на мобильных устройствах или в Интернете.
MP4, с другой стороны, является видеоформатом с потерями, сжатым MPEG-4 Part 14. По сравнению с AVI, MP4 может создавать меньший размер файла, но не сильно ухудшать качество. Кроме того, MP4 является наиболее часто используемым видеоформатом, поэтому он отлично работает на всех цифровых устройствах. Вот почему вы хотите конвертировать AVI в MP4.
Заключение
Это руководство показало вам, как конвертировать AVI в MP4 без ущерба для качества видео. Во-первых, HandBrake и VLC Media Play могут бесплатно преобразовывать ваши видеофайлы из формата AVI в формат MP4. Тем не менее, они имеют неизбежные недостатки, такие как не интуитивно понятный рабочий процесс или грязный интерфейс. Поэтому мы рекомендуем Конвертер видео FoneLab Ultimate, более гибкий конвертер AVI в MP4. Он не только прост в использовании, но и способен обеспечить наилучшее качество продукции.
Статьи по теме:
Оставьте свой комментарий и присоединяйтесь к нашему обсуждению Please enable JavaScript to view the comments powered by Disqus.Из AVI в MP4
Сервис позволяет произвести преобразование(конвертировать) из формата AVI в формат MP4AVI – это формат видеофайлов, разработчиком которой выступает компания Microsoft. Пакет Video for Windows, в рамках которого и появился формат AVI, был разработан данной компанией еще в ноябре 1992 года. Он предназначался для операционной системы Windows 3.1. С тех пор уже в течение четверти века формат AVI остается основным для хранения видеофайлов во всех версиях операционных систем Windows. Название формата – это аббревиатура от полного названия Audio Video Interleave File. Формат используется для хранения видеоданных, зашифрованных при помощи разнообразных кодеков. AVI-файлы, как правило, используют гораздо меньшее сжатие по сравнению с аналогичными форматами.
MP4 – это сокращенное обозначение формата MPEG-4 Part 14. Его также могут называть MPEG-4 AVC. В данном случае аббревиатура AVC (Advanced Video Coding) – это расширенное кодирование видео. По названию формата нетрудно догадаться, что он необходим для работы с видео файлами. Формат впервые предложили в 1998 году. С тех пор MP4 считается одним из самых распространенных форматов файлов, с помощью которых хранят и передают мультимедиа. MP4 – это контейнерный формат, предоставляющий возможность комбинировать аудио, видео, субтитры и картинки в одном файле. Он также пригоден для того, чтобы размещать расширенное содержимое. Скажем, трехмерную графику, меню и интерактивные возможности. Существует немало портативных плееров и других девайсов, которые воспроизводят MP4. Для этого вполне подойдут также ПК или ноутбук. Формат MP4 – это надежное приложением, которое нуждается в относительно низкой производительности. И потому такой инструмент пользователи смогли задействовать для своих целей. Этот инструмент нашел широкое применение, поскольку технологии по производству все более мощных девайсов, как переносных, так и настольных с большой емкостью жесткого диска, постоянно развиваются. За счет того, что повышаются скорости различных видов подключений к глобальной сети, MP4 стал более доступным. Он действует, как и формат MP3, хотя и сложнее его. Формат сжимает файлы и остается качественным.
Отзывы
| как соеденить |
| супер!!! спасибо!!! |
| спасибо!!! |
| Спасибо!!! |
| Спасибо |
| пользуюсь не в первый раз. большое спасибо, удачнее чем на других сайтах |
| Удобно работает, что еще нужно-)) |
| спасибо огромное! |
| очень очееннь долго |
| щас посмотрим) |
Другие сервисы
Как изменить формат видео: простая инструкция
Довольно часто возникают ситуации, когда исходный формат видеофайла не входит в перечень тех, которые воспроизводит техника. Отправляться на поиски в Интернет и скачивать новый ролик с нужным типом кодирования не надо, ведь можно конвертировать уже имеющийся. Для того чтобы изменить формат видео без потерь качества опытным пользователем быть не нужно. Процедура очень проста. Главное — выбрать наиболее подходящий способ конвертации. На них и остановимся.
Методы изменения формата видеофайлов
Конвертирование файла можно выполнить двумя способами:- Онлайн-сервисы;
- Специализированные программы.
Первый метод хорош тем, что не требует инсталляции на жесткий диск компьютера или ноутбука сторонних программных продуктов. Понадобится только выход в Интернет и браузер. Но у онлайн-сервисов ограниченный функционал и зависимость от скорости подключения к сети, поэтому емкостные объекты конвертируются долго или с ошибками. Для пакетной конвертации и преобразования больших видеороликов лучше использовать специальный софт.
Использование онлайн-сервисов
Их в сети немалое количество. Но далеко не все они подойдут для качественной перегонки формата. Среди лучших вариантов:Эти онлайн-сервисы имеют дружественный русскоязычный интерфейс, поддерживают все популярные форматы, используют специальные алгоритмы конвертации и не потребуют от пользователя особых навыков. При этом количество процедур конвертирования неограниченно. На примере onlinevideoconverter рассмотрим алгоритм работы.Инструкция по конвертации видеоролика:
- Открыть браузер и скопировать ссылку в адресную строку;
- В новом окне нажать на кнопку «Выберите файл»;
![Нажмите на кнопку]()
- Указать путь к файлу и открыть его;
![Выберите нужный файл]()
- Подождать, пока пройдет подготовка объекта к переформатированию;
- Нажать на стрелочку поля «Выберите формат»;
![Откройте строку]()
- Выбрать из списка нужный и нажать кнопку «Начать»;
![Загрузите]()
- Подождать, пока завершиться переформатирование, и нажать кнопку «Загрузить».
![Готовый результат]()
Программы для конвертирования видеороликов
Можно использовать внушительное число программных продуктов для изменения формата видео объекта, но не все они будут понятны новичку. У большинства из них слишком непонятный или англоязычный интерфейс, с функционалом которого нужно дополнительно разбираться. Поэтому для стандартной конвертации файла лучше использовать:- Any Video Converter Free;
- Format Factory.
У программного продукта Format Factory, более расширенный функционал. Скачать софт можно по ссылке https://www.softportal.com/software-9536-format-factory.html. Он способен даже выполнить оптимизацию ролика под определенную марку гаджета, поэтому на его примере и рассмотрим алгоритм конвертирования видео-объекта.
Принцип работы с Format Factory:
- Откройте программу;
- В левом блоке окна программы выбрать новый формат для ролика;
![Выберите подходящий формат]()
- Кликнуть на кнопку с нужным расширением;
- В новом окне выбрать кнопку «Добавить файл»;
![Откройте нужный материал]()
- Указать путь к ролику, нажать «Открыть»;
- Найти кнопку «Ок», нажать;
![Подтвердите действие]()
- В верхнем блоке инструментов главного окна найти и нажать кнопку «Старт»;
![Нажать на кнопку старт, в верхней части меню]()
- Дождаться завершения процесса.
Удобство применения программного обеспечения удобно тем, что софт независим от подключения к сети. Можно выполнять преобразование роликов любого объема и в любом количестве без ограничений. Скорость работы программных продуктов всегда одинакова, чего не скажешь об использовании онлайн-сервисов. В последнем случае число одновременных операций (сервисом могут пользоваться до несколько сотен человек) снижает скорость выполнения процедуры, увеличивает риски сбоев, ошибок в процессе.
Метод переформатирования видеороликов и фильмов разумнее выбирать по выполняемым задачам. Если исходный объект велик по объему и его качество в процессе конвертации важно сохранить, тогда лучше установить специализированную программу.
Как конвертировать AVI в MP4
Автор статьи: Антон Калашников 8 августа 2019MP4 – популярный формат видео, поддерживаемый многими мобильными устройствами, включая iPhone, iPad, Samsung, PSP, HTC и другие. Ключевое достоинство расширения – небольшой объём при высоком качестве изображения.
Между тем, самый распространённый формат – AVI. Файлы в этом формате, как правило, весят больше, поэтому пользователи сталкиваются с необходимостью конвертации видео в MP4. Из этой статьи вы узнаете, как конвертировать AVI в MP4 с помощью специальной программы – конвертера видео в MP4 «ВидеоМАСТЕР».
Для того, чтобы конвертировать AVI в MP4, нужно проделать несколько несложных шагов, которые описаны ниже. Следуйте инструкции – и у вас всё получится!
Шаг 1. Установка программы «ВидеоМАСТЕР»
Сначала необходимо скачать видеоконвертер в MP4 и установить его на компьютере. Дистрибутив программы имеет небольшой размер, и его загрузка не займёт много времени. После окончания скачивания, запустите файл VideoMASTER.exe, следуйте подсказкам Мастера установки и готово! Уже через пару минут вы сможете оценить интерфейс конвертера и его основные возможности.
Шаг 2. Добавление видео
Чтобы преобразовать видео в MP4, загрузите файл для конвертации в программу. Для этого нажмите кнопку «Добавить» на левой боковой панели. «ВидеоМАСТЕР» позволяет добавлять файлы по одному или загружать целые папки с видео. Помимо AVI, вы можете добавлять ролики в других видеоформатах, а также различные аудиозаписи – «ВидеоМАСТЕР» также легко переделает их расширение на новое.
Шаг 3. Установка настроек конвертации
Чтобы конвертировать AVI в MP4, необходимо установить соответствующие параметры кодирования. Откройте раздел меню «Конвертировать для» > «Форматы» > «MPEG4» и выберите нужный вариант конвертации.
Отличительная особенность программы-конвертера AVI to MP4 или MP4 в AVI в том, что она содержит готовые настройки конвертирования для различных форматов, устройств и популярных сайтов. Вам совсем не обязательно обладать специальными знаниями и навыками – просто загрузите ролик в программу и выберите пресет.
Вы можете откорректировать настройки видео вручную в разделе «Параметры». Программа позволяет изменять битрейт, тип кодека, размер и частоту кадров.
Шаг 4. Конвертация видео в MP4
После того, как вы установили основные настройки конвертации, укажите папку для сохранения ролика. Далее останется только запустить саму процедуру кодирования – для этого нажмите кнопку «Конвертировать» в нижней части окна. Будьте готовы к тому, процесс займет некоторое время. После окончания конвертации видео в MP4 вы сможете открыть папку с файлом или запустить ролик прямо из программы.
Теперь вы знаете, как из AVI сделать MP4 или AVI перевести в MP4 с помощью удобной программы «ВидеоМАСТЕР». Но далеко не всё, что умеет этот редактор! Помимо конвертации, софт позволяет обрезать лишние фрагменты из видео, а также объединять несколько роликов, добавлять текст на видео, а также менять его скорость. Скачайте «ВидеоМАСТЕР» и работайте с видео с удовольствием!
| Расширение файла | .avi |
| Категория | Видео файл |
| Описание | AVI расшифровывается как Audio Video Interleave. Файлы этого формата имеют расширение .avi. Разработанный Microsoft в 1992 году, он стал настолько широко распространенным, что многие считают его фактическим стандартом хранения видео и аудио информации на ПК.AVI объединяет аудио и видео в один файл в стандартном контейнере, чтобы обеспечить одновременное воспроизведение. Его преимущество - простая архитектура, благодаря которой AVI работает в различных системах, таких как Windows, Mac, Linux, Unix, и поддерживается всеми наиболее популярными веб-браузерами ». |
| Действия | AVI в MP4 - Конвертировать файл сейчас Просмотреть другие форматы видеофайлов |
| Технические характеристики | AVI является производным от формата файла обмена ресурсами (RIFF), который разделяет данные файла на блоки или порции.Каждый фрагмент идентифицируется тегом FourCC. Файл AVI принимает форму отдельного фрагмента в файле в формате RIFF, который затем подразделяется на два обязательных фрагмента и один дополнительный фрагмент. Первый фрагмент идентифицируется тегом hdrl. Этот фрагмент является заголовком файла и содержит метаданные о видео, такие как его ширина, высота и частота кадров. Второй фрагмент идентифицируется тегом movi. Этот блок содержит фактические аудио / визуальные данные, из которых состоит фильм AVI. Третий необязательный фрагмент идентифицируется тегом idx1, который индексирует смещения фрагментов данных в файле. |
| Ассоциированные программы | ALLPlayer Apple QuickTime Player Microsoft Windows Media Player VideoLAN VLC Media Player |
| Разработано | Microsoft |
| Тип MIME | видео / avi видео / vnd.avi видео / msvideo видео / x-msvideo |
| Полезные ссылки | Подробнее о файле AVI Какие программы можно использовать для открытия файла AVI? Конвертировать файл AVI |
MP4 - Convertio
125 преобразований в MP4
Мы поддерживаем больше выходных форматов MP4, чем любой другой онлайн-конвертер.
Дополнительные настройки
Вы можете не только конвертировать видео, но и изменять его размер, вырезать, вращать, устанавливать его качество, кодек и громкость звука.
Это полностью онлайн
Convertio работает в режиме онлайн, а это значит, что вам не нужно загружать какую-либо программу на свое устройство.
Добавить видео через URL
Загружайте видео в формате MP4 не только с компьютера или мобильного устройства, но и с внешнего ресурса через URL.
Облачное решение
Инструмент работает в облаке, поэтому ничто не замедлит работу вашего устройства, и преобразование будет выполняться быстро.
Общая безопасность
Сертификат SSLзащищает наш сайт и, следовательно, загружаемые вами файлы. Узнать больше о безопасности.
.Free Online Video Converter - форматы файлов avi, flv, mp4, mpg, swf, wmv, ogg, dv, mov, 3gp, mjpeg, gif, dvd, mp3, wav, wma и другие.
Конвертировать в MP4
Формат MP4 (.mp4) Формат AVI (.avi) Формат FLV (.flv) iPod / iPhone H.264 Формат MP4 (.mp4) Необработанное видео MPEG-1 (.mpg) Формат PSP MP4 (.mp4) Формат Flash (. swf) Windows Media Video (.wmv) Ogg (.ogg) Видеоформат DV (.dv) Формат MOV (.mov) 3GP / 3G2 Video (.3gp) MJPEG (Motion JPEG) (.mjpeg) Анимация GIF (.gif) Формат MPEG-2 PS (DVD VOB) (.dvd) ---------- Только звук ---------- Аудиослой MPEG 3 (.mp3 ) Формат WAV (.wav) Ogg (.ogg) ASF Audio (.wma)Размер
Одинаковый размер320x240640x480800x6001024x7681600x12001600x10241920x12002560x1600128x96176x144352x288704x5761408x1152160x1202048x15361280x10242560x20485120x4096852x4801366x7683200x2048540384096852x480Files-conversion предоставляет вам бесплатный сервис для конвертации любого формата.Здесь вы можете конвертировать видео (из расширения 3gp в avi или из wmv в flv, полный список поддерживаемых расширений см. Ниже). Проверьте меню, чтобы преобразовать аудио, преобразовать архив или преобразовать все, что вам нужно.
.
c # - есть ли способ изменить выходной файл по умолчанию с avi на mp4 в directshow?
Переполнение стека- Около
- Продукты
- Для команд
- Переполнение стека Общественные вопросы и ответы
- Переполнение стека для команд Где разработчики и технологи делятся частными знаниями с коллегами
- Вакансии Программирование и связанные с ним технические возможности карьерного роста
- Талант Нанимайте технических специалистов и создавайте свой бренд работодателя
- Реклама Обратитесь к разработчикам и технологам со всего мира
- О компании