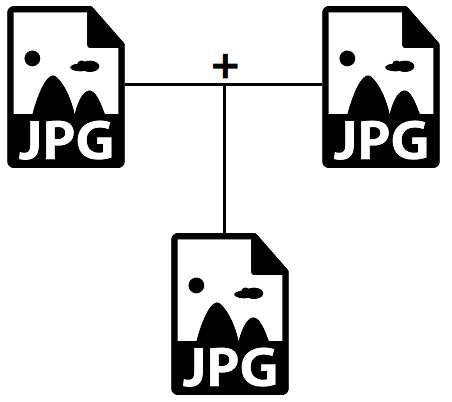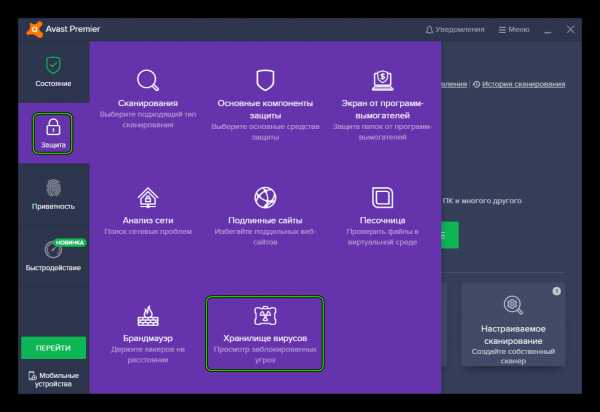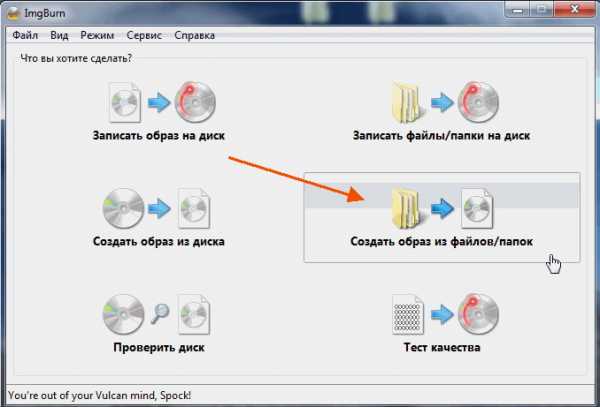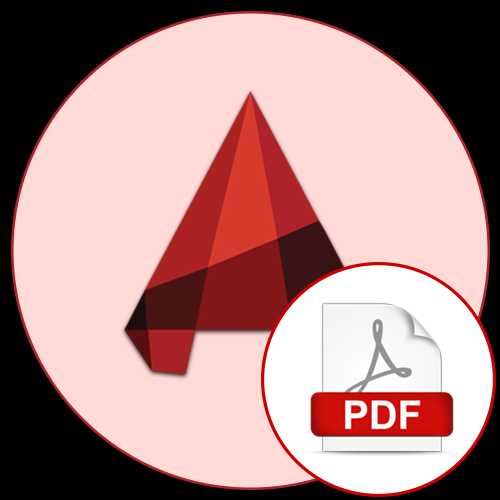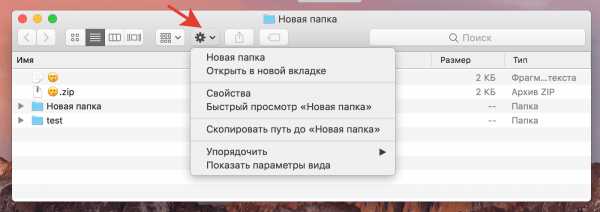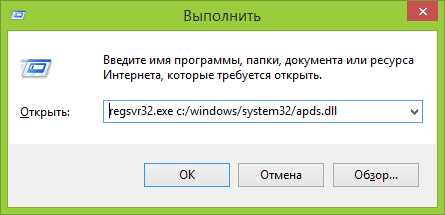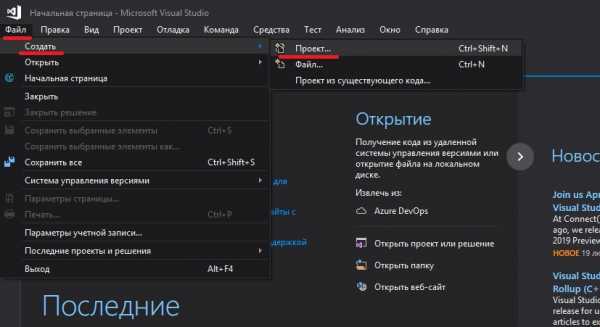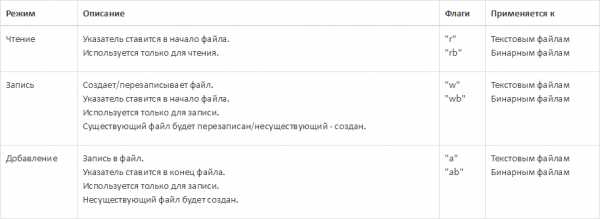Как скрыть файлы на mac os
Как скрыть файл или папку в Mac OS
Совсем недавно мы рассказывали, как включить отображение скрытых файлов и папок на Mac OS и даже создали скрипт, чтобы делать это в один клик. Но как же быть, если вам нужно сделать видимый файл скрытым на Маке?
О том, как скрыть файл или папку в Mac OS мы и решили сегодня рассказать в отдельной статье.
Для того, что бы сделать папку или файл скрытым в Mac OS нет удобной галочки, как в операционной системе от Microsoft. Здесь нам придет на помощь встроенная в Мак программа "Терминал", благодаря которой в компьютерах Apple можно поменять и настроить всё, что угодно, главное знать как правильно это сделать, ведь можно и все случайно сломать.
Однако "Терминал" в Mac OS гораздо удобнее и функциональнее командной строки Windows, поэтому не стоит его бояться. А уж имея под рукой эту инструкцию с задачей скрытия файла или папки справится любой.
Итак, а теперь по пунктам о том, как сделать скрытым файл или папку на Маке.
Как сделать файл или папку скрытой в Mac OS
Для начала рассмотрим, как сделать скрытым ту или иную папку или определенный файл на вашем Маке.
1. Откройте Терминал
Первым делом откройте имеющуюся на любом Маке программу "Терминал". О том как это сделать мы уже рассказывали здесь.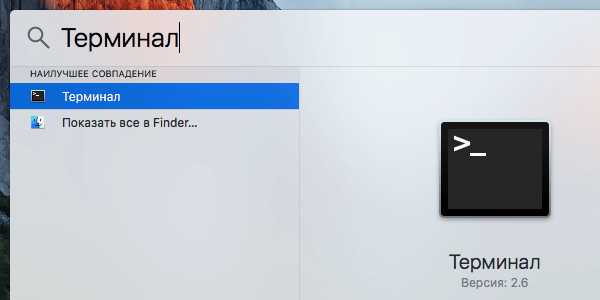
2. Введите команду скрытия
Следующим действием начните вводить открывшемся окне терминала команду, которая скрывает файл или папку, но не нажимайте ввод, так как команда еще не закончена.
chflags hidden
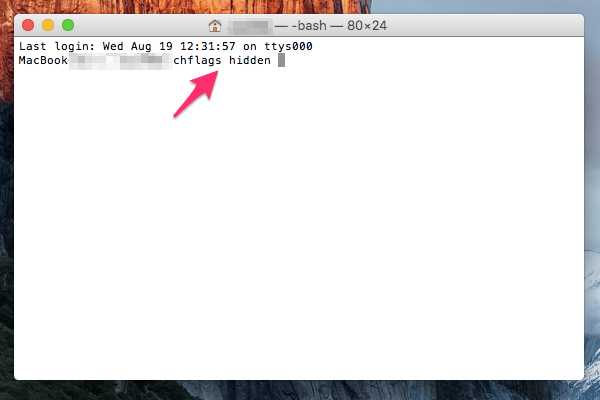
3. Выберите объект для скрытия
Последним делом выберите файл, который нужно сделать скрытым или папку, которую никто не должен видеть и просто перетащите в окно терминала после введенной вами выше команды. Выполните команду.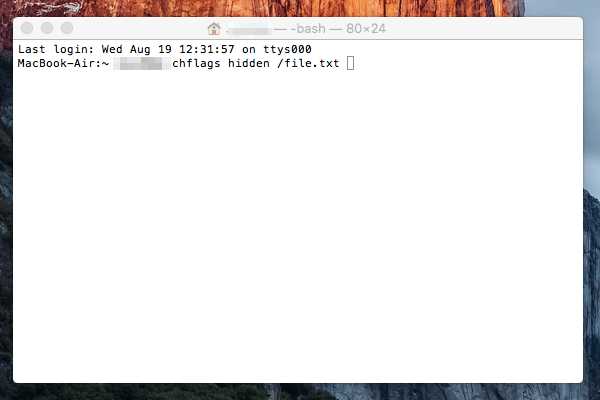
Это всё. В результате выбранный вами объект станет скрытым и не будет отображаться в Finder.
Как показать скрытый файл или папку в Mac OS
Для того, чтобы скрытый объект снова сделать не скрытым, достаточно проделать аналогичные действия, лишь немного изменив команду в терминале. Алгоритм действий следующий.
1. Откройте терминал
Как и в случае со скрытием, первым делом откройте программу "Терминал" на вашем Mac.
2. Введите команду от скрытия
Вторым пунктом введите команду, которая делает скрытые файлы и папки вновь видимыми в Finder, но пока не выполняйте её.
chflags nohidden
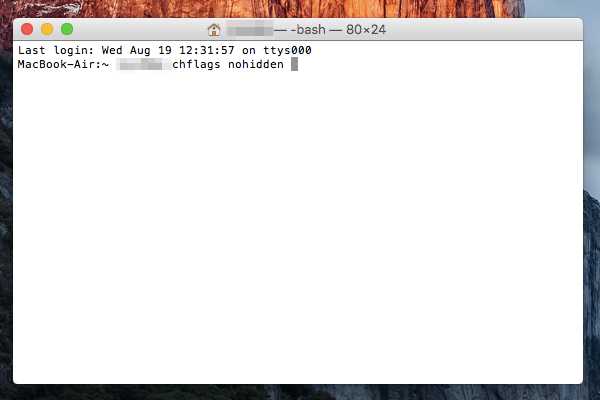
3. Выберите объект для отмены скрытия
Как и в случае с включением скрытия, выберите объект (файл или папку), которую вы больше не хотите скрывать и просто перетяните её в окно терминала. Для этого у вас, конечно, должно быть включено отображение скрытых файлов и папок в системе. Как это сделать мы уже рассказывали. Выполните команду.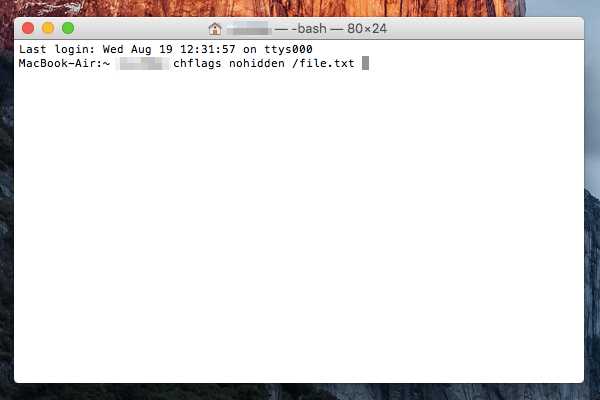
В результате ваших действий файл или папка снова будут видны в Finder.
© OchProsto.com
Как скрыть файл в macOS

Компьютеры Apple используют разные категории пользователей, в том числе и такие, которым важна конфиденциальность информации. Одной из составляющих безопасности является скрытие данных от посторонних глаз, и сегодня мы хотим рассмотреть способы совершения этой операции.
Как скрыть файл в macOS
В настольной ОС от Эппл операция сокрытия каталогов и документов может быть совершена посредством «Терминала» или перемещением их в системную библиотеку.
Способ 1: «Терминал»
Большинство продвинутых операций в макОС совершается через «Терминал», в том числе и рассматриваемая нами.
- Откройте оболочку ввода команд любым способом – например, через папку «Утилиты» в Launchpad.
- После появления окна «Терминала» введите в него следующую команду:
chflags hidden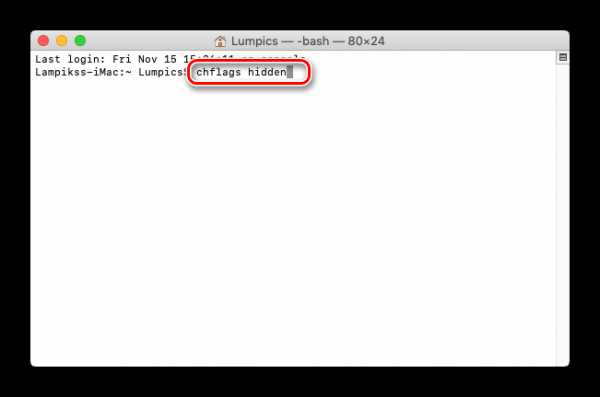
Подтверждать ввод пока не нужно.
- Далее откройте Finder и перейдите к директории с файлом или папкой, которые желаете скрыть, после чего перетащите целевые данные в окно ввода команд.
- После команды должен появиться путь к директории или файлу – это значит, что вы всё сделали правильно и можно нажать Enter (Return) для подтверждения.
- Проверьте Finder – выбранная информация должна исчезнуть из отображения.
- Также можно воспользоваться ещё одной командой —
mv– введите её и повторите шаг 2. После появления в консоли пути впишите следующее:.*произвольное имя папки*Вместо
*произвольное имя папки*введите любое имя без звёздочек. Обязательно убедитесь в том, чтобы в начале нового имени находилась точка – так в macOS обозначаются скрытые элементы. Для подтверждения нажмите Enter/Return.
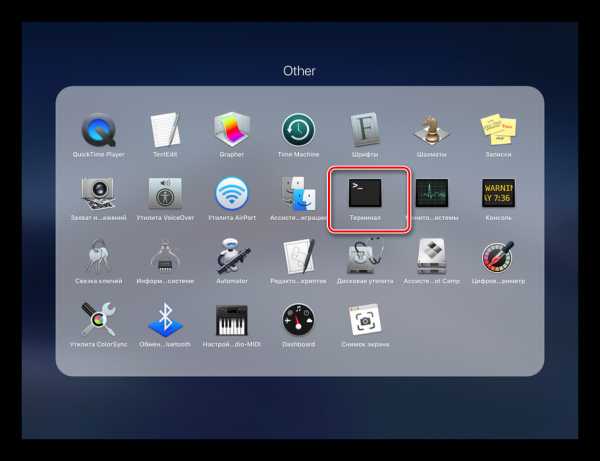
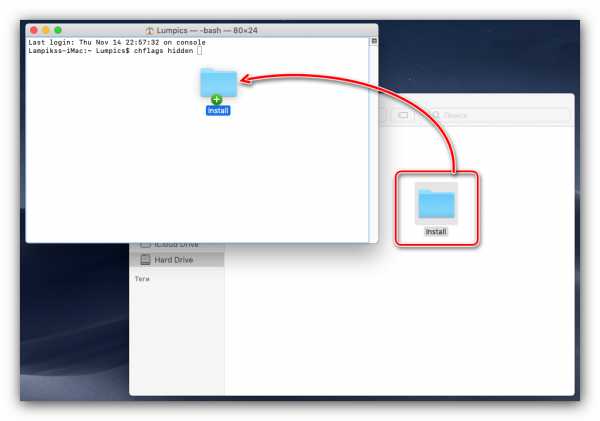
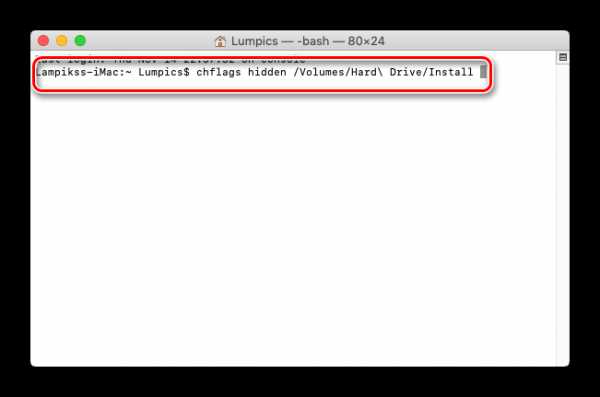
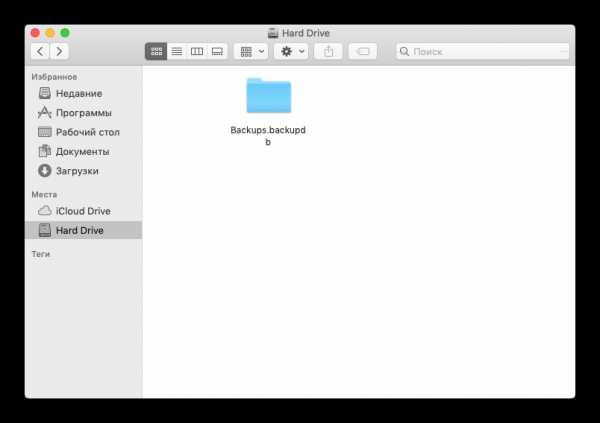
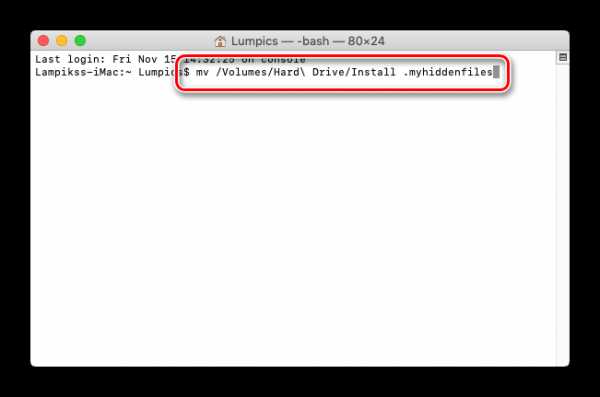
Использование «Терминала» представляет собой достаточно простой и надёжный метод скрытия файлов.
Способ 2: Перемещение в системный каталог
Также скрыть данные можно в системном каталоге, который при обычных условиях не отображается в Finder.
- На рабочем столе воспользуйтесь панелью инструментов – наведите курсор на пункт «Переход» до появления выпадающего меню, зажмите клавишу Alt (Option) – должен появится пункт «Библиотека», воспользуйтесь им.
- После открытия «Библиотеки» создайте в ней новую папку любым удобным методом – например, через «Файл» – «Новая папка» или аналогичный пункт в контекстном меню, доступном по нажатию правой кнопки мыши в любом пустом месте каталога.
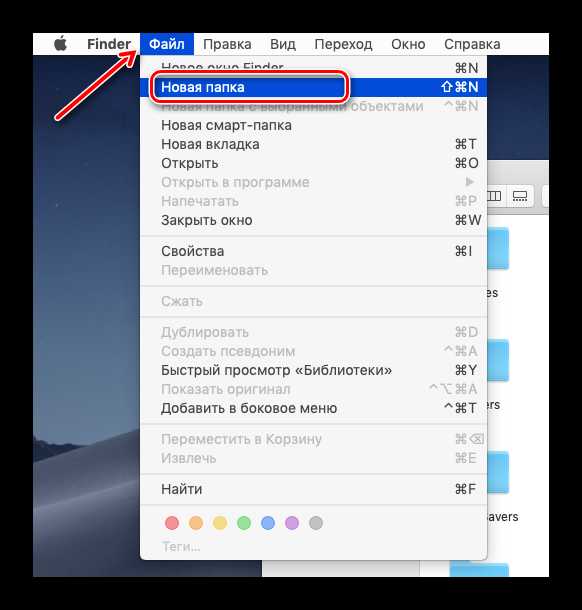
Задайте новой папке любое подходящее имя – в целях безопасности можете подобрать название, исходя из имён уже существующих в «Библиотеке» директорий.
Читайте также: Создание новых папок на macOS
- Откройте созданную папку, после чего вызовите новое окно Файндера и перейдите в нём к местоположению данных, которые желаете спрятать. Далее выделите их, зажмите клавишу Cmd и перетащите в новый каталог.
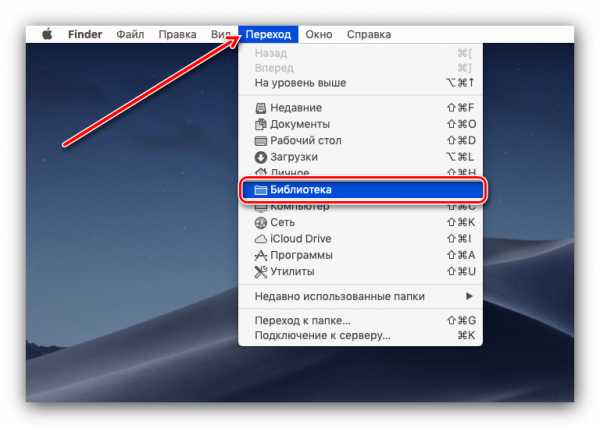
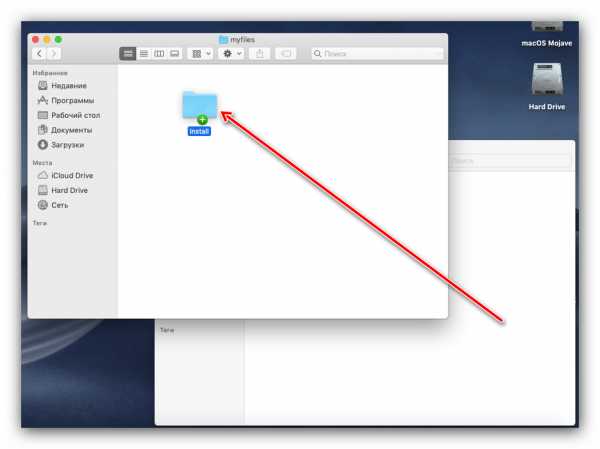
Перемещение файлов в скрытый раздел «Библиотека» представляет собой не самый надёжный метод, однако подойдёт в случае, когда данные не представляют особой ценности.
Убираем скрытые файлы из выдачи Spotlight
И первый, и второй представленные выше методы скрытия файлов не решают одну важную проблему: системный поисковой инструмент Spotlight после этих манипуляций всё равно будет выдавать в результатах спрятанные данные. Решить проблему можно его настройкой.
- Вызовите «Системные настройки»: на рабочем столе кликните по кнопке с логотипом Apple и выберите соответствующий пункт меню.
- В окне оснастки выберите пункт «Spotlight».
- Перейдите на вкладку «Конфиденциальность» – сюда мы добавим каталоги, которые хотим исключить из выдачи. Нажмите на кнопку «+» внизу.
- В окне Файндера перейдите к папке, которую желаете скрыть для Спотлайт, выделите и нажмите кнопку «Выбрать».
- В списке «Конфиденциальность» появится новая запись с каталогом – готово, теперь поисковик не будет его индексировать и выдавать в качестве результата.
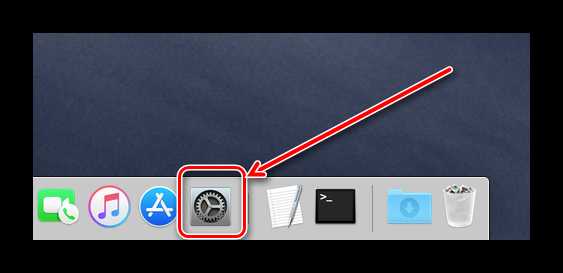
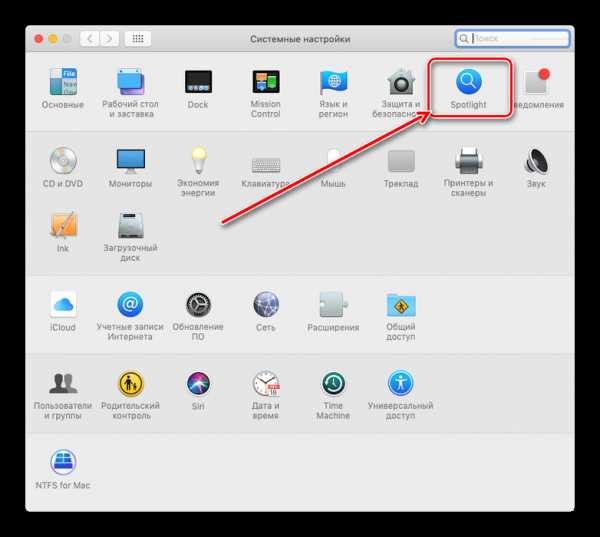
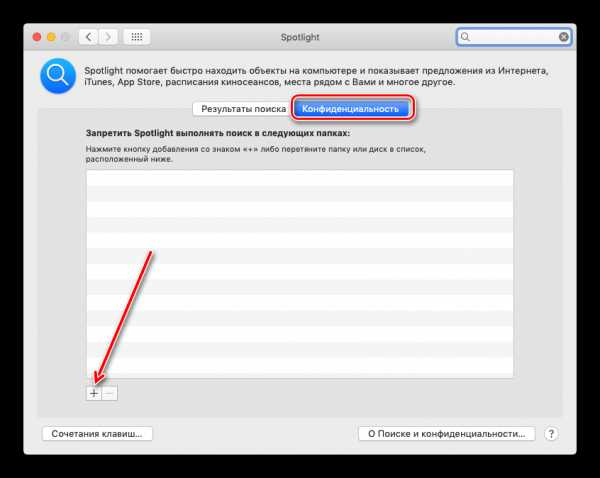
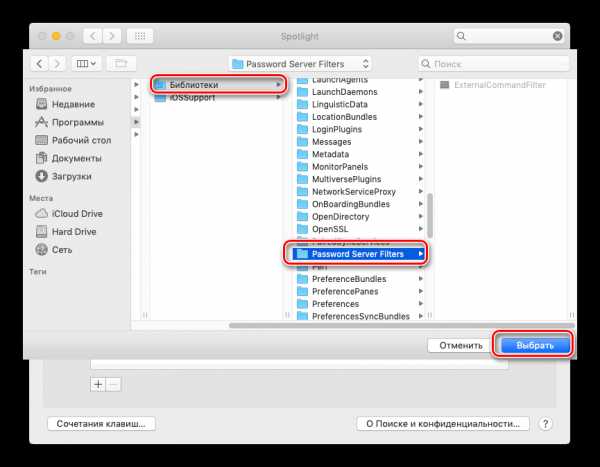
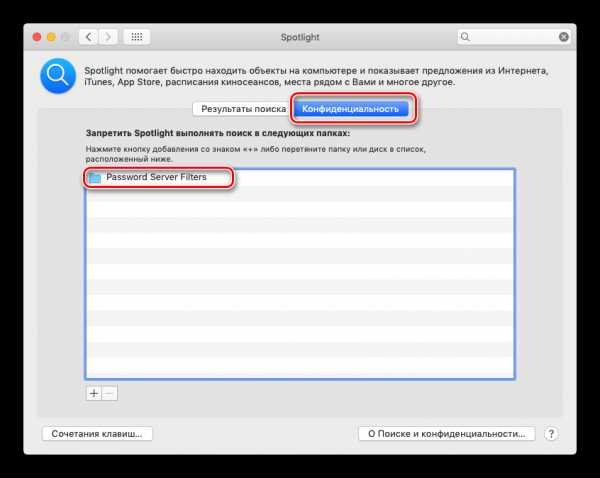
Заключение
На этом заканчиваем наше руководство по скрытию файлов и папок в macOS. Напоследок хотим обратить ваше внимание – обычного скрытия файлов может оказаться недостаточно, поэтому подумайте о дополнительных мерах предосторожности, если в этом есть потребность.
Мы рады, что смогли помочь Вам в решении проблемы.Опишите, что у вас не получилось. Наши специалисты постараются ответить максимально быстро.
Помогла ли вам эта статья?
ДА НЕТКак скрыть файлы на Mac? Полный Solutons здесь!
Не как компьютер с Windows, скрытие файлов и папок на вашем Mac не так просто, как кажется. Что ты можешь сделать?
Никогда не волнуйтесь, потому что, если вам интересно, как вы можете скрыть ваши папки и файлы на вашем MacЯ покажу вам здесь шаги для этого трюка.
Таким образом, вы будете уверены, что все те важные файлы и папки, которые у вас есть на вашем Mac, обязательно будут в безопасности.
Все файлы, которые у вас есть на вашем Mac, могут содержать важные файлы для деловых целей, такие как бизнес-данные, личная информация и другие важные вещи.
Из-за этого выбор скрытия некоторых файлов и папок на компьютере Mac - это отличный способ обеспечить безопасность и конфиденциальность этих файлов в любое время.
Люди также читают:
Лучший поиск дубликатов фотографий на Mac
Сколько места занимает Mac OS?
Руководство по статье
Часть 1. Шаги, чтобы скрыть файлы на Mac
Чтобы вы знали, как вы можете скрыть ваши файлы и папки на вашем Маc, у нас есть несколько безопасных и надежных решений, которые вы можете сделать.
Хотя некоторые решения здесь немного сложны для выполнения, просто убедитесь, что внимательно проверьте все детали каждой инструкции.
Теперь перейдем сначала к самому простому способу. использование iMyMac - PowerMyMac чтобы скрыть свои файлы на Mac.
Шаг 1. Откройте программное обеспечение и выберите Toolkit. Затем выберите «Скрыть».
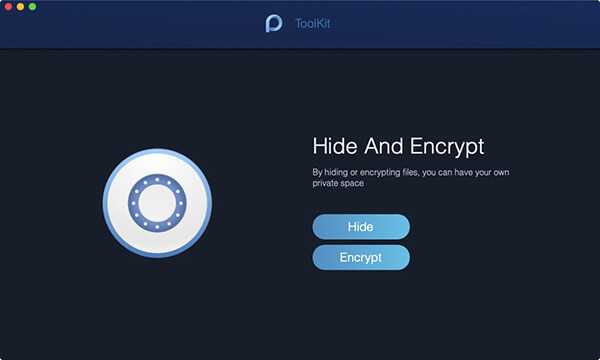
Советы: вам нужно Установите и подтвердите свой пароль при первом использовании этой функции.
Шаг 2. Перетащите файл и скройте его
Перетащите файл на экран и скройте его. нажмитеСпрятатькнопку, чтобы закончить этот шаг.
Примечание: Ниже находится кнопка переключения. Выключите кнопку, и файл, который вы перетащили на этом этапе, может снова появиться на вашем Mac.
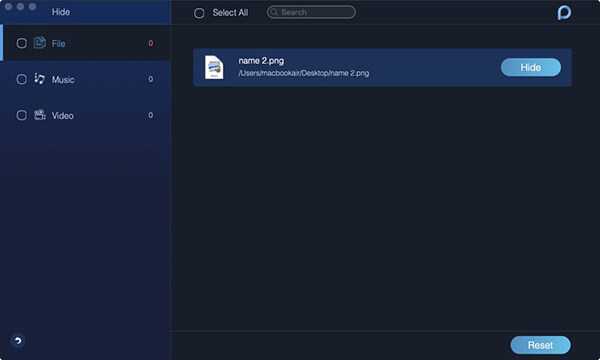
Так легко, правда? iMyMac - PowerMyMac также позволяет шифровать ваши файлы. Шаги так же просты, как и процесс Hide.
Часть 2: Использование терминала для скрытия файлов на Mac
Решение 1. Используйте свой терминал, чтобы скрыть файлы и папки на Mac
Терминал - это одно из приложений по умолчанию на вашем Mac, которое, безусловно, поможет вам скрыть ваши файлы и папки. Если вы хотите знать, как вы можете это сделать, просто следуйте инструкциям ниже.
Шаг 1: нажмите «Finder» и выполните поиск терминала на этом Mac.
Шаг 2: После этого продолжайте и запустите Terminal.
Шаг 3: Перетащите и затем отбросьте все файлы и папки, которые вы хотите скрыть. Как только вы это сделаете, путь вашего пути будет показан на вашем экране.
Просто нажмите «Return» и обратите внимание, что файл исчез на вашем Mac.
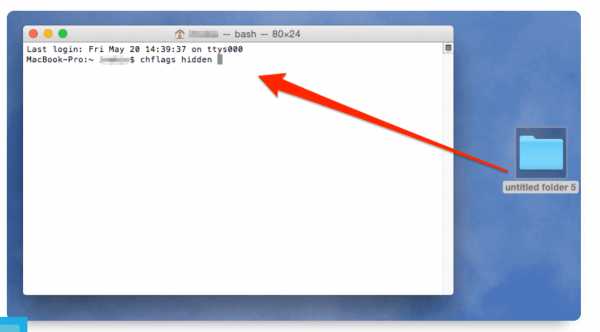
Решение 2: использование дисковой утилиты для шифрования ваших папок
Зашифровав свои файлы и папки, вы также можете сохранить их в безопасности и конфиденциальности, потому что только вы сможете получить к ним доступ.
Вот как вы можете попытаться зашифровать ваши файлы и папки с помощью Дисковой утилиты.
# 1: Запустите Дисковую Утилиту. Просто наберите Disk Utility в поиске Spotlight и нажмите Enter.
# 2: перейдите в строку меню и выберите «Файл», затем «Новый», а затем «Образ диска из папки».
# 3: После этого выберите файл или папку, которые вы хотите зашифровать, и нажмите «Изображение». После этого назовите его и убедитесь, что в раскрывающемся списке рядом с параметром «Шифрование» выбрано 256-битное шифрование AES.
Затем нажмите кнопку «Сохранить», введите пароль и нажмите «ОК».
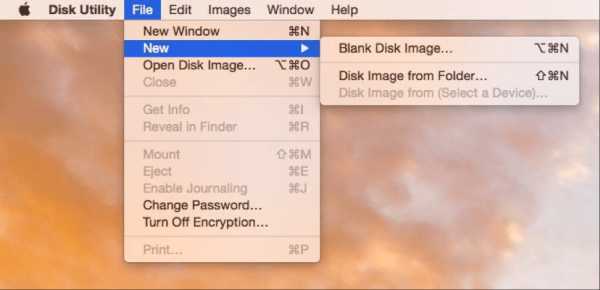
Часть 3: Как просмотреть свои файлы и Foleder на вашем Mac
Теперь, когда вы знаете, как скрыть свои файлы и папки на своем Mac, пришло время узнать, как можно просматривать скрытые файлы и папки.
Здесь мы установили пошаговый метод показа скрытых файлов и папок на вашем компьютере Mac. Просто иди и следуй этим шагам.
Шаг 1. Чтобы просмотреть скрытый файл на своем Mac, запустите Terminal на своем компьютере Mac.
Шаг 2: После запуска Терминала введите эти команды и завершите их, нажав кнопку Return.
по умолчанию write.com.apple.finder AppleShowAllFiles TRUE
killall Finder
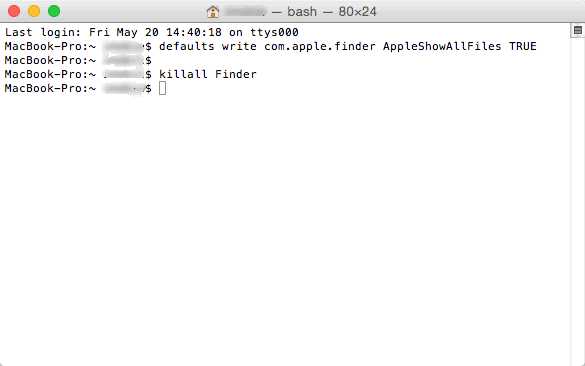
Часть 4: Отображение файлов на Mac
Как мы уже говорили выше, вы все еще не знаете, как скрыть скрытые файлы и папки на вашем компьютере Mac.
Решение этого на самом деле очень просто. Просто иди и выполни ту же команду, упомянутую выше. Это те команды, которые вы используете при просмотре скрытых файлов.
Вот пошаговый метод для вас.
Шаг 1: чтобы вы могли отобразить файл или папку, вам все равно понадобится запустить терминал компьютера Mac
Шаг 2: После этого продолжайте и введите эти команды: chflagsnohidden, а затем после этого завершите процесс, нажав клавишу пробела.
Шаг 3: продолжайте и покажите файлы, перейдя в ваш терминал на вашем компьютере Mac. И затем, как только вы окажетесь в терминале, продолжайте и введите следующие клавиши и завершите его, нажав на пробел.
Шаг 4: выполнив эти шаги, перетащите все свои скрытые файлы и папки в терминал, а затем нажмите клавишу Enter.
ПРИМЕЧАНИЕ: Если вам запомнился точный путь к вашим файлам и папкам, вы можете просто ввести его в Терминале.
Однако, если вы не помните путь к скрытым файлам или папкам, вы можете просто выполнить описанные выше действия в Finder, а затем перетащить скрытые файлы в терминал.
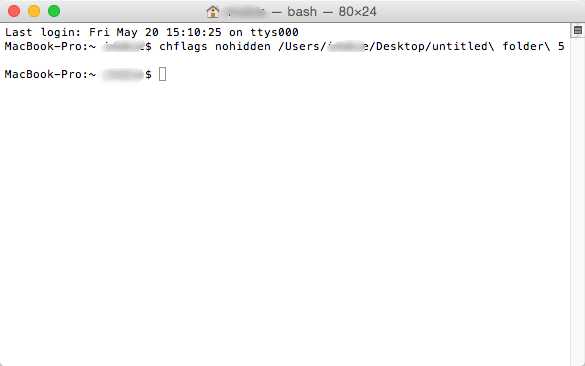
Часть 5: Заключение
Как видите, действительно возможно, что вы можете на самом деле скрыть ваши файлы и папки на вашем Mac компьютер. Делая это с вашими файлами и папками, вы будете чувствовать себя в безопасности, особенно если эти файлы и папки содержат важную информацию.
Как вы можете видеть, есть много способов, как вы можете сделать это с вашими файлами и папками, используя ваш компьютер Mac.
Как скрыть папки и файлы на Mac
Секреты, пусть у некоторых они совсем небольшие, есть у всех и владельцы компьютеров Mac здесь, конечно же, не исключение. В этой инструкции мы расскажем о том, как скрывать файлы и папки стандартными средствами OS X.
Как скрыть папки и файлы на Mac
Шаг 1. Запустите «Терминал». Наиболее быстро запустить приложение можно найдя его при помощи поиска Spotlight
Шаг 2. Введите следующую команду, но не нажимайте Enter:
chflags hidden
Важно! После слова «hidden» обязательно поставьте пробел, для того чтобы вид команды был «chflags hidden »
Шаг 3. Теперь перейдите к папке или файлу, который вы хотите сделать скрытым. Перетащите его в окно «Терминала» — это приведет к тому, что после команды «chflags hidden » вставится путь до указанного файла или папкиШаг 4. Нажмите Enter для ввода команды. Выбранный вами файл или папка станет скрытой
Вот таким образом вы можете прятать файлы и папки на Mac. Но как к ним впоследствии получать доступ? С этим действием нам, опять же, поможет «Терминал».
Как просматривать скрытые файлы и папки на Mac
Шаг 1. Запустите «Терминал». Наиболее быстро запустить приложение можно найдя его при помощи поиска Spotlight
Шаг 2. Вставьте в окно «Терминала» следующие команды:
defaults write com.apple.finder AppleShowAllFiles TRUE
killall Finder
Шаг 3. Перейдите по пути, по которому расположены ваши скрытые папки и файлы, теперь они будут видныШаг 4. Для того чтобы вновь сделать скрытые папки и файлы невидимыми вставьте в «Терминал» следующие команды и нажмите Enter:
defaults write com.apple.finder AppleShowAllFiles FALSE
killall Finder
Смотрите также:
Поделиться ссылкой
Поставьте 5 звезд внизу статьи, если нравится эта тема. Подписывайтесь на нас Telegram, ВКонтакте, Instagram, Facebook, Twitter, YouTube.
Загрузка...
Скрытые файлы и папки Mac OS X
  iOS и MacOS
Многие, перешедшие на OS X пользователи спрашивают, как показать скрытые файлы на Mac или, наоборот, скрыть их, так как такой опции в Finder нет (во всяком случае, в графическом интерфейсе).
В этой инструкции речь пойдет как раз об этом: сначала о том, как показать скрытые файлы на Mac, включая файлы, имя которых начинается с точки (они также скрыты в Finder и не видны из программ, что может оказаться проблемой). Затем – о том, как скрыть их, а также о том, как применить атрибут «скрытый» к файлам и папкам в OS X.
Как показать скрытые файлы и папки на Mac
Для того, чтобы отобразить скрытые файлы и папки на Mac в Finder и (или) диалоговых окнах «Открыть» в программах, имеется несколько способов.
Первый способ позволяет, не включая постоянное отображение скрытых элементов в Finder, открыть их в диалоговых окнах программ.
Сделать это просто: в таком диалоговом окне в папке, где должны располагаться скрытые папки, файлы или файлы, имя которых начинается с точки, нажмите клавиши Shift+Cmd+точка (там где буква Ю на русскоязычной клавиатуре Mac) – в результате вы их увидите (в некоторых случаях может потребоваться после нажатия комбинации сначала перейти в другую папку, а потом вернуться к требуемой, чтобы скрытые элементы появились).
Второй способ позволяет включить сделать скрытые папки и файлы видимыми везде в Mac OS X «навсегда» (до отключения опции), делается это с помощью терминала. Для запуска терминала можно использовать поиск Spotlight, начав вводить туда название или найти в «Программы» — «Утилиты».
Для того, чтобы включить показ скрытых элементов, в терминале введите следующую команду: defaults write com.apple.finder AppleShowAllFiles TRUE и нажмите Enter. После этого там же выполните команду killall Finder для перезапуска Finder, чтобы изменения вступили в силу.
Обновление 2018: в последних версиях Mac OS, начиная с Sierra можно нажать клавиши Shift + Cmd + . (точка) в Finder для того, чтобы включить показ скрытых файлов и папок.
Как скрыть файлы и папки в OS X
Сначала – о том, как выключить отображение скрытых элементов (т.е. отменить действия, сделанные выше), а затем покажу, как сделать файл или папку скрытыми на Mac (для тех, которые на данный момент являются видимыми).
Для того чтобы вновь скрыть скрытые файлы и папки, а также системные файлы OS X (те, чьи названия начинаются с точки), используйте тем же образом в терминале команду defaults write com.apple.finder AppleShowAllFiles FALSE с последующей командой перезапуска Finder.
Как сделать файл или папку скрытой на Mac
И последнее в этой инструкции – как сделать, чтобы файл или папка была скрытой на MAC, то есть применить к ним данный атрибут, используемый файловой системой (работает и для журналируемой системы HFS+ и для FAT32.
Сделать это можно с помощью терминала и команды chflags hidden Путь_к_папки_или_файлу. Но, чтобы упростить задачу, вы можете поступить следующим образом:
- В Терминале введите chflags hidden и поставьте пробел
- Перетащите на это окно папку или файл, который нужно сделать скрытым
- Нажмите Enter, чтобы применить к нему атрибут «Скрытый»
В результате, если у вас отключен показ скрытых файлов и папок, элемент файловой системы, над которым было произведено действие «исчезнет» в Finder и окнах «Открыть».
Чтобы в дальнейшем снова сделать его видимым, аналогичным способом используйте команду chflags nohidden, однако, чтобы использовать её «перетаскиванием», как это было показано ранее, сначала нужно будет включить показ скрытых файлов Mac.
На этом все. Если у вас остались какие-то вопросы, имеющие отношение к затронутой теме, постараюсь ответить на них в комментариях.
А вдруг и это будет интересно:
Как скрыть папку в macOS при помощи «Терминала»
О том, как скрывать папки в Windows, знают все: достаточно отметить соответствующую опцию в свойствах папки. Сейчас вы узнаете, как скрыть папку в macOS.
Открываем «Терминал» и вводим туда следующую команду:
chflags hidden имя_папки
Эта команда скроет нужную папку, находящуюся в домашнем каталоге. Если нужно скрыть папку, расположенную в другом месте, то нужно ввести полный путь к ней, например:
chflags hidden /Users/имя_пользователя/Documents/имя_папки
Чтобы узнать путь к папке, щёлкните по ней, вызвав контекстное меню, и нажмите клавишу Alt. В контекстном меню появится пункт «Скопировать путь до имя_папки».
Либо просто введите эту команду и перетащите нужную папку в окно «Терминала».
Несмотря на то, что папка может быть скрытой, её содержимое всё равно будет индексироваться поиском Spotlight. Чтобы этого избежать, нужно исключить её из индексации. Зайдите в «Системные настройки», выберите Spotlight, перейдите во вкладку «Конфиденциальность» и внесите вашу папку в список исключений.
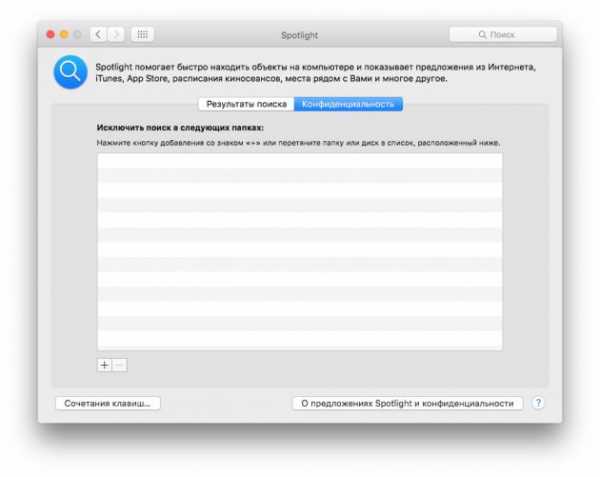
Теперь, чтобы получить доступ к своей папке, зайдите в Finder, выберите «Переход» → «Переход к папке». Либо нажмите Command + Shift + G на рабочем столе. Затем введите путь к папке.
Чтобы сделать папку снова видимой, используйте следующую команду:
chflags nohidden имя_папки
Это не самый надёжный способ спрятать свои файлы: он может обмануть только неискушённого пользователя. Если вам нужно обезопасить важные данные, воспользуйтесь приложениями для шифрования файлов.
Как скрыть / показать ваши файлы и папки на Mac
Наши компьютеры похожи на наши собственные цифровые пространства, где мы храним и обрабатываем информацию. Конфиденциальность очень важна в вычислениях, и в большинстве случаев единственный способ защитить ваши файлы от других, использующих тот же компьютер, - это скрыть их.
Как скрыть файлы и папки на Mac? Сегодня мы собираемся помочь вам с этим вопросом, предоставив ответы, которые вы сможете использовать, чтобы безопасно скрыть свои файлы на Mac.

Часть 1. Скрытие файлов на Mac - почему важна конфиденциальность

Файлы на вашем Mac могут быть бесплатными для всех или только для ваших глаз. И есть много причин, по которым мы хотели бы скрыть файлы от других.
Чтобы сохранить файл в безопасности: Если ваш Mac используется другими членами семьи или офиса, то есть вероятность, что они могут использовать ваш файл или получить к ним доступ.Скрытие файлов на Mac дает вам уверенность в том, что ваши файлы больше никем не используются.
Конфиденциальная информация: Ваш Mac может содержать очень конфиденциальную информацию, относящуюся либо к вашей личной, либо к профессиональной жизни. Поэтому крайне важно, чтобы эта информация не попала в руки людей, которые могут ею воспользоваться. Скрытие ваших файлов или папок на Mac делает невозможным их доступ к ним.
Чтобы сохранить несколько копий: Скрытие копий файла полезно, когда вы хотите защитить его от потери файла.Скрытие лишних копий уберет их из поля зрения.
Часть 2: 4 проверенных способа скрыть файлы и папки на Mac
Процесс скрытия файлов и папок на Mac следует выполнять с осторожностью, потому что, если это не сработает, ваши файлы будут видны всем, кто рискнет открыть эту папку или окно. Вот 4 различных способа скрытия файлов и папок на Mac.
Метод 1. Использование сочетаний клавиш для скрытия скрытых файлов / папок на Mac
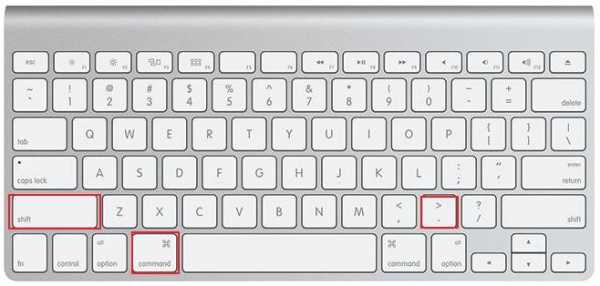
Первый метод, который мы собираемся обсудить, - это скрытие скрытых папок с помощью простого сочетания клавиш.Если вы нажмете CMD + Shift +. на клавиатуре, Mac скроет или покажет файлы, которые уже были скрыты. Это простой метод, который можно использовать для переключения между скрытым и видимым статусом файлов.
Метод 2: использование терминала для скрытия файлов на Mac
Терминал может помочь вам скрыть файлы на Mac всего за несколько шагов. Процесс довольно прост и пригодится, если вы хотите скрыть файл или папки.
Шаг 1 Откройте окно Терминала, нажав Command + Пробел и затем набрав Терминал.Нажмите Enter, чтобы открыть Терминал.
Шаг 2 Введите chflags hidden.
Шаг 3 Теперь перетащите файл или папку, которые вы хотите скрыть, в окно.
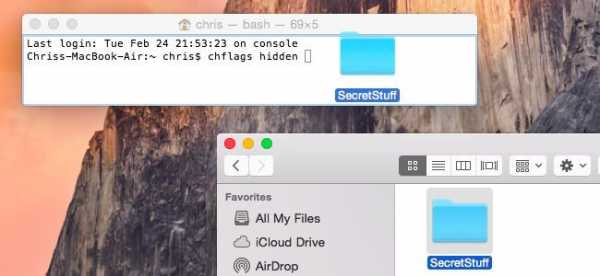
Шаг 4 Запишите путь к папке или файлу, чтобы вы могли получить к ним доступ, когда он понадобится в следующий раз.
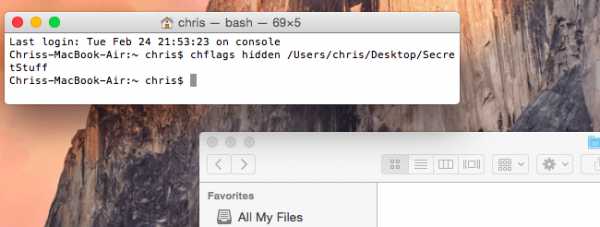
Метод 3: включение FileVault
FileVault - это встроенная функция шифрования файлов Apple. когда вы включаете FileVault, файлы на вашем Mac будут зашифрованы с помощью 128-битного шифрования AES.Теперь к файлам на вашем Mac можно получить доступ только с помощью пароля. Никто, кроме вас, не будет иметь доступа к файлам на вашем Mac. Следующие шаги помогут вам включить FileVault на Mac.
Шаг 1 Перейдите в меню Apple> Системные настройки.
Шаг 2 Из вариантов нажмите Безопасность и конфиденциальность.
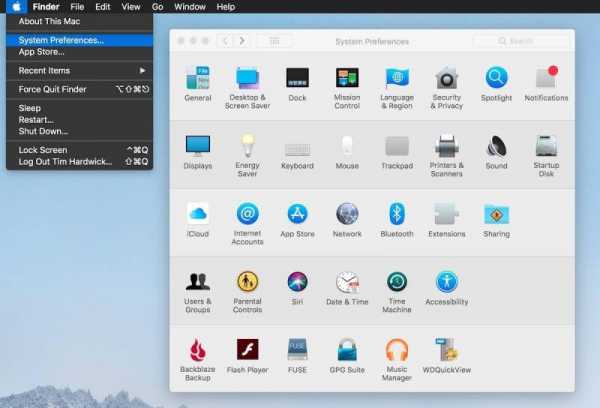
Шаг 3 В следующем окне щелкните вкладку FireVault.
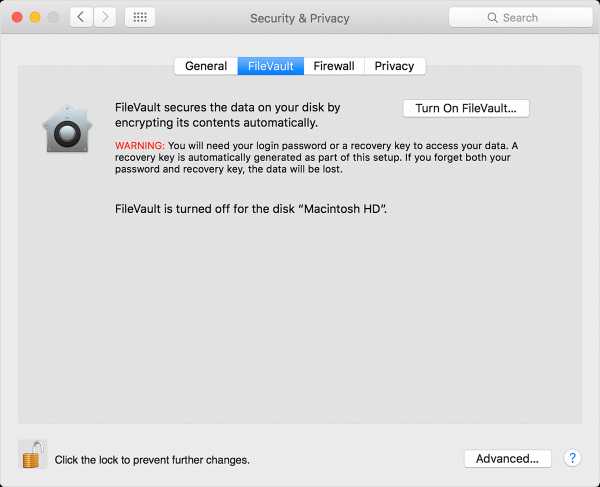
Шаг 4 Нажмите «Включить FileVault».
Теперь Mac предоставит вам ключ, который можно использовать для разблокировки жесткого диска, если вы забудете пароль. Обязательно напишите и храните ключ в надежном месте. С этого момента доступ к файлам на вашем Mac возможен только с вашим паролем.
Метод 4: скрыть файлы на Mac, переместив их в другую учетную запись пользователя
Файлы учетной записи пользователя на Mac не будут видны для второй учетной записи пользователя на том же Mac. По сути, это означает, что файлы в учетной записи пользователя скрыты от другой учетной записи.
Вы можете использовать это в своих интересах, создав вторую учетную запись пользователя на Mac. Теперь, чтобы скрыть файлы из вашей учетной записи, все, что вам нужно сделать, это переместить их во вторую учетную запись пользователя.
Шаг 1 Перейдите в меню Apple> Системные настройки.
Шаг 2 Из предложенных вариантов щелкните «Пользователи и группы».
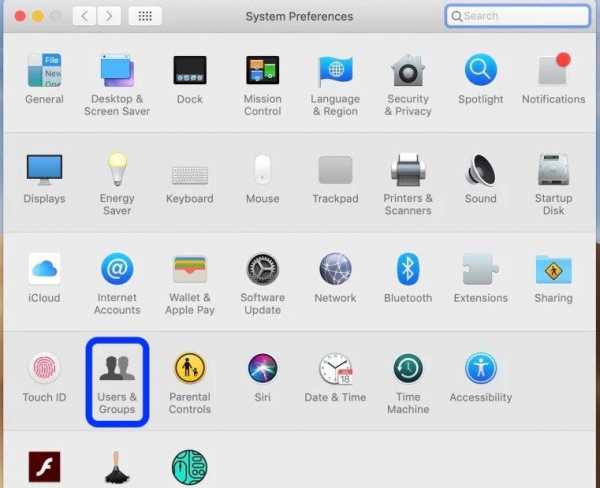
Шаг 3 Нажмите кнопку «Заблокировать» в нижнем левом углу и нажмите кнопку «+».
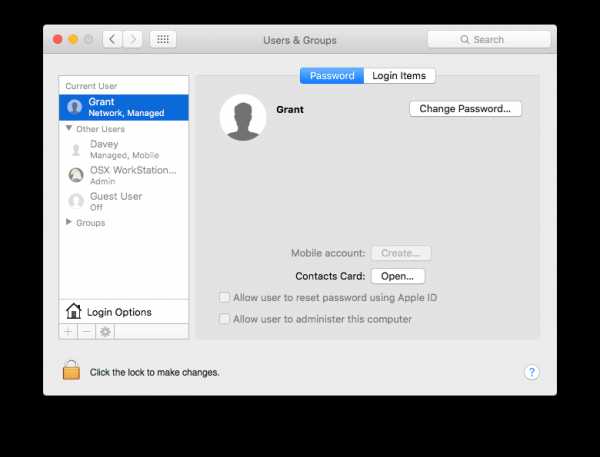
Шаг 4 Введите данные новой учетной записи, чтобы настроить профиль.
Теперь у вашего Mac будет вторая учетная запись, которую вы можете использовать, чтобы скрыть файлы от основной учетной записи. Если файлы доступны между двумя учетными записями, вам необходимо отключить параметр совместного использования файлов, который можно найти в меню Apple> Системные настройки> Общий доступ.
Часть 3: Как скрыть значки с рабочего стола Mac
Мы обсудили четыре различных способа скрытия файлов на Mac, но что, если вы хотите скрыть значки рабочего стола? Такая потребность возникает, когда вы не хотите, чтобы другие пользователи получали доступ к вашим приложениям или программному обеспечению.Если вы хотите защитить свои игры или программное обеспечение от открытия другими лицами, вам обязательно стоит попробовать этот вариант.
Шаг 1 Откройте Терминал на вашем Mac.
Шаг 2 Введите следующую командную строку
по умолчанию пишут com.apple.finder CreateDesktop false
killall Finder
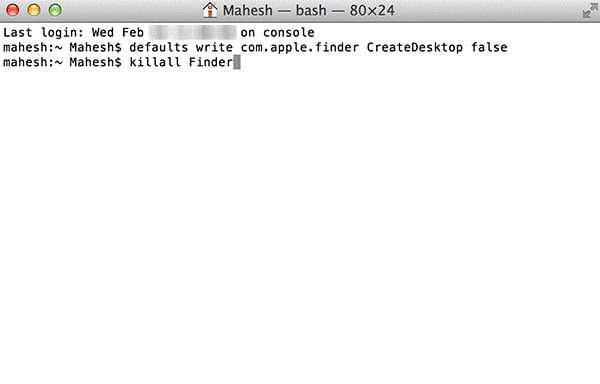
Шаг 3 Чтобы отобразить Finder, введите следующую командную строку
по умолчанию написать com.apple.finder CreateDesktop true
killall Finder
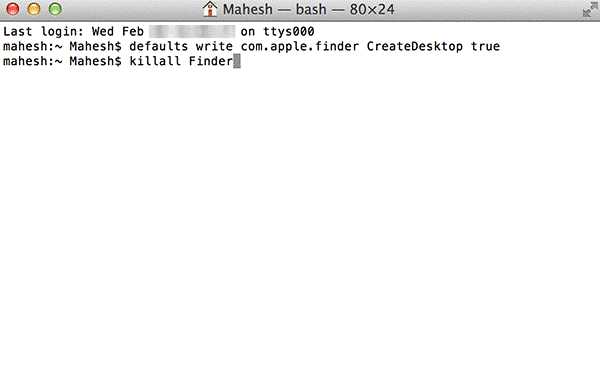
Эта функция также пригодится, когда вы хотите уменьшить количество отвлекающих факторов при работе на Mac.
Часть 4: Как показать файлы на Mac
Мы обсудили множество методов скрытия файлов и папок на Mac, теперь давайте сосредоточимся на отображении файлов на Mac. Если вы хотите использовать эти файлы, необходимо сделать файлы видимыми. Иногда мы можем забыть файлы, которые мы сделали скрытыми, и раскрыть их может быть непросто, если вы не знаете, как это сделать.
Следующие три метода помогут вам показать файлы на Mac, и мы даже добавили метод, который может помочь вам восстановить потерянные файлы на Mac.
Метод 1. Показать файлы на Mac с помощью сочетаний клавиш
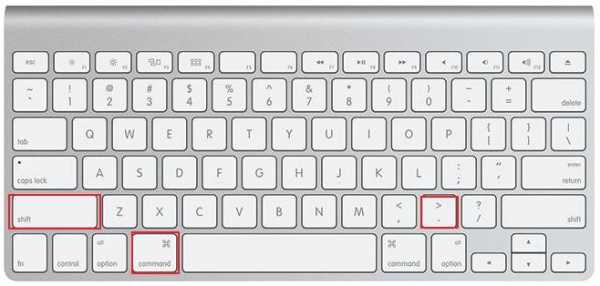
Сочетание клавиш, которое мы использовали для скрытия скрытых файлов на Mac, представляет собой ту же комбинацию, которая используется для отображения скрытых файлов.
Поэтому, если вы хотите отобразить скрытые папки или файлы, просто нажмите CMD + Shift +.и вы сможете увидеть все файлы по этому конкретному пути.
Метод 2. Используйте команду терминала Mac для отображения скрытых файлов.
Вы также можете использовать команду терминала для отображения файлов. процесс включает в себя ввод строки кода в терминал, который делает все скрытое видимым. Этот метод особенно полезен, если у вас много скрытых файлов или папок, которые нужно быстро сделать видимыми.
Шаг 1 Откройте Терминал.
Шаг 2 Введите следующий код - по умолчанию пишут com.apple.finder AppleShowAllFiles ДА
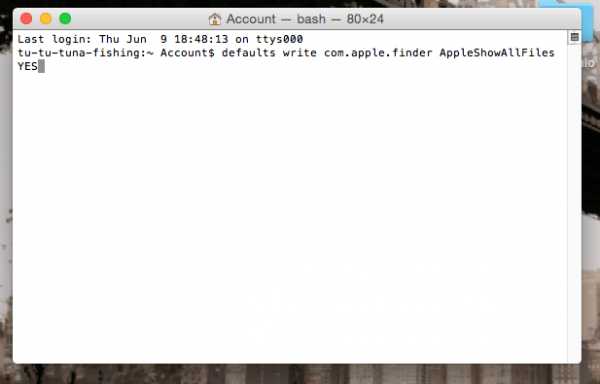
Шаг 3 Нажмите Enter.
Шаг 4 Перезапустите Finder, щелкнув правой кнопкой мыши значок Finder и нажав «Перезапустить».
Метод 3. Используйте Mac Data Recovery Tool.
Одна из распространенных ошибок, совершаемых при сокрытии файлов на Mac, заключается в том, что пользователь забывает, где они скрыли файлы. А если на вашем Mac много файлов и папок, то задача поиска этих скрытых файлов становится практически невыполнимой задачей.Они также удаляются, когда вы удаляете папку, не зная, что в ней скрыты файлы.
Именно здесь мы осознаем важность инструмента для восстановления данных. Мы всегда рекомендуем инструмент Recoverit (IS) для Mac.
Верните файлы на свой Mac с iSkysoft!
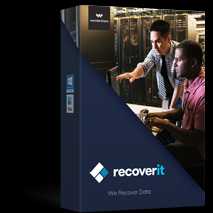
Recoverit (IS) для Mac
Некоторые из впечатляющих возможностей Recoverit (IS) Tool:
- Помогает восстановить удаленные, отформатированные и скрытые файлы
- Поддерживает целый ряд медиафайлов, включая mp3, wmv, flv, mpeg4 и т. Д.
- Усовершенствованный инструмент сканирования способен извлекать даже отформатированные файлы
- Пользователи могут предварительно просмотреть файлы перед их восстановлением.
- Работает полностью в автономном режиме без подключения к Интернету.
Процесс установки Recoverit (IS) Tool также очень прост. Вы можете использовать программное обеспечение самостоятельно, не требуя какой-либо внешней помощи. Мы предоставили исчерпывающее руководство, которому вы можете следовать, чтобы восстановить скрытые файлы с вашего Mac.
Шаг 1 Загрузите и установите Recoverit (IS) Tool
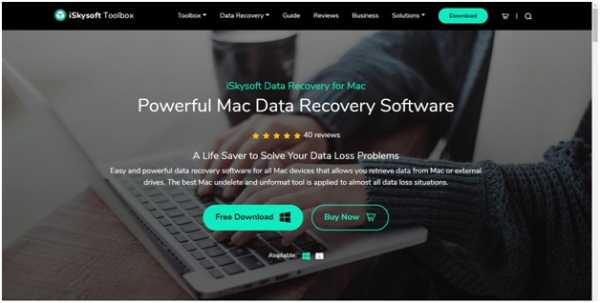
Загрузите последнюю версию iskysoft Data recovery tool с официального сайта.Не доверяйте программному обеспечению с неофициальных сайтов или источников.
Шаг 2 Выберите режим восстановления
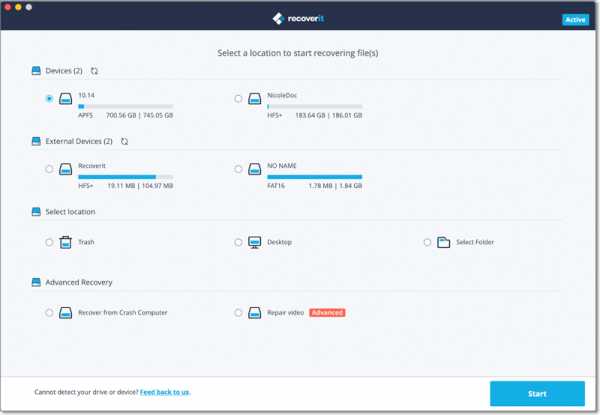
Теперь выберите режим восстановления в соответствии с вашими требованиями.
Шаг 3 Выберите диск для сканирования
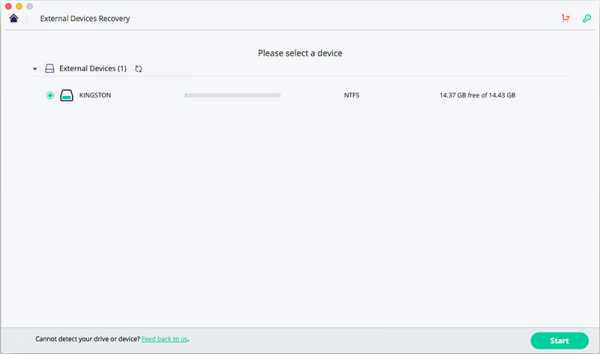
Если вам известен конкретный диск, на котором хранились ваши файлы, выберите этот диск, чтобы программа могла лучше ориентироваться в процессе восстановления.
Шаг 4 Предварительный просмотр и восстановление файлов
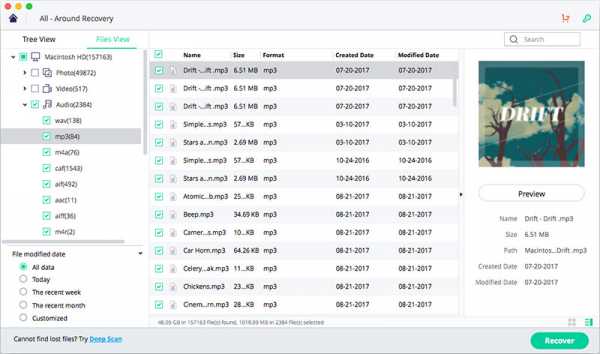
Окно покажет вам список восстановленных файлов.вы можете восстановить их или отказаться от них. Используйте функцию предварительного просмотра, чтобы точно знать, что восстанавливаете.
Dr.fone - это очень мощный инструмент, который может помочь вам, когда вы находитесь в сложных ситуациях с вашим Mac. Убедитесь, что вы храните файлы на своем устройстве.
Заключение
Файлы на вашем Mac принадлежат вам, и скрытие их - лучший способ не дать другим найти или использовать его. Вы можете использовать различные методы, которые мы обсуждали здесь, чтобы скрыть или показать файлы Mac и получить максимальную отдачу от вашей системы.
Скачать бесплатно Скачать бесплатно .Как скрыть и просмотреть скрытые файлы / папки в Mac OS
Иногда возникает необходимость скрыть файлы на Mac от посторонних глаз. Сегодня я поделюсь с вами некоторыми эффективными способами скрытия и отображения файлов и папок на вашем Mac. Прежде всего, мы рассмотрим некоторые встроенные функции Mac, а после этого я расскажу вам, как можно скрыть файлы и папки одним щелчком мыши.
Для тех, кто спешит скачать приложение Hider 2 (это бесплатно для загрузки ), приложение поможет вам легко скрывать и отображать файлы и папки на вашем Mac.
Все остальное, приступим!
Как скрыть файлы на Mac с помощью терминала
Давайте посмотрим, какие возможности предлагает нам Mac OS. Они совершенно бесплатны и достаточно эффективны. Мы будем использовать стандартное приложение для Mac под названием «Терминал» , которое можно найти на любом Mac (просто откройте Spotlight и введите «Терминал» , затем нажмите Enter, чтобы открыть терминал).
Вот пошаговое руководство о том, как скрыть файлы и папки на вашем Mac вручную с помощью Терминала:
- Откройте окно Терминала.После его открытия введите команду, которую я указал ниже (пробел между словами обязателен).
chflags скрыто
- Затем перетащите файл или папку из Finder в открытое окно терминала.
Путь к файлу / папке появится в Терминале. Команда запускается нажатием Enter. Это приведет к исчезновению файла / папки. Finder больше не будет показывать такие файлы. Но не волнуйтесь, команда их не удаляет, а скрывает.
Как найти скрытые файлы / папки в Mac OS X
Не будет никаких проблем, если вам нужен быстрый доступ к скрытым файлам или папкам. Откройте Finder, нажмите меню «Перейти», а затем нажмите «Перейти в папку».
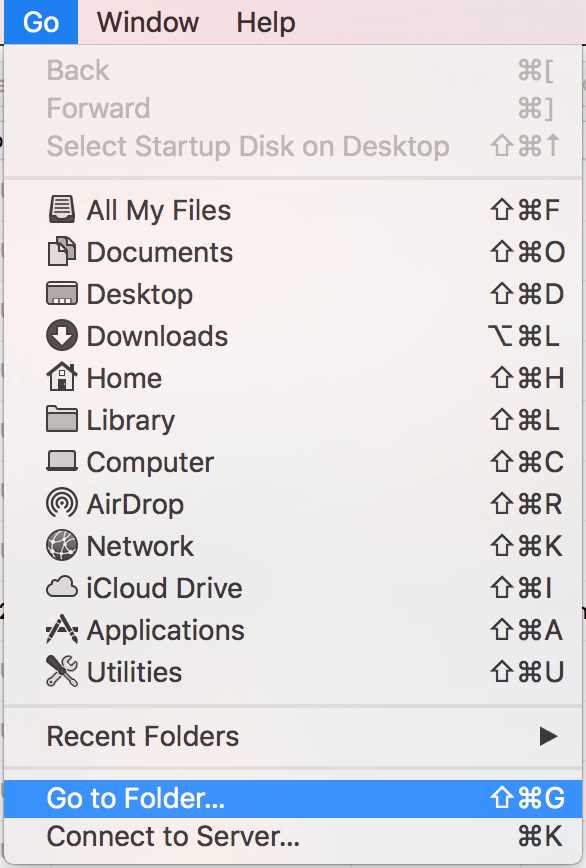
Вставьте путь к папке, которую мы скрыли ранее, в диалоговое окно, затем нажмите Enter или нажмите Go. ‘~’ Означает вашу пользовательскую папку. Например, если у вас есть папка с названием SomeSecret на рабочем столе, введите ~ / Desktop / SomeSecret.Если эта папка находится в папке Documents, введите ~ / Documents / SomeSecret.
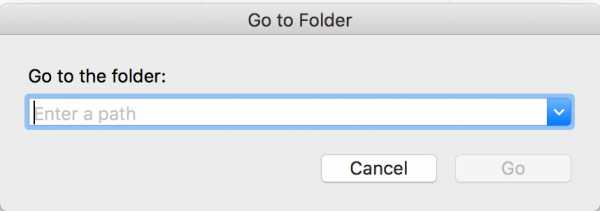
Теперь вы знаете, как получить доступ к скрытым папкам, даже если они не отображаются в диалоговых окнах сохранения или в Finder. Все файлы, которые хранились в этой папке, будут скрыты, поэтому нет никаких шансов, что кто-то случайно откроет их таким образом. Вы увидите их, только введя прямой путь в Finder.
Давайте узнаем, как просматривать скрытые файлы на Mac через Finder
Да, вы правильно прочитали.Finder не может показать нам скрытые папки, но предлагает такую возможность для файлов. Тем не менее, это не графический вариант, поэтому вам придется работать с Терминалом и перезапускать Finder.
Откройте окно терминала и введите команды, указанные ниже. Нажимайте Enter после каждой команды.
по умолчанию запись com.apple.finder AppleShowAllFiles ИСТИНА
Killall Finder
Первая сообщает Finder, что скрытые файлы должны отображаться, а вторая команда перезапускает его.Как только вы закончите, скрытые файлы станут видны в Finder. Если вы хотите снова скрыть эти файлы, выполните следующие команды:
по умолчанию запись com.apple.finder AppleShowAllFiles FALSE
Killall Finder
Они отключают возможность отображения всех ваших файлов и перезапускают Finder.
Как показать папку или файл в Mac OS X вручную
Показать папки и файлы на вашем Mac настолько просто, насколько это возможно! Выполните ту же команду, которую вы использовали для их скрытия, но измените «скрытый» на «не скрытый».Или скопируйте этот текст в окно Терминала:
chflags nohidden
Если вы знаете точный путь к скрытой папке или файлу, введите его. Если вы этого не сделаете, попробуйте отобразить их в Finder, как я упоминал выше, и перетащите их в Терминал.
Между прочим, вы можете использовать кнопки со стрелками для управления этими файлами. Нажмите клавишу «Вверх», когда вы используете Терминал, чтобы перемещаться по предыдущим командам и найти ту, которая сделала папку или файл, который вам нужен, скрытым.С помощью клавиши со стрелкой «влево» перейдите к «скрытой» части этой команды и переместите ее на «nohidden», затем нажмите Enter.
Не забудьте нажать Enter, тогда папка или файл станут невидимыми, чтобы сохранить изменения.
В общем, скрытие папок и файлов на вашем Mac может быть полезно, если вы делитесь своей рабочей машиной с другими.
Как скрыть файлы и папки на вашем Mac с помощью приложения Hider 2
Теперь вы знаете, как скрыть свои секреты с помощью Терминала.Однако есть еще один более простой способ скрыть файлы и папки на вашем Mac. Приложение, о котором я говорю, называется Hider 2. У него отличный продуманный интерфейс, так что вы поймете, как им пользоваться, за пару минут. Посмотрим, как это работает:
- Сначала загрузите Hider 2 (, бесплатно для загрузки ) и установите его на свой Mac

- Откройте приложение, выполните начальную настройку, выберите имя и пароль для своего Vault. Вы будете использовать их для открытия хранилища секретных файлов (вы также можете указать подсказку, которая поможет вам напомнить пароль, если вы его забудете).
Затем появится интерфейс Hider 2. У вас будет возможность добавлять и удалять туда файлы и папки, а также скрывать или снова делать их видимыми.
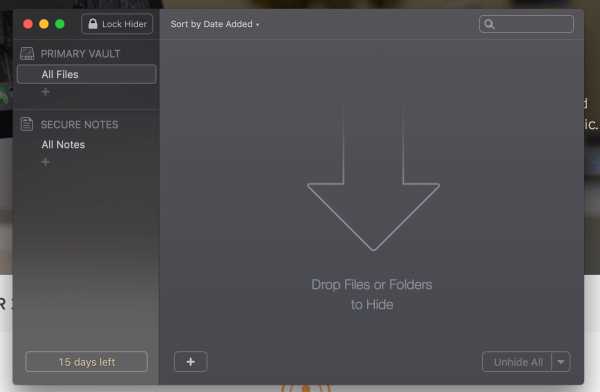
Теперь попробуем скрыть папку и все файлы в ней. Например, я создал папку под названием «Мои секретные файлы». Теперь мы можем попробовать нажать кнопку «плюс» в нижней части окна Hider 2 и выбрать файлы на вашем Mac, которые нужно добавить в ваше секретное хранилище.
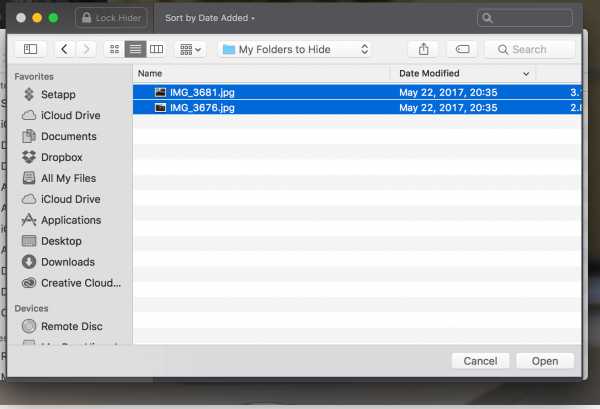
После этого нажмите кнопку «Открыть» и обратите внимание, что они стали невидимыми. Ползунок с правой стороны изменился с «видимый» на «невидимый» в интерфейсе Hider. Сами файлы теперь кажутся исчезнувшими из папки (они невидимы). Это оно! Мы скрыли нужные нам файлы.
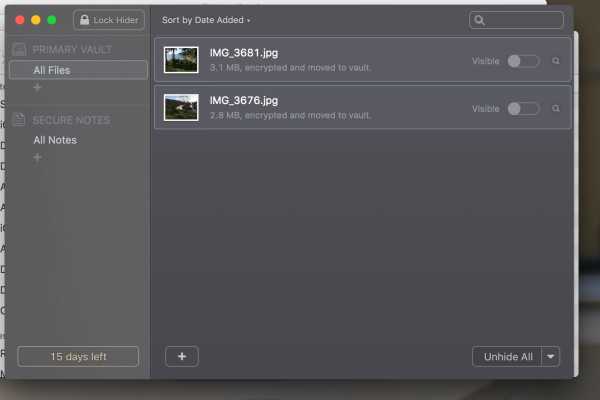
Есть специальная кнопка под названием «Lock Hider» (в верхнем левом углу окна), которая закрывает приложение и не дает доступа к нему без пароля.Следовательно, никто не сможет получить доступ к вашему хранилищу. Как видите, скрыть файлы на Mac гораздо проще с помощью специального приложения, чем встроенных функций Терминала.
Выводы: как скрыть или показать файлы и папки на Mac
Конечно, вы всегда можете использовать Терминал, чтобы скрыть и показать файлы и папки на вашем Mac, но этот процесс кажется долгим и неудобным. Более того, у вас нет списка всех скрытых файлов, к тому же они не расположены в одном месте.
Hider 2, напротив, хранит все ваши файлы в одном месте. Вы можете увидеть список всех ваших надежно скрытых файлов в любое время. Вы можете скрыть или показать любую папку или файл одним щелчком мыши. Hider также предлагает возможность хранить ваши секретные записи в одном месте. Это очень удобно.
Главный недостаток Hider 2 - платная версия стоит около 20 долларов. Тем не менее, это единовременная плата. Думаю, оно того стоит.
Спасибо, что прочитали эту статью!
.
Быстрое отображение / скрытие скрытых файлов в macOS Sierra, OS X El Capitan и Yosemite | Ян Ланн
Кажется, что каждый день я ищу в Google команду для отображения скрытых файлов в Mac OS X, не говоря уже о поиске в Google команды, чтобы скрыть эти скрытые файлы через несколько минут.
Сегодня я решил сделать короткий и легко запоминающийся псевдоним, чтобы ускорить процесс. Все, что мне нужно сделать, это набирать showFiles и hideFiles всякий раз, когда мне нужно показать / скрыть скрытые файлы OS X.Вот как это можно сделать.
Самый быстрый способ показать / скрыть скрытые файлы
С момента выпуска macOS Sierra в Finder теперь можно использовать ярлык:
CMD + SHIFT +. Нажмите один раз, чтобы отобразить скрытые файлы, и еще раз, чтобы скрыть их. Если вы используете более раннюю версию, чем macOS Sierra, см. Раздел «Показать / скрыть скрытые файлы с помощью псевдонимов терминала», чтобы настроить команду переключения через терминал.
Спасибо Гвидо Шлабитцу за то, что он рассказал мне об этом новом ярлыке.
Показать / скрыть скрытые файлы в долгосрочной перспективе
Длинный способ показать скрытые файлы Mac OS X выглядит следующим образом:
- Открытый терминал найден в Finder> Applications> Utilities
- В Терминале вставьте следующее:
по умолчанию напишите com.apple.finder AppleShowAllFiles ДА - Возврат пресса
- Удерживайте клавишу «Option / alt», затем щелкните правой кнопкой мыши значок Finder в доке и выберите «Перезапустить».
Перезапустите Finder, щелкнув правой кнопкой мыши значок Finder, удерживая клавишу `option / alt`
Это покажет все скрытые файлы.Чтобы снова скрыть их, выполните те же действия, но замените команду Терминала на:
по умолчанию запись com.apple.finder AppleShowAllFiles НЕТ Это не самый длинный набор инструкций или самая большая команда для сохранения в памяти, но если вы делаете это много, стоит потратить несколько минут сейчас, чтобы сэкономить гораздо больше времени в будущем.
Показать / скрыть скрытые файлы с использованием псевдонимов терминала
Псевдоним терминала - это имя или ярлык для одной или нескольких команд.Используя легко запоминающийся псевдоним, мы можем превратить описанный выше четырехэтапный процесс в один.
Псевдоним может быть создан временно (только для использования одного сеанса терминала) или навсегда. Поскольку мы хотим, чтобы этот ярлык использовался сейчас и в будущем, давайте сделаем его постоянным:
- Открытый терминал найден в Finder> Applications> Utilities
- В Терминале вставьте следующее:
sudo nano ~ / .bash_profile - Введите пароль администратора вашего Mac, если требуется, затем нажмите return
- Внизу открыт.bash_profile, вставьте следующее:
alias showFiles = 'по умолчанию записать com.apple.finder AppleShowAllFiles ДА; killall Finder /System/Library/CoreServices/Finder.app ' -
Ниже вставьте следующее:
alias hideFiles = 'по умолчанию записать com.apple.finder AppleShowAllFiles NO; killall Finder /System/Library/CoreServices/Finder.app ' - Нажмите ctrl + O и нажмите Return, чтобы сохранить файл.
- Нажмите ctrl + X, чтобы выйти из файла и вернуться в командную строку
- В Терминале вставьте следующее:
source ~ /.bash_profile, чтобы обновить профиль и сделать доступными псевдонимы.
Добавление псевдонимов в .bash_profile через Терминал
Теперь, когда вы хотите показать скрытые файлы, все, что вам нужно ввести в Терминале, - это showFiles , затем hideFiles , если вы хотите их скрыть.
Если вы хотите изменить поведение или псевдонимы, давайте подробнее рассмотрим только что добавленные команды:
псевдоним showFiles = 'по умолчанию запись com.apple.finder AppleShowAllFiles ДА; killall Finder /System/Library/CoreServices/Finder.app ' псевдоним сообщает Терминалу, что мы добавляем новый псевдоним.
showFiles - это имя псевдонима. Измените это на то, что хотите.
Затем мы даем псевдониму две команды. Первое существо:
по умолчанию запись com.apple.finder AppleShowAllFiles YES; Это команда для отображения скрытых файлов, которая заканчивается точкой с запятой ; , поэтому мы можем использовать вторую команду:
killall Finder / Система / Библиотека / CoreServices / Finder.приложение Это перезапустит Finder (чтобы повторить этап удерживания клавиши «Option / alt» с последующим щелчком правой кнопкой мыши по значку Finder в доке).
Заключение
После настройки псевдонимов все, что вам нужно сделать в будущем, - это ввести showFiles и hideFiles , чтобы отображать и скрывать скрытые файлы Mac OS X соответственно.
Псевдонимы можно использовать для ускорения взаимодействия с Терминалом. Настройте псевдоним для перехода к наиболее часто используемым каталогам, для фиксации в репозитории GitHub и т. Д.
.Как показать скрытые файлы на Mac
Когда вы смотрите на свой рабочий стол или в любую папку, если на то пошло, на своем Mac вы увидите количество (которое может варьироваться в зависимости от того, насколько вы хорошо организованы) значков файлов и папок. Однако всех нас объединяет огромное количество системных файлов, которые скрыты вне поля зрения.
✕Те из нас, кто достаточно долго жил в сети, помнят мистификацию Delete System32, с помощью которой тролли побуждали наивных пользователей ПК удалить свою системную директорию Windows 2000.Неудивительно, что с тех пор разработчики стали больше заботиться о том, чтобы скрывать файлы, которые необходимы для их операционных систем.
Однако бывают случаи, когда вам нужно получить доступ к этим файлам. Большинство из них спрятано в папке ~ / Library, но правда в том, что на среднем Mac хранится кладезь файлов и папок, которые вам больше не нужны или могут понадобиться получить доступ для устранения неполадок.
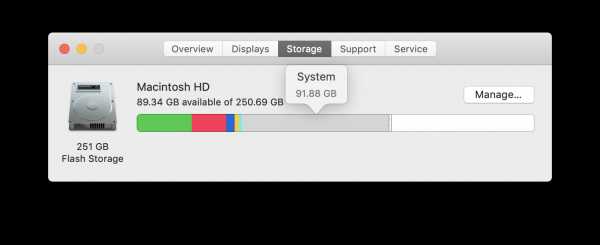
Это нормально, что "Система" занимает 90 ГБ + памяти? Что в нем содержится? Как получить контроль над системной папкой?
Три способа увидеть скрытые файлы на Mac
Есть хорошие новости для всех, кто хочет получить доступ к скрытым файлам на своем Mac: вы можете сделать именно это несколькими способами, вооружившись небольшими знаниями.Например, есть несколько приложений для дополнения и замены Finder, которые упрощают процесс, достаточно нажать одну кнопку.
Однако, прежде чем начать, важно подчеркнуть, что вы должны не рисковать, копаясь в скрытых файлах на своем ноутбуке или настольном компьютере. Если вы точно не знаете, что ищете, вы можете серьезно повредить свою операционную систему, поэтому вам следует действовать с осторожностью. В конце концов, эти файлы скрыты не зря!
Смотрите скрытые файлы на Mac через Finder
Как упоминалось выше, скрытые файлы на Mac можно легко увидеть.Фактически, вы можете проверить все скрытые файлы на вашем Mac, выполнив всего три простых шага:
- В Finder откройте папку Macintosh HD
- Нажмите Command + Shift + Dot
- Ваши скрытые файлы станут видимыми. Повторите шаг 2, чтобы снова их скрыть!
Этот процесс также будет работать где-нибудь еще, включая папки с документами или приложениями. Однако, если вы знаете, что то, что вам нужно, находится в папке ~ / Library и предпочитаете сразу перейти в нее, вы можете вместо этого предпринять следующие шаги:
- В Finder, удерживая Alt, нажмите «Перейти» вверху экрана.
- Нажмите «Библиотека», чтобы открыть обычно скрытую папку.
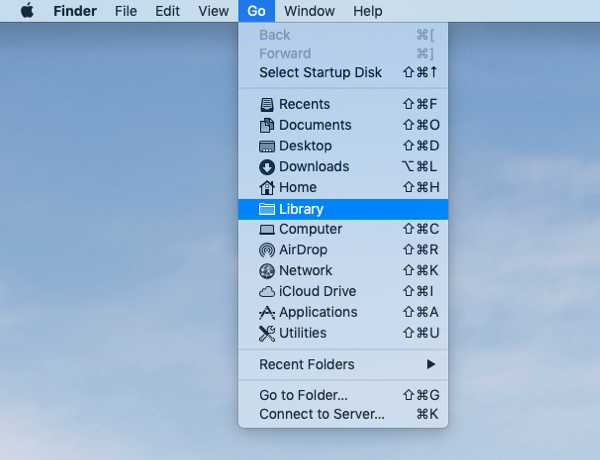
Будьте готовы к одному очень загроможденному рабочему столу, если вы решите обнаружить на нем все скрытые файлы.Если вы похожи на обычного пользователя Mac, большая часть того, что вы найдете, будет состоять из системных файлов и автоматически сохраненных документов Microsoft Word!
Некоторые пользователи сообщают об успешном поиске документов, которые, по их мнению, были потеряны навсегда после того, как их Mac разбился без сохранения, что всегда полезно иметь в заднем кармане.
Показать файлы на Mac с помощью команд терминала
Терминал, интерфейс командной строки Mac, по умолчанию включен в macOS и позволяет использовать командные строки для управления Mac вместо выполнения потенциально сложной серии инструкций, чтобы сделать то же самое в Finder.
Если вы уже знакомы с использованием Терминала, вы можете предпочесть запустить следующий скрипт, чтобы открыть скрытые файлы:
- Открыть терминал
- Введите следующее: по умолчанию написать com.apple.Finder AppleShowAllFiles true [Нажмите Return] killall Finder
- Чтобы снова скрыть файлы, измените «истина» на шаге выше на «ложь»
Неважно, используете ли вы Терминал или Finder, чтобы сделать скрытые файлы на Mac видимыми, хотя вы можете предпочесть последнее, если никогда раньше не запускали скрипты в Терминале, поскольку оба маршрута выполняют одно и то же.
Одна из причин, по которой вы можете использовать Терминал, заключается в том, что он позволяет скрыть любой файл или папку на вашем Mac, что является отличным способом избежать остаточного любопытства, которое испытывают другие, если они натолкнутся на защищенный паролем .rar. на рабочий стол! Чтобы скрыть файлы, просто:
- Открыть терминал
- Введите следующее: chflags скрыто [Нажмите пробел]
- Перетащите файлы или папки, которые нужно скрыть из Finder, в окно Терминала, пути к которым будут отображаться в Терминале
- Нажмите Return, чтобы скрыть
Чтобы ваши файлы снова стали видимыми, просто повторите вышеуказанные шаги, используя « chflags nohidden » вместо « chflags hidden ».«Конечно, тот факт, что любой другой, кто знает этот трюк, может также использовать его для отображения ваших файлов, означает, что это не является адекватной заменой другим мерам безопасности.
Используйте файловые менеджеры для доступа к скрытым файлам
Как найти путь к файлу на Mac? Такие приложения, как DCommander и Forklift, которые работают как собственные приложения macOS и функционируют как расширения Finder, представляют собой отличный выбор, если вам вообще неудобно использовать Терминал или копаться в папке ~ / Library .
Поскольку эти приложения позволяют делать скрытые файлы и папки видимыми (или невидимыми) с помощью ярлыков или нажатия кнопок в приложениях, они делают весь процесс невероятно простым. Например, в Forklift вы можете отображать скрытые файлы по:
- Нажатие «Просмотр»
- Выбор «Параметры просмотра» в нижней части раскрывающегося меню
- Установка флажка рядом с «Показать скрытые файлы»
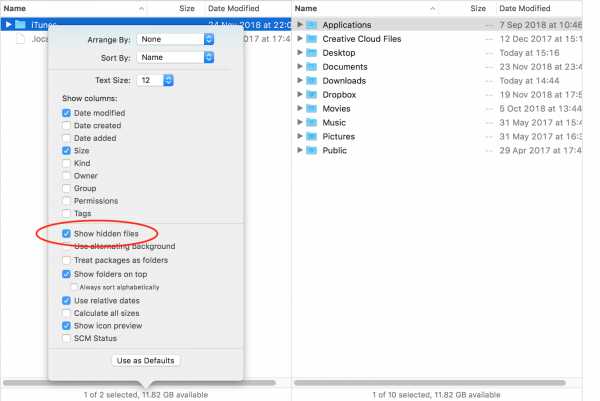
На панели инструментов также есть кнопка для отображения и скрытия скрытых файлов.В DCommander доступна аналогичная функция с командой Показать системные файлы , но вам нужно добавить ее вручную на панель инструментов приложения:
Как вы могли догадаться по этим тонким различиям в терминологии, мы могли бы предположить, что вилочный погрузчик больше подходит для тех, кто ищет что-то, что действительно выглядит и действует как Finder. DCommander с более широким набором функций и кнопок панели инструментов, включенных по умолчанию, по-прежнему интуитивно понятен, но кажется немного более насыщенным.
Что бы вы ни выбрали, помните, что только потому, что эти приложения упрощают доступ к скрытым файлам, это не значит, что вы не сможете нанести реальный ущерб, если начнете возиться с неправильными вещами!
✕Оставить скрытые файлы для автоматической очистки
Для некоторых пользователей Mac вопрос о том, как увидеть скрытые файлы, - не что иное, как поддаваться любопытству.Для других это необходимость устранения неполадок в программном обеспечении или устройстве, которые не работают должным образом.
Где-то посередине находятся те, кто ищет несколько свободных гигабайт, поскольку их жесткий диск быстро заполняется. Если вы один из тех, кто хочет очистить бесполезные скрытые данные, то приложение вроде CleanMyMac X может быть именно тем, что вам нужно:
- Откройте приложение и выберите Smart Scan
- Hit Scan
- Выберите Review Details под Cleanup, чтобы узнать, сколько системного мусора вы можете безопасно удалить
- Hit Run, чтобы удалить эти ненужные файлы

Такое приложение, как CleanMyMac X, освобождает место столь же эффективно, возможно даже больше, чем вы, случайно удаляя скрытые файлы и надеясь на лучшее.Если вы в конечном итоге пойдете по этому пути, не считайте изучение скрытого контента пустой тратой времени - по крайней мере, вы знаете, чего следует остерегаться, если кто-то попытается заставить вас удалить жизненно важные системные файлы!
Лучше всего то, что упомянутые выше приложения DCommander, Forklift и CleanMyMac X доступны для бесплатной пробной версии через Setapp, коллекцию из более чем 150 приложений для macOS от ведущих разработчиков со всего мира.
.Показать скрытые файлы в Mac OS X
 Нужно показать скрытые файлы на Mac? Это довольно распространено, если вам нужно получить доступ к скрытым файлам на вашем Mac, таким как загруженный вами файл .htaccess, .bash_profile, каталог .svn, - буквально все, перед которым стоит '.', Что означает, что оно невидимо по умолчанию - вы можете запустить приведенную ниже команду из терминала, чтобы скрытые файлы стали видимыми в Mac OS X.
Нужно показать скрытые файлы на Mac? Это довольно распространено, если вам нужно получить доступ к скрытым файлам на вашем Mac, таким как загруженный вами файл .htaccess, .bash_profile, каталог .svn, - буквально все, перед которым стоит '.', Что означает, что оно невидимо по умолчанию - вы можете запустить приведенную ниже команду из терминала, чтобы скрытые файлы стали видимыми в Mac OS X. Чтобы быстро заполнить справочную информацию для тех, кто не знает, файлы, которые скрыты в Mac OS, определяются таким образом, что перед именем файла ставится один символ точки (.), вы можете фактически скрыть любой файл, поставив точку перед именем, что сделает его невидимым для Finder. Давайте рассмотрим, как сделать все скрытые файлы видимыми в Mac OS X, независимо от того, какая версия системного программного обеспечения установлена на Mac.
Как показать скрытые файлы и папки на Mac
Это изменяет настройку Mac OS X по умолчанию, так что Finder всегда показывает все файлы, включая отображение скрытых файлов.
- Запустите приложение Терминал, которое находится в / Applications / Utilities
- Введите правильную команду точно так, как показано ниже, выбрав для вашей версии MacOS или Mac OS X:
- Нажмите клавишу Return после ввода команды в командную строку терминала, которая выполнит команду и позволит скрытым файлам стать видимыми в файловой системе Mac OS
Для , показывающего скрытые файлы и папки в macOS High Sierra 10.13, MacOS Sierra 10.12, OS X El Capitan 10.11, Yosemite 10.10 и OS X Mavericks 10.9 , используйте следующую командную строку для отображения скрытых файлов:
по умолчанию написать com.apple.finder AppleShowAllFiles TRUE; killall Finder
Для отображения скрытых файлов в Mac OS X 10.8 Mountain Lion, OS X 10.7 Lion, Mac OS X 10.6 Snow Leopard и более ранних версиях используйте следующую командную строку по умолчанию:
по умолчанию написать com.apple.Finder AppleShowAllFiles TRUE; killall Finder
Вот как выглядит командная строка по умолчанию, которая показывает скрытые файлы в терминале Mac:
Finder обновится после того, как вы нажмете клавишу Return, что заставит Finder выйти и перезапустить себя, чтобы изменения вступили в силу, таким образом обнаруживая скрытые файлы на Mac.
«Скрытые» файлы теперь видны в окнах Finder, но они будут отображаться в виде затененных версий соответствующих значков файлов, будучи слегка прозрачными. Примеры того, как скрытые файлы отображаются в Finder, показаны ниже.
Вот как выглядят скрытые файлы, когда они видны в современной версии Mac, например в окне MacOS High Sierra, Sierra, OS X El Capitan или Yosemite Finder, обратите внимание, что скрытые папки и файлы видны, но имеют серые имена серого цвета:
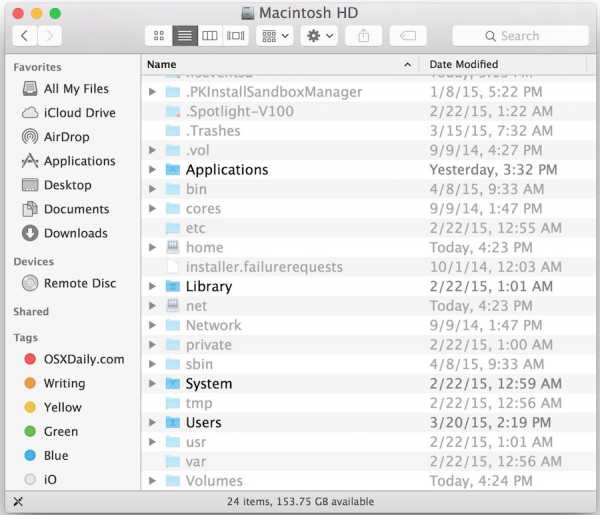
И вот как некогда невидимые файлы отображаются в предыдущих выпусках Mac OS X, выделенных здесь:
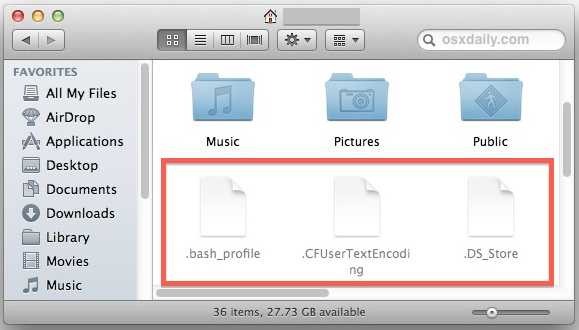
Этот параметр остается на месте, пока он не будет отменен или отключен, что приведет к тому, что все файлы снова станут скрытыми, как и по умолчанию.Когда все файлы видны, окно Finder может выглядеть гораздо более загруженным, чем вы привыкли, и не всегда желательно оставлять его включенным постоянно. К счастью, переключиться обратно так же легко.
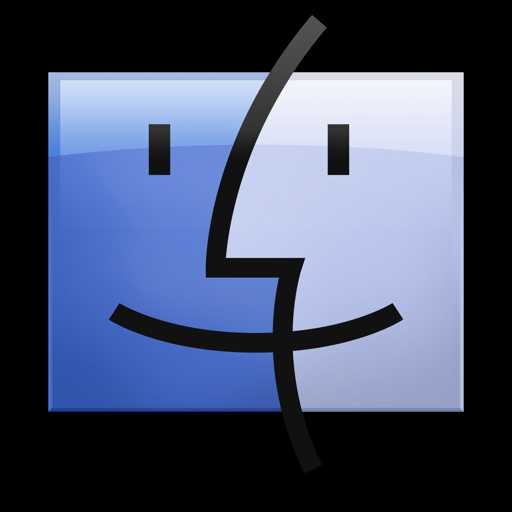
Помните, что Finder необходимо перезапустить, чтобы отобразить скрытые файлы и папки, они будут отображаться в виде слегка полупрозрачных значков рядом с обычными значками. Перед именем скрытых файлов и папок обычно стоит символ «.», Но другие элементы также можно скрыть с помощью команд chflags.
Если по какой-то причине у вас возникли трудности с приведенными выше командами, вы можете разделить их на две части, например:
Сначала команда для отображения невидимых файлов на Mac:
по умолчанию запись com.apple.finder AppleShowAllFiles ИСТИНА
Затем команда убить и перезапустить Finder на Mac, где теперь будут отображаться невидимые файлы:
killall Finder
Обратите внимание, что всегда необходимо обновлять Finder.То же самое в OS X El Capitan, Yosemite и старых версиях Mac OS X. Finder всегда нужно обновлять таким образом, чтобы обнаруживать скрытые папки и файлы.
* Краткое примечание о различных версиях Mac OS X: если вы посмотрите внимательно, вы заметите очень небольшую разницу в корпусе для отображения скрытых файлов и папок в современных версиях macOS и Mac OS X по сравнению с более старыми версиями Mac Системное программное обеспечение OS X (com.apple.finder vs com.apple.Finder). Однако этот регистр важен, поэтому вы должны вводить точный синтаксис.
Восстановить значение по умолчанию и снова сделать файлы скрытыми в Mac OS X
Чтобы скрыть файлы, которые должны быть снова скрыты, чтобы вернуться к настройкам Mac по умолчанию, чтобы они оставались невидимыми, вы можете просто ввести следующую команду по умолчанию. Как видите, все то же самое, за исключением того, что TRUE было переключено на «FALSE»:
по умолчанию написать com.apple.Finder AppleShowAllFiles FALSE; killall Finder
Помните, что небольшая разница в OS X Mavericks, El Capitan и Yosemite связана с использованием заглавных букв:
по умолчанию запись com.apple.finder AppleShowAllFiles FALSE; killall Finder
Нажмите return, и снова команда установит изменение видимости файла и перезапустит Finder, чтобы он мог перезапустить, чтобы изменения вступили в силу.
Вот и все! Изменение будет отменено, и вы вернетесь к настройкам по умолчанию, в которых скрытые папки и файлы больше не будут отображаться в Mac OS X Finder.
Показать скрытые файлы на Mac временно открыть или сохранить диалог
Другой подход к тому, чтобы не использовать указанную выше команду по умолчанию, - быстро показать все скрытые файлы в любом диалоговом окне Mac OS X Open или Save путем одновременного нажатия Command + Shift + Period на клавиатуре.Вы сразу увидите изменение, когда откроются ранее скрытые файлы.
Эта последовательность команд может использоваться для переключения назад и вперед, тем самым снова открывая и скрывая файлы по мере необходимости. Для многих пользователей это нажатие клавиши является наиболее подходящим использованием, когда невидимый файл необходимо изменить, но нет необходимости делать их все видимыми все время.
Временное отображение скрытых файлов и папок на Mac с помощью терминала
Другой способ быстро увидеть скрытые файлы в OS X - использовать команду ls в Терминале, в командной строке введите следующее:
ls -a
Флаг -a указывает команде ls (list) показать все содержимое, включая скрытые файлы.Затем вам просто нужно указать каталог, если вы хотите увидеть в нем скрытые файлы:
ls -a ~ / Сайты / бетасайт
Этот метод не влияет на Finder или на видимость скрытых файлов, кроме использования флага -a, что делает его временной мерой для быстрого просмотра всего содержимого любого каталога или папки, даже если указанная выше команда по умолчанию не используется.
Один из способов переноса терминала в графический интерфейс - использовать команду «открыть», направленную на скрытый файл.Вот пример:
открыто .not_visible_by_default
Это запустит файл с именем «.not_visible_by_default» в приложении с графическим интерфейсом пользователя по умолчанию, связанном с этим типом файла, в этом случае это будет текстовый файл, и TextEdit откроется. Этот трюк также можно использовать для открытия скрытых каталогов в Finder, например, со следующим синтаксисом:
открыть ~ / .git
Это запустит скрытый каталог «.git» в домашнем каталоге пользователя в окне Finder, не открывая все остальные файлы.
Связанные
.Как показать скрытые файлы в MacOS с помощью сочетания клавиш
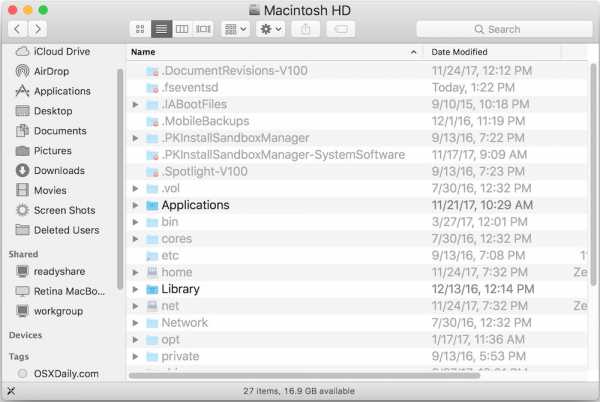
Современные версии Mac OS предлагают сверхбыстрый и простой способ открытия невидимых файлов на Mac. Все, что вам нужно для этого, - это сочетание клавиш. Простым нажатием клавиши вы можете мгновенно отобразить скрытые файлы на Mac, а еще одним нажатием той же комбинации клавиш вы можете мгновенно снова скрыть скрытые файлы. Это, безусловно, самый быстрый способ показать и скрыть невидимые файлы на Mac .Вам не нужно использовать команду по умолчанию для отображения скрытых файлов (хотя она все еще работает), вместо этого вы можете просто использовать удобное сочетание клавиш в любом месте Finder или в диалоговом окне доступа к файлам.
Чтобы использовать сочетание клавиш для скрытых файлов, вам понадобится современная версия системного программного обеспечения Mac OS, включая macOS Mojave, High Sierra и macOS Sierra. Все, что выше 10.12, должно поддерживать сочетание клавиш переключения невидимых файлов.
Если вы не знакомы с концепцией, скрытые файлы и скрытые папки на Mac обычно представляют собой элементы системного уровня, данные конфигурации или какой-либо другой файл или папку, которые по какой-то причине обычно скрыты от обычного конечного пользователя.Таким образом, обнаружение скрытых файлов обычно необходимо только более опытным пользователям Mac, будь то просмотр, редактирование или изменение какого-либо конкретного невидимого файла или папки или их содержимого.
Как показать скрытые файлы на Mac с помощью сочетания клавиш
Использовать сочетание клавиш «Показать скрытые файлы» невероятно просто. Вот как это работает:
- В Finder Mac OS перейдите в любую папку, где могут быть скрытые файлы (например, корневой каталог Macintosh HD или домашняя папка пользователя)
- Теперь нажмите Command + Shift + Period , чтобы мгновенно переключиться на отображение скрытых файлов

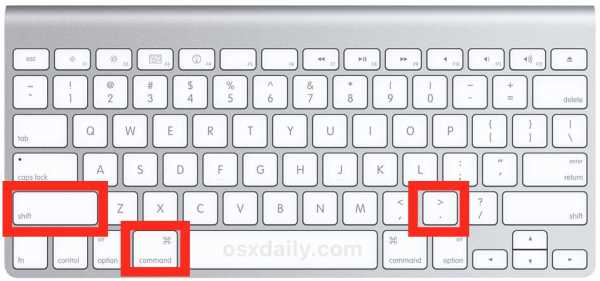
Вот пример того, как выглядит папка Macintosh HD после того, как скрытые файлы становятся видимыми, и после того, как скрытые файлы снова становятся невидимыми, это демонстрируется в формате анимированного GIF, чтобы вы могли видеть, как скрытые файлы появляются и исчезают:
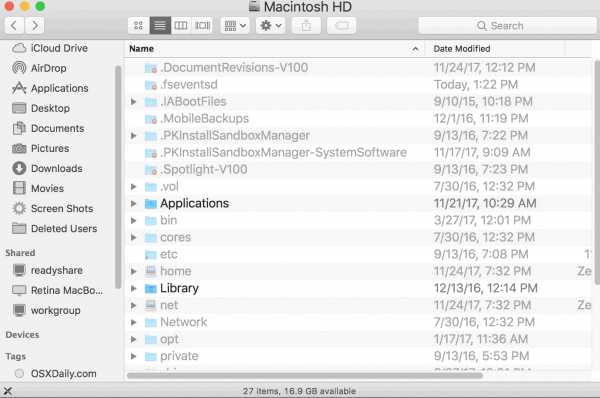
Как видите, скрытые файлы и папки становятся видимыми и невидимыми при нажатии сочетания клавиш.
Скрытые файлы и папки, часто помечаемые как скрытые с помощью команды chflags, setfiles или размещения файла. точка в качестве префикса имени сразу же станет видимой. Теперь видимые скрытые файлы будут отображаться со слегка выцветшими именами и значками, чтобы предложить визуальный индикатор того, что файл или папка, о которых идет речь, обычно скрыты.
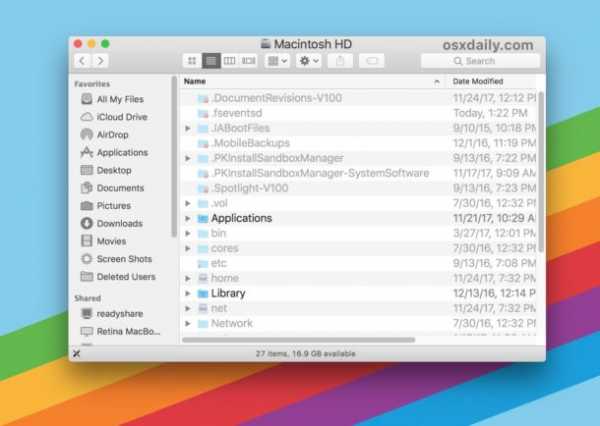
Обратите внимание, что после того, как скрытые файлы станут видимыми, они станут видимыми во всех папках на Mac, точно так же, как если бы вы использовали команду defaults для отображения скрытых файлов в Mac OS и Mac OS X.Большая разница между современными выпусками Mac OS и более ранними версиями системного программного обеспечения заключается в том, что теперь для отображения и скрытия невидимых элементов в Finder доступно сочетание клавиш Command + Shift + Period, тогда как раньше вам приходилось использовать команду записи по умолчанию в Терминале. чтобы показать или скрыть эти файлы и папки. Если по какой-либо причине вы предпочитаете использовать командную строку, она по-прежнему доступна для современных выпусков Mac OS.
Как скрыть скрытые файлы на Mac с помощью сочетания клавиш
И, конечно же, вы можете быстро переключиться, чтобы снова скрыть скрытые файлы и сделать их невидимыми, используя ту же комбинацию клавиш:
- Перейдите в любое место в Mac Finder и снова нажмите Command + Shift + Period, чтобы скрыть невидимые файлы.
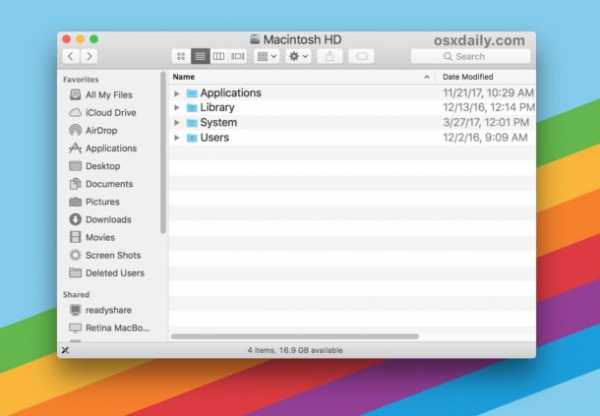
Переключение сочетания клавиш для скрытых файлов повлияет на все папки на Mac.
Command + Shift + Period - это сочетание клавиш для переключения скрытых файлов в Mac OS
Просто помните, что нажатие Command + Shift + Period в файловой системе Mac OS скроет или покажет невидимые файлы.
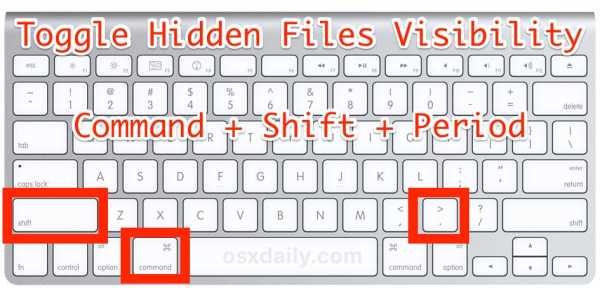
Визуальный индикатор скрытых файлов и папок довольно очевиден. Вот папка (корневой Macintosh HD) со скрытыми невидимыми файлами, состояние по умолчанию:
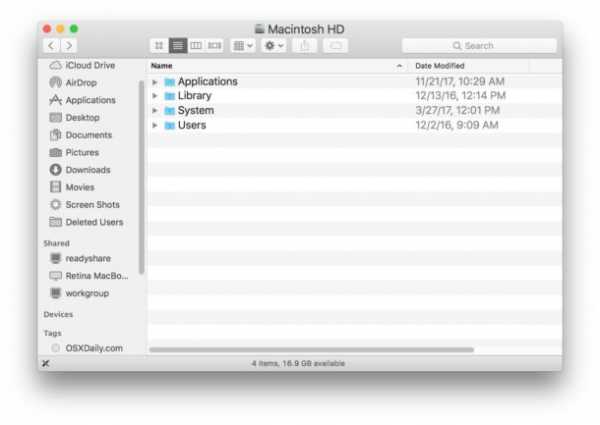
И вот та же самая папка со скрытыми файлами, которые стали видимыми с помощью сочетания клавиш, как вы можете видеть, в том же каталоге гораздо больше элементов, но они скрыты от обычного просмотра Finder для пользователя.Каждый скрытый файл или папка представлен блеклым непрозрачным значком и именем:
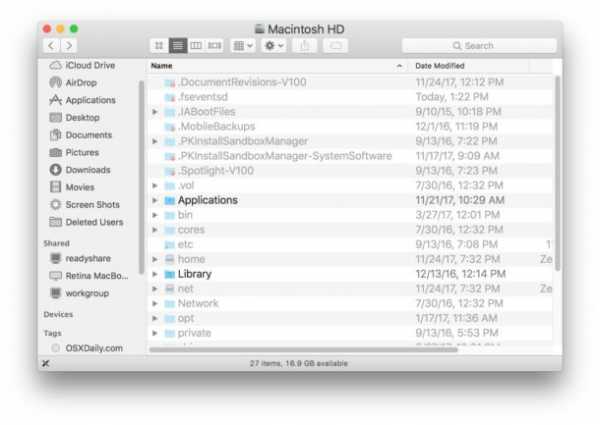
Если это сочетание клавиш звучит знакомо вам и вы давний пользователь Mac, это, вероятно, связано с тем, что трюк Command Shift Period уже давно работает для переключения просмотра невидимых элементов в диалоговых окнах «Открыть» и «Сохранить», просто теперь то же самое сочетание клавиш также может переключать видимость невидимых элементов в общем Finder Mac OS.
Как упоминалось ранее, вы все еще можете отображать и скрывать скрытые файлы в Mac OS с помощью команды по умолчанию, если хотите, или вы можете включить с помощью команды по умолчанию и снова скрыть их с помощью вышеупомянутого нажатия клавиши, но синтаксис строки по умолчанию просто не дольше необходимо, чтобы получить быстрый доступ к скрытым файлам.
Опять же, этот трюк с быстрыми клавишами применим только к современным выпускам MacOS, в более ранних версиях системного программного обеспечения вместо этого потребуется использовать метод командной строки.
Показывать или скрывать невидимые файлы на Mac полностью зависит от вас, но, вообще говоря, сделать их видимыми лучше всего подходит для опытных пользователей Mac, которым необходим доступ к скрытым каталогам или файлам, разбросанным по всей Mac OS. Ни в коем случае не удаляйте, не изменяйте и не удаляйте скрытые файлы, не зная, что вы делаете, многие из них являются файлами конфигурации для различных приложений, программ и функций или являются необходимыми компонентами Mac OS и программного обеспечения.