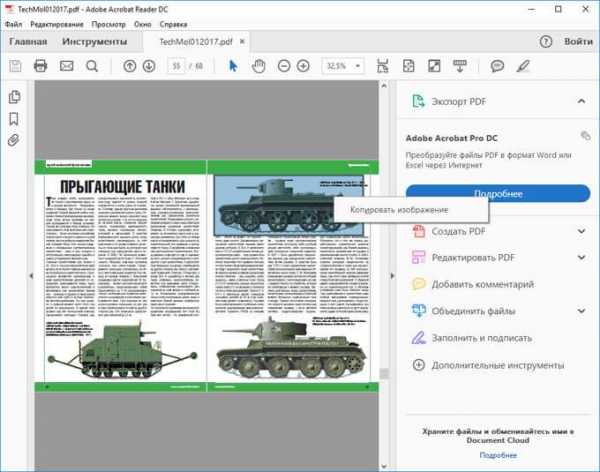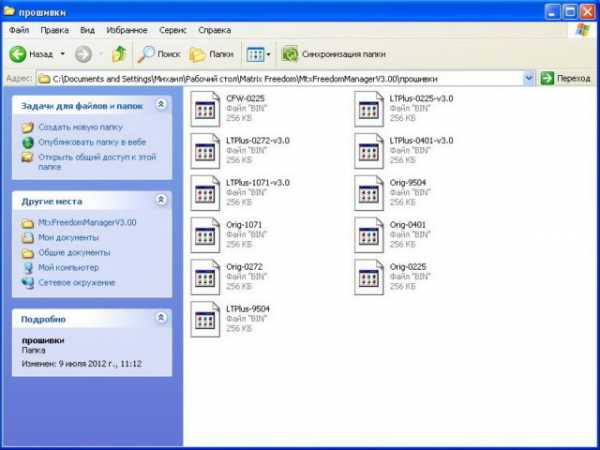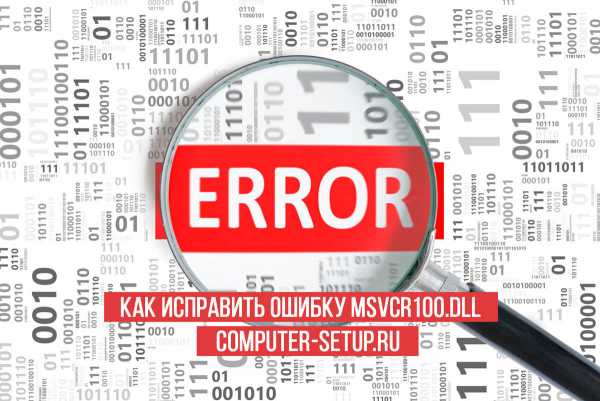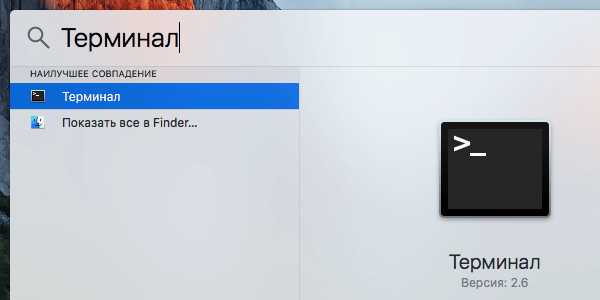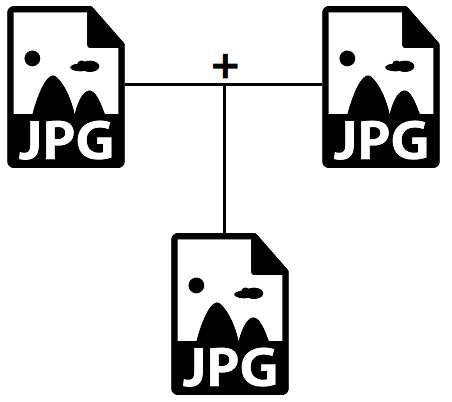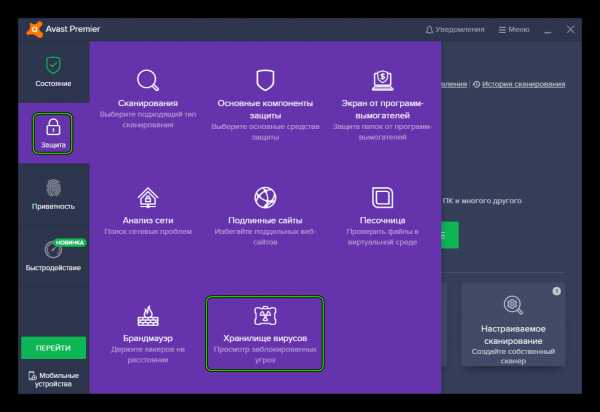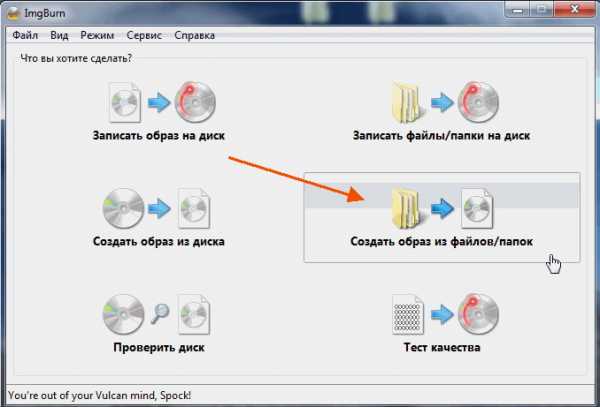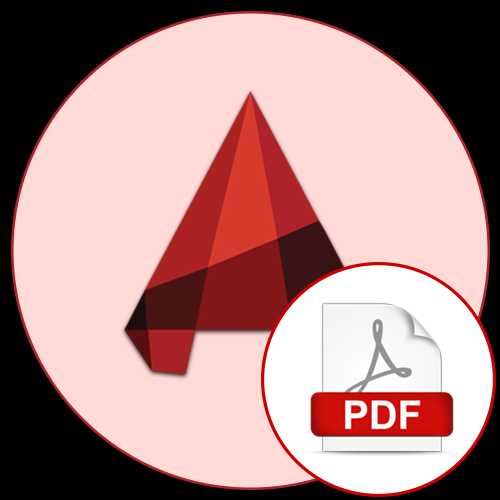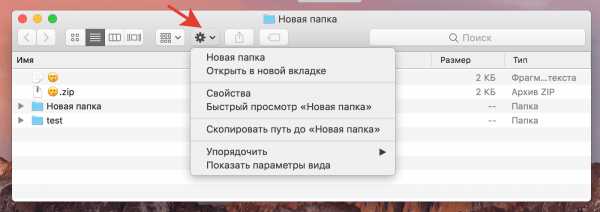Как смонтировать файл образ в виртуальный привод
Как открыть ISO файл — 5 простых способа
ISO файл или по-другому «образ» — это эмуляция оптического диска с поддержкой структуры файловой системы. На образы записываются игры, программы, операционные системы. Другими словами — это способ собрать множество данных в одном файле. Рассмотрим способы, как открыть ISO файл.
Открываем ISO-файл стандартными средствами Windows
Операционные системы начиная с версии 8.1 и 10 умеют открывать файл стандартными средствами, поэтому сторонние утилиты можно не использовать.
Порядок действий следующий:
- Найти образ в папке;
- Правой кнопкой открыть контекстное меню и выбрать «Проводник».
![Вызов меню]()
С помощью архиваторов
Архиваторы — это программы для упаковки и чтения сжатых файлов. Обычно они используются для уменьшения размера данных и для объединения нескольких файлов в один архив. Но с их помощью можно также открыть образ. Мы рассмотрим два самых популярных и бесплатных архиватора, которые подойдут для этой задачи.WinRAR
Программа легко устанавливается и почти не занимает места на жестком диске. Возможно, она даже уже установлена на компьютере, так как Winrar часто входит в начальный пакет программ операционной системы, как одна из самых необходимых. Но если она все-таки не установлена, ее можно скачать с официального сайта.После установки нужно выполнить следующие действия:
- Развернуть контекстное меню и выбрать «Открыть в Winrar».
![Переход в меню]()
- Найти установочный файл.
![Открываем файл]()
Скачать с софтпортала: https://www.softportal.com/winrar.html
7-zip
Эта программа имеет более простой алгоритм установки и интеграцию, чем Winrar. Она не встраивается в операционную систему, поэтому при необходимости ее можно легко удалить. Вот как открыть образ с помощью 7-zip:- В контекстном меню выбрать «7-zip», а затем «Открыть архив»;
![Порядок действий в севензипе]()
- Найти установочный файл в открывшемся архиве.
Используем эмуляторы приводов
Чтобы открыть файл ISO на windows, можно воспользоваться эмуляторами — программами, которые специально предназначены для создания и чтения образов. Разберем два самых популярных варианта с бесплатным пробным периодом, не ограничивающим необходимый функционал для монтирования.Daemon Tools Lite
Программа является одним из самых простых, но функциональных эмуляторов. Советуем использовать именно версию «Lite», так как она имеет облегченный интерфейс, но при этом сохраняет необходимый набор инструментов для работы. Программу можно бесплатно скачать с сайта разработчика.Во время установки может появиться раздел с настройками и установкой нового оборудования. Советуем оставить настройки по умолчанию и обязательно согласиться на установку драйверов, чтобы программа в дальнейшем работала корректно.
Алгоритм следующий:
- Открыть программу и найти раздел «Образы дисков»;
![Интерфейс Tools]()
- Выбрать пункт «Быстрое монтирование»;
![Выбор раздела]()
- Добавить Iso;
![Выбираем компонент]()
- Выполнить установку.
UltraIso
Некоторые файлы имеют расширения, отличные от «.iso», но все равно являются образами, например «.mds» и «.isz». Для монтирования таких образов лучше всего подойдет утилита UltraIso. Она имеет схожие с Daemon Tools функции, но работает с гораздо большим числом расширений.Порядок действий, следующий:
- Открыть в верхнем меню «Инструменты» и выбрать «Монтировать виртуальный привод»;
![Переходим во вкладку]()
- Нажать на иконку с тремя точками;
![Переходим в поиск]()
- Открыть нужный образ;
![Выбираем образ]()
- Выбрать пункт «Монтировать»;
- Нажать на иконку увеличительного стекла;
![Выполняем поиск]()
- Найти в открывшейся папке установочный файл.
![Выбрать]()
Как удалить виртуальный привод
После того, как образ смонтирован, установка будет продолжаться в обычном режиме, как это происходит с любыми другими программами. Однако если монтирование производилось с помощью эмуляторов, после завершения установки останется созданный виртуальный привод, который будет отображаться в папке «Компьютер». Его можно удалить через эмулятор.Для Daemon Tools:
- Открыть программу и зайти в «Образы дисков»;
- Нажать правой кнопкой по образу и выбрать «Удалить».
![Удаление приводов]()
- Запустить утилиту от имени администратора;
![Запускаем от имени администратора]()
- Открыть вкладку «Опции» и перейти в «Настройки»;
![Переходим в настройки программы]()
- Выбрать вкладку «Виртуальный привод»;
- Указать «Нет» в разделе «Количество приводов» и нажать «Ок».
![Завершаем удаление]()
Как смонтировать ISO образ в Windows 10
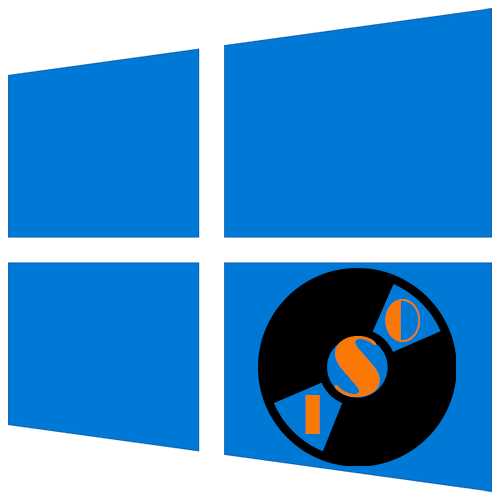
Способ 1: Инструменты системы
В Windows 10 можно монтировать ISO-образы без дополнительного ПО, одним из двух способов.
«Проводник»
- Сочетанием клавиш Win+E открываем «Проводник» Виндовс, находим нужный файл, щелкаем по нему правой кнопкой мышки и в контекстном меню выбираем «Подключить». Эта команда назначена по умолчанию, поэтому смонтировать ISO-файл также можно двойным нажатием левой кнопки мышки.
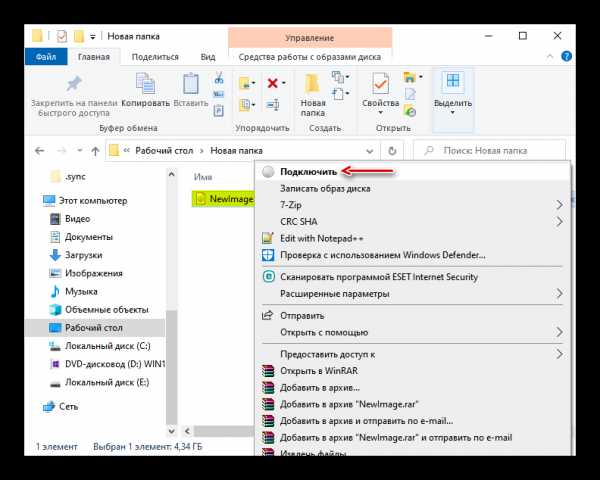
Будет создан виртуальный оптический диск, на котором можно ознакомиться с файлами, входящими в ISO-образ.
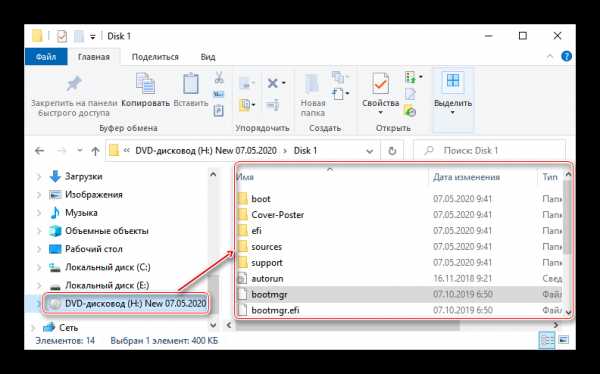
Читайте также: Запуск «Проводника» в ОС Windows 10
- Чтобы размонтировать образ, когда работа с ним будет закончена, щелкаем по нему правой кнопкой мышки и жмем «Извлечь».
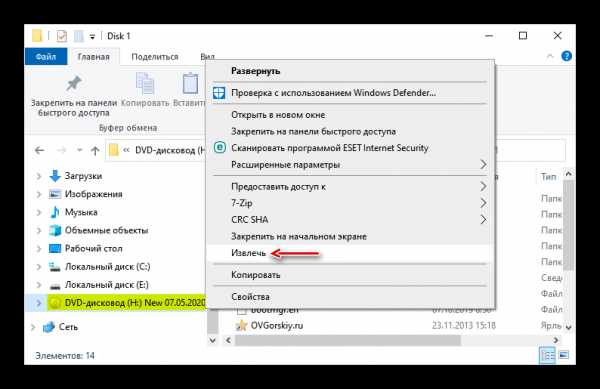
Windows PowerShell
- С помощью системного поиска открываем приложение PowerShell.
- В поле консоли вводим команду:
Mount-DiskImageи нажимаем «Enter».
- Указываем путь к файлу. В конце обязательно должно стоять расширение .ISO.
- Нас интересует только один ISO-файл, поэтому следующую строку оставляем пустой и жмем «Enter». Но при необходимости можно добавить другие пути, чтобы смонтировать сразу несколько ISO-образов.
- Значение «True» в графе «Attached» указывает на то, что оптический диск создан.
- Чтобы его размонтировать, вводим код:
Dismount-DiskImage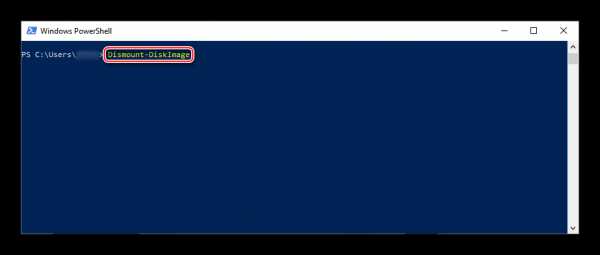
Снова указываем путь к месту расположения файла и нажимаем «Enter».
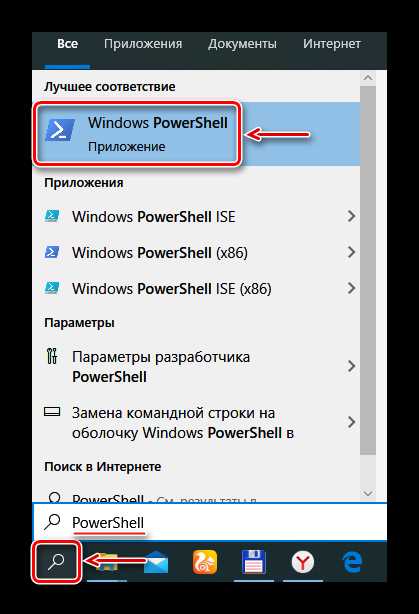
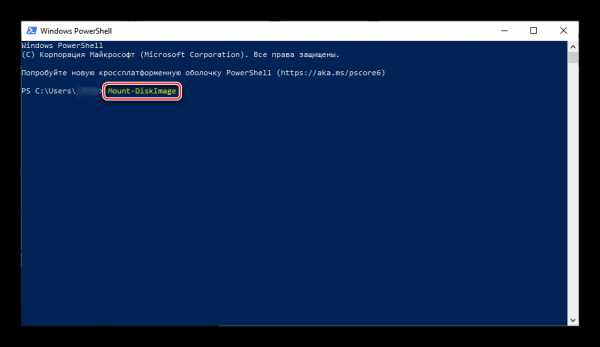
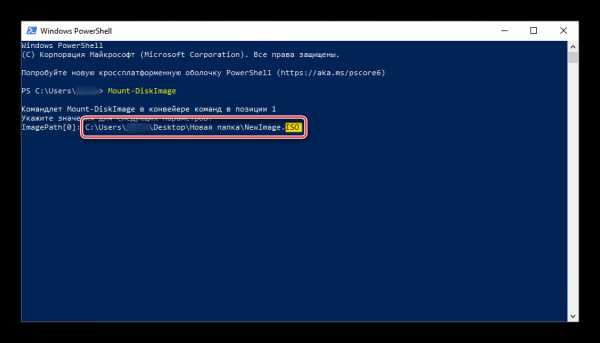
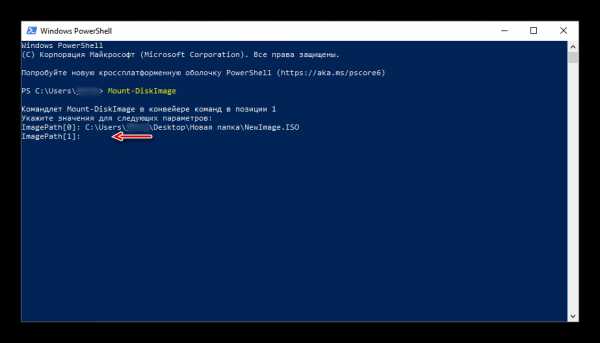
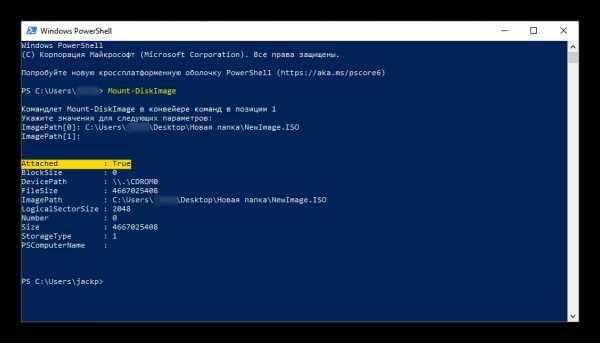
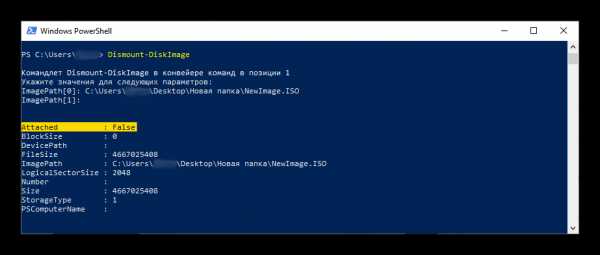
Способ 2: Daemon Tools Lite
Демон Тулс Лайт 10 – бесплатное ПО, с помощью которого можно не только монтировать популярные форматы образов и эмулировать до четырех виртуальных приводов, но и создавать собственные образы из файлов и дисков.
Скачать DAEMON Tools Lite
- Устанавливаем программу, находим ISO-файл, щелкаем по нему правой кнопкой мышки, нажимаем «Открыть с помощью» и выбираем Daemon Tools Lite.
- Проверяем, что образ смонтирован.

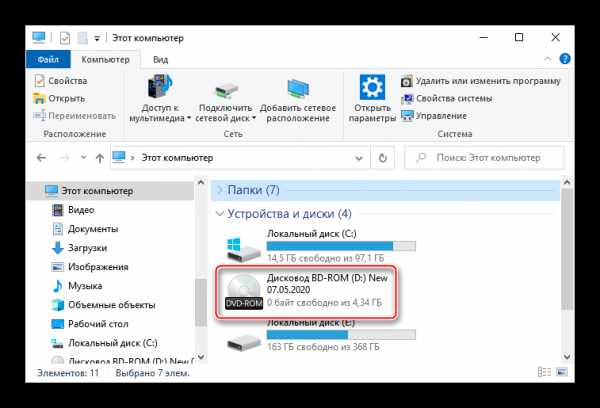
Чтобы создать виртуальный оптический диск через интерфейс DTL 10:
- Запускаем программу и в нижней части окна жмем иконку «Быстрое монтирование».
- Находим и открываем ISO-файл.
- Чтобы размонтировать его, жмем значок «Извлечь» рядом с иконкой виртуального диска.
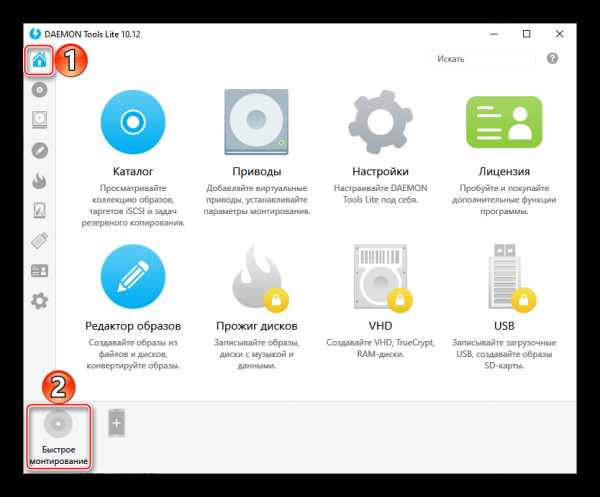
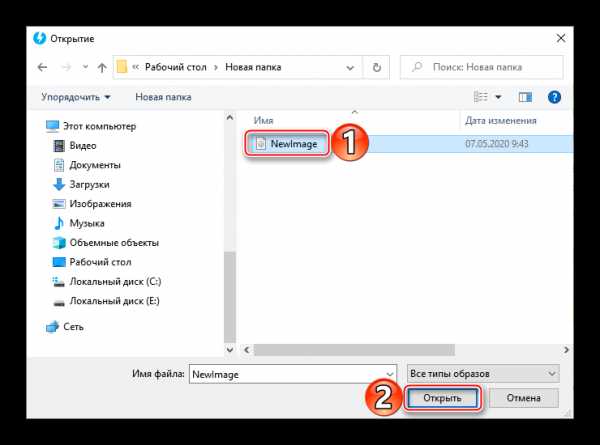
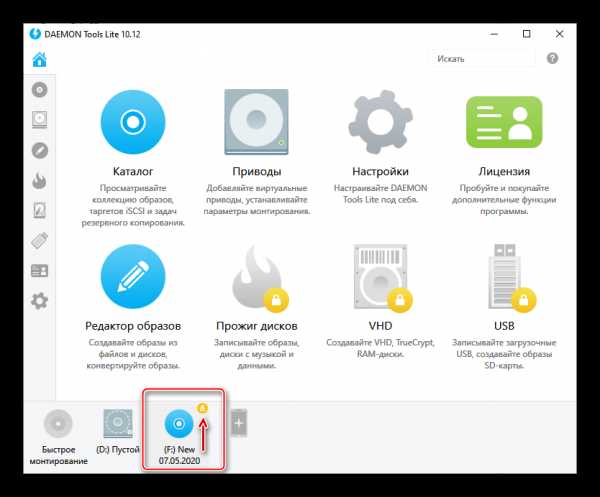
Способ 3: Virtual CloneDrive
Virtual CloneDrive – бесплатная программа, которая не создает ISO-образы, но поддерживает одновременно до 15 виртуальных оптических приводов, монтирует образы с любых носителей и работает со всеми популярными форматами.
Скачать Virtual CloneDrive
- Запускаем программу. Чтобы сменить язык интерфейса, переходим во вкладку «Language», выбираем «Russian» и жмем «OK».
- VCD будет свернута в область уведомлений. Открываем ее, щелкаем правой кнопкой мышки по иконке Виртуал КлонДрайв и выбираем «Настройки».
- В окне настроек указываем нужное количество виртуальных дисков, которое сможет создавать ПО, при необходимости изменяем другие параметры и жмем «OK».
- Чтобы смонтировать ISO-файл, щелкаем по нему правой кнопкой мышки и открываем с помощью Virtual CloneDrive.
- Есть другой способ. Щелкаем правой кнопкой мышки по иконке программы в области уведомлений, открываем вкладку «Диск» и нажимаем «Монтировать».

Выбираем нужный файл и жмем «Открыть».

Чтобы его потом размонтировать, выбираем соответствующий пункт в контекстном меню диска.
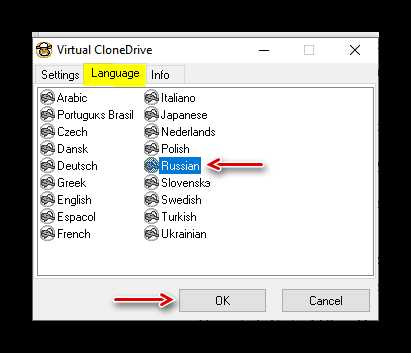
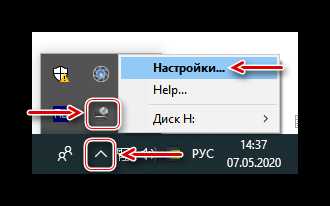

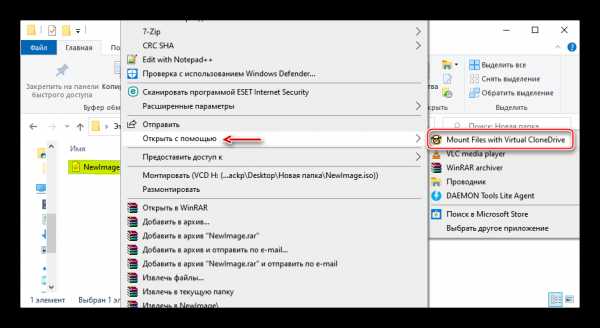
Выбор стандартного приложения для ISO-файлов
Ассоциация файлов – это механизм, с помощью которого система задает соответствие между типами файлов и программами, которые их могут открыть. Если нужно, чтобы файлы с расширением .ISO по умолчанию открывались каким-то определенным софтом, например, сторонним ПО, необходимо сделать следующее:
- Сочетанием клавиш Win+I вызываем «Параметры» Виндовс 10 и открываем раздел «Приложения».
- Во вкладке «Приложения по умолчанию» прокручиваем страницу вниз и жмем «Выбор стандартных приложений для типов файлов».
- В данном случае файлы ISO по умолчанию открывает «Проводник».
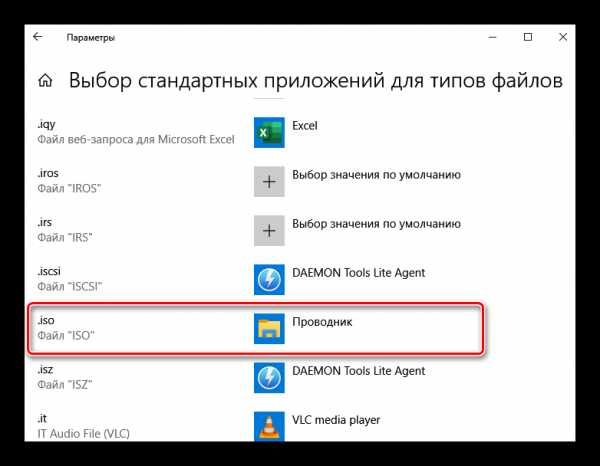
Чтобы изменить способ запуска, щелкаем по нему и из всплывающего списка выбираем другую программу, например, Daemon Tools Lite.
- Теперь рядом с ISO-файлами будет значок того ПО, которое вы назначили по умолчанию.
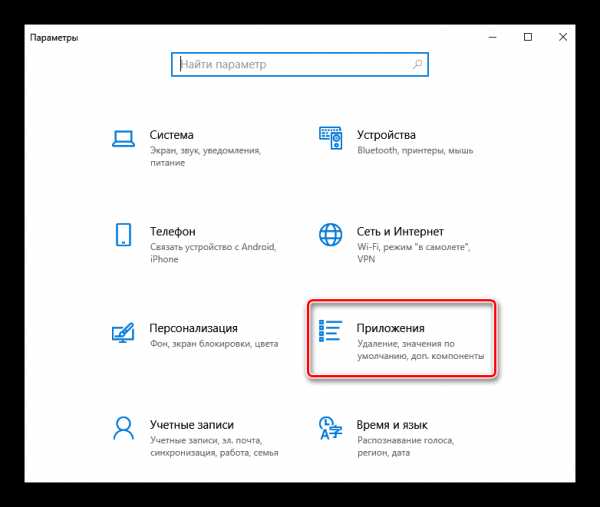
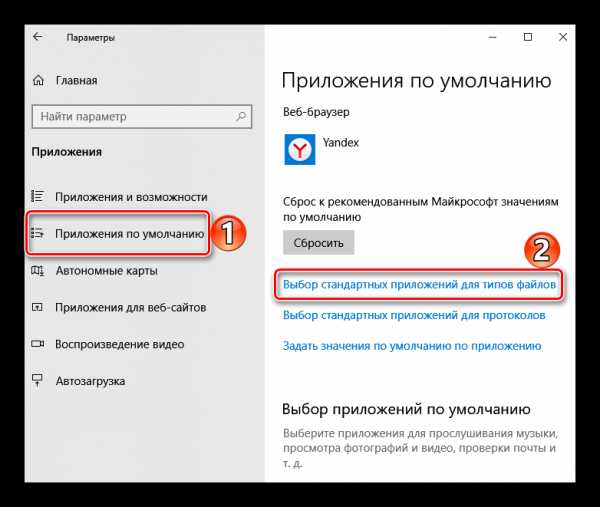
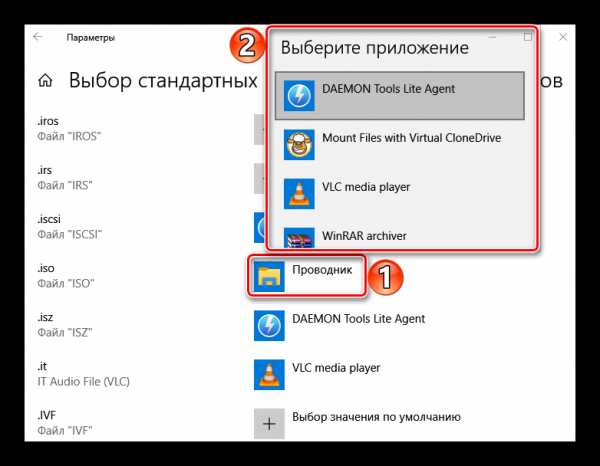
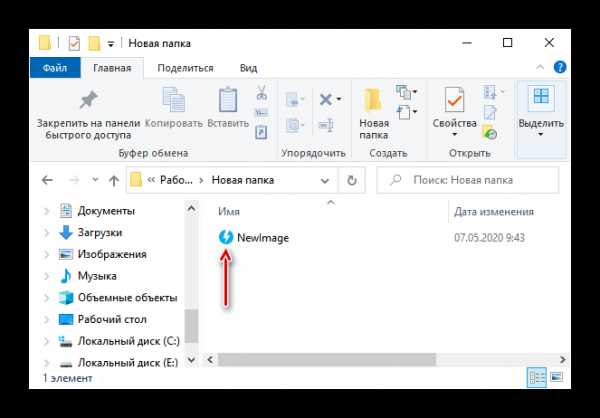
Опишите, что у вас не получилось. Наши специалисты постараются ответить максимально быстро.
Помогла ли вам эта статья?
ДА НЕТПоделиться статьей в социальных сетях:
Как создать виртуальный привод в UltraISO
  windows | для начинающих | программы
Обычно, вопросом о том, как создать виртуальный привод в UltraISO задаются при появлении ошибки «Виртуальный CD/DVD привод не найден» в программе, но возможны и другие варианты: например, просто требуется создать виртуальный CD/DVD привод UltraISO для монтирования различных образов дисков.
В этой инструкции подробно о том, как создать виртуальный привод UltraISO и кратко о возможностях его использования. См. также: Создание загрузочной флешки в UltraISO.
Примечание: обычно при установке UltraISO виртуальный привод устанавливается создается автоматически (выбор предоставляется на этапе установки, как на скриншоте ниже).
Однако, при использовании portable версии программы, а иногда — при работе Unchecky (программа, которая автоматически снимает ненужные отметки в установщиках) установка виртуального привода не происходит, в результате пользователь получает ошибку Виртуальный CD/DVD привод не найден, а создание привода способом, описанным ниже невозможна, так как нужные опции в параметрах не активны. В этом случае переустановите UltraISO и убедитесь, что пункт «Установить ISO CD/DVD эмулятор ISODrive» выбран.
Создание виртуального привода CD/DVD в UltraISO
Для того, чтобы создать виртуальный привод UltraISO выполните следующие простые шаги
- Запустите программу от имени администратора. Для этого можно нажать по ярлыку UltraISO правой кнопкой мыши и выбрать пункт «Запуск от имени администратора».
- В программе откройте в меню «Опции» — «Настройки».
- Перейдите на вкладку «Виртуальный привод».
- В поле «Количество устройств» укажите нужное количество виртуальных приводов (обычно, не требуется более 1).
- Нажмите «Ок».
- В результате в проводнике появится новый привод «CD-дисковод», являющийся виртуальным приводом UltraISO.
- Если вам требуется изменить букву виртуального привода, снова зайдите в раздел из 3-го шага, выберите нужную букву в поле «Новая буква привода» и нажмите «Изменить».
Готово, виртуальный привод UltraISO создан и готов к использованию.
Использование виртуального привода UltraISO
Виртуальный привод CD/DVD в UltraISO можно использовать для монтирования образов дисков в разных форматах (iso, bin, cue, mdf, mds, nrg, img и других) и работы с ними в Windows 10, 8 и Windows 7 как с обычными компакт-дисками.
Смонтировать образ диска можно как в интерфейсе самой программы UltraISO (открываем образ диска, нажимаем по кнопке «Монтировать в виртуальный привод» в верхней строке меню), так и с помощью контекстного меню виртуального привода. Во втором случае нажимаем правой кнопкой мыши по виртуальному приводу, выбираем пункт «UltraISO» — «Монтировать» и указываем путь к образу диска.
Размонтирование (извлечение) производится тем же самым образом, с помощью контекстного меню.
При необходимости удалить виртуальный привод UltraISO, не удаляя саму программу, аналогично способу с созданием, зайдите в параметры (запустив программу от имени администратора) и в поле «Количество устройств» укажите «Нет». Затем нажмите «Ок».
А вдруг и это будет интересно:
Как смонтировать образ в UltraISO

В последнее время диски стали все больше и больше уходить в прошлое, и на их смену пришли не только внешние, но и виртуальные съемные носители. Для работы с виртуальными дисками необходимы определенные программы, в которых можно создавать образы. Но как же смонтировать этот образ для использования? В настоящей статье мы дадим ответ на этот вопрос.
Как смонтировать образ с помощью UltraISO
Монтирование образа оптического накопителя — это процесс подключения виртуального диска к виртуальному приводу. Проще говоря, это виртуальная вставка диска в дисковод. В программе UltraISO процедура выполняется двумя методами — через приложение или же прямо из «Проводника».
Способ 1: Запуск через приложение
- Для начала необходимо запустить саму программу. Затем открываем образ, который мы собираемся монтировать — для этого воспользуемся пунктами меню «Файл» — «Открыть».
Далее указываем путь к образу, выделяем нужный файл и нажимаем «Открыть».
- Снова используем меню, выбирая опции «Инструменты» — «Монтировать в виртуальный привод».
Появится окно виртуального привода. Здесь нам надо указать в какой именно привод монтировать и нажать кнопку «Монтировать». Если привод только один, и он занят, сперва воспользуйтесь кнопкой «Размонтировать».
Программа на некоторое время подвиснет, но не пугайтесь, разработчики просто не добавили полосу состояния. Через несколько секунд в выбранный вами виртуальный привод смонтируется образ, и вы сможете спокойно продолжать работу с ним.
Способ 2: «Проводник» Windows
Этот способ гораздо быстрее предыдущего, потому что нам не надо открывать программу для монтирования.
- Открываем папку с образом.
- Нажимаем на нем правой кнопкой мыши и наводим курсор на пункт подменю «UltraISO», а там выбираем «Mount to drive F» (в русской версии «Монтировать образ в виртуальный привод F»). Вместо буквы «F» может быть любая другая.
- После этого программа смонтирует образ в выбранный вами привод.
У такого способа есть один незначительный недостаток — вы не сможете увидеть, занят уже привод или еще нет, но в целом, он значительно быстрее и удобнее предыдущего.
Заключение
Вот и все, что нужно знать о монтировании ISO или подобных форматов виртуальных CD или DVD в UltraISO. С монтированным образом можно работать как с реальным накопителем — например, можно смонтировать образ лицензионной игры и играть в нее без диска.
Мы рады, что смогли помочь Вам в решении проблемы.Опишите, что у вас не получилось. Наши специалисты постараются ответить максимально быстро.
Помогла ли вам эта статья?
ДА НЕТЧем открыть ISO формат или как смонтировать образ диска

Каждый пользователь изучающий компьютерную грамотность рано или поздно задается вопросом: чем открыть ISO формат или как смонтировать образ диска? Подобными вопросами пользователи задаются не зря, ведь файлы с расширением ISO дают возможность делится точными копиями диска (CD или DVD) по интернету с коллегами по работе, родными или друзьями. Кроме этого, файл с расширением ISO обеспечивает надежное хранение данных и с ним легко и удобно работать. Достаточно лишь смонтировать образ диска в виртуальный привод и точная копия оптического носителя доступна для какой-либо работы.
Существует много программ для создания ISO образа диска и монтирования этого файла в виртуальный привод (о том как создать ISO образ диска или сделать его из папок и файлов с помощью программ CDBurnerXP или UltraISO вы можете прочитать здесь), но практически все из них платные.
Одной из простых и удобных программ является DAEMON Tools Lite о которой и пойдет речь в этой статье. Бесплатная программа для открытия ISO файлов и создания образов диска DAEMON Tools Lite безвозмездно доступна пользователям для личного использования дома, а для работы с ней в коммерческих целях придется заплатить.
DAEMON Tools Lite — это простой и удобный инструмент для создания простых образов диска и монтирования их в виртуальный привод (CD, DVD или Blu-ray) с поддержкой многих систем защиты. Из ключевых особенностей программы можно отметить возможность монтирования всех распространенных форматов (ISO, MDF, NRG…), защиту образов каталога и управление каталогам, эмуляцию до 4 виртуальных приводов и простой и удобный интерфейс с возможностью встраивания в проводник Windows.
Внимание! Рекомендую качать свежую версию программы DAEMON Tools Lite только с официального сайта.
Как я уже говорил, Daemon Tools Lite — программа открывающая файлы ISO и эмуляции виртуальных приводов, может обойти некоторые средства защиты. Она с легкостью обходит основные системы защиты от копирования дисков (Protect CD, Securom, Laserlock, CDCOPS, SafeDisc и другие) и дает возможность выполнять эмуляцию как открытых так и закрытых от размножения оптических носителей. Программа совместима со всеми популярными версиями операционных систем Windows XP/7/8.
Процесс монтирования образа в программе Daemon Tools Lite.
Устанавливается программа стандартно, но для свободного ее использования не забудьте указать бесплатный тип лицензии.

После окончания установки и перезагрузки компьютера в системном трее (рядом с часами) должен появится логотип программы Daemon Tools Lite. Если логотипа в трее нет, то можно вызвать программу с помощью ярлыка на рабочем столе, войти в настройки программы и на вкладке «Общие» отметить пункт «Использовать агент в области уведомлений панели задач» и нажать кнопку «Применить». После чего логотип программы Daemon Tools Lite будит отображаться в системном трее.
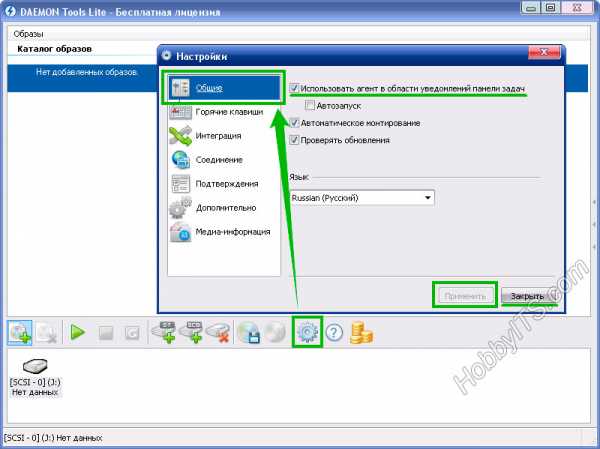
Программа имеет очень простой и удобный интерфейс и дает возможность управлять всеми операциями прямо из области уведомлений (системного трея), расположенной в панели задач. Итак, давайте рассмотрим по порядку все пункты меню.

Для того чтобы вызвать меню программы нужно кликнуть по значку в области уведомлений правой кнопкой мыши. Первым в списке меню идет пункт Daemon Tools lite, который вызывает главное окно программы. В этом окошке вы можете посмотреть список всех ранее смонтированных образов, а с помощью панели инструментов управлять виртуальными устройствами и образами дисков, а также вызывать все необходимые функции в программе.
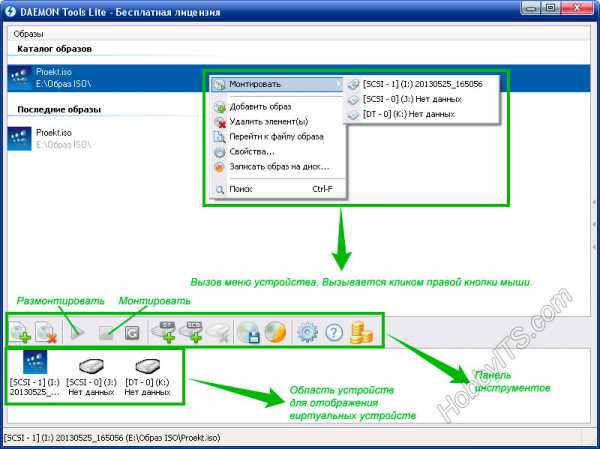
Как видите поле «Образы» поделено на «Каталог образов» и «Последние образы». Каталог образов дает возможность добавить образ в каталог перетаскиванием файла или с помощью контекстного меню (вызов меню устройства). Последние образы отображает ранее смонтированные файлы и дублирует информацию предыдущего поля. Файлы добавленные в эти поля можно монтировать в виртуальный привод с помощью двойного щелчка мыши. Все следующие элементы меню, доступные из панели уведомлений, продублированы в основном окне в панели инструментов.
Следующий пункт меню «Создать образ диска…» дает возможность создавать образы физических оптических носителей (дисков). Для этого нужно вставить диск в привод вашего компьютера и вызвать из меню эту опцию.

В появившемся окошке нужно задать все необходимые параметры (скорость чтения, выходной тип файла образа ISO/MDS/MDX, сжатие данных и если необходимо пароль) для создающегося образа и нажать кнопку «Старт». После этого начнется процесс создания образа.

Хочу акцентировать ваше внимание на том, что перед началом создания образа присутствует возможность защитить его данные от посторонних лиц с помощью пароля, который запросит программа при монтировании файла в виртуальный привод.
Следующий пункт меню называется «Записать образ на диск…». С помощью этой опции можно записать образ диска на физический оптический носитель (диск) при условии, что у вас на компьютере установлена программа Astroburn Lite или Astroburn Pro. В противном случае вам предложат ее установить.
Далее по списку в меню идет пункт «Виртуальные приводы», который дает возможность добавлять и удалять созданные виртуальные приводы. Кроме этого, здесь же можно смонтировать и размонтировать образ диска. Чтобы смонтировать образ нужно правой кнопкой кликнуть по значку Daemon Tools Lite в области уведомлений и выбрать из меню пункт «Виртуальные приводы». Далее в выпадающем списке нужно выбрать один из созданных виртуальных приводов и выбрать пункт «Монтировать образ».
В открывшемся окне выбирайте необходимый образ и жмите кнопку «Открыть». После этого компьютер откроет образ диска как обычный физический оптический носитель, который был вставлен в привод. Разумеется все это будет выполняться виртуально.
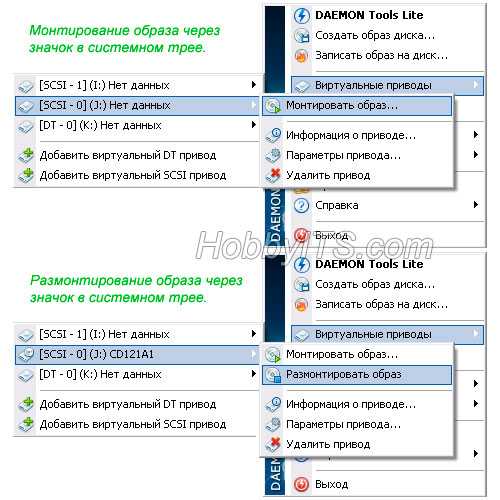
После того как вы поработаете с данными и выполните все необходимые операции, образ диска можно «достать из лотка» выбрав в выпадающем меню виртуальный привод в котором находится образ и нажать на пункт «Размонтировать образ». После чего образ диска будет извлечен из виртуального привода.
Таким образом происходит эмуляция виртуального привода и образа диска созданного из оптического носителя или из файлов и папок. О том как создавать образ диска из файлов и папок можно прочитать на блоге кликнув по ссылке оставленной мною в начале статьи.

Ну и в заключении я коротко расскажу о настройках программы Daemon Tools Lite. Вообще параметры программы очень простые и содержат в себе всего несколько вкладок, а потому никаких сложностей в настройке у вас возникнуть не должно.
- Общие. Дает возможность настроить работу программы в фоновом режиме после загрузки операционной системы, а также запускает агент в виде значка в области уведомлений. Также на этой вкладке можно выбрать язык и включить автоматическую проверку обновления программы.
- Горячие клавиши. На данной вкладке можно задать комбинацию горячих клавиш поставив курсор в соответствующее поле. После этого следует нажать необходимую комбинацию клавиш и нажать кнопку «Применить». Кстати, скачать удобную шпаргалку по комбинациям клавиш на клавиатуре для ОС Windows XP/7/8 можно здесь.
- Интеграция. На этой вкладке можно выбрать необходимые расширения для образов, которые будут в Daemon Tools Lite ассоциироваться по умолчанию и открываться по двойному щелчку.
- Соединение. Здесь можно настроить прокси-сервер для обновления программы и включить идентификацию для пользователя. Можете пропустить эту вкладку.
- Подтверждения. Дает возможность отключить сообщения которые просят вас подтвердить выбранные действия.
- Дополнительно. Эти опции доступны только для виртуальных SCSI устройств и они будут доступны только если хотя бы одно из данных устройств установлено. Для работы нужен драйвер SPTD, который в зависимости от настроек установленного антивирусного пакета и операционной системы в целом может привести к возникновению ошибки. По этому разработчики рекомендуют включать данные опции в случае необходимости. Например, при эмуляции образа со специальными сигнатурами (носитель с маркировкой NEEDS EMULATION или NEEDS RMPS и так далее).
- Медиа-информация. Эта вкладка позволяет скрыть или показать панель медиа-информации, анонимно собирать статистику использования и отправлять данные, а также очищать кэш.
Как видите программа обладает не большими возможностями, но основное свое предназначение знает и работает хорошо. Теперь вы знаете, как открыть ISO образ диска и как создать его из оптического носителя в программе Daemon Tools Lite.
Если вы нашли ошибку, пожалуйста, выделите фрагмент текста и нажмите Ctrl+Enter.
Читайте также
Поделитесь в соцсетях:
Инструкция: Как смонтировать образ диска
В прошлой статье мы говорили о том, как создать ISO образ, в этот раз речь пойдет дальнейшей работе с образом. Мы расскажем, как смонтировать образ диска. Монтированием или эмуляцией называют процесс подключения образа диска в виде файла к операционной системе в виде виртуального диска.
Такой виртуальный диск появляется среди дисков в окне «Мой компьютер» и воспринимается операционной системой и остальными программа как настоящий компакт диск, вставленный в настоящий оптический привод.
Как смонтировать образ диска с помощью Daemon Tools
Вероятно лучшей программой для того чтобы смонтировать образ дисков является программа Daemon Tools Lite. Данная программа распространяется бесплатно и предоставляет все необходимые инструменты для работы с образами дисков. С ее помощью вы можете создавать и монтировать образы дисков различных форматов всего за несколько кликов.
После установки программа Daemon Tools Lite создаст один виртуальный привод, который ы сможем использовать для монтирования образов дисков. Если понадобится, потом можно увеличить количество виртуальных приводов.
Для того чтобы смонтировать образ диска нажмите правой кнопкой мышки на иконке программы в области уведомлений панели задач. В открывшемся окне выберите пункт Виртуальные приводы – Монтировать образ. После этого вам откроется обычно окно для выбора файла. Здесь необходимо выбрать файл образа диска, который вы хотите смонтировать. Все, после этого появится сообщение «Монтирование образа» и через несколько секунд диск станет доступен в виртуальном приводе. Для того чтобы в это убедиться откройте окно «Мой компьютер» и найдите новый диск.
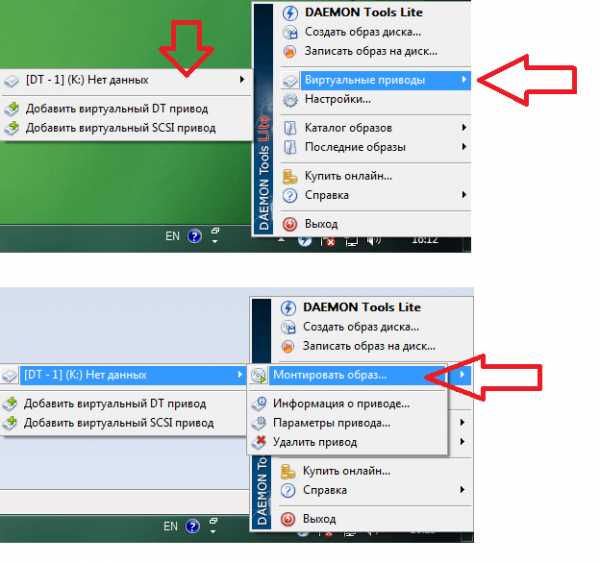
Если вам нужно сразу смонтировать несколько образов дисков одновременно, нужно добавить виртуальные приводы. Для этого откройте меню Daemon Tools Lite выберите пункт Виртуальные приводы – Добавить виртуальны привод.
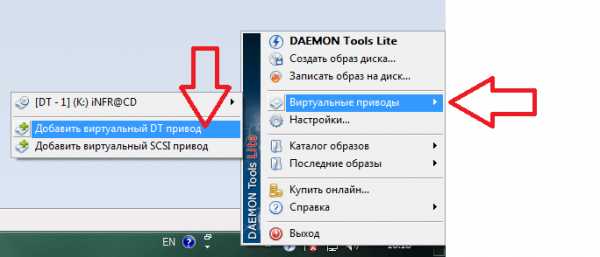
Кроме Daemon Tools Lite существуют и другие качественные и бесплатные программы, которые помогут вам смонтировать образ диска. Если эта программа вам не понравиться можете попробовать такие программы как: MagicDisc Virtual DVD/CD-ROM, Alcohol 52%, Virtual CloneDrive и Gizmo Drive.
Посмотрите также:
12 лучших бесплатных программ для монтирования ISO для создания виртуального компакт-диска DVD в Microsoft Windows 10
Обновлено: 1 января 2021 г. / Главная »Обзоры бесплатных программ и программ
Если вы используете Microsoft Windows 8, Windows 8.1 и Windows 10, вам не нужно загружать стороннее программное обеспечение для монтирования ISO. В Windows 8 и Windows 10 есть возможность монтировать файлы ISO и записывать ISO на CD или DVD. Ниже приведено простое руководство о том, как смонтировать файлы ISO-образа в Windows, пока вы в нем, вы можете найти это руководство полезным - 7 Free Tool для создания загрузочной Windows 7 и 10 на USB-накопителе при создании загрузочного ISO-образа Windows.
Альтернатива 2020 Статья 13 бесплатных инструментов для создания загрузочного USB-устройства Windows 10 и Linux с файлами ISO
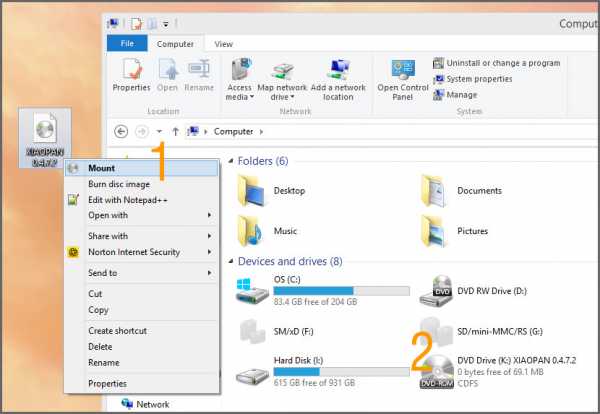
- Шаг 1 - Щелкните правой кнопкой мыши файл ISO, выберите «Смонтировать»
- Шаг 2 - Новый компакт-диск 'появится в списке устройств и драйверов. Дважды щелкните драйвер виртуального компакт-диска DVD, чтобы получить доступ к файлам.
Чтобы отключить файлы ISO с виртуального DVD-привода, щелкните правой кнопкой мыши на приводе и выберите «Извлечь». Чтобы записать файлы на физический компакт-диск, щелкните правой кнопкой мыши исходный файл и выберите «Записать этот образ».
Для тех, кто все еще использует Windows XP, Windows Vista и Windows 7, вот 5 бесплатных программ монтирования ISO для пользователей Microsoft Windows. Они на 100% бесплатны и не требуют привязки. Если вы планируете создать загрузочный USB-накопитель Ubuntu Linux или загрузочную Windows 10, ниже приведены 5 лучших бесплатных программ для монтирования ISO-файлов для монтирования файлов ISO, загруженных с Torrent, и извлечения содержимого, загрузите сейчас!
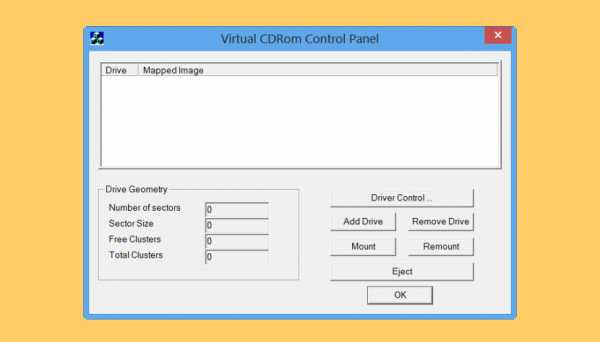
Перевыпущенная в 2013 году, эта бесплатная служебная программа позволяет пользователям Windows XP, Windows Vista и Windows 7 монтировать файлы образов дисков ISO как виртуальные приводы CD-ROM.Это может быть очень полезно для чтения образов дисков для установки программного обеспечения или восстановления файлов резервных копий. Примечания: Этот инструмент не поддерживается Microsoft; Используйте на свой риск. Пользователям Windows 8 этот инструмент НЕ нужен. Windows 8 изначально поддерживает файлы ISO. В Windows 8 вы можете просто открыть файл ISO, и Windows автоматически назначает ему букву диска и считывает его как виртуальный диск.

Virtual CloneDrive работает и ведет себя так же, как физический привод CD / DVD, однако существует только виртуально. Файлы изображений, созданные с помощью CloneDVD или CloneCD, можно смонтировать на виртуальный диск с жесткого диска или с сетевого диска и использовать так же, как их вставку в обычный привод CD / DVD.Virtual CloneDrive, вероятно, лучшее программное обеспечение для виртуальных дисков, позволяет вам наслаждаться свободой виртуального диска и является совершенно бесплатным. Поддерживает все распространенные форматы образов, такие как ISO, BIN, CCD.
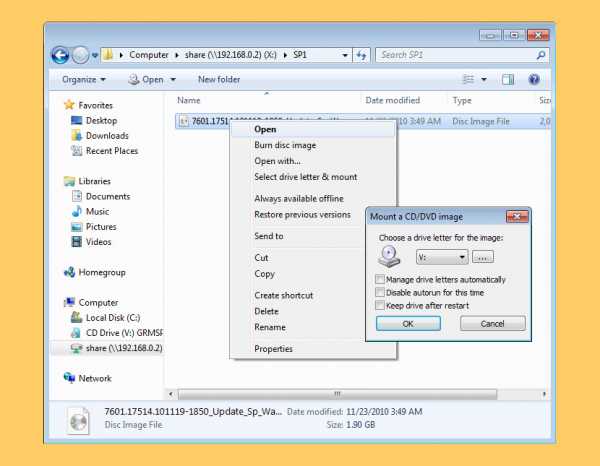
WinCDEmu - это эмулятор CD / DVD / BD с открытым исходным кодом - инструмент, который позволяет монтировать образы оптических дисков, просто щелкая их в проводнике Windows. Если вы загрузили ISO-образ и хотите использовать его, не записывая его на чистый диск, WinCDEmu - самый простой способ сделать это. Характеристики:
- Установка образов ISO, CUE, NRG, MDS / MDF, CCD, IMG в один клик.
- Поддерживает неограниченное количество виртуальных дисков.
- Работает в 32- и 64-разрядных версиях Windows от XP до Windows 7.
- Позволяет создавать образы ISO через контекстное меню в проводнике.
- Поддерживает данные, DVD-видео и изображения BD-видео.
- Не требует перезагрузки после установки.
↓ 04 - DAEMON Tools Lite | Создает, изменяет, монтирует, восстанавливает и извлекает
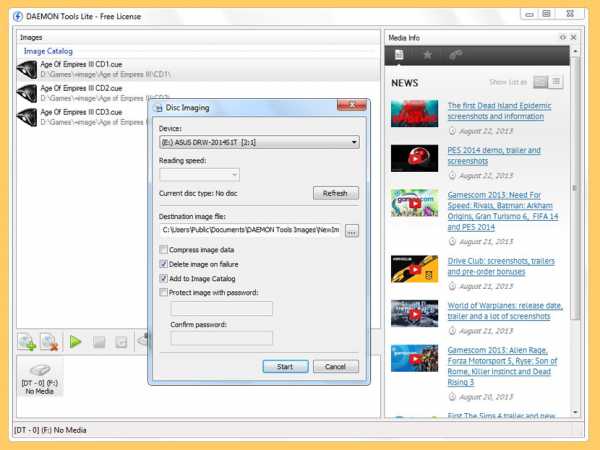
Daemon, возможно, является лучшим программным обеспечением для монтирования ISO для монтирования ISO.Вам нужно просто создать или смонтировать файл образа популярного формата? DAEMON Tools Lite - это именно то, что вам нужно. Это программное решение, бесплатное для домашнего и некоммерческого использования, предоставит вам основные функции для работы с виртуальными устройствами. Используя DAEMON Tools Lite, вы можете создать до 4 виртуальных устройств. Ваша система распознает их как физические, и ваша работа станет намного быстрее.
↓ 05 - ISODisk | Mount & Create
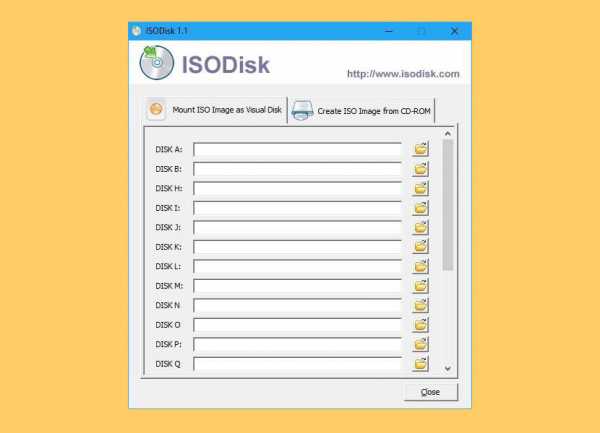
ISODisk - это БЕСПЛАТНЫЙ и мощный инструмент для создания файлов образа диска ISO, который позволяет создавать виртуальные драйверы CD / DVD до 20 драйверов, монтировать файл.ISO-образ диска и доступ к файлам на нем, как если бы он был записан на CD или DVD. Эта бесплатная программа может быстро создать файл образа ISO с CD / DVD-ROM, с ISODisk вам не нужно устанавливать какое-либо другое программное обеспечение виртуального привода. Как только вы сопоставите архив с виртуальным диском, вы сможете просматривать его содержимое в проводнике Windows.
- Смонтируйте файлы образа ISO как внутреннее виртуальное устройство CD / DVD.
- Может монтировать ISO-образ в локальной сети.
- Может создать виртуальный драйвер CD / DVD до 20 драйверов.
- Быстро создать файл ISO с CD / DVD-ROM.
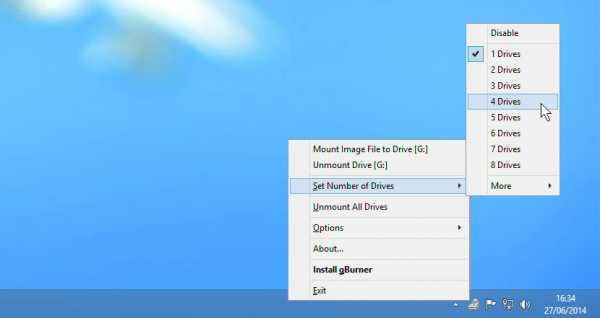
gBurner Virtual Drive - бесплатная утилита, предназначенная для создания виртуальных приводов CD / DVD и управления ими. Для всех, кто имеет дело с программами на CD / DVD - ОБЯЗАТЕЛЬНО. gBurner Virtual Drive позволяет вам использовать почти все образы CD / DVD без записи их на CD или DVD, чтобы легко получить доступ к вашим любимым играм, музыке или программам. Он работает как настоящий CD / DVD-ROM: вы можете запускать программы, играть в игры или слушать музыку с вашего виртуального CD / DVD-ROM.
gBurner Virtual Drive поддерживает все популярные форматы файлов образов CD / DVD. Ниже приведен список всех поддерживаемых форматов файлов образов CD / DVD: ISO (стандартный файл ISO), GBI / GBP (файлы изображений gBurner), DAA (файлы изображений PowerISO), NRG (файлы изображений Nero), MDF / MDS (файлы изображений Alcohol Файлы), BIN / CUE (файлы изображений CDRWin), UIF (файлы изображений MagicISO), ISZ (файлы изображений UltraISO), ASHDISC (файлы изображений Ashampoo), DMG (файлы изображений Apple Mac), GI (файлы изображений RecordNow), BWI / B5I (файлы изображений BlindWrite), IMG (файлы изображений CloneCD), CDI (файлы изображений DiscJugger), PDI (файлы изображений InstantCopy), NCD (файлы изображений NTI CD-Maker), LCD (файлы изображений CDSpace), CIF (Easy CD / Файлы изображений DVD Creator), P01 (файлы изображений Gear), PXI (файлы изображений PlexTools), C2D (файлы изображений WinOnCD), FCD (файлы изображений виртуальных компакт-дисков) и VCD (файлы изображений виртуальных дисков).
- Создание дисков с данными, аудио и видео. gBurner поддерживает следующие типы дисков: CD-R, CD-RW, DVD-R, DVD-RW, DVD-R DL, DVD + R, DVD + RW, DVD + R DL, DVD-RAM, BD-R, BD. -R DL, BD-RE, BD-RE DL.
- Создание мультисессионных дисков.
- Сделайте загрузочные диски с данными.
- Копирование компакт-дисков, DVD-дисков и дисков Blu-ray.
- Создать загрузочный USB-накопитель.
- Поддержка файловых систем ISO 9660, Joliet и UDF.
- Поддержка Audio CD-TEXT.
- Поддержка аудиоформатов Mp3, Wma, Wav, Flac, Ape и Ogg.
- Открытие, создание, редактирование, извлечение, преобразование и запись файлов образов дисков. gBurner имеет механизм автоматического определения, поэтому gBurner может автоматически анализировать почти все файлы образов дисков (iso, bin, cue, mdf, mds, img, gbi, daa, uif, cif, nrg, gi, dmg и т. д.).
- Поддержка имен файлов в формате Unicode.
- Оптимизация макета файла для экономии места на диске.
- Поддержка файлов образов виртуальных дисков wim, vmdk, vhd и vdi.
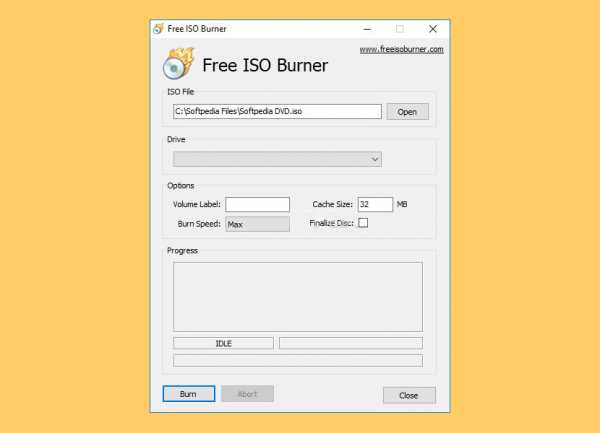 .
.Как создавать и монтировать образы дисков на виртуальном диске
Помните, когда цифровые носители приходили на компакт-дисках? В наши дни вместо этого все можно получить за счет загрузки. И если вы спросите меня, это лучший способ, потому что оптические приводы в значительной степени устарели.
С компакт-дисками и DVD, если диск сломается, вам не повезло - он ушел навсегда, если вы не сделали резервные копии заранее.Создавать резервные копии дисков очень утомительно, а хранить их - еще труднее. Между тем, цифровыми файлами намного проще управлять, а диски с данными для резервного копирования теперь очень доступны.
Цифровой век произвел революцию в том, как мы обрабатываем информацию.Никогда раньше человечество не могло записывать и хранить столько информации и в таком разнообразии. Хотя объем данных растет в геометрической прогрессии, прогнозируемый срок службы носителей информации едва ли превышает срок жизни человека. Для людей, которые любят собирать и оставлять наследие своим предкам, это представляет собой огромную проблему.
Все это означает: Если у вас есть CD и DVD, вы можете «оцифровать» их, скопировав их на диск с данными.И да, ваш компьютер вполне может читать и запускать эти цифровые копии без необходимости предварительно записывать их на физические диски!
Общие сведения об образах дисков и виртуальных дисках
Есть правильный и неправильный способ оцифровки CD и DVD.
Неправильный способ, которым занимается большинство людей, - просто скопировать и вставить содержимое диска на свой компьютер.Это может сработать, если на диске нет ничего, кроме файлов данных. Но это будет иметь неприятные последствия, если диск предназначен для запуска, например видеоигры, установщики операционных систем и т. д.
Образ диска
Правильный способ оцифровки CD и DVD - создать образ диска .Это единственный файл, который копирует каждый бит данных, который существует во всех секторах данного CD или DVD, даже в пустых битах. Вместо того, чтобы просто копировать отдельные файлы, образ диска записывает полное состояние диска на момент создания образа.
С образами дисков гораздо проще работать, потому что вы можете монтировать их на виртуальные приводы, что позволяет избежать необходимости подключать к компьютеру физический оптический привод.
Виртуальный диск
Виртуальный привод - это программа, которая может загружать и запускать образы дисков.Если образ диска является цифровым эквивалентом физического диска, то виртуальный привод является цифровым эквивалентом физического диска. Вы можете думать о «установке образа диска на виртуальный привод» как о «вставке цифрового диска в цифровой привод».
Для меня самой большой причиной использования образов дисков и виртуальных приводов является производительность.Мало того, что жесткие диски и твердотельные накопители быстрее, чем оптические приводы, вы также избавляетесь от необходимости ждать, пока оптический привод раскрутится (в то время как ваши диски с данными всегда готовы). Это означает более быстрый доступ и скорость чтения / записи.
Другие преимущества этого включают улучшенную организацию библиотеки, возможность переключать образы дисков одним щелчком мыши, а не возиться с физическими дисками, а также возможность настроить одновременно десятки отдельных виртуальных приводов, если это необходимо.
Как создавать образы дисков
Если вам нужна копия видеоигры или операционной системы, вы можете легально загрузить их образы дисков из Интернета бесплатно.Например, большинство дистрибутивов Linux предлагают бесплатные образы дисков.
Но если у вас уже есть физический диск, и вы просто хотите создать его резервную копию, вам нужно загрузить и установить DAEMON Tools Lite .(В этом приложении есть бесплатная реклама, которую можно удалить единовременным платежом в размере 6 долларов США.)
После установки DAEMON Tools Lite:
- Вставьте CD или DVD в оптический привод.
- Запустите DAEMON Tools Lite.
- На левой боковой панели выберите New Image .
- Из опций выберите Возьмите диск .
- В разделе «Устройство» выберите привод, соответствующий вашему оптическому приводу. Если вы не знаете, какой именно, используйте Проводник, чтобы дважды проверить, в каком приводе находится ваш диск.
- В разделе «Формат» выберите ISO , так как на данный момент это наиболее широко поддерживаемый формат. Однако, если вы пытаетесь создать образ звукового компакт-диска с несколькими дорожками, вам понадобится MDS .
- В Сохранить как нажмите кнопку ... и выберите, где вы хотите сохранить полученный образ диска.
- Щелкните Start .Подождите, пока он закончится. Готово!
Это действительно так просто. Теперь вы можете перемещать образ диска куда хотите, например на внешний жесткий диск для безопасного хранения. Когда вам нужно запустить образ, вы захотите подключить его к виртуальному диску, как описано ниже.
Обратите внимание: если вы хотите воссоздать физический диск из образа, вам нужно будет использовать приложение, такое как DAEMON Tools Lite, чтобы записать его, а не просто копировать / вставлять его на диск в виде файла.
Как смонтировать образы дисков
Многие бесплатные приложения могут виртуально монтировать образы дисков, включая мой любимый WinCDEmu.Но поскольку мы использовали DAEMON Tools Lite для создания образов дисков, мы будем использовать его и для монтирования. Таким образом, вам нужно будет установить только одну вещь.
После установки DAEMON Tools Lite приложение автоматически создаст для вас первый виртуальный диск.Если вы собираетесь монтировать только один образ диска за раз, этот диск, вероятно, будет всем, что вам нужно, и вам не нужно будет создавать какие-либо другие.
Чтобы смонтировать образ диска, щелкните правой кнопкой мыши значок DAEMON Tools на панели задач, выберите Virtual Devices , выберите нужный диск, выберите Mount , затем перейдите к файлу образа, который нужно смонтировать.
Если вы хотите создать дополнительные виртуальные диски, выполните следующие действия:
- Запустите DAEMON Tools Lite.
- На левой боковой панели выберите изображений .
- Из опций выберите Добавить диск .
- В разделе Virtual Drive выберите DT , SCSI или IDE . В большинстве случаев это не имеет значения. Раньше SCSI использовался по умолчанию, но некоторые носители с защитой DRM будут проверять, является ли диск IDE, и в этом случае вы захотите использовать IDE.(Поддержка дисков IDE - это платная функция в DAEMON Tools.)
- Оставьте регион DVD как 1 .
- В разделе Mount to Drive выберите любую из доступных букв.
- Щелкните Добавить диск . Подождите, пока он закончится. Готово!
Вы делаете резервную копию своих данных?
Некоторые люди используют создание образа диска как способ подстегнуть онлайн-пиратство и поощрить нарушение авторских прав, но большинство пользователей просто используют его для законных резервных копий и копий.Надо сказать, что мы только потворствуем последнему.
И если вы еще не делаете резервные копии, мы рекомендуем вам начать прямо сейчас.Это намного проще, чем вы думаете, и никогда не знаешь, когда это пригодится. Думайте об этом как о страховке: в случае бедствия вы не потеряете все.
Какие диски вы делаете резервные копии? Если вы используете приложение, отличное от DAEMON Tools, поделитесь им с нами ниже и сообщите, почему вы его предпочитаете!
Первоначально написано Джеффри Тураной 16 марта 2011 г.
Несмотря на то, что срок действия схемы обновления Windows 10 истек в 2016 году, Microsoft по-прежнему предоставляет пользователям более старых версий бесплатный доступ.
Об авторе Джоэл Ли (Опубликовано 1598 статей)
Джоэл Ли (Опубликовано 1598 статей) Джоэл Ли - главный редактор MakeUseOf с 2018 года.У него есть B.S. Кандидат компьютерных наук и более девяти лет профессионального опыта написания и редактирования.
Ещё от Joel LeeПодпишитесь на нашу рассылку новостей
Подпишитесь на нашу рассылку, чтобы получать технические советы, обзоры, бесплатные электронные книги и эксклюзивные предложения!
Еще один шаг…!
Подтвердите свой адрес электронной почты в только что отправленном вам электронном письме.
.Смонтируйте файлы изображений на виртуальном диске с помощью WinCDEmu [Windows]
Ваши CD, DVD и Blu-Ray диски гниют, а оптические диски как таковые постепенно исчезают с рынка.Однако ISO и другие форматы файлов изображений никуда не денутся и являются хорошим способом резервного копирования существующих оптических дисков. После того, как исходный диск не подлежит восстановлению, вы можете записать его резервную копию образа на новый диск. Или вы можете дать своим дискам и кошельку перерыв и просто прочитать данные прямо с жесткого диска. Но как вы читаете файлы ISO?
Ваши CD, DVD и Blu-Ray диски гниют, а оптические диски как таковые постепенно исчезают с рынка.Однако ISO и другие форматы файлов изображений никуда не денутся и являются хорошим способом резервного копирования существующих оптических дисков.
После того, как исходный диск не подлежит восстановлению, вы можете записать его резервную копию образа на новый диск.Или вы можете дать своим дискам и кошельку перерыв и просто прочитать данные прямо с жесткого диска. Но как вы читаете файлы ISO?
Используйте WinCDEmu, эмулятор дисков CD, DVD и Blu-Ray с открытым исходным кодом, который позволяет виртуально монтировать файлы образов оптических дисков на вашем компьютере, чтобы использовать их, как если бы физический диск был вставлен в локальный привод.WinCDEmu - это инструмент для создания образов дисков, указанный на нашей странице «Лучшее программное обеспечение для Windows».
Обзор функций
- Работает на Windows XP / 2003 / Vista / 2008/7, 32- и 64-бит;
- может монтировать образы ISO, CUE, NRG, MDS / MDF, CCD и IMG одним щелчком мыши;
- поддерживает данные, DVD-видео и изображения BD-video;
- предлагает неограниченное количество виртуальных дисков;
- буквы дисков доступны, когда они не используются;
- давайте создадим ISO-образы через контекстное меню проводника.
Установка и использование WinCDEmu
Это, вероятно, самый простой инструмент, который вы когда-либо устанавливали и использовали.После установки вы можете мгновенно подключать файлы образов. Дважды щелкните файл образа, и WinCDEmu загрузит небольшое окно «образ диска монтирования» с несколькими параметрами. Вы можете выбрать букву диска, выбрать тип диска, отключить автозапуск, зарезервировать букву диска (сохранить диск после перезапуска) и позволить инструменту управлять буквами дисков автоматически.
После того, как вы нажмете OK , образ будет смонтирован, то есть он откроется, как если бы вы запускали исходный диск.
Вы можете еще больше упростить использование WinCDEmu.Запустите WinCDEmu settings из Program Files или нажав кнопку ... в окне, показанном выше. Выберите Разрешить Windows автоматически управлять буквами дисков , и вы больше не увидите окно Подключить образ диска .
Если вы хотите увидеть его снова, щелкните файл образа правой кнопкой мыши и выберите Выберите букву диска и смонтируйте .
Для повышения безопасности вы также можете установить флажок Требовать права администратора (UAC) для монтирования образа .
Чтобы размонтировать образ, перейдите на компьютер , т.е.е. где вы видите список устройств со съемным хранилищем, щелкните правой кнопкой мыши подключенный образ и Извлечь .
Чтобы создать ISO-образ с оптического диска, вставьте диск в оптический привод, щелкните правой кнопкой мыши диск в списке устройств со съемным хранилищем и выберите в меню Создать ISO-образ .Выберите место для хранения на жестком диске, и WinCDEmu начнет сохранять файл ISO. Пока файл записывается, вы можете изменить некоторые настройки.
Чем WinCDEmu отличается от виртуального диска клонирования?
Недавно я просмотрел Virtual Clone Drive, похожий инструмент, который также попал на нашу страницу «Лучшее программное обеспечение для Windows».Две программы, по сути, делают одно и то же, но немного по-разному. Virtual Clone Drive отличается от WinCDEmu тем, что предлагает значок на панели задач, с помощью которого вы можете подключать и отключать образы.
Virtual Clone Drive также позволяет предварительно смонтировать виртуальные диски без содержимого для резервирования букв дисков.Virtual Clone Drive не поддерживает создание образов ISO.
Вывод
WinCDEmu - это простой и понятный инструмент для создания и монтирования образов дисков на вашем компьютере с Windows.После установки он просто работает, и вы даже не заметите его там. Если вы все еще хотите изучить альтернативы, ознакомьтесь со следующими статьями:
Как вы управляете своими оптическими дисками? Вы уже узнали о преимуществах файлов образов и виртуальных дисков?
Что вы делаете с предметами, которые пылятся в вашем доме? Попробуйте эти онлайн-магазины, где покупают и продают подержанные товары всех типов.
Об авторе Тина Зибер (Опубликовано 825 статей)
Тина Зибер (Опубликовано 825 статей) Получив докторскую степень, Тина начала писать о потребительских технологиях в 2006 году и никогда не останавливалась.Теперь она также редактор и специалист по оптимизации, вы можете найти ее в Твиттере или прогуляться по близлежащей тропе.
Ещё от Tina SieberПодпишитесь на нашу рассылку новостей
Подпишитесь на нашу рассылку, чтобы получать технические советы, обзоры, бесплатные электронные книги и эксклюзивные предложения!
Еще один шаг…!
Подтвердите свой адрес электронной почты в только что отправленном вам электронном письме.
.Поддержка | Synology Inc.
Служба ремонта Synology
Synology предоставляет гарантийное обслуживание всего оборудования. Ремонт проводится специалистами Synology, и мы строго следим за каждой деталью процесса, чтобы убедиться, что ваш объект будет отремонтирован должным образом. Расширенная гарантия доступна для некоторых моделей высокого класса для продления срока ограниченной гарантии на оборудование.
Ремонтная служба
Обозначенные элементы будут отремонтированы или отремонтированы в течение гарантийного срока в соответствии со стандартами Synology (с новыми или отремонтированными компонентами), чтобы убедиться, что указанные элементы могут нормально функционировать после ремонта.
Пожалуйста, прочтите это перед тем, как обращаться в сервисный центр.
- Прочтите и примите гарантийное соглашение.
- Гарантия может различаться для разных моделей, поэтому убедитесь, что указанный товар находится в пределах гарантии. Узнать больше
- Убедитесь, что вы выполнили контрольный список и определили, что неисправность вызвана аппаратным обеспечением.
Примечание: В обычных условиях гарантия активируется с даты, указанной в счете-фактуре, выставленном Synology или ее авторизованными дистрибьюторами и торговыми посредниками.
Порядок ремонта
- Связаться с первоначальным торговым посредником - Пожалуйста, свяжитесь с первоначальным закупочным офисом или местными представителями (торговыми посредниками или дистрибьюторами), чтобы получить услуги по ремонту.
- Обратитесь в Synology - только если первоначальный отдел закупок по какой-либо причине больше не может предоставлять услуги по ремонту, обратитесь в Synology за дополнительной помощью.
Чтобы подать заявку на услугу ремонта от Synology, войдите в свою учетную запись Synology.
Примечание:
- Перед отправкой NAS на ремонт необходимо создать резервную копию личных данных и конфигураций. Synology и ее авторизованные партнеры не несут ответственности за сохранение вашей конфиденциальности и конфиденциальности.
- Продукт и система будут восстановлены до заводских настроек по умолчанию, и исходные данные невозможно будет восстановить. Synology не несет ответственности за потерю данных во время ремонта.
- Гарантия распространяется только на продукты Synology.Жесткие диски и любые другие совместимые устройства в комплект не входят.
- Synology оставляет за собой все права на окончательное решение, которое будет приниматься исключительно компанией Synology.