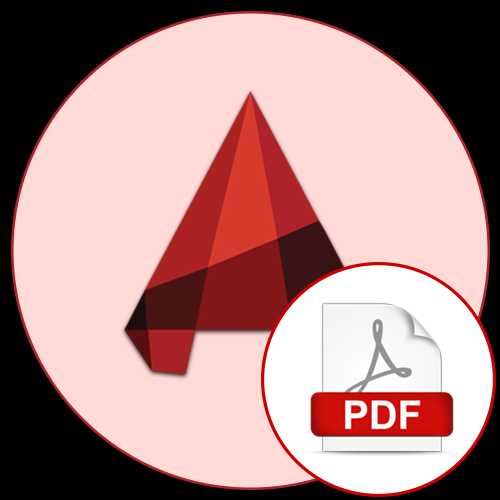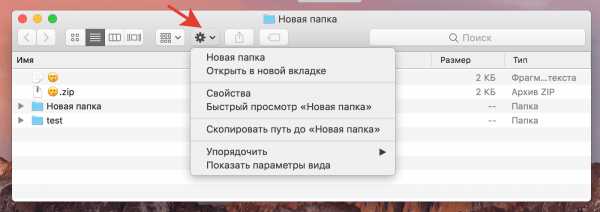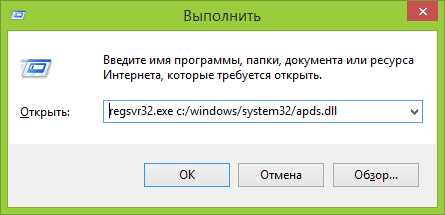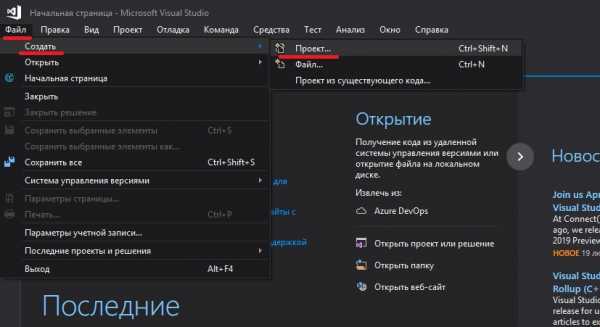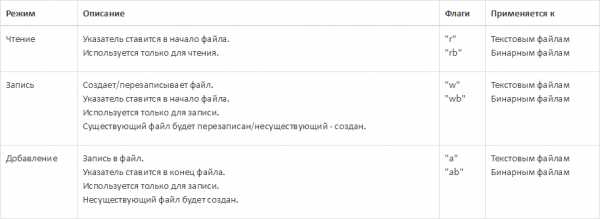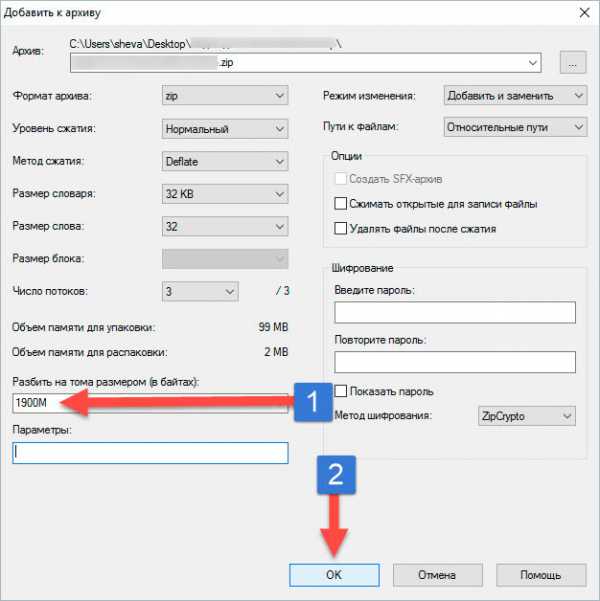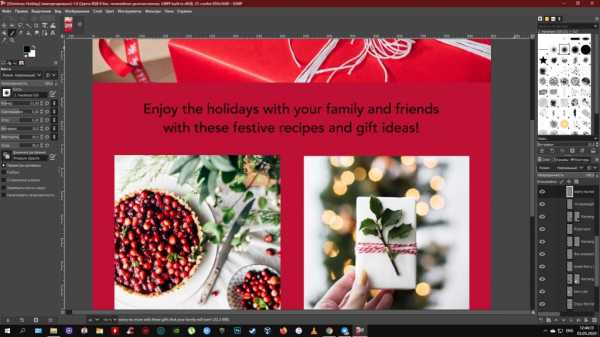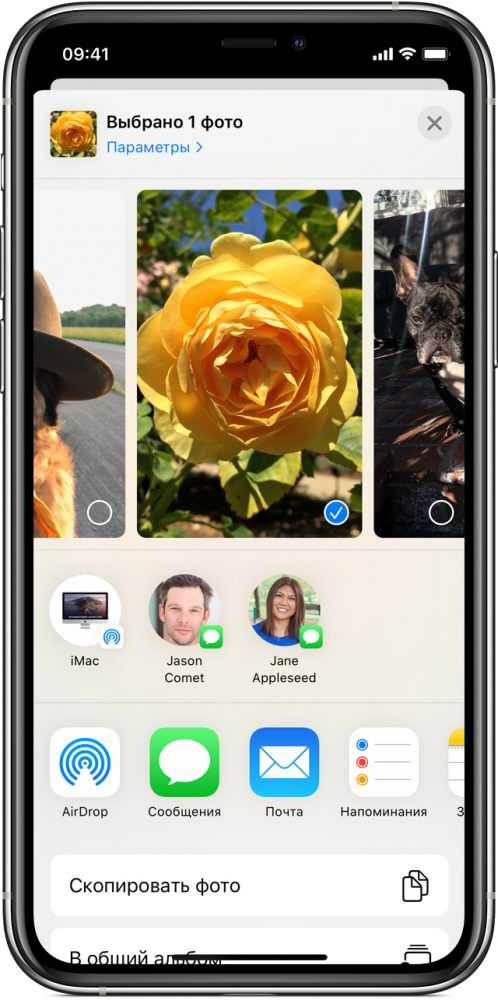Как узнать файл подкачки
Как определить размер файла подкачки
Помимо физической памяти (оперативной и подключенных носителей информации) в операционной системе имеется еще и виртуальная. Благодаря этому ресурсу доступно одновременное выполнение большого количества процессов, с которыми бы не справилось ОЗУ. Одним из механизмов виртуальной памяти является SWAP (подкачка страниц). При использовании данной функции фрагменты из RAM перемещаются на HDD или любой другой внешний накопитель. Именно об этом механизме и пойдет речь далее.
Определяем оптимальный размер файла подкачки в Windows
В интернете существует множество споров на эту тему, однако точно правильного и достоверного универсального ответа никто дать не сможет, поскольку задается оптимальный объем файла подкачки для каждой системы отдельно. Зависит это в первую очередь от количества установленной оперативной памяти и частых нагрузках на ОС различными программами и процессами. Давайте разберем два простых метода, как можно самостоятельно определить лучший размер SWAP для своего компьютера.
Читайте также: Нужен ли файл подкачки на SSD
Способ 1: С помощью Process Explorer
Решить, сколько выделить памяти файлу подкачки, можно с помощью проведения небольших расчетов. Для этого потребуется запустить все программы, которые вы часто задействуете одновременно. Рекомендуем немного подождать, пока нагрузка на память будет максимальной. После этого следует обратиться к Process Explorer – выкупленное компанией Microsoft ПО, которое отображает информацию обо всех процессах. Чтобы осуществить подсчеты, выполните следующие действия:
Перейти на официальную страницу загрузки Process Explorer
- Перейдите на официальную страницу скачивания Process Explorer и нажатием на соответствующую кнопку загрузите софт себе на компьютер.
- Откройте скачанную директорию через любой удобный архиватор и запустите программу.
- Наведите указатель мыши на меню «View» и во всплывающем окне выберите «System Information».
- Во вкладке «Memory» обратите внимание на раздел «Commit Charge (K)», где следует узнать значение «Peak».
Подробнее: Архиваторы для Windows
Цифры, которые вы увидели, означают пиковое потребление физической и виртуальной памяти в данном сеансе. Еще раз хочется уточнить, что замеры осуществлять нужно уже после того, как запущены все необходимые программы и они находятся в режиме активной работы хотя бы десять минут.
Теперь, когда вы получили требуемую информацию, выполните подсчет:
- Воспользуйтесь калькулятором, чтобы отнять от значения «Peak» размер своей оперативки.
- Получившееся число и есть объем используемой виртуальной памяти. Если результат отрицательный, установите значение файла подкачки примерно на 700 МБ, чтобы обеспечить корректное создание системного дампа.
- При условии, что число положительное, нужно записать его в минимальный и максимальный объем SWAP. Если вы хотите установить максимум немного больше, чем получили в результате тестирования, не превышайте сильно размер, чтобы не повышалась фрагментация файла.
Способ 2: Исходя из объема ОЗУ
Данный метод не является самым эффективным, однако если вы не хотите проводить расчеты через специальную программу или не очень активно задействуете системные ресурсы, определить размер файла подкачки можно исходя из объема оперативной памяти. Для этого произведите следующую манипуляцию:
- Если вы не знаете, какой общий объем RAM установлен на компьютере, обратитесь к инструкциям, расписанным в статье по ссылке ниже. Предоставленная там информация поможет определить данную характеристику ПК.
- Менее 2 ГБ. Если у вас на компьютере общий объем RAM равен 2 или меньше гигабайт, поставьте размер файла подкачки равным этому значению или немного превысьте его.
- 4-8 ГБ. Здесь решение нужно принимать исходя из частой загруженности системы. В среднем оптимальным вариантом будет установка объема наполовину меньше ОЗУ.
- Более 8 ГБ. Такого количества оперативной памяти хватает среднестатистическому пользователю, который не очень активно потребляет системные ресурсы, поэтому необходимость в увеличении объема отпадает. Оставьте значение по умолчанию или отведите примерно 1 ГБ для корректного создания системного дампа.
Подробнее: Узнаем объем оперативной памяти на ПК
Читайте также: Отключение файла подкачки в Windows 7
На компьютере можно создать до 16 файлов подкачки, однако все они должны располагаться на разных разделах носителей. Чтобы повысить скорость обращения к данным, советуем создать отдельный раздел диска для SWAP или установить его на втором носителе. Кроме этого не рекомендуем вовсе отключать рассматриваемую функцию, поскольку некоторым программам она необходима по умолчанию и через нее создается системный дамп, о чем уже было сказано выше. Детальные инструкции по включению файла подкачки вы найдете в другой нашей статье по ссылке ниже.
Подробнее: Как изменить размер файла подкачки в Windows XP, Windows 7, Windows 8, Windows 10
Мы рады, что смогли помочь Вам в решении проблемы.Опишите, что у вас не получилось. Наши специалисты постараются ответить максимально быстро.
Помогла ли вам эта статья?
ДА НЕТФайл подкачки Windows 10, 8 и Windows 7
  windows | для начинающих
В операционных системах Windows для работы используется так называемый файл подкачки pagefile.sys (скрытый и системный, обычно находится на диске C), представляющий своего рода «расширение» оперативной памяти компьютера (иначе — виртуальная память) и обеспечивающий работу программ даже в том случае, когда физической памяти RAM недостаточно. Windows 10, 8.1 или Windows 7 также пытается переместить неиспользуемые данные из оперативной памяти в файл подкачки, причем, по информации Microsoft, каждая новая версия делает это лучше.
В этой инструкции подробно о том, как настроить файл подкачки Windows 10 и предыдущих версий системы: увеличить его, уменьшить, отключить вовсе или перенести на другой диск. А также о существующих рекомендациях, касающихся правильной настройки виртуальной памяти.
Что будет, если отключить файл подкачки
При отключенном файле подкачки иногда всё работает как и прежде. Но при небольшом размере оперативной памяти (или при использовании требовательных к ресурсам компьютера процессов), вы можете получить сообщение с предупреждением: «На компьютере недостаточно памяти. Чтобы освободить память для нормальной работы программ, сохраните файлы, а затем закройте или перезапустите все открытые программы» или «Чтобы предотвратить потерю данных, закройте программы». Также при отключенном файле подкачки не сохраняются дампы памяти при сбоях системы.
Но не всегда: распространён вариант, когда программы просто «вылетают» или ошибку бывает сложно связать с отключенным когда-то файлом виртуальной памяти (особенно если это было давно). Поэтому, если вы отключили файл подкачки и когда-либо столкнётесь что программы сообщают о собственных ошибках (например, ошибка вывода в OBS), либо молча не запускаются (Premiere Pro), выбивают черный экран (Photoshop), рекомендую в первую очередь попробовать снова включить его.
По умолчанию, Windows 10, 8.1 и Windows 7 автоматически определяют размер файла подкачки в соответствии с потребностями системы и особенностями работы. По мнению некоторых пользователей, в ряде случаев изменение файла подкачки вручную может помочь оптимизировать работу системы, иногда может быть целесообразно вообще отключить его, а в некоторых других ситуациях самое лучшее — ничего не изменять и оставить автоматическое определение размера файла подкачки. В этом руководстве — о том, как увеличить, уменьшить или отключить файл подкачки и удалить файл pagefile.sys с диска, а также о том, какие существуют рекомендации о правильной настройке файла подкачки, в зависимости от того, как вы используете компьютер и его характеристик.
Файл подкачки Windows 10
Помимо файла подкачки pagefile.sys, который был и в предыдущих версиях ОС, в Windows 10 присутствует новый скрытый системный файл swapfile.sys так же находящийся в корне системного раздела диска и, по сути, тоже представляющий собой своеобразный файл подкачки, используемый не для обычных («Классическое приложение» в терминологии Windows 10), а для «Универсальных приложений» UWP.
Новый файл подкачки swapfile.sys потребовался в связи с тем, что для универсальных приложений изменились способы работы с памятью и, в отличие от обычных программ, которые используют файл подкачки как обычную оперативную память, файл swapfile.sys используется как файл, хранящий «полное» состояние отдельных приложений, своего рода файл гибернации конкретных приложений, из которого они могут в короткое время могут продолжать работу при обращении. Предвидя вопрос о том, как удалить swapfile.sys: его наличие зависит от того, включен ли обычный файл подкачки (виртуальная память), т.е. удаляется он тем же способом, что и pagefile.sys, они взаимосвязаны.
Как увеличить, уменьшить или отключить файл подкачки в Windows 10
А теперь о настройке файла подкачки в Windows 10 и о том, каким образом его можно увеличить (хотя тут, пожалуй, лучше просто задать рекомендуемые параметры системы), уменьшить, если вы считаете, что у вас достаточно оперативной памяти на компьютере или ноутбуке, или полностью отключить, освободив тем самым место на жестком диске.
- Для того, чтобы зайти в настройки файла подкачки Windows 10, вы можете просто начать набирать слово «производительность» в поле поиска, после чего выбрать пункт «Настройка представления и производительности системы». Второй вариант попасть в нужное окно — нажать клавиши Win+R на клавиатуре, ввести sysdm.cpl и нажать Enter, затем на вкладке «Дополнительно» в разделе «Быстродействие» нажмите кнопку «Параметры».
- В открывшемся окне выберите вкладку «Дополнительно», а в разделе «Виртуальная память» нажмите кнопку «Изменить» для настройки виртуальной памяти.
- По умолчанию в параметрах будет установлено «Автоматически выбирать объем файла подкачки» и на сегодня, пожалуй, это и есть моя рекомендация для большинства пользователей.
- Для того, чтобы увеличить или уменьшить, т.е. задать вручную размер файла подкачки, снимите отметку с автоматического определения размера, отметьте пункт «Указать размер» и задайте нужные размеры и нажмите кнопку «Задать». После этого примените настройки. Изменения вступают в силу после перезагрузки Windows 10.
- Для того, чтобы отключить файл подкачки и удалить файл pagefile.sys с диска C, выберите пункт «Без файла подкачки», а затем нажмите кнопку «Задать» справа и утвердительно ответьте на появившееся в результате сообщение и нажмите Ок.
- Файл подкачки с жесткого диска или SSD пропадает не сразу, а после перезагрузки компьютера, удалить его вручную до этого момента не получится: вы будете видеть сообщение о том, что он используется. Далее в статье имеется также видео, в котором показаны все описанные выше операции по изменению файла подкачки в Windows 10. Также может быть полезно: Как перенести файл подкачки на другой диск или SSD.
Видео инструкция
Настройка файла подкачки Windows 7 и 8.1
Прежде чем рассказывать о том, какой размер файла подкачки оптимальный для различных сценариев, покажу, как вы можете менять этот размер или отключить использование виртуальной памяти Windows.
Для настройки параметров файла подкачки, зайдите в «Свойства компьютера» (правый клик по значку «Мой компьютер» — свойства»), после чего в списке слева выберите «Защита системы». Более быстрый способ сделать то же самое — нажать клавиши Win + R на клавиатуре и ввести команду sysdm.cpl (подойдет для Windows 7 и 8).
В диалоговом окне откройте вкладку «Дополнительно», а затем кликните по кнопке «Параметры» в разделе «Быстродействие» и тоже выберите вкладку «Дополнительно». Нажмите кнопку «Изменить» в разделе «Виртуальная память».
Как раз здесь вы можете настроить необходимые параметры виртуальной памяти:
- Отключить виртуальную память (файл подкачки)
- Уменьшить или увеличить файл подкачки Windows
Изменение параметров файла подкачки Windows — видео
Ниже — видео инструкция о том, как настроить файл подкачки в Windows 7, 8.1 и Windows 10, задать его размер или удалить этот файл, а также перенести его на другой диск. А после видео вы можете найти рекомендации о правильной настройке файла подкачки.
Правильная настройка файла подкачки
Есть множество различных рекомендаций о том, как правильно настроить файл подкачки в Windows от людей с самым разным уровнем компетенции:
- Например, один из разработчиков Microsoft Sysinternals рекомендует устанавливать минимальный размер файла подкачки равный разнице между максимальным объемом используемой памяти при пиковой нагрузке и физическим объемом RAM. А в качестве максимального размера — это же число, умноженное в два раза.
- Еще одна частая рекомендация, не лишенная оснований — использовать одинаковый минимальный (исходный) и максимальный размер файла подкачки во избежание фрагментации этого файла и, как следствие, снижения производительности. Это не актуально для SSD, но может быть вполне осмысленным для HDD.
- Ну и вариант настройки, который приходится встречать чаще других — отключить файл подкачки Windows, если на компьютере имеется достаточный объем оперативной памяти.
Большинству своих читателей я бы не стал рекомендовать этого делать, потому как в случае возникновения проблем при запуске или работе программ и игр, можно и не вспомнить, что эти проблемы могут быть вызваны отключением файла подкачки. Однако, если у вас на компьютере строго ограниченный набор ПО, который вы всегда используете, и эти программы прекрасно работают без файла подкачки, данная оптимизация тоже имеет право на жизнь.
Перенос файла подкачки на другой диск
Один из вариантов настройки файла подкачки, который в ряде случаев может оказаться полезным для производительности системы — перенос его на отдельный жесткий диск или SSD. При этом имеется в виду именно отдельный физический диск, а не раздел на диске (в случае логического раздела перенос файла подкачки, наоборот, может привести к падению производительности).
Как перенести файл подкачки на другой диск в Windows 10, 8 и Windows 7:
- В настройках файла подкачки (виртуальной памяти) Windows отключите файл подкачки для диска, на котором он находится (выбрать пункт «Без файла подкачки» и нажать «Задать».
- Для второго диска, на который мы переносим файл подкачки, задайте размер или установите его по выбору системы и так же нажмите «Задать».
- Нажмите Ок и перезагрузите компьютер.
Однако, если вы хотите перенести файл подкачки с SSD на HDD с целью продлить срок жизни твердотельного накопителя — возможно, этого делать и не стоит, если только у вас не старый SSD с малой емкостью. В результате вы потеряете в производительности, а увеличение срока службы может оказаться очень несущественным. Подробнее — Настройка SSD для Windows 10 (актуально и для 8-ки).
Внимание: нижеследующий текст с рекомендациями был написан мною около двух лет назад и в некоторых пунктах не вполне актуален: например, для сегодняшних SSD я более не рекомендую отключать файл подкачки.
В различных статьях, касающихся оптимизации Windows, можно встретить рекомендации отключить файл подкачки, если размер оперативной памяти составляет 8 Гб или даже 6 Гб, а также не использовать автоматический выбора объема файла подкачки. Логика в этом есть — при отключенном файле подкачки, компьютер не будет использовать жесткий диск в качестве дополнительной памяти, что должно увеличить скорость работы (оперативная память в разы быстрее), а при ручном указании точного размера файла подкачки (при этом рекомендуется указывать исходный и максимальный размер одинаковыми), мы высвобождаем место на диске и снимаем с ОС задачи по настройке размеров данного файла.
Примечание: если вы используете SSD диск, то лучше всего озаботиться установкой максимального количества RAM и полностью отключить файл подкачки, это позволит продлить жизнь твердотельного диска.
По моему мнению, это не совсем верно и в первую очередь, следует ориентироваться не столько на размер доступной физической памяти, сколько на то, как именно используется компьютер, в противном случае, вы рискуете видеть сообщения о том, что Windows недостаточно памяти.
Действительно, если у вас 8 Гб оперативной памяти, и работа за компьютером заключается в просмотре сайтов и нескольких игр, вполне вероятно, что отключение файла подкачки будет хорошим решением (но есть риск столкнуться с сообщением о том, что недостаточно памяти).
Однако, если вы монтируете видео, занимаетесь редактированием фото в профессиональных пакетах, работаете с векторной или трехмерной графикой, проектируете дома и ракетные двигатели, используете виртуальные машины, 8 Гб RAM будет мало и файл подкачки непременно потребуется в процессе работы. Более того, отключив его, вы рискуете потерять несохраненные документы и файлы при возникновении нехватки памяти.
Если вы не уверены, в том, сколько оперативной памяти вам нужно и какой размер файла подкачки будет правильным в вашей ситуации, существует следующий подход к определению его размера, не ручаюсь за его истинность и применимость для каждого пользователя:
- Запустите на компьютере все те программы, которые, в теории, вы можете запустить одновременно — офис и скайп, откройте десяток вкладок YouTube в браузере, запустите игру (используйте ваш сценарий работы).
- Откройте диспетчер задач Windows, пока все это запущено и на вкладке быстродействие посмотрите, какой размер оперативной памяти задействован.
- Увеличьте это число на 50-100% (точного числа не дам, но рекомендовал бы 100) и сравните с размером физической оперативной памяти компьютера.
- То есть, к примеру, на ПК 8 Гб памяти, используется 6 Гб, увеличиваем в два раза (100%), получается 12 Гб. Вычитаем 8, ставим размер файла подкачки 4 Гб и можно быть относительно спокойным за то, что проблем с виртуальной памятью не возникнет даже при критических вариантах работы.
Мой личный взгляд на файл подкачки по состоянию на последнее обновление этой статьи — оставить его размер автоматически определяемым системой и, если есть возможность — именно на SSD, при условии, что вам требуется высокая производительность. В Интернете вы можете найти рекомендации, значительно отличающиеся от того, что предлагаю я. Каким из них следовать — решать вам. При использовании моего варианта, вы, скорее всего, не столкнетесь с ситуацией, когда программа не запустится из-за недостатка памяти, но при этом вариант полного отключения файла подкачки (что я не рекомендую для большинства случаев) теоретически может положительно повлиять на производительность системы в некоторых случаях.
А вдруг и это будет интересно:
Файл подкачки. Правильная настройка файла подкачки и его оптимальный размер.
Здравствуйте уважаемые читатели! Сегодня мы открываем цикл статей про оптимизацию компьютера на ОС Windows. Начнем мы с такой штуки как файл подкачки.  В этой статье вы найдёте ответы на такие вопросы: Где находится файл подкачки?; Как правильно настроить файл подкачки?; Как задать оптимальный размер файла подкачки для разных объемов оперативной памяти?. Поехали!
В этой статье вы найдёте ответы на такие вопросы: Где находится файл подкачки?; Как правильно настроить файл подкачки?; Как задать оптимальный размер файла подкачки для разных объемов оперативной памяти?. Поехали!
Файл подкачки. Терминология.
Файл подкачки (pagefile.sys) — это системный файл на жестком диске (как правило на системном диске) компьютера, который служит как бы дополнением (расширением) к оперативной памяти. Также эту дополнительную память называют виртуальной памятью компьютера.
Виртуальная память — метод управления памятью компьютера для выполнения программ требующих большие объемы оперативной памяти, чем есть реально на компьютере. Недостающую оперативную память такие программы получают из файла подкачки. Другими словами, файл подкачки разгружает оперативную память в периоды её сильной загрузки.
Оперативная память в разы быстрее чем память файла подкачки. Если одновременно запустить несколько приложений в системе, которые потребляют много оперативной памяти, то данные неиспользуемых из них будут выгружены из оперативной памяти в менее быструю виртуальную память. Активные же приложения будут обслуживаться непосредственно оперативной памятью (RAM). Также, если например свернутое приложение развернуть, то данные из виртуальной памяти вновь перейдут в RAM.
Как настроить файл подкачки и изменить его размер?
Грамотная, правильная настройка файла подкачки поможет значительно ускорить работу компьютера. Этим грех было бы не воспользоваться. Где можно его настроить?
- Для Windows XP:
Пуск > Настройка > Панель управления > Система > Дополнительно > Быстродействие > Параметры > Дополнительно > Изменить - Для Windows 7/8/Vista:
Пуск > Настройка > Панель управления > Система > Дополнительные параметры системы > Быстродействие > Параметры > Дополнительно > Виртуальная память > Изменить
До пункта Быстродействие можно дойти также введя команду sysdm.cpl в командной строке Выполнить (командную строку можно открыть нажав WIN+R).
Если вы все сделали правильно, то должны оказаться в окне Виртуальная память.  По умолчанию в Windows 7/8/8.1/10 объём файла подкачки определяется автоматически самой системой.
По умолчанию в Windows 7/8/8.1/10 объём файла подкачки определяется автоматически самой системой.
Как видно на картинке, файл подкачки можно настроить для каждого раздела (и каждого диска) отдельно. Чтобы задать свой размер файла подкачки, нужно:
- В самом верху окна снять галочку с пункта Автоматически выбирать объём файла подкачки.
- Выберите раздел (либо физический диск) для которого настраивается файл подкачки.
- Поставьте переключатель в пункт Указать размер, укажите Исходный размер и Максимальный размер (указывается в мегабайтах)
- Обязательно нажмите на кнопку Задать.
Для отключения файла подкачки поставьте переключатель в пункт Без файла подкачки.
Размер файла подкачки Windows. Какой правильный?
На счет оптимального размера файла подкачки есть разные версии. Я выражу свою точку зрения на этот счет, которая основана на моих наблюдениях и опытах с файлом подкачки на различном оборудовании. Она может совпадать с мнениями некоторых IT-специалистов. Я приверженец версии, что если на компьютере установлено 6-8 Гб и более оперативной памяти, то файл подкачки можно вообще отключить. Считаю, что большие объёмы файла подкачки, только тормозит компьютер. Конечно если объём оперативной памяти менее 6 Гб, то лучше конечно задать определенный объём дополнительной виртуальной памяти.
Как правильно задать объём файла подкачки? Минимальный размер файла подкачки должен совпадать с максимальным. Например: 512-512, 1024-1024, 2048-2048 — это правильное заполнение, а 512-1024, 1024-2048 — неправильное заполнение.
Одинаковые показатели минимального и максимального размера файла подкачки, снижают фрагментацию этого файла, а это следовательно ускоряет процесс считывания информации из него.
Теперь, в зависимости от объёма оперативной памяти посмотрим какой размер файла подкачки нужно задать. Есть следующие примерные показатели:
- оптимальный размер файла подкачки для 512 Mb оперативной памяти, - 5012 Mb;
- оптимальный размер файла подкачки для 1024 Mb оперативной памяти, - 4012 Mb;
- оптимальный размер файла подкачки для 2048 Mb оперативной памяти, - 3548 Mb;
- оптимальный размер файла подкачки для 4096 Mb оперативной памяти, - 3024 Mb;
- оптимальный размер файла подкачки для 8 Гб оперативной памяти, - 2016 Mb;
- оптимальный размер файла подкачки для 16 Гб оперативной памяти (и больше), - без файла подкачки.
Конечно, это субъективный взгляд и данные показатели не могут быть абсолютно точными, рекомендуемыми, но на практике именно они давали эффект. Вы можете сами поэкспериментировать и найти лучшее сочетание для вашего компьютера. Тут есть и некоторые примечания.
Например:
- Некоторые приложения требуют наличия файла подкачки. Отключение его может привести к ошибкам в работе таких приложений. При отключении виртуальной памяти на системном диске, также станет невозможной запись дампа памяти при BSOD'ах (Синий экран смерти).
- Если вы, как правило, сворачиваете несколько приложений оставляя их запущенными, а сами переключаетесь на другие, то тут вам тоже может понадобиться большой объём файла подкачки, так как данные свернутых приложений записываются именно в него. Хотя, и здесь все зависит от объема RAM.
Правильное расположение файла подкачки. На каком диске включить?
Если у вас на компьютере несколько физических дисков, то устанавливать файл подкачки нужно на наиболее быстром диске. Считается, что файл подкачки делить на 2 части:
- Первая часть на системном диске (разделе) (как раз для записи информации отладочной записи при синих экранах смерти)
- Вторая часть на самом быстром диске
При этом система во время работы обращается к наименее загруженному разделу, не трогая первый.
Также рекомендуется, под файл подкачки создавать отдельный раздел, с объёмом памяти равной либо близкой размеру файла подкачки (например 2024мб). Эта хитрость позволяет избавиться от фрагментации данного файла.
Итоги:
Надеюсь приведенные в статье советы помогут вам правильно настроить файл подкачки на вашем компьютере и оптимизирует его работу. Если есть вопросы пишите в комментариях, постараюсь дать на них исчерпывающие ответы.
Как определить размер файла подкачки
Обновлено: 31.07.2020 14:23:52Эксперт: Лев Крамер
Файл подкачки в Windows работает в паре с оперативной памятью, дополняя ее по мере необходимости. Данные, используемые активной программой, обрабатываются в первую очередь и помещаются в RAM. Для программы, находящейся в режиме ожидания, они кэшируются на жесткий диск. Потребный объем виртуальной памяти определяется системой самостоятельно и изменяется динамически. Наши эксперты рассказывают, как определить размер файла подкачки при ручном режиме управления.
Размер оперативной памяти
Объем виртуальной памяти, который требуется системе для стабильной работы зависит от размера установленной на компьютере оперативной памяти.
Вызываем диалоговое окно «Выполнить» сочетанием клавиш «Win+R». Вводим в текстовом поле команду прямого доступа к системной информации «ms-settings:about». Нажимаем Enter на физической клавиатуре или щелкаем по кнопке «ОК».
Параметры Windows откроются в разделе «О системе». Пролистываем его вниз до блока «Характеристики устройства». Строка с размером оперативной память отмечена на снимке экрана зеленым маркером.
Управление файлом подкачки
Разобравшись с объемом RAM, переходим к управлению файлом подкачки. Здесь можно руководствоваться несколькими простыми правилами. При размере оперативной памяти менее 4 ГБ увеличиваем его вдвое. От 4 до 8 ГБ – в полтора раза. Свыше 8 ГБ оставляем на усмотрение системы. Полное отключение не рекомендуется, но возможно при RAM 16 и более ГБ. При это надо учитывать, что без файла подкачки Windows не сможет сохранить отладочную информацию при сбоях.
Вызвав окно «Выполнить» набираем в нем «sysdm.cpl». Щелкаем по кнопке «ОК» открывая панель свойств системы.
Переключаемся на вкладку, отмеченную цифрой «1». Заходим в параметры раздела «Быстродействие».
Еще раз переключаемся на вкладку «Дополнительно». Нажимаем кнопку «Изменить» в блоке «Виртуальная память».
По умолчанию радиокнопка установлена в центральное положение. Для отключения файла подкачки переносим ее в область, отмеченную цифрой «1». Ручное управление активируется в пункте «Указать размер».
Для примера увеличим файл подкачки применив к размеру оперативной памяти коэффициент 1,5. Вносим одинаковые значения в подсвеченные зеленым маркером поля. Щелкаем по кнопке «Задать».
Напротив диска, на котором размещен файл подкачки появляется его новое значение. Закрываем окно управления виртуальной памятью кнопкой «ОК».
Вернувшись на рабочий стол, выполняем перезагрузку для применения заданных параметров.
В заключение
В этом материале наши эксперты рассказали о настройках файла подкачки в Windows. В большинстве случаев никакого прироста производительности ПК при ручном управлении виртуальной памятью не наблюдается. Если компьютер работает стабильно, выбор размера лучше оставить за операционной системой.
Файл подкачки в Windows 10
Файл подкачки (другие названия: виртуальная память, своп-файл) - это часть диска, зарезервированная операционной системой для того, чтобы выгружать туда неиспользуемые на данный момент данные, и таким образом высвобождать оперативную память компьютера, объёма которой сейчас не хватает. Иначе говоря, в момент, когда на ПК достигается предел использования ОЗУ, часть данных оттуда перезаписываются из «оперативки» в файл подкачки. Вопреки распространённому мнению, это не повышает, а даже наоборот немного снижает производительность компьютера, однако запись данных в своп-файл позволяет продолжать стабильную работу даже в условиях нехватки оперативной памяти. На вопрос о том, зачем прежде всего нужна виртуальная память в Windows 10 совсем кратко и упрощённо можно ответить так: файл подкачки компенсирует нехватку ОЗУ.
Где находится файл подкачки в Windows 10
Физически виртуальная память - это самые обыкновенные файлы: pagefile.sys (основной) и swapfile.sys (для управления metro-приложениями), находящиеся в корне системного диска (обычно это C). По умолчанию в Проводнике они скрыты, и вряд ли стоит включать их отображение. Задавая вопрос о местонахождении своп-файла, большинство пользователей всё-таки имеют ввиду, как изменить настройки файла подкачки. А они, разумеется, расположены в другом месте.
Windows 10, в отличие от своих предшественниц, постоянно изменяющая свой функционал операционная система. Помимо накопительных обновлений и патчей безопасности, один-два раза в год выходит крупное обновление, затрагивающее функции и даже внешний вид «десятки». Поэтому для того, чтобы инструкция оставалась работоспособной после крупных обновлений, приведём три способа найти файл подкачки в Windows 10.
1 способ
- Начать набирать в поисковой строке «Настройка представления и производительности системы» и запустить найденный пункт.
- Перейти на вкладку «Дополнительно».
- Под заголовком «Виртуальная память» нажать кнопку «Изменить...» Откроется окно «Виртуальная память», которое нам и нужно.
2 способ
- Нажать кнопки Win+R.
- Ввести команду sysdm.cpl и нажать Enter.
- Перейти во вкладку «Дополнительно»
- Под заголовком «Быстродействие» нажать кнопку «Параметры...»
- Во вновь открывшемся окне перейти во кладку «Дополнительно».
- Под заголовком «Виртуальная память» нажать кнопку «Изменить...»
3 способ
- Открыть Проводник.
- Кликнуть ПРАВОЙ клавишей мыши на значке «Этот компьютер».
- Из выпадающего меню выбрать пункт «Свойства».
- В открывшемся новом окне «Система» в левой колонке выбираем ссылку «Дополнительные параметры системы».
- Откроется небольшое окошко «Свойства системы» и далее все шаги будут одинаковые для всех описанных трёх способов:
- Перейти во вкладку «Дополнительно».
- Под заголовком «Быстродействие» нажать кнопку «Параметры...»
- В новом окне перейти на вкладку «Дополнительно».
- Под заголовком «Виртуальная память» нажать кнопку «Изменить...» Откроется окно «Виртуальная память».
Друзья, если какой-то из способов уже не работает, большая просьба - напишите нам об этом в в форме комментариев ВКонтакте внизу страницы или через форму обратной связи в правой колонке. Спасибо!
Как увеличить (уменьшить) размер файла подкачки
По умолчанию управление размером виртуальной памяти в Windows 10 происходит автоматически. Для изменения размера файла подкачки вручную в уже открытом нами окне «Виртуальная память» надо:
- Убрать галочку с пункта «Автоматически выбрать объём файла подкачки».
- Выбрать пункт «Указать размер».
- Ввести объём своп-файла в мегабайтах в поля «Исходный размер» и «Максимальный размер».
- Нажать кнопку «Задать».
- Нажать ОК в этом окне и во всех открытых до него.
- Перезагрузить компьютер.
Оптимальный размер файла подкачки в Windows 10
Описав чисто технические детали вопроса о том, где в Windows 10 расположен файл подкачки и как можно его увеличить или уменьшить, перейдём к более субъективным темам. Вообще, различных мнений по поводу наилучшего размера, включения/отключения и других характеристик виртуальной памяти огромное множество. Советов среди специалистов разной степени компетентности можно найти великой множество. Мы изучили весь этот вал информации и пришли к выводу, что оптимальный вариант - это методом проб выбрать собственный размер для файла подкачки, учитывая некоторые общие принципы:
Объём своп-файла рекомендуется делать кратным размеру оперативной памяти установленной на компьютере. Для этого цифру ОЗУ умножаем на 3 или 2 или 1,5 или 0,5. Допустим, память 3072 МБ - тогда файл подкачки может быть 1536, 4608, 6144, 9216 и т.д.
- Исходный и максимальный размер лучше задавать одинаковыми. Это позволит своп-файлу меньше подвергаться фрагментации.
- Размещать файл подкачки на SSD дисках не рекомендуется из-за ограничения их ресурса.
- Если HDD у вас несколько, то лучше размещать виртуальную память на наименее загруженном, где НЕ установлена операционная система, а скорость обмена данными наибольшая. НО! это имеет смысл делать только тогда, когда у вас два раздельных физических жёстких диска, а не два тома на одном винчестере.
- Чем меньше объём ОЗУ, тем больше имеет смысл выделять места для виртуально памяти. Наиболее распространённые рекомендации по оптимальному размеру файла подкачки в зависимости от объёма «оперативки» такие:
| Размер установленной оперативной памяти | Рекомендуемый объём файла подкачки |
| 0,5 Гб | 5120 Мб |
| 1 Гб | 4096 Мб |
| 2 Гб | 3072Мб |
| 4 Гб | 2048 Мб |
| 8 Гб | 1024 Мб |
| 16 Гб и более | Минимум (200-300 Мб) или нет |
Также есть другое распространённое мнение, утверждающее, что размер виртуальной памяти должен быть вдвое больше ОЗУ. Добавим, что вариант в таблице, на наш взгляд, выглядит логичнее. В любом случае, лучше всего окончательно выбирать размер файла подкачки, побровав разные варианты.
Можно ли отключить файл подкачки в Windows 10
На вопрос о том, можно ли выключить файл подкачки в Windows 10 полностью, ответов и в интернете, и среди специалистов тоже огромное количество. И все разные. Наиболее часто встречающаяся в сети рекомендация - это всё-таки не выключать своп-файл. Дело в том, что известны случаи, когда даже со 128 Гб ОЗУ на борту компьютер выдавал предупреждение о нехватке памяти. Это происходит от того, что некоторые сторонние программы настроены на обязательное присутствие в операционной системе виртуальной памяти.
Есть мнение, что, если объём оперативной памяти на компьютере составляет 8-16 гигабайт и более, то можно сократить объём виртуальной памяти до минимума (200 Мб), однако и в этом случае лучше всё-таки не отключать своп-файл полностью. Единственным исключением из этого правила является ситуация, когда на компьютере установлен только SSD - как уже отмечалось выше, на твердотельном накопителе файл подкачки нужно отключать.
Файл подкачки Windows / Хабр
По запросу в любой поисковой системе «файл подкачки windows» можно получить тысячу-другую скопированных друг у друга, либо немного отличающихся ответов по выбору оптимальных размеров для pagefile.sys.Самые распространенные советы выглядят примерно следующим образом: для машин с маленьким ОЗУ нужно задавать размер файла подкачки k*RAM, где RAM — объем физической памяти, k — какой-нибудь коэффициент, коих много самых разнообразных. И 1,5, и 2, и даже 3 встречал. Если же планок памяти стоит на 4Гб и больше, то «смело отключайте виртуальную память в принципе».
Статья о том, стоит ли верить ли этим советам, и если да, то насколько.
Что такое файл подкачки?
pagefile.sys, он же файл подкачки — файл, представляющий собой виртуальную память, которая позволяет одновременно выполняться большому количеству процессов, которые все сразу не смогли бы поместиться в физической памяти.
По умолчанию после установки Windows файл подкачки увеличивается автоматически при заполнении текущего объема.
Если отключить файл подкачки
Если попытаться отключить файл подкачки в windows 7, система выдаст предупреждающее окно, в котором сообщит о неприятных последствиях:
Отсюда следует, что не стоит полностью отказываться от использования виртуальной памяти, иначе в случае краха не получится даже проанализировать причину сбоя. Указанный на скриншоте минимальный размер в 1МБ берется из расчета конфигурации дампа памяти в настройках «загрузка и восстановление»:
Если выбрать для записи отладочной информации полный дамп, то размер увеличивается на несколько порядков. У меня он составил 400МБ.
Кроме отсутствия возможности записи дампа, после отключения файла подкачки может появится назойливое сообщение о нехватке памяти. Появление его будет сопровождаться жуткими тормозами ресурсоемких приложений.
Если перенести файл подкачки на другой раздел
Куча статей по оптимизации вашей ОС рекомендует перенести файл подкачки на отдельно созданный и отформатированный в FAT32 раздел жесткого диска. При этом повышается быстродействие и уменьшается фрагментация этого файла.
При подобных манипуляциях не стоит забывать, что файл подкачки должен присутствовать в системном разделе для корректной записи отладочной информации. Выбирать приходится между быстродействием и возможностью сбора данных о возникших неприятностях.
Размер файла подкачки
Вернемся
Для начала потребуется утилита Process Explorer, она является бесплатным аналогом дефолтного Task Manager'a, но обладает многими преимуществами. Скачать можно по ссылке.
После запуска Process Explorer'a выберите самые ресурсоемкие в плане используемой памяти приложения, которые используете в повседневной жизни, и запустите их все одновременно. В окне Process Explorer'a нажмите CTRL+I или выберите в меню View/System Information, из всего многообразия представленных в окне данных нужно выбрать область Commit Charge
Значение Peak — пиковое значение выделенной памяти для всех приложений, складываемое из физической и виртуальной памяти.
Далее вооружаемся калькулятором и вычитаем из этого значения размер оперативной памяти. Если получается отрицательное значение — берем требуемые системой 400МБ (может быть другое значение), необходимые для создания дампа. Если получается положительное значение — выставляем таким минимальное и максимальное значение файла подкачки. Можно подстраховаться и установить «про запас» максимум выше, но тогда вырастет фрагментация файла в случае увеличения его размеров. Поэтому лучше зафиксировать на одном месте.
Литература
Статья Марка Руссиновича Pushing the Limits of Windows: Virtual Memory;
Перевод на русский язык Преодолевая ограничения Windows: виртуальная память;
Описание программы Process Explorer .
Страница не найдена
ДокументыМоя библиотека
раз-
-
- Моя библиотека
- ArchWiki
Эта страница представляет собой введение в пространство подкачки и подкачку в GNU / Linux. Он охватывает создание и активацию разделов подкачки и файлов подкачки.
От Все о пространстве подкачки Linux:
- Linux делит свою физическую RAM (оперативную память) на фрагменты памяти, называемые страницами. Подкачка - это процесс, при котором страница памяти копируется в предварительно сконфигурированное пространство на жестком диске, называемое пространством подкачки, чтобы освободить эту страницу памяти. Суммарные размеры физической памяти и пространства подкачки - это объем доступной виртуальной памяти.
Поддержка swap обеспечивается ядром Linux и утилитами пользовательского пространства из пакета util-linux.
Место подкачки
Пространство подкачки может иметь форму раздела диска или файла. Пользователи могут создать пространство подкачки во время установки или в любое более позднее время по желанию. Пространство подкачки можно использовать для двух целей: для расширения виртуальной памяти за пределы установленной физической памяти (ОЗУ), а также для поддержки приостановки на диск.
Если целесообразно расширить виртуальную память с помощью подкачки, зависит от объема установленной физической памяти.Если объем физической памяти меньше объема памяти, необходимого для запуска всех желаемых программ, то может быть полезным для включения подкачки . Это позволяет избежать состояний нехватки памяти, когда механизм убийства OOM ядра Linux автоматически пытается освободить память, убивая процессы. Чтобы увеличить объем виртуальной памяти до необходимого, добавьте необходимую разницу (или больше) в качестве места подкачки.
Самый большой недостаток включения подкачки - это низкая производительность, см. Раздел # Производительность.Следовательно, включение подкачки - это вопрос личных предпочтений: некоторые предпочитают убивать программы, а не включать подкачку, а другие предпочитают включать подкачку и более медленную систему, когда физическая память исчерпана.
Примечание: Нет разницы в производительности между использованием раздела подкачки и непрерывного файла подкачки.
Чтобы проверить статус свопа, используйте:
$ свопон - показать
Или для отображения физической памяти и использования подкачки:
$ бесплатно -ч
Раздел подкачки
Фактическая точность данной статьи или раздела оспаривается.
Раздел подкачки можно создать с помощью большинства инструментов разметки GNU / Linux. Разделы подкачки обычно обозначаются как тип 82 . Несмотря на то, что в качестве раздела подкачки можно использовать любой тип раздела, в большинстве случаев рекомендуется использовать тип 82 , поскольку systemd автоматически обнаружит и смонтирует его (см. Ниже).
Чтобы настроить раздел как область подкачки Linux, используется команда mkswap (8). Например:
# mkswap / dev / sd xy
Предупреждение: Все данные в указанном разделе будут потеряны.
Чтобы включить устройство для пейджинга:
# swapon / dev / sd ху
Чтобы включить этот раздел подкачки при загрузке, добавьте запись в / etc / fstab :
UUID = device_UUID none swap по умолчанию 0 0
, где device_UUID - это UUID пространства подкачки.
См. Синтаксис файла в fstab.
Примечание:- Запись fstab необязательна, если раздел подкачки находится на устройстве, использующем GPT.См. Следующий подраздел.
- Если вы используете SSD с поддержкой TRIM, рассмотрите возможность использования
discardв строке подкачки в fstab. При активации подкачки вручную с помощью swapon , использование параметра-d/--discardдает то же самое. См. Swapon (8) для подробностей.
Предупреждение: Включение сброса настроек RAID с помощью mdadm приведет к зависанию системы при загрузке и во время выполнения, если используется swapon.
Активация по systemd
systemd активирует разделы подкачки на основе двух разных механизмов.Оба являются исполняемыми файлами в / usr / lib / systemd / system-generators . Генераторы запускаются при запуске и создают собственные модули systemd для монтирования. Первый, systemd-fstab-generator , считывает fstab для генерации модулей, включая модуль для подкачки. Второй, systemd-gpt-auto-generator проверяет корневой диск для создания блоков. Он работает только с дисками GPT и может идентифицировать разделы подкачки по их типу GUID, см. Systemd # Автоматическое монтирование разделов GPT для получения дополнительной информации.
Отключение свопа
Чтобы отключить определенное пространство подкачки:
# swapoff / dev / sd xy
В качестве альтернативы используйте переключатель -a , чтобы отключить все пространство подкачки.
Так как свопом управляет systemd, он будет снова активирован при следующем запуске системы. Чтобы навсегда отключить автоматическую активацию обнаруженного пространства подкачки, запустите systemctl --type swap , чтобы найти ответственный модуль .swap и замаскировать его.
Файл подкачки
В качестве альтернативы созданию всего раздела файл подкачки предлагает возможность изменять его размер на лету, и его легче удалить полностью.Это может быть особенно желательно, если дисковое пространство ограничено (например, SSD скромного размера).
Предупреждение: Btrfs поддерживает файл подкачки с ограничениями, начиная с версии ядра Linux 5.0. См. Btrfs # Файл подкачки для получения дополнительной информации.Вручную
Создание файла подкачки
Примечание: Если вы используете Btrfs, используйте процедуру, описанную в Btrfs # Файл подкачки, вместо следующей команды dd для инициализации файла подкачки.Используйте dd для создания файла подкачки любого размера по вашему выбору.Например, создание файла подкачки объемом 512 МБ:
# dd if = / dev / zero of = / swapfile bs = 1M count = 512 status = прогресс
Установите правильные разрешения (доступный для чтения файл подкачки - огромная локальная уязвимость):
# chmod 600 / файл подкачки
После создания файла правильного размера отформатируйте его для обмена:
# mkswap / swapfile
Активируйте файл подкачки:
# swapon / файл подкачки
Наконец, отредактируйте конфигурацию fstab, чтобы добавить запись для файла подкачки:
/ и т. Д. / Fstab
/ swapfile none swap по умолчанию 0 0
Для получения дополнительной информации см. Использование fstab #.
Примечание:- Файл подкачки должен быть указан по его расположению в файловой системе, а не по его UUID или LABEL.
- При использовании Btrfs не забудьте также добавить созданный вложенный том в список и удалить параметры удаления
, автоматической дефрагментациии сжатия.
Удалить файл подкачки
Чтобы удалить файл подкачки, его сначала необходимо отключить, а затем можно удалить:
# swapoff / файл подкачки # rm -f / swapfile
Наконец, удалите соответствующую запись из / etc / fstab .
Автоматизированный
systemd-своп
systemd-swap - это сценарий для создания гибридного пространства подкачки из файлов подкачки zram, файлов подкачки и разделов подкачки. Он не связан с проектом systemd.
Установите пакет systemd-swap. Раскомментируйте и установите swapfc_enabled = 1 в разделе Swap File Chunked файла /etc/systemd/swap.conf . Запустить / включить службу systemd-swap .
Посетите страницу авторов GitHub для получения дополнительной информации и настройки рекомендуемой конфигурации.
Примечание:- Если журнал продолжает показывать следующее предупреждение
systemd-swap [..]: WARN: swapFC: ENOSPCи файл подкачки не создается, необходимо раскомментировать и установитьswapfc_force_preallocated = 1в/ etc / systemd /swap.conf. - Файл подкачки, созданный с помощью systemd-swap, не может быть легко использован для гибернации. См. Systemd-swap issue 85.
Шифрование свопа
См. Шифрование dm-crypt / Swap.
Производительность
Операции подкачки обычно значительно медленнее, чем прямой доступ к данным в ОЗУ.Полное отключение подкачки для повышения производительности иногда может привести к ухудшению работы, так как при этом уменьшается объем памяти, доступной для кэшей VFS, что приводит к более частому и дорогостоящему вводу-выводу на диск.
Значения свопа можно изменить для повышения производительности:
Обмен
Параметр swappiness sysctl представляет предпочтение ядра (или недопущение) пространства подкачки. Подкачка может иметь значение от 0 до 100, значение по умолчанию - 60. Низкое значение заставляет ядро избегать подкачки, высокое значение заставляет ядро пытаться использовать пространство подкачки, а значение 100 означает, что стоимость ввода-вывода предполагается равной быть равным.Известно, что использование низкого значения достаточного объема памяти улучшает отзывчивость многих систем.
Чтобы проверить текущее значение подкачки:
$ sysctl vm.swappiness
В качестве альтернативы можно прочитать файлы /sys/fs/cgroup/memory/memory.swappiness или / proc / sys / vm / swappiness , чтобы получить необработанное целочисленное значение.
Примечание: Поскольку / proc намного менее организован и сохранен только для целей совместимости, вам рекомендуется использовать вместо него / sys .
Чтобы временно установить значение подкачки:
# sysctl -w vm.swappiness = 10
Чтобы установить значение подкачки постоянно, создайте файл конфигурации sysctl.d (5). Например:
/etc/sysctl.d/99-swappiness.conf
vm.swappiness = 10
Чтобы проверить и узнать больше о том, почему это может работать, прочтите эту статью.
Давление кэша VFS
Другой параметр sysctl , влияющий на производительность подкачки, - это vm.vfs_cache_pressure , который контролирует тенденцию ядра освобождать память, которая используется для кэширования кэшей VFS, в отличие от кэша страниц и подкачки. Увеличение этого значения увеличивает скорость восстановления кэшей VFS [1] [мертвая ссылка 2020-04-03 ⓘ] . Для получения дополнительной информации см. Документацию ядра Linux.
Приоритет
Если у вас более одного файла подкачки или раздела подкачки, вам следует рассмотреть возможность присвоения значения приоритета (от 0 до 32767) для каждой области подкачки.Система будет использовать области подкачки с более высоким приоритетом, прежде чем использовать области подкачки с более низким приоритетом. Например, если у вас более быстрый диск ( / dev / sda ) и более медленный диск ( / dev / sdb ), назначьте более высокий приоритет области подкачки, расположенной на самом быстром устройстве. Приоритеты можно назначить в fstab через параметр pri :
/ dev / sda1 нет свопинга по умолчанию, pri = 100 0 0 / dev / sdb2 нет свопинга по умолчанию, pri = 10 0 0
Или через параметр --priority для swapon :
# swapon --priority 100 / dev / sda1
Если две или более областей имеют одинаковый приоритет, и это самый высокий доступный приоритет, страницы распределяются между ними на основе циклического перебора.
Использование zswap или zram
Zswap - это функция ядра Linux, обеспечивающая сжатый кэш обратной записи для страниц подкачки. Это увеличивает производительность и снижает количество операций ввода-вывода. ZRAM создает виртуальный сжатый файл подкачки в памяти как альтернативу файлу подкачки на диске.
Чередование
Нет необходимости использовать RAID для повышения производительности подкачки. Само ядро может чередовать своппинг на нескольких устройствах, если вы просто дадите им одинаковый приоритет в файле / etc / fstab .За подробностями обращайтесь к Software-RAID HOWTO.
Страница не найдена
ДокументыМоя библиотека
раз-
-
- Моя библиотека
Страница не найдена
ДокументыМоя библиотека
раз-
-
- Моя библиотека
Страница не найдена
ДокументыМоя библиотека
раз-
-
- Моя библиотека
Страница не найдена
ДокументыМоя библиотека
раз-
-
- Моя библиотека