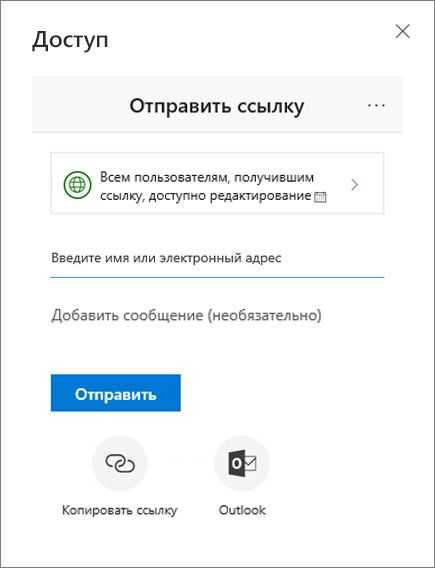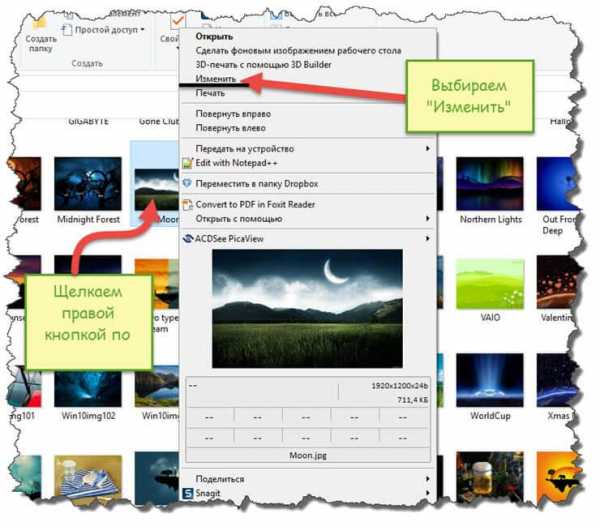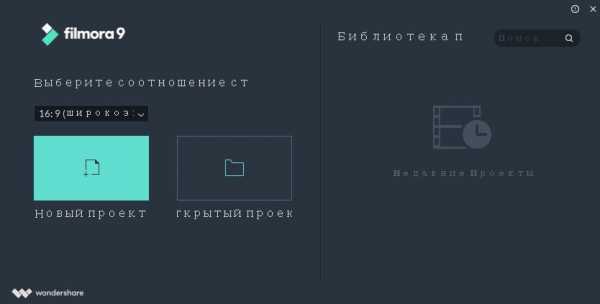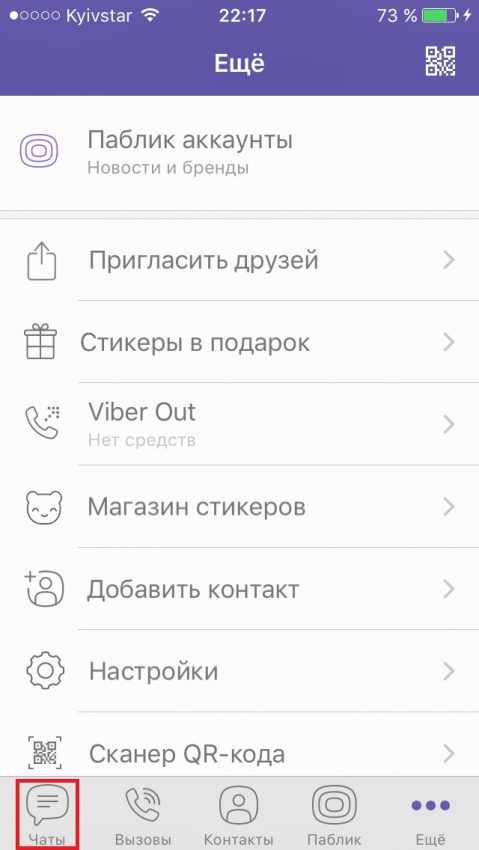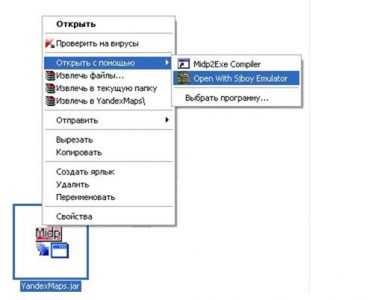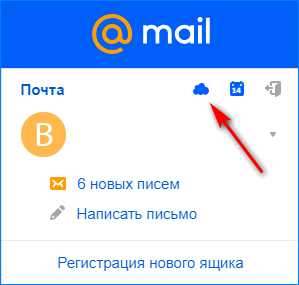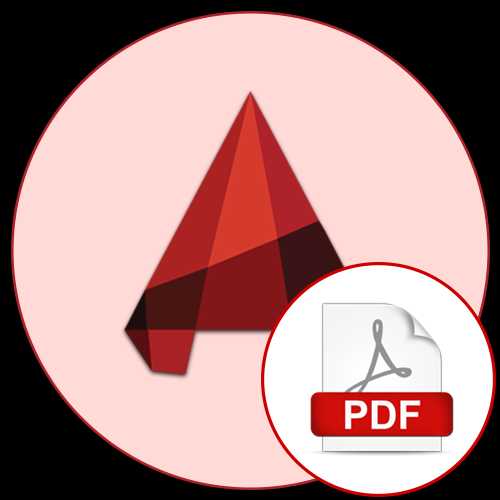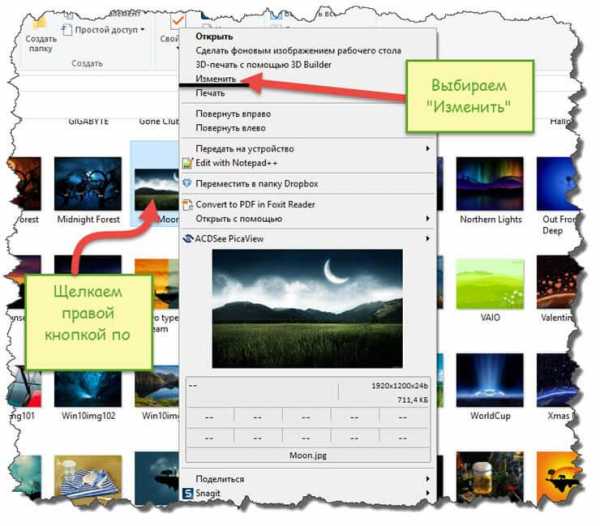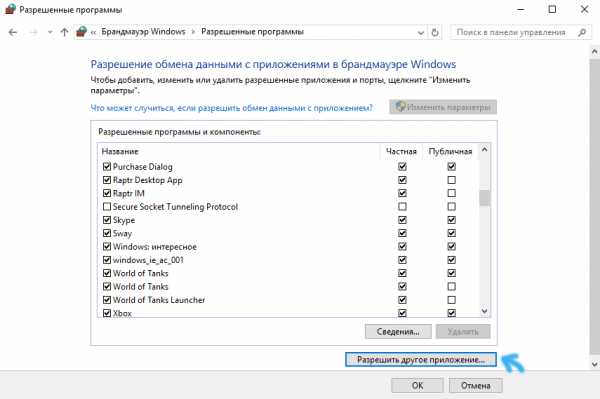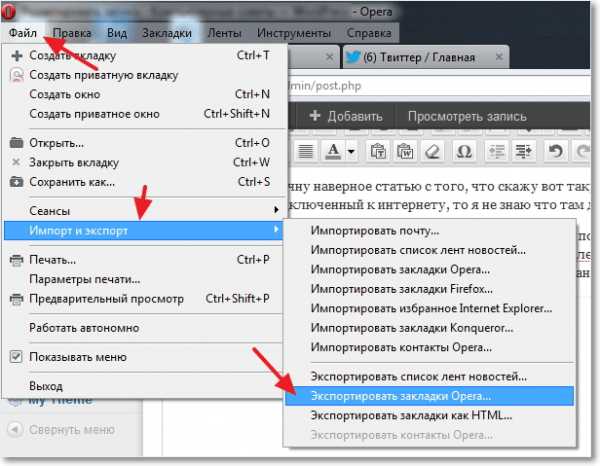Как изменить дату создания файла в компасе
Изменяем дату создания файла — 5 способов
В некоторых случаях, пользователи ищут ответ на вопрос о том, как изменить дату создания файла Excel, Word, PowerPoint, JPG, PDF, MP3, MP4, или файлов других форматов. Подобная операция необходима в ситуациях, когда по каким-либо причинам нужно поменять даты создания файла, изменив его свойства.
Как поменять дату создания файла, можно ли изменить дату создания файла? Да, подобные манипуляции можно совершить с файлами или папками в Windows. Можно установить любую другую дату и время, как в прошлом, так и в будущем.
Это может понадобится, например, когда следует что-то скрыть, или выдать устаревшие файлы за новые, недавно созданные. Это могут быть файлы Ворд, Эксель, PowerPoint, файлы других текстовых форматов, видео, аудио, фотографии или другие изображения. Чтобы решить эту проблему, мы изменяем дату создания файла.
Прежде, чем ответить на вопрос, как поменять дату создания файла, сначала нужно узнать, где находится эта информация в свойствах файла.
Как посмотреть дату создания файла
В операционной системе файлы или папки сохраняют свойства даты создания, изменения и открытия. Дата создания файла отображена в свойствах файла.
Для просмотра этой информации нужно выполнить следующие действия:
- Щелкните правой кнопкой мыши по файлу или папке.
- В контекстном меню нажмите на пункт «Свойства».
- В окне свойств файла или папки, во вкладке «Общие» отобразится информация о том, когда был создан файл или папка, когда был изменен, когда был открыт.
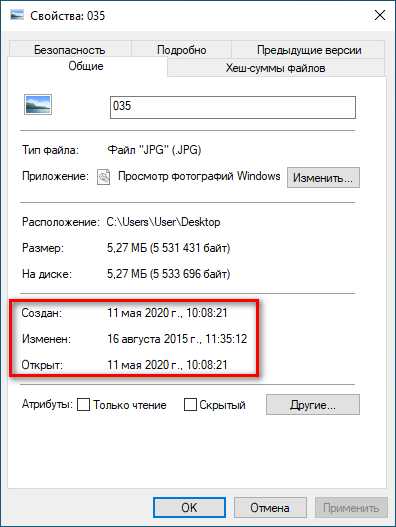
При создании или изменении файла, Windows ориентируется на текущее время в операционной системе. В свойствах файла или папки указывается соответствующее время, поэтому нам нужно изменить дату создания файла Windows.
Изменить дату создания файла можно с помощью средств операционной системы Windows, или при помощи стороннего программного обеспечения. В этом руководстве вы найдете инструкции о нескольких способах решения данной проблемы, с помощью которых мы сможем изменить дату создания или изменения файла.
Как изменить дату создания файла в Windows 10
Самое простое, что приходит на ум: нужно поменять время создания файла в настройках времени операционной системы. Как это сделать я покажу на примере Windows 10, в других версиях ОС настройка проходит похожим образом.
Пройдите следующие шаги:
- Щелкните правой кнопкой мыши по отображению даты и времени в области уведомлений (системном трее).
- В контекстном меню нажмите на «Настройка даты и времени».

- В открывшемся приложении «Параметры», во вкладке «Дата и время», в опции «Установить время автоматически» передвиньте ползунок переключателя в положение «Отключено».
- В настройке «Установка даты и времени вручную» нажмите на кнопку «Изменить».

- В окне «Изменить дату и время» введите нужные значения, а затем нажмите на кнопку «Изменить».

- Создайте новую папку на Рабочем столе компьютера. У этой папки будут новые заданные свойства даты и времени, отличающиеся от фактического временного периода.
- Откройте исходный файл Excel, Word, JPG, PNG, PDF, или другого формата в программе на ПК, предназначенной для открытия файлов данного типа.
- Войдите в меню «Файл» (в подавляющем большинстве программ), выберите «Сохранить как».

- В окне Проводника выберите новую созданную папку, а имя файла и расширение оставьте без изменений.
- Нажмите на кнопку «Сохранить».

- В папке появится копия исходного файла. Откройте свойства этого файла, чтобы убедиться, что были проведены изменения в дате и времени создания файла.

Исходный оригинальный файл можно удалить с компьютера, потому что у васимеется полная копия файла с другими свойствами: измененными датой и временем.
После завершения работ с изменением даты создания файла, верните текущую дату и время в настройках Windows:
- В приложении «Параметры» откройте настройку «Время и язык».
- Во вкладке «Дата и время», в разделе «Текущие дата и время», в опции «Установить время автоматически» передвиньте ползунок в положение «Включено».
Как изменить дату создания файла в Total Commander
С помощью популярного файлового менеджера Total Commander можно изменить дату и время создания файла. В программе Total Commander можно поменять свойства одного файла или сразу нескольких файлов в пакетном режиме.
Необходимо выполнить следующие рекомендации:
- Откройте программу Total Commander на компьютере.
- Выделите файл или несколько файлов.
- Войдите в меню «Файлы», в контекстном меню нажмите на «Изменить атрибуты…».

- В окне «Изменение атрибута» поставьте галку в пункте «Изменение даты/времени», а затем установите подходящую дату и время.
- Нажмите на кнопку «Добавить атрибут».
- В опции «Поле:» выберите из контекстного меню «Дата создания», в опции «Значение:» нажмите на кнопку с двойными кавычками.
- Откроется окно «Дата создания», в котором можно поменять дату и время создания файла.

- Нажмите на кнопку «ОК» в обеих окнах программы.
- Убедитесь, что в свойствах файла появились новые значения даты и времени.

В Total Commander подобным способом можно изменить дату и время модификации, дату и время последнего доступа.
Вам также может быть интересно:
Как изменить дату создания содержимого файла в NewFileTime
NewFileTime — бесплатная программа, изменяющая дату создания файла. Программа не требует установки на компьютер, запускается из папки. Приложение поддерживает русский язык интерфейса.
NewFileTime можно скачать с официального сайта по этой ссылке. После загрузки на компьютер, распакуйте архив с программой.
В программе NewFileTime выполните действия:
- При первом запуске примите условия лицензионного соглашения.
- Перетащите файл или несколько файлов в окне программы.
- В полях «Дата изменения», «Дата создания», «Дата доступа» установите необходимые значения.
- Нажмите на кнопку «Установить время».

- Закройте окно программы.
В свойствах файла внесены изменения, касающиеся даты создания, изменения или открытия файла.
Как изменить дату создания содержимого файла FileDate Changer
FileDate Changer — бесплатная программа от известного разработчика программного обеспечения NirSoft. Скачайте программу FileDate Changer с сайта разработчика здесь.
Распакуйте ZIP-архив с программой, а затем запустите приложение на компьютере.
Выполните следующие шаги:
- Перетащите файл в окно программы, или нажмите на кнопку «Add Files», для добавления файла с ПК. Поддерживается работа с файлами в пакетном режиме.
- В полях «Created Date» (дата создания), «Modified Date» (дата изменения), «Accessed Date» (дата доступа) установите подходящие значения для даты и времени.
- Нажмите на кнопку «Change Files Date» для применения изменений.

- Закройте программу FileDate Changer, проверьте результат работы.
Как изменить свойства файла, дату создания в BulkFileChanger
BulkFileChanger — бесплатная утилита от NirSoft для массового изменения свойств файлов, аналог программы FileDate Changer с расширенными возможностями. Скачайте программу с официального сайта. Ссылки на загрузку находятся в нижней части страницы, там же нужно скачать язык локализации, чтобы русифицировать программу.
Выполните необходимые действия:
- Распакуйте архив с программой и архив с русским зыком.
- Поместите файл русского языка в папку с программой.
- Запустите программу BulkFileChanger из папки.
- Добавьте файл из интерфейса приложения или перетащите файлы с компьютера.
- Войдите в меню «Действия», в контекстном меню выберите пункт «Изменить время/атрибуты».
- В разделе «Дата и время файлов» установите подходящие значения.
- Нажмите на кнопку «Выполнить».

- Закройте программу, посмотрите свойства файла.
Выводы статьи
При работе на компьютере случаются ситуации, когда пользователю нужно изменить дату создания файла или дату изменения файла, изменив дату и время в прошлое или будущее время. Выполнить подобные изменения можно в операционной системе Windows переводом времени вручную, или с помощью сторонних программ.
5 способов изменить дату создания файла (видео)
Похожие публикации:
https://vellisa.ru/change-files-dateИзменяем дату создания файла — 5 способовhttps://vellisa.ru/wp-content/uploads/2020/05/0.pnghttps://vellisa.ru/wp-content/uploads/2020/05/0.pngВасилийСоветыВ некоторых случаях, пользователи ищут ответ на вопрос о том, как изменить дату создания файла Excel, Word, PowerPoint, JPG, PDF, MP3, MP4, или файлов других форматов. Подобная операция необходима в ситуациях, когда по каким-либо причинам нужно поменять даты создания файла, изменив его свойства. Как поменять дату создания файла, можно ли...ВасилийВасилий [email protected]Автор 700+ статей на сайте Vellisa.ru. Опытный пользователь ПК и ИнтернетИнтернет и программы для всехРабота с файлами в КОМПАС-3D
Работа с файлами
Типичные операции с файлами документом это создание, открытие, сохранение, закрытие и вызов свойств документа. Каждый документ сохраняется в системе в отдельном файле. Ниже рассматриваются все эти операции.
Для создания документа выберите команду Файл → Создать. В появившемся диалоговом окне Новый документ на вкладке Новые документы необходимо выбрать тип документа. В этом случае появится пустой документ с системными настройками, заданными ранее в меню Сервис.
Если перейти на вкладку Шаблоны, то можно выбрать заранее настроенный шаблон документа определенной разновидности. После выбора нажмите кнопку ОК.
Альтернативный способ создания нового документа возможен из панели инструментов «Стандартная». В этом случае необходимо нажать стрелку выпадающего списка кнопки Новый документ и выбрать нужный вариант.
Для открытия существующего документа выберите команду Файл → Открыть. В появившемся диалоговом окне Файлы для открытия выберите требуемый документ с помощью предлагаемых инструментов навигации по папкам и фильтрации содержимого окна. Открытие файлов возможно также через Проводник Windows — достаточно дважды щелкнуть на необходимом файле. При попытке открыть уже открытый документ программа переключится на его окно.
Список последних открытых документов содержится в меню Файл. Из этого списка всегда можно выбрать и загрузить требуемый документ. Количество документов в этом списке можно настроить через меню Сервис → Параметры → Система → Общие → Отображение имен файлов.
Для сохранения активного документа выберите команду Файл → Сохранить. Если документ новый и до этого никогда не сохранялся, то КОМПАС-ЗD предложит выбрать папку для размещения документа. При этом можно изменить имя документа и даже его расширение – если сохранять документ, например, в качестве шаблона. Если документ не является новым и был открыт из системы, то сохранение его происходит с тем же именем файла и в ту же папку, где он располагался.
Для принудительного сохранения документа под другим именем или в другой папке (для сохранения предыдущей редакции) необходимо выбрать команду Файл → Сохранить как.
Если требуется сохранить сразу все открытые документы, то необходимо воспользоваться командой Файл → Сохранить все. Если при этом были созданы новые документы, то КОМПАС-3D попросит указать их размещение и имена файлов.
В КОМПАС-3D возможно настроить автоматическое присвоение имени файла по специальным критериям. Настройка производится через меню Сервис → Параметры, где в разделе Имя файла по умолчанию можно выбрать способ формирования имени файла.
Если выбрать вариант «Тип документа», то при сохранении документа имя файла будет взято из типа созданного документа. Например, «Чертеж.cdw» или «Деталь.m3d».
Если выбрать вариант «Обозначение», то при сохранении документа имя файла будет взято из поля Обозначение основной надписи созданного документа.
Если выбрать вариант «Наименование», то при сохранении документа имя файла будет взято из поля Наименование основной надписи созданного документа. Если поля Обозначение и Наименование не заданы, то программа использует вариант «Тип документа» для формирования имени файла.
При вариантах «Обозначение+Наименование» и «Наименование+Обозначение» при сохранении документа имя файла будет формироваться из сочетания соответствующих полей основной надписи.
Для закрытия активного документа выберите команду Файл → Закрыть. Если изменения в документе не документа были сохранены, то КОМПАС-ЗD предложит это сделать. Если документ отображался в нескольких окнах, то будут закрыты все окна этого документа. Поэтому, если необходимо закрыть только одно из окон документа, то сделать это можно с помощью системной кнопки закрытия окна Windows.
Важной особенностью документа являются его свойства.
В основном это справочная информация, распределенная по соответствующим вкладкам.
Вкладка Общие сведения содержит персональные данные, а также дату создания и изменения документа.
Настроить персональные данные можно в меню Сервис → Параметры на вкладке Новые документы в разделе Свойства документа. Здесь же включенная опция «Предлагать заполнение свойств документа» вызывает диалоговое окно свойств документа при сохранении каждого нового документа.
Вкладка Внешние ссылки содержит информацию по всем внешним файлам, подключенным к этому документу. Возможны следующие типы внешних файлов: библиотека оформлений, библиотека фрагментов, библиотека стилей, библиотека типов атрибутов, связанные спецификации и другие документы, связанные детали и сборки.
Вкладка Атрибуты появляется только для чертежей и спецификаций и содержит список типов атрибутов, присвоенных этому документу.
Шаблоны документов
Шаблон документа — это файл, содержащий специально настроенный вид документа. В шаблоне могут быть включены форматы, графические и текстовые заготовки и т.д. Шаблоны находятся в папке <путь установки KOMПAC-3D>/Templates.
KOMПAC-3D позволяет сохранять собственные шаблоны для любого типа документа. Для этого любой документ можно сохранить (например, с помощью команды Файл → Сохранить как), выбрав в диалоговом окне сохранения в качестве типа файла — «Шаблон». При этом программа автоматически предложит сохранить его в папке Templates.
Студия Vertex так же предлагает посмотреть и другие уроки по программе Компас 3D. Они будут очень полезны тем, кто только начинает изучать эту программу. Там так же будут интересные вещи и для тех, кто знаком с программой довольно давно. Также у нас есть целая статья о том “Как начать работать в КОМПАС 3-D“. Она будет полезна для тех кто только начинает свое обучение.
- Об авторе
- Недавние записи
Компания «Студия Vertex» с 2009 года специализируется на выпуске образовательных курсов посвященных использованию популярных современных САПР.
Автоматическая простановка даты на чертеже - Creo
то я в интернете на немецком все нашла и не проверяла,
опять искать и проверять
я вот что придумала :
должно работать
если что-то изменилось ,сохранять файл все равно приходится , следовательно пишем макросы для форматок А1, А2... таким образом:
1.открываем чертеж \c максимальным для вас числом листов \ , делаем новый макрос А1, в котором заменяем формат\ каждого листа \на А1, + сохраняем чертеж;
2. сохраняем макрос.
аналогино для всех остальных форматов.
если Вы работаете с несколькими фирмами и они требуют разные форматки, то макросы будут называться АМ1, АМ2 ...-для фирмы М,
АП1,АП2 для фирмы П
только параметры должны в стартовой детали быть ВСЕ которые встречаются в любых ваших форматках-впрочем как и всегда при замене форматки.., иначе ето дело будет кочевряжиться..
Всех С НАСТУПАЮЩИМ!!!
надеюсь сработает..
[Решено:] Как изменить дату файла или документа - 2 способа.
Сегодня я хочу рассказать как изменить дату и время файла. На самом деле этот вопрос может показаться очень простым пока дело не дойдет до его реализации. Так было и сегодня. В одном из отделов менеджер бился над этим вопросом пол дня и только после того как уже поджало время подошли ко мне с этим вопросом. И я сейчас расскажу два способа как изменить дату создания файла.
- Изменить дату уже созданного файла
- Создать файл определенной датой
1 Вариант: Изменить дату уже созданного файла
начнем как обычно с более «сложного» способа. Сколько я себя помню это делала изначально программа Far (скачать можно с оф сайта)
После того как скачали программу Far запустите ее и выберите нужный файл и нажмите комбинацию CTRL + A и в открывшемся окне введите нужную дату для файла и нажмите SET.
Вот и все, правда трудно? ))))

2 Вариант: Создать файл определенной датой
Тут вообще непосильная задача ))) потому как данная задача решается без помощи каких то не было программ. Потому как, для того что бы создать файл определенной датой (допустим создать документ WORD или EXCEL прошлым месяцем) достаточно изменить дату на компьютере и создать этот файл и он создастся той датой которую вы Выставили.

Вот и все! И не нужно скачивать сотню другую непонятных программ и т.д. Потому как все можно решить минимальными жертвами и усилиями.
Видео инструкция
изменить дату файла, как изменить дату создания файла, как изменить время документа, как изменить дату изменения файла, изменить дату проведенного документа, как изменить время создания файла, как исправить дату в документе, как изменить дату создания документа
Переименование файлов-источников в сборке c сохранением ссылок. - КОМПАС-3D
Здравствуйте, спецы по Компасу!
КОМПАС-3D v16.1
Нашёл ли кто-нибудь оптимальный способ по переименованию компонентов сборки-прототипа (именно файлов-источников) c сохранением всех ссылок?
Имеется готовая КД (чертежи, математические модели) сборки заливочной формы. Необходимо создать вторую сборку на основе ближайшего прототипа.
В данный момент переименовываю компоненты из открытой сборки. Через дерево сборки, указываю на компонент -> "Сохранить как...".
КОМПАС-3D 16.1 убрал из команды "Сохранить как...(из дерева сборки при указании на компонент, который желаем переименовать)" указание "Заменить ссылки".
Более того! Возникает такая вредность: из одинаковых деталей, указав один компонент -> "Сохранить как...", ПЕРЕИМЕНОВЫВАЕТСЯ ТОЛЬКО УКАЗАННЫЙ! Оставшиеся, допустим 7 шт. остаются со старыми именами! Чтобы такого не было, приходится перетыкивать оставшиеся 7шт, присваивая им такое же имя!
Ссылки при таком способе переименования частично сохраняются.
Как оптимально провести переименование файлов-источников с сохранением рабочих ссылок в сборочном чертеже, спецификации, позициях сборочного чертежа, в деталировочных чертежах?
Может, есть утилита какая-то для этих целей?
"Сервис" - > "Комплектовщик документов КОМПАС-3D" хороша только для создания архива.
Edited by denja75Проблемы с чертежами, с открытием CAD файлов . В Масштабе. Чертежи, 3D Модели, Проекты
У Вас не открывается скачанные файлы? Не спешите писать гневные комментарии. Начнем с того, что все файлы проверены модераторами и открываются. Файлы чертежей (CAD файлы) упаковываются в архивы, для экономии места и удобства скачивания. Вы скачиваете архив и извлекаете их него файлы. На этой странице мы с Вами разберем основные проблемы с открытием архивов, CAD файлов, файлов чертежей и 3D Моделей которые у Вас могут возникнуть. Проблемы бывают двух типов, с софтом (ПО) и с архивом в котором лежит файл.
1. Архивы
Архив — это файл, содержащий в себе один или несколько других файлов и/или папок. Архивы используются для объединения множества любых файлов в единый файл-контейнер с целью удобства хранения и скачивания информации. Для создания архивов и работы с ними используются программы-архиваторы. На февраль 2020 года. Актуальные версии архиваторов WinRAR 5.90, WinZip 24, 7-Zip 19.
Первая возможная проблема. Вы скачали с сайта архив с файлами, но не можете открыть этот архив, Вам выдается ошибка:
Архив повреждён или имеет неизвестный формат / Неизвестный метод извлечения / Неожиданный конец архива / Невозможно извлечь / Нарушена целостность архива
В большинстве случаев это значит, что у Вас установлен старый архиватор, скачайте актуальную версию. Это ошибка самая распространенная, особенно с архивами WinRAR. Пример: WinRAR 2.9 не откроет архив созданный в версии WinRAR 5.7.
Второй вариант это когда архив повредился при скачивании и его нужно скачать повторно. Зайдите на свою страницу, для этого вверху в меню выберите Профиль - Мои файлы - Скаченные работы, и скачайте повторно без учета рейтинга. Бывает пользователь начал качать архив и оборвался интернет, сбой компьютера, браузера или сайта - ни рейтинга ни файла, так же скачайте повторно без учета рейтинга. Если это не помогло - обновите архиватор, если и это не помогло напишите нам, модераторы помогут. Мы проверяем все файлы перед тем как публиковать.
Архивы на сайте используются в основном двух типов, RAR и ZIP. Но бывает попадаются и менее распространены - 7zip, используются программы WinRar, WinZip или 7-Zip. В зависимости от типа архива выбираем архиватор WinRAR, WinZip, 7-Zip. Мы даем ссылки на википедию, чтобы Вы ознакомились что это такое, а так же в каждой из статей есть ссылка на сайт архиватора где можно его скачать.
Универсальное решение: Сначала обновить нужный архиватор до последней версии и если это не помогло - скачать архив повторно в своем профиле.
2. Файлы
С CAD файлами главная проблема это несовместимость версий младших со старшими. Это значит что файлы выполненные в 10й версии программы в 9й версии программы не откроешь. Делают это производители ПО для того чтобы Вы постоянно покупали актуальные версии.Актуальные версии программ на февраль 2020 это КОМПАС-3D V18.1, AutoCAD 2020 и SolidWorks 2020 SP0.
Первое что надо сделать - проверить версию программы в которой Вы открываете файл. В описаниях работ у нас на сайте есть поле софт, в нем указана версия программы в которой выполнен файл, сравните ее с той которую используете Вы. Необходимо смотреть не просто версию, но и сервис паки.
Вторая возможная проблема с софтом это несоответствие лицензий.
Не всегда файлы выполненные в профессиональных версиях открываются в учебных и наоборот. Бывает появляются водяные знаки: "Работа выполнена в учебной версии"
Третья возможная проблема возникает в случае когда Вы начинаете работать с файлами не извлекая из архива, то есть открываете файлы прямо в архиве. В таких случаях возникают проблемы с сохранением или редактированием. Бывает сообщение что файлы доступны только для чтения. Пред работой с файлами извлекайте их из архива.
Дальше рассмотрим на конкретных примерах с популярным софтом.
АСКОН КОМПАС-3D
2.1. Как узнать версию программы КОМПАС-3D в которой выполнен чертеж?
Для Windows, в окне папки переключитесь на вид таблицей, дальше в настройках столбцов выберите "версия".
После точки идет сервис пак, SP.
#D001016 - это может быть бета версия. Или будущая версия. Например, если у Вас установлена 10я версия, все версии выше будут отображаться таким образом, некорректно.
Обычно версия отображается.
2.2. При попытке открыть файл, КОМПАС-3D выдает сообщение "невозможно открыть документ, т.к. он создан в более поздней версии КОМПАС-3D" и т.п.
Наиболее вероятная причина:
Файл создан в более поздней версии КОМПАС-3D, либо в той же версии, но с более поздним SP (цифра после точки 18.1 или SP1).
Например, файл, созданный в КОМПАС-3D v18.1 не откроется в КОМПАС-3D v18.0, v17, v16 и т.д.
10я версия при попытке открыть старшие, например 13, 14 выдавет сообщение "Не удалось открыть документ".
Решение:
Для проверки надо просто скачать последнюю версию КОМПАС-3D Viewer отсюда и попробовать открыть им. Это бесплатная программа для просмотра файлов КОМПАС. Если с файлом необходимо будет работать дальше, необходимо обновиться или пересохранить файл в Вашу версию КОМПАС-3D. Иногда достаточно установить самый последний SP на КОМПАС, например, если файл был сделан в V18.1, а у Вас V18. Сервиспак можно скачать отдельно. Кстати сервиспаки решаю баги и проблемы в программах, например в КОМПАС-3D v18 была проблема с экспортом в DWG и DXF, кнопка которая позволяла выбрать версию и год не работала а в версии v18.1.7 этот баг исправили.
2.3. При попытке открыть файл, КОМПАС-3D выдает сообщение "Неверная структура файла"
Наиболее вероятная причина:
Файл создан в учебной или домашней версии программы, а Вы пытаетесь открыть его в коммерческой версии программы (с определенной лицензией), что без дополнительных капиталовложений в АСКОН невозможно. Обратный процесс, кстати, т.е. открытие файлов КОМПАС-3D в КОМПАС-3D LT возможен, за исключением сборок. Обычно эта проблема возникают именно у лицензированных пользователей.
Решение:
Скачать КОМПАС-3D LT или Home и работать в нем.
Купить лицензию на открытие файлов КОМПАС-3D LT в КОМПАС-3D.
Проверить состояние Вашей лицензии, может она слетела.
Попросить модераторов пересохранить файл под Вашу версию ПО.
Еще один вариант. Столкнулся после выхода 19й версии. Скачиваем файлы выполненные в КОМПАС-3D 19 и пытаемся их открыть в 18.1
Как видим ошибка таже, неверная структура, хотя проблема из пункта 2.2.
2.4. Если первые два варианта не помогли. При попытке открыть, напечатать файл или "сохранить как", КОМПАС-3D выдает сообщение "Не удалось открыть документ", "Печать запрещена" либо "Экспорт запрещен"
Наиболее вероятная причина:
Файл был создан или открыт при действующей программе КОМПАС-Защита. Это возможно только на старых файлах КОМПАС, до 2011 года. Встретить такой файл большая редкость, можно найти на древних сайтах или в архивах у динозавров. Обращайте внимание на дату создания файла (дату публикации в интернете).
Решение:
Необходимо снять защиту с файлов. Для этого нам необходима программа КОМПАС-Защита. Но сейчас ее найти очень сложно. Так как с версии КОМПАС-3D v11 ее больше нет в комплекте. Если у вас все таки есть старый КОМПАС идем в меню Пуск - Все программы - АСКОН - КОМПАС-3D - Вспомогательные программы - КОМПАС-Защита. Нажимаем Параметры и снимаем все галки кроме "Разрешить снятие защиты с файлов" и жмем ОК. Появится окно ввода пароля. Пароль по умолчанию 1234567890. После этого выбираем "Указанием файлов" или "Указанием папки", как Вам удобнее, и нажимаем кнопку "Снять".
Проблем с защитой можно избежать заранее, если не устанавливать компонент КОМПАС-Защиты. При установке основной программы выбрать выборочную установку и убрать лишние галочки. Так же можно удалить компонент КОМПАС-Защиты после установки КОМПАС-3D, повторно запустить инсталляцию и выбрать вариант "Изменить". Не забудьте снять защиту с тех файлов на которых она уже есть, потом сделать этого будет нельзя.

Что делать, если нет программы КОМПАС-Защита?
1. Убедиться, что у Вас установлен не КОМПАС-3D LT
2. Убедиться, что в папке с установленной программой нет файла kProtect.Exe. По умолчанию он находится в \ASCON\KOMPAS-3D VХХ\Bin. Возможно, ярлык просто удален из меню Пуск
3. Запустить установщик КОМПАС-3D в режиме изменения файлов и доустановить компонент КОМПАС-Защита
4. Программа КОМПАС-Защита была в старых версиях КОМПАС-3D. Например, в 13й версии её нет (в 9й версии КОМПАС-3D - есть). Раньше проскакивали чертежи с защитой, теперь мы такие не принимаем, наличие проблемы маловероятно.
2.5. При попытке открыть файл, КОМПАС-3D выдает сообщение "Документ создан в некоммерческой версии"
У КОМПАС идет разделение коммерческие и не коммерческие лицензии. Например при открытии в обычной версии КОМПАС чертежа выполненного в домашней версии, Вы получите вот такое сообщение:
К некоммерческим версиям относятся учебная и домашняя. Увидеть такую ошибку могут лишь обладатели лицензионных версий.
Autodesk AutoCAD
1. Не можете открыть, экспортировать или напечатать файл AutoCAD DWG?
Все так же главная причина это - несоответствие версий форматов файлов. Вы можете скачать бесплатный конвертер/просмотрщик компании Autodesk DWG TrueView™. С помощью него Вы можете преобразовать любой чертеж, выполненный в AutoCAD® или приложении на базе AutoCAD, для обеспечения его совместимости с форматами других версий. Скачать утилиту можно по ссылке. Работает только с DWG.
Так же есть альтернатива, программа DWG Converter, это бесплатный конвертер от ZWSOFT, он позволяет конвертировать в любой формат DWG или DXF и пакетную обработку файлов. Из преимуществ программы так же скромный размер и то что она не требует установки.

История версий DWG:
AutoCAD 2000
AutoCAD 2004
AutoCAD 2007
AutoCAD 2010
AutoCAD 2013
AutoCAD 2018 Актуальная (на 10.2019)
Данный список может быть не полный, но смысл в чем, шаг совместимости версий ниже чем у других программ, и файлы созданные в AutoCAD 2010, 2011 скорее всего совместимы, но в случае чего Вам всегда поможет TrueView с пересохранением.
2. Файл создан в учебной версии
Если открыть файл созданный в учебной версии, Вы увидите надпись "PRODUCED BY AN AUTODESK EDUCATIONAL PRODUCT" (англ. версия) или "ФАЙЛ СОЗДАН В УЧЕБНОЙ ВЕРСИИ ПРОДУКТА" (русская версия), "Для использования только в учебных заведениях" и т.п. появляющуюся при печати или открытии чертежа. Чтобы убрать надпись необходимо сохранить файл в DXF версии "пораньше" и открыть снова. Либо пересохранить файл через DWGTrueView или DWG Converter, метки, вызывающие такие сообщения, будут удалены автоматически, и полученный файл можно беспрепятственно использовать в любом совместимом приложении. В AutoCAD 2015 достаточно просто открыть файл и тут же его сохранить. Штамп учебной версии будет уничтожен.
3. Не удается открыть DXF файл
DXF это открытый формат файлов для обмена графической информацией между приложениями САПР. Хоть изначальность он и создавался Autodesk, сейчас Вы можете получить файл формата DXF почти из любой CAD программы. DWG и DXF самые распространенные файлы у операторов станков с ЧПУ. Большинство станков поддерживают только ранние версии формата (2004, 2000, и ранее) и люди часто сталкиваются с проблемами открытия.
DXF имеет такую же градацию версий по годам как и DWG, но в отличии от DWG, DXF не может быть пересохранен через DWG TrueView, но DWG Converter позволят выполнить конвертирование (ссылка выше). Так же, для смены версии файла DXF можно использовать полноценные CAD системы актуальных версии, которые поддерживают данный формат. Например на февраль 2020 это будут CorelDRAW 2019, КОМПАС-3D 18.1, AutoCAD 2020 и т.п. Поэтому, я снова повторяю, главная возможная проблема открытия CAD файлов это несовместимость версии!
Но бывают и другие менее распространенные ошибки. Связаны они с нарушением структуры файла при экспорте. Например при открытии в AutoCAD DXF файла выдается предупреждение или сообщение об ошибке в DXF файле. Поскольку программ как и версий форматов развелось много, то первое что можно попробовать это открыть DXF файл другими программами:
a) BricsCAD, ZWCAD, progeCAD, FreeCAD, GstarCAD и т.д.
b) NanoCAD, КОМПАС-3D, SolidWorks, Microstation, T-FLEX CAD и т.д.
Если случай более тяжелый, то попытаться открыть все ровно можно, но надо изучить справку по структуре DXF файла и иметь более глубокие знания.
4. Как узнать версию файла AutoCAD, в которой он был сохранен?
Способ довольно простой. Нужно открыть файл DWG с помощью блокнота, для этого щелкаем правой кнопкой по файлу, "отрыть с помощью".

Нужно смотреть первые 6 цифр:
Версия | Внутреннее обозначение (видно в заголовке файла) | Соответствующая версия AutoCAD
DWG R1.0 | MC0.0 | AutoCAD Release 1.0
DWG R1.2 | AC1.2 | AutoCAD Release 1.2
DWG R1.40 | AC1.40 | AutoCAD Release 1.40
DWG R2.05 | AC1.50 | AutoCAD Release 2.05
DWG R2.10 | AC2.10 | AutoCAD Release 2.10
DWG R2.21 | AC2.21 | AutoCAD Release 2.21
DWG R2.22 | AC1001, AC2.22 | AutoCAD Release 2.22
DWG R2.50 | AC1002 | AutoCAD Release 2.50
DWG R2.60 | AC1003 | AutoCAD Release 2.60
DWG R9 | AC1004 | AutoCAD Release 9
DWG R10 | AC1006 | AutoCAD Release 10
DWG R11|12 | AC1009 | AutoCAD Release 11, 12
DWG R13 | AC1012 | AutoCAD Release 13
DWG R14 | AC1014 | AutoCAD Release 14
DWG 2000 | AC1015 | AutoCAD 2000, 2000i, 2002
DWG 2004 | AC1018 | AutoCAD 2004, 2005, 2006
DWG 2007 | AC1021 | AutoCAD 2007, 2008, 2009
DWG 2010 | AC1024 | AutoCAD 2010, 2011, 2012
DWG 2013 | AC1027 | AutoCAD 2013, 2014, 2015, 2016, 2017
DWG 2018 | AC1032 | AutoCAD 2018
Подробнее о формате DWG можно прочитать в спецификации
5. Восстановление поврежденного DWG файла
Этот раздел предназначен для восстановления файлов DWG, испорченных по тем, или иным причинам. Обычно файлы повреждаются в процессе редактирования, сохранения или экспорта. Если AutoCAD не может открыть файл, или открывает но отказывается выполнять какие бы то ни было действия, или часть объектов чертежа или все объекты пропали, то скорее всего этот раздел поможет.

Если необходимо преобразовать файл в более раннюю версию, то почитайте как это сделать выше в первом пункте.
Самое простое решение, расссказываю на примере AutoCAD 2020. Файл - Восстановить. Далее выбираем файл который не хочет открываться.

Так же можно использовать консоль, командную строку:
ВОССТАН
или
_.RECOVER
Если Вы сами работали с проектом и вдруг, что-то случилось то скорее всего не потребуются сложные манипуляции. AutoCAD сохраняет предыдущее состояние файла в формате BAK. И Вы всегда можете его открыть если что-то случится с основным проектом. Еще можно переименовать BAK файл в DWG.
Еще один метод - попытаться вставить "испорченный" файл в новый как внешнюю ссылку. Сам я этот метод не пробовал, но способ все равно тут напишу, вдруг поможет.
ВНССЫЛКИ
или
_.xref
или как блок :
ВСТАВИТЬ
английский:
_.insert
Есть еще варианты. Но не факт, что они сработают. Если Вы нашли новые методы напишите нам.
Autodesk Inventor
1. Не удается открыть файл, ошибка базы данных
Несовместимость версий. Смотрим версию файла, дату создания и сравниваем ее с версией Вашего ПО. Проверить можно через View.
Dassault Systèmes SOLIDWORKS
1. Не открывается файл *.SLDASM или *.SLDASM?
Я наверное надоел Вам, но как обычно первая и самая распространённая проблема - несовместимость версий. Как обычно, смотрим версию файла, дату создания и сравниваем ее с версией Вашего ПО. Не забываем о сервис паках, пример SOLIDWORKS 2019 SP2.
Как узнать версию файла SOLIDWORKS, в которой он был сохранен:
Щелкаем правой кнопкой по файлу, свойства, подробнее, последнее сохранение:
Эту информацию можно увидеть списком, для этого в папке сделайте вид таблицей и добавьте колонку последнее сохранение.
А если файл открывается в SOLIDWORKS, то можно прямо в SW нажать файл, свойства и увидите версию.
2. SOLIDWORKS не открывает файл формата *.STEP / *.IGES / *.X_B / *.X_T?
При открытии файла Вы видите сообщение, что шаблоны по умолчанию недопустимы:

Нажимаем отмена
Ок
Выбираем деталь или сборка.
Повторяем несколько раз если попросит. Готово.
Как изменить дату последнего изменения и создания файла в Mac OS X
Первоначально опубликовано Данило Стерн-Сапад 18 июня 2015 г. 181114 читает
Это очень простое руководство по , как изменить "дату изменения" и Атрибуты «дата создания» в Mac OS X я написал еще в мае 2009 года. С тех пор эти указания были обновлены для Mac OS X 10.10 Yosemite.
Ключ формата даты:
ГГГГ - год (первые две цифры / столетие можно не указывать).
MM - месяц года, с 1 по 12.
DD - день месяца, с 1 по 31.
hh - час дня, от 0 до 23.
mm - число, указывающее минуты, от 0 до 59.
Как изменить атрибут «дата изменения» файла?
1. Откройте приложение «Терминал» ( /Applications/Utilities/Terminal.app ) или, если хотите, используйте iTerm.
2. Введите это в Терминал (не нажимая ввод / возврат), заменив ГГГГММДДччмм на нужную дату:
3.Откройте окно Finder, найдите файл, который хотите изменить, и перетащите его в окно Терминала. Вот пример того, что следует ввести в Терминал на этом этапе:
touch -mt 200801120000 / Volumes / Mac \ HD / Pictures / somefile.jpg
200801120000 в приведенном выше примере представляет «12 января 2008 г., 12 : 00 AM »или мой двадцать первый день рождения. Обязательно замените 200801120000 на нужную дату и замените / Volumes / Mac \ HD / Pictures / somefile.jpg , указав правильный путь к файлу, для которого вы хотите изменить дату.
4. Если все в порядке нажмите клавишу возврата .
Как изменить атрибут «дата создания» файла?
Предупреждение. Это изменит атрибуты «дата изменения» и «дата создания».
1. Откройте приложение «Терминал» ( /Applications/Utilities/Terminal.app ) или, если хотите, используйте iTerm.
2. Введите это в Терминал (не нажимая ввод / возврат), заменив ГГГГММДДччмм на нужную дату:
3.Откройте окно Finder, найдите файл, который хотите изменить, и перетащите его в окно Терминала. Вот пример того, что нужно ввести в Терминал на этом этапе:
touch -t 201212211111 / Volumes / Mac \ HD / Pictures / somefile.jpg
201212211111 в приведенном выше примере представляют «21 декабря 2012 г. 11: 11 утра »или конец 5125 лет, составляющих« Великий Цикл »в священном календаре цолкин майя (и вы можете расслабиться, мир еще не закончился - и я не думал, что это произойдет, когда я написал эту статью!).Не забудьте изменить 201212211111 на желаемую дату и заменить / Volumes / Mac \ HD / Pictures / somefile.jpg на правильный путь к файлу, для которого вы хотите изменить дату.
4. Если все в порядке нажмите клавишу возврата .
Ниже приведена дополнительная информация о том, как пакетно изменять / обновлять / изменять файлы с помощью команд выше.
Как пакетно обновить атрибут «дата изменения» для нескольких файлов? 1.Убедитесь, что все файлы, которые вы хотите изменить, находятся в верхнем каталоге той же папки. Не храните файлы в этой папке, если вы не хотите, чтобы они изменялись.
2. Откройте приложение «Терминал» ( /Applications/Utilities/Terminal.app ) или, если хотите, используйте iTerm.
3. Введите это в Терминал (не нажимая ввод / возврат), заменив ГГГГММДДччмм на нужную информацию о дате:
4. Откройте окно Finder и найдите папку, содержащую файлы, которые вы хотите изменить, и перетащите ее в Окно Терминала.Вот пример того, что нужно ввести в Терминал на этом этапе:
touch -mt 200801120000 / Volumes / Mac \ HD / Pictures / Album
5. Добавьте / * в конец команды. Если вы настраиваете таргетинг только на определенный тип файла, укажите его расширение (например, /*.jpg или /*.png ). Ваша команда должна выглядеть примерно так:
touch -mt 200801120000 / Volumes / Mac \ HD / Pictures / Album / *
6. Если все в порядке нажмите клавишу возврата .
Как пакетно обновить атрибут «дата создания» для нескольких файлов?
Предупреждение. Это изменит атрибуты «дата изменения» и «дата создания».
1. Убедитесь, что все файлы, которые вы хотите изменить, находятся в верхнем каталоге той же папки. Не храните файлы в этой папке, если вы не хотите, чтобы они изменялись.
2. Откройте приложение «Терминал» ( /Applications/Utilities/Terminal.app ) или, если хотите, используйте iTerm.
3. Введите это в Терминал (не нажимая ввод / возврат), заменив ГГГГММДДччмм на нужную информацию о дате:
4. Откройте окно Finder и найдите папку, содержащую файлы, которые вы хотите изменить, и перетащите ее в Окно Терминала. Вот пример того, что нужно ввести в Терминал на этом этапе:
touch -t 201212211111 / Volumes / Mac \ HD / Pictures / Album
201212211111 в приведенном выше примере представляют «21 декабря 2012 г., 11:11. ».Обязательно измените 201212211111 на нужную дату и замените / Volumes / Mac \ HD / Pictures / Album на правильный путь к папке, содержащей файлы, для которых вы хотите изменить дату.
5. Добавьте / * в конец команды. Если вы настраиваете таргетинг только на определенный тип файла, укажите его расширение (например, /*.jpg или /*.png ). Ваша команда должна выглядеть примерно так:
touch -t 201212211111 / Volumes / Mac \ HD / Pictures / Album / *
6.Если все в порядке нажмите кнопку возврата .
Надеюсь, вам понравился этот урок или, по крайней мере, он оказался полезным. Если у вас есть вопросы или комментарии, дайте мне знать!
Первоначально опубликовано по адресу http://danilo.ariadoss.com 31 мая 2009 г.
Связанные
Теги
Присоединяйтесь к хакеру ПолденьСоздайте бесплатную учетную запись, чтобы разблокировать свой собственный опыт чтения.
.c # - Не работает изменение даты создания файла
Переполнение стека- Около
- Товары
- Для команд
- Переполнение стека Общественные вопросы и ответы
- Переполнение стека для команд Где разработчики и технологи делятся частными знаниями с коллегами
Как изменить дату создания файла в OS X
Если вам нужно изменить атрибуты « дата изменения » и « дата создания » некоторого файла. В OS X это легко сделать с помощью консоли Unix.
Дата создания изменения
Для изменения даты создания просто используйте команду touch -t , за которой следует дата и путь к файлу. Дата имеет следующий формат: [[CC] YY] MMDDhhmm [.SS]] :
- CC Первые две цифры года (века).
- YY Две вторые цифры года.
- MM Месяц в году, с 01 по 12.
- DD число месяца с 01 по 31.
- чч Час дня, с 00 до 23.
- мм Минута часа, от 00 до 59
Например для изменения даты создания файла test.doc в 16:15 11 декабря 2012 г .:
touch -t 201212211615 /path_to_the_file/test.doc
Обратите внимание, что это изменит атрибуты « дата изменения » и « дата создания ».
Дата изменения изменена
Изменение атрибута «дата изменения» аналогично предыдущему шагу, но вместо этого просто используется touch -mt :
touch -mt 201212211111 /path_to_the_file/test.doc
Изменить дату для всех файлов
Чтобы изменить дату создания / изменения для всех файлов внутри папки, просто добавьте / * к пути к папке:
сенсорный -t 201212211111 / путь_к_папке / *
Другой способ сделать это с помощью find :
находка./ путь_к_папке / -type f -exec touch -mt 12011200 {} \; .файловых систем - Как изменить дату создания файла в Go?
Переполнение стека- Около
- Товары
- Для команд
- Переполнение стека Общественные вопросы и ответы
- Переполнение стека для команд Где разработчики и технологи делятся частными знаниями с коллегами
- Вакансии Программирование и связанные с ним технические возможности карьерного роста
- Талант Нанимайте технических специалистов и создавайте свой бренд работодателя
Как получить дату создания файла с помощью Scala
Переполнение стека- Около
- Товары
- Для команд
- Переполнение стека Общественные вопросы и ответы
- Переполнение стека для команд Где разработчики и технологи делятся частными знаниями с коллегами
c # - Что может изменить дату создания / изменения файла?
Переполнение стека- Около
- Товары
- Для команд
- Переполнение стека Общественные вопросы и ответы
- Переполнение стека для команд Где разработчики и технологи делятся частными знаниями с коллегами
- Вакансии Программирование и связанные с ним технические возможности карьерного роста
- Талант Нанимайте технических специалистов и создавайте свой бренд работодателя
- Реклама Обратитесь к разработчикам и технологам со всего мира
- О компании