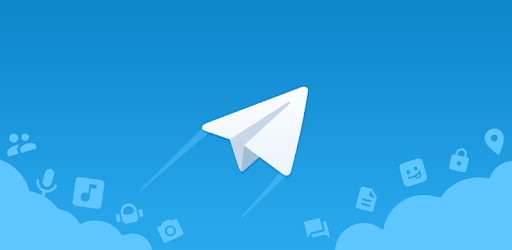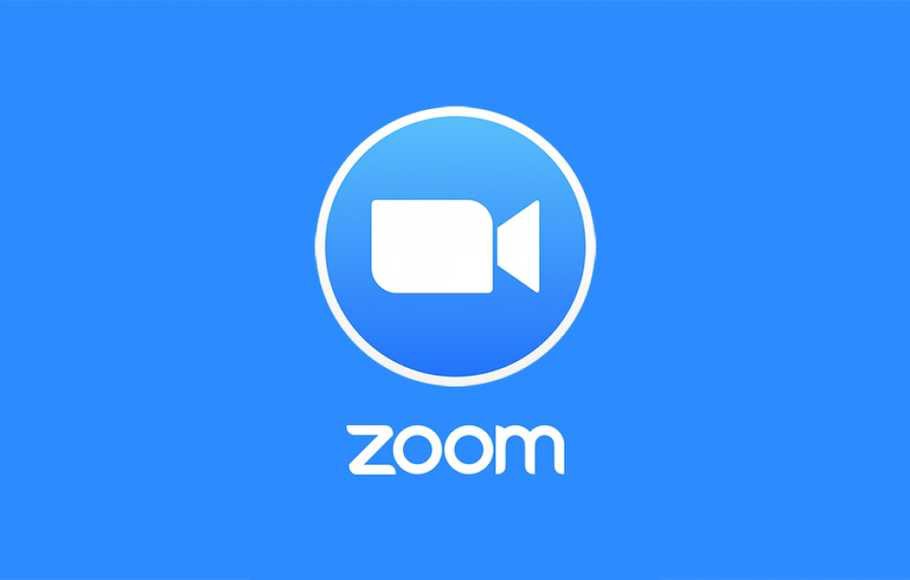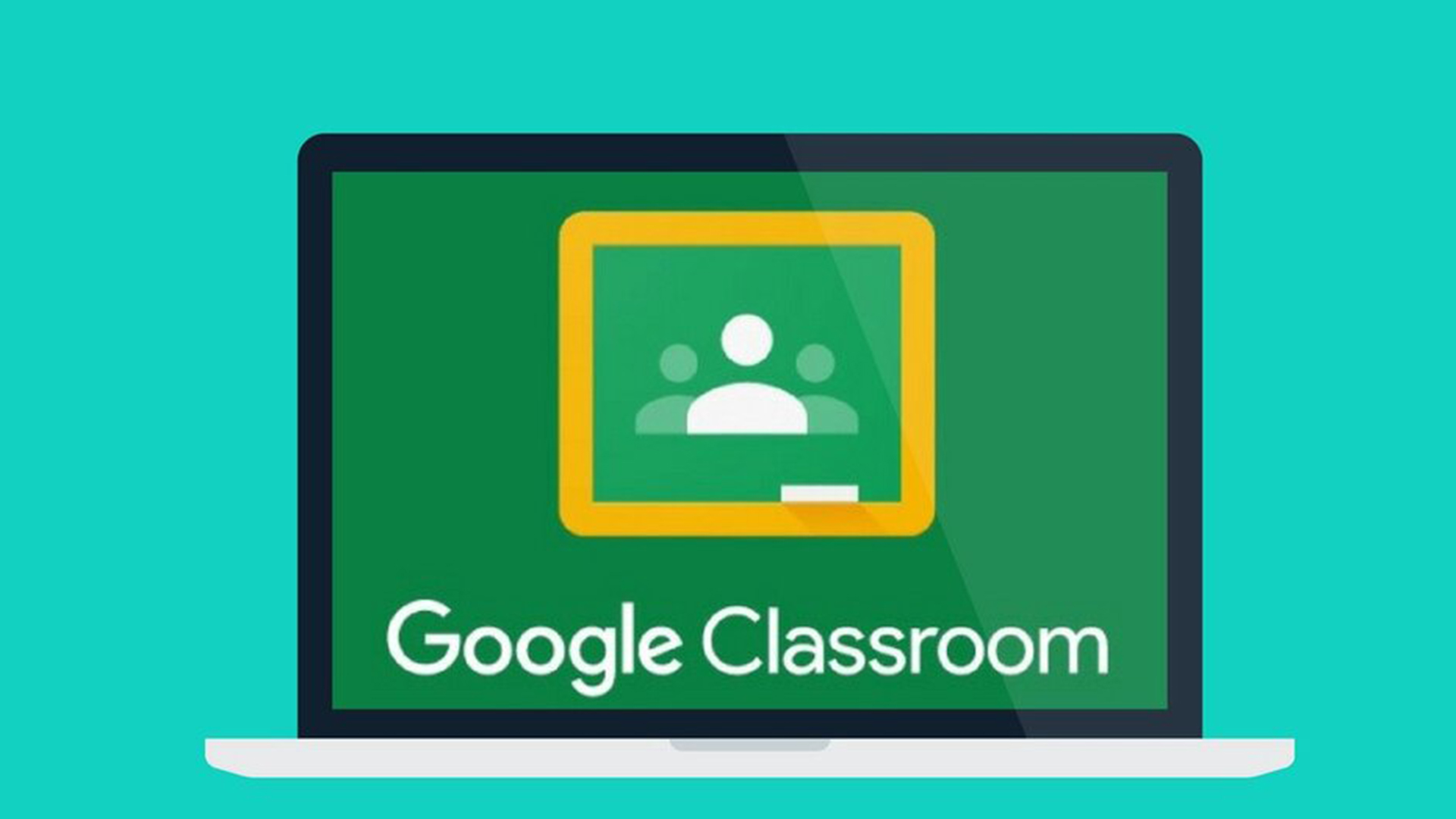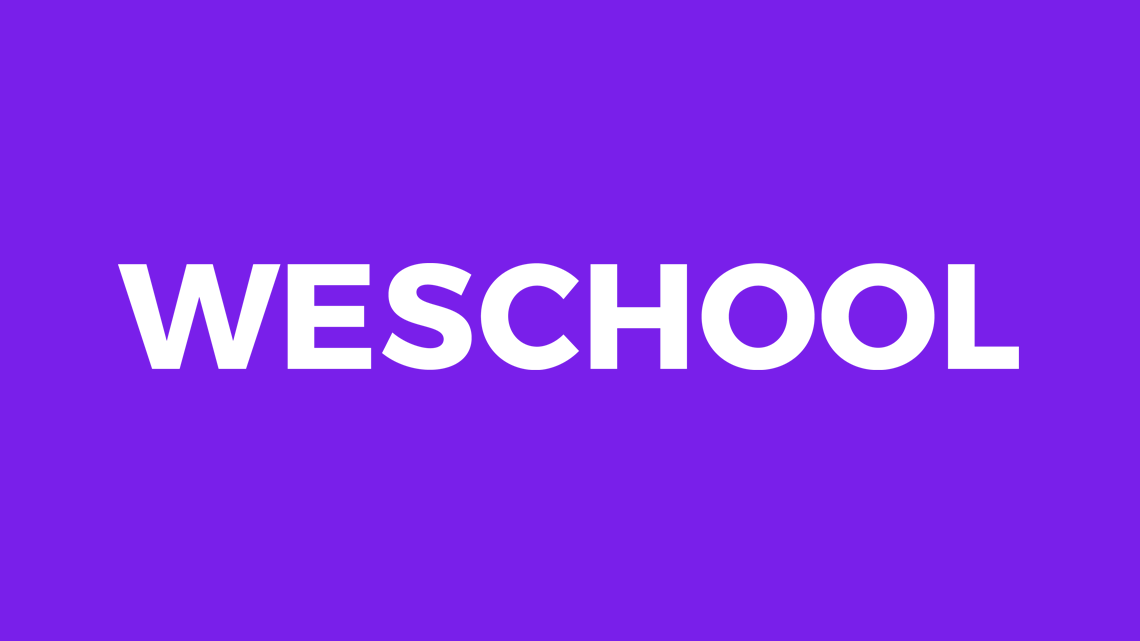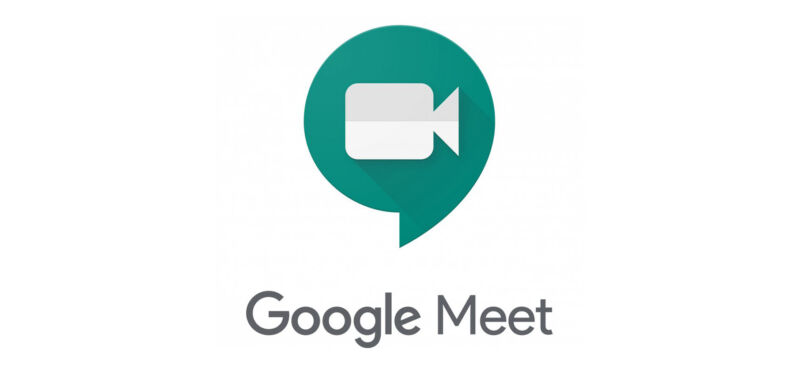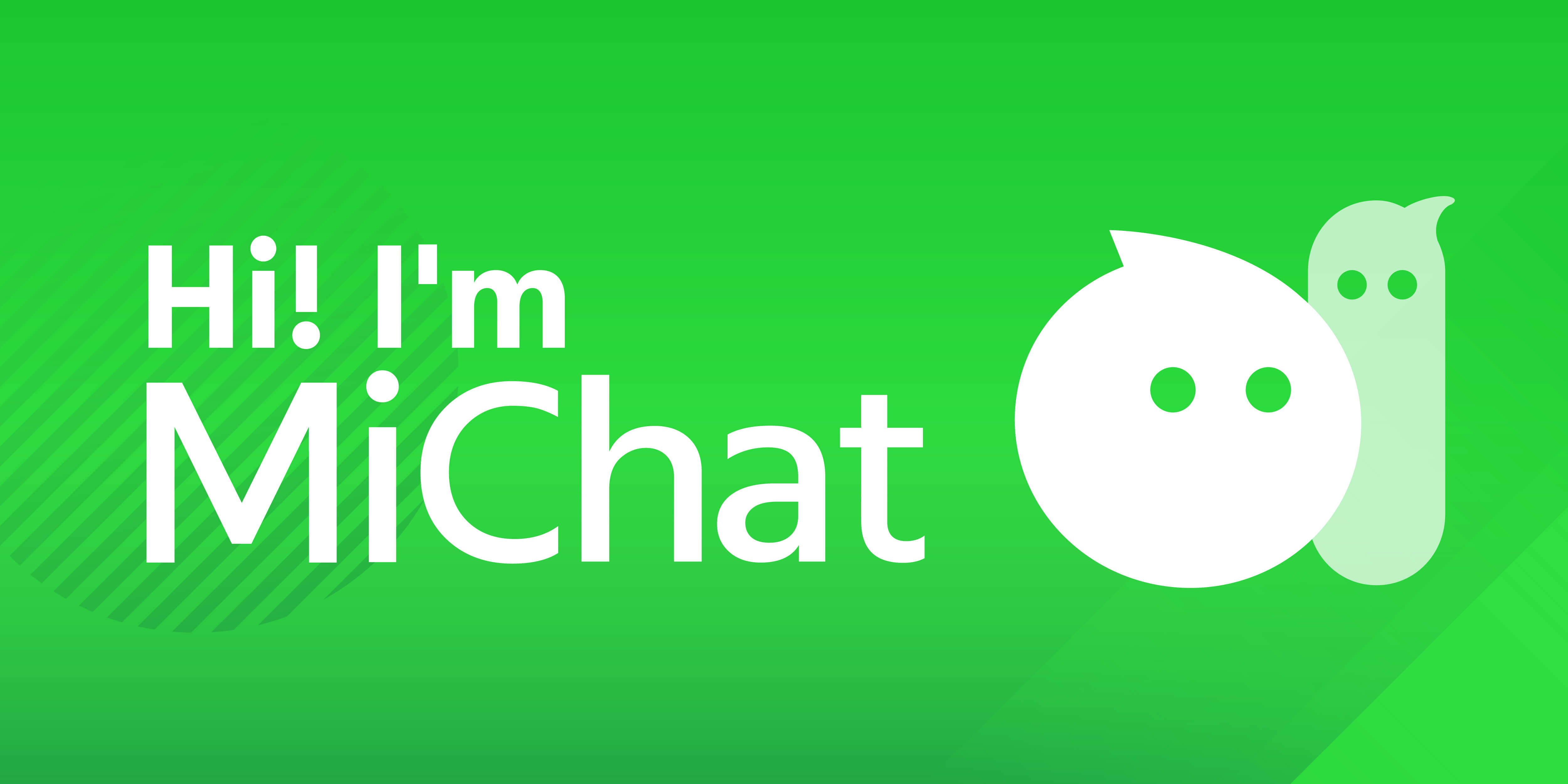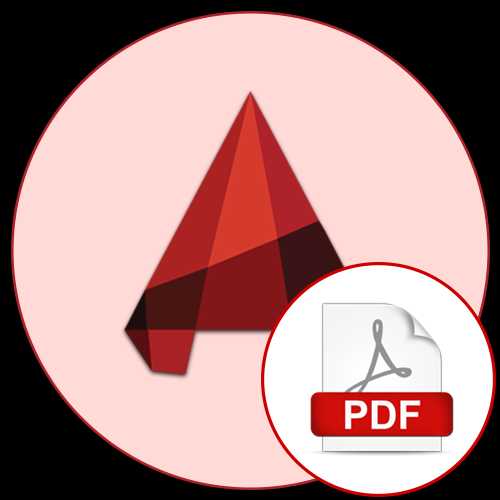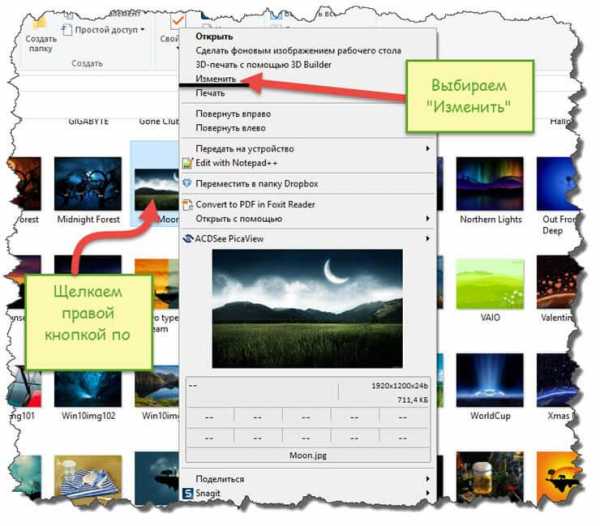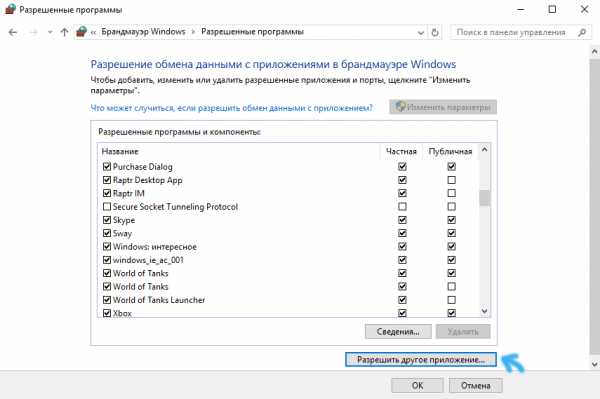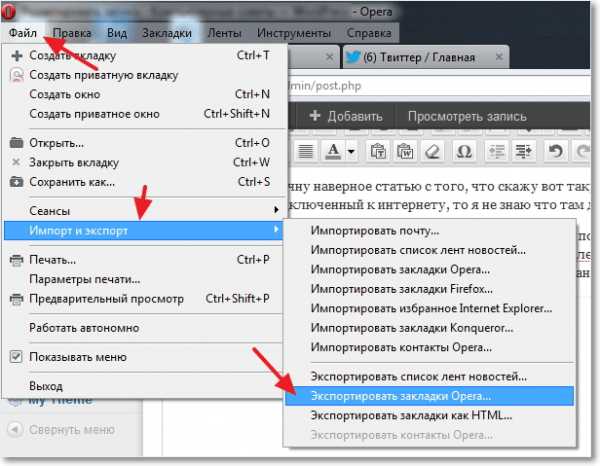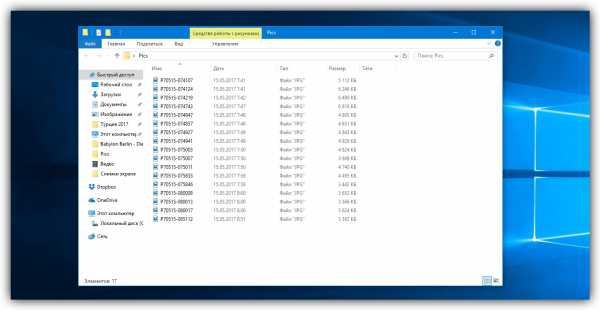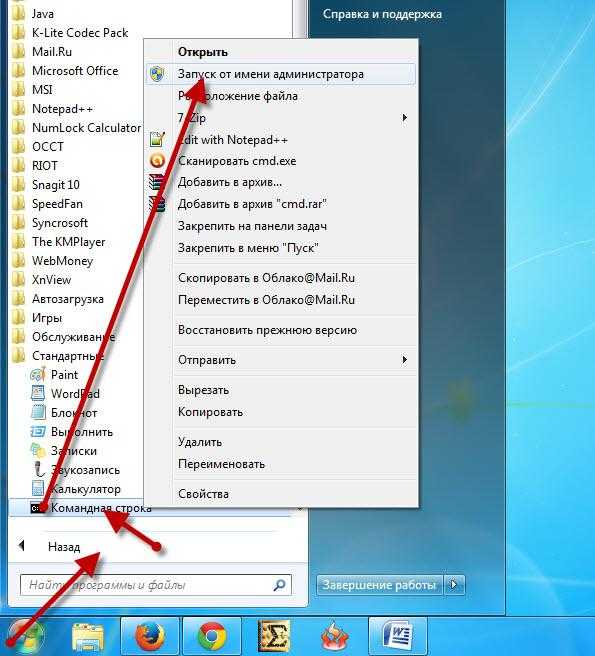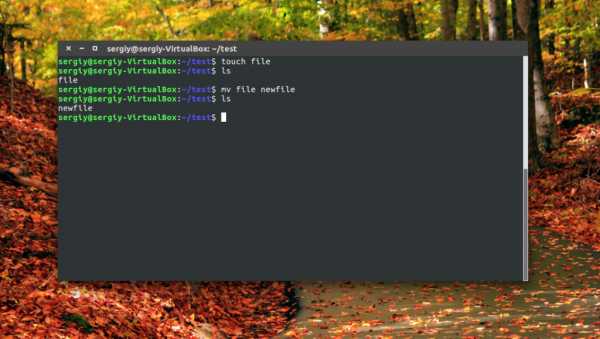Как сохранить файл в облако майл ру
Как сохранить в облако Mail.Ru
Как сохранить в облако Mail.ru список важных файлов и документов, если свободного пространства недостаточно на дисках компьютера. Все что понадобится пользователю — это электронный ящик в данном сервисе, а дальше нет никаких сложностей. Пользоваться информацией, которая находится в «облаке» можно без ограничений.
Как загрузить файлы хранилище Mail
В первую очередь нужно пройти процедуру регистрации, если отсутствует одноименный почтовый ящик. Дальнейшее использование (в данном случае выгрузку в сервис файлов) будем выполнять по инструкции.
- Переходим на главную страницу сайта Mail.ru, затем производим авторизацию аккаунта и видим в верхней части учетной записи иконку облака. Нажимаем на нее.
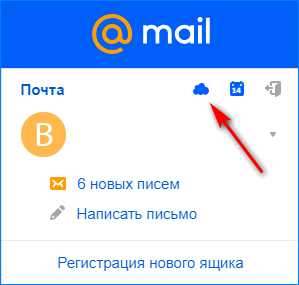
- Открывается рабочая панель хранилища, в которой необходимо разобраться, для чего служит каждая кнопка. Кроме того, в нижней части будут отображаться папки, уже хранимые или те, которые будут загружены в ресурс.
- Приступим непосредственно к загрузке, для этого на панели управления нажимаем кнопку «Загрузить».
- В появившемся окне необходимо выбрать любой из способов добавления файлов в хранилище. Здесь допускается воспользоваться кнопкой «Выбрать файлы» или же просто залить их в пустое окно с папки на компьютере.
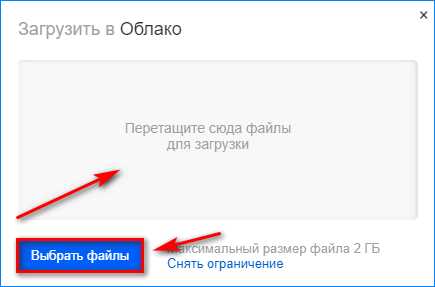
- Нажимаем на кнопку «Выбрать файлы». В появившемся окне определяем документ, который хотим загрузить в облако Майл. Делам по нему клик мышью, а затем нажимаем на кнопку «Открыть».
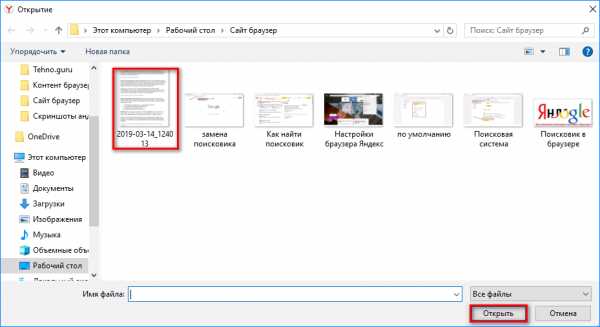
- В нижней правой части появится уведомление о том, что загрузка завершена. Зеленая иконка с галочкой подтверждает, что отправка выполнена успешно.
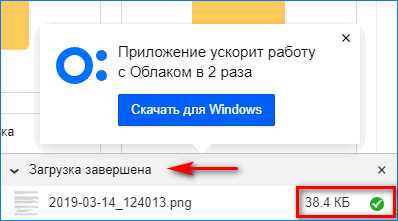
После загрузки файла пользователь может настроить общий или индивидуальный доступ для использования информации по ссылке. Затем скинуть приобретенный url по требованию.
Полезно знать! Можете быть спокойны, что файл не приобретет вирус, так как в процессе загрузки выполняется проверка на вредоносность, кроме того всегда сохраняется резервная копия.
Как поделиться папкой или файлом в хранилище Mail
Чтобы кто-то посторонний смог воспользоваться файлами, сохраненными в mail.ru, необходимо предоставить ему доступную ссылку. По ней пользователь сможет не только просматривать содержимое, но и скачивать себе на устройство. Открыть ссылку можно по инструкции.
- Открываем облачное хранилище и выбираем ту папку, из которой нужно передать файл.
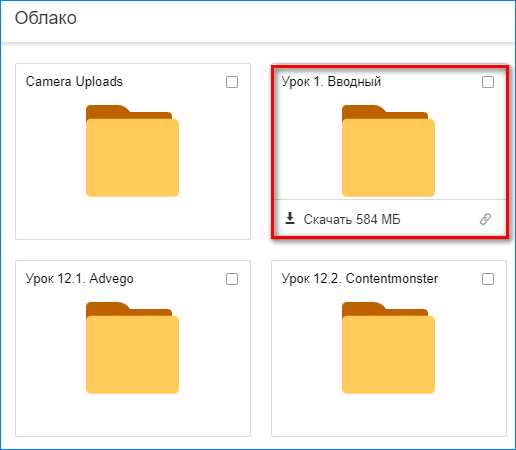
- Затем запускаем папку и в рабочей панели находим кнопку «Настроить доступ» нажимаем на нее.
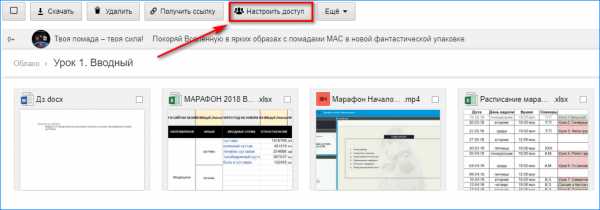
- Появляется следующее окно, которое предлагает ввести имя или адрес электронной почты в пустое поле для того, чтобы добавить участника. Здесь же обязательно предусмотрите тип разрешенного доступа (редактирование/просмотр). Затем нажимаем на кнопку «Добавить».
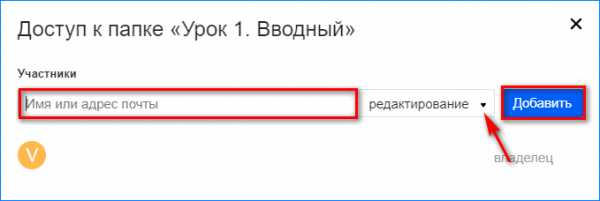
- После этого ниже появится список участников, которые имеют тот или иной доступ к файлу.
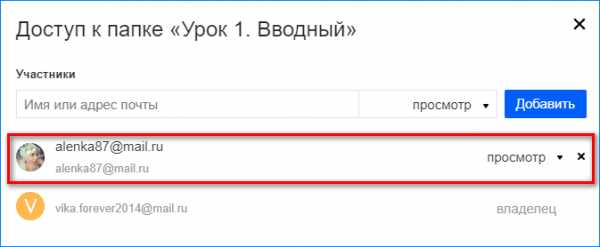
- При необходимости закрыть просмотр файла определенному пользователю, необходимо нажать на кнопку с крестиком напротив учетной записи. После чего откроется окно удаления. Здесь нажимаем кнопку «Закрыть». После этого один из участников будет исключен из списка.
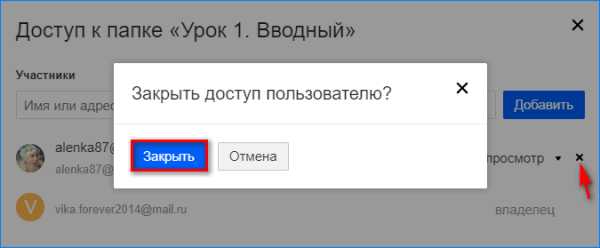
- Также можно использовать другой способ предоставления доступа. Здесь потребуется только получить необходимый урл. Для этого в панели инструментов в открытой папке нажимаем «Получить ссылку».
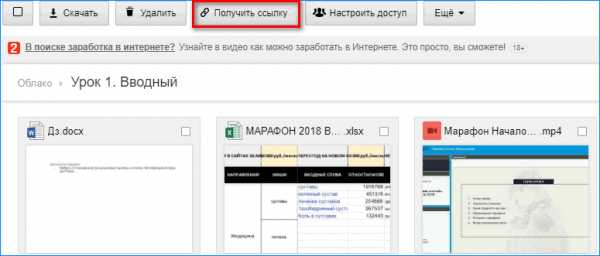
- Теперь в появившемся окне видим, что доступ открыт всем пользователям. Значит все действия выполнены правильно.
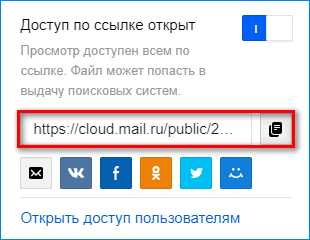
Чтобы прекратить возможность общедоступного просмотра документа, в данной ситуации необходимо просто передвинуть бегунок в положение «Выкл». Обратите внимание, что выложить файл в социальные сети можно автоматически при нажатии на кнопку «Получить ссылку». После этого документ становится доступен не только социальной сети, но и поисковым системам.
Можно ли скачать файл в облаке
Кроме того, как отправить файл в облачное хранилище и открыть к нему доступ, допускается возможность, разрешающая произвести его скачивание. Загрузить файл можно на любой компьютер или мобильный телефон при условии, что позволяет свободное пространство.
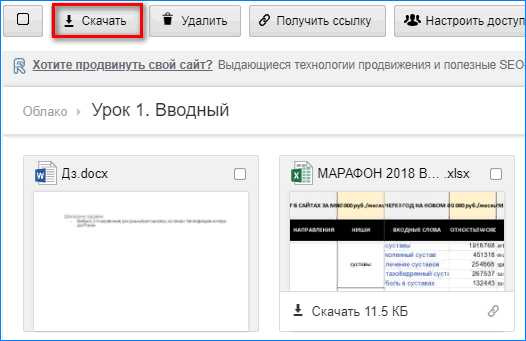
Пользователь только нажимает на кнопку «Скачать» в верхней части страницы, после чего весь комплект папки загружается архивом. Сохранить документ на своем ПК можно под любым названием, после чего владельцем становится уже другой пользователь.
Как сохранить в Облако Mail.Ru любой файл
При быстром развитии технологий встает вопрос об увеличении объема данных пользователя. На персональном компьютере хранятся документы и другая информация, представляющая ценность.
И места для этого не всегда хватает на установленных жестких дисках. Приходится приобретать дополнительные внешние или внутренние накопители. Однако, в современном мире качество такой продукции заметно снизилось. Ресурс работы в среднем составляет до 5 лет.

Складывается устойчивое мнение, что делается это для увеличения объема продаж накопителей.
Сегодня весьма актуальна проблема сохранности данных. Разработчики предлагают определенные сервисы, которые решают вопрос с предоставлением свободного места на виртуальных дисках. Познакомимся поближе с Облаком Mail.ru.
Где найти Облако Майл Ру?
Данная программа является моделью хранилища данных, которые предоставляются в сети Интернет. Если говорить проще, то это виртуальный накопитель, где хранится информация, а также осуществляется управление ею.
Кратко опишем функции приложения:
- Облако Mail.ru доступно всем, кто зарегистрирован на сервере Мэйл. В противном случае, необходимо зарегистрироваться и получить доступ к скачиванию программы. Вход осуществляется по логину и паролю, указанному в почте.
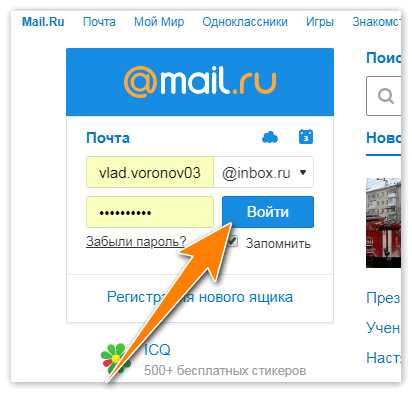
- Программа расположена в почтовом ящике в меню Проекты – Облако.
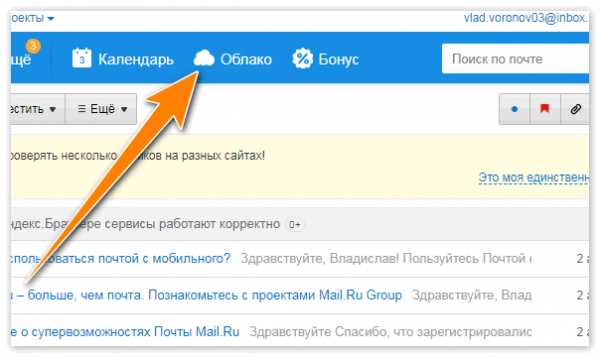
- Если залить документы в Облако, будет предоставлен доступ к папке с файлами через любое устройство по учетным данным.
- Возможность создавать файлы, автоматически сохраняемые в Облаке. Это текстовые документы, таблицы и презентации.
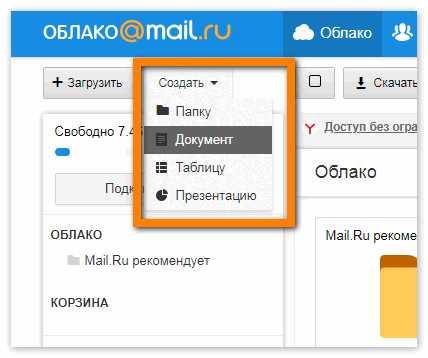
Более детально рассмотрим, как быстро добавить и выложить файл в Облако Mail.ru.
Загрузка документов в облако Mail
Процедура не такая уж сложная, как может показаться новичку. Предусматривает два способа закачать файл в облачное хранилище.
- Воспользоваться пунктом Загрузить, после чего откроется окно Проводника, в котором находим искомый материал для скачивания.
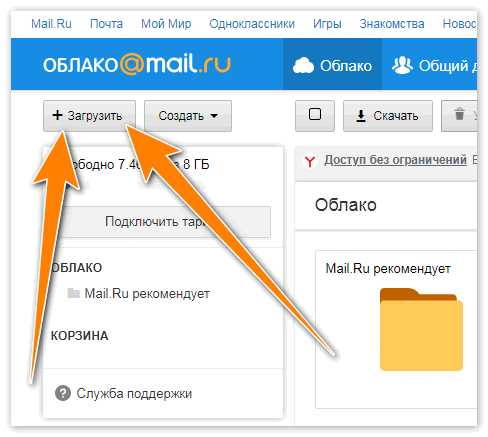
- Открываем необходимую папку и перетаскиваем нужные данные в папку облачного хранилища.
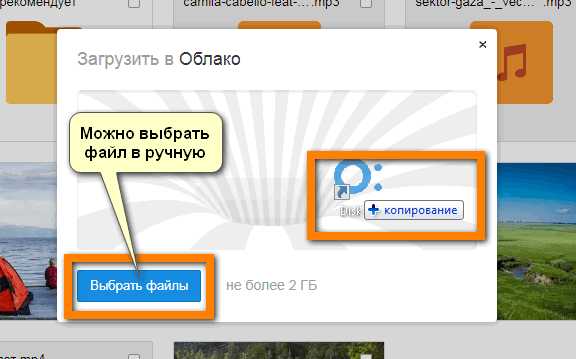
Более того, после загрузки можно настроить доступ к документу, чтобы пользователи могли его скачать себе на компьютер или иное устройство. Также предусмотрена возможность передать файл при помощи быстрой ссылки в соцсетях или обычным СМС-сообщением.
Как мы видим, процесс довольно простой и удобный. Именно за эти качества и пользуется популярностью ресурс Облако Майл.
Важно! При загрузке документов в облачное хранилище осуществляется проверка на вредоносное ПО, а также осуществляется резервное копирование.
Использование Облака дает преимущество в объеме хранимого материала, а также снижает нагрузку на установленное оборудование.
Работа с файлами и папками — Help Mail.ru. Облако
Загрузить файл
- Коснитесь в правом нижнем углу экрана.
- Нажмите:
- «Снять видео» или «Сделать фото», чтобы снять видео или фото и сразу добавить их в Облако;
- «Из других приложений», чтобы загрузить файл из любого другого приложения, если в нем есть такая возможность.
После того как вы загрузите файл в Облако, он будет доступен там, даже если вы удалите или измените исходный файл на телефоне.
Обратите внимание, что файлы, добавленные вручную в загрузку, будут закачиваться по любому доступному в данный момент каналу — Edge, 3G, LTE, WiFi.
Максимальный размер файла, загружаемого через мобильное приложение — 2 ГБ.
Получить ссылку на файл или папку
Чтобы получить ссылку на файл (папку):
- Нажмите на значок «Меню» напротив файла (папки), ссылку на который вы хотите отправить.
- Нажмите «Получить ссылку» в появившемся списке.
- Нажмите «Копировать».
Вы также можете сразу выбрать программу, в которую необходимо скопировать ссылку. Для этого вместо «Копировать» нажмите «Отправить».
Посмотреть, как это работает
Отправить файл
С помощью приложения вы можете отправить не только ссылку на файл в Облаке, но и сам файл из Облака. Для этого:
- Нажмите на значок «Меню» напротив файла, который вы хотите отправить.
- Нажмите «Отправить» в появившемся списке.
- В возможном списке программ выберите ту, в которой вы хотите открыть файл.
Если вы выберите приложение Почта Mail.ru, то перед вами откроется страница написания письма, выбранный вами файл уже будет прикреплен к письму.
Удалить файл или папку
- Нажмите на значок «Меню» напротив файла или папки.
- Нажмите «Удалить» в появившемся списке.
Посмотреть, как это работает
Переместить файл (папку)
- Нажмите на значок «Меню» напротив файла или папки.
- Нажмите «Переместить» в появившемся списке.
- Коснитесь названия папки, в которую вы хотите переместить файл или папку и нажмите «Переместить».
Посмотреть, как это работает
Переименовать файл или папку
- Нажмите на значок «Меню» напротив файла (папки).
- Нажмите «Переименовать» в появившемся списке.
- Введите новое имя и нажмите ОК.
Массовые действия с файлами или папками
Чтобы выделить несколько файлов или папок для дальнейших действий с ними, нажимайте на иконку рядом с именем файла или папки.
После того как файлы выбраны, вы можете:
- Скачать — для этого нажмите на иконку «Загрузить», расположенную справа сверху экрана;
- Выделить все / переместить в другую папку / копировать / сохранить в галерею (доступно для изображений) / отправить (не доступно для папок) / удалить — для этого нажмите на значок «Меню» и выберите необходимую опцию в появившемся списке.
Сохранить файл или папку из Облака на телефон (стандартная папка, выбранная папка или SD-карта)
Вы можете сохранять файлы или папки из Облака как в стандартной папке на телефоне, в выбранной вами папке, так и на SD-карту.
Чтобы сохранить файл или папку из Облака на телефон:
- Нажмите на значок «Меню» напротив файла (папки);
- В появившемся меню выберите «Сохранить в галерею» (доступно для изображений), чтобы сохранить в стандартной папке, или «Сохранить файл в...», если хотите выбрать папку для сохранения в памяти телефона или на SD-карте;
- Выберите папку для сохранения.
Если вы сохраняете на телефон папку из Облака, то структура данной папки остается неизменной.
Например, если в сохраняемой папке находятся 4 вложенные папки, то при сохранении на телефон все вложенные папки и файлы будут также перенесены.
Создать папку
- Коснитесь значка «Добавить», который расположен в правом нижнем углу экрана.
- Нажмите «Создать папку».
- Введите имя новой папки и нажмите «Создать».
Файлы — Help Mail.ru. Облако
Нажмите «Загрузить», выберите файл вручную или перетащите в специальное окно нужные файлы
Наведите курсор мыши на файл и нажмите на значок получения ссылки
Чтобы скачать файл, наведите на него курсор мыши и нажмите значок скачивания
Чтобы удалить файлы или папки из Облака, выделите их галочками и нажмите «Удалить»
Нажмите правой кнопкой мыши на файле и выберите «Переименовать»
Нажмите правой кнопкой мыши на файле и выберите «Переместить в папку»
Чтобы посмотреть все файлы, ссылки на которые вы создавали, перейдите в раздел «Общий доступ»
В облаке вы можете редактировать и создавать новые файлы: документы, таблицы и презентации
Чтобы сохранить себе в Облако файл, откройте присланную ссылку и нажмите «Сохранить в Облако»
Если у вас подключен платный тариф, вы можете просмотреть историю файла и вернуться к любой версии
Выбирайте нужный способ сортировки файлов и папок, а также выводите их списком или таблицей
Не могу загрузить файл больше 2 ГБ, не могу принять доступ к папке и другие проблемы сфайлами и папками
Как загрузить фото в облако Майл.Ру — инструкция по работе с фотографиями
Перед тем, как загрузить фото в облако Майл с телефона или скачать снимки на девайс, нужно предварительно установить приложение для гаджета из фирменного магазина. Такой способ лучше, чем личный кабинет в браузере, так как интерфейс хранилища в браузере неудобен для работы с мобильного телефона. Для ПК нет необходимости дополнительно скачивать данное приложение, но установленная заранее программа существенно облегчает работу с файлами.
Загрузить фото в облако с телефона
Передать фото можно 2 способами:
- Произвести необходимые действия в приложении «Облако mail.ru».
- В галерее снимков кликнуть по изображениям и отправить в хранилище.
Загрузить через приложение
Чтобы добавить фото в облачное хранилище через приложение, необходимо:
- Открыть программу.
- Выбрать раздел «Файлы».
- Кликнуть на «+» в правом нижнем углу.
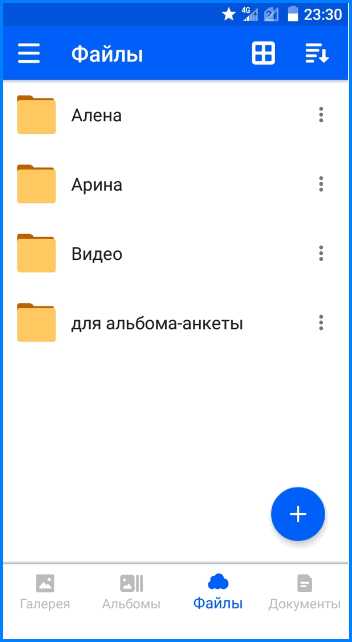
- В открывшемся окне нажать на «Добавить фото и видео».
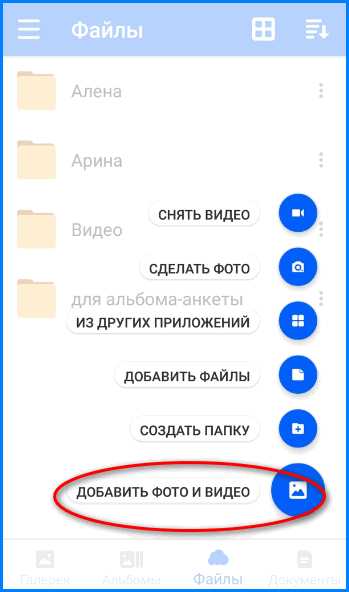
- Кликнуть по нужным файлам (на выбранных фотографиях появятся галочки), нажать кнопку «Добавить».
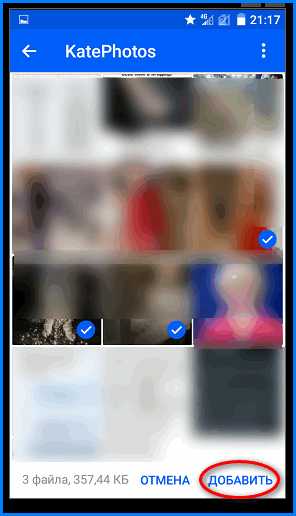
- В открывшемся окне выбрать конкретную папку для загрузки файлов или общую.
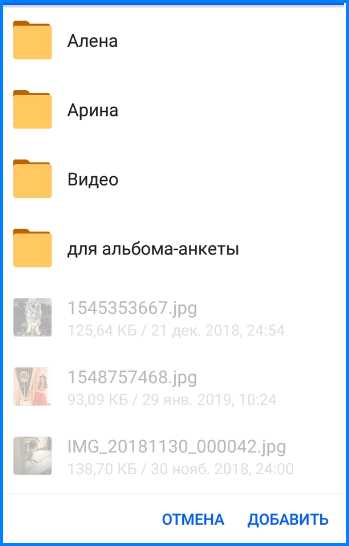
- Подождать несколько секунд, пока изображения загрузятся.
Загрузить через галерею
Чтобы отправить фотографии в хранилище из галереи, нужно:
- Открыть фотоальбом на гаджете.
- Выбрать 1 или несколько снимков.
- В настройках (в некоторых смартфонах кнопка находится на верхней панели) кликнуть по «Отправить».
- В перечне программ выбрать нужную.
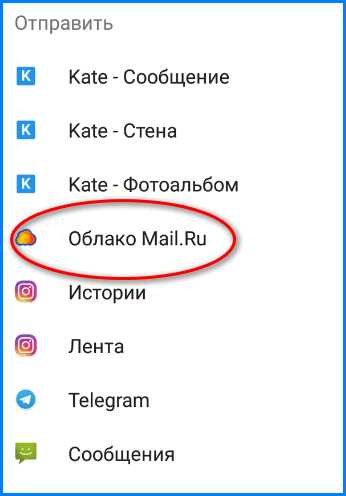
- Кликнуть по конкретной папке или оставить в общей для загрузки.
Как сохранить фото на телефон с облака
Переслать фотографии на телефон можно следующим способом:
- В приложении открыть раздел «Галерея».
- Найти фотографии (1 или несколько).
- У каждого фото в левом верхнем угле есть небольшое окошечко, по которому нужно кликнуть, чтобы поставить галочку.
- После того, как все изображения будут выбраны, нужно нажать на 3 вертикальных точки в правом верхнем углу экрана.
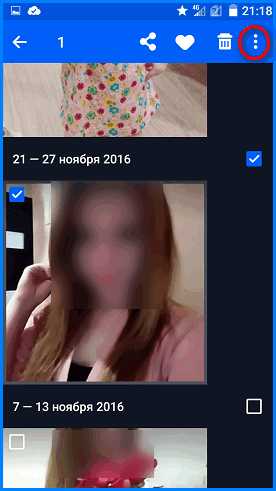
- В открывшемся меню нажать «Сохранить в галерею» (или «сохранить в фотоальбом», на разных моделях гаджетов этот пункт может называться по-разному).
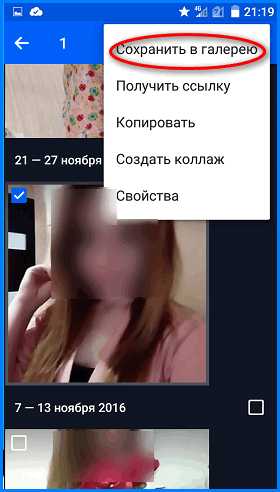
Как скинуть фото в облако с компьютера
Перекинуть снимки с компьютера в облако можно также 2 способами:
- Перенести нужные файлы в папку облачного хранилища на компьютере.
- Выложить снимки через личный кабинет.
Перенести с помощью программы на ПК
Для этого способа предварительно на ПК должна быть установлена программа облачного хранилища. Далее выполнить следующие действия:
- Открыть «Мой компьютер» и найти Cloud.Mail.Ru.
- Параллельно открыть папку с фотографиями.
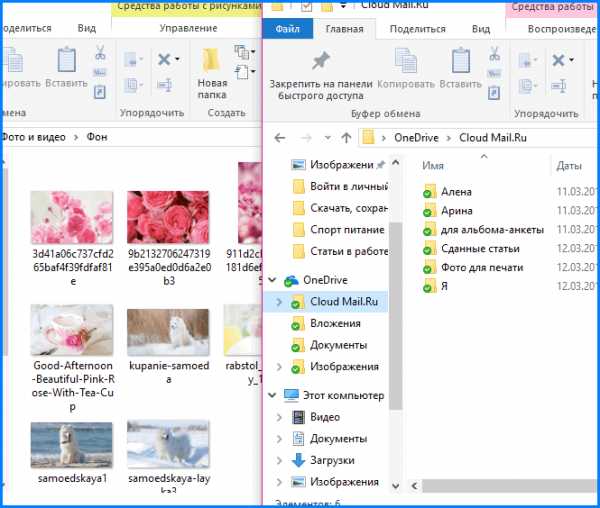
- С помощью курсора перенести фотографии в конкретную или общую папку.
При использовании данного метода исходный снимок сохраняется на ПК, в хранилище переносится только копия.
В качестве альтернативного варианта можно кликнуть правой кнопкой мыши по снимку (или с помощью удерживания кнопки мыши выделить сразу несколько, затем кликнуть правой кнопкой) и выбрать «Скопировать в Облако@Mail.Ru» или «Переместить в Облако@Mail.Ru».
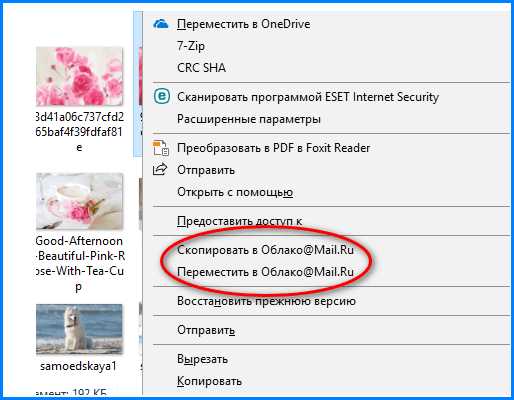
Если выбрать первый вариант, исходный файл останется на компьютере, переместится только копия. При выборе второго варианта исходный снимок будет полностью перемещен в папку хранилища и исходная фотография не сохранится.
Выложить через личный кабинет
- На верхней панели управления найти кнопку «Загрузить».
- В открывшееся окно разместить объекты кнопкой мыши или нажать на «Выбрать файлы».
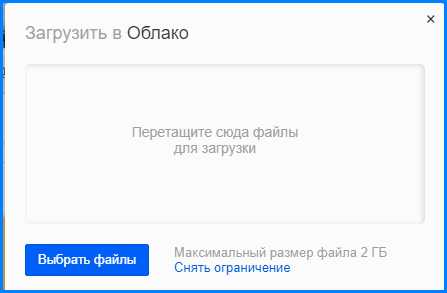
- Нажать по нужным, затем «Открыть».
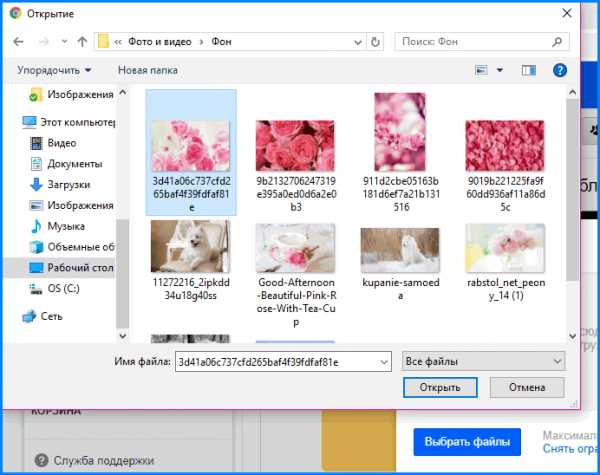
Загруженный снимок попадет в общую папку, при желании его можно перетащить в нужную.
Как скачать фото из облака Майл.Ру через личный кабинет
Перед тем, как скачать изображения из личного кабинет в браузере, нужно авторизоваться на сайте через почтовый ящик. Далее пользователь попадет на главную страницу хранилища. При наведении курсора на любую фотографию по умолчанию всплывает значок «Скачать». Можно скачать сразу несколько объектов с помощью окошечка в правом верхнем углу.
После загрузки файл будет отображен в нижнем левом углу браузера.
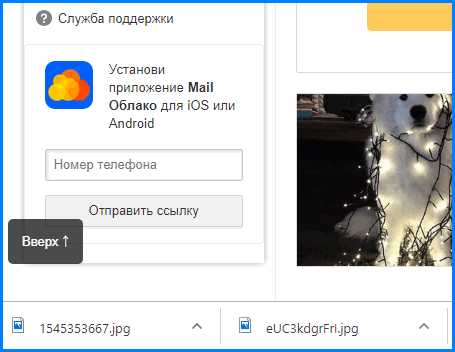
Чтобы найти фотографию на компьютере, нужно нажать правой кнопкой мыши по объекту и кликнуть по «Показать в папке».
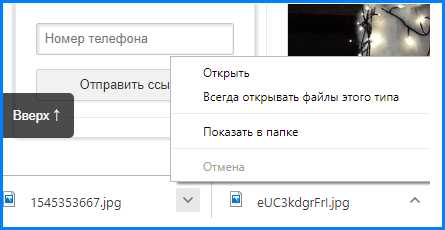
Файлы такого типа хранятся в папке «Загрузки» на жестком диске компьютера.
Что такое Облако? — Help Mail.ru. Облако
Облако Mail.ru — это ваше персональное надежное хранилище в интернете. Все нужные файлы всегда под рукой, доступны вам в любой точке мира с любого устройства. С помощью Облака вы экономите место на жестком диске компьютера или в памяти смартфона. В Облаке 8 ГБ предоставляется бесплатно, но вы можете купить дополнительную память.
Нужные файлы всегда под рукой
Облако Mail.ru работает на всех самых популярных десктопных и мобильных платформах: Windows, MacOS, Android, iOS. Вы сможете пользоваться преимуществами Облака вне зависимости от того, какое у вас устройство.
Высокая скорость загрузки и скачивания файлов
Файлы в Облако заливаются за считанные секунды. Мы не ограничиваем скорость загрузки и скачивания, она зависит только от способа вашего интернет-подключения.
Надежное хранилище для всех ваших файлов. Резервные копии
В Облаке все ваши файлы находятся под надежной защитой. Даже если у вас сломается компьютер, все ваши файлы сохранятся. Просто создайте на своем компьютере папку, сохраните в ней ваши файлы и синхронизируйте ее с Облаком. Для более надежной сохранности ваших данных мы создаем резервные копии всех файлов и храним их в отдельном дата-центре. Если с одним из дата-центров что-то произойдет, ваши данные будут доступны из бэкапа во втором.
Автозагрузка фотографий и видео с камеры телефона
Если вы используете Облако на телефоне или планшете, вы можете включить автозагрузку фотографий и видео, сделанных мобильной камерой (iOS и Android). Это позволит обезопасить себя от их пропажи, если вдруг гаджет потеряется или сломается. Кроме того после синхронизации вы можете удалить файлы с вашего устройства и освободить место для новых фотографий и видео.
Общие папки. Совместный доступ к файлам
В Облаке вы можете создавать общие папки и совместно с другими пользователями хранить файлы и вносить изменения в содержимое. Например, вы можете вместе с друзьями делиться фотографиями из отпуска, создавать семейный архив, организовывать групповую работу над проектом или пополнять общую папку с учебными материалами.
Легко отправить файлы или поделиться в социальной сети
В Облаке вы можете поделиться вашими файлами с другими людьми. Для этого создайте ссылку на нужный файл в Облаке и скопируйте ее. Отправить ссылку можно любым из привычных вам способов, в том числе в SMS-сообщении, если в данный момент вы находитесь в Облаке со своего смартфона.
Если вы хотите поделиться файлами из Облака с вашими друзьями в социальных сетях, просто разместите ссылку на файл или папку на вашей страничке.
Сохранение и отправка файлов в вашей Почте Mail.ru
Облако интегрировано с вашим почтовым ящиком Mail.ru. Благодаря этому вы можете сохранить в Облако любой из полученных в письме файлов, а можете – сразу все.
Также, отправляя новое письмо, вы легко прикрепите к нему файлы из Облака. Нажав на кнопку «Прикрепить файл», вы сможете выбрать, откуда его взять: с компьютера, из Почты или из Облака. Какой бы вариант вы ни предпочли, ваш адресат получит письмо с обычным вложением.
Проверка файлов на вирусы. Безопасность вашего устройства
Все файлы, которые вы сохраняете или передаете в Облаке Mail.ru, проверяются антивирусной системой. Благодаря этому, риск «поймать» на свое устройство какой-нибудь неприятный вирус или троян практически исключен. Все зараженные файлы блокируются Облаком и недоступны для скачивания другим пользователям.
Как сохранить файлы в облаке | How To
Персональное хранилище файлов на компьютере, используемое для использования иерархической системы папок на базе ПК, которая поддерживается на локальных жестких дисках ПК.
Сегодня мы используем облако, которое обеспечивает избыточность, удаленный доступ, удаленное резервное копирование и использование удобных мобильных устройств ввода / вывода, таких как телефоны с ограниченным объемом памяти, но выдающейся портативностью.
Если вы все еще используете свой компьютер в качестве универсального хранилища мультимедиа и документов и еще не перешли в облако, вот как это сделать безболезненно - и бесплатно для вас.
Я выбрал два широких типа файлов, которые хорошо подходят для облака. У каждого из них есть свои уникальные сервисы, и оба демонстрируют принципы облачных сервисов, которые вы можете попробовать.
Облачные документы и фотографии с помощью Dropbox
Шаг 1 : Перейдите на сайт Dropbox на компьютере. Эта служба позволяет вам получать доступ к файлам, сохраненным на всех ваших разнородных компьютерах и телефонах, независимо от ОС.
Во всех смыслах и целях он позволяет вам приносить файлы с собой, не отправляя их себе по электронной почте, если у вас есть подключение к Интернету.
Шаг 2 : Зарегистрируйтесь для получения базовой бесплатной учетной записи на веб-сайте, введя свое имя, адрес электронной почты и пароль и нажав кнопку «Зарегистрироваться». Клиент Dropbox загрузится. При появлении запроса выберите «Сохранить» и откройте установщик Dropbox. Затем следуйте инструкциям по запуску и настройке.
Шаг 3 : Запустите папку Dropbox на своем компьютере, щелкнув вновь созданный значок на рабочем столе (в Windows 7). Папка откроется и будет выглядеть как обычная папка Windows.
В меню «Пуск» перейдите к «Документы в библиотеках» и откройте его.Перетащите образец файла, например документ Word или изображение из Документов, в новую папку Dropbox.
Шаг 4 : Установите Dropbox на другие машины или загрузите приложение из магазина или магазина вашего телефона. Войдите в систему и перейдите в свою папку Dropbox, которая будет создана на других машинах и устройствах.
Проверьте установки, и вы увидите, что имя файла, которое вы перетащили, будет синхронизировано между устройствами и на веб-сайте Dropbox. Щелкните или коснитесь имени файла, чтобы загрузить фактический файл на этот компьютер или устройство.
Шаг 5 : Внесите изменения в файл. Изменение имени файла продемонстрирует этот шаг. Изменение будет синхронизировано на всех устройствах с поддержкой Dropbox и на веб-сайте Dropbox.
Cloud Music для Android с помощью Google Play
Шаг 1 : Перейдите на веб-сайт Google Play Music на компьютере. Этот сервис позволяет вам хранить музыку и слушать ее в Интернете, не беря файлы с собой. Бесплатно хранится до 20 000 песен. Можно проиндексировать iTunes, Windows Media Player и обычные папки.
Вы также можете добавить в свою коллекцию и получать бесплатную музыку от новых исполнителей, используя интегрированный магазин Google Play.
Шаг 2 : Откройте учетную запись Google или войдите в существующую учетную запись, а затем загрузите Менеджер загрузки, нажав синюю кнопку «Загрузить Менеджер загрузки».
Следуйте инструкциям по установке Менеджера загрузки, а затем нажмите кнопки «Далее», чтобы снова войти в систему и добавить свою личную коллекцию в свою музыкальную библиотеку Google Play.Музыка синхронизируется.
Шаг 3 : Запустите фактическое программное обеспечение Music Manager из меню «Пуск» (в Windows 7), и вы увидите интерфейс. Нажмите кнопку «Перейти к музыкальному проигрывателю», и ваша синхронизированная музыкальная библиотека появится в веб-браузере.
Шаг 4 : Щелкните «Магазин музыки» и «Бесплатная песня дня», чтобы добавить новую музыку в Менеджер загрузки. Эта музыка будет синхронизироваться.
Шаг 5 : Откройте магазин Google Play на своем мобильном устройстве и найдите бесплатное приложение Google Play Music.Установите его на свое устройство. Следуйте инструкциям по добавлению учетной записи Google, и вы увидите музыку, синхронизированную на предыдущих шагах.
Прикоснитесь к изображению или значку, и музыка начнется.
Хотите задать технический вопрос?
Есть ли какая-нибудь технология, которую вы хотели бы знать, как правильно работать? Есть гаджет, который вас сбил с толку? пожалуйста присылайте мне свои технические вопросы, и я постараюсь ответить на как можно больше в этой колонке.
И используйте функцию Talkback ниже, чтобы добавить свои комментарии!
.Как сохранить в облаке файлы / фотографии / документы / URL-адреса?
Что такое сохранение в облаке?
Сохранение в облаке, как правило, означает сохранение данных в облачном хранилище. Он определяет место назначения как облако, в то время как для исходного местоположения нет ограничений. То есть место, откуда берутся целевые данные, может быть откуда угодно. Как правило, есть два источника, локальные устройства (компьютерные хранилища, HDD, SSD, USB-накопители, флэш-накопители, перьевые диски, CD / DVD, Hyper-V, виртуальный ящик, виртуальный диск VMware, NAS и т. Д.) и удаленные серверы (веб-хранилища, а также другие облачные диски).
Зачем нужно сохранять данные в облаке?
Сохранение файлов в облаке дает множество преимуществ:
- Экономия места на локальном хранилище.
- Облачное хранилище дешевле локального.
- Облачное хранилище намного больше, чем локальное хранилище.
- Файлы, сохраненные в облаке, намного проще делиться с другими.
- Общедоступные файлы, сохраненные в облаке, могут быть доступны всем авторизованным лицам, а не всем, кто сохраняет локальную копию.
- Сохранение еще одной копии важных данных в облаке - еще один вид страховки.
Как сохранить в облако?
Что касается того, как сохранять вещи в облаке, вы можете попробовать два бесплатных способа ниже, в зависимости от вашей ситуации.
1. Локальная загрузка в облако с помощью встроенной функции облачного диска
Если целевые файлы находятся на локальных хранилищах либо на внутренних жестких дисках, таких как HDD и SSD, либо на внешних съемных устройствах, таких как USB, флэш-накопители и перьевые накопители, эти файлы очень легко сохранить в облачном хранилище.Каждая облачная служба, такая как Google Drive, Dropbox и OneDrive (ранее SkyDrive), имеет функцию загрузки файлов с локального компьютера в свое облачное хранилище.
Возьмем, к примеру, Google Диск, чтобы показать вам, как сохранять на Google Диск.
Войдите в свою учетную запись GDrive в веб-браузере. Затем нажмите «Мой диск», выберите «Загрузить файлы» или «Загрузить папки» из раскрывающегося меню. Затем выберите целевые элементы на своих устройствах и нажмите «ОК», чтобы начать загрузку.
Загрузка Google Диска из локального
2.Удаленная загрузка на облачный диск по URL-ссылке
Если целевые файлы поступают из удаленного места, из Интернета или других облачных дисков, как сохранить их в целевом облаке? Не волнуйся! Если у вас есть URL-ссылки, указывающие на местоположение целевых файлов, вы все равно можете сохранять их на облачном диске по своему усмотрению. Тем не менее, вы должны полагаться на сторонний инструмент, потому что сами облачные диски не имеют такой функции, в том числе Google. В этих обстоятельствах MultCloud может быть вашим выбором.
MultCloud - это веб-приложение для управления несколькими облачными дисками, которое позволяет загружать файлы из удаленного местоположения напрямую в целевое облако через URL-ссылку.5 шагов ниже расскажут, как сохранять файлы в облаке с помощью MultCloud.
Шаг 1. Создайте одну учетную запись MultCloud.
Чтобы использовать его, вы должны прежде всего создать учетную запись на его официальной странице. Это можно сделать бесплатно.
Шаг 2. Добавьте учетную запись Google Drive в MultCloud.
После успешного создания учетной записи MultCloud вы должны добавить GDrive на его платформу. В окне Cloud Explorer по умолчанию нажмите «Добавить облачные диски» на левой панели, а затем выберите «Google Диск» в правом списке облачных накопителей.
Добавить Google Диск
Затем следуйте инструкциям, чтобы завершить задачу добавления. Наконец, вы увидите Google Диск на левой панели на вкладке Cloud Explorer.
Шаг 3. Щелкните функцию «Загрузить», чтобы выполнить процесс.
На вкладке Cloud Explorer нажмите «Google Диск», чтобы выбрать его. Затем нажмите «Загрузить» справа, чтобы начать.
Загрузка на Google Диск
Шаг 4. Сохраните в облако с помощью «URL загрузки».
Во всплывающем окне нажмите «Загрузить URL» в нижнем левом углу интерфейса.
URL загрузки Google Диска
Шаг 5. Введите URL-ссылку.
В следующем окне просто введите URL-ссылку одного из целевых файлов и укажите имя файла. Затем нажмите «ОК», чтобы продолжить.
Укажите URL-адрес и имя файла
Наконец, вы можете увидеть целевой файл на вашем Google Диске. Если нет, просто обновите страницу в браузере, и все будет видно. Более того, вы не можете увидеть файл в месте назначения до полного завершения загрузки. Чтобы проверить статус задачи загрузки, просто нажмите на маленький значок в правом верхнем углу - Задачи URL.
Примечания:
- Расширение имени файла должно быть таким же, как и у исходного, иначе файл, вероятно, не сможет быть правильно открыт при сохранении в место назначения.
- Время, необходимое для завершения задачи, зависит от размера целевого файла; просто проявите терпение.
- Если вы по-прежнему не видите целевой файл в месте назначения после того, как задача показывает статус «Успешно» и браузер обновляется, просто попробуйте еще раз.
Заключение
Независимо от того, в какой ситуации вы находитесь, каждое из вышеперечисленных решений может обеспечить сохранение в облаке файлов, папок, фотографий, вещей, видео и т. Д. Для обеспечения безопасности данных.Помимо загрузки файла через URL-адрес в облачное хранилище, MultCloud также может переносить / передавать файлы из облака в облако без загрузки и выгрузки , синхронизировать файлы между двумя облаками в одностороннем или двустороннем режиме, создавать резервные копии важных элементов в более чем одном направления и так далее.
.Mailru
Mail.ru Облако
Mail.ru Cloud - облачное хранилище, предоставленное российской интернет-компанией Mail.Ru Group. Официальным настольным клиентом является Disk-O :, доступный только в Windows. (Обращаем ваше внимание, что официальные сайты на русском языке)
В настоящее время рекомендуется отключить 2FA на учетных записях Mail.ru, предназначенных для rclone, до тех пор, пока она не будет реализована.
Основные характеристики
- Пути могут быть сколь угодно глубокими, например
удаленный: каталог / подкаталог - Файлы имеют
время последнего изменения свойства, каталоги не имеют - Удаленные файлы по умолчанию перемещаются в корзину
- Доступ к файлам и каталогам через публичные ссылки
- Частичная загрузка или потоковая передача не поддерживаются, размер файла должен быть известен перед загрузкой
- Максимальный размер файла ограничен 2 ГБ для бесплатной учетной записи, неограничен для платной учетной записи
- Storage хранит хэш для всех файлов и выполняет прозрачную дедупликацию, алгоритм хеширования - это модифицированный SHA1
- Если конкретный файл уже присутствует в хранилище, можно быстро отправить хеш файла вместо длинной загрузки файла (эта оптимизация поддерживается rclone)
Конфигурация
Вот пример настройки mailru.Сначала создайте облако Mail.ru аккаунт и выберите тариф, затем запустите
конфигурация rclone Это проведет вас через интерактивный процесс установки:
Пультов не найдено - сделайте новый n) Новый пульт s) Установить пароль конфигурации q) Выйти из конфигурации п / с / д> п имя> удаленный Тип хранилища для настройки. Тип хранилища для настройки. Введите строковое значение. Нажмите Enter, чтобы выбрать значение по умолчанию (""). Выберите число ниже или введите собственное значение [вырезать] XX / Почта.ru Облако \ "Mail.ru" [вырезать] Хранение> mailru Имя пользователя (обычно электронная почта) Введите строковое значение. Нажмите Enter, чтобы выбрать значение по умолчанию (""). пользователь> [email protected] пароль y) Да, введите мой собственный пароль г) Сгенерировать случайный пароль г / г> г Введите пароль: пароль: Подтвердите пароль: пароль: Пропустите полную загрузку, если есть другой файл с таким же хешем данных. Эта функция называется «ускорение» или «добавление хеша». Это особенно эффективно в случае общедоступных файлов, таких как популярные книги, видео или аудиоклипы [вырезать] Введите логическое значение (истина или ложь).Нажмите Enter, чтобы установить значение по умолчанию («true»). Выберите число ниже или введите собственное значение 1 / Включить \ "правда" 2 / Отключить \ "ложный" speedup_enable> 1 Редактировать расширенную конфигурацию? (да / нет) y) Да п) Нет д / п> п Удаленная конфигурация -------------------- [удаленный] type = mailru user = [email protected] pass = *** ЗАШИФРОВАНО *** speedup_enable = true -------------------- y) Да, это нормально д) Отредактируйте этот пульт г) Удалить этот пульт г / д / д> у Для настройки этой серверной части не требуется локальный веб-браузер.Вы можете использовать настроенный бэкэнд, как показано ниже:
См. Каталоги верхнего уровня
rclone lsd пульт: Создать новый каталог
rclone mkdir remote: каталог Показать содержимое каталога
rclone ls remote: каталог Синхронизировать / home / local / directory с удаленным путем, удалив любые лишние файлы в пути.
rclone sync -i / home / local / directory удаленный: каталог Модифицированное время
Файлы поддерживают атрибут времени изменения с точностью до 1 секунды.Каталоги не имеют времени изменения, которое отображается как «1 января 1970 г.».
Контрольные суммы хэша
Хеш-суммы используют собственный алгоритм Mail.ru на основе SHA1. Если размер файла меньше или равен размеру блока SHA1 (20 байт), его хэш - это просто его данные, заполненные нулевыми байтами справа. Сумма хэша большего файла вычисляется как сумма SHA1 данных файла. байты, объединенные с десятичным представлением длины данных.
Очистка мусора
Удаление файла или каталога фактически перемещает его в корзину, которая не видимый для rclone, но его можно увидеть в веб-браузере.Файл в корзине по-прежнему занимает часть общей квоты. Если вы хотите очистить корзину и освободив некоторую квоту, вы можете использовать команду rclone cleanup remote: , который навсегда удалит все ваши файлы в корзине. Эта команда не принимает аргументов пути.
Информация о квоте
Для просмотра текущей квоты вы можете использовать rclone about remote: команда, которая отобразит ваш лимит использования (квоту) и текущее использование.
Ограниченные символы имени файла
В дополнение к ограниченному по умолчанию набору символов также заменяются следующие символы:
| Персонаж | Значение | Замена |
|---|---|---|
| " | 0x22 | " |
| * | 0x2A | * |
| : | 0x3A | : |
| < | 0x3C | < |
| > | 0x3E | > |
| ? | 0x3F | ? |
| \ | 0x5C | \ |
| | | 0x7C | | |
Неверные байты UTF-8 также будут заменены, поскольку их нельзя использовать в строках JSON.
Ограничения
Ограничения на размер файла зависят от вашей учетной записи. Размер одного файла ограничен 2 ГБ для бесплатного аккаунта и безлимит для платных тарифов. Пожалуйста, обратитесь на Mail.ru site для ограничения общего загруженного размера.
Обратите внимание, что Mailru нечувствителен к регистру, поэтому у вас не может быть файла с именем «Hello.doc» и один с именем «hello.doc».
Стандартные опции
Вот стандартные опции, характерные для mailru (Mail.ru Cloud).
--mailru-user
Имя пользователя (обычно электронная почта)
- Конфигурация: пользователь
- Env Var: RCLONE_MAILRU_USER
- Тип: строка
- По умолчанию: ""
--mailru-pass
Пароль
NB Вход для этого должен быть скрыт - см. Rclone obscure.
- Конфигурация: пройти
- Env Var: RCLONE_MAILRU_PASS
- Тип: строка
- По умолчанию: ""
--mailru-ускорение-включить
Пропустить полную загрузку, если есть другой файл с таким же хешем данных. Эта функция называется «ускорение» или «добавление хеша». Это особенно эффективно в случае общедоступных файлов, таких как популярные книги, видео или аудиоклипы, потому что файлы ищутся по хешу во всех аккаунтах всех пользователей mailru. Обратите внимание, что rclone может потребоваться локальная память и дисковое пространство для расчета хеш содержимого и решите, требуется ли полная загрузка.Кроме того, если rclone заранее не знает размер файла (например, в случае потоковая передача или частичная загрузка), он даже не будет пытаться эту оптимизацию.
- Конфигурация: speedup_enable
- Env Var: RCLONE_MAILRU_SPEEDUP_ENABLE
- Тип: bool
- По умолчанию: true
- Примеры:
Дополнительные параметры
Вот расширенные параметры, характерные для mailru (Mail.ru Cloud).
--mailru-файлы-ускорения-шаблоны
Список шаблонов имен файлов, разделенных запятыми, которые могут быть ускорены (помещены с помощью хеша).Шаблоны не чувствительны к регистру и могут содержать символы "*" или "?" мета-символы.
- Конфигурация: speedup_file_patterns
- Env Var: RCLONE_MAILRU_SPEEDUP_FILE_PATTERNS
- Тип: строка
- По умолчанию: « .mkv, .avi, .mp4, .mp3, .zip, .gz, .rar, .pdf»
- Примеры:
- ""
- Пустой список полностью отключает ускорение (ставится по хешу).
- "*"
- Все файлы будут предприняты для ускорения.
- " .mkv, .avi, .mp4, .mp3"
- Только обычные аудио / видео файлы будут пробоваться для размещения по хешу.
- " .zip, .gz, .rar, .pdf"
- Для ускорения будут использоваться только обычные архивы или книги в формате PDF.
- ""
--mailru-ускорение-макс-диск
Эта опция позволяет отключить ускорение (ставится по хешу) для больших файлов. (поскольку предварительное хеширование может истощить вашу оперативную память или дисковое пространство)
- Конфиг: speedup_max_disk
- Env Var: RCLONE_MAILRU_SPEEDUP_MAX_DISK
- Тип: SizeSuffix
- По умолчанию: 3G
- Примеры:
- "0"
- Полностью отключить ускорение (ставить по хешу).
- "1G"
- Файлы размером более 1 ГБ будут загружены напрямую.
- «3G»
- Выберите этот вариант, если на локальном диске меньше 3 Гб свободного места.
- "0"
--mailru-ускорение-макс-память
Файлы большего размера, чем указано ниже, всегда будут хешироваться на диске.
- Конфиг: speedup_max_memory
- Env Var: RCLONE_MAILRU_SPEEDUP_MAX_MEMORY
- Тип: SizeSuffix
- По умолчанию: 32M
- Примеры:
- "0"
- Предварительное хеширование всегда будет выполняться во временном месте на диске.
- "32М"
- Не выделяйте более 32 МБ ОЗУ для предварительного хеширования.
- "256M"
- У вас есть не более 256 МБ ОЗУ для хеш-вычислений.
- "0"
--mailru-check-hash
Что делать копии, если контрольная сумма файла не соответствует или недействительна
- Конфигурация: check_hash
- Env Var: RCLONE_MAILRU_CHECK_HASH
- Тип: bool
- По умолчанию: true
- Примеры:
--mailru-user-agent
Пользовательский агент HTTP, используемый клиентом внутри компании.По умолчанию в командной строке указано «rclone / VERSION» или «--user-agent».
- Конфигурация: user_agent
- Env Var: RCLONE_MAILRU_USER_AGENT
- Тип: строка
- По умолчанию: ""
--mailru-причуды
Список внутренних флагов обслуживания, разделенных запятыми. Эта опция не должна использоваться обычным пользователем. Он предназначен только для облегчить удаленное устранение неполадок внутренних проблем. Строгое значение flags не документирован и не гарантируется, что сохранится между выпусками.Причуды будут удалены, когда серверная часть станет стабильной. Поддерживаемые особенности: atomicmkdir binlist gzip insecure retry400
- Конфиг: причуды
- Env Var: RCLONE_MAILRU_QUIRKS
- Тип: строка
- По умолчанию: ""
--mailru-кодировка
Устанавливает кодировку для серверной части.
См .: раздел кодирования в обзоре для получения дополнительной информации.
- Конфиг: кодировка
- Env Var: RCLONE_MAILRU_ENCODING
- Тип: MultiEncoder
- По умолчанию: косая черта, LtGt, DoubleQuote, двоеточие, вопрос, звездочка, вертикальная черта, обратная косая черта, Del, Ctl, InvalidUtf8, точка
Храните свои фотографии в безопасности на ПК с MEmu
Облако Mail.Ru: Храните фотографии в безопасности
Mail.Ru Group
-
Обновлено
2020-11-06
-
Текущая версия
3.15.7.11571
-
от
Возможности Cloud Mail.Ru: Храните ваши фотографии в безопасности на ПК.
Не беспокойтесь о переплате при использовании Cloud Mail.Ru: Храните свои фотографии в безопасности на мобильном телефоне, освободите себя от крошечного экрана и наслаждайтесь использованием приложения на гораздо большем дисплее. С этого момента вы можете работать с приложением в полноэкранном режиме с помощью клавиатуры и мыши. MEmu предлагает вам все удивительные функции, которые вы ожидали: быстрая установка и простая настройка, интуитивно понятное управление, отсутствие ограничений по батарее, мобильной передаче данных и тревожным звонкам. Совершенно новый MEmu 7 - лучший выбор для использования Cloud Mail.Ru: храните свои фотографии в безопасности на вашем компьютере. Благодаря нашему поглощению, менеджер с несколькими экземплярами позволяет одновременно открывать 2 или более счетов.И, что самое важное, наш эксклюзивный движок эмуляции может раскрыть весь потенциал вашего ПК, сделать все гладким и приятным.
Скриншоты и видео Cloud Mail.Ru: Храните ваши фотографии в безопасности ПК
Скачать Cloud Mail.Ru: Храните свои фотографии в безопасности на ПК с помощью Android-эмулятора MEmu. Наслаждайтесь игрой на большом экране. Облачная почта.
Информация об игре
Cloud Mail.ru для Android - бесплатный сервис для сохранения фото, видео, музыки, презентаций, документов и других файлов.
С Cloud Mail.ru все ваши фото всегда будут под рукой. Загрузите файлы на облачный диск, и они автоматически станут доступны на всех ваших устройствах.
* Загрузите фотографии со своего мобильного телефона. Настройте автоматическое «сохранение на диск» в облачной загрузке камеры. В целях экономии трафика рекомендуется выполнять загрузки при подключении к Wi-Fi.
* Освободите место на вашем устройстве: все ваши изображения уже сохранены в облаке.
* Делитесь файлами и папками с друзьями и коллегами одним щелчком мыши.
* Экономия трафика - вы можете отправить ссылку на изображение, видео или документ с помощью SMS, электронной почты, мгновенного обмена сообщениями или через социальную сеть.
* Облако Mail.ru для Android позволяет смотреть видео (в том числе самые популярные форматы видео: avi, mkv, mp4, mov, wmv) и слушать музыку. Облако может воспроизводить видеофайл, не загружая его на устройство. По-прежнему доступна возможность открыть видео во внешнем плеере.
* Управляйте своими файлами из любого места - переименовывайте, удаляйте, перемещайте их между папками.
* Создавайте общие папки с другими пользователями, складывайте любые файлы вместе. Используйте общие папки с друзьями, чтобы собирать фотографии с вечеринок или путешествий. Работайте с документами в группах, используя общую папку с коллегами. Собирайте семейные воспоминания и делитесь ими - все члены семьи могут добавлять фотографии и видео в общий альбом.
* Храните важные файлы в надежном месте! Что бы ни случилось с вашим диском на вашем ПК или телефоне, все ваши файлы, хранящиеся в облаке, останутся нетронутыми.
* Вы можете увеличить объем облачного хранилища.Список тарифных планов находится на боковой панели приложения.
* Приложение Cloud Mail.ru доступно для смартфонов и планшетов Android.
* Не нужны никакие провода, флешки и карты памяти. Все, что вам нужно, это приложение Cloud Mail.ru и подключение к интернету.
Приложение протестировано и совместимо с Android версии 4.0 и выше.
Как скачать Облако Mail.Ru: Храните свои фотографии в безопасности на ПК
Зачем использовать MEmu для облачной почты.Ru: Храните ваши фотографии в безопасности
MEmu Play - лучший эмулятор Android, и 100 миллионов человек уже наслаждаются его превосходным игровым опытом. Технология виртуализации MEmu позволяет без проблем играть на компьютере в тысячи игр для Android, даже в самые требовательные к графике.
-
Экран побольше, графика лучше; Длительный срок без ограничения заряда аккумулятора или мобильных данных.
-
Полная поддержка раскладки клавиатуры для точного управления клавиатурой, мышью или геймпадом.
-
Несколько игровых учетных записей или задач на одном ПК одновременно с многоэкземплярным менеджером.
Готовы играть?
Похоже на Cloud Mail.Ru: Храните фотографии в безопасности
Горячие темы
-
Загрузите и используйте Inshot на ПК
-
Загрузите и используйте Google Duo на ПК
Загрузите Google Duo - высококачественные видеозвонки на ПК с помощью Android-эмулятора MEmu.Наслаждайтесь игрой на большом экране. Google Duo - приложение для видеосвязи высочайшего качества *.
-
Скачать TikTok на ПК
Загрузите TikTok на ПК с помощью Андроид эмулятора MEmu.Наслаждайтесь игрой на большом экране. Больше того, меньше того.
-
Как скачать Jitsi Meet на ПК
-
![How to Download Houseparty on PC PC]()
Как скачать Houseparty на ПК
-
![How to Download Whatsapp on PC PC]()
Как скачать Whatsapp на ПК
Загрузите WhatsApp Messenger на ПК с помощью Android-эмулятора MEmu.Наслаждайтесь игрой на большом экране. WhatsApp от Facebook WhatsApp Messenger - БЕСПЛАТНОЕ приложение для обмена сообщениями, доступное для Android и других смартфонов
. -
![How to Download Telegram on PC PC]()
Как скачать Telegram на ПК
Загрузите Telegram на ПК с помощью Android-эмулятора MEmu.Наслаждайтесь игрой на большом экране. Чистый обмен мгновенными сообщениями - простой, быстрый, безопасный и синхронизированный на всех ваших устройствах
-
![Download and use Zoom on PC PC]()
Загрузите и используйте Zoom на ПК
Загрузите ZOOM Cloud Meetings на ПК с помощью Android-эмулятора MEmu.Наслаждайтесь игрой на большом экране. Оставайтесь на связи, куда бы вы ни отправились - начните или присоединитесь к встрече на 100 человек с кристально чистым видео лицом к лицу, высококачественным совместным доступом к экрану и мгновенным обменом сообщениями - бесплатно!
-
![How to Download Instagram on PC PC]()
Как скачать Instagram на ПК
Загрузите Instagram на ПК с помощью Android-эмулятора MEmu.Наслаждайтесь игрой на большом экране, приближая вас к людям и вещам, которые вам нравятся
-
![Download Google Classroom on PC PC]()
Скачать Google Classroom на ПК
Загрузите Google Classroom на ПК с помощью Android-эмулятора MEmu.Наслаждайтесь игрой на большом экране. Класс - это бесплатная услуга для школ, некоммерческих организаций и всех, у кого есть личная учетная запись Google
. -
![Download WeSchool on PC PC]()
Скачать WeSchool на ПК
Загрузите WeSchool на ПК с помощью Android-эмулятора MEmu.Наслаждайтесь игрой на большом экране. Портала в онлайн-класс с WeSchool! WeSchool - это форма для цифровой дидаттики, которая позволяет делать все, что угодно, и содержание изображений: видео, PDF, изображения, и другие материалы. паутина, senza saltare da una pagina all'altra
-
![Download Google Meet on PC PC]()
Загрузить Google Meet на ПК
Загрузите Hangouts Meet на ПК с помощью Android-эмулятора MEmu.Наслаждайтесь игрой на большом экране. Простые, удобные и высококачественные видеоконференции от Google
. -
![Michat for PC--Download Michat on PC PC]()
Michat для ПК - Скачать Michat на ПК
Загрузите и используйте Michat PC с MEmu.Как лучший эмулятор Android для приложений, MEmu предлагает вам лучший пользовательский интерфейс для Michat на ПК.
Резервное копирование фото и видео! Бесплатная загрузка
Cloud Mail.ru для Android - бесплатный сервис для сохранения фото, видео, музыки, презентаций, документов и других файлов.
С Cloud Mail.ru все ваши фото всегда будут под рукой. Загрузите файлы на облачный диск, и они автоматически станут доступны на всех ваших устройствах.
* Загрузите фотографии со своего мобильного телефона.Настройте автоматическое «сохранение на диск» в облачной загрузке камеры. В целях экономии трафика рекомендуется выполнять загрузки при подключении к Wi-Fi.
* Освободите место на вашем устройстве: все ваши изображения уже сохранены в облаке.
* Делитесь файлами и папками с друзьями и коллегами одним щелчком мыши.
* Экономия трафика - вы можете отправить ссылку на изображение, видео или документ с помощью SMS, электронной почты, мгновенного обмена сообщениями или через социальную сеть.
* Облачная почта.ru для Android позволяет смотреть видео (в том числе самые популярные видеоформаты: avi, mkv, mp4, mov, wmv) и слушать музыку. Облако может воспроизводить видеофайл, не загружая его на устройство. По-прежнему доступна возможность открыть видео во внешнем плеере.
* Управляйте своими файлами из любого места - переименовывайте, удаляйте, перемещайте их между папками.
* Создавайте общие папки с другими пользователями, складывайте любые файлы вместе. Используйте общие папки с друзьями, чтобы собирать фотографии с вечеринок или путешествий.Работайте с документами в группах, используя общую папку с коллегами. Собирайте семейные воспоминания и делитесь ими - все члены семьи могут добавлять фотографии и видео в общий альбом.
* Храните важные файлы в надежном месте! Что бы ни случилось с вашим диском на вашем ПК или телефоне, все ваши файлы, хранящиеся в облаке, останутся нетронутыми.
* Вы можете увеличить объем облачного хранилища. Список тарифных планов находится на боковой панели приложения.
* Приложение Cloud Mail.ru доступно для смартфонов и планшетов Android.
* Не нужны никакие провода, флешки и карты памяти. Все, что вам нужно, это приложение Cloud Mail.ru и подключение к интернету.
Облако: резервное копирование фото и видео! Бесплатное онлайн-хранилище - это бесплатное приложение из подкатегории PIMS & Calendars, входящей в категорию Business. В настоящее время приложение доступно на английском языке, и последний раз оно обновлялось 13 ноября 2020 г. Программа может быть установлена на Android.
Облако: резервное копирование фото и видео! Бесплатное онлайн-хранилище (версия 3.15.7.11571) имеет размер 49,28 МБ и доступен для загрузки с нашего сайта. Просто нажмите зеленую кнопку "Загрузить" выше, чтобы начать. На данный момент программа была загружена 319 раз. Мы уже проверили, что ссылка для загрузки безопасна, однако для вашей собственной защиты мы рекомендуем сканировать загруженное программное обеспечение с помощью вашего антивируса.
.