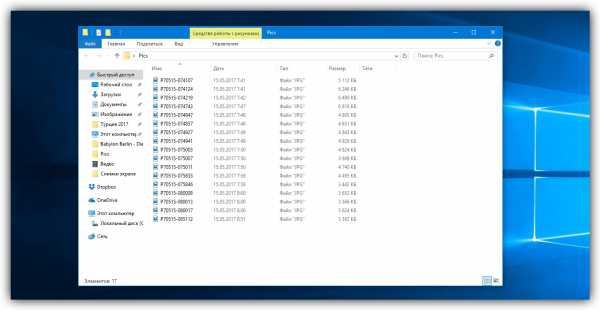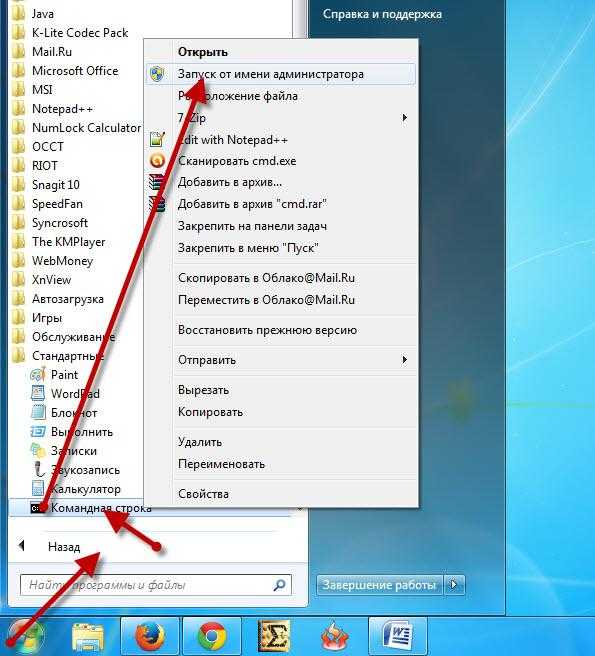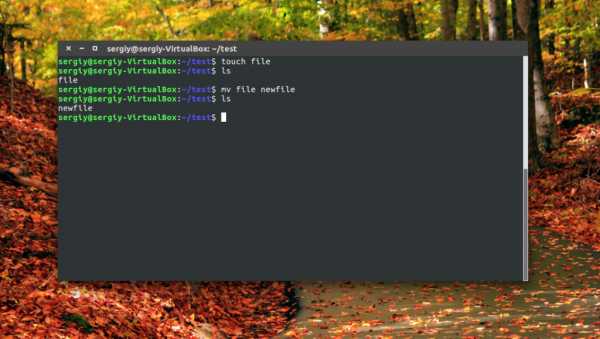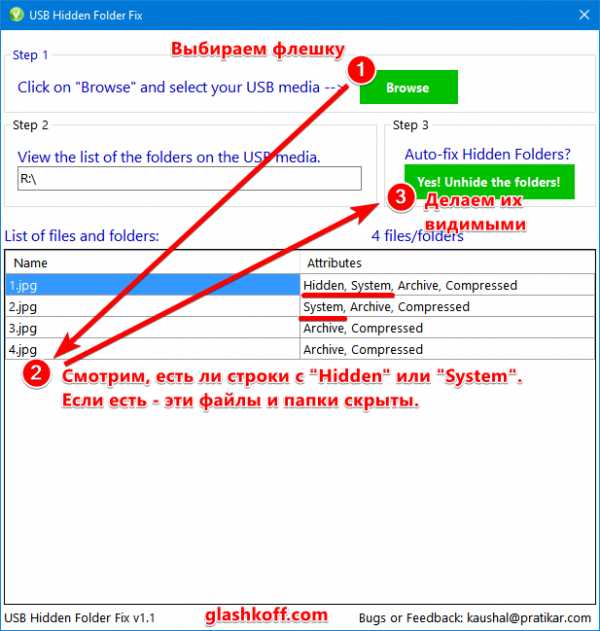Как экспортировать закладки в файл из оперы
Как экспортировать закладки из Оперы и перенести их в другой браузер
Несмотря на огромную популярность Google Chrome, большое число пользователей предпочитает пользоваться альтернативными браузерами, например, Opera. Как сделать экспорт закладок в Опере и перенести их в другой браузере или на другой компьютер? Этот вопрос волнует многих пользователей программы, и сегодня мы дадим на него подробный ответ.
Экспорт закладок в старой версии Opera
Если у Вас старая версия браузера (Вы долгое время его не обновляли), проделайте следующие шаги:
- Нажмите в верхнем меню программы пункт «Файл»
- Выберите опцию «Импорт и экспорт»
- В выпадающем меню выберите «Экспортировать закладки Opera»
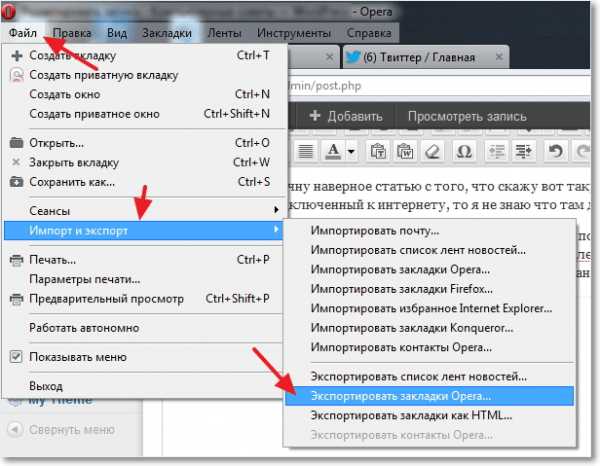
Выберите место на жестком диске, куда Вы сохраните файл с закладками (формат *.adr), присвойте ему имя и нажмите кнопку «Сохранить». Готово!
Внимание! Крайне желательно не использовать русские буквы в названии файла!
Экспорт закладок в новой Опере
Несколько лет назад многие браузеры, в т.ч. и Опера, перешли на новый движок, что привело к ряду изменений и нововведений в их функционале. Например, исчезла функция импорта и экспорта сохраненных ссылок на сайты. Непонятно чем думали разработчики пойдя на такой шаг, но даже спустя несколько лет эта функция так и не восстановлена. Приходится пользоваться обходными путями, например, расширением Bookmarks Import & Export.
Зайдите в «Меню» —> Расширения —> Загрузить расширение. По поиску в верхнем окошке найдите Bookmarks Import & Export и установите его в браузер.

Для сохранения всех своих закладок в файл нажмите кнопку Export, и он автоматически окажется в папке «Загрузки» под именем bookmarks.html.
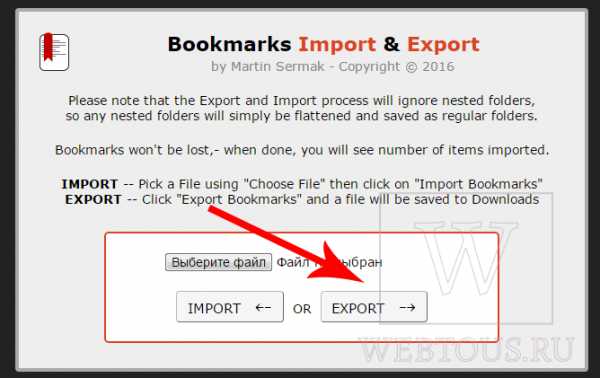
Импорт закладок в Opera
Теперь Вы можете перенести закладки из Opera в оперу либо другой браузер, с одного компьютера на другой. Для этого используйте всё же то же расширение Bookmarks Import & Export. Установите его в том браузере, куда надо импортировать файл закладок. После этого выберите файл bookmarks.html, но теперь нажмите кнопку «Import».
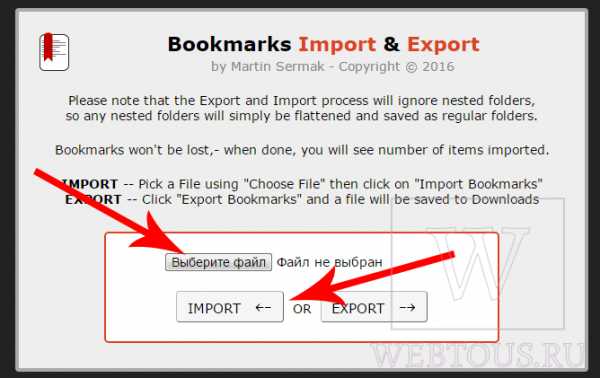
В другом браузере Вы получите абсолютно такой же набор сохраненных Вами ссылок, рассортированных по папкам.
Перенос закладок из Оперы в Оперу
Есть еще один, альтернативный вариант переноса закладок, работающий в новых версиях Opera. Нажмите пункт «О программе» в Меню браузера.
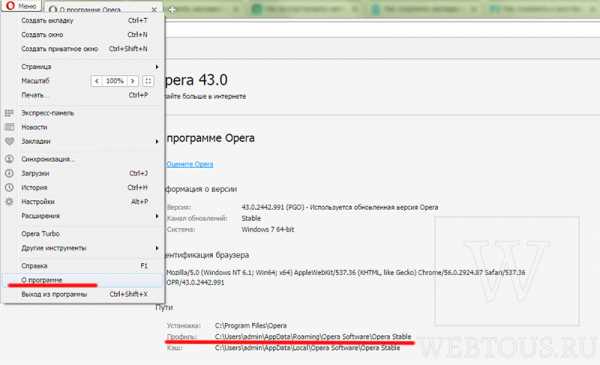
Откроется окошко, в котором будет указан путь, где хранится информация, связанная с Вашим профилем. Откройте эту папку в проводнике и найдите там все файлы с названием Bookmarks.
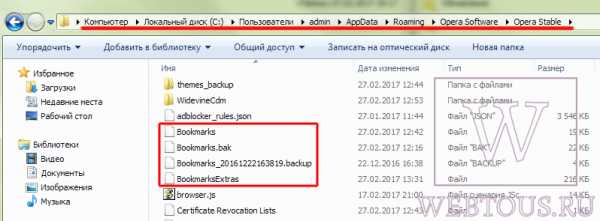
Скопируйте их в аналогичную папку другой версии Opera.
Статья в тему: Выбираем лучшие визуальные закладки для Гугл Хром.
Синхронизация закладок
Мало кто знает, что шведский браузер имеет еще и внутренний механизм синхронизации, который позволяет синхронизировать пользовательский набор сохраненных ссылок в режиме онлайн. Как это сделать Вам станет понятно после просмотра данного видео:
Друзья, если у Вас остались какие-либо вопросы, смело задавайте их в комментариях. Также рекомендую познакомиться с браузером Opera Next, о котором Вы возможно ранее не слышали.
Автор статьи: Сергей Сандаков, 40 лет.
Программист, веб-мастер, опытный пользователь ПК и Интернет.
Экспорт закладок Опера - как перенести закладки
Экспорт закладок Опера может осуществлять двумя основными способами. Первый заключается в системных настройках. Там представлена специальная функция, которая отвечает за все необходимые действия, чтобы перенести закладки, как с самого браузера, так и из других.
Также популярны дополнения вида Opera bookmarks, которые позволяют немного расширить функционал переноса необходимых данных и паролей для браузера.
Для чего необходим экспорт закладок
Opera экспорт закладок необходим в случае, если все сохранённые закладки, а также данные форм авто заполнения необходимо перенести на другое устройства. Очень часто такая потребность возникает при перестановке системы или смене устройства, когда данные могут быть утеряны.
Как экспортировать закладки в Оперу
Для этого существует два способа, которые будут рассмотрены ниже. Каждый пользователь подбирает для себя более удобный вариант. Стоит отметить, что они практически идентичны, за исключением дополнительного набора функций, которые присутствуют доступных для скачивания плагинах.
Способ 1: Перенос закладок через системное меню
Для того чтобы перенести закладки через системное меню необходимо перейти в раздел в основных настроек и выбрать вкладку «закладки».
В новой вкладке в самой нижней строке нужно нажать на «Экспорт закладок».
Далее откроет новое окно с областью навигации для того сохранить нужные типы закладок в конкретную папку.
Способ 2: Перенос закладок через Opera bookmarks
Opera bookmarks делает такие действия в расширенном режиме. После установки нажав на расширение, появляется стартовое окно с выбором экспорта или импорта.
Нажав на экспорт, происходит полное сохранение всех записей и файл можно разместить при необходимости на любом носителе.
Перенести закладки Opera можно с любого типа носителя, если он синхронизирован с основным устройством, которое чаще всего является персональным компьютером. Какой способ более удобен, выбирать самому пользователю
Если такие передачи данных используются довольно часто лучше выбирать доступные в магазине Opera store оперы расширения позволяющие производить более точные настройки и расширенные виды операций по экспорту закладок из других ресурсов.
Экспорт закладок из Оперы - подробная инструкция
Серфинг в интернете – действительно неотъемлемая часть жизни каждого современного человека. Комфорт при этом играет весьма большую роль, так как пользователи отдают свое предпочтение тем продуктам и программам, которые обладают наиболее оптимальными требованиями, предлагая взамен качественные услуги. Один из лучших браузеров на сегодняшний день – «Opera». Данное приложение можно назвать мультиплатформенным, так как его можно использовать на различных устройствах. К тому же это очень удобный браузер для ежедневного пользования.
Юзеры, которые прибегают к пользованию нескольких программ для посещения интернета, часто сталкиваются с проблемой отправки открытых закладок одного браузера в другой. «Opera» предлагает своим пользователям возможность экспортирования созданных ранее закладок как в современную версию данного приложения, так и в иные распространенные браузеры.
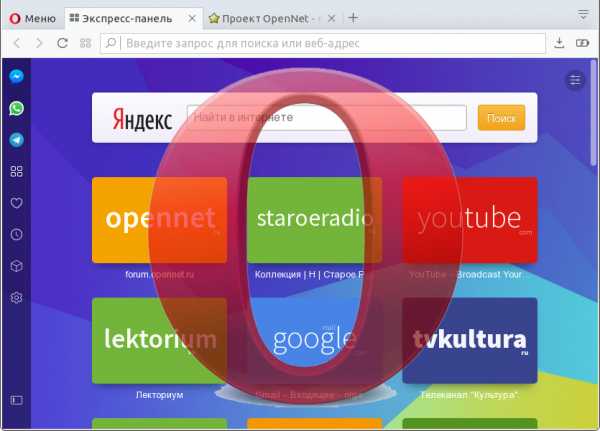
Экспорт закладок из Оперы
Стоит отметить то, что в новых версиях данного приложения возможность экспортирования сохраненных закладок отсутствует. Для этого пользователю придется использовать другие методы и способы, прибегать к установке дополнительного программного обеспечения.
Как экспортировать закладки в формате «HTML» из «Opera»
Для всех, кому нужно перенести все сохраненные ранее данные в совершенно другой браузер, понадобится первичное создание соответствующего файла. Созданный документ с необходимыми сведениями можно найти в папке с приложением, а оттуда скопировать в практически любой современный интерфейс для посещения всемирной паутины. Чтобы успешно перенести необходимые ранее закрепленные сайты или какую-либо информацию из «Оперы», юзеру необходимо:
- Загрузить в используемый браузер верифицированное расширение «Opera Bookmarks Import & Export» с официального сайта с дополнениями для приложения.
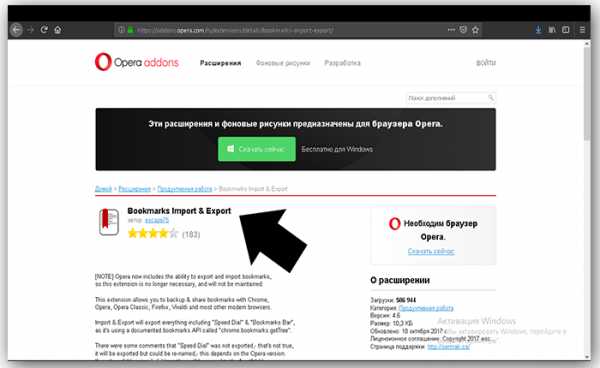
Расширение «Opera Bookmarks Import & Export»
- Установить загруженное программное обеспечение в браузер.
- В правом верхнем углу рабочей области приложения нажать на появившуюся иконку для запуска дополнения.
Нажимаем на появившуюся иконку для запуска дополнения
- При помощи области «Export» пользователь может сформировать и автоматически загрузить документ с подготовленными закладками.
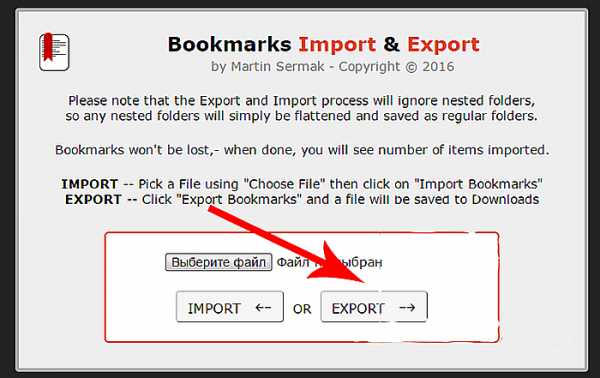
Нажимаем «Export» чтобы загрузить документ с подготовленными закладками
- В стандартной папке со всеми загрузками отобразится новый документ «Bookmarks» с расширением «.html». Чтобы перенести данные, нужно зайти в «Настройки» необходимого браузера, выбрать «Закладки», «Импортировать закладки и настройки», и после всего этого всего лишь просто указать правильный путь к подготовленным данным.
Данный вариант переноса является самым оптимальным, так как занимает меньше времени на его реализацию. Чтобы получить желаемый результат, необходимо четко следовать алгоритму действий.
Примечание! Почти во всех существующих браузерах в настройках и параметрах можно найти активацию процесса импорта необходимых данных, ранее зарезервированных в другом подобном приложении. Это позволит всегда и в абсолютно любом удобном месте оставаться с важной информацией любому пользователю.
Перенос сохраненных в браузере закладок в новую «Opera»
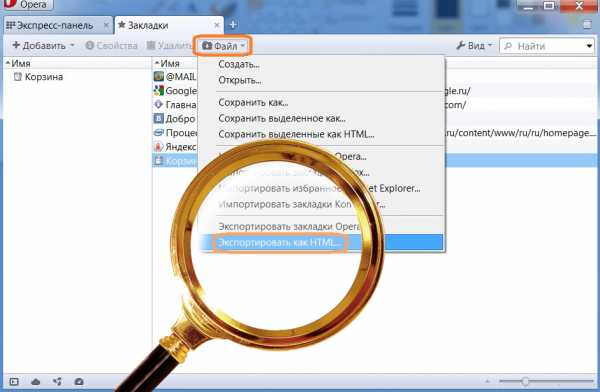
Перенос сохраненных в браузере закладок
Чтобы быстро и успешно переместить созданные закладки в обновленную версию браузера, пользователю необходимо будет скопировать имеющийся файл «Bookmarks», который расположен в папке с браузером, в директорию новой версии приложения, или воспользоваться простым и доступным процессом синхронизации данных. Благодаря такой разработке, внедренной в стандартный браузер, можно без какого-либо труда осуществить перенос не только закладок, но и паролей, логинов, истории и даже сохраненных ранее настроек.
Как синхронизировать закладки с новой «Opera»
Тем, кому не нужно осуществлять процесс переноса в другое приложение, а просто требуется «занести» вкладки в актуальную версию браузера, потребуется:
- Первым делом создать или войти в уже существующую актуальную учетную запись «Opera». Для этого нужно запустить браузер, активировать нажатием кнопки мыши «Меню» и выбрать пункт «Синхронизация…».
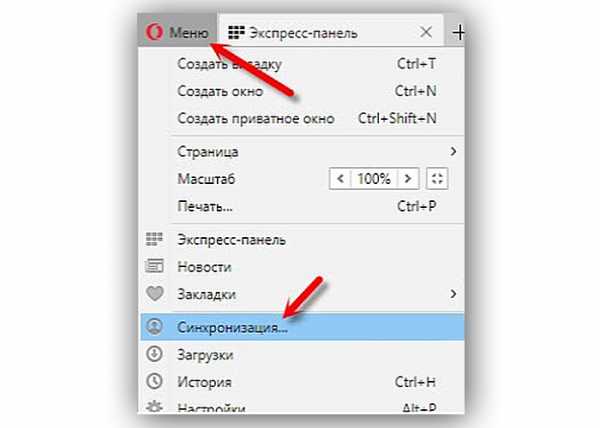
В «Меню» выбираем пункт «Синхронизация…»
- Для создания нового профиля нажать на иконку «Создать учетную запись».

Для создания нового профиля нажимаем на «Создать учетную запись»
- Ввести пользовательскую электронную почту, выдумать сложный пароль и кликнуть «Создать учетную запись».
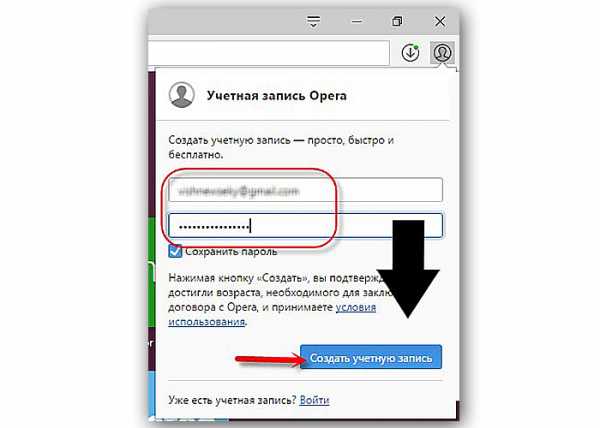
Вводим свою электронную почту, выдумываем пароль и кликаем «Создать учетную запись»
- После успешной регистрации нажать на появившуюся ссылку «Выбрать синхронизируемые данные».
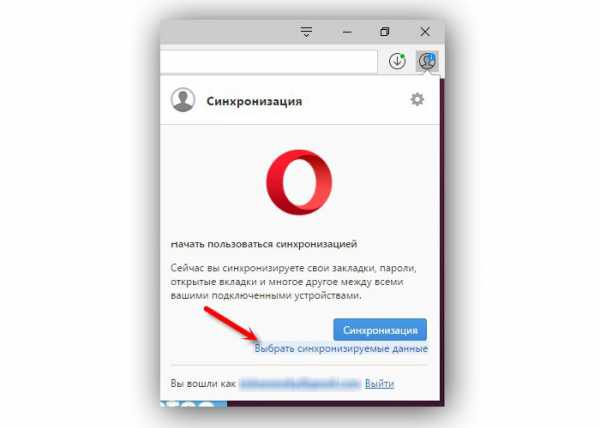
Нажимаем на появившуюся ссылку «Выбрать синхронизируемые данные»
- Активировать пункты, что обозначают данные, которые необходимо будет перенести, и нажать «ОК».
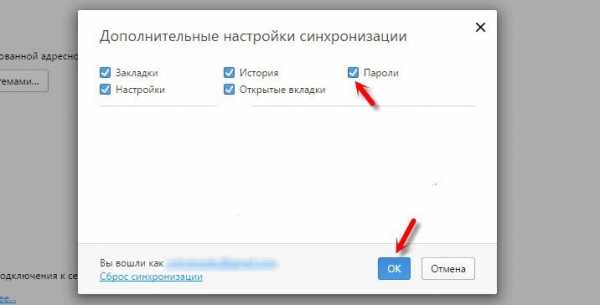
Активируем пункты, которые необходимо будет перенести, и нажимаем «ОК»
- Запустить новую версию приложения и нажать «Меню». В списке выбрать подпункт «Синхронизация…».
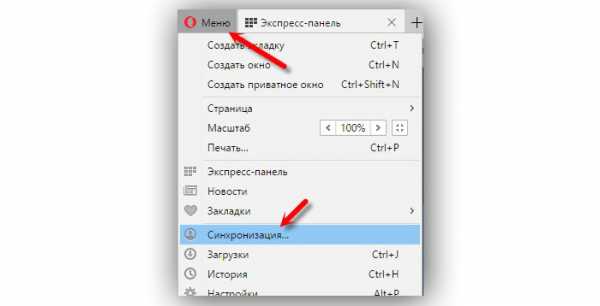
В новом «Меню» выбираем пункт «Синхронизация…»
- Войти в профиль пользователя браузером.
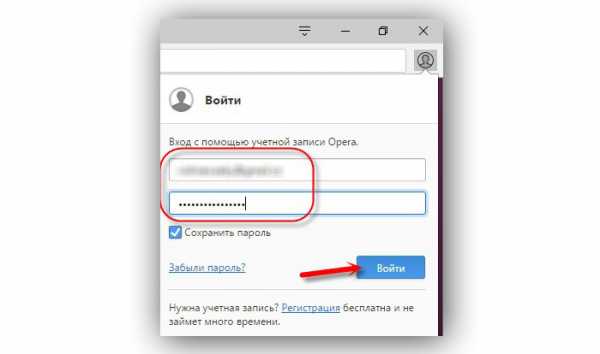
Вводим данные в профиль пользователя браузером
- Перейти в раздел «Меню» и открыть «Настройки».
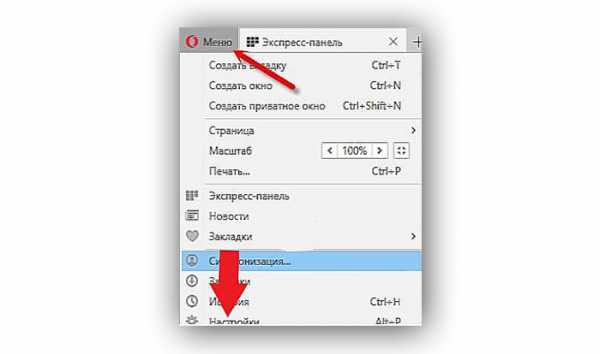
Переходим в раздел «Меню» и открываем «Настройки»
- В появившейся области активировать вкладку «Браузер» и в пункте «Синхронизация» нажать на «Расширенная настройка». В отобразившемся окне выбрать необходимые данные для переноса, включая пункт «Закладки», и кликнуть «ОК».
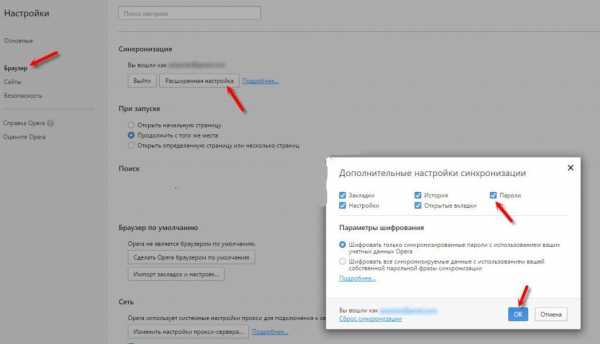
Проделываем необходимые действия
Через некоторое время все необходимые данные в полном объеме будут экспортированы из старой версии в более современную.
Данный вариант переноса будет особенно актуален в случаях, если юзер переустановил версию операционной системы, произвел полное форматирование данных или приобрел новое устройство. К тому же войдя под зарегистрированной учетной записью с мобильного устройства или любого другого девайса, можно с легкостью пользоваться ранее сохраненной информацией практически на любом гаджете.
Примечание! Данный вариант не подойдет тем, кому нужно перенести имеющиеся на данный момент закладки в альтернативный веб-браузер, так как сама пользовательская запись «Оперы» действительна только лишь в одноименном приложении для серфинга в интернете.
Перенос закладок копированием соответствующих файлов
Существует также очень простой способ переноса между разными версиями приложений всех созданных ранее закладок. Для его реализации нужно будет:
- Запустить сам браузер и перейти в «Меню».

Запускаем Opera браузер и переходим в «Меню»
- Открыть подпункт «О программе».
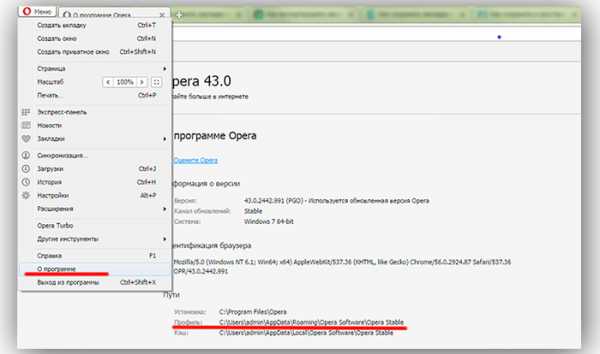
Открываем подпункт «О программе»
- Перейти в директорию, указанную в графе «Профиль».
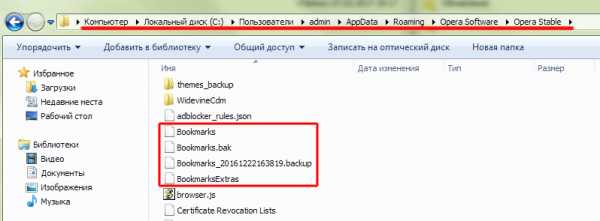
Переходим в директорию, указанную в графе «Профиль»
- Все обнаруженные файлы с названием «Bookmarks» необходимо скопировать и перенести в абсолютно аналогичную директорию, в такую же папку, но только в другую версию браузера.
«Opera» уделяет безопасности много внимания. Именно поэтому все данные проходят глубокую процедуру шифрования, чтобы злоумышленникам не удалось их похитить. Благодаря этому без опаски можно проводить данную процедуру в любое время. Перенос закладок особенно актуален для тех, кому нужно в разных местах и при использовании различных устройств обладать доступом к сохраненной ранее информации.
Видео — Экспорт закладок из Оперы
Понравилась статья?
Сохраните, чтобы не потерять!
Экспорт закладок в Опере
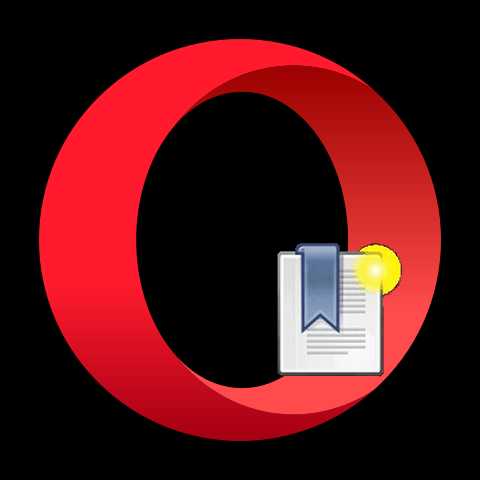
Закладки – это удобный инструмент для быстрого перехода к тем сайтам, на которые пользователь обратил внимание ранее. С их помощью значительно экономится время на поиск этих веб-ресурсов. Но иногда требуется перенести сохраненные данные в другой браузер. Для этого выполняется процедура их экспорта. Давайте выясним, как произвести ее в Опере.
Способы экспорта
В браузере Опера можно экспортировать закладки с помощью специальных расширений, путем физического перемещения файла закладок или же воспользовавшись встроенным инструментом.
Способ 1: Расширения
Одним из самых удобных расширений, позволяющим экспортировать закладки из Opera, является дополнение «Bookmarks Import & Export».
Установить Bookmarks Import & Export
- Для того чтобы установить его, переходим в раздел главного меню «Загрузить расширения».
- После этого браузер перенаправляет нас на официальный сайт расширений. Вводим в поисковую форму сайта запрос «Bookmarks Import & Export» и жмем на кнопку Enter на клавиатуре.
- В результатах поисковой выдачи переходим на страницу самого первого результата.
- Тут представлена общая информация о дополнении на английском языке. Далее жмем на большую зеленую кнопку «Добавить в Opera».
- После этого она меняет цвет на желтый, начинается процесс установки расширения.
- По завершении установки кнопка опять приобретает зеленый цвет, но на ней появляется надпись «Установлено», а на панели инструментов появляется ярлык дополнения «Bookmarks Import & Export». Для того чтобы приступить к процессу экспорта закладок, просто кликаем по этому ярлыку.
- В открывшемся окне управления расширением жмем кнопку «Export».
- Файл экспортируется в формате HTML в папку загрузок Оперы, которая установлена по умолчанию. Перейти в нужное расположение можно просто кликнув по её атрибуту во всплывающем окне состояния.
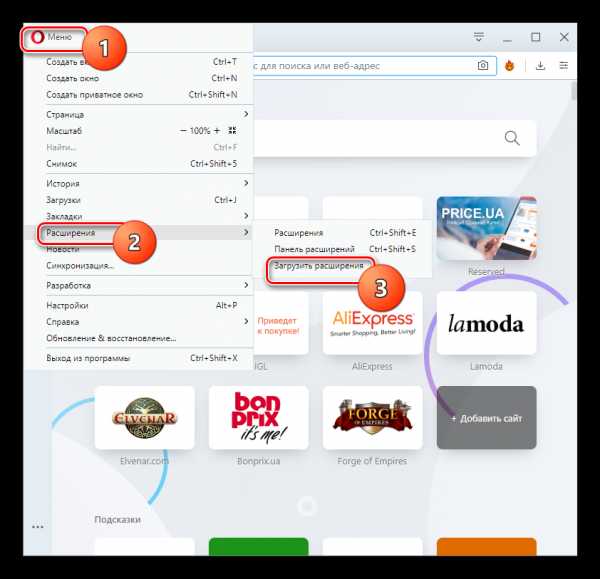
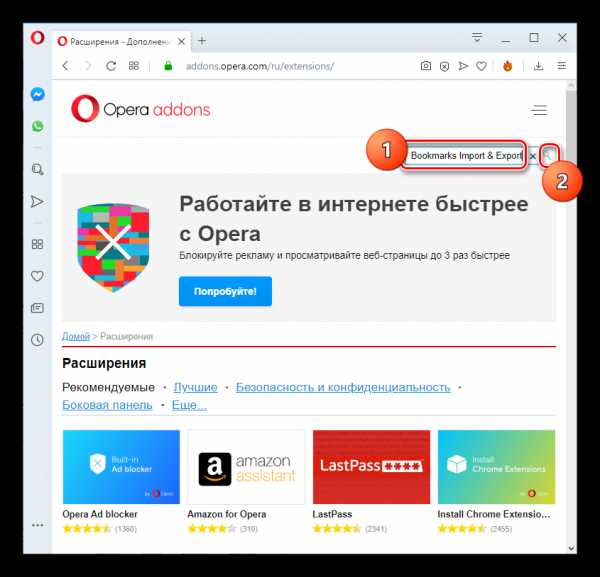

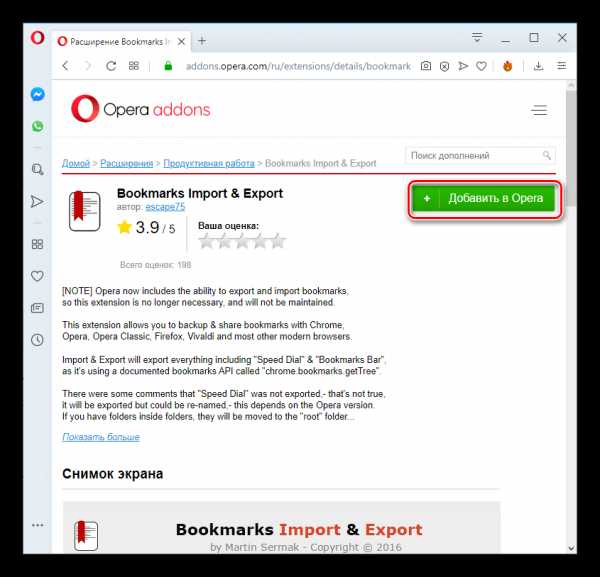
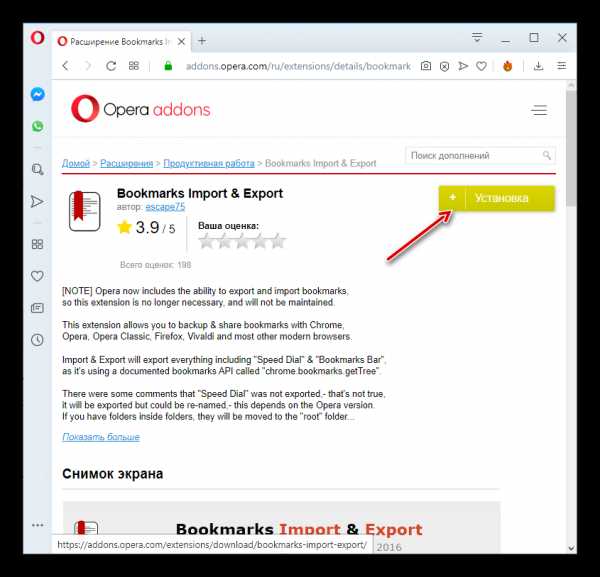
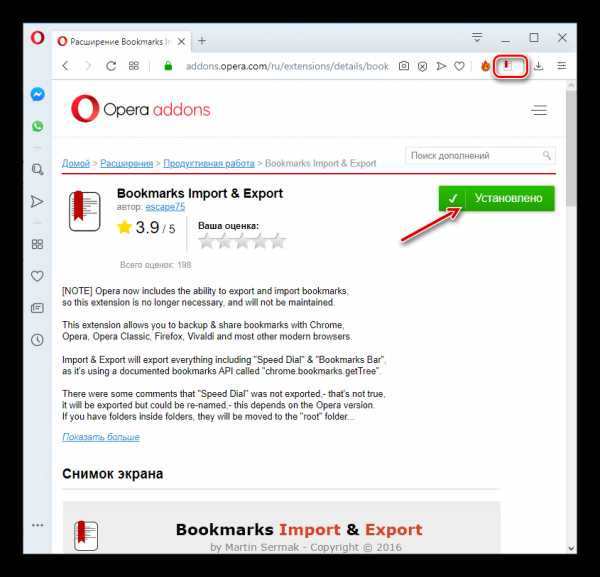
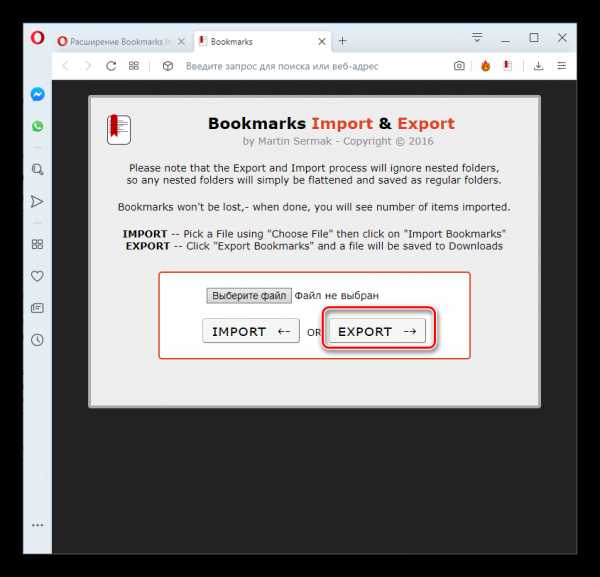

В дальнейшем полученный файл закладок можно будет перенести в любой другой браузер, который поддерживает импорт в формате HTML.
Способ 2: Ручной экспорт
Кроме того, можно произвести экспорт файла закладок вручную. Хотя экспортом данная процедура называется весьма условно.
- Нам предстоит найти файл закладок Оперы. Он называется «Bookmarks» и не имеет расширения, а расположен он в профиле браузера. При этом в зависимости от операционной системы и пользовательских настроек, адрес может отличаться. Чтобы узнать точный путь к профилю, открываем меню программы и последовательно переходим по пунктам «Справка» и «О программе».
- Перед нами открывается окно с данными о браузере. Среди них ищем путь к папке с профилем Opera. Зачастую он имеет примерно такой вид:
C:\Users\(имя пользователя)\AppData\Roaming\Opera Software\Opera Stable - Переходим при помощи любого файлового менеджера в директорию профиля Оперы, путь к которой мы выяснили выше. Выделяем файл Bookmarks, и копируем его на флешку или в любую другую папку жесткого диска.
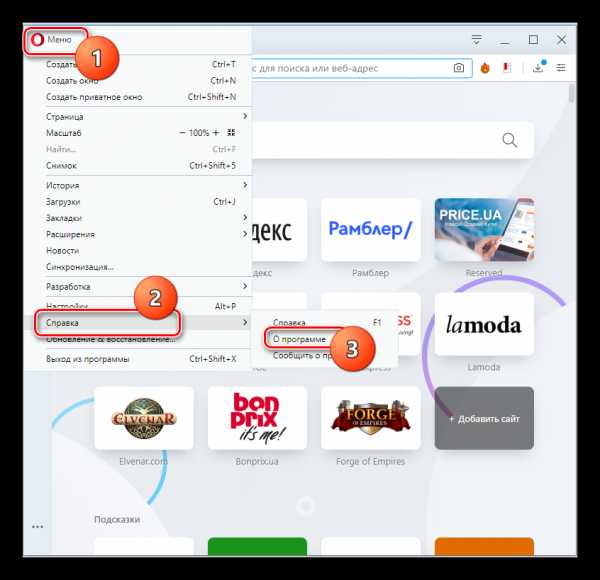

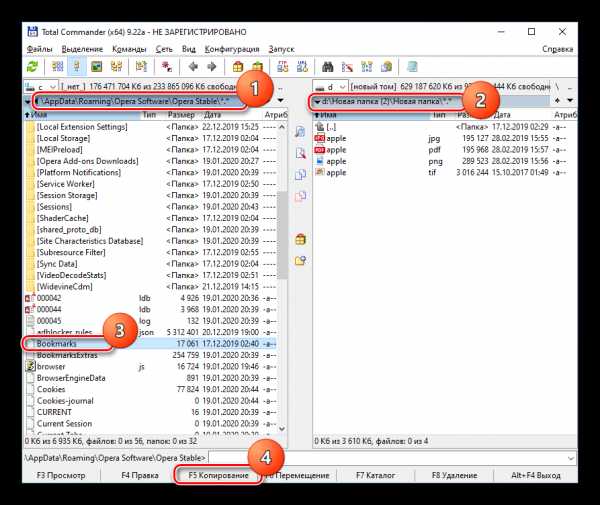
Таким образом, можно сказать, мы выполним экспорт закладок. Правда, импортировать такой файл можно будет только в другой браузер Опера, также путем физического переноса.
Способ 3: Встроенный инструмент браузера
В современных версиях Opera, в отличие от более ранних вариаций этого браузера на движке Хромиум, есть возможность произвести экспорт закладок с помощью встроенного инструмента.
- Для выполнения операции щелкаем по логотипу Opera в левом верхнем углу интерфейса браузера. В открывшемся меню последовательно переходим по позициям «Закладки» и «Экспорт закладок…».
- Откроется стандартное окно сохранения. Переходим в ту директорию жесткого диска или съемного носителя, где предполагается хранить экспортированный файл с закладками в формате HTML. При желании в поле «Имя файла» можем изменить название генерируемого объекта с варианта по умолчанию на любой другой удобный, но это не обязательно. Затем жмем «Сохранить».
- После этого закладки будут сохранены в формате HTML в ранее указанной директории. При желании их можно будет в дальнейшем импортировать в Оперу на другом устройстве через главное меню браузера, выбрав вариант «Импорт закладок и настроек…» в разделе «Закладки», или же импортировать в другой браузер, если он поддерживает перенос закладок в формате HTML.
- При импорте в Оперу в открывшемся интерфейсе из выпадающего списка выбираем вариант «HTML-файл закладок» и нажимаем кнопку «Выберите файл», после чего в отобразившемся окне указываем файл, содержащий ранее экспортированные закладки.
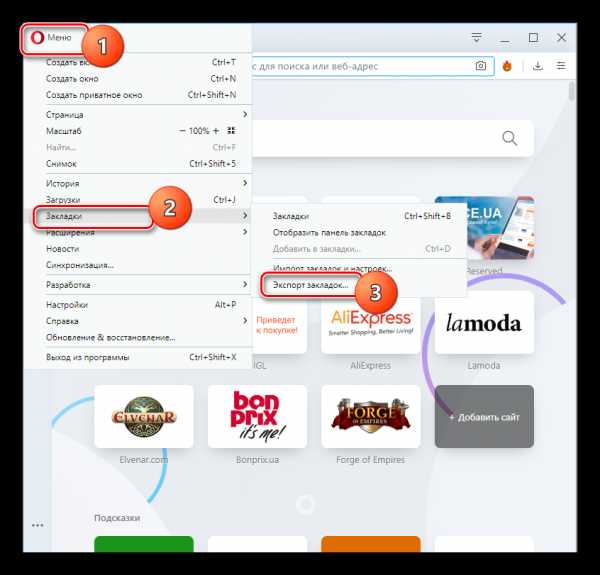
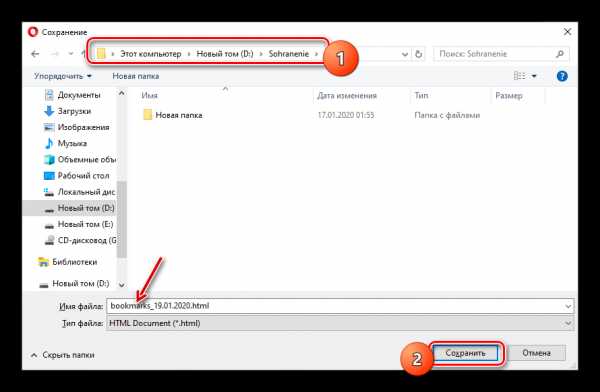
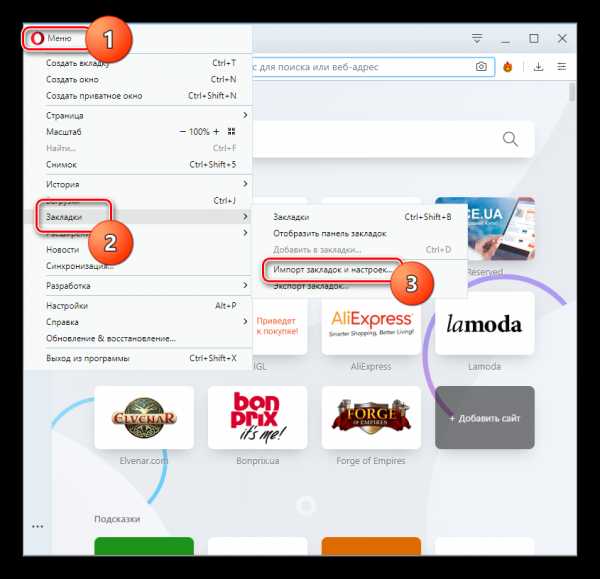

Как видим, экспорт закладок из браузера Opera можно произвести, как стандартными, так и нестандартными способами. Каждый пользователь может выбрать наиболее удобный для себя вариант.
Мы рады, что смогли помочь Вам в решении проблемы.Опишите, что у вас не получилось. Наши специалисты постараются ответить максимально быстро.
Помогла ли вам эта статья?
ДА НЕТКак экспортировать закладки из Оперы: подробная инструкция
После установки и использования браузера, многие пользователи со временем сохраняют в нем ссылки на полезные для них сайты. Эта коллекция имеет высокую ценность, поскольку экономит время на поиск необходимых материалов. Однако, ситуаций, когда этой сборки можно лишиться, достаточно – это может быть переустановка Windows, форматирование диска и многое другое.
В других случаях может просто понадобиться перенос с ПК закладок на Android-устройство. Возникает вопрос – как экспортировать закладки из Оперы в другое место. Впрочем, создатели этого браузера предусмотрели несколько решений, позволяющих сохранить свои сайты на случай непредвиденных ситуаций.
Под экспортом подразумевается сохранение закладок в файл с расширением html на компьютер. Затем его можно отправить на другое устройство любым доступным способом. Импорт в Опера представляет собой извлечение из предложенного файла информации в веб-обозреватель.
Данные функции дают возможность осуществлять перенос не только между двумя версиями Opera, но и в Chrome, Firefox, Edge и остальные.
Экспортирование
Инструкции для всех браузеров смотрите в следующем видео:
Все, что потребуется – включить сам браузер. После этого можно переходить к делу:
- В первую очередь нужно открыть «Закладки». Для этого достаточно нажать Ctrl+Shift+B или по значку сердечка.
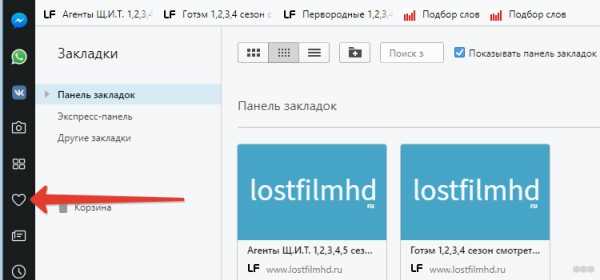
- В колонке слева находится кнопка «Импорт/Экпорт». Если нажать ее, появится меню с соответствующими действиями. Нужно выбрать «Экспортировать закладки».
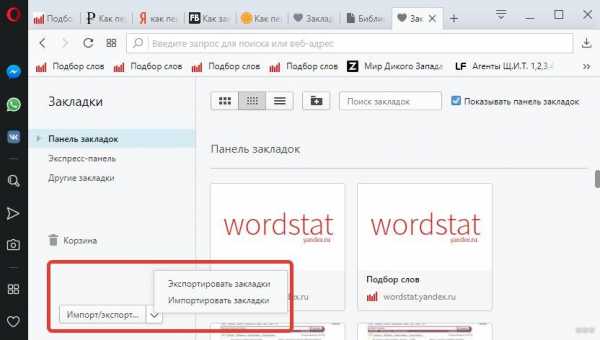
Вдобавок, предусмотрена возможность создать файл через главное меню:
- Потребуется нажать по значку браузера (левый угол сверху) и в меню выбрать «Закладки» – «Экспорт закладок».

- В новом диалоговом меню останется выбрать каталог, куда сохранить готовый html-файл. Он будет иметь примерно такое название «bookmark_дата_создания».
Готовый файл лучше всего хранить на рабочем столе, чтобы он постоянно был на виду.
Импорт
Когда файл будет создан, на втором браузере останется выполнить несколько операций. Как импортировать в Opera свои закладки:
- Нажать на кнопку «Импорт/Экспорт» и выбрать «Импортировать закладки».
- Откроется окно с соответствующим меню. В нем останется выбрать предложение «Импорт», предварительно указав, что он делается с помощью файла html.
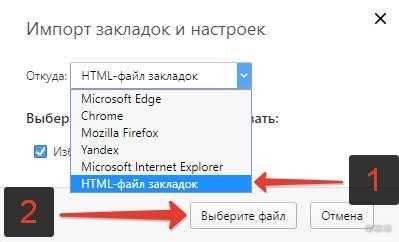
- Нажать кнопку для выбора файла. В новом окне указать его местоположение и нажать кнопку «Открыть».
Потребуется меньше минуты, чтобы перенос был завершен.
Функция синхронизации
Подробности о синхронизации смотрите тут:
Можно рассмотреть вариант синхронизации. Такой инструмент позволяет сохранить свою информацию в одном аккаунте, который можно использовать сразу на нескольких своих устройствах – телефоне, планшете, ноутбуке или ПК. Если добавить на одном устройстве ссылку на сайт, изменения будут применены на остальных.
Таким образом, перенос закладок будет значительно проще. Однако, в любом случае стоит периодически экспортировать их в отдельный файл, чтобы в случае необходимости выполнить восстановление.
Как перенести закладки из Оперы с помощью синхронизации:
- В главном меню выполнить переход по значку браузера и выбрать в нем «Синхронизация».
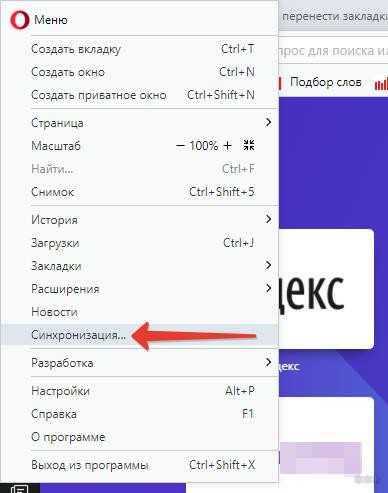
- В новом окне подтвердить намерение создания новой учетной записи.
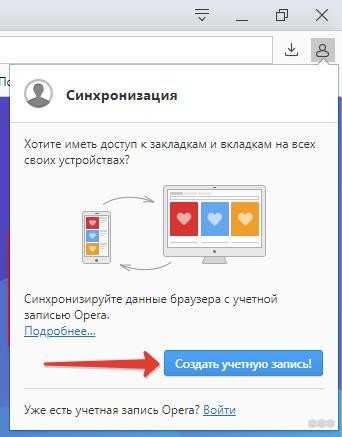
- В открывшейся форме ввести адрес своего почтового ящика и указать пароль будущего аккаунта. Длина его должна быть больше двенадцати символов.
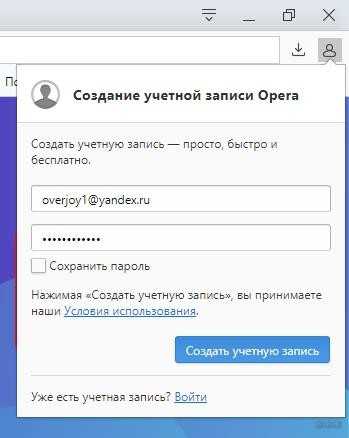
- Когда аккаунт будет создан, останется нажать кнопку запуска «Синхронизация». Появится оповещение, что она запущена.
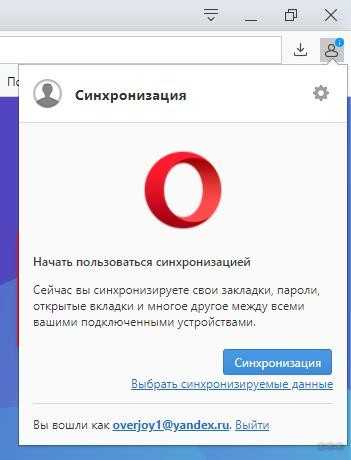
Теперь можно входить в свой Opera-аккаунт с помощью своей электронной почты и пароля на любом устройстве. Все пользовательские настройки будут перенесены и применены автоматически.
Как скопировать исходный файл?
Сделать в Опере экспорт закладок можно еще проще. Для этого можно найти файл Bookmarks в каталоге браузера через «Проводник» и скопировать его в папку Opera на другом компьютере или устройстве.
Поиск файла профиля осуществляется следующим способом:
- Открыть меню в браузере и выбрать пункт «О программе».

- Перейти в раздел «Профиль», где указан путь к требуемому файлу.
- Скопировать этот путь и вставить его в адресную строку «Проводника».
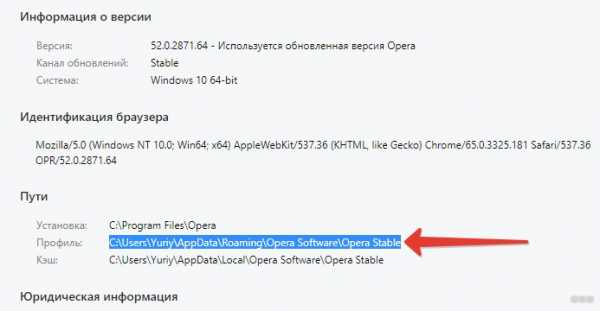
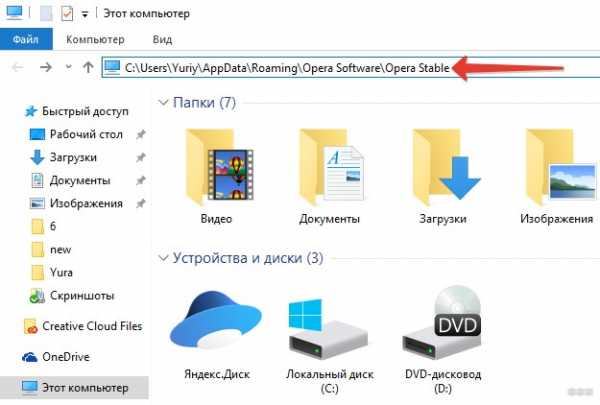
Вот и все инструкции. Обязательно напишите в комментарии, если что-то не получается! Будем разбираться вместе!
HTML файл с закладками Opera: импорт и экспорт
HTML файл закладок в Опера – это файл, в котором сохраняются все добавленные пользователем ссылки на сайты.
В этой статье рассмотрим, как работать с ним, в частности – как сохранить закладки в HTML файл в Опере и как импортировать из него, а также рассмотрим, где храниться исходный файл в папке Opera.
Как сохранить закладки в HTML файл: экспорт
Чтобы сохранить закладки в HTML файл нужно:
- Зайти в закладки. Сделать это с помощью комбинации клавиш Ctrl + Shift + B, либо – из меню браузера, перейдя в соответствующий раздел.

- Далее в нижнем левом углу нужно нажать «Импорт/экспорт» и в появившемся меню выбрать пункт «Экспортировать закладки»;
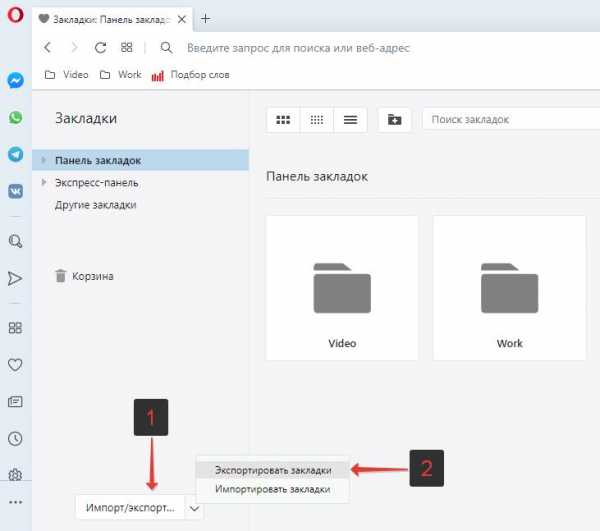
- Затем необходимо выбрать, где следует сохранить HTML файл закладок Opera.
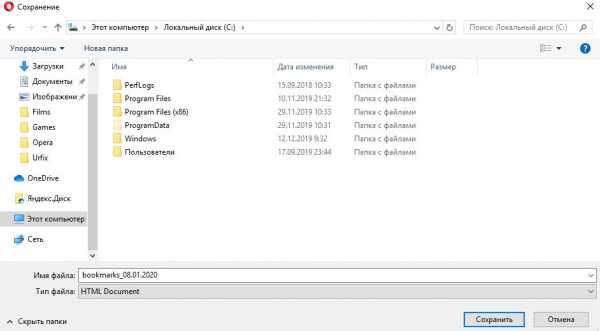
Импорт закладок в Опера из HTML файла Bookmarks
Импорт закладок в Опера из HTML файла Bookmarks производиться из того же раздела, что и экспорт:
- Нужно зайти в закладки: Ctrl + Shift + B;
- Нажать на «Импорт/экспорт»;
- Выбрать в появившемся меню пункт «Импортировать закладки»;
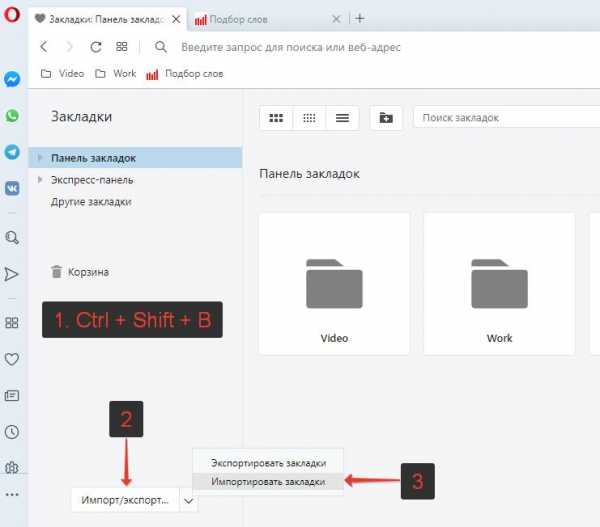
- В появившемся окне следует выбрать тип импорта – HTML файл закладок;
- А затем нажать кнопку «Выберите файл»;
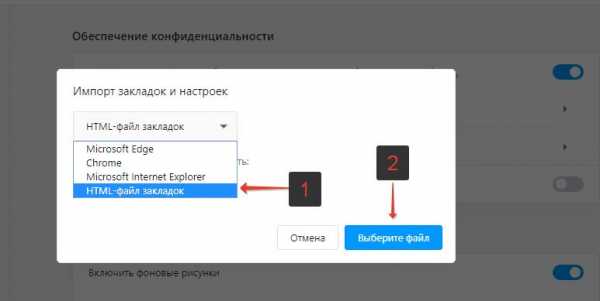
- После чего следует указать путь к файлу на вашем компьютере.
Где находиться HTML файл закладок Опера
В Опере есть дефолтный HTML файл закладок, который по умолчанию создается системой. Можно даже не импортировать закладки, а – просто скопировать этот файл.
Где находиться HTML файл закладок Опера:
C:\Users\Имя_пользователя\AppData\Roaming\Opera Software\Opera Stable
Имя файла – Bookmarks.
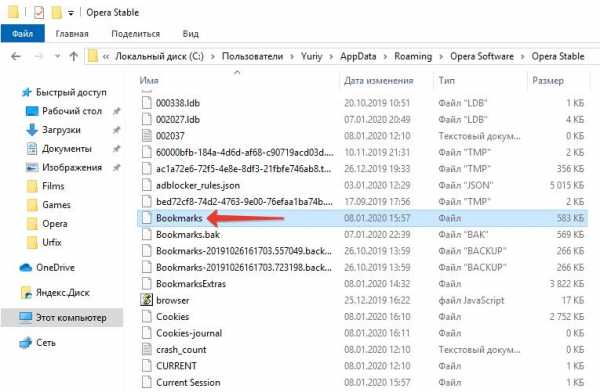
Таким будет дефолтный путь к файлам браузера, если его не менять. Если при установке была выбрана другая папка, то чтобы ее найти можно открыть меню браузера и выбрать пункты «Справка» — «О программе».
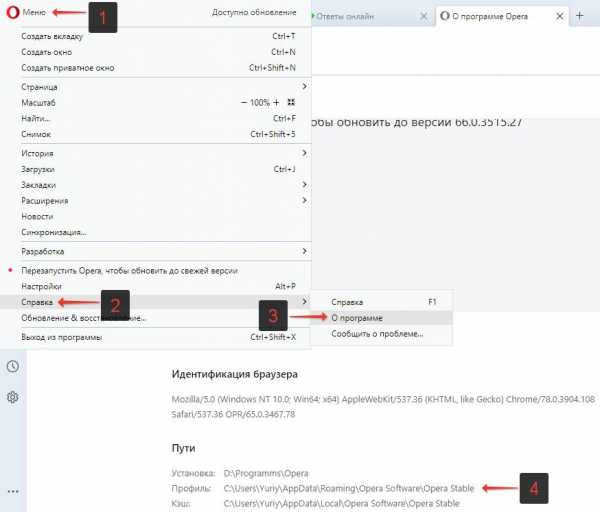
Не нашли ответ на свой вопрос? Тогда воспользуйтесь формой поиска:
Загрузка...как перенести закладки из Opera в firefox | Форум поддержки Firefox
Я пытался импортировать закладки из Opera через HTML, но firefox их испортил!
Папки, которые у меня были в Opera, не отображались в firefox, а множество закладок просто сбрасывались на верхний уровень
Связал это три раза сейчас с разными версиями Firefox (также с разными версиями Opera)
Надеялся навсегда перейти на firefox, но если это не сработает, я застрял в Opera!
Есть ли способ обойти это? кроме перемещения сотен закладок вручную?
Пит
Я пытался импортировать закладки из Opera через HTML, но firefox их испортил! Папки, которые у меня были в Opera, не отображались в firefox, а множество закладок просто сбрасывались на верхний уровень Связал это три раза теперь с разными версиями Firefox (также с разными версиями Opera) Надеялся навсегда перейти на firefox, но если это не сработает, я застрял в Opera! Есть ли способ обойти это? кроме перемещения сотен закладок вручную? Пит
.Как экспортировать закладки Opera | Руководство и советы
Тот факт, что не все версии Opera имеют встроенную функцию экспорта закладок, не редкость в мире браузеров: Microsoft Edge, который заменил Internet Explorer, изначально не имел возможности экспорта, но эта функция была добавлена в более поздняя версия. Разработчики Opera также пошли по этому пути и включили встроенную функцию экспорта закладок в более поздние версии браузера.
Если вы все еще используете более старую версию Opera или если в вашей текущей версии нет функции экспорта , вам необходимо использовать сторонние надстройки для экспорта закладок Opera.В полезном кратком руководстве выше объясняется, как установить эти дополнения. В следующем руководстве более подробно описаны отдельные шаги по установке и настройке расширения и описаны результаты процесса экспорта.
Сначала загрузите и установите желаемое расширение закладки через диспетчер расширений вашего браузера. Для этого откройте диспетчер расширений, набрав about: extensions в адресной строке и выбрав Получить дополнительные расширения :
.закладок в Opera | Настройка, синхронизация и управление закладками браузера
Закладки
Визуальные закладки на стартовой странице - отличный способ начать ежедневный просмотр. Яркие, настраиваемые ярлыки миниатюр обеспечивают приятный и визуально доступный способ вернуться на выбранные вами сайты. Закладки Opera позволяют легко настраивать, реорганизовывать и разделять ваши любимые страницы на стартовой странице или, если вы хотите по-старому, на панели закладок вверху.
Создайте закладку, щелкнув значок сердца справа от адресной строки. При этом вы сможете выбрать эскиз, имя и расположение создаваемой закладки Opera. Вы можете снова редактировать закладки на странице менеджера закладок.
Управление закладками
Все закладки хранятся на панели диспетчера закладок для быстрого доступа с помощью значка в виде сердца на боковой панели.Вы также можете открыть полную страницу визуального органайзера закладок с помощью Ctrl + Shift + B . Там вы можете легко управлять своими закладками, редактировать или удалять их, а также можете использовать панель поиска для поиска закладок, если их слишком много. Удаленные закладки хранятся в корзине, пока вы ее не очистите, что позволяет вам искать и восстанавливать закладку, если вы случайно удалили избранную страницу.
Папки закладок позволяют упорядочивать закладки в одном месте, что действительно полезно для экономии места или хранения связанных и избранных страниц вместе.Вы можете создавать новые папки на странице диспетчера закладок или на начальной странице. Откройте стартовую страницу и перетащите одну избранную закладку на другую, чтобы создать новую папку и добавить в нее закладки.
Как я могу импортировать закладки Opera 25.0 в firefox? | Форум поддержки Firefox
У вас действительно есть сайты, хранящиеся в вашем тайнике? В этом проблема :-(. Закладки хранятся в Bookmarks.bak
в таком формате: {
"date_added": "12946203831000000", "id": "357", "meta_info": { "opera_bookmark_date_visited": "0", "opera_bookmark_description": "", "opera_bookmark_guid": "549CC706-A5A8-4DDD-B8AF-E704B243D3FE", "opera_bookmark_nickname": "" }, "name": "справка по функциям парсера", "тип": "URL", "url": "http: // www.mediawiki.org/wiki/Help:Extension:ParserFunctions " }, Есть ли способ импортировать их в firefox?
'' У вас действительно есть сайты, хранящиеся в вашем тайнике? '' В этом проблема :-(. Закладки хранятся в Bookmarks.bak в таком формате: { "date_added": "12946203831000000", "id": "357", "meta_info": { "opera_bookmark_date_visited": "0", "opera_bookmark_description": "", "opera_bookmark_guid": "549CC706-A5A8-4DDD-B8AF-E704B243D3FE", "opera_bookmark_nickname": "" }, "name": "справка по функциям парсера", "тип": "URL", "url": "http: // www.mediawiki.org/wiki/Help:Extension:ParserFunctions " }, Есть ли способ импортировать их в firefox?
.Как импортировать закладки в Opera из другого браузера - Блог
Меня пугает перемена. Смена компьютеров, операционных систем, новых игрушек или браузеров - это страшно. Не потому, что я боюсь новых вещей, а потому, что боюсь потерять все свои вещи или мне придется вручную копировать их со старого в новое (это не относится к игрушкам).
Но переключиться на Opera 26 для компьютеров - не проблема. Потому что, друг, в Opera 26 для компьютеров , , можно импортировать закладки и другие данные практически из любого другого браузера.
Подождите, а какой другой браузер?
Да, вы можете импортировать закладки и другие данные из всех других основных браузеров, будь то Internet Explorer, Safari, Google Chrome, Mozilla Firefox или более ранняя версия Opera. Переключитесь на новую Opera и сохраните все свои закладки.
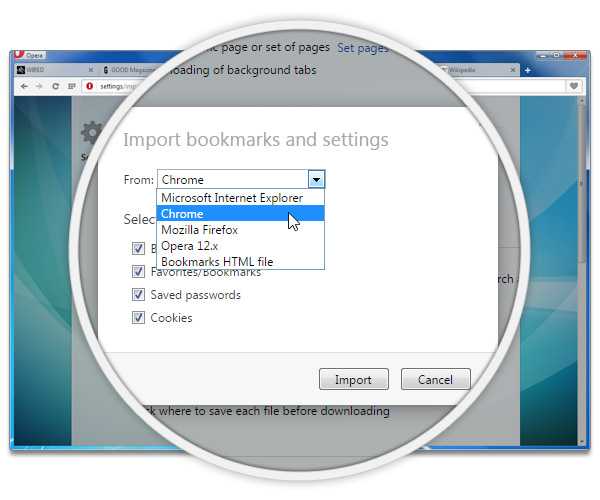
Действительно? Как?
Самый простой способ - установить Opera на свой компьютер. . При установке вы получите возможность импортировать данные из предыдущего браузера.
Если вы предпочитаете делать это самостоятельно, вот как:
- Введите Alt + P ( ⌘ + , на Mac) в браузере Opera.
- Под кнопкой Браузер по умолчанию нажмите кнопку Импортировать закладки и настройки… .
- Выберите браузер, из которого вы хотите выполнить импорт, и щелкните Импорт .
Вы можете найти импортированные закладки, нажав Закладки на стартовой странице Opera. Выберите папку Imported Bookmarks и найдите браузер, из которого вы импортировали.
Я перешел на браузер Opera, а вы? Получите новейшую версию Opera с визуальными закладками.
.
Как импортировать и экспортировать закладки браузера
Я люблю использовать несколько браузеров и всегда возиться с любым новым браузером в городе. Так вот, довольно часто импортирую / экспортирую свои закладки около . Если вы хотите переместить закладки своего браузера в другой браузер, я могу помочь.
В этом посте я покажу вам, как импортировать и экспортировать закладки и другие данные в:
Читайте также: Как перенести закладки iOS Safari в Google Chrome
Хром
Импорт закладок
- Щелкните меню с тремя вертикальными точками в правом верхнем углу и перейдите в Закладки> Импортировать закладки и настройки .
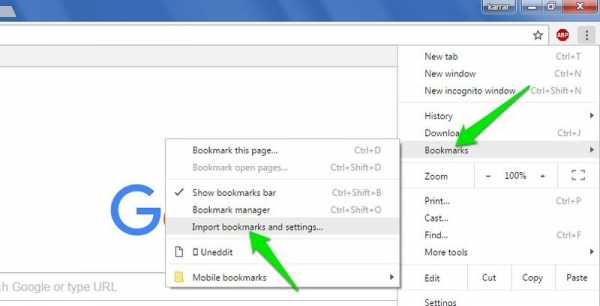
- Затем либо выберите установленный браузер, чтобы напрямую импортировать закладки, либо выберите файл HTML на своем ПК. . При прямом импорте вы также можете выбрать тип данных, например историю браузера, закладки, пароли и поисковые системы. Щелкните Import , когда вы закончите импортировать данные.
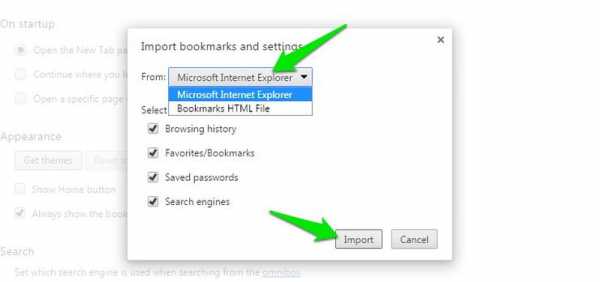
Экспорт закладок
- Снова щелкните меню с тремя вертикальными точками и перейдите в Закладки> Диспетчер закладок .
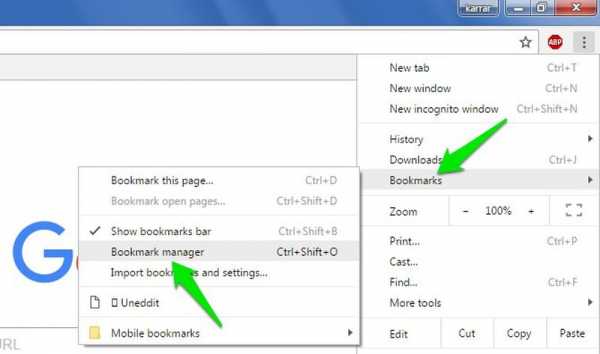
- Перейти к Организовать > Экспорт закладок в файл HTML . HTML-файл будет готов к загрузке.
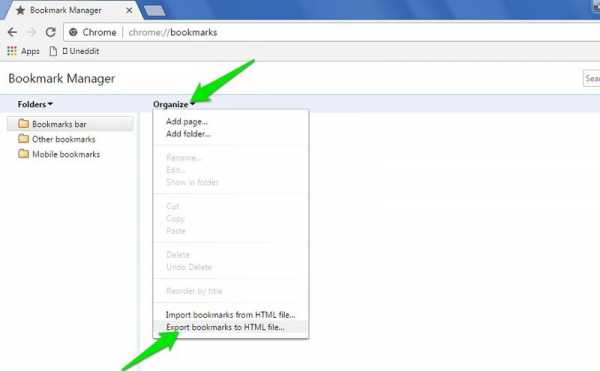
Firefox
Импорт закладок
- На верхней панели нажмите кнопку Показать закладки и выберите Показать все закладки . Вы также можете использовать для этого Ctrl + Shift + B .
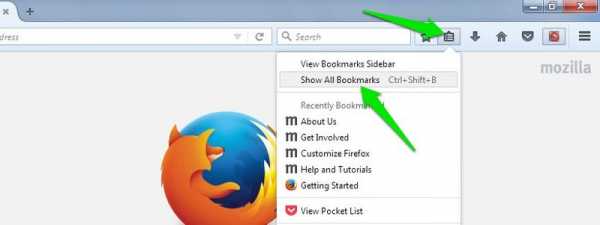
- Затем щелкните меню Import and Backup вверху и щелкните Import Bookmarks from HTML , чтобы импортировать их из файла HTML, или щелкните Import Data from Other Browser , чтобы выбрать другой браузер для прямого импорта данных .
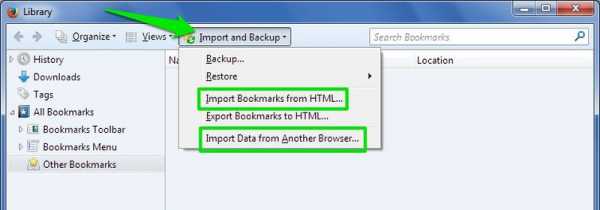
Экспорт закладок
В том же меню Import and Backup выберите опцию Export Bookmarks to HTML и сохраните HTML.
Opera
Импорт закладок
- Откройте меню Opera в верхнем левом углу и нажмите Настройки . Как вариант, вы можете использовать сочетание клавиш Alt + P .
- Здесь перейдите в раздел Браузер из меню слева и нажмите кнопку Импорт закладок и настроек под заголовком Браузер по умолчанию .
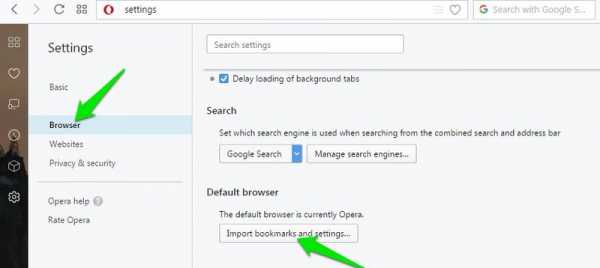
- Теперь вы можете выбрать поддерживаемый браузер из раскрывающегося списка или выбрать опцию « Закладки HTML-файл » для импорта из HTML-файла.
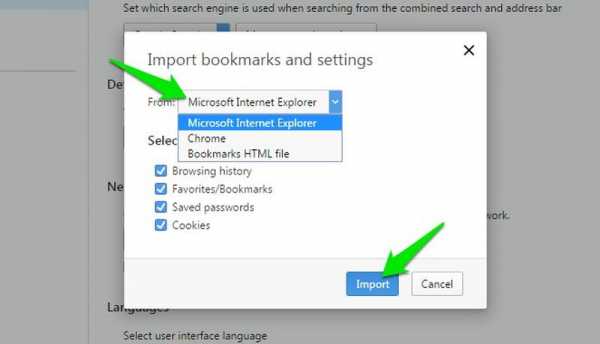
Экспорт закладок
К сожалению, Opera не поддерживает функцию экспорта . Однако вы можете использовать расширение «Импорт и экспорт закладок» Opera, чтобы получить эту функциональность. Установите и откройте расширение и нажмите кнопку Export , чтобы загрузить HTML-файл закладок.
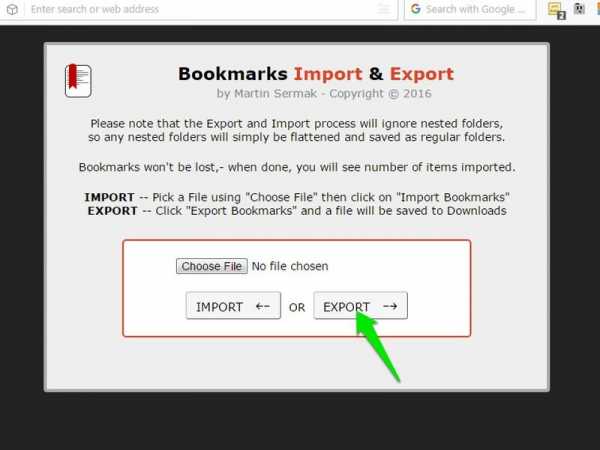
Microsoft Edge
Импорт закладок
- Щелкните меню с тремя горизонтальными точками в правом верхнем углу и выберите Настройки .
- Теперь нажмите кнопку Импортировать из другого браузера под кнопкой Импортировать избранное и другую информацию ”.
- Затем вы можете выбрать поддерживаемый браузер или нажать кнопку Импорт из файла , чтобы импортировать из файла HTML.
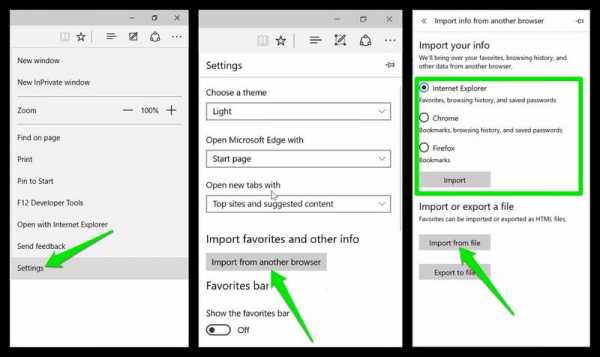
Экспорт закладок
Снова зайдите в меню « Import your info » и нажмите кнопку « Export to file », чтобы загрузить файл HTML.
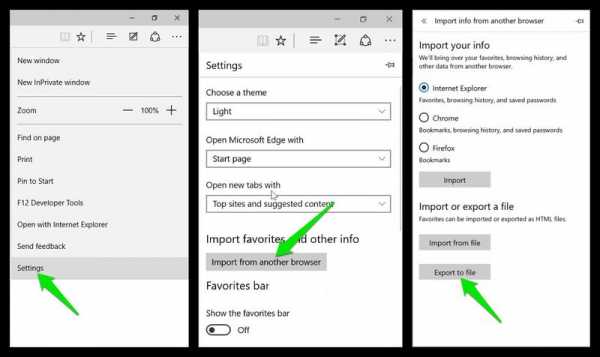
Примечание. Экспорт доступен только в Creators Update для Windows 10 . Если вы не обновили Windows 10 до Creators Update, вы можете использовать этот сторонний инструмент Edge Manage для экспорта избранного.
Internet Explorer
Импорт закладок
- Щелкните значок Star в правом верхнем углу и щелкните маленькую перевернутую стрелку рядом с кнопкой Добавить в избранное . Здесь нажмите на опцию Import and export .
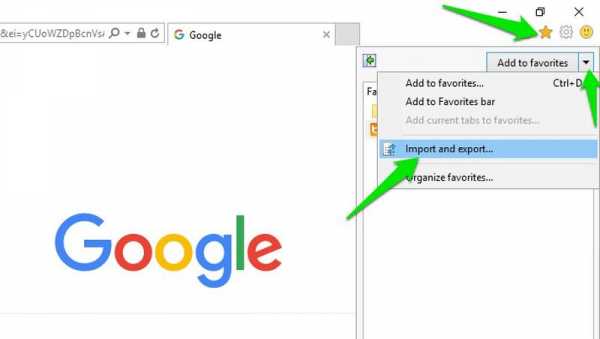
- Мастер откроется. Здесь вы можете выбрать Импорт из другого браузера или Импорт из файла вариант , а затем следовать указаниям мастера для импорта данных.
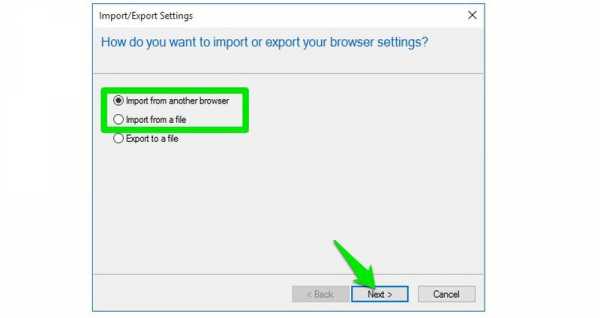
Экспорт закладок
- Откройте тот же мастер « Import and export » и выберите опцию « Export to a file ».
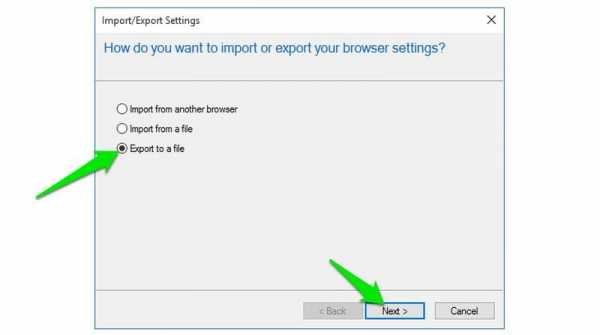
- На следующей странице вы можете выбрать тип данных, которые вы хотите экспортировать , включая избранное, каналы и файлы cookie.После этого нажмите Далее , чтобы завершить процесс и загрузить файл HTML.
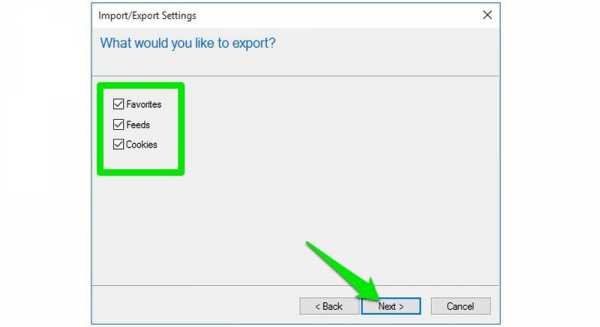
Вивальди
Импорт закладок
- Нажмите кнопку меню Vivaldi в верхнем левом углу и выберите Импортировать закладки и настройки из опции Файл .

- Из раскрывающегося меню можно выбрать поддерживаемый браузер или файл HTML . Интересно, что Vivaldi также поддерживает импорт данных из Opera, хотя Opera изначально не поддерживает функцию экспорта.
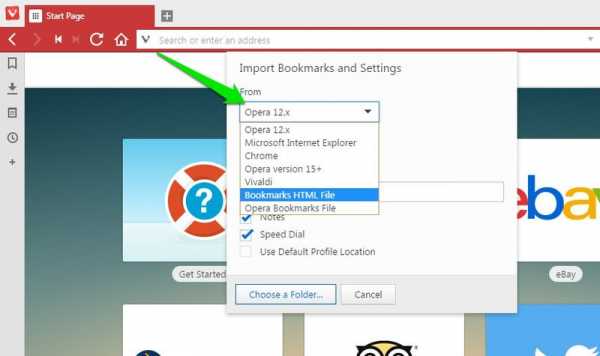
Экспорт закладок
Чтобы экспортировать закладки, снова перейдите в меню Файл и выберите « Экспорт закладок », чтобы загрузить файл HTML.
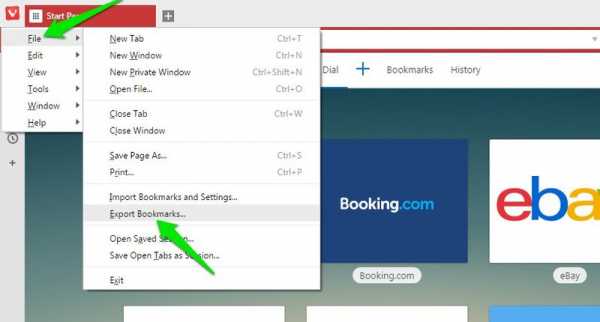
Заключение
При импорте данных попробуйте автоматически импортировать из установленного браузера вместо файла HTML . Таким образом вы сможете импортировать больше данных, включая файлы cookie, закладки, историю и сохраненные пароли.
Экспортированный файл HTML обычно содержит только закладки, поэтому прямой импорт лучше и удобнее.
.