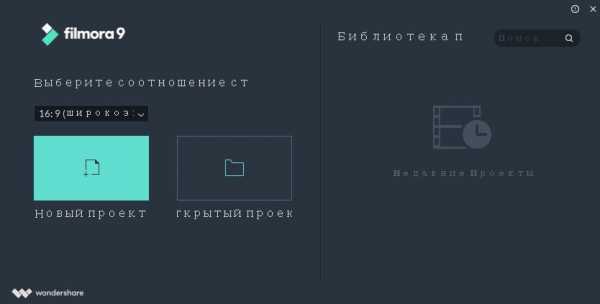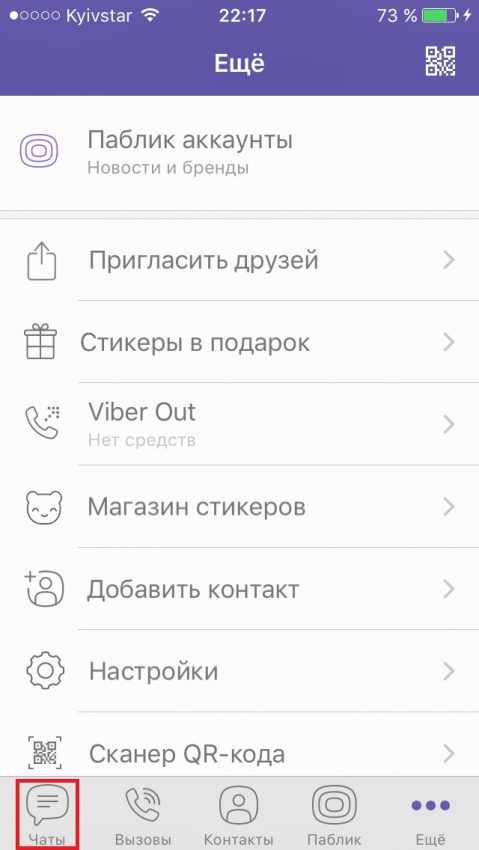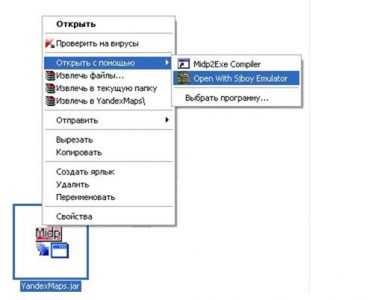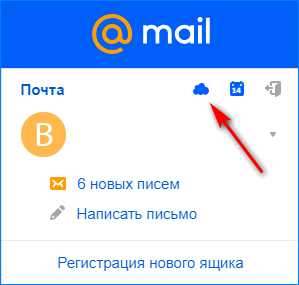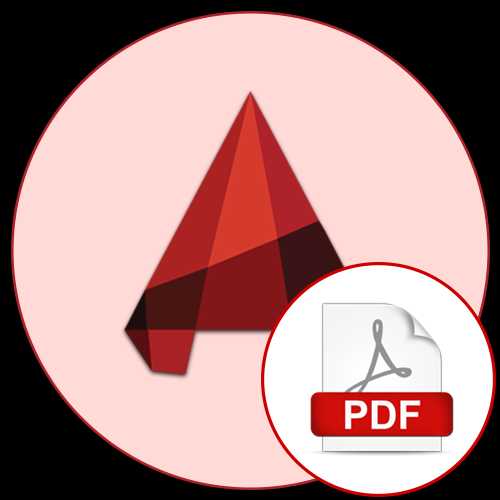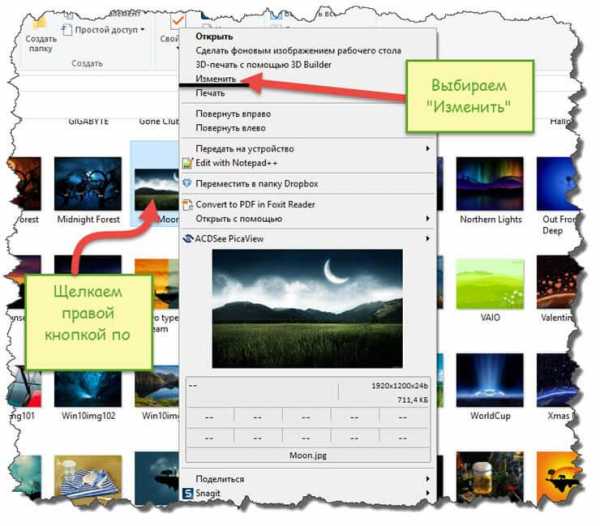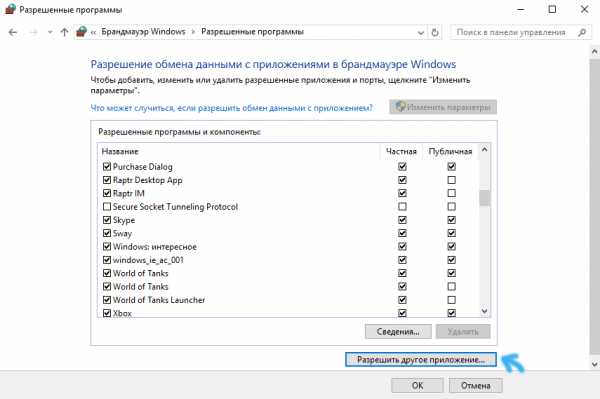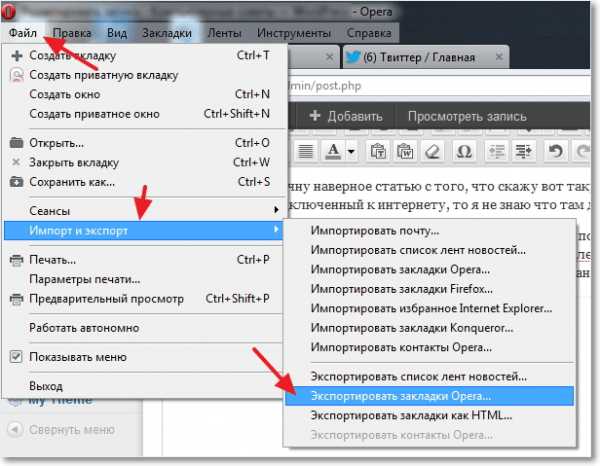Как сжать джипег файл
Как уменьшить размер файла JPG ? 4 быстрых способа!
Автор Вячеслав Вяткин На чтение 6 мин. Просмотров 10.8k. Опубликовано
Если перед вами встала задача, как уменьшить размер файла JPG, то давайте попробуем вместе разобраться в данной ситуации. Очень часто, размер изображения нужно уменьшить, для того, чтобы фотографии или картинки не занимали много места на диске. Многие пользователи, часто отправляют большое количество фотографий по электронной почте, но как правило, на всех почтовых серверах присутствует ограничение по объему информации в одном письме.
Из-за этого, многие люди не могут отправить изображения в электронном сообщении, тем самым впадают в ступор и не знают, как выйти из ситуации. Так же если вы грузите файлы изображений в облачный сервис или передаете по сети, то быстрее это будет происходить, если изображение будет иметь маленький вес. Поэтому, файлы необходимо уменьшать в размерах при этом постараться не испортить качество изображения.
Что такое файл JPG.
JPEG (произносится «джейпег», англ. Joint Photographic Experts Group) – наиболее популярный растровый формат изображения. Файлы, которые содержат изображения имеют расширение JPG
Если обратить внимание, то названия многих графических изображений на вашем компьютере имеют вид («название фото».jpg или «название фото».jpeg ). Расширение .jpg является самым популярным.
Файлы JPG прекрасно сжимаются как с потерей качества, так и без. Соответственно, все зависит от того, что хочет получить пользователь в конечном результате. Существует огромное количество программ и онлайн сервисов, для сжатия изображений. Поэтому, давайте рассмотрим, как уменьшить размер файла JPG, разными способами и программами. Для того, чтобы определить исходный вес изображения, нужно нажать на нем правой кнопкой мыши и выбрать «Свойства».
Как уменьшить размер изображения стандартными средствами Windows ?
Если изменять размер изображения вам приходится не часто, то для таких целей подойдет стандартная программа Paint. Её функционала будет достаточно для наших целей. Так Paint позволяет выполнять следующие функции:
- Возможность добавить различный текст к изображению;
- Заливка отдельных элементов;
- Возможность обрезать ненужные фрагменты;
- Вставка другого изображения и другое.
Если вы выполняете редактирование изображения, при этом добавляете новые элементы, то его размер будет меняться.
Для того, чтобы уменьшить размер файла jpg при помощи графического редактора Paint, следуем инструкции ниже.
- Выбираем нужный файл изображения и щелкаем на нем правой кнопкой мыши. Из появившегося меню выбираем пункт «Изменить». Откроется автоматически редактор Paint.
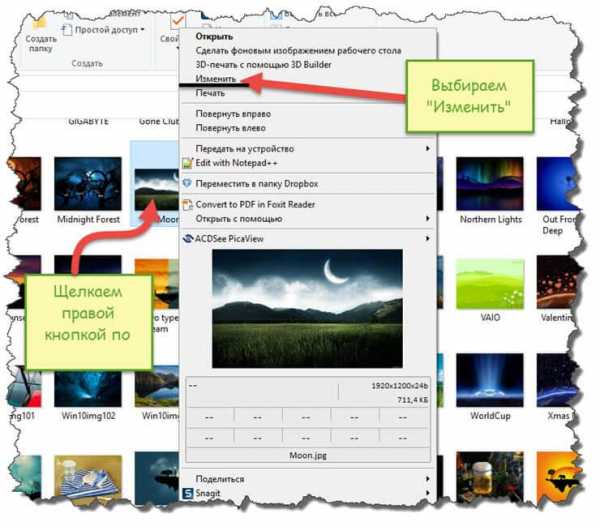
- Ищем на панели инструментов кнопку «Изменить размер»;
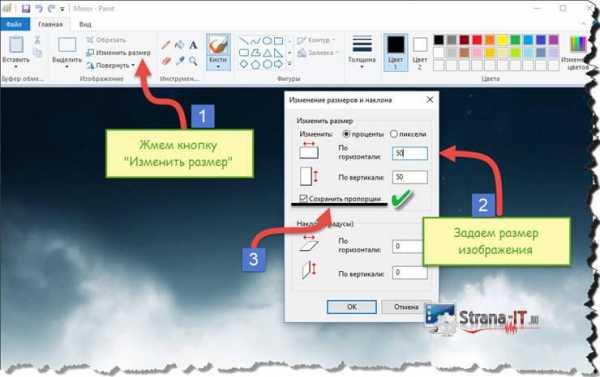
- Откроется окно, в котором нам с вами нужно указать новый размер изображения. Изменение размера доступно в процентах и пикселях.
Совет! Если изображение сильно большое, то можно выставить размер, 1024×768. Так же подбирайте правильное соотношение длины и ширины в противном случае изображение будет выглядеть не совсем корректно.
Как уменьшить размер файла JPG при помощи программ Microsoft Office.
Так как пакет программ MS Office установлен на большинстве компьютеров пользователей. То воспользуемся данным средством для редактирования размера файла JPG.
Обратите внимание! В составе вашего пакета Microsoft Office, должна быть программа MS Picture Manager

Для того, чтобы разобраться, как уменьшить размер файла JPG с помощью MS Picture Manager, делаем следующие действия:
- Открываем программу.
- Добавляем изображение или на нужном файле выбираем открыть с помощью MS Picture Manager.

- В панели инструментов ищем пункт «Изображение» и в выпадающем списке жмем кнопку «Сжать изображение». Далее регулируем процент сжатия изображения.
Совет! Чем сильнее будет сжато изображение, тем хуже будет его качество. Поэтому выбирайте золотую середину.
Уменьшаем размер JPG файла при помощи онлайн сервисов.
Если вам не подходят выше описанные способы или необходимо сжимать очень большое количество изображений, то можно воспользоваться онлайн сервисами по сжатию картинок. Один из таких сервисов https://tinypng.com
С его помощью, вы сможете уменьшить размер изображения до максимально возможного, при этом программа сама выполнить все действия за вас. Вам необходимо будет только добавить изображение в онлайн сервис.
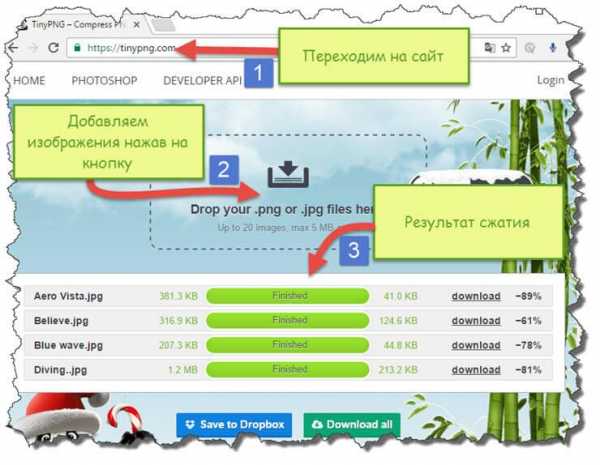
Обратите внимание! После сжатия, вам будет наглядно представлено, на сколько процентов уменьшился вес картинки после обработки.
После добавления картинки или фотографии, программа автоматически проанализирует файл, и если возможно, сожмет его. При этом размер изображения, длина и ширина, остается не измененным. Сервис tinypng.com работает с разными форматами графических изображений, поэтому подойдет многим пользователям.
Еще один онлайн сервис, позволяющий изменить размер файла с изображением — irfanview.com. Сервис поддерживает работу с различными форматами изображений. В отличие от tinypng.com , пользователь сам выбирает настройки для создаваемого изображения.
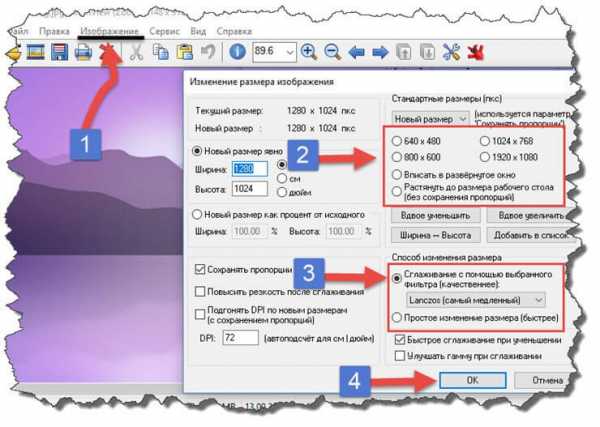
Можно установить размер изображения вручную или же выбрать из предложенных вариантов.
Для более качественного сжатия, программа имеет различные фильтры. В параметрах сохранения, так же можно выставить значения, которые уменьшат размер выходного файла.
Уменьшаем размер изображения при помощи редактора Snagit.
Не так давно, я писал статью, как сделать скриншот экрана, в данной статье я затрагивал рассмотрение программы Snagit, которая умеет делать не только скриншоты экрана, но и редактировать полученные изображения. Данная программа прекрасно подойдет для наших целей, сейчас я вам покажу и расскажу, как уменьшить размер файла JPG при помощи редактора Snagit.
Предлагаю выполнять все по пунктам.
- Открываем редактор Snagit;
- В панели меню жмем «Файл» и в выпавшем списке выбираем «Открыть»;
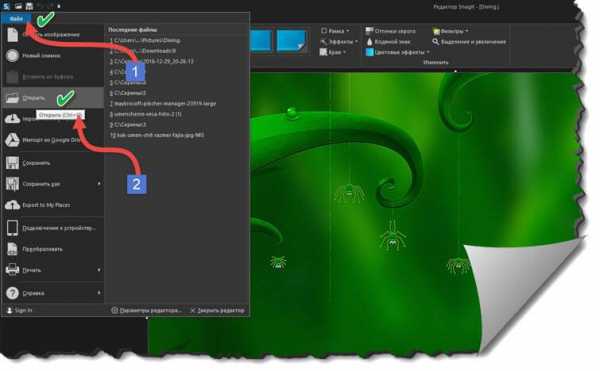
- Выбираем нужное изображение;
- Далее в панели меню открываем вкладку «Изображение» и в панели инструментов жмем «Изменить размер»;
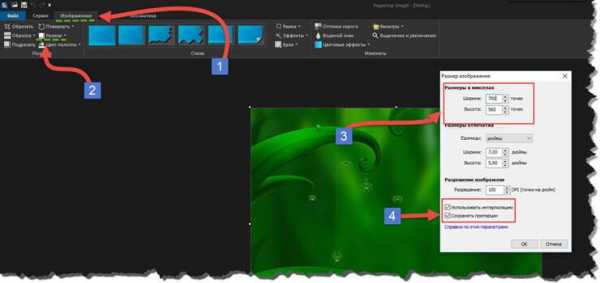
- В открывшемся меню выставляем нужный размер изображения;
Обратите внимание! Чтобы изображение изменило размер пропорционально, оставьте галочку «Сохранять пропорции».
- После сохраните изображение используя меню «Файл» — «Сохранить как».
После изменения размера изображения, файл будет иметь более меньший вес. Для того, чтобы его еще уменьшить, рекомендую использовать онлайн сервисы, описанные выше.
Заключение.
Сегодня мы с вами рассмотрели, как уменьшить размер файла JPG. Теперь, вы без труда сможете изменить размер изображения и его вес. Это поможет вам сохранить место на жестком диске компьютера, флешке или карте памяти телефона. Так же сжатые файлы будут быстрее передаваться по сети. Как видите, в большинстве случаев, можно изменить размер файла без потери качества.
JPG-сжатие онлайн
Ошибка: количество входящих данных превысило лимит в 3.
Чтобы продолжить, вам необходимо обновить свою учетную запись:
Ошибка: общий размер файла превысил лимит в 100 MB.
Чтобы продолжить, вам необходимо обновить свою учетную запись:
Ошибка: общий размер файла превысил абсолютный лимит в 8GB.
Для платных аккаунтов мы предлагаем:
Премиум-пользователь
- Вплоть до 8GB общего размера файла за один сеанс конвертирования
- 200 файлов на одно конвертирование
- Высокий приоритет и скорость конвертирования
- Полное отсутствие рекламы на странице
- Гарантированный возврат денег
Купить сейчас
Бесплатный пользователь
- До 100 Мб общего размера файла за один сеанс конвертирования
- 5 файлов на одно конвертирование
- Обычный приоритет и скорость конвертирования
- Наличие объявлений
Мы не может загружать видео с Youtube.
Как уменьшить размер файла JPG? Быстрые способы

- Содержание статьи
Формат JPG широко используется при работе с изображениями. В большинстве случаев при сохранении картинки на компьютер пользователи выбирают максимально доступное качество, что приводит к увеличению размера файла. Если изображения хранятся на жестком диске компьютера, то это не вызывает никаких проблем.
Но в некоторых ситуациях на размер картинки накладываются строгие ограничения и пользователи начинают искать ответ на вопрос, как уменьшить размер JPG файла. Например, с такими ограничениями можно столкнуться при загрузке фотографий на тематические форумы, доски объявлений, на страницы социальных сетей или при отправке фото с помощью электронной почты.
Решить проблему уменьшения размера картинки можно как с помощью любого графического редактора, так и с помощью специализированных программ. В данной статье мы разберем несколько самых эффективных способов, с помощью которых можно быстро уменьшить размер JPG файла.
Способы уменьшения JPG файла
В общем случае уменьшения размера картинки можно достичь двумя способами:
- Уменьшением разрешения изображения – при этом снижается общее количество точек (пикселей) из которых состоит картинка.
- Понижением качества изображения – при этом значительно усиливается степень сжатия, которая применяется при кодировке в формат JPG.
Самый лучший результат достигается за счет комбинирования этих двух методов. Снизив разрешение картинки, и слегка понизив ее качество, можно серьезно уменьшить размер файла. Если же один из параметров (разрешение или качество) играет для Вас важную роль, воспользуйтесь только одним методом (например, просто снизьте качество картинки, разрешение при этом оставив неизменным).
Уменьшение размера файла JPG с помощью онлайн сервисов
Если перед Вами встает задача быстро уменьшить размер jpg файла, без лишних заморочек с программным обеспечением, то самым простым способом будет использование онлайн сервисов. Под онлайн сервисами следует понимать сайт в интернете на который можно загрузить фотографию и который автоматически ее обработает. Использование такого сервиса имеет свои преимущества и недостатки.
Преимущества:
- Готовые оптимальные настройки для максимально эффективного результата;
- Отсутствие необходимости в установке каких-либо программ;
- Полная автоматизация процесса сжатия.
Недостатки:
- Необходимость активного интернет соединения;
- Возможность потенциальной "утечки" личных файлов.
Под последним пунктом стоит понимать, что JPG файл Вы будете загружать на удаленный сервер, и никто не сможет дать Вам гарантий, что он не останется на нем, даже после того, как вы закончите свою работу с онлайн сервисом. По этому, все файлы, которые имеют хоть какую-то конфиденциальность, лучше сжимать на своем компьютере, а не в онлайне.
В сети можно найти большое количество сайтов, которые предоставляют бесплатные услуги по сжиманию фотографий, мы же разберем два сайта - compressjpeg и TinyJPG.
compressjpeg
Ссылка - compressjpeg.com
Очень простой для использования сайт, с поддержкой массовой заливки файлов для сжатия. Сжатие полностью автоматизировано, но есть возможность более тонкой настройки.
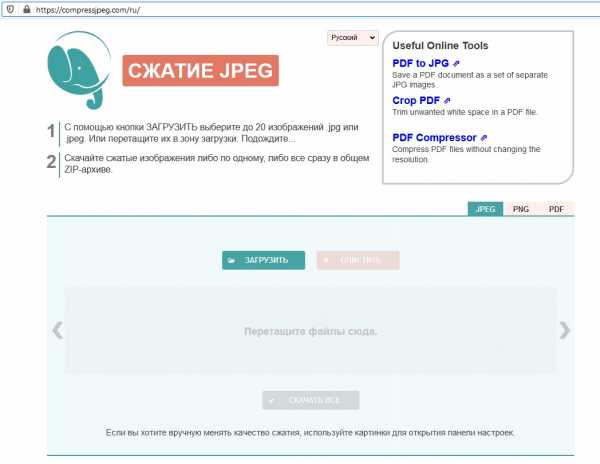
- Для заливки файлов, нужно нажать кнопку "Загрузить", и выбрать нужный файл(ы).
- Сразу после заливки файла, начнется его автоматическое сжатие, после чего его можно будет скачать. Там же будет отображено число в процентах, показывающее, на сколько был сжат файл.
- Если нужно поменять настройки сжатия, то нужно навести на картинку с надписью в процентах, и появится кнопка "Настройки". Там можно будет вручную настроить нужную степень сжатия, с предосмотром итогового результата.
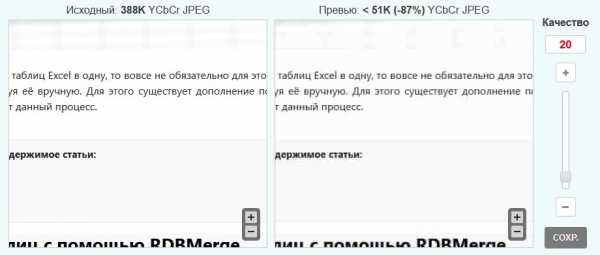
TinyJPG
Ссылка - tinyjpg.com
В отличии от предыдущего сайта, не имеет русскоязычного интерфейса, но по заверению создателей сайта, имеет более эффективный метод сжатия, позволяющий максимально сжать картинку с минимальной потерей её качества. Из недостатков стоит отметить максимальный размер файла - 5МБ, а так же ограничение в одновременную заливку в 20 картинок.
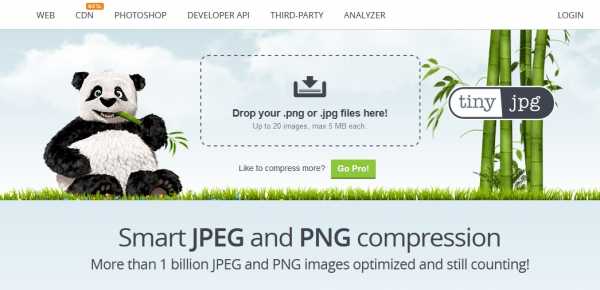
- Использование данного сайта очень простое - достаточно нажать на кнопку "Drop your .png or .jpg files here!", выбрать нужный файл(ы) и сайт автоматически уменьшит их размер.
- После сжатия, будет возможность скачать файл, или сохранить его себе на Dropbox.
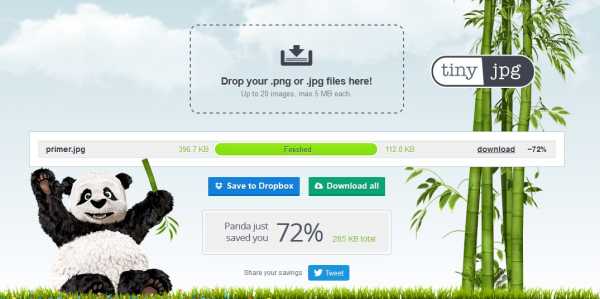
Уменьшение размера файла JPG в Adobe Photoshop
Adobe Photoshop это многофункциональный графический редактор, который отлично справится с поставленной задачей. Большинство пользователей уже знакомы с этим редактором и наверняка у многих уже установлена эта программа. Рассмотрим подробнее процесс уменьшения картинки с помощью Adobe Photoshop.
Уменьшаем разрешение. Для начала нужно открыть исходное изображение. Нажмите на картинке ПКМ и выберите “Открыть с помощью” --> “Adobe Photoshop”.
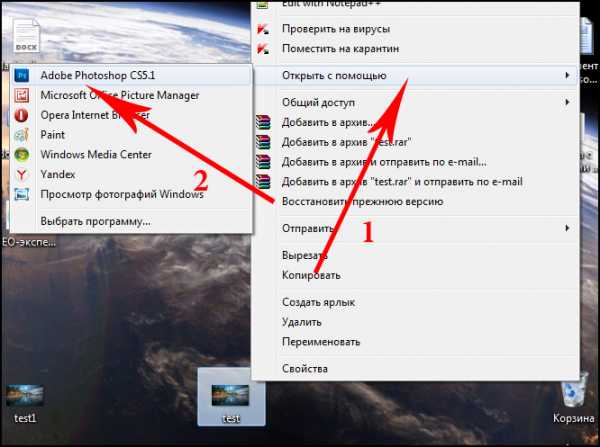
После того, как изображение откроется, перейдите в раздел “Изображение” --> “Размер изображения” или просто нажмите комбинацию клавиш “Alt+Ctrl+I”.
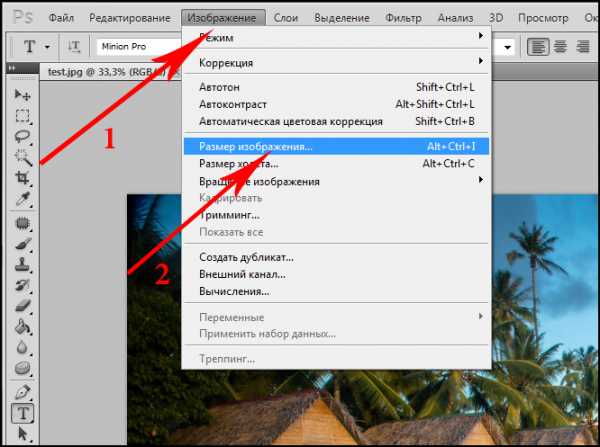
На экране появится окно, с помощью которого можно задать разрешение картинки. Для этого введите соответствующие значения в полях “Ширина” и “Высота”. После внесения изменения не забываем нажать “Ок”.
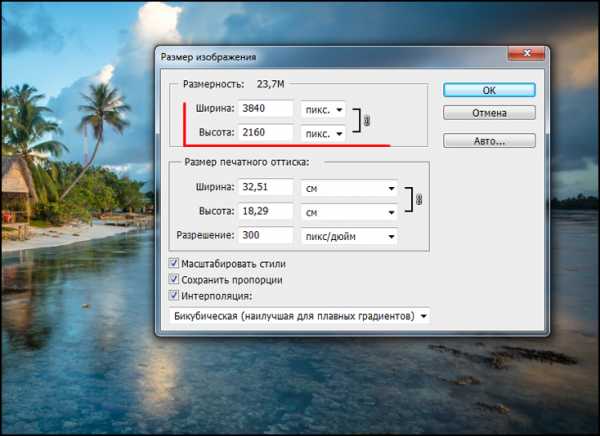
Снижаем качество. Для уменьшения размера JPG файла путем понижения качества нужно открыть картинку с помощью Adobe Photoshop. После этого нажимаем “Файл” --> “Сохранить как” или комбинацию клавиш “Shift+Ctrl+S”.
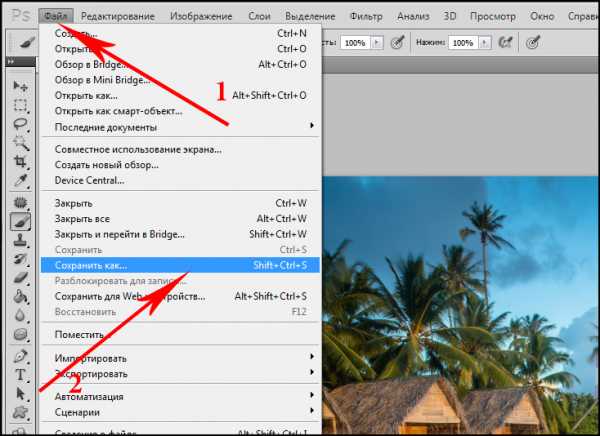
Выбираем место сохранения, вводим название файла и задаем формат “JPG”, нажимаем “Сохранить”.
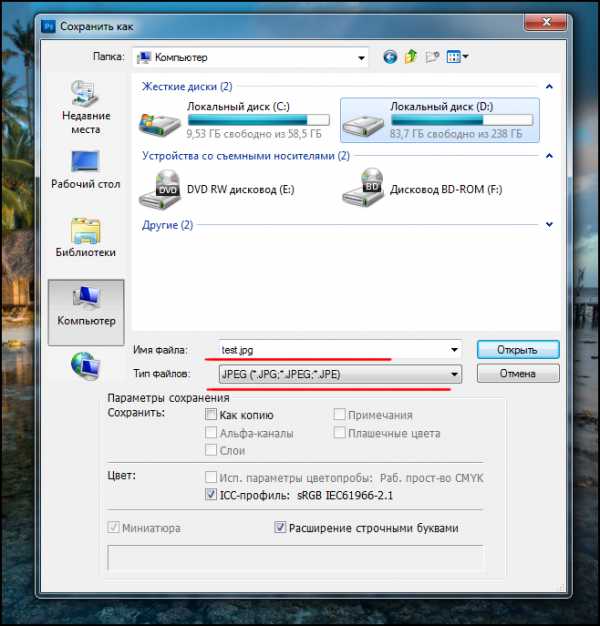
В поле “Параметры изображения” смещаем ползунок качества картинки в левую сторону. Для среднего качества установите ползунок на уровне 6-7. Нажмите “Ок”.
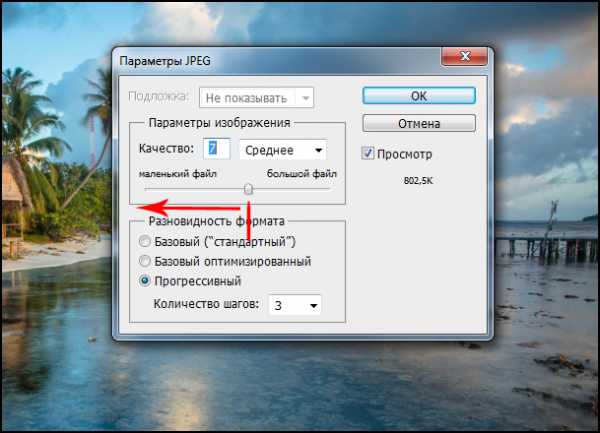
Не стоит слишком увлекаться снижением качества изображения. Это может негативно повлиять на визуальное восприятие отредактированного фото. Опытным путем определите адекватное значение параметра качества для конкретного фото.
Уменьшение размера файла JPG в Paint
Встроенный редактор Paint присутствует практически на каждом компьютере. Конечно, функциональность этого графического редактора далека от Adobe Photoshop, который является профессионалом в своей сфере. Так, например, с помощью Paint Вы не сможете понизить качество изображения. А вот разрешение изображение изменить можно и очень просто.
Если на Вашем компьютере не установлен Adobe Photoshop, а уменьшить размер картинки очень нужно, то используйте Paint. Для начала откройте нужное изображение. Для этого нажмите на нем ПКМ и выберите “Открыть с помощью” --> “Paint”.
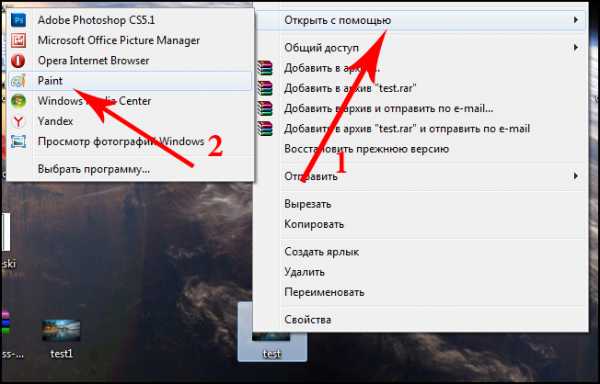
Далее нажмите комбинацию клавиш “Ctrl+W”. На экране появится окно, с помощью которого можно изменить размеры картинки. Для этого в поле “Изменить размеры” откорректируйте значения “По горизонтали" и “По вертикали". Вы можете установить селектор как напротив пункта “Проценты” (тогда Вы будете изменять размеры изображения в процентном соотношении) или напротив пункта “Пиксели” (размеры будут изменяться в пикселях).
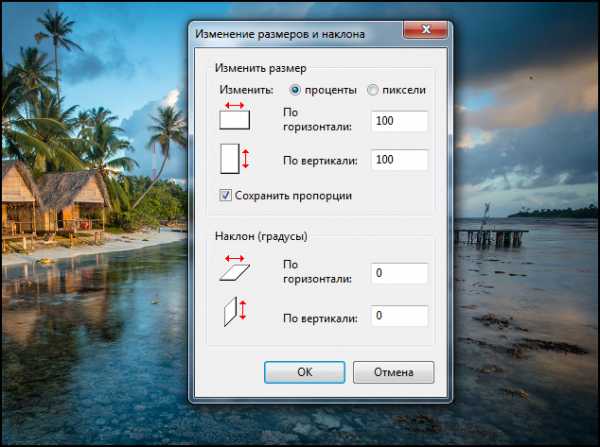
После всех изменений нажимаем “Ок” и сохраняем картинку зайдя в “Paint” --> “Сохранить как”.
Выводы
В рамках данной статьи мы рассмотрели несколько способов, с помощью которых можно уменьшить размер jpg файла. Надеемся, что при необходимости один из способов Вам точно поможет быстро сжать картинку.
JPEG. Алгоритм сжатия / Хабр
И снова здравствуйте! Я нашел эту статью, написанную еще мае 2019-ого года. Это — продолжение серии статей о WAVE и JPEG, Вот первая. Эта публикация включит в себе информацию об алгоритме кодирования изображений и о самом формате в целом.
Щепотку истории
Столовую ложку статьи из Википедии:
JPEG (Joint Photographic Experts Group) — один из популярных растровых графических форматов, применяемый для хранения фотоизображений и подобных им изображений.
Разработан этот стандарт был Объединенной группой экспертов по фотографии еще в 1991 году для эффективного сжатия изображений.
Какой путь проходят изображения от сырого вида до JPEG
Некоторые считают, что JPEG-картинки — сжатые методом Хаффмана сырые данные, но это не так. Перед контрольным сжатием данные проходят длинный путь.
Сначала цветовую модель меняют с RGB на YCbCr. Для этого даже есть специальный алгоритм — здесь. Y не трогают, так как он отвечает за яркость, и его изменение будет заметно.
Первое, что делают с изображением — это "прореживание" (subsampling). Понять это просто: берется 2х2 массив пикселей, далее берутся Cb и Cr — средние значения каждого из компонентов YCbCr этих 4 пикселей. И так, мы выиграли 6 байт, вместо 4 Y, 4 Cb, 4 Cr мы получили 4 Y и одинаковые для каждого из них Cb и Cr (4 + 4 + 4 = 12; 4 + 1 + 1 = 6; 12 — 6 = 6). В масштабах даже 2x2 сжатие с потерей с коэффициентом сжатия 2:1 звучит солидно. Это применяется ко всему изображению. И так — сбросили половину размера. А такой прием мы можем использовать благодаря нашему цветовому восприятию. Человек с легкостью заметит разницу в яркости, но не в цвете, если он усредненный в маленьком блоке пискелей. Также прореживание может выполняться в линию, 4 пикселя по горизонтали и вертикали. Первый вариант используется чаще. Если важно качество изображения, то прореживание не выполняется вообще.
Наглядная иллюстрация прореживания (Хабр не дал вставить гифку) — https://i.ibb.co/Rg5Th9H/150953010617579181.gif
Основная часть подготовки
ДКП
Теперь самая сложная и необходимая часть. Вся картинка разбивается на блоки 8x8 (используют заполнение в случае, если разрешение не кратно стороне блока).
Теперь к каждому блоку применяют ДКП (Дискретно-косинусное преобразование). В этой части из картинки вынимают все лишнее. Используя ДКП надо понять, описывает ли данный блок (8x8) какую-нибудь монотонную часть изображения: неба, стены; или он содержит сложную структуру (волосы, символы и т.д.). Логично, что 64 похожих по цвету пикселей можно описать всего 1-им, т.к. размер блока уже известен. Вот вам и сжатие: 64 к 1.
ДКП превращает блок в спектр, и там, где показания резко сменяются, коэффициент становится положительным, и чем резче переход, тем выше будет выход. Там, где коэффициент выше, на картинке изображенны четкие переходы в цвете и яркости, где он ниже — слабые (плавные) смены величин компонентов YCbCr в блоке.
Квантование
Тут уже применяются настройки сжатия. Каждый из коэффициентов в каждой из матриц 8x8 делится на определенное число. Если качество изображения после всех его модификаций вы более уменьшать не будете, то делитель должен быть единицей. Если вам важнее память, занимаемая этой фотографией, то делитель будет больше 1, и частное округляется. Так выходит, что после округления нередко получается много нулей.
Квантование делают для создания возможности еще большего сжатия. Вот как это выглядит на примере квантования графика y = sin(x):
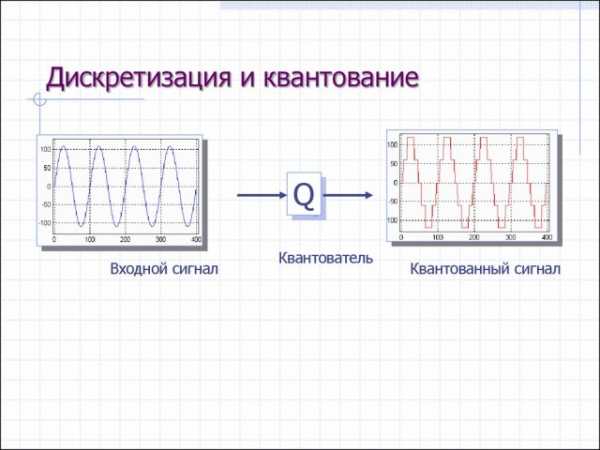
Сжатие
Сначала проходим по матрице зиг-загом:
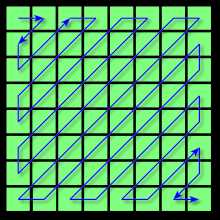
Получаем одномерный массив с числами. Мы видим, что в нем много нулей, их можно убрать. Для этого вместо последовательности из множества нулей мы вписываем 1 нуль и после него число, обозначающее их количество в последовательности. Таким образом можно сбросить до 1/3 размера всего массива. А дальше просто сжимает этот массив методом Хаффмана и вписываем уже в сам файл.
Где используется
Везде. Как и PNG, JPEG используется в фотокамерах, OS'ях (в качестве логотипов компании, иконок приложений, thumbnail'ов) и во всех возможных сферах, где нужно эффективно хранить изображения.
Вывод
На данный момент знания о JPEG сейчас ценны лишь в образовательных целях, ведь он уже везде встроен и оптимизирован большими группами людей, но гранит науки все-же вкусный.
Источники
Статья про YCbCr на Википедии
Статья о JPEG на Википедии
Немного про ДКП с поста Пикабу
Статья о ДКП на Википедии
Как уменьшить размер картинки: 10 популярных онлайн-сервисов
Как видно из таблицы, лучше всех с задачей оптимизации JPG-изображений справились сервисы Websiteplanet и Compressor.io. Сервис Optimizilla тоже показал себя неплохо, особенно на первых двух картинках.
Изображение до 100 Кб лучше всего получилось сжать в Compressor.io и Imagify.io, а PNG — в IMGonline.
Таковы сухие цифры. Но какой сервис всё-таки выбрать?
Если надо уменьшить вес фото для хранения на диске, выбирайте сервисы, где есть оптимизация без потери качества — Compressor.io, Websiteplanet, Imagify.io. Но готовьтесь, что выигрыш в мегабайтах окажется минимальным.
Если же картинка нужна для интернета — сайта, соцсетей или письма, — удобнее всего использовать сервисы, где можно вручную настраивать уровень сжатия — Optimizilla, Webresizer или IMGonline. Снижать настройки качества можно до тех пор, пока не заметите разницы с оригиналом.
Ещё я бы отметила сервисы, в которых есть выбор размера изображения в пикселях: Iloveimg, Webresizer, IMGonline (бесплатно) и Imagify.io, Imagerecycle, Compressor.io (в платных версиях). Это бывает удобно, чтобы сэкономить время и не обращаться дополнительно к другим инструментам.
Как сжать JPG онлайн и на ПК: ТОП способов
01 июня, 2020
Автор: Maksim
Изображения в формате JPG способны занимать много нужного пространства на винчестере или флешке. Особенно это касается тех снимков, которые сделаны в высоком разрешении.
Поэтому часто возникает необходимость уменьшить вес ДЖПЕГ, сделать его, меньше не теряя при этом исходного качества или не меняя разрешения. Обо всех способах сделать это — читайте ниже.
Вы уже знаете, как уменьшить размер файла jpg. В данном материале мы рассмотрим все способы, как сжать JPG быстро и без потери качества онлайн и с помощью специального софта.
Сжать JPG фото файл программами
Рассмотрим на примере трех хороших просмотрщиков изображений для операционной системы Windows 10, 7 и других ее версий.
IrfanView
Страница: IrfanView
1. Откройте ДЖПЕГ в программе, нажмите в меню на «Файл» — «Сохранить как», в появившемся окне задайте параметры сжатия. Качество можно указать с помощью ползунка, но ниже 60 для своего фотоальбома устанавливать не рекомендую, т.к. могут появиться довольно заметные артефакты.
2. Также можно сразу задать конечный вес файла, в этом случае IrfanView автоматически сам подберет параметры.
Дополнительно можете вначале изменить размер картинки, для этого, еще до сохранения щелкните по «Изображение» — «Изменить размер» и поменяйте значения здесь.
XnView
Страница: XnView
1. Откройте JPG, щелкните в меню по «Файл» — «Сохранить как» и в открывшемся окне нажмите на «Опции».
2. При помощи ползунка укажите степень сжатия и нажмите на «ОК» и сохраните. Также, до этого можно и изменить разрешение в пикселях, делается это в меню — «Изображение» — «Изменение размера».
FastStone Image Viewer
Страница: FastStone Image Viewer
1. Откройте JPEG, в меню кликните по «Файл» — «Сохранить как» и далее по кнопке «Опции».
2. При помощи ползунка укажите качество сжатия. В окне справа можно сразу будет увидеть, как будет выглядеть результат и сколько будет весить ДЖПЕГ в килобайтах.
3. Нажмите на «ОК» и сохраните результат. Разрешение меняется в «Правка» — «Изменить размер».
Сжать JPG онлайн
Optimizilla
Адрес: Optimizilla
1. Загрузите JPG на сервис, и ползунком справа выберите степень сжатия, результат будет сразу же виден, как и новый вес к Кбайтах.
2. Нажмите на кнопку сохранения и скачайте готовый результат к себе на компьютер/ноутбук.
IMG2GO
Адрес: IMG2GO
1. Загрузите картинку на сайт, ползунком укажите степень сжатия в разделе с дополнительными настройками и кликните по «Начать». Также, можно просто указать параметры в настройках не трогая ползунок, что в первую очередь укажете, с теми параметрами и будет обработан загруженный снимок.
2. Файл будет моментально обработан и результат скачается к вам на компьютер или ноутбук автоматически. Если этого не произошло, то щелкните по соответствующей кнопке.
hipdf
Адрес: hipdf
1. Загрузите ДЖПЕГ на сайт, установите галочку у необходимой степени сжатия и нажмите на кнопку обработки.
2. Обработка пройдет быстро и готовый результат сразу скачается на компьютер автоматически, если же нет, то сделайте это, кликнув по соответствующей кнопке.
I Love IMG
Адрес: I Love IMG
1. Загрузите JPEG на сайт и кликните по кнопке сжатия. Сервис сам выберет наилучшие параметры, чтобы исходное качество сохранилось таким же. Этот сайт рекомендуется использоваться тем, кто не хочет возиться с ползунками и сразу хочет получить хорошо оптимизированную картинку.
2. Фото будет обработано и автоматически скачается к вам на компьютер. Конечный вес в Кбайтах также можно будет сразу увидеть.
В заключение
Это были самые простые способы уменьшения размера JPEG с помощью программ и онлайн сервисов. Надеюсь вам был полезен данный материал и интересных вам снимков.
Сжатие PDF, PPT, Word, Excel, JPEG, PNG и TIFF онлайн
Сжать PDF
Создан на основе официальной библиотеки Adobe PDF для создания лучшего в своем классе компрессора PDF. Самый безопасный способ сжатия PDF в Интернете
Сжать PPT, DOC и XLS
Уникальное и безупречное сжатие файлов Microsoft Office.Улучшение за 20 лет, это единственный способ надежно уменьшить файлы PPT, DOC и XLS.
Компрессор PNG, TIFF и JPEG
Сжимайте изображения JPEG, PNG и TIFF на 50-80%, сохраняя при этом разрешение и прозрачность. Идеально подходит для оптимизации изображений для вашего сайта
Надежно и надежно
Ваши файлы передаются в зашифрованном виде и ненадолго хранятся на наших защищенных серверах приложений Microsoft Azure перед удалением.Подробнее читайте в нашей политике конфиденциальности.
Просто на любом устройстве
Простой интерфейс браузера с возможностью перетаскивания для сжатия файлов в Windows, Mac или Linux без использования ресурсов компьютера.
.Сжать JPG до 200 КБ Онлайн
Если вы не знали, изображения JPG уже являются сжатыми изображениями, что делает их идеальными для совместного использования, но не для редактирования. Каждый раз, когда вы сохраняете изменение, результирующий файл становится еще более пиксельным.
Тем не менее, используя самый продвинутый уровень сжатия, Smallpdf может еще больше увеличить размер файлов, если они находятся в формате PDF. Использование наших функций преобразования также позволит вам загружать изображения и преобразовывать их в файлы двух типов и обратно.Точно так же, если у вас есть другой тип изображения, например, более крупный тип PNG, вы всегда можете преобразовать его в PDF, сжать, а затем преобразовать изображение в файл JPEG.
Что делать, если мой JPG все еще недостаточно мал?
Если вы не можете сжать файл JPEG до размера менее 200 КБ, выберите вместо этого «Сильное сжатие». Этот вариант требует, чтобы у вас была учетная запись Pro в Smallpdf, но для одноразовых пользователей всегда доступна двухнедельная бесплатная пробная версия.
Если вы решите подписаться на пробную версию Pro, это также позволит вам загружать несколько файлов JPG одновременно как в конвертеры, так и в функцию сжатия.При таком мощном сжатии также просмотрите выходной файл и обратите внимание на искажения после сжатия.
Безопасная веб-обработка
Ежемесячно у нас более 25 миллионов пользователей, благодаря нашей точной вычислительной мощности, быстрому созданию сайта и, что самое важное, полностью безопасной среде для сжатия файлов. Мы удалим все файлы, загруженные через час, и используем шифрование SSL военного уровня для защиты ваших файлов JPG. Ознакомьтесь с нашими Условиями и Правовой страницей для получения дополнительной информации.
Поскольку Smallpdf - это онлайн-платформа на базе Интернета, вы можете свободно заходить на наш веб-сайт с любого устройства: компьютеров, мобильных телефонов и даже планшетов.
И да, инструменты бесплатны для начала использования! Наслаждайтесь использованием Smallpdf для сжатия всех ваших изображений.
.JPG сжатие онлайн
Ошибка: количество входов превысило предел 3 .
Для продолжения вам необходимо обновить ваш аккаунт:
Ошибка: общий размер файла превышает лимит 100 МБ .
Для продолжения вам необходимо обновить ваш аккаунт:
Ошибка: общий размер файла превысил абсолютный предел 8 ГБ .
Для платных счетов мы предлагаем:
Премиум пользователь
- До 8 ГБ Общий размер файла на конверсию
- 200 файлов на конверсию
- Высокий приоритет Скорость преобразования
- Полностью без рекламы страниц
- Возврат денег гарантия
Бесплатный пользователь
- До 100 МБ Общий размер файла на преобразование
- 5 файлов на конверсию
- Обычный приоритет Скорость преобразования
- Отображаются объявления
У нас нет прав на скачивание видео с Youtube.
.Сжать изображения JPG в Интернете | Smallpdf
Оптимизация по размеру и качеству
Наш онлайн-инструмент обеспечит идеальное состояние ваших изображений - удаляя повторяющиеся узоры и максимально сокращая их размер. Хотя традиционные компрессоры изображений могут ухудшить качество некоторых изображений для файла меньшего размера, мы гарантируем, что цвет, форматирование и текстовое содержимое останутся неизменными.
Если размер полученного файла не соответствует вашему желанию, вы можете повторить процесс.Однако для второго раунда выберите вариант «Сильное сжатие». Более существенный уровень сжатия должен еще больше уменьшить ваш размер, хотя это может повлиять на качество сжатия ваших файлов JPG с потерями.
Могу ли я удалить свои файлы JPEG с вашего сайта?
Вам не о чем беспокоиться - Smallpdf будет сканировать нашу систему каждые пять минут и удалять все загруженные изображения, которые оставались в сети более часа. В течение этого периода не стесняйтесь экспериментировать со степенью сжатия, пока не сможете уменьшить размер файла в соответствии с вашими потребностями.
И помните, кроме изображений JPEG, вы можете также сжимать другие форматы изображений, такие как BMP, TIFF, GIF и PNG. Мы удобно сжаем и сохраним выходной файл в формате JPG для вас!
.TinyJPG - интеллектуальное сжатие изображений JPEG
Что делает TinyJPG?
TinyJPG уменьшает размер файлов изображений JPEG. Каждое загруженное изображение анализируется , чтобы применить наилучшее возможное кодирование JPEG. На основании содержания вашего изображения выбирается оптимальная стратегия. В результате вы получаете качественное изображение без потери памяти или полосы пропускания!
Почему я должен использовать TinyJPG?
JPEG - самый популярный формат фотографий на ваших сайтах и в приложениях.Многие файлы JPEG не используют оптимальное сжатие, тратя зря ценные байты. Уравновешивание качества и малого размера файла раньше было трудоемкой задачей, которую могли выполнить только люди. Уже нет. Давайте позаботимся о сжатии.
Как это работает?
Отличный вопрос! Когда вы загружаете файл JPEG, изображение анализируется. Текстуры, узоры и цвета автоматически идентифицируются . Кодировщик создает оптимально сжатый файл JPEG на основе этой информации.Конечный результат сравнивается с оригиналом и дорабатывается. Отвлекающие артефакты JPEG сведены к минимуму без больших жертв в размере файла . Также удаляются ненужные метаданные. Вы всегда будете получать оптимальное изображение!
Вы можете отличить?
Позвольте провести параллельное сравнение. Переместите ползунок, чтобы сравнить сжатое изображение с оригиналом. Размер файла уменьшен на более чем на 70% !
.Сжатие и изменение размера изображений и фотографий JPEG в Интернете
Этот онлайн-компрессор изображений позволяет сжимать и изменять размер изображений JPG или PNG, чтобы сэкономить место на диске.
Вы можете указать степень сжатия изображения и размеры изображения, чтобы значительно уменьшить размер файла.
Выберите несколько изображений в формате JPEG, PNG или BMP (он преобразует PNG в формат JPG):
Вы можете загрузить до 25 изображений, от 0 до 30 МБ на файл, от 0 до 50 МП на изображение.
Все ваши изображения будут автоматически удалены через час.
Сжать изображения
Изменить размер изображения
Палитра цветов
PNG в JPG
PDF в JPG
Нажмите кнопку «Сжать изображения», чтобы сжать (оптимизировать) изображения в формате JPEG.
Список литературы
1.Метод A - метод E - сжатие с потерями. JPEG - это формат с потерями, преобразование изображения из других форматов (например, PNG, BMP) в формат JPEG приведет к потере качества. Однако сжатие существующего изображения JPEG с помощью методов F и G не изменит качества, преобразование выполняется без потерь, что позволяет легко уменьшить размер изображения без потери качества.
2. Сжатие без потерь работает только тогда, когда не применяется изменение размера. Если вы не хотите потерять качество изображения, пожалуйста, не изменяйте размер изображения, устанавливая оба поля «W» и «H» на ноль.
3. С помощью этого бесплатного онлайн-оптимизатора изображений вы можете оптимизировать свои фотографии, снятые на iPhone 6S, iPhone 7S, GoPro HERO4, Canon, Nikon, Sony, Olympus, или фотографии актеров, актрис, певцов, через Интернет. комики, которые вам нравятся, такие как PewDiePie, SNSD, Yoona, OneHallyu и т. д.