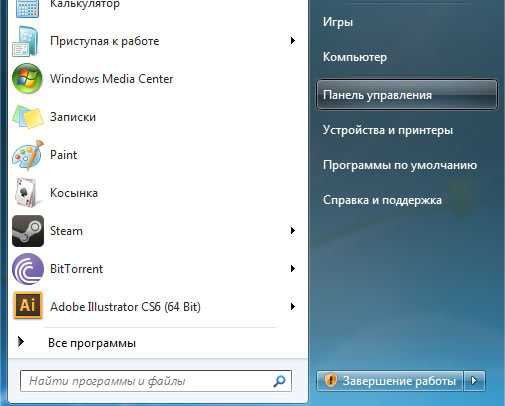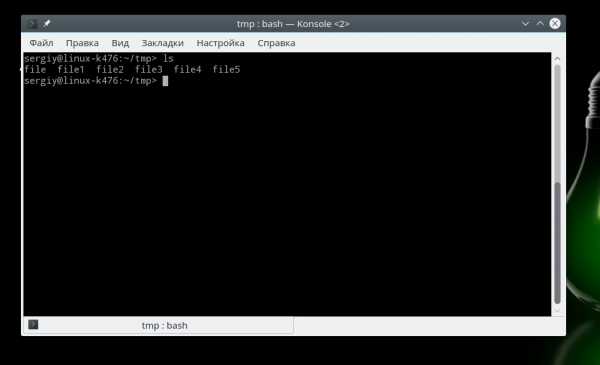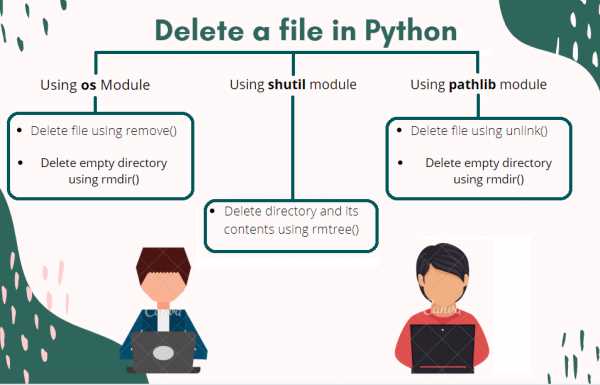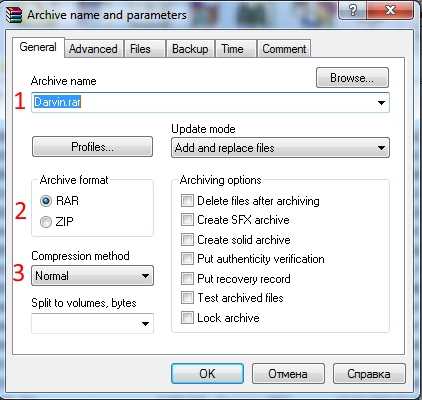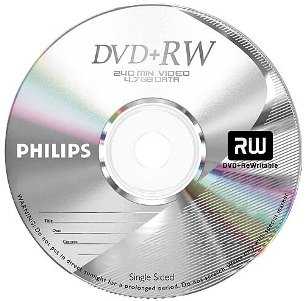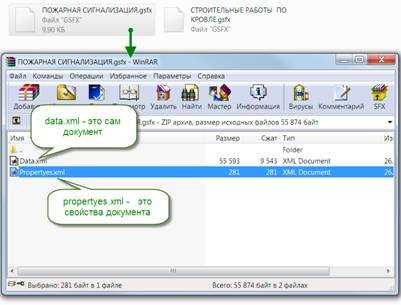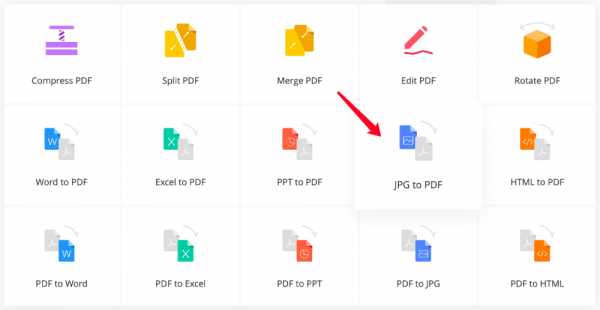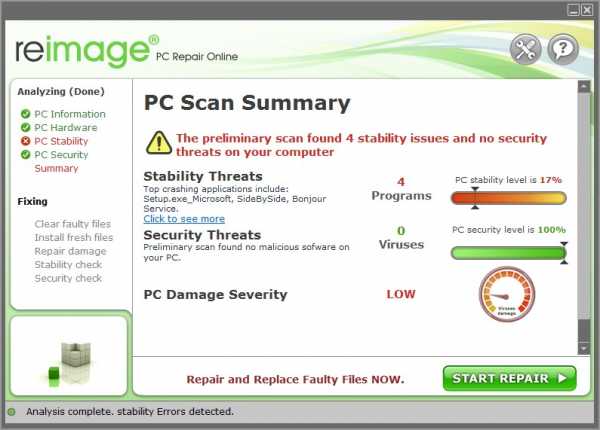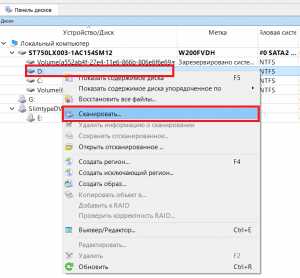Как из сбиса выгрузить xml файл
Как выгрузить отчет из СБиС в xml?
Загрузка отчетов
Загрузка в СБиС из других программ отчетности в Пенсионный фонд.
Загрузка отчетности в Пенсионный фонд из других программ в СБиС++ идентична загрузке любой другой отчетности — по команде «Загрузить из других программ» на шаге 2:
Но есть свои особенности, которые важно учитывать:
№ 1. Если сведения нужно отправить в ПФР одним комплектом, то файлы из программы, в которой Вы формируете сведения, нужно выгружать в одну папку. Тогда после загрузки в СБиС++ «Тензор» документы будут объединены в один комплект. И обратная ситуация: если сведения нужно отправить в разных комплектах, то и выгружать их из учетной программы следует в разные папки.
| Формирование единого комплекта |
| Формирование разных комплектов |
№ 2. Если в своей программе Вы сформировали неполный комплект отчетности (например, только СЗВ-6), то в программе СБиС++ «Электронная отчетность» Вы можете вручную заполнить недостающие формы. В этом случае на первом шаге мастера формирования отчетности необходимо поменять состав отчетности на «РСВ и индивидуальные сведения». После изменения в комплекте появятся недостающие вкладки:
| Дополнение комплекта формами РСВ-1 и СЗВ-6-3 |
№ 3. Формы РСВ-1 и СЗВ-6-3 всегда идут в комплекте друг с другом, поэтому, если в выгруженном из другой программы комплекте отсутствует одна из них, вторая форма будет сформирована автоматически незаполненной. Вам нужно будет ее заполнить.
| Дополнение комплекта формой СЗВ-6-3 | ||
|
| ||
|
| ||
|
| ||
№ 4. Если в СБиС++ формируется только часть комплекта ПФ (например, РСВ-1), то недостающую форму (СЗВ-6-1(2)) можно дополнительно загрузить.
Для того, чтобы загрузить файлы из сторонней программы, в уже имеющийся отчет:
- Откройте отчет
- Перейдите на вкладку Период 2012 год
- Нажмите Загрузить
- Выберите нужные отчеты. Далее. Загрузить.
На вкладках Отчет РСВ-1 и Список сотрудников СЗВ-6 так же есть кнопка Загрузить, но она позволяет загрузить только или РСВ-1, или Индивидуальные сведения и Опись соответственно.
Если у Вас возникли вопросы по заполнению и отправке отчетности в программе СБиС++ Электронная отчетность, Вы можете задать их сотрудникам Департамента электронной отчетности по тел. (495) 956-08-80. или обратиться в техническую поддержку СБиС++ «Тензор»
Статьи по теме:
Загрузка отчетов
Главная / Загрузка отчетов
Система «СБиС++ Электронная отчетность» осуществляет:
- загрузку отчетов из файлов электронной отчетности, сформированных другими программами;
- передачу отчетов из любых программ 1С;
- импорт данных в отчет из dbf и xls файлов.
Загрузка отчетов, сформированных другими программами
Формирование налоговой, бухгалтерской и другой отчетности может происходить в любой другой внешней программе, например, в СБиС++ 1.9, БЭСТ, Налогоплательщик ЮЛ и др. А для передачи сформированной отчетности используется система «СБиС++Электронная отчетность». Какие действия следует в этом случае предпринимать пользователю? Для начала необходимо, чтобы отчет, сформированный во внешней программе и сохраненный во внешнем файле, попал в нашу систему. И для этого необходимо воспользоваться кнопкой «Загрузить» на рабочем столе программы:
Далее вы выбираете необходимый файл с отчетом. При загрузке отчетов в информационную базу производится проверка заполнения отчетов (проверяется наличие сведений об организации). При этом каждый файл отчетности обязательно будет проверен на соответствие требованиям электронного формата данных, утвержденного ФНС РФ. В случае выявления несоответствия система выдаст соответствующее предупреждение.
Все закаченные отчеты будут сохраняться в реестре форм отчетности той организации —налогоплательщика, для которой формируется отчетность в данный момент работы с системой.
Передача отчетов из любых программ 1С
Удобно и быстро осуществляется в системе выгрузка отчетности из 1С версий 7.7 и 8.х. Для этого в программе 1С, в которой осуществляется формирование отчетности, предлагается установить специальные дополнения. В результате в 1С в окне выгрузки данных отчетности появится настройка для выгрузки данных в «СБиС++Электронная отчетность». Установка необходимых дополнений выполняется автоматически при установке системы «СБиС++ Электронная отчетность». При необходимости дополнения можно установить в 1С в любое время, достаточно лишь воспользоваться специальной командой «Дополнения для 1С» и указать базы, для которых требуется установить дополнения:
Для выгрузки в систему сформированной в 1С отчетности вам всего лишь нужно установить переключатель в соответствующем поле:
Еще проще сделать это для версии 1С 8.х. Система сама выгрузит нужные базы данных в выбранный вами каталог.
Дальнейшая обработка (проверка и отправка по электронным каналам связи) загруженных отчетов будет происходить уже в системе «СБиС++ Электронная отчетность».
Импорт данных в отчет из dbf и xls файлов
Заполнение форм отчетности в системе может выполняться на основании данных файлов *.dbf или *.xls формата.
Получение данных из СБИС
Dbf-файл может быть создан в любой программе, необходимо лишь, чтобы он удовлетворял некоторым требованиям системы, а именно: имена полей в файле должны соответствовать семи последним символам названий реквизитов формата, данные по каждому разделу формы отчетности должны храниться в отдельных файлах, и т. д. Предварительно такой файл всегда можно просмотреть, воспользовавшись встроенными возможностями системы. К файлам *.xls, как и к файлам *.dbf, наша система также предъявляет минимальные, но необходимые требования (создание файла с шаблонами для чтения данных, порядок следования и размещение файлов шаблонов, и т. д.), от выполнения которых зависит, правильно ли будет прочитан у вас тот или иной файл с данными.
Как же происходит заполнение отчета данными из dbf- или xls-файла?
Шаг 1.Выбираете налогоплательщика и отчетный период.
Шаг 2. В реестре форм отчетности создаете отчет, соответствующий отчету, который содержится в файле.
Шаг 3. С помощью кнопки «Импортировать данные из dbf-файлов»/«Импортировать данные из Excel-файла» заполняете отчет данными из подходящего файла.
При этом, в зависимости от выбранного режима импорта, показатели отчета могут быть либо обновлены, либо будут добавлены данные из повторяющихся блоков.
Отчетность в Росстат можно формировать непосредственно в СБиС++ или загрузить готовый отчёт, сформированный в другой программе. Использовать можно любую программу, способную сформировать отчёт в формате, утверждённом Федеральной службой государственной статистики.
Иногда возникает необходимость заполнить отчёт непосредственно по шаблонам, размещённым на сайте Воронежстата. Чтобы скачать ПО и шаблоны, предлагаемые Воронежстатом, перейдите по ссылке: Скачать NIPIstatinform и Шаблоны форм. Там же располагается инструкция по программе NIPIstatinform.
1. ОТПРАВКА ОТЧЁТА БЕЗ ИЗМЕНЕНИЙ
На вкладке «Календарь налогоплательщика» откройте реестр исходящей почты нажатием на кнопку «Исходящие».
Нажмите «Загрузить из других программ», укажите папку с отчетом и нажмите кнопку «Далее».
Поставьте галочку напротив отчета, который хотите загрузить, и нажмите «Загрузить». После этого должно появиться сообщение об успешной загрузке.
Чтобы отправить отчёт, выделите его нажатием левой клавиши мыши и нажмите «Передать на подпись», а затем «Подписать и отправить».
2.
ЗАГРУЗИТЬ ОТЧЕТ ИЗ ФАЙЛА
ЕСЛИ НУЖНО ВНЕСТИ ИЗМЕНЕНИЯ В СФОРМИРОВАННЫЙ ФАЙЛ
После загрузки вторым способом, при передаче отчёта на подпись, структура отправляемого файла может отличаться от загруженного, например, если шаблон отчёта только что обновился на сайте Росстата, а разработчики СБиС++ ещё не успели внести изменения в отчёт, реализованный в СБиС++.
Чтобы загрузить отчёт, на вкладке «Росстат» нажмите «Загрузить из других программ», укажите папку с отчетом и нажмите кнопку «Далее».
Поставьте галочку напротив отчета, который хотите загрузить и нажмите «Загрузить». После этого должно появиться сообщение об успешной загрузке.
Загруженный отчёт появится в списке отчётов. Обязательно откройте его, проверьте корректность загруженных показателей, при необходимости внесите изменения и сохраните. Далее, чтобы отправить отчёт, выделите его нажатием левой клавиши мыши и нажмите «Передать на подпись», а затем «Подписать и отправить».
1. Для начала необходимо произвести настройку пути к программе Интернет-отчетности. Для этого в «Арче» выбрать раздел Сервис / Настройки. В окошке «Система отчетности через Интернет» укажите путь к программе СБиС++. Для автоматического поиска воспользуйтесь кнопкой «Поиск системы». Далее нажмите «Сохранить».
Достаточно один раз прописать настройки, и программа «Арча» автоматически будет передавать отчеты в систему СБиС++.
2. Затем в программе Арча приступаем к формированию отчетов для ПФР.
Подробная инструкция по составлению отчетов ПФР .
3. После записи файла на экран выйдет сообщение «Отчет РСВ-1 записан».
В этом окне нажмите кнопку «Отчет по Интернету».
4. Автоматически начнется загрузка программы Интернет-отчетности СБиС++.
5. После того как СбиС++ загрузится, программа начнет прием сформированных отчетов ПФР. Дождитесь сообщения «Данные успешно загружены». Нажмите «OK».
6. В открывшейся программе СБиС++ проверьте, правильно ли указан налогоплательщик. При необходимости внесите изменения.
7. Проверяем файлы перед отправкой в системе Интернет-отчетности. Затем отправляем на подпись и отсылаем в Пенсионный фонд.
II Формирование отчетов ФСС и отправка по интернет-отчетности СБиС++
1. Для начала необходимо произвести настройку пути к программе Интернет-отчетности. Для этого в «Арче» выбрать раздел Сервис / Настройки. В окошке «Система отчетности через Интернет» укажите путь к программе СБиС++. Для автоматического поиска воспользуйтесь кнопкой «Поиск системы». Далее нажмите «Сохранить».
Достаточно один раз прописать настройки, и программа «Арча» автоматически будет передавать отчеты в систему СБиС++.
2. Затем в программе Арча приступаем к формированию отчетов для ФСС.
Подробная инструкция по составлению отчетов ФСС.
3. После записи файла на экран выйдет сообщение «Файл хххххххххх_2014_06 записан». В этом окне нажимаем кнопку «Отчет по Интернету»
4. Автоматически начнется загрузка программы Интернет-отчетности СбиС++
5. После того как СБиС++ загрузится, программа начнет прием отчета 4-ФСС. Дождитесь сообщения «Данные успешно загружены». Нажмите «OK».
6. В открывшейся программе СБиС++ проверьте, правильно ли указан налогоплательщик. При необходимости внесите изменения.
7. Затем нажимаем «Передать на подпись». Начнется проверка файла. После успешной проверки выбираем «Подписать и отправить».
III Формирование отчета 2-НДФЛ и отправка по интернет-отчетности СБиС++
1. Для начала необходимо произвести настройку пути к программе Интернет-отчетности. Для этого в «Арче» выбрать раздел Сервис / Настройки. В окошке «Система отчетности через Интернет» укажите путь к программе СБиС++. Для автоматического поиска воспользуйтесь кнопкой «Поиск системы». Далее нажмите «Сохранить».
Достаточно один раз прописать настройки, и программа «Арча» автоматически будет передавать отчеты в систему СБиС++.
2. Затем приступаем к формированию отчета по форме 2-НДФЛ. Подробная инструкция по составлению отчетов 2 НДФЛ.
3. После записи файла на экране появится сообщение «Файл записан». В этом окне выбираем кнопку «Отчетность по Интернету».
4. Автоматически начнется загрузка программы Интернет-отчетности СбиС++
5. После того как СбиС++ загрузится, программа начнет прием файла 2-НДФЛ. Дождитесь сообщения «Данные успешно загружены». Нажмите «OK».
6. В открывшейся программе СБиС++ проверьте, правильно ли указан налогоплательщик. При необходимости внесите изменения.
Загрузка в СБиС из других программ отчетности в Пенсионный фонд.
Затем нажимаем «Передать на подпись». Начнется проверка файла. После успешной проверки выбираем «Подписать и отправить»
www.archa.ru — сайт программы Арча
Как правильно работать с документами в СБИС: создание, контроль, сохранение
Сафронов Михаил
руководитель отдела по работе с клиентами
~ 5 мин на чтение
Нет времени читать?
Как создавать и удалять, редактировать и печатать, выгружать и контролировать документы в СБИС
Можно работать с входящими, исходящими и внутренними документами: создавать, редактировать,удалять, принимать и отправлять, регистрировать, назначать ответственных и контролировать.
Как создать документ в СБИС
Кликните в любом разделе по кнопке или . Появится новый шаблон. Заполните его.
- Система сама указывает дату, номер и автора файла, вашу организацию. Если нужно, вы можете изменить эти данные.
- Заполните обязательные поля. Они отличаются в документах разных типов.
- Введите дополнительные данные и заполните поле «Комментарий».
- Прикрепите файлы: текстовые, таблицы, изображения или сканы. Для этого нажмите и выберите источник.
- Отправьте материал получателю и обработайте в системе учета — кликните «На выполнение», «Провести» или «Отправить».
Как контролировать документы в СБИС
Отслеживайте согласование и исполнение документов. Стадия обработки отражается в виде маленькой иконки в реестре и на стикере. Подробности прохождения можно узнать во вкладке «Лента событий» в самом документе.
Чтобы посмотреть статистику по всем файлам организации, откройте вкладку «Статистика». Информация там представлена в количестве и в процентах, можно воспользоваться различными фильтрами.
Как сохранить документ на компьютер
СБИС хранит все файлыв своих реестрах. Но, если нужно, вы можете сохранить архив себе на компьютер или на носитель.
Чтобы скачать один файл:
- Откройте его карточку и во вкладке «Документы» кликните .
- Выберите формат сохранения вложения:
— XML — нажмите «Скачать» или значок дискеты .
— PDF — нажмите «Сохранить в PDF».
Можно выделить несколько пунктов в реестре и выгрузить в PDF или Excel, нажав на значок дискеты в панели массовых операций.
Чтобы скачать весь комплект:
- Откройте карточку файла и во вкладке «Документы» кликните «Выгрузить»
- Выберите нужный формат:
— ZIP — в виде zip-архива
— PDF — в виде печатной формы PDF со штампом ЭП.
— 1С или StoreHouse — в вашу учетную систему.
Как редактировать документы в СБИС
Исправлять текст нельзя, если автор закрыл его от изменений или оставил пользовательскую отметку. В других случаях, чтобы отредактировать:
- Кликните «Изменить» в карточке дока
- Исправьте неточности
- Нажмите «Сохранить»
Если до правок файл был запущен в обработку, повторно направьте его на согласование:
- В его карточке нажмите , а затем — «На согласование».
- Внесите комментарии, отметьте сотрудника и кликните «На согласование».
Как распечатать документы в СБИС
Источник, подписанный ЭЦП, имеет юридическую силу именно в электронном виде. Но также в СБИС любой файл можно распечатать:
— чтобы распечатать только один, в его форме нажмите и выберите параметры печати
— чтобы распечатать сразу несколько, отметьте их в реестре, кликните в панели массовых операций и выберите нужный вариант
Как удалить документы в СБИС
Чтобы удалить ненужный(е) файл(ы):
— только один: нажмите в реестре или в самом документе,
— сразу несколько: отметьте их в реестре и кликните в панели массовых операций.
При этом он не удаляется окончательно, а перемещается в Корзину. Его можно восстановить:
- В нужном реестре отметьте фильтр «Удаленные», укажите отрезок времени и нажмите «Отобрать»
- Откройте файл и нажмите «Восстановить»
- Или выберите несколько пунктов и нажмите в панели массовых операций
Как выгрузить отчет из СБиС в xml?
Загрузка в СБиС из других программ отчетности в Пенсионный фонд.
Загрузка отчетности в Пенсионный фонд из других программ в СБиС++ идентична загрузке любой другой отчетности — по команде «Загрузить из других программ» на шаге 2:
Но есть свои особенности, которые важно учитывать:
№ 1. Если сведения нужно отправить в ПФР одним комплектом, то файлы из программы, в которой Вы формируете сведения, нужно выгружать в одну папку. Тогда после загрузки в СБиС++ «Тензор» документы будут объединены в один комплект. И обратная ситуация: если сведения нужно отправить в разных комплектах, то и выгружать их из учетной программы следует в разные папки.
Формирование единого комплекта
Формирование разных комплектов
№ 2. Если в своей программе Вы сформировали неполный комплект отчетности (например, только СЗВ-6), то в программе СБиС++ «Электронная отчетность» Вы можете вручную заполнить недостающие формы. В этом случае на первом шаге мастера формирования отчетности необходимо поменять состав отчетности на «РСВ и индивидуальные сведения». После изменения в комплекте появятся недостающие вкладки:
Дополнение комплекта формами РСВ-1 и СЗВ-6-3
№ 3. Формы РСВ-1 и СЗВ-6-3 всегда идут в комплекте друг с другом, поэтому, если в выгруженном из другой программы комплекте отсутствует одна из них, вторая форма будет сформирована автоматически незаполненной. Вам нужно будет ее заполнить.
Дополнение комплекта формой СЗВ-6-3
Загружаем неполный комплект
В комплекте есть РСВ-1, но нет СЗВ-6-3
Создается пустая форма СЗВ-6-3
№ 4. Если в СБиС++ формируется только часть комплекта ПФ (например, РСВ-1), то недостающую форму (СЗВ-6-1(2)) можно дополнительно загрузить.
Для того, чтобы загрузить файлы из сторонней программы, в уже имеющийся отчет:
- Откройте отчет
- Перейдите на вкладку Период 2012 год
- Нажмите Загрузить
- Выберите нужные отчеты. Далее. Загрузить.
На вкладках Отчет РСВ-1 и Список сотрудников СЗВ-6 так же есть кнопка Загрузить, но она позволяет загрузить только или РСВ-1, или Индивидуальные сведения и Опись соответственно.
Если у Вас возникли вопросы по заполнению и отправке отчетности в программе СБиС++ Электронная отчетность, Вы можете задать их сотрудникам Департамента электронной отчетности по тел. (495) 956-08-80. или обратиться в техническую поддержку СБиС++ «Тензор»
Загрузка отчетов
Главная / Загрузка отчетов
Система «СБиС++ Электронная отчетность» осуществляет:
- загрузку отчетов из файлов электронной отчетности, сформированных другими программами;
- передачу отчетов из любых программ 1С;
- импорт данных в отчет из dbf и xls файлов.
Загрузка отчетов, сформированных другими программами
Формирование налоговой, бухгалтерской и другой отчетности может происходить в любой другой внешней программе, например, в СБиС++ 1.9, БЭСТ, Налогоплательщик ЮЛ и др. А для передачи сформированной отчетности используется система «СБиС++Электронная отчетность». Какие действия следует в этом случае предпринимать пользователю? Для начала необходимо, чтобы отчет, сформированный во внешней программе и сохраненный во внешнем файле, попал в нашу систему. И для этого необходимо воспользоваться кнопкой «Загрузить» на рабочем столе программы:
Далее вы выбираете необходимый файл с отчетом. При загрузке отчетов в информационную базу производится проверка заполнения отчетов (проверяется наличие сведений об организации). При этом каждый файл отчетности обязательно будет проверен на соответствие требованиям электронного формата данных, утвержденного ФНС РФ. В случае выявления несоответствия система выдаст соответствующее предупреждение.
Все закаченные отчеты будут сохраняться в реестре форм отчетности той организации —налогоплательщика, для которой формируется отчетность в данный момент работы с системой.
Передача отчетов из любых программ 1С
Удобно и быстро осуществляется в системе выгрузка отчетности из 1С версий 7.7 и 8.х. Для этого в программе 1С, в которой осуществляется формирование отчетности, предлагается установить специальные дополнения. В результате в 1С в окне выгрузки данных отчетности появится настройка для выгрузки данных в «СБиС++Электронная отчетность». Установка необходимых дополнений выполняется автоматически при установке системы «СБиС++ Электронная отчетность». При необходимости дополнения можно установить в 1С в любое время, достаточно лишь воспользоваться специальной командой «Дополнения для 1С» и указать базы, для которых требуется установить дополнения:
Для выгрузки в систему сформированной в 1С отчетности вам всего лишь нужно установить переключатель в соответствующем поле:
Еще проще сделать это для версии 1С 8.х. Система сама выгрузит нужные базы данных в выбранный вами каталог.
Дальнейшая обработка (проверка и отправка по электронным каналам связи) загруженных отчетов будет происходить уже в системе «СБиС++ Электронная отчетность».
Импорт данных в отчет из dbf и xls файлов
Заполнение форм отчетности в системе может выполняться на основании данных файлов *.dbf или *.xls формата.
Получение данных из СБИС
Dbf-файл может быть создан в любой программе, необходимо лишь, чтобы он удовлетворял некоторым требованиям системы, а именно: имена полей в файле должны соответствовать семи последним символам названий реквизитов формата, данные по каждому разделу формы отчетности должны храниться в отдельных файлах, и т. д. Предварительно такой файл всегда можно просмотреть, воспользовавшись встроенными возможностями системы. К файлам *.xls, как и к файлам *.dbf, наша система также предъявляет минимальные, но необходимые требования (создание файла с шаблонами для чтения данных, порядок следования и размещение файлов шаблонов, и т. д.), от выполнения которых зависит, правильно ли будет прочитан у вас тот или иной файл с данными.
Как же происходит заполнение отчета данными из dbf- или xls-файла?
Шаг 1.Выбираете налогоплательщика и отчетный период.
Шаг 2. В реестре форм отчетности создаете отчет, соответствующий отчету, который содержится в файле.
Шаг 3. С помощью кнопки «Импортировать данные из dbf-файлов»/»Импортировать данные из Excel-файла» заполняете отчет данными из подходящего файла.
При этом, в зависимости от выбранного режима импорта, показатели отчета могут быть либо обновлены, либо будут добавлены данные из повторяющихся блоков.
Отчетность в Росстат можно формировать непосредственно в СБиС++ или загрузить готовый отчёт, сформированный в другой программе. Использовать можно любую программу, способную сформировать отчёт в формате, утверждённом Федеральной службой государственной статистики.
Иногда возникает необходимость заполнить отчёт непосредственно по шаблонам, размещённым на сайте Воронежстата. Чтобы скачать ПО и шаблоны, предлагаемые Воронежстатом, перейдите по ссылке: Скачать NIPIstatinform и Шаблоны форм. Там же располагается инструкция по программе NIPIstatinform.
1. ОТПРАВКА ОТЧЁТА БЕЗ ИЗМЕНЕНИЙ
На вкладке «Календарь налогоплательщика» откройте реестр исходящей почты нажатием на кнопку «Исходящие».
Нажмите «Загрузить из других программ», укажите папку с отчетом и нажмите кнопку «Далее».
Поставьте галочку напротив отчета, который хотите загрузить, и нажмите «Загрузить». После этого должно появиться сообщение об успешной загрузке.
Чтобы отправить отчёт, выделите его нажатием левой клавиши мыши и нажмите «Передать на подпись», а затем «Подписать и отправить».
ЗАГРУЗИТЬ ОТЧЕТ ИЗ ФАЙЛА
ЕСЛИ НУЖНО ВНЕСТИ ИЗМЕНЕНИЯ В СФОРМИРОВАННЫЙ ФАЙЛ
После загрузки вторым способом, при передаче отчёта на подпись, структура отправляемого файла может отличаться от загруженного, например, если шаблон отчёта только что обновился на сайте Росстата, а разработчики СБиС++ ещё не успели внести изменения в отчёт, реализованный в СБиС++.
Чтобы загрузить отчёт, на вкладке «Росстат» нажмите «Загрузить из других программ», укажите папку с отчетом и нажмите кнопку «Далее».
Поставьте галочку напротив отчета, который хотите загрузить и нажмите «Загрузить». После этого должно появиться сообщение об успешной загрузке.
Загруженный отчёт появится в списке отчётов. Обязательно откройте его, проверьте корректность загруженных показателей, при необходимости внесите изменения и сохраните. Далее, чтобы отправить отчёт, выделите его нажатием левой клавиши мыши и нажмите «Передать на подпись», а затем «Подписать и отправить».
1. Для начала необходимо произвести настройку пути к программе Интернет-отчетности. Для этого в «Арче» выбрать раздел Сервис / Настройки. В окошке «Система отчетности через Интернет» укажите путь к программе СБиС++. Для автоматического поиска воспользуйтесь кнопкой «Поиск системы». Далее нажмите «Сохранить».
Достаточно один раз прописать настройки, и программа «Арча» автоматически будет передавать отчеты в систему СБиС++.
2. Затем в программе Арча приступаем к формированию отчетов для ПФР.
Подробная инструкция по составлению отчетов ПФР .
3. После записи файла на экран выйдет сообщение «Отчет РСВ-1 записан».
В этом окне нажмите кнопку «Отчет по Интернету».
4. Автоматически начнется загрузка программы Интернет-отчетности СБиС++.
5. После того как СбиС++ загрузится, программа начнет прием сформированных отчетов ПФР. Дождитесь сообщения «Данные успешно загружены». Нажмите «OK».
6. В открывшейся программе СБиС++ проверьте, правильно ли указан налогоплательщик. При необходимости внесите изменения.
7. Проверяем файлы перед отправкой в системе Интернет-отчетности. Затем отправляем на подпись и отсылаем в Пенсионный фонд.
II Формирование отчетов ФСС и отправка по интернет-отчетности СБиС++
1. Для начала необходимо произвести настройку пути к программе Интернет-отчетности. Для этого в «Арче» выбрать раздел Сервис / Настройки. В окошке «Система отчетности через Интернет» укажите путь к программе СБиС++. Для автоматического поиска воспользуйтесь кнопкой «Поиск системы». Далее нажмите «Сохранить».
Достаточно один раз прописать настройки, и программа «Арча» автоматически будет передавать отчеты в систему СБиС++.
2. Затем в программе Арча приступаем к формированию отчетов для ФСС.
Подробная инструкция по составлению отчетов ФСС.
3. После записи файла на экран выйдет сообщение «Файл хххххххххх_2014_06 записан». В этом окне нажимаем кнопку «Отчет по Интернету»
4. Автоматически начнется загрузка программы Интернет-отчетности СбиС++
5. После того как СБиС++ загрузится, программа начнет прием отчета 4-ФСС. Дождитесь сообщения «Данные успешно загружены». Нажмите «OK».
6. В открывшейся программе СБиС++ проверьте, правильно ли указан налогоплательщик. При необходимости внесите изменения.
7. Затем нажимаем «Передать на подпись». Начнется проверка файла. После успешной проверки выбираем «Подписать и отправить».
III Формирование отчета 2-НДФЛ и отправка по интернет-отчетности СБиС++
1. Для начала необходимо произвести настройку пути к программе Интернет-отчетности. Для этого в «Арче» выбрать раздел Сервис / Настройки. В окошке «Система отчетности через Интернет» укажите путь к программе СБиС++. Для автоматического поиска воспользуйтесь кнопкой «Поиск системы». Далее нажмите «Сохранить».
Достаточно один раз прописать настройки, и программа «Арча» автоматически будет передавать отчеты в систему СБиС++.
2. Затем приступаем к формированию отчета по форме 2-НДФЛ. Подробная инструкция по составлению отчетов 2 НДФЛ.
3. После записи файла на экране появится сообщение «Файл записан». В этом окне выбираем кнопку «Отчетность по Интернету».
4. Автоматически начнется загрузка программы Интернет-отчетности СбиС++
5. После того как СбиС++ загрузится, программа начнет прием файла 2-НДФЛ. Дождитесь сообщения «Данные успешно загружены». Нажмите «OK».
6. В открывшейся программе СБиС++ проверьте, правильно ли указан налогоплательщик. При необходимости внесите изменения.
Затем нажимаем «Передать на подпись». Начнется проверка файла. После успешной проверки выбираем «Подписать и отправить»
www.archa.ru — сайт программы Арча
Посмотреть еще:
Загрузить отчет из файла XML
В СБИС есть два режима загрузки отчетности:- Минимальный — все данные в отчет загружаются из файла, карточки сотрудников и организаций остаются без изменений, новые не добавляются.
- Максимальный — при загрузке создаются недостающие карточки сотрудников и организаций, существующие обновляются данными из файла. Подключаются направления сдачи.
По умолчанию установлен максимальный режим. Для его изменения в разделе «Отчетность» нажмите и выберите нужный.
Загрузить отчет
- На стартовой странице кабинета нажмите и выберите «Загрузить».
Либо, если вы уже находитесь в разделе отчетности, нажмите Загрузить .
- Отметьте отчет(-ы), который необходимо импортировать, и нажмите «Загрузить».
Прежде чем отправлять отчет в госорган, проверьте его на правильность заполнения.
Некоторые формы отчетности можно импортировать из xls-файлов.
Инструкция по выгрузке отчетов через операторов ЭДО / База знаний / Penenza.ru
Для просмотра инструкций по выгрузке отчетов через оператора ЭДО нажмите на его название.
- ЗАО ПФ СКБ Контур
- ООО «СБиС»
- ЗАО Калуга Астрал (ПП «Астрал Отчет»)
- ООО Русь-Телеком (ПО «Фельдъегерь»)
- ОАО ИнфоТеКС Интернет Траст (ViPNet ЭДО Отчет
- ООО Такском (Программный комплекс «Спринтер»)
- ООО КОРУС Консалтинг СНГ
- ООО АРГОС (ПП «Аргос», ПК «Аргос-Налогоплательщик»)
- АНО БЕЛИНФОНАЛОГ (Комита Отчет 14)
ЗАО ПФ СКБ Контур
Ссылка на видеоматериал http://www.kontur-extern.ru/system/nalogovaja_i_buxgalterskaja
1. На главной странице нажмите «Отчетность в банк». Откроется окно передачи комплекта отчетности в кредитные организации.
2. Укажите отчет, предназначенный для передачи в банк.
В строке отчеты нажмите «Выбрать». Откроется окно со списком отчетов.
На заметку! В списке будут представлены только те отчеты, которые приняты налоговой инспекцией (получено извещение о вводе).
- Установите флаг рядом с нужным отчетом и нажмите кнопку «Выбрать»:
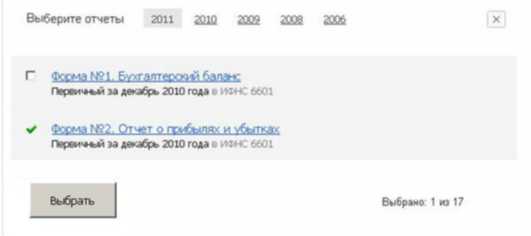
Сохраните отчет на компьютер по кнопке 
В результате, в указанный вами каталог будет сохранен zip-архив, который необходимо предоставить в банк.
ООО «СБиС» (ООО «Компания «Тензор»)
http://ereport.sbis.ru/presentationДля сдачи отчетности на электронных носителях ее необходимо записать в файл.
Шаг 1. Перейдите к нужному отчету в реестре и нажмите «Записать»:

Шаг 2. Установите переключатель в пункте «Отчет» и нажмите кнопку «Записать».
Шаг 3. Укажите каталог для сохранения файла с отчетом.
Этот же вариант записи применяется и в том случае, если вам необходимо загрузить отчет в другую систему.
Записанные отчеты будут закрыты для изменения и помечены иконкой 
- Вы можете сохранить в электронном виде не только сам отправленный отчет, но и все ответные документы, полученные в процессе обмена с гос.органом — при записи в файл выберите «Комплект документов». Для придания юридической силы установите галочку в поле «ЭЦП».
- Если вы хотите получить кредит в банке или другой кредитной организации, то для подтверждения собственной платежеспособности вы можете использовать отчетность, представленную вами в налоговую инспекцию в электронном виде. В этом случае вы можете выбрать вариант «Архив документов для представления в банк».
ЗАО Калуга Астрал (ПП «Астрал Отчет»)
+7 (495) 775-67-39
http://astralnalog.ru/
Ссылка на инструкцию:
http://www.nalog.cek.ru/downloads/instrukciya/astral/rukovodstvo-astral.pdf
Для выгрузки пакета отчетности из ПП «Астрал Отчет» в реестре документооборотов по направлению «ФНС» выделите строчку, содержащую документооборот, который необходимо выгрузить. Щелкните на выделенной строчке правой кнопкой мыши и выберите пункт контекстного меню «Экспорт» - «Экспорт комплекта документов для банка».
В открывшемся окне выберите место, в который необходимо выгрузить пакет, и нажмите кнопку «Ок».
Пакет подготовлен к передаче в кредитную организацию.
ООО Русь-Телеком (ПО «Фельдъегерь»)
+7 (495) 647-70-00
http://www.rus-telecom.ru/
В программе в разделе «Входящие» раскрыть папку «Принятые НО», выбрать нужны налоговый отчет, далее щелкнуть правой кнопкой «выгрузка пакета для банка». 
В открывшемся окне выберите место, в который необходимо выгрузить пакет, и нажмите кнопку «Ок».
Пакет подготовлен к передаче в кредитную организацию.
ОАО ИнфоТеКС Интернет Траст (ViPNet ЭДО Отчет)
88002500260
http://iitrust.ru/
Ваша организация обратилась в банк для получения кредита. Банк запросил налоговую отчетность организации для принятия решения. Вы не можете передать отчет в банк через сервер специализированного оператора связи так же, как передавали бы отчет в государственный контролирующий орган. Но вы можете экспортировать отчет на внешнее устройство и передать его в банк.
Для экспорта документа выполните следующие действия:
1. На панели просмотра выберите нужный документ.
2. В зависимости от вида экспорта документа, который вы хотите выполнить, в меню «Файл» выберите один из вариантов:
- если вы хотите выполнить обычный экспорт документа, выберите пункт «Экспортировать документооборот»;
- если вы хотите выполнить экспорт декларации в ФНС для представления в банк,выберите пункт Экспортировать документооборот для банка.
3 Укажите путь к папке, в которой будут сохранены все документы по выбранному документу. Затем нажмите кнопку OK.
В данной папке будут сохранены файлы, связанные с выбранным документом.
Подробная информация по работе вашего ПО: http://docs.google.com/viewer?url=http%3A%2%2Fiitrust.ru%2Fdownloads%2Fmanual%2Feo%2FViPNet_EDI_Client_B2G_Userguide_Ru.pdf
ООО Такском (Программный комплекс «Спринтер»)
Описание окна «Пакет документов» Окно «Пакет документов» предназначено для более детального просмотра свойств пакета документов и для работы с электронными документами, входящими в состав пакета документов.
Для того чтобы просмотреть содержимое пакета документов, нужно перейти в соответствующий раздел «ФНС», «ПФР», «Росстат», «ФСС» или «Росприроднадзор» и в таблице со списком пакетов документов дважды щелкнуть мышью по строке с названием пакета.
В результате откроется окно «Пакет документов», в состав которого входят два поля – «Список документов» (состав списка документов зависит от раздела) и «Свойства», и две группы кнопок – «Пакет документов» и «Документ».

Для документооборота «Декларация» с помощью кнопки «Выгрузить с ЭП» можно выгрузить либо комплект документов, предназначенный для представления в банк (для этого нужно нажать кнопку «Выгрузить с ЭП» и выбрать пункт меню «Пакет для банков»), либо отдельный документ из пакета документов (в этом случае следует выбрать нужный документ, затем нажать кнопку «Выгрузить с ЭП» и выбрать пункт меню с названием выбранного ранее документа).
При выгрузке отдельного документа с ЭП в каталоге, кроме самого документа, появятся файлы вложений и доверенность (если они приложены к нему), и ЭП.
Кнопка «Отправить извещение» служит для ручного формирования извещения о получении электронного документа, в случае, когда автоматическое формирование не удалось (актуально только для ФНС). Для закрытия окна «Пакет документов» нужно нажать на кнопку «ОК».
Подробная инструкция по работе данного программного продукта:http://taxcom.ru/upload/help/documents/questions/Referent/UserGuide.pdf
ООО КОРУС Консалтинг СНГ
http://www.korusconsulting.ru/
+7 (812) 677-56-90
Сохранение документов из истории документооборота:
Чтобы сохранить документы (квитанции, извещения и т. д.) из истории документооборота отправленного документа, сделайте следующее:
1. Откройте страницу Просмотр документооборота для отправленного документа Примечание: Об открытии страницы Просмотр документооборота см. 6.2 Просмотр документооборота по документу.
2. В таблице истории документооборота сохраните либо контейнер (содержащего все файлы определенного этапа документооборота), либо отдельный необходимый файл:
- Для сохранения контейнера: Нажмите на кнопку Сохранить, которая отображается для каждого этапа документооборота, и выберите способ сохранения. После этого сохраните файл контейнера средствами своего браузера;
- Для сохранения отдельного файла: Нажмите на кнопку Сохранить , отображаемую напротив это файла в таблице. В открывшемся окне выберите место для сохранения файла и нажмите Сохранить.
Просмотр и печать квитанций, извещений, и других документов из истории документооборота.
Панель просмотра документов, которая отображается на странице Просмотр документооборота под таблицей истории документооборота, позволяет посмотреть, сохранить в разных форматах и распечатать документы, содержащиеся в этой таблице, в частности квитанции и извещения, полученные в результате документооборота по документу.
Вы можете сделать это следующим образом:
1. Если она еще не открыта, откройте страницу Просмотр документооборота, содержащую необходимый документ. Примечание: Об открытии страницы Просмотр документооборота см. 6.2 Просмотр документооборота по документу.
2. Нажмите на название документа в таблице истории документооборота. После этого, в зависимости от типа и размера файла:
- Для форматов, которые могут быть отображены в системе: под историей документооборота будет открыта панель просмотра, отображающая содержимое файла/ После открытия документа в панели просмотра Вы можете изменить форму отображения, сохранить и распечатать – см. шаги 3, 4 и 5 ниже;
Для файлов, размер котjрых превышает 1 Мб, после расшифровки будет выведено сообщение с предложением: открыть файл во внешней программе, установленной на рабочем месте пользователя.
Для открытия файла нажмите Продолжить; Примечание: Работа с файлами большого объема (более 50Мб) может Для всех остальных форматов файлов: будет выведено сообщение с предложением: открыть файл во внешней программе . Для открытия файла нажмите Открыть.
3. Для сохранения документа выберите требуемый формат документа в списке в левом верхнем углу панели просмотра документов
- Исходный файл – чтобы сохранить файл в исходном формате;
- Сохранить как pdf – чтобы сохранить файл в формате PDF.
4. При необходимости, измените форму отображения документа, из доступных в списке в левом верхнем углу панели просмотра документов (Рис. 30):
- Печатная форма – чтобы отобразить документ в форме, утвержденной законодательством РФ;
- Форматированный xml – чтобы отобразить документ в структурированном виде в формате XML;
- Исходный текст – чтобы отобразить документ в исходном виде для просмотра служебной информации.
ООО АРГОС (ПП «Аргос», ПК «Аргос-Налогоплательщик»)
http://www.argos-nalog.ru/
Подробная информация по работе ПО: http://argos-nalog.ru/upload/iblock/9a5/9a5acd66ee1223de8e8455d0d7f041f8.pdf
АНО БЕЛИНФОНАЛОГ (Комита Отчет 14)
http://www.belinfonalog.ru/
1. Импорт документа
1.1. В главном окне Комита Отчет 10 выберите пункт "Импорт"-"Файлы налогово-бухгалтерской отчётности и 2-НДФЛ":
1.2. В появившемся окне перейдите в папку содержащую импортируемый файл отчетности выделите его и нажмите кнопку «ОK»
1.3. На экране появится окно "Импорт файла налоговой отчетности". Нажмите кнопку "ОК".
1.4. Файл должен успешно пройти ФЛК и выдать окно с надписью «Документ прошел встроенный ФЛК. Ошибки не обнаружены»
Важно! В случае отрицательного ФЛК необходимо просмотреть ошибки, выданные программой, исправить файл в программе подготовки, выгрузить его и импортировать снова.
2. Автоматическая отправка документа
2.1. После импорта отчета запускается «Мастер упрощенной отправки документа».
2.2. Вставляете ключевой носитель в компьютер (дискету или флешку) и нажимаете «ОК».
2.3. После успешного добавления подписи нажмите кнопку «ОК»
После завершения процедуры отправки Документ перемещается в папку "Отправленные".
Формирование и выгрузка для банков бухгалтерской отчетности, переданной в налоговую инспекцию в электронном виде.
Формирование и выгрузка для банков бухгалтерской отчетности, переданной в налоговую инспекцию в электронном виде. Нам часто задают вопрос: как выгрузить и предоставить в банк бухгалтерскую отчетность (как правило, форму 1 "Бухгалтерский баланс" и форму 2 "Отчет о прибылях и убытках"), которую компания или индивидуальный предприниматель сдали в свою налоговую инспекцию в электронном виде. Поэтому в этой статье мы расскажем, как из различных систем электронного документооборота, предназначенных для сдачи отчетности компаний и предпринимателей в контролирующие органы, можно это сделать.
Инструкция
Как сформировать заемщику комплект электронных документов отчетности для передачи в кредитную организацию
Оглавление
Назначение инструкции
Электронные документы для отправки заемщиком в кредитный отдел банка должны быть выгружены из программы, в которой производилась их отправка в налоговый орган. Данная инструкция содержит краткое описание по подготовке комплекта электронных документов (файлов с электронной подписью), ранее сданных в налоговый орган, для отправки в кредитный отдел банка из следующих программ:
-
Из программы «Баланс-2W» компании «ОВИОНТ ИНФОРМ»,
-
Из системы «Контур-Экстерн»,
-
Из программы «Контур-Экстерн Лайт» (КЭ-Лайт),
-
Из программы «Астрал-Отчет»,
-
Из программы СБиС++ компании Тензор,
-
Из программы АРГОС,
-
Из программы РЕФЕРЕНТ компании Такском,
-
Из 1С: Предприятие,
-
Из программы «Баланс-2: Файловый архив электронных документов».
-
Внимание, выгрузка отчетов для передачи в банк или другие места представления осуществляется только для отчетов, отправленных в налоговый орган в соответствии со следующими приказами ФНС России:
-
приказ ФНС России от 02.11.2009 г. № ММ-7-6/534@ «Об утверждении Методических рекомендаций по организации электронного документооборота при представлении налоговых деклараций (расчетов) в электронном виде по телекоммуникационным каналам связи»;
-
приказ ФНС России от 09.11.2010 № ММВ-7-6/534@ «Об утверждении форматов, используемых в электронном документообороте при представлении налоговых деклараций (расчетов) в электронном виде (на основе XML) (версия 5)».
Для остальных отчетов выгрузка невозможна. То есть выгрузить и передать в банк можно только документы отчетности, отправленные в налоговый орган, начиная с отчетности за периоды 2011г. и позже.
Вернуться к оглавлению
Состав комплекта электронных документов отчетности для передачи в кредитную организацию
В программном обеспечении, которое используют различные организации для электронного обмена с налоговыми органами, должна быть функция для выгрузки отчетности для отправки в Банк. В результате выполнения этой функции должен сформироваться zip-архив, наименование которого должно быть следующим:
NO_BUHOTCH_NNNN_NNNN_NNNNNNNNNNNNNNNNNNN_NNNNNNNN_AAAAAAAA-AAAA-AAAA-AAAA-AAAAAAAAAAAA.zip
где символы:
N – цифра от 0 до 9,
А – цифра или буква.
Содержимое такого zip-архива должно включать 5 файлов следующим:
NO_BUHOTCH_NNNN_NNNN_NNNNNNNNNNNNNNNNNNN_NNNNNNNN_AAAAAAAA-AAAA-AAAA-AAAA-AAAAAAAAAAAA.xml
- файл бухгалтерской отчетности,
NO_BUHOTCH_NNNN_NNNN_NNNNNNNNNNNNNNNNNNN_NNNNNNNN_AAAAAAAA-AAAA-AAAA-AAAA-AAAAAAAAAAAA.xml.p7s
- электронная подпись налогоплательщика под бухгалтерской отчетностью,
NO_BUHOTCH_NNNN_NNNN_NNNNNNNNNNNNNNNNNNN_NNNNNNNN_AAAAAAAA-AAAA-AAAA-AAAA-AAAAAAAAAAAA.xml.fNs.p7s
- электронная подпись уполномоченного представителя налогового органа под бухгалтерской отчетностью,
NO_BUHOTCH_NNNN_NNNN_NNNNNNNNNNNNNNNNNNN_NNNNNNNN_AAAAAAAA-AAAA-AAAA-AAAA-AAAAAAAAAAAA.xml.KV.p7s
- файл квитанции о приеме в налоговом органе бухгалтерской отчетности,
NO_BUHOTCH_NNNN_NNNN_NNNNNNNNNNNNNNNNNNN_NNNNNNNN_AAAAAAAA-AAAA-AAAA-AAAA-AAAAAAAAAAAA.xml.KV.xml
- электронная подпись уполномоченного представителя налогового органа под квитанцией о приеме бухгалтерской отчетности.
На следующем рисунке отображен пример файлов архива, отправляемых в кредитную организацию.
Вернуться к оглавлению
Формирование пакета документов отчетности для банка в программе «Баланс2W»
После того, как налоговые органы приняли отчетность, и состояние документа станет «Принят в ИФНС», можно сформировать пакет документов для отправки в банк. Для этого необходимо выбрать в контекстном меню пункт «Сформировать пакет документов для отправки в банк».
Затем в окне «Сформировать пакет документов для отправки в банк или по другому месту требования» можно определить состав пакета документов: только отчет и основные подтверждающие файлы (по рекомендациям ФНС, обычно банки принимают именно такие файлы) или все файлы документооборота.
В первом случае, который предлагается, по умолчанию, пакет документов будет содержать следующие файлы, запакованные в zip – архив:
-
Документ с файлом налоговой декларации (расчета) или бухгалтерской отчетности.
-
Файл ЭЦП налогоплательщика (представителя) под файлом налоговой декларации (расчета) или бухгалтерской отчетности.
-
Файл ЭЦП налогового органа под файлом налоговой декларации (расчета) или бухгалтерской отчетности.
-
Квитанция о приеме налоговой декларации (расчета) или бухгалтерской отчетности.
-
Файл ЭЦП налогового органа под квитанцией о приеме налоговой декларации (расчета) или бухгалтерской отчетности.
Во втором – все файлы документооборота.
Файлы при необходимости можно зашифровать и подписать. В этом случае сформируется зашифрованный на открытом ключе банка файл, для его безопасной отправки по открытым каналам связи. Но не все банки готовы принимать документы в таком виде.
Вернуться к оглавлению
Выгрузка отчетности в банк из системы «Контур-Экстерн»
Если ранее Вы отправляли отчетность в ФНС через систему «Контур-Экстерн», то можно сформировать и отправить в банк свою сданную отчетность и квитанцию о ее приеме в налоговом органе. Для этого в системе «Контур-Экстерн» необходимо выполнить следующую последовательность действий.
1. В новом интерфейсе системы «Контур-Экстерн» достаточно слева выбрать направление «ФНС», и затем в правой части экрана появится «Отчетность в банк».
Обычно заемщики пересылают в банк файлы по электронной почте или передают на съемном носителе (например, флэш-накопителе). Поэтому в открывшемся окне «Отправить отчетность в кредитную организацию» (см. рис. ниже) в строке «Получатель» ничего указывать не нужно.
Далее в окне «Отправить отчетность в кредитную организацию» необходимо выбрать отправляемый(е) отчет(ы), поэтому нажимаем «Выбрать…».
И затем в открывшемся окошке отмечаем отчет(ы), отправляемый(е) в кредитную организацию. Для этого выбираем год, затем отмечаем нужные отчеты и нажимаем на кнопку «Выбрать».
Обращаем внимание, что в списке отчетов отображаются только те отчеты, документооборот по которым завершен и отчет принят контролирующим органом (получено Извещение о вводе).
Для отправки отчетов в банк по электронной почте или на съемном накопителе, возвратившись в окно «Отправить отчетность в кредитную организацию», сохраните zip-архив файлов выбранного отчета на диске. Для этого используйте кнопку («Сохранить»), появившуюся слева от выбранного отчета. Если таких отчетов несколько, то необходимо последовательно нажать на кнопки в каждой строке с выбранным отчетом и сохранить zip-архивы файлов отчетов на диске.
После чего можно передавать сохраненный(е) на компьютере zip-архив(ы) в банк по электронной почте или на съемном носителе.
В случае отправки отчетности в банк непосредственно из системы нужно нажать на кнопку «Отправить».
Вернуться к оглавлению
Выгрузка пакета документов отчетности из «Контур-Экстерн Лайт»
Если Вы отправляете отчетность в ФНС через программу «Контур-Экстерн Лайт» (КЭ-Лайт), то можно сданную отчетность и документы налогового органа, подтверждающие ее сдачу, экспортировать в банк. Для этого в главном меню необходимо выбрать меню «Файл – «Экспортировать документы».
В открывшемся окне указать, какие документы необходимо экспортировать. Можно отметить все или выбрать только документы, рекомендованные ФНС (см. рис. ниже). Также необходимо указать папку, в которую будут сохранены файлы указанных документов и соответствующие им файлы электронных подписей.
Теперь отобранные документы с ЭЦП необходимо заархивировать (формат архива – zip).
Файл архива отправляем в налоговый орган.
Вернуться к оглавлению
Экспорт комплекта документов для банка из «Астрал-Отчет»
Документы, принятые налоговыми органами и подтверждающие их прием документы можно выгрузить из программы «Астрал-Отчет». Для этого в программе «Астрал-Отчет» нужно выбрать иконку «ФНС» и затем в окне «Реестр документооборотов для сдачи в налоговую инспекцию» в дереве выбираем папки «Исходящие» и «Декларации». В правой части экрана появится список документов отчетности. Необходимо выбрать ранее отправленный отчет и в контекстном меню, появляющемся по нажатию правой кнопки мыши, выбрать пункт «Экспорт комплекта документов для банка».
Далее Вам будет предложено выбрать папку для сохранения подготовленного пакета документов для отправки в банк. Пакет будет содержать сам файл документа, ЭЦП и документы (файлы с ЭЦП), подтверждающие его прием в налоговом органе.
Вернуться к оглавлению
Сохранение архива файлов отчетности для банка в программе СБиС++
Для того чтобы подготовить комплект файлов отчетности для их передачи в банк в программе СБиС++ выберите его из списка сданных отчетов, а затем в правом нижнем углу на «Записать».
Появится окно, в котором нужно выбрать опцию «Архив в банк» и нажать на кнопку «Записать».
При этом программа СБиС++ сама подготовит для отправки в банк не только отчет, но и полный комплект электронных документов, подтверждающих его успешную сдачу и удовлетворяющих требованиям ФНС.
Вернуться к оглавлению
Возможно, Вас также заинтересует:
Выгрузка отчетности для банка из программы РЕФЕРЕНТ компании Такском
Для предоставления данных в банк, необходимо в программе «Референт» сформировать контейнер в виде zip – архива.
Запустить программу «Референт» («Пуск» => «Taxcom» => «Sprinter» => «Референт»).
-
Перейти на закладку «Отчетность ФНС».
-
Выбрать файл с отчетностью для предоставления в банк, щелкнуть по нему мышкой дважды. Откроется окно «Пакет документов» в разделе «Список документов» мышкой выделить строку «Отчетность», затем нажать на кнопку «Выгрузить с ЭЦП
И далее выбрать «Для банков».
В открывшемся окне «Обзор папок» выбрать место на диске для сохранения файла отчетности с ЭЦП в виде zip-архива. Нажать на кнопку «ОК»
По завершению выгрузки файла с ЭЦП появится сообщение об успешной выгрузке, нажать на кнопку «ОК»
Напоминаем, что выгрузка отчетов может быть проведена только для отчетов, отправленных в налоговый орган не ранее 2011 года, для отчетов, отправленных ранее выгрузка невозможна.Иначе на форме «Пакет документов» будет отсутствовать кнопка «Выгрузить ЭЦП».
Скопировать zip-архив на съемный носитель. При этом имя файла zip-архива должно соответствовать имени файла налоговой декларации (расчета) или бухгалтерской отчетности.
-
Передать zip-архив по месту требования.
Вернуться к оглавлению
Выгрузка из «1С: Предприятие» пакета электронных документов для отправки в кредитные учреждения
В соответствии с письмом Банка России от 31.03.2011 N 41-Т «О представлении в кредитные организации бухгалтерской и налоговой отчетности в электронном виде», клиенты и учредители (участники) кредитных организаций должны предоставлять в кредитные организации бухгалтерскую и налоговую отчетность, имеющую подтверждение о ее представлении в налоговый орган, в электронном виде. Ниже описана выгрузка пакета отчетности с протоколами и электронной подписью контролирующего органа.
Для выгрузки пакета перейдите в пункт «Перейти» - «Журнал обмена» модуля «Регламентированная отчетность».
Выберите нужный отчет и дважды щелкните по строке с его наименованием левой кнопкой мыши.
В открывшемся окне перейдите в пункт меню «Выгрузка» - «Выгрузить пакет для представления по месту требования».
Выгрузить пакет для представления по месту требованияУкажите путь к папке, в которую необходимо сохранить пакет отчетности, нажмите кнопку «Открыть».
После успешного сохранения пакета перед Вами появится соответствующее сообщение.
Пакет подготовлен к передаче в кредитную организацию.
Вернуться к оглавлению
Выгрузка отчетности для банка из программы АРГОС
Для выгрузки комплекта документов в программе АРГОС выберите пункт меню «Обмен – Выгрузить комплект документов» (или Ctrl+E). Этот режим используется для сохранения в отдельном каталоге всех документов по выделенному сообщению. В диалоговом окне сохранения файла необходимо выбрать каталог, куда будут выгружены документы, и нажать на кнопку "Open" ("Открыть"). Каждый документ будет сохранен в отдельном файле, содержащем электронно-цифровую подпись.
Вернуться к оглавлению
Формирование пакета документов для банка в программе «Баланс-2: Файловый архив электронных документов»
Чтобы подготовить пакет документов для отправки в банк необходимо в главном меню программы выбрать пункт «Файл – Сформировать пакет документов».
В появившемся окне выбирается папка, в которой находятся электронные документы для банка (по умолчанию, выбирается текущая папка). В настоящее время банки требуют передачу документов в соответствии с рекомендациями ФНС (режим «Только отчет и основные подтверждающие документы»). Сформированный zip-архив имеет, по умолчанию, то же имя, что и файл отчетности и помещается в папке, указанной в поле «Файл пакета документов».
Данный способ формирования файла с отчетностью для передачи в банк может быть использован для файлов, ранее сохраненных (экспортированных) из любых программ отправки отчетности в ФНС России.
Теги: участие в тендере, подготовка пакета документов, электронный документооборот, электронная подпись, участие в торгах,
06 марта 2015
Количество просмотров: 76231
Пожалуйста, оцените, насколько был полезен данный материал.
Рейтинг: 4,2/5 - 5 голосов
Похожие статьи:
Как загрузить электронную таблицу XML 2003 (.xml) на сервер SQL с помощью ssis (файл, загруженный с веб-портала)
Переполнение стека- Около
- Товары
- Для команд
- Переполнение стека Общественные вопросы и ответы
- Переполнение стека для команд Где разработчики и технологи делятся частными знаниями с коллегами
- Вакансии Программирование и связанные с ним технические возможности карьерного роста
c # - Как загрузить XML-файл из файла в решение, построенное с использованием встроенного ресурса?
Переполнение стека- Около
- Товары
- Для команд
- Переполнение стека Общественные вопросы и ответы
Как обновить / изменить XML-файл в Python?
Переполнение стека- Около
- Товары
- Для команд
- Переполнение стека Общественные вопросы и ответы
- Переполнение стека для команд Где разработчики и технологи делятся частными знаниями с коллегами
- Вакансии Программирование и связанные с ним технические возможности карьерного роста
- Талант Нанимайте технических специалистов и создавайте свой бренд работодателя
Как читать файл XML в пакетном режиме?
Переполнение стека- Около
- Товары
- Для команд
- Переполнение стека Общественные вопросы и ответы
- Переполнение стека для команд Где разработчики и технологи делятся частными знаниями с коллегами
- Вакансии Программирование и связанные с ним технические возможности карьерного роста
- Талант Нанимайте технических специалистов и создайте свой e
java - Как создать XML-файл из URL-адреса
Переполнение стека- Около
- Товары
- Для команд
- Переполнение стека Общественные вопросы и ответы
- Переполнение стека для команд Где разработчики и технологи делятся частными знаниями с коллегами
- Вакансии Программирование и связанные с ним технические возможности карьерного роста
- Талант Нанимайте технических специалистов и создавайте свой бренд работодателя